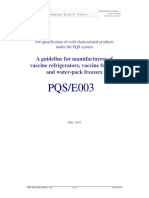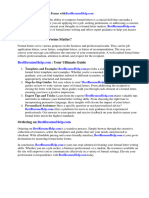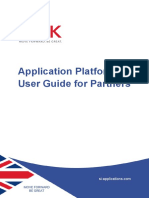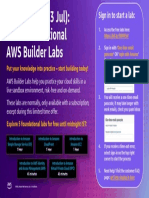Professional Documents
Culture Documents
Ek Sysadmin
Uploaded by
Bunmi AjayiOriginal Description:
Original Title
Copyright
Available Formats
Share this document
Did you find this document useful?
Is this content inappropriate?
Report this DocumentCopyright:
Available Formats
Ek Sysadmin
Uploaded by
Bunmi AjayiCopyright:
Available Formats
System Administrator Guide
Version 1
Submitted by Farelogix Inc.
August 1, 2007
Revision History
Date of Version Author Revision Feedback Email
Issue Description Address
Doc Software
June 29, 2007 1 Iris Santiago Initial isantiago@farelogix.com
Aug 1, 2007 2 N. Delgado Revised
Confidential Property of Farelogix Inc. All rights reserved. 4
Copyright 2006 Farelogix Inc. All rights reserved.
This document is the property of Farelogix.com Inc., and the information contained is
confidential and for internal or client use only. Under no circumstances are its contents
to be reproduced or distributed to other parties, the public or to the press, without the
express written agreement of Farelogix Inc. The statements contained herein are based
upon information, which we believe to be true but we cannot represent that they are
accurate. The details herein are for information purposes only
Confidential Property of Farelogix Inc. All rights reserved. 5
Purpose
This document outlines the process of getting started on the Farelogix / VTO
platform. This is accomplished as follows:
1. Setting up the Access Control List (ACL) or security level, authenticating
and pre-configuring the Agency start up file (dispatch file)
2. Credentialing an Agency as a Farelogix Direct Connect Agency, if
Farelogix Direct Connect content will be used.
3. Creating the Agency and its users in the Virtual Travel Organizer (VTO)
i.e., Agency; Users Types, Roles, Identification (id’s) and Passwords
Audience
This manual is for the agency system administrator
Input Tools
All functions within this manual must be completed using the administration
section of the Virtual Travel Organizer (VTO).
Confidential Property of Farelogix Inc. All rights reserved. 6
Virtual Travel Organizer (VTO)
Introduction - What is VTO?
Virtual Travel Organizer (VTO) is a Graphical User Interface (GUI) travel agency
point of sale tool providing individually branded and customized workflow. Key
advantages include the flexibility to gather sophisticated content from any source
and the ability to book complex trips that may include multiple combinations of
fares, destinations, and airlines. In addition to the Agency point of sale function
an Administration section is provided whereby the Agency System Administrator
control and maintains the establishment of the Agency and its users within the
Point of Sale (POS) application.
Getting Started
Upon installation of the Application, an initial System Administrator User ID and
rights will be pre-configured by the Project Implementation Team. The system
administrator would be completing the following task using the Administration
Screens in the VTO application.
1. Agency
a. Pre-configured Agency Information from Farelogix and VTO
b. Create New Agency
c. Modifying Agency Information
d. Deleting and existing Agency
2. User ID’s
a. Pre-configured System Administrator User ID
b. Define User Roles
i. Root
ii. Enterprise Admin
iii. Agency Administrator
iv. Ticketing Agent
v. Sub Agent
vi. Agent
c. Create New Users and Assign Roles
d. Modify User Information
e. Delete User(s)
3. User Roles / Rights
a. Administrative User Rights
b. Non-Administrative
4. User Password
a. Assign or Set Password per User
b. Modify / Reset Password
c. Delete Password
Confidential Property of Farelogix Inc. All rights reserved. 7
Farelogix Security Access Control List (ACL)
The Agency is pre-configured by Project Implementation Team prior to the
deployment of the application.
For the agency to be configured, the following information needs to be sent to
supportek@farelogix.com with subject line: “Office ID Creation in VTO / ACL”.
The message should include all the mandatory fields stated below.
• Agency Name – Name of the Agency; Maximum Field Length = 25
Alpha/Numeric Characters
• Booking Location – Enter the 3 letter city code or city name of the
Issuing Office Location of the Agency. (City Code or City Name) –
Example: MIA or Miami.
• GDS – always “Farelogix DM”
• Office ID – Enter the assigned “Farelogix Office ID” – Maximum of 5
Alpha/Numeric characters
• ARC# - Enter the Agency assigned IATA or ARC number
Farelogix will reply back advising that the creation of the “Agency” has already
been completed in our ACL (for the creation of users, please go to section:
USER ID’s – Pre-configured System Administrator User ID)
Confidential Property of Farelogix Inc. All rights reserved. 8
AGENCY - Create a New Agency
Access the VTO application
1. Type in the assigned URL that will be provided by the Project
Implementation Team and press “Enter”. For example:
http://test-ek.farelogix.biz/vtoekqa/index.jsp?flxdm=ek-dispatch.flxdm
2. The following “Welcome” screen will appear
3. Click on the “Login” tab and the login screen will appear
Confidential Property of Farelogix Inc. All rights reserved. 9
4. Type in System Administrator User Name and Password in the
appropriate fields and press the “Log-In” button
Confidential Property of Farelogix Inc. All rights reserved. 10
5. The following “Home” page will appear for unsuccessful log-ins. User may
retry for 3 consecutive attempts. After 3 unsuccessful attempts the
system will automatically lock the user account that prevents the user from
further logging in. User must contact the first level support desk to reset
the Password.
Confidential Property of Farelogix Inc. All rights reserved. 11
6. The following “Home” page will appear for successful log-ins.
Confidential Property of Farelogix Inc. All rights reserved. 12
7. Select the “Administration” tab to the top right of the main screen and the
following “Administration” screen will appear.
8. The default screen displayed shows two (2) tabs: Users and Agency.
Default is to “Users”
9. Select the: “Agency” tab - Two (2) options are available from this screen:
• Option 1 – Select the “Agency Look Up” to view and edit previously
created agencies
• Option 2 – Select the “New Agency” button to create a new agency
Confidential Property of Farelogix Inc. All rights reserved. 13
10. Click on the “New Agency” button, the following screen will appear
Administration Screen 1 or 2
Note: You will be required to scroll down in VTO in order to complete all the
fields. See Administration Screen 2 or 2 for further information.
Confidential Property of Farelogix Inc. All rights reserved. 14
Administration Screen 2 or 2
11. Enter all mandatory and optional information for that Agency. Mandatory
information is denoted with “*”. The scroll bar to the right of the window
panel is used to view additional fields/information.
Mandatory Fields
• Agency Name – Name of the Agency; Maximum Field Length = 25
Alpha/Numeric Characters
• Booking Location – Enter the 3 letter city code or city name of the
Issuing Office Location of the Agency. (City Code or City Name) –
Example: MIA or Miami.
• GDS – Click on the “drop down box” and select “Farelogix DM”
• Office ID – Enter the assigned “Farelogix Office ID” – Maximum of 5
Alpha/Numeric characters
• ARC# - Enter the Agency assigned IATA or ARC number
Confidential Property of Farelogix Inc. All rights reserved. 15
Optional Fields
• Belongs to Enterprise: Click on the “drop down box” and select
“Emirates”
• Agency Contact Data :
o Type - Click on the “drop down box” and select “Business” from the
following choices:
Shipping
Home
Billing
Business or
Other
o Complete the following fields with the appropriate information:
Address 1
Address 2
City
State
Country
Zip
Confidential Property of Farelogix Inc. All rights reserved. 16
o To display all users currently assigned to an Agency, click on the
“display agents” hyperlink on the right of the Agency Contact Data
section. A list of assigned users will be displayed in a pop-up
window as shown below.
• Phone: Add or remove Agency Telephone Contact information as needed.
To add Agency Telephone Contact information complete the follow fields, if additional
numbers needs to be added, click on the “Add New Phone” line and addition input
screens will be presented for completion.
To delete an existing Contact, click on the corresponding radio box beside the number to
be removed and click “Remove Selected”.
o Type - Click on the “drop down box” and select a Phone Type from
the following selection
Business Phone
Confidential Property of Farelogix Inc. All rights reserved. 17
Home Fax
Pager
Home Phone
Cell Phone
Other
Business Fax
o Country – Click on the “drop down box” and select a “Country”
from the listing
o Prefix – Input the appropriate city or area code
o Number – Input the telephone number
o Contact Time – Input the business hours for the Agency – Free
Form Text
o Radio Box – Select the radio box beside each number for deletion
• Email: Enter the Agency email address and any “Free Form” comments in
the fields provided. Email addresses entered in this section will be used to
send Blind Carbon Copy (BCC) when sending an “Email Quotation” from
the application.
To add Agency Email information complete the follow fields, if additional Email addresses
need to be added, click on the “Add New Email” line and additional input screens will be
presented for completion.
To delete an existing Email address, click on the corresponding radio box beside the
Email address to be removed and click “Remove Selected”.
12. After entering all the mandatory and/or desired information select “SAVE”,
the screen will refresh and redisplay the information as entered.
If any of the information has been entered incorrectly or is missing, the
screen will redisplay with a warning message and the erroneous field will
be denoted by “is required”.
Confidential Property of Farelogix Inc. All rights reserved. 18
AGENCY - Modifying Agency information
The VTO application provides the ability to modify an Agency via the “Agency”
Tab from the “Administration” section.
1. Log-in to the Administration section and select the “Agency” tab. The
following screen will appear.
2. Click on the Agency Look Up “drop down box” and select an “Agency” from
the listing
3. Click on the “edit” button and the following Agency Contact Information
screen will appear
Confidential Property of Farelogix Inc. All rights reserved. 19
4. Modify required field as needed with the corrected information and click the
“Save” button to refresh the screen.
5. To redisplay and validate your changes, click on the “Search” button to return
to the “Agency Look up”. Select the agency and redisplay the current
information.
Confidential Property of Farelogix Inc. All rights reserved. 20
AGENCY – Delete Agency information
The VTO application provides the ability to delete an Agency via the “Agency”
Tab from the “Administration” section. Deleting an agency permanently removes
the agency from the active listing.
1. Log-in to the Administration section and select the “Agency” tab. The
following screen will appear.
2. Click on the Agency Look Up “drop down box” and select an “Agency” from
the listing
3. Click on the “edit” button and the following Agency Contact Information
screen will appear
Confidential Property of Farelogix Inc. All rights reserved. 21
4. Click on the “Delete Agency” button to permanently remove the Agency
5. A warning pop-up box is displayed with the following message “Do you want
to delete this profile?”
6. Two option buttons are presented “OK” and “Cancel”, Selecting “OK” will
complete the deletion action.
7. To redisplay and validate your agency deletion, click on the “Search” button to
return to the “Agency Look up” the deleted Agency would not be listed.
Confidential Property of Farelogix Inc. All rights reserved. 22
Disabling an Agency
This function allows the Administrator to temporarily “Disable” the Agency. The
Agency can be reinstated to active status at the Administrator’s discretion.
1. To disable the Agency click on the “Agency Disabled” radio box located on
the Agency Tab and select the “Save” button
2. To re-activate the Agency, uncheck the “Agency Disabled” radio box and
select the “Save” button.
Confidential Property of Farelogix Inc. All rights reserved. 23
USER ID’s – Pre-configured System Administrator User ID
The User IDs are pre-configured by Project Implementation Team prior to the
deployment of the application.
For the users to be configured, the following information needs to be sent to
supportek@farelogix.com with subject line: “User ID Creation in VTO / ACL”.
The message should include all the mandatory fields stated below.
o Last Name – Enter the New User “Last Name”
o First Name - Enter the New User “First Name”
o Belongs to Agency – Enter Agency ID.
o Administrative Roles - Enter an Administrative Role (User Type)
from the following options:
Root
Enterprise Admin
Agency Admin
Ticketing Agent
Sub-Agent
Agent
Confidential Property of Farelogix Inc. All rights reserved. 24
Confidential Property of Farelogix Inc. All rights reserved. 25
USER ID’s – Define User Roles
There are 6 types of User Roles:
1. Root
2. Enterprise Admin
3. Agency Admin
4. Ticketing Agent
5. Sub-Agent
6. Agent
Diagram of User Role Hierarchy
Confidential Property of Farelogix Inc. All rights reserved. 26
NOTE: The table below outlines the various functions and permissions associated to each Administrative Role;
Select the Administrative Role that will be associated to the new user.
ROLES Book Ticket Retrieve Retrieve Void Refund Exchange Create Create Retrieve Create
Own All PNR's Users Profiles Profiles Agencies
PNR's
Root X X X X X X X X X X X
Enterprise X X X X X X X X X X X
Admin
Agency X X X X X X X X X X
Admin
Ticketing X X X X X X X
Agent
Sub-Agent X X
Agent X X X
Confidential Property of Farelogix Inc. All rights reserved. 27
USER ID’s – Create New Users
The VTO application requires that each user within the above create Agency
have a unique login id and password. The “New Users” are first created by the
assigned Agency System Administrator using the VTO Administration module.
The designated System Administrator will access VTO and login in as follows:
1. Type in the assigned URL that will be provided by the Project
Implementation Team and press “Enter”. For example:
http://test-ek.farelogix.biz/vtoekqa/index.jsp?flxdm=ek-dispatch.flxdm
2. The following “Welcome” screen will appear
Confidential Property of Farelogix Inc. All rights reserved. 28
3. Click on the “Login” tab and the login screen will appear
4. Type in System Administrator User Name and Password in the
appropriate fields and press the “Log-In” button
Confidential Property of Farelogix Inc. All rights reserved. 29
5. The following “Home” page will appear for unsuccessful log-ins. User may
retry for 3 consecutive attempts. After 3 unsuccessful attempts the
system will automatically lock the user account that prevents the user from
further logging in. User must contact the first level support desk to reset
the Password.
Confidential Property of Farelogix Inc. All rights reserved. 30
6. The following “Home” page will appear for successful log-ins.
7. Select the “Administration” tab to the top right of the main screen and the
following “Administration” screen will appear. The screen displays two (2)
tabs – “Users” and “Agency”. The default is set to “Users” as shown
below.
Confidential Property of Farelogix Inc. All rights reserved. 31
8. Click on “New Agent” button to display the user set-up entry screen.
9. The screen displayed will allow the System Administrator to enter the
required information for creating a new user. All users must be associated
to active “Agency”.
Confidential Property of Farelogix Inc. All rights reserved. 32
10. Enter all mandatory and optional new user information. Mandatory
information is denoted with “*”. The scroll bar to the right of the window
panel is used to view additional fields/information.
Mandatory Fields
o Last Name – Enter the New User “Last Name”
o First Name - Enter the New User “First Name”
o Belongs to Agency – Click on the “drop down box” to show a
listing of all active Agencies. Select an Agency from the selection
provided.
o Administrative Roles - Click on the “drop down box” to show a
listing of all Administrative Roles (User Type). Select an
Administrative Role (User Type) from the selection provided.
Root
Confidential Property of Farelogix Inc. All rights reserved. 33
Enterprise Admin
Agency Admin
Ticketing Agent
Sub-Agent
Agent
NOTE: The table below outlines the various functions and permissions associated to each Administrative Role;
Select the Administrative Role that will be associated to the new user.
ROLES Book Ticket Retrieve Retrieve Void Refund Exchange Create Create Retrieve Create
Own All PNR's Users Profiles Profiles Agencies
PNR's
Root X X X X X X X X X X X
Enterprise X X X X X X X X X X X
Admin
Agency X X X X X X X X X X
Admin
Ticketing X X X X X X X
Agent
Sub-Agent X X
Agent X X X
o Login Information
ID (Login Name) is the login identification the user will enter
in the login field of the VTO application. This value must be
either a minimum of 2 alpha / numeric characters or a
maximum of 9 alpha /numeric characters and is not case
sensitive.
Password – The System Administrator will assign an initial
password to the new user. Upon initial login by the new
user, he/she will be required to change the initial password
by selecting and entering a password of their choice. The
password must contain a minimum of 6 / maximum of 9
alpha / numeric characters and is case sensitive.
Status – Select the “Enable” radio button to activate the
New User
o Account Information – NOT APPLICABLE FOR EMIRATES VTO
Type
Account ID
Optional Fields
o Contact Information – Complete the following fields with the user
preferred information. Multiple phone and email entries may be
Confidential Property of Farelogix Inc. All rights reserved. 34
entered per user by selecting the “Add New Phone” and “Add New
Email” after each subsequent entry.
Phone: Add or remove User Telephone Contact information
as needed.
To add User Telephone Contact information complete the follow fields, if
additional numbers needs to be added, click on the “Add New Phone” line
and addition input screens will be presented for completion.
To delete an existing Contact, click on the corresponding radio box beside
the number to be removed and click “Remove Selected”.
o Type - Click on the “drop down box” and select a
Phone Type from the following selection
Business Phone
Home Fax
Pager
Home Phone
Cell Phone
Other
Business Fax
o Country – Click on the “drop down box” and select a
“Country” from the listing
o Prefix – Input the appropriate city or area code
o Number – Input the telephone number
o Contact Time – Input the business hours for the
Agency – Free Form Text
o Radio Box – Select the radio box beside each
number for deletion
Email: Enter the User email address and any “Free Form”
comments in the fields provided. Email addresses entered
in this section will be used to send Blind Carbon Copy (BCC)
when sending an “Email Quotation” from the application.
To add User Email information complete the follow fields, if additional Email
addresses need to be added, click on the “Add New Email” line and
additional input screens will be presented for completion.
To delete an existing Email address, click on the corresponding radio box
beside the Email address to be removed and click “Remove Selected”.
Address: Click on the “drop down box” and select
“Business” from the following choices:
o Shipping
o Home
Confidential Property of Farelogix Inc. All rights reserved. 35
o Billing
o Business or
o Other
Complete the following fields with the appropriate
information:
o Address 1
o Address 2
o City
o State
o Country
o Zip
11. After entering all the mandatory and/or desired information select “SAVE”,
the screen will refresh and redisplay the information as entered. If any of
the information has been entered incorrectly or is missing, the screen will
redisplay with a warning message and the erroneous field will be denoted
by “is required”.
Administration Users & Agency Screen – User Tab – Screen 1 of 2
Confidential Property of Farelogix Inc. All rights reserved. 36
Administration Users & Agency Screen – User Tab – Screen 2 of 2
Confidential Property of Farelogix Inc. All rights reserved. 37
USER ID’s – Modify User information
The VTO application provides the ability to modify a User via the “Users” Tab
from the “Administration” section.
1. Log-in to the Administration section and select the “Users” tab. The
following screen will appear.
2. The Administrator may search for a particular user by entering the User
Last Name and filtering the results by also entering their First Name and
selecting an Agency from the Agency “Drop Down” box. Click on the
“Search” button to display the user
3. Alternatively to search for all Active Users, leave the names fields blank
and Click on the “Search” button to display a list of all active users.
4. Select a “User” from the listing by clicking on the User “Last Name”
Confidential Property of Farelogix Inc. All rights reserved. 38
5. The application will display the following user information screen
6. Modify the required field as needed with the corrected information and
click the “Save” button to save your changes and refresh the screen with
the corrected information.
7. Certain optional fields such as Phone, Email and Address may be deleted
from the User Screens by selecting both the check box to the left of the
field and the hyperlink “remove selected”. Once the item has been
deleted, click “Save” to update the user profile.
8. To redisplay and validate your changes, click on the “Search” button to
return to the “User Tab”. Select the User and redisplay the current
information.
Confidential Property of Farelogix Inc. All rights reserved. 39
USER ID’s – Delete User
The VTO application provides the ability to delete a User via the “Users” Tab
from the “Administration” section. Deleting a user permanently removes the user
from the active listing.
1. Log-in to the Administration section and select the “Users” tab. The
following screen will appear.
2. The Administrator may search for a particular user by entering the User
Last Name and filtering the results by also entering their First Name and
selecting an Agency from the Agency “Drop Down” box. Click on the
“Search” button to display the user
3. Alternatively to search for all Active Users, leave the names fields blank
and Click on the “Search” button to display a list of all active users.
Confidential Property of Farelogix Inc. All rights reserved. 40
4. Click on the “Delete” button beside the User name to be deleted -
5. A warning pop-up box is displayed with the following message “Do you
want to delete this profile?”
6. Two option buttons are presented “OK” and “Cancel”, Selecting “OK” will
complete the deletion action.
7. To redisplay and validate your User deletion, click on the “Search” button
to return to the “User Look up” the deleted User would not be listed
Confidential Property of Farelogix Inc. All rights reserved. 41
Disabling a User
This function allows the Administrator to temporarily “Disable” a User. The User
may be reinstated to active status at the Administrator’s discretion.
1. To disable the User, select the “Disabled” radio button located under
Login Information and select the “Save” button
2. Update the “Status Info” field with appropriate free flow comment
documenting the reason for disabling the User etc.,
3. To re-activate the User, select the “Enabled” radio button and select the
“Save” button.
Confidential Property of Farelogix Inc. All rights reserved. 42
USER ID’s – Password – Modify / Reset
The VTO application provides the ability to reset a User Password via the “Users”
Tab from the “Administration” section
1. Log-in to the Administration section and select the “Users” tab. The
following screen will appear.
2. The Administrator may search for a particular user by entering the User
Last Name and filtering the results by also entering their First Name and
selecting an Agency from the Agency “Drop Down” box. Click on the
“Search” button to display the user
3. Alternatively to search for all Active Users, leave the names fields blank
and Click on the “Search” button to display a list of all active users.
Confidential Property of Farelogix Inc. All rights reserved. 43
4. Click on the Last Name of the desired user whose password is to be
modified. The following screen with the User Information will be
displayed.
Confidential Property of Farelogix Inc. All rights reserved. 44
5. Click on “Reset Password” hyperlink and the following screens will be
presented from completion
6. Enter new password and confirm new password in the fields provided. The
password must contain a minimum of 6 / maximum of 9 alpha / numeric
characters and is case sensitive.
7. Click on “Save” to accept the changes
Confidential Property of Farelogix Inc. All rights reserved. 45
You might also like
- The Sympathizer: A Novel (Pulitzer Prize for Fiction)From EverandThe Sympathizer: A Novel (Pulitzer Prize for Fiction)Rating: 4.5 out of 5 stars4.5/5 (121)
- A Heartbreaking Work Of Staggering Genius: A Memoir Based on a True StoryFrom EverandA Heartbreaking Work Of Staggering Genius: A Memoir Based on a True StoryRating: 3.5 out of 5 stars3.5/5 (231)
- Grit: The Power of Passion and PerseveranceFrom EverandGrit: The Power of Passion and PerseveranceRating: 4 out of 5 stars4/5 (588)
- Devil in the Grove: Thurgood Marshall, the Groveland Boys, and the Dawn of a New AmericaFrom EverandDevil in the Grove: Thurgood Marshall, the Groveland Boys, and the Dawn of a New AmericaRating: 4.5 out of 5 stars4.5/5 (266)
- Never Split the Difference: Negotiating As If Your Life Depended On ItFrom EverandNever Split the Difference: Negotiating As If Your Life Depended On ItRating: 4.5 out of 5 stars4.5/5 (838)
- The Little Book of Hygge: Danish Secrets to Happy LivingFrom EverandThe Little Book of Hygge: Danish Secrets to Happy LivingRating: 3.5 out of 5 stars3.5/5 (400)
- The World Is Flat 3.0: A Brief History of the Twenty-first CenturyFrom EverandThe World Is Flat 3.0: A Brief History of the Twenty-first CenturyRating: 3.5 out of 5 stars3.5/5 (2259)
- The Subtle Art of Not Giving a F*ck: A Counterintuitive Approach to Living a Good LifeFrom EverandThe Subtle Art of Not Giving a F*ck: A Counterintuitive Approach to Living a Good LifeRating: 4 out of 5 stars4/5 (5795)
- Her Body and Other Parties: StoriesFrom EverandHer Body and Other Parties: StoriesRating: 4 out of 5 stars4/5 (821)
- The Emperor of All Maladies: A Biography of CancerFrom EverandThe Emperor of All Maladies: A Biography of CancerRating: 4.5 out of 5 stars4.5/5 (271)
- The Gifts of Imperfection: Let Go of Who You Think You're Supposed to Be and Embrace Who You AreFrom EverandThe Gifts of Imperfection: Let Go of Who You Think You're Supposed to Be and Embrace Who You AreRating: 4 out of 5 stars4/5 (1091)
- Shoe Dog: A Memoir by the Creator of NikeFrom EverandShoe Dog: A Memoir by the Creator of NikeRating: 4.5 out of 5 stars4.5/5 (537)
- Hidden Figures: The American Dream and the Untold Story of the Black Women Mathematicians Who Helped Win the Space RaceFrom EverandHidden Figures: The American Dream and the Untold Story of the Black Women Mathematicians Who Helped Win the Space RaceRating: 4 out of 5 stars4/5 (895)
- Elon Musk: Tesla, SpaceX, and the Quest for a Fantastic FutureFrom EverandElon Musk: Tesla, SpaceX, and the Quest for a Fantastic FutureRating: 4.5 out of 5 stars4.5/5 (474)
- Team of Rivals: The Political Genius of Abraham LincolnFrom EverandTeam of Rivals: The Political Genius of Abraham LincolnRating: 4.5 out of 5 stars4.5/5 (234)
- The Hard Thing About Hard Things: Building a Business When There Are No Easy AnswersFrom EverandThe Hard Thing About Hard Things: Building a Business When There Are No Easy AnswersRating: 4.5 out of 5 stars4.5/5 (345)
- On Fire: The (Burning) Case for a Green New DealFrom EverandOn Fire: The (Burning) Case for a Green New DealRating: 4 out of 5 stars4/5 (74)
- The Yellow House: A Memoir (2019 National Book Award Winner)From EverandThe Yellow House: A Memoir (2019 National Book Award Winner)Rating: 4 out of 5 stars4/5 (98)
- The Unwinding: An Inner History of the New AmericaFrom EverandThe Unwinding: An Inner History of the New AmericaRating: 4 out of 5 stars4/5 (45)
- TextDocument8 pagesTextAkintunji Babatunde100% (3)
- Cayman Tust Bank Swift Copymt-103Document1 pageCayman Tust Bank Swift Copymt-103EhramTapayanaNo ratings yet
- Unit 7 Short Test 1A: GrammarDocument2 pagesUnit 7 Short Test 1A: GrammarMinh TruongNo ratings yet
- Please Pay by Total Due: Contact UsDocument5 pagesPlease Pay by Total Due: Contact Usnguyen tungNo ratings yet
- Threat Assessment Last Week 2022-06-21T02 03 00ZDocument19 pagesThreat Assessment Last Week 2022-06-21T02 03 00ZDung Nguyen HoaiNo ratings yet
- FOR526 20131006 OnDemand Release Notes Rev131028Document2 pagesFOR526 20131006 OnDemand Release Notes Rev131028Anh Tuấn NguyễnNo ratings yet
- Who Is Holding The Lock On The Table - DBA ParadiseDocument8 pagesWho Is Holding The Lock On The Table - DBA ParadisekruemeL1969No ratings yet
- B2B Lead Supplier Due DiligenceDocument12 pagesB2B Lead Supplier Due DiligenceSaurab GhoshNo ratings yet
- Purvanchal Vidyut Vitaram Nigam Ltd. - PAYMENTDocument1 pagePurvanchal Vidyut Vitaram Nigam Ltd. - PAYMENTKishan MauryaNo ratings yet
- Lesson 3 NetiquettesDocument21 pagesLesson 3 NetiquettesRuztin TanaelNo ratings yet
- Acrreditation For Revision 2021Document4 pagesAcrreditation For Revision 2021Leoncio PalmesNo ratings yet
- Animal Coloring CalendarDocument14 pagesAnimal Coloring CalendarJuli StosNo ratings yet
- PQS/E003: A Guideline For Manufacturers of Vaccine Refrigerators, Vaccine Freezers and Water-Pack FreezersDocument22 pagesPQS/E003: A Guideline For Manufacturers of Vaccine Refrigerators, Vaccine Freezers and Water-Pack FreezersBerna SaefullahNo ratings yet
- Formal Letter Format in HindiDocument4 pagesFormal Letter Format in Hindizpaaedifg100% (2)
- Emails ListDocument18 pagesEmails Listffreeeduck9No ratings yet
- Punctuation: The Value of PunctuationDocument8 pagesPunctuation: The Value of PunctuationCibele ScachetiNo ratings yet
- Verizon Fios Digital Voice User GuideDocument31 pagesVerizon Fios Digital Voice User GuideMichael GordanNo ratings yet
- Si Uk Application Platform User Guide For Partners 31012022Document12 pagesSi Uk Application Platform User Guide For Partners 31012022Felix Appiah-KorangNo ratings yet
- User Manual PRPDocument12 pagesUser Manual PRPJawariya ZiaNo ratings yet
- Chapter 4Document10 pagesChapter 4541 megaboyNo ratings yet
- Fortis 23Document415 pagesFortis 23ashwin moviesNo ratings yet
- AWS Builder Labs - 5 FREE Foundational Labs For A Limited Time 13 JulDocument1 pageAWS Builder Labs - 5 FREE Foundational Labs For A Limited Time 13 JulDHANASEENUVASAN DNo ratings yet
- B1 Business Preliminary (BEC PRELIMINARY)Document7 pagesB1 Business Preliminary (BEC PRELIMINARY)kushalaggarwalNo ratings yet
- Adobe® Echosign® Frequently Asked QuestionsDocument11 pagesAdobe® Echosign® Frequently Asked QuestionsexmuneNo ratings yet
- (AppSumo) Self-Listing Redemption FlowDocument22 pages(AppSumo) Self-Listing Redemption FlowVavi DigitalNo ratings yet
- Introduction To Legal Research On LexisnexisDocument19 pagesIntroduction To Legal Research On LexisnexisJenyfer BarriosNo ratings yet
- Manual Expert 10.0 - OXODocument1,320 pagesManual Expert 10.0 - OXOEduardo SilvaNo ratings yet
- It ProgramsDocument40 pagesIt ProgramsIsha Katiyar100% (1)
- Edhi CA Talent Scholarship Program 2021 - The Institute of Chartered Accountants of PakistanDocument2 pagesEdhi CA Talent Scholarship Program 2021 - The Institute of Chartered Accountants of PakistanLaiba AliNo ratings yet
- Ateneo SHS Appl Instructions For Private School Applicants - For 23 24 1Document4 pagesAteneo SHS Appl Instructions For Private School Applicants - For 23 24 1NB03 Recy Dela CruzNo ratings yet