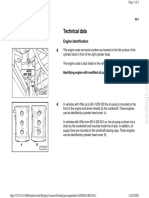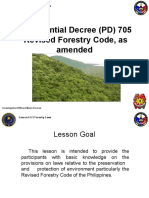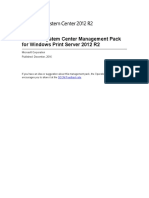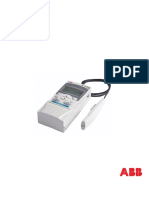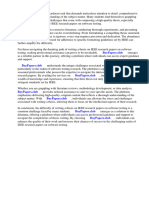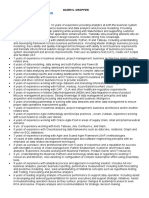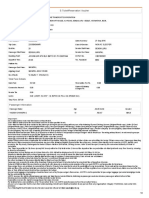Professional Documents
Culture Documents
SE421
Uploaded by
mjordan18Original Description:
Copyright
Available Formats
Share this document
Did you find this document useful?
Is this content inappropriate?
Report this DocumentCopyright:
Available Formats
SE421
Uploaded by
mjordan18Copyright:
Available Formats
Installation Guide for Cisco Secure ACS
Solution Engine 4.2.1
Americas Headquarters
Cisco Systems, Inc.
170 West Tasman Drive
San Jose, CA 95134-1706
USA
http://www.cisco.com
Tel: 408 526-4000
800 553-NETS (6387)
Fax: 408 527-0883
Text Part Number: OL-20234-01
THE SPECIFICATIONS AND INFORMATION REGARDING THE PRODUCTS IN THIS MANUAL ARE SUBJECT TO CHANGE WITHOUT NOTICE. ALL
STATEMENTS, INFORMATION, AND RECOMMENDATIONS IN THIS MANUAL ARE BELIEVED TO BE ACCURATE BUT ARE PRESENTED WITHOUT
WARRANTY OF ANY KIND, EXPRESS OR IMPLIED. USERS MUST TAKE FULL RESPONSIBILITY FOR THEIR APPLICATION OF ANY PRODUCTS.
THE SOFTWARE LICENSE AND LIMITED WARRANTY FOR THE ACCOMPANYING PRODUCT ARE SET FORTH IN THE INFORMATION PACKET THAT
SHIPPED WITH THE PRODUCT AND ARE INCORPORATED HEREIN BY THIS REFERENCE. IF YOU ARE UNABLE TO LOCATE THE SOFTWARE LICENSE
OR LIMITED WARRANTY, CONTACT YOUR CISCO REPRESENTATIVE FOR A COPY.
The Cisco implementation of TCP header compression is an adaptation of a program developed by the University of California, Berkeley (UCB) as part of UCB’s public
domain version of the UNIX operating system. All rights reserved. Copyright © 1981, Regents of the University of California.
NOTWITHSTANDING ANY OTHER WARRANTY HEREIN, ALL DOCUMENT FILES AND SOFTWARE OF THESE SUPPLIERS ARE PROVIDED “AS IS” WITH
ALL FAULTS. CISCO AND THE ABOVE-NAMED SUPPLIERS DISCLAIM ALL WARRANTIES, EXPRESSED OR IMPLIED, INCLUDING, WITHOUT
LIMITATION, THOSE OF MERCHANTABILITY, FITNESS FOR A PARTICULAR PURPOSE AND NONINFRINGEMENT OR ARISING FROM A COURSE OF
DEALING, USAGE, OR TRADE PRACTICE.
IN NO EVENT SHALL CISCO OR ITS SUPPLIERS BE LIABLE FOR ANY INDIRECT, SPECIAL, CONSEQUENTIAL, OR INCIDENTAL DAMAGES, INCLUDING,
WITHOUT LIMITATION, LOST PROFITS OR LOSS OR DAMAGE TO DATA ARISING OUT OF THE USE OR INABILITY TO USE THIS MANUAL, EVEN IF CISCO
OR ITS SUPPLIERS HAVE BEEN ADVISED OF THE POSSIBILITY OF SUCH DAMAGES.
CCDE, CCENT, CCSI, Cisco Eos, Cisco HealthPresence, Cisco IronPort, the Cisco logo, Cisco Nurse Connect, Cisco Pulse, Cisco SensorBase, Cisco StackPower,
Cisco StadiumVision, Cisco TelePresence, Cisco Unified Computing System, Cisco WebEx, DCE, Flip Channels, Flip for Good, Flip Mino, Flipshare (Design), Flip Ultra,
Flip Video, Flip Video (Design), Instant Broadband, and Welcome to the Human Network are trademarks; Changing the Way We Work, Live, Play, and Learn, Cisco Capital,
Cisco Capital (Design), Cisco:Financed (Stylized), Cisco Store, Flip Gift Card, and One Million Acts of Green are service marks; and Access Registrar, Aironet, AllTouch,
AsyncOS, Bringing the Meeting To You, Catalyst, CCDA, CCDP, CCIE, CCIP, CCNA, CCNP, CCSP, CCVP, Cisco, the Cisco Certified Internetwork Expert logo,
Cisco IOS, Cisco Lumin, Cisco Nexus, Cisco Press, Cisco Systems, Cisco Systems Capital, the Cisco Systems logo, Cisco Unity, Collaboration Without Limitation,
Continuum, EtherFast, EtherSwitch, Event Center, Explorer, Follow Me Browsing, GainMaker, iLYNX, IOS, iPhone, IronPort, the IronPort logo, Laser Link, LightStream,
Linksys, MeetingPlace, MeetingPlace Chime Sound, MGX, Networkers, Networking Academy, PCNow, PIX, PowerKEY, PowerPanels, PowerTV, PowerTV (Design),
PowerVu, Prisma, ProConnect, ROSA, SenderBase, SMARTnet, Spectrum Expert, StackWise, WebEx, and the WebEx logo are registered trademarks of Cisco Systems, Inc.
and/or its affiliates in the United States and certain other countries.
All other trademarks mentioned in this document or website are the property of their respective owners. The use of the word partner does not imply a partnership relationship
between Cisco and any other company. (0910R)
Any Internet Protocol (IP) addresses and phone numbers used in this document are not intended to be actual addresses and phone numbers. Any examples, command display
output, network topology diagrams, and other figures included in the document are shown for illustrative purposes only. Any use of actual IP addresses or phone numbers in
illustrative content is unintentional and coincidental.
Installation Guide for Cisco Secure ACS Solution Engine 4.2.1
© 2009 Cisco Systems, Inc. All rights reserved.
C O N T E N T S
Preface ix
Audience ix
Organization ix
Conventions x
Warning Definitions xi
Documentation Updates xv
Product Documentation xv
Related Documentation xvi
Obtaining Documentation and Submitting a Service Request xvii
Cisco 90-Day Limited Hardware Warranty Terms xix
CHAPTER 1 Cisco Secure ACS Solution Engine Overview 1-1
System Description 1-1
ACS SE Hardware Description 1-2
Serial Port 1-2
Solution Engine Specifications for the Cisco 1113 1-3
Front Panel Features for the Cisco 1113 1-3
Back Panel Features for the Cisco 1113 1-5
Serial Port 1-6
Ethernet Connectors 1-7
Network Cable Requirements 1-7
CHAPTER 2 Preparing for Installation 2-1
Safety 2-1
Warnings and Cautions 2-1
General Precautions 2-4
Maintaining Safety with Electricity 2-4
Protecting Against Electrostatic Discharge 2-5
Preventing EMI 2-5
Preparing Your Site for Installation 2-6
Environmental 2-6
Choosing a Site for Installation 2-6
Grounding the System 2-6
Installation Guide for Cisco Secure ACS Solution Engine 4.2.1
OL-20234-01 iii
Contents
Creating a Safe Environment 2-7
AC Power 2-7
Cabling 2-7
Precautions for Rack-Mounting 2-8
Precautions for Products with Modems, Telecommunications, or Local Area Network Options 2-8
Required Tools and Equipment 2-9
CHAPTER 3 Installing and Configuring Cisco Secure ACS SE 4.2.1 3-1
Installation Quick Reference 3-1
Installing the Cisco 1113 in a Rack 3-2
Attaching the Chassis Rail Mount 3-4
Attaching the Server Rail 3-6
Sliding Chassis on the Rack 3-8
Connecting to the AC Power Source 3-9
Connecting Cables 3-10
Initial Configuration 3-10
Establishing a Serial Console Connection 3-10
Configuring ACS SE 3-11
Verifying the Initial Configuration 3-16
Setting Up a GUI Administrator Account 3-17
Turning Ping On or Off 3-18
Enable ICMP Ping 3-18
Disable ICMP Ping 3-20
Next Steps 3-21
CHAPTER 4 Administering Cisco Secure ACS Solution Engine 4-1
Basic Command Line Administration Tasks 4-1
Logging In to the Solution Engine from a Serial Console 4-2
Shutting Down the Solution Engine from a Serial Console 4-2
Logging Off the Solution Engine from a Serial Console 4-3
Rebooting the Solution Engine from a Serial Console 4-3
Determining the Status of Solution Engine System and Services from a Serial Console 4-3
Tracing Routes 4-4
Stopping Solution Engine Services from a Serial Console 4-4
Starting Solution Engine Services from a Serial Console 4-5
Restarting Solution Engine Services from a Serial Console 4-6
Getting Command Help from the Serial Console 4-7
Working with System Data 4-8
Installation Guide for Cisco Secure ACS Solution Engine 4.2.1
iv OL-20234-01
Contents
Obtaining Support Logs from the Serial Console 4-9
Exporting Logs 4-10
Exporting a List of Groups 4-11
Exporting a List of Users 4-11
Backing Up ACS Data from the Serial Console 4-12
Restoring ACS Data from the Serial Console 4-14
Enabling RDBMS Synchronization 4-15
Enabling Remote Invocation for CSDBSync Functionality 4-16
Reconfiguring Solution Engine System Parameters 4-17
Resetting the Solution Engine Administrator Password 4-17
Resetting the Solution Engine CLI Administrator Name 4-18
Resetting the GUI Administrator Login and Password 4-18
Resetting the Solution Engine Database Password 4-19
Reconfiguring the Solution Engine IP Address 4-20
Setting the System Time and Date Manually 4-21
Setting the System Time and Date with NTP 4-22
Setting the System Timeout 4-23
Setting the Solution Engine System Domain 4-23
Setting the Solution Engine System Hostname 4-23
Patch Rollback 4-24
Removing Installed Patches 4-24
Understanding the CSAgent Patch 4-25
Recovery Management 4-25
Recovering from Loss of Administrator Credentials 4-25
Re-imaging the Solution Engine Hard Drive 4-27
APPENDIX A Technical Specifications for the Cisco 1113 A-1
CHAPTER B Upgrading and Migrating to Cisco Secure ACS Solution Engine 4.2.1 B-1
Upgrade Scenarios B-1
Migration Scenarios B-2
Upgrade Paths B-2
Appliance Upgrade and Patches Procedure B-7
About Appliance Upgrades and Patches B-7
Distribution Server Requirements B-8
Upgrading an Appliance B-9
Transferring an Upgrade Package to an Appliance B-10
Applying an Upgrade to an Appliance B-12
Migrating from ACS for Windows to ACS SE B-14
Installation Guide for Cisco Secure ACS Solution Engine 4.2.1
OL-20234-01 v
Contents
Migrating ACS SE on the ACS 1112 Platform to ACS SE 4.2.1 on the Cisco 1113 Platform B-15
APPENDIX C Windows Service Advisement C-1
Services That are Run C-1
Services That are Not Run C-3
APPENDIX D Command Reference D-1
CLI Conventions D-1
Command Privileges D-1
Checking Command Syntax D-2
System Help D-2
Command Description Conventions D-3
Commands D-3
add guiadmin D-3
backup D-3
download D-4
exit D-4
exportgroups D-5
exportlogs D-5
exportusers D-6
help D-6
lock guiadmin D-7
ntpsync D-7
ping D-7
reboot D-9
restart D-9
restore D-10
rollback D-11
set admin D-11
set dbpassword D-11
set domain D-12
set hostname D-12
set ip D-12
set password D-13
set time D-13
set timeout D-14
show D-14
shutdown D-14
start D-15
Installation Guide for Cisco Secure ACS Solution Engine 4.2.1
vi OL-20234-01
Contents
stop D-15
support D-16
tracert D-16
unlock guiadmin D-17
upgrade D-18
INDEX
Installation Guide for Cisco Secure ACS Solution Engine 4.2.1
OL-20234-01 vii
Contents
Installation Guide for Cisco Secure ACS Solution Engine 4.2.1
viii OL-20234-01
Preface
This guide describes how to install and initially configure the Cisco Secure ACS Solution Engine (ACS
SE), and includes upgrade, and migration information for the Cisco 1111, Cisco 1112, and Cisco 1113
platforms. It also details administrative functions that you can perform from the command line interface.
This guide covers the CSACSE-1113-K9 hardware platform for the ACS SE—also referred to as the
Cisco 1113 version.
Audience
This guide is intended for system administrators who install and configure internetworking equipment
and are familiar with Cisco IOS software.
Warning Only trained and qualified personnel should install, replace, or service this equipment.
Organization
This guide contains:
• Preface
• Chapter 1, “Cisco Secure ACS Solution Engine Overview”
• Chapter 2, “Preparing for Installation”
• Chapter 3, “Installing and Configuring Cisco Secure ACS SE 4.2.1”
• Chapter 4, “Administering Cisco Secure ACS Solution Engine”
• Chapter B, “Upgrading and Migrating to Cisco Secure ACS Solution Engine 4.2.1”
• Appendix A, “Technical Specifications for the Cisco 1113”
• Appendix C, “Windows Service Advisement”
• Appendix D, “Command Reference”
Installation Guide for Cisco Secure ACS Solution Engine 4.2.1
OL-20234-01 ix
Preface
Conventions
This document uses the following conventions:
Item Convention
Commands and keywords boldface font
Variables for which you supply values italic font
Displayed session and system information screen font
Information you enter boldface screen font
Variables you enter italic screen font
Menu items and button names boldface font
Selecting a menu item Option > Network Preferences
Note Means reader take note. Notes contain helpful suggestions or references to material not covered in the
publication.
Caution Means reader be careful. In this situation, you might do something that could result in equipment
damage or loss of data.
Installation Guide for Cisco Secure ACS Solution Engine 4.2.1
x OL-20234-01
Preface
Warning Definitions
Warning IMPORTANT SAFETY INSTRUCTIONS
This warning symbol means danger. You are in a situation that could cause bodily injury. Before you
work on any equipment, be aware of the hazards involved with electrical circuitry and be familiar
with standard practices for preventing accidents. To see translations of the warnings that appear in
this publication, refer to the translated safety warnings that accompanied this device.
Note: SAVE THESE INSTRUCTIONS
Note: This documentation is to be used in conjunction with the specific product installation guide
that shipped with the product. Please refer to the Installation Guide, Configuration Guide, or other
enclosed additional documentation for further details.
Waarschuwing BELANGRIJKE VEILIGHEIDSINSTRUCTIES
Dit waarschuwingssymbool betekent gevaar. U verkeert in een situatie die lichamelijk letsel kan
veroorzaken. Voordat u aan enige apparatuur gaat werken, dient u zich bewust te zijn van de bij
elektrische schakelingen betrokken risico's en dient u op de hoogte te zijn van de standaard
praktijken om ongelukken te voorkomen. Voor een vertaling van de waarschuwingen die in deze
publicatie verschijnen, dient u de vertaalde veiligheidswaarschuwingen te raadplegen die bij dit
apparaat worden geleverd.
Opmerking BEWAAR DEZE INSTRUCTIES.
Opmerking Deze documentatie dient gebruikt te worden in combinatie met de
installatiehandleiding voor het specifieke product die bij het product wordt geleverd. Raadpleeg de
installatiehandleiding, configuratiehandleiding of andere verdere ingesloten documentatie voor
meer informatie.
Varoitus TÄRKEITÄ TURVALLISUUTEEN LIITTYVIÄ OHJEITA
Tämä varoitusmerkki merkitsee vaaraa. Olet tilanteessa, joka voi johtaa ruumiinvammaan. Ennen
kuin työskentelet minkään laitteiston parissa, ota selvää sähkökytkentöihin liittyvistä vaaroista ja
tavanomaisista onnettomuuksien ehkäisykeinoista. Tässä asiakirjassa esitettyjen varoitusten
käännökset löydät laitteen mukana toimitetuista ohjeista.
Huomautus SÄILYTÄ NÄMÄ OHJEET
Huomautus Tämä asiakirja on tarkoitettu käytettäväksi yhdessä tuotteen mukana tulleen
asennusoppaan kanssa. Katso lisätietoja asennusoppaasta, kokoonpano-oppaasta ja muista
mukana toimitetuista asiakirjoista.
Installation Guide for Cisco Secure ACS Solution Engine 4.2.1
OL-20234-01 xi
Preface
Attention IMPORTANTES INFORMATIONS DE SÉCURITÉ
Ce symbole d'avertissement indique un danger. Vous vous trouvez dans une situation pouvant causer
des blessures ou des dommages corporels. Avant de travailler sur un équipement, soyez conscient
des dangers posés par les circuits électriques et familiarisez-vous avec les procédures couramment
utilisées pour éviter les accidents. Pour prendre connaissance des traductions d'avertissements
figurant dans cette publication, consultez les consignes de sécurité traduites qui accompagnent cet
appareil.
Remarque CONSERVEZ CES INFORMATIONS
Remarque Cette documentation doit être utilisée avec le guide spécifique d'installation du produit
qui accompagne ce dernier. Veuillez vous reporter au Guide d'installation, au Guide de
configuration, ou à toute autre documentation jointe pour de plus amples renseignements.
Warnung WICHTIGE SICHERHEITSANWEISUNGEN
Dieses Warnsymbol bedeutet Gefahr. Sie befinden sich in einer Situation, die zu einer
Körperverletzung führen könnte. Bevor Sie mit der Arbeit an irgendeinem Gerät beginnen, seien Sie
sich der mit elektrischen Stromkreisen verbundenen Gefahren und der Standardpraktiken zur
Vermeidung von Unfällen bewusst. Übersetzungen der in dieser Veröffentlichung enthaltenen
Warnhinweise sind im Lieferumfang des Geräts enthalten.
Hinweis BEWAHREN SIE DIESE SICHERHEITSANWEISUNGEN AUF
Hinweis Dieses Handbuch ist zum Gebrauch in Verbindung mit dem Installationshandbuch für Ihr
Gerät bestimmt, das dem Gerät beiliegt. Entnehmen Sie bitte alle weiteren Informationen dem
Handbuch (Installations- oder Konfigurationshandbuch o. Ä.) für Ihr spezifisches Gerät.
Installation Guide for Cisco Secure ACS Solution Engine 4.2.1
xii OL-20234-01
Preface
Avvertenza IMPORTANTI ISTRUZIONI SULLA SICUREZZA
Questo simbolo di avvertenza indica un pericolo. La situazione potrebbe causare infortuni alle
persone. Prima di intervenire su qualsiasi apparecchiatura, occorre essere al corrente dei pericoli
relativi ai circuiti elettrici e conoscere le procedure standard per la prevenzione di incidenti. Per le
traduzioni delle avvertenze riportate in questo documento, vedere le avvertenze di sicurezza che
accompagnano questo dispositivo.
Nota CONSERVARE QUESTE ISTRUZIONI
Nota La presente documentazione va usata congiuntamente alla guida di installazione specifica
spedita con il prodotto. Per maggiori informazioni, consultare la Guida all'installazione, la Guida
alla configurazione o altra documentazione acclusa.
Advarsel VIKTIGE SIKKERHETSINSTRUKSJONER
Dette varselssymbolet betyr fare. Du befinner deg i en situasjon som kan forårsake personskade.
Før du utfører arbeid med utstyret, bør du være oppmerksom på farene som er forbundet med
elektriske kretssystemer, og du bør være kjent med vanlig praksis for å unngå ulykker. For å se
oversettelser av advarslene i denne publikasjonen, se de oversatte sikkerhetsvarslene som følger
med denne enheten.
Merk TA VARE PÅ DISSE INSTRUKSJONENE
Merk Denne dokumentasjonen skal brukes i forbindelse med den spesifikke
installasjonsveiledningen som fulgte med produktet. Vennligst se installasjonsveiledningen,
konfigureringsveiledningen eller annen vedlagt tilleggsdokumentasjon for detaljer.
Aviso INSTRUÇÕES IMPORTANTES DE SEGURANÇA
Este símbolo de aviso significa perigo. O utilizador encontra-se numa situação que poderá ser
causadora de lesões corporais. Antes de iniciar a utilização de qualquer equipamento, tenha em
atenção os perigos envolvidos no manuseamento de circuitos eléctricos e familiarize-se com as
práticas habituais de prevenção de acidentes. Para ver traduções dos avisos incluídos nesta
publicação, consulte os avisos de segurança traduzidos que acompanham este dispositivo.
Nota GUARDE ESTAS INSTRUÇÕES
Nota Esta documentação destina-se a ser utilizada em conjunto com o manual de instalação
incluído com o produto específico. Consulte o manual de instalação, o manual de configuração ou
outra documentação adicional inclusa, para obter mais informações.
¡Advertencia! INSTRUCCIONES IMPORTANTES DE SEGURIDAD
Este símbolo de aviso indica peligro. Existe riesgo para su integridad física. Antes de manipular
cualquier equipo, considere los riesgos de la corriente eléctrica y familiarícese con los
procedimientos estándar de prevención de accidentes. Vea las traducciones de las advertencias
que acompañan a este dispositivo.
Nota GUARDE ESTAS INSTRUCCIONES
Nota Esta documentación está pensada para ser utilizada con la guía de instalación del producto
que lo acompaña. Si necesita más detalles, consulte la Guía de instalación, la Guía de
configuración o cualquier documentación adicional adjunta.
Installation Guide for Cisco Secure ACS Solution Engine 4.2.1
OL-20234-01 xiii
Preface
Varning! VIKTIGA SÄKERHETSANVISNINGAR
Denna varningssignal signalerar fara. Du befinner dig i en situation som kan leda till personskada.
Innan du utför arbete på någon utrustning måste du vara medveten om farorna med elkretsar och
känna till vanliga förfaranden för att förebygga olyckor. Se översättningarna av de
varningsmeddelanden som finns i denna publikation, och se de översatta säkerhetsvarningarna som
medföljer denna anordning.
OBS! SPARA DESSA ANVISNINGAR
OBS! Denna dokumentation ska användas i samband med den specifika
produktinstallationshandbok som medföljde produkten. Se installationshandboken,
konfigurationshandboken eller annan bifogad ytterligare dokumentation för närmare detaljer.
Installation Guide for Cisco Secure ACS Solution Engine 4.2.1
xiv OL-20234-01
Preface
Documentation Updates
Documentation Updates
Table 1 Updates to Installation Guide for Cisco Secure ACS Solution Engine 4.2.1
Date Description
12/16/2009 • Updated Solution Engine Specifications for the Cisco 1113
• Updated the table ACS SE Technical Specifications for the Cisco 1113
Product Documentation
Note We sometimes update the printed and electronic documentation after original publication. Therefore,
you should also review the documentation on Cisco.com for any updates.
Table 2 describes the product documentation that is available. To find end-user documentation for all the
products on Cisco.com, go to:
http://www.cisco.com/go/techdocs
Table 2 Product Documentation
Document Title Available Formats
User Guide for Cisco Secure Access Control Server • On Cisco.com:
4.2.1
http://www.cisco.com/en/US/products/sw/secursw/ps2086/products_
user_guide_list.html
• You can also access the user guide by clicking Online
Documentation in the ACS navigation menu. The user guide
PDF is available on this page by clicking View PDF.
Installation Guide for Cisco Secure ACS for On Cisco.com:
Windows 4.2.1
http://www.cisco.com/en/US/products/sw/secursw/ps2086/prod_inst
allation_guides_list.html
Installation Guide for Cisco Secure ACS Solution On Cisco.com:
Engine 4.2.1
http://www.cisco.com/en/US/products/sw/secursw/ps5338/prod_inst
allation_guides_list.html
Release Notes for Cisco Secure ACS 4.2.1 On Cisco.com:
http://www.cisco.com/en/US/products/sw/secursw/ps2086/prod_rele
ase_notes_list.html
Online Documentation In the ACS HTML interface, click Online Documentation.
Short help Provides help topics for all pages in the ACS web interface. Select an
option from the ACS web interface; the help appears in the right pane
when you are configuring a feature.
Installation Guide for Cisco Secure ACS Solution Engine 4.2.1
OL-20234-01 xv
Preface
Documentation Updates
Related Documentation
Note We sometimes update the printed and electronic documentation after original publication. Therefore,
you should also review the documentation on Cisco.com for any updates.
Table 3 describes the related documentation that is available.
Table 3 Related Documentation
Document Title Available Formats
User Guide for Cisco Secure Access Control Server On Cisco.com:
4.2 http://www.cisco.com/en/US/docs/net_mgmt/
cisco_secure_access_control_server_for_windows/4.2/
user/guide/ACS4_2UG.html
Installation Guide for Cisco Secure ACS for On Cisco.com:
Windows 4.2 http://www.cisco.com/en/US/docs/net_mgmt/
cisco_secure_access_control_server_for_windows/4.2/
installation/guide/windows/IGwn42.html
Installation Guide for Cisco Secure ACS Solution On Cisco.com:
Engine 4.2
http://www.cisco.com/en/US/docs/net_mgmt/
cisco_secure_access_control_server_for_solution_engine/4.2/
installation/guide/solution_engine/SE42.html
Release Notes for Cisco Secure ACS 4.2 On Cisco.com:
http://www.cisco.com/en/US/docs/net_mgmt/
cisco_secure_access_control_server_for_windows/
4.2/release/notes/ACS421_RN.html
Documentation Guide for Cisco Secure ACS On Cisco.com:
Relaease 4.2
http://www.cisco.com/en/US/docs/net_mgmt/
cisco_secure_access_control_server_for_windows/4.2/
roadmap/DGuide42.html
Configuration Guide for Cisco Secure ACS 4.2 On Cisco.com:
http://www.cisco.com/en/US/docs/net_mgmt/
cisco_secure_access_control_server_for_windows/
4.2/configuration/guide/acs42_config_guide.html
Installation and User Guide for Cisco Secure ACS On Cisco.com:
User Changeable Passwords 4.2 http://www.cisco.com/en/US/docs/net_mgmt/
cisco_secure_access_control_server_for_windows/4.2/
installation/guide/user_passwords/ucpNW42.html
Installation and Configuration Guide for Cisco On Cisco.com:
Secure ACS Remote Agents 4.2
http://www.cisco.com/en/US/docs/net_mgmt/
cisco_secure_access_control_server_for_solution_engine/4.2/
installation/guide/remote_agent/RA42.html
Installation Guide for Cisco Secure ACS Solution Engine 4.2.1
xvi OL-20234-01
Preface
Documentation Updates
Table 3 Related Documentation (continued)
Document Title Available Formats
Cisco Secure Access Control Server Troubleshooting On Cisco.com:
Guide 4.2 http://www.cisco.com/en/US/docs/net_mgmt/
cisco_secure_access_control_server_for_windows/4.2/
trouble/guide/ACSTrbG42.html
Regulatory Compliance and Safety Information for • Printed document available by order (part number
Cisco Secure ACS Solution Engine 4.2 DOC-7817259).
• On Cisco.com:
http://www.cisco.com/en/US/docs/net_mgmt/
cisco_secure_access_control_server_for_solution_engine/
4.2/regulatory/compliance/RCSI_42.html
Supported and Interoperable Devices and Software On Cisco.com:
Tables for Cisco Secure ACS 4.2 http://www.cisco.com/en/US/docs/net_mgmt/
cisco_secure_access_control_server_for_windows/
4.2/device/guide/sdt42.html
A set of white papers about Cisco Secure ACS for Windows is available at:
http://www.cisco.com/en/US/partner/products/sw/secursw/ps2086/prod_white_papers_list.html
Much of the information in these papers is applicable to Cisco Secure ACS Solution Engine.
Obtaining Documentation and Submitting a Service Request
For information on obtaining documentation, submitting a service request, and gathering additional
information, see the monthly What’s New in Cisco Product Documentation, which also lists all new and
revised Cisco technical documentation, at:
http://www.cisco.com/en/US/docs/general/whatsnew/whatsnew.html
Subscribe to the What’s New in Cisco Product Documentation as a Really Simple Syndication (RSS) feed
and set content to be delivered directly to your desktop using a reader application. The RSS feeds are a free
service and Cisco currently supports RSS version 2.0.
Installation Guide for Cisco Secure ACS Solution Engine 4.2.1
OL-20234-01 xvii
Preface
Documentation Updates
Installation Guide for Cisco Secure ACS Solution Engine 4.2.1
xviii OL-20234-01
Cisco 90-Day Limited Hardware Warranty Terms
There are special terms applicable to your hardware warranty and various services that you can use
during the warranty period. Your formal Warranty Statement, including the warranties and license
agreements applicable to Cisco software, is available on Cisco.com. Follow these steps to access and
download the Cisco Information Packet and your warranty and license agreements from Cisco.com.
1. Launch your browser, and go to this URL:
http://www.cisco.com/univercd/cc/td/doc/es_inpck/cetrans.htm
The Warranties and License Agreements page appears.
2. To read the Cisco Information Packet, follow these steps:
a. Click the Information Packet Number field, and make sure that the part number
78-5235-03B0 is highlighted.
b. Select the language in which you would like to read the document.
c. Click Go.
The Cisco Limited Warranty and Software License page from the Information Packet appears.
d. Read the document online, or click the PDF icon to download and print the document in Adobe
Portable Document Format (PDF).
Note You must have Adobe Acrobat Reader to view and print PDF files. You can download
the reader from the Adobe website.
3. To read translated and localized warranty information about your product, follow these steps:
a. Enter this part number in the Warranty Document Number field:
78-5236-01C0
b. Select the language in which you would like to read the document.
c. Click Go.
The Cisco warranty page appears.
d. Review the document online, or click the PDF icon to download and print the document in
PDF format.
You can also contact the Cisco service and support website for assistance:
http://www.cisco.com/public/Support_root.shtml.
Installation Guide for Cisco Secure ACS Solution Engine 4.2.1
OL-20234-01 xix
Cisco 90-Day Limited Hardware Warranty Terms
Duration of Hardware Warranty
Ninety (90) days.
Replacement, Repair, or Refund Policy for Hardware
Cisco or its service center will use commercially reasonable efforts to ship a replacement part within ten
(10) working days after receipt of a Return Materials Authorization (RMA) request. Actual delivery
times can vary, depending on the customer location.
Cisco reserves the right to refund the purchase price as its exclusive warranty remedy.
To Receive a RMA Number
Contact the company from whom you purchased the product. If you purchased the product directly from
Cisco, contact your Cisco Sales and Service Representative.
Complete the information below, and keep it for reference:
Company product purchased from
Company telephone number
Product model number
Product serial number
Maintenance contract number
Installation Guide for Cisco Secure ACS Solution Engine 4.2.1
xx OL-20234-01
CH A P T E R 1
Cisco Secure ACS Solution Engine Overview
This chapter gives an overview of the Cisco Secure ACS Solution Engine (ACS SE) and provides the
hardware description of the ACS SE.
This section contains:
• System Description
• ACS SE Hardware Description
System Description
Cisco Secure ACS Solution Engine (ACS SE) is a highly scalable, rack-mounted, dedicated platform that
serves as a high-performance access control server supporting centralized Remote Access Dial-In User
Service (RADIUS) and Terminal Access Controller Access Control System (TACACS+). ACS SE
controls the authentication, authorization, and accounting (AAA) of users accessing corporate resources
through the network.
You use ACS SE to control who can access the network, to authorize what types of network services are
available for particular users or groups of users, and to keep an accounting record of all user actions in
the network. The appliance supports access control and accounting for dial-up access servers, firewalls
and VPNs, Voice-over-IP solutions, content networking, and switched and wireless local area networks
(LANs and WLANs). In addition, you can use the same AAA framework, via TACACS+, to manage
administrative roles and groups and to control how network administrators change, access, and configure
the network internally.
ACS SE provides almost the same set of features and functions as in the Cisco Secure ACS for Windows
Server (the software product) in a dedicated, security hardened, application-specific, appliance
packaging. ACS SE includes additional features specific to operating and managing the ACS appliance.
See Release Notes for Cisco Secure ACS 4.2.1 for the new features in this release.
To ensure a highly secure posture, ACS SE:
• Runs only the necessary services of the underlying hardened Windows operating system. (See
Appendix C, “Windows Service Advisement,” for details on the hardening.)
• Does not support a keyboard or monitor.
• Does not provide access to its file system.
• Does not allow you to run arbitrary applications on it.
• Allows TCP/IP connections only via the ports necessary for its own operations.
Installation Guide for Cisco Secure ACS Solution Engine 4.2.1
OL-20234-01 1-1
Chapter 1 Cisco Secure ACS Solution Engine Overview
ACS SE Hardware Description
Figure 1-1 shows the ACS SE operating context.
Figure 1-1 ACS SE Context Diagram
External User
Administrative Cisco Secure Database(s)
Console ACS Appliance
Serial Port
Connection
FTP
FTP Server
HTTPS
Network
Encrypted
Administrative TCP
HTML Interface
Radius or Encrypted
TACAS+ TCP Windows Server with
Windows Remote Service
78230
Solaris Server with
AAA clients Solaris Remote Service
The administrative console in the context diagram represents any data terminal equipment (DTE)
capable of supporting administrative connection via a serial port connection and is generally referred to
as a console in this guide.
For more detailed information on ACS SE features and capabilities, see the User Guide for Cisco Secure
ACS Release 4.2 and the Release Notes for Cisco Secure ACS Solution Engine 4.2.
ACS SE Hardware Description
ACS SE is a rack-mountable 1U box. The sections below describe the Cisco 1113 device, which runs on
a Quanta S27 system.
Serial Port
The integrated serial port on the back panel of the appliance uses a 9-pin, D-subminiature connector.
Serial Port Connector
If you reconfigure your hardware, you might need information regarding the pin number and signal for
the serial port connector. Figure 1-4 illustrates the pin numbers for the serial port connector, and defines
the pin assignments and interface signals for the serial port connector. (Pin numbering proceeds bottom
to top and right to left, as illustrated.)
Installation Guide for Cisco Secure ACS Solution Engine 4.2.1
1-2 OL-20234-01
Chapter 1 Cisco Secure ACS Solution Engine Overview
ACS SE Hardware Description
Solution Engine Specifications for the Cisco 1113
The ACS SE on the Cisco 1113 platform has the following specifications:
• Intel Pentium IV 3.4 GHz/800FSB/2M KB CPU
• Broadcom 5721J Ethernet network interface card
• 80-GB or more ATA hard drive
• QSI DVD-ROM drive
• Serial port
• 1 GB DDRII 667 unbuffered memory
• DVD-Combo drive
• 345 W power supply
Technical specifications are detailed in Appendix A, “Technical Specifications for the Cisco 1113.”
This section contains:
• Front Panel Features for the Cisco 1113
• Back Panel Features for the Cisco 1113
• Serial Port
• Ethernet Connectors
• Network Cable Requirements
Front Panel Features for the Cisco 1113
The Cisco 1113 front panel contains switches, indicators, and the CD-ROM drive. Figure 1-2 shows the
front panel switches and LED indicators. The functions of the switches and LED indicators are described
in the table below the illustration.
Installation Guide for Cisco Secure ACS Solution Engine 4.2.1
OL-20234-01 1-3
Chapter 1 Cisco Secure ACS Solution Engine Overview
ACS SE Hardware Description
Figure 1-2 Front Panel Switches and Indicators for the Cisco 1113
CISC
O
BUIL 1190
DING
BRO
ADB
AND
SER
VICE
MAN
AGE
R
2
3
4 5
6
7
149998
The following table describes the callouts in Figure 1-2.
No. Switch or LED Indicator Description
1 DVD-ROM drive activity LED • On = Activity
• Off = No Activity
2 Power On or Off button and LED Pushing the power button turns the unit on or off. The LED
in the center of the power on or off button has three states:
• Blinking Green = Power is connected but not on
• Green = Power On
• Off = Power Off
3 Unused button This button is not operational.
4 HDD LED Indicates that there is activity on the hard drive.
Installation Guide for Cisco Secure ACS Solution Engine 4.2.1
1-4 OL-20234-01
Chapter 1 Cisco Secure ACS Solution Engine Overview
ACS SE Hardware Description
No. Switch or LED Indicator Description
5 Unit Identification button To enable the Unit Identification LED, push the Unit
Identification Button.
When the Unit identification button is on, the Unit
Identification LEDs on the front and back panels flash
blue. This enables you to go behind the unit and look at the
flashing blue light on the back.
You can switch the Unit Identification LED from flashing
to solid blue by pushing the Unit Identification Button.
6 Unit Identification LED The Unit Identification LED has the following states:
• Off = System power is off, the system ID button has
not been pushed, and there is no fault assertion
condition (the system cover is on the device and there
is no fault condition).
• Flashing Blue = When the system ID button is pushed,
the Unit Identification LED flashes blue if the system
is in standby mode or system power is on.
• Solid Blue = System power is on, the system cover is
on the device, and there is no fault assertion condition.
The system ID button has not been pushed.
• Flashing Amber = The system is on standby power,
there is a fault assertion condition (for example, the
cover has been removed from the device), and the
system ID button has not been pushed. When ACS 4.1,
ACS 4.2 or ACS 4.2.1 is run on the ACS SE 1113
appliance.
7 USB port (not supported) Universal Serial Bus port. Do not use.
Back Panel Features for the Cisco 1113
The back panel for the Cisco 1113 contains the AC power receptacle, Ethernet connectors, indicator
LEDs, and a serial port. Figure 1-3 shows the back-panel features.
Installation Guide for Cisco Secure ACS Solution Engine 4.2.1
OL-20234-01 1-5
Chapter 1 Cisco Secure ACS Solution Engine Overview
ACS SE Hardware Description
Figure 1-3 Back Panel Features for the Cisco 1113
1
2
3
4
5
6
9 1
Gb
1 2
2
8
7
149999
The following table describes the callouts in Figure 1-3.
No. Description
1 AC power receptacle
2 Mouse connector (not supported). Do not use.
3 USB connectors (not supported). Do not use.
4 Serial connector (see Figure 1-3)
5 Video connector (not supported). Do not use.
6 RJ-45 Fast Ethernet connector with
10/100/1000-Mbit/s operation for NIC 2
7 RJ-45 Fast Ethernet connector with
10/100/1000-Mbit/s operation for NIC 1
8 Unit Identification Button and LED. When the
Unit Identification Button on the front panel is
pressed, this causes the Unit Identification
Button on the back panel to flash blue. You
can switch the Unit Identification LED from
flashing to solid blue by pushing the Unit
Identification Button.
9 Keyboard connector
Serial Port
The integrated serial port on the back panel of the appliance uses a 9-pin, D-subminiature connector.
Serial Port Connector
If you reconfigure your hardware, you might need information regarding the pin number and signal for
the serial port connector. Figure 1-4 illustrates the pin numbers for the serial port connector, and defines
the pin assignments and interface signals for the serial port connector. (Pin numbering proceeds bottom
to top and right to left, as illustrated.)
Installation Guide for Cisco Secure ACS Solution Engine 4.2.1
1-6 OL-20234-01
Chapter 1 Cisco Secure ACS Solution Engine Overview
ACS SE Hardware Description
Figure 1-4 Pin Numbers for the Serial Port Connector
9 6
Serial
port
78229
5
1
Pin Signal I/O Definition
1 DCD I Data carrier detect
2 SIN I Serial input
3 SOUT O Serial output
4 DTR O Data terminal ready
5 GND N/A Signal ground
6 DSR I Data set ready
7 RTS O Request to send
8 CTS I Clear to send
9 RI I Ring indicator
Shell N/A N/A Chassis ground
Ethernet Connectors
Your Cisco 1113 system has two integrated 10/100/1000-megabit-per-second (Mbps) Ethernet
connectors. ACS SE supports the operation of either Ethernet connector, but not both connectors. Each
Ethernet connector provides all the functions of a network expansion card and supports the 10BASE-T,
100BASE-TX, and 1000BASE-TX Ethernet standards.
Each NIC is configured to automatically detect the speed and duplex mode of the network.
Network Cable Requirements
Warning To avoid electric shock, do not connect safety extra-low voltage (SELV) circuits to
telephone-network voltage (TNV) circuits. LAN ports contain SELV circuits, and WAN ports contain
TNV circuits. Some LAN and WAN ports both use RJ-45 connectors. Use caution when connecting
cables.
The Ethernet connectors are designed for attaching an unshielded twisted pair (UTP) Ethernet cable
equipped with standard RJ-45 compatible plugs. Press one end of the UTP cable into the Ethernet
connector until the plug snaps securely into place. Connect the other end of the cable to an RJ-45 port
on a hub or other device, depending on your network configuration. Observe the following cabling
restrictions for 10BASE-T, 100BASE-TX, and 1000BASE-TX networks:
• For 10BASE-T networks, use Category 3 or greater wiring and connectors.
Installation Guide for Cisco Secure ACS Solution Engine 4.2.1
OL-20234-01 1-7
Chapter 1 Cisco Secure ACS Solution Engine Overview
ACS SE Hardware Description
• For 100BASE-TX and 1000BASE-TX networks, use Category 5 or greater wiring and connectors.
• The maximum cable run length is 328 feet (ft) or 100 meters (m).
Installation Guide for Cisco Secure ACS Solution Engine 4.2.1
1-8 OL-20234-01
REVIEW DRAFT—CISCO CONFIDENTIAL
CH A P T E R 2
Preparing for Installation
This chapter describes the safety instructions and site requirements for installing ACS SE 4.2, and guides
you through the installation preparation.
This chapter contains:
• Safety
• Preparing Your Site for Installation
• Precautions for Rack-Mounting
• Precautions for Products with Modems, Telecommunications, or Local Area Network Options
• Required Tools and Equipment
Safety
This section provides safety information for installing this product.
Warnings and Cautions
Read the installation instructions in this document before you connect the system to its power source.
Failure to read and follow these guidelines could lead to an unsuccessful installation and possibly
damage the system and components.
You should observe the following safety guidelines when working with any equipment that connects to
electrical power or telephone wiring. They can help you avoid injuring yourself or damaging the
ACS SE.
Note The English warnings in this document are followed by a statement number. To see the translations of a
warning in other languages, look up its statement number in the Regulatory Compliance and Safety
Information for the Cisco Secure ACS Solution Engine 4.2.
Installation Guide for Cisco Secure ACS Solution Engine 4.2.1
OL-20234-01 2-1
Chapter 2 Preparing for Installation
Safety
REVIEW DRAFT—CISCO CONFIDENTIAL
The following warnings and cautions are provided to help you prevent injury to yourself or damage to
the devices:
Warning IMPORTANT SAFETY INSTRUCTIONS
This warning symbol means danger. You are in a situation that could cause bodily injury. Before you
work on any equipment, be aware of the hazards involved with electrical circuitry and be familiar
with standard practices for preventing accidents. Use the statement number provided at the end of
each warning to locate its translation in the translated safety warnings that accompanied this device.
Statement 1071
SAVE THESE INSTRUCTIONS
Warning Read the installation instructions before you connect the system to its power source. Statement 10
Warning The device is designed to work with TN power systems. Statement 19
Warning Before working on a chassis or working near power supplies, unplug the power cord on AC units.
Statement 246
Warning Do not work on the system or connect or disconnect cables during periods of lightning activity.
Statement 1001
Warning This product relies on the building’s installation for short-circuit (overcurrent) protection. Ensure that
the protective device is rated not greater than: 120 VAC, 15A (U.S./CAN); 240 VAC, 10A
(INTERNATIONAL) Statement 1005
Warning To prevent bodily injury when mounting or servicing this unit in a rack, you must take special
precautions to ensure that the system remains stable. The following guidelines are provided to
ensure your safety:
• This unit should be mounted at the bottom of the rack if it is the only unit in the rack.
• When mounting this unit in a partially filled rack, load the rack from the bottom to the top with the heaviest
component at the bottom of the rack.
• If the rack is provided with stabilizing devices, install the stabilizers before mounting or servicing the unit in
the rack. Statement 1006
Installation Guide for Cisco Secure ACS Solution Engine 4.2.1
2-2 OL-20234-01
Chapter 2 Preparing for Installation
Safety
REVIEW DRAFT—CISCO CONFIDENTIAL
Warning There is the danger of explosion if the battery is replaced incorrectly. Replace the battery only with
the same or equivalent type recommended by the manufacturer. Dispose of used batteries according
to the manufacturer’s instructions. Statement 1015
Warning This unit is intended for installation in restricted access areas. A restricted access area can be
accessed only through the use of a special tool, lock and key, or other means of security.
Statement 1017
Warning The plug-socket combination must be accessible at all times, because it serves as the main
disconnecting device. Statement 1019
Warning To avoid electric shock, do not connect safety extra-low voltage (SELV) circuits to telephone-network
voltage (TNV) circuits. LAN ports contain SELV circuits, and WAN ports contain TNV circuits. Some
LAN and WAN ports both use RJ-45 connectors. Use caution when connecting cables. Statement 1021
Warning This equipment must be grounded. Never defeat the ground conductor or operate the equipment in the
absence of a suitably installed ground conductor. Contact the appropriate electrical inspection
authority or an electrician if you are uncertain that suitable grounding is available. Statement 1024
Warning This unit might have more than one power supply connection. All connections must be removed to
de-energize the unit. Statement 1028
Warning Blank faceplates and cover panels serve three important functions: they prevent exposure to
hazardous voltages and currents inside the chassis; they contain electromagnetic interference (EMI)
that might disrupt other equipment; and they direct the flow of cooling air through the chassis. Do not
operate the system unless all cards, faceplates, front covers, and rear covers are in place. Statement
1029
Warning Only trained and qualified personnel should be allowed to install, replace, or service this equipment.
Statement 1030
Warning Ultimate disposal of this product should be handled according to all national laws and regulations.
Statement 1040
Warning Installation of the equipment must comply with local and national electrical codes. Statement 1074
Installation Guide for Cisco Secure ACS Solution Engine 4.2.1
OL-20234-01 2-3
Chapter 2 Preparing for Installation
Safety
REVIEW DRAFT—CISCO CONFIDENTIAL
General Precautions
Observe the following general precautions when using and working with your system:
• Keep your system components away from radiators and heat sources, and do not block cooling vents.
• Do not spill food or liquids on your system components, and never operate the product in a wet
environment. If the computer gets wet, see the appropriate chapter in your troubleshooting guide or
contact the Cisco Technical Assistance Center (TAC). For instructions on contacting TAC, see
Obtaining Documentation and Submitting a Service Request, in the Preface.
• Do not push any objects into the openings of your system components. Doing so can cause fire or
electric shock by shorting out interior components.
• Position system cables and power cables carefully; route system cables and the power cable and plug
so that no one will step on or trip over them. Be certain that nothing rests on your system
components’ cables or power cable.
• Do not modify power cables or plugs. Consult a licensed electrician or your power company for site
modifications. Always follow your local and national wiring regulations.
• To help avoid possible damage to the system board, wait 5 seconds after turning off the system
before removing a component from the system board or disconnecting a peripheral device from
the computer.
Maintaining Safety with Electricity
Follow these guidelines when working on equipment powered by electricity:
• If any of the following conditions occurs, contact Cisco TAC:
– The power cable or plug is damaged.
– An object has fallen into the product.
– The product has been exposed to water.
– The product has been dropped or damaged.
– The product does not operate correctly when you follow the operating instructions.
• Use the correct external power source. Operate the product only from the type of power source
indicated on the electrical ratings label. If you are not certain of the type of power source required,
consult Cisco TAC or a local power company.
• Use only approved power cable(s). You have been provided with a power cable for your ACS SE
that is intended for your system (approved for use in your country, based on the shipping location).
Should you have to purchase a power cable, ensure that it is rated for the product and for the voltage
and current marked on the product’s electrical ratings label. The voltage and current rating of the
cable should be greater than the ratings marked on the product.
• To help prevent electric shock, plug the ACS SE, components, and peripheral power cables into
properly grounded electrical outlets. These cables are equipped with three-prong plugs to help
ensure proper grounding. Do not use adapter plugs or remove the grounding prong from a cable.
• Observe power strip ratings. Ensure that the total ampere rating of all products plugged into the
power strip does not exceed 80% of the rating.
• To help protect your system and components from sudden, transient increases and decreases in
electrical power, use a surge suppressor, line conditioner, or uninterruptable power supply (UPS).
Installation Guide for Cisco Secure ACS Solution Engine 4.2.1
2-4 OL-20234-01
Chapter 2 Preparing for Installation
Safety
REVIEW DRAFT—CISCO CONFIDENTIAL
• Do not modify power cables or plugs. Consult a licensed electrician or your power company for site
modifications. Always follow your local and national wiring regulations.
Protecting Against Electrostatic Discharge
Static electricity can harm delicate components inside your computer. To prevent static damage,
discharge static electricity from your body before you touch any of your computer’s electronic
components, such as the microprocessor. You can do so by touching an unpainted metal surface on the
computer chassis.
As you continue to work inside the computer, periodically touch an unpainted metal surface to remove
any static charge that your body might have accumulated.
You can also take the following steps to prevent damage from electrostatic discharge (ESD):
• When unpacking a static-sensitive component from its shipping carton, do not remove the
component from the antistatic packing material until you are ready to install the component in your
computer. Just before unwrapping the antistatic packaging, ensure that you discharge static
electricity from your body.
• When transporting a sensitive component, first place it in an antistatic container or packaging.
• Handle all sensitive components in a static-safe area. If possible, use antistatic floor pads and
workbench pads.
Preventing EMI
When you run wires for any significant distance in an electromagnetic field, electromagnetic
interference (EMI) can occur between the field and the signals on the wires.
Note Bad plant wiring can result in radio frequency interference (RFI).
Note Strong EMI, especially when it is caused by lightning or radio transmitters, can destroy the
signal drivers and receivers in the system, and can even create an electrical hazard by conducting
power surges through lines and into the system.
To predict and remedy strong EMI, consult RFI experts.
Installation Guide for Cisco Secure ACS Solution Engine 4.2.1
OL-20234-01 2-5
Chapter 2 Preparing for Installation
Preparing Your Site for Installation
REVIEW DRAFT—CISCO CONFIDENTIAL
Preparing Your Site for Installation
This section describes the requirements that your site must meet for safe installation and operation of
your ACS SE. Ensure that your site is properly prepared before beginning installation.
Environmental
When planning your site layout and equipment locations, remember the precautions described in this
section to help avoid equipment failures and reduce the possibility of environmentally caused
shutdowns. If you are experiencing shutdowns or unusually high errors with your existing equipment,
these precautions will help you to isolate the cause of failures and prevent future problems.
Use the following precautions when planning the operating environment for your ACS SE:
• Always follow the ESD-prevention procedures described in Preventing EMI, to avoid damage to
equipment. Damage from static discharge can cause immediate or intermittent equipment failure.
• Ensure that the chassis cover is secure. The chassis allows cooling air to flow effectively within it.
An open chassis allows air leaks, which could interrupt and redirect the flow of cooling air from
internal components.
• Electrical equipment generates heat. Ambient air temperature might not be adequate to cool
equipment to acceptable operating temperatures without adequate circulation. Ensure that the room
in which you operate has adequate air circulation.
Choosing a Site for Installation
Warning This unit is intended for installation in restricted access areas. A restricted access area is where
access can only be gained by service personnel through the use of a special tool, lock and key, or
other means of security, and is controlled by the authority responsible for the location.
For optimal installation, choose a site:
• With a dry, clean, well-ventilated, and air-conditioned area.
• That maintains an ambient temperature of 50° to 95°F (10° to 35°C).
Grounding the System
Warning Never defeat the ground conductor or operate the equipment in the absence of a suitably installed
ground conductor. Contact the appropriate electrical inspection authority or an electrician if you are
uncertain that suitable grounding is available.
Installation Guide for Cisco Secure ACS Solution Engine 4.2.1
2-6 OL-20234-01
Chapter 2 Preparing for Installation
Preparing Your Site for Installation
REVIEW DRAFT—CISCO CONFIDENTIAL
Creating a Safe Environment
Follow these guidelines to create a safe operating environment:
• Keep tools and chassis components off the floor and away from foot traffic.
• Clear the area of possible hazards, such as moist floors, ungrounded power extension cables, and
missing safety grounds.
• Keep the area around the chassis free from dust and foreign conductive material (such as metal
flakes from nearby construction activity).
AC Power
Ensure that the plug-socket combination is accessible at all times, because it serves as the main
disconnecting device. For the ACS SE power requirements, see Appendix A, “Technical Specifications
for the Cisco 1113.”
Warning This product requires short-circuit (overcurrent) protection to be provided as part of the building
installation. Install only in accordance with national and local wiring regulations.
Cabling
Use the cables in the accessory kit to connect the ACS SE console port to a console or computer that is
running a console program. In addition to using the console cable, use the provided standard Ethernet
cable to connect the ACS SE to your network. For information detailing cable requirements, see
Back Panel Features for the Cisco 1113.
Installation Guide for Cisco Secure ACS Solution Engine 4.2.1
OL-20234-01 2-7
Chapter 2 Preparing for Installation
Precautions for Rack-Mounting
REVIEW DRAFT—CISCO CONFIDENTIAL
Precautions for Rack-Mounting
Warning To prevent bodily injury when mounting or servicing this unit in a rack, you must take special
precautions to ensure that the system remains stable. The following guidelines are provided to
ensure your safety:
Observe the following precautions for rack stability and safety. Also see the latest version of the rack
installation documentation accompanying the rack for specific warning and caution statements and
procedures.
Note Component refers to any server, storage system, or appliance, and to various peripherals or
supporting hardware.
• Do not move large racks by yourself. Due to the height and weight of the rack, a minimum of two
people are needed to accomplish this task.
• Ensure that the rack is level and stable before extending a component from the rack.
• Do not overload the AC supply branch circuit that provides power to the rack. The total rack load
should not exceed 80% of the branch circuit rating.
• Ensure that proper airflow is provided to components in the rack.
• Do not step or stand on any system or component when servicing other systems and components
in a rack.
• This unit should be mounted at the bottom of the rack if it is the only unit in the rack.
• When mounting this unit in a partially filled rack, load the rack from the bottom to the top with the
heaviest component at the bottom of the rack.
• If the rack is provided with stabilizing devices, install the stabilizers before mounting or servicing
the unit in the rack.
Precautions for Products with Modems, Telecommunications,
or Local Area Network Options
When working with options:
• Do not connect or use a modem or telephone during a lighting storm. Electrical shock from lightning
can result.
• Never connect or use a modem or telephone in a wet environment.
• Do not plug a modem or telephone cable into the Ethernet connector.
• Disconnect the modem cable before opening a product enclosure, touching or installing internal
components, or touching an uninsulated modem cable or jack.
• Do not use a telephone line to report a gas leak while you are in the vicinity of the leak.
Installation Guide for Cisco Secure ACS Solution Engine 4.2.1
2-8 OL-20234-01
Chapter 2 Preparing for Installation
Required Tools and Equipment
REVIEW DRAFT—CISCO CONFIDENTIAL
Required Tools and Equipment
You need the following tools and equipment to install the ACS SE:
• Number 2 Phillips-head screwdriver
• Tape measure and level
• Antistatic mat or antistatic foam
• ESD grounding strap
Installation Guide for Cisco Secure ACS Solution Engine 4.2.1
OL-20234-01 2-9
Chapter 2 Preparing for Installation
Required Tools and Equipment
REVIEW DRAFT—CISCO CONFIDENTIAL
Installation Guide for Cisco Secure ACS Solution Engine 4.2.1
2-10 OL-20234-01
CH A P T E R 3
Installing and Configuring Cisco Secure ACS SE
4.2.1
This chapter describes how to install and initially configure Cisco Secure ACS SE 4.2.
This chapter contains:
• Installation Quick Reference
• Installing the Cisco 1113 in a Rack
• Connecting to the AC Power Source
• Connecting Cables
• Initial Configuration
• Verifying the Initial Configuration
• Turning Ping On or Off
• Next Steps
Note The details in this guide correspond to the CSACSE-1113-K9 platform only.
Installation Quick Reference
Table 3-1 provides a high-level overview of the installation and initial configuration process. For
installation and initial configuration, see the User Guide for Cisco Secure ACS 4.2.1 for information on
how to use a browser and the web interface to fully configure your ACS SE to provide the AAA services
that you want from this installation.
Table 3-1 Quick Reference
Task References
Use the rack mount kit to install the Installing the Cisco 1113 in a Rack
ACS SE in a rack.
Connect the ACS SE to an AC Connecting to the AC Power Source
power source.
Connect network and console cables. Connecting Cables
Installation Guide for Cisco Secure ACS Solution Engine 4.2.1
OL-20234-01 3-1
Chapter 3 Installing and Configuring Cisco Secure ACS SE 4.2.1
Installing the Cisco 1113 in a Rack
Table 3-1 Quick Reference (continued)
Task References
Perform initial configuration of the Configuring ACS SE
ACS SE.
Verify initial configuration. Verifying the Initial Configuration
Configure ACS SE to provide Next Steps
AAA services.
Installing the Cisco 1113 in a Rack
Before installing the Cisco 1113 in a rack, read Preparing Your Site for Installation to familiarize
yourself with the proper site and environmental conditions. Failure to read and follow these guidelines
could lead to an unsuccessful installation and possible damage to the system and components. Perform
the steps below when installing and servicing the Cisco Secure ACS SE.
The rack must be properly secured to the floor, to the ceiling or upper wall, and where applicable, to
adjacent racks. The rack should be secured by using floor and wall fasteners, and bracing that the rack
manufacturer specifies or industry standards approve.
When installing and servicing the ACS SE:
• Disconnect all power and external cables before installing the system.
• Install the system in compliance with your local and national electrical codes:
– United States: National Fire Protection Association (NFPA) 70; United States National
Electrical Code.
– Canada: Canadian Electrical Code, Part, I, CSA C22.1.
– Other countries: If local and national electrical codes are not available, see IEC 364, Part 1
through Part 7.
• Do not work alone under potentially hazardous conditions.
• Do not perform any action that creates a potential hazard to people or makes the equipment unsafe.
• Do not attempt to install the ACS SE in a rack that has not been securely anchored in place. Damage
to the system and personal injury might result.
• Due to the size and weight of the computer system, never attempt to install the computer system
by yourself.
See Precautions for Rack-Mounting for additional safety information on rack installation.
Installation Guide for Cisco Secure ACS Solution Engine 4.2.1
3-2 OL-20234-01
Chapter 3 Installing and Configuring Cisco Secure ACS SE 4.2.1
Installing the Cisco 1113 in a Rack
Warning To prevent bodily injury when mounting or servicing this unit in a rack, you must take special
precautions to ensure that the system remains stable. The following guidelines are provided to
ensure your safety:
• This unit should be mounted at the bottom of the rack if it is the only unit in the rack.
• When mounting this unit in a partially filled rack, load the rack from the bottom to the top with the heaviest
component at the bottom of the rack.
• If the rack is provided with stabilizing devices, install the stabilizers before mounting or servicing the unit in
the rack.
The server can be installed in a system 1U rack. The rack rail components are as follows (numbers in
parentheses refer to Figure 3-1):
• 2 telescopic rails (1, 2)
• Bag containing:
– 8 Round head screws with washer (3)
– 2 Round head screws (4)
– 10 Cage nuts (5)
Figure 3-1 Rack Rail Components
3 4 5
154616
To install the Cisco 1113 in a rack:
1. Attach the chassis rail mount to the chassis (see Attaching the Chassis Rail Mount).
2. Attach the server rail to the rack assembly (see Attaching the Server Rail).
3. Slide the chassis on to the rack assembly (see Sliding Chassis on the Rack).
Installation Guide for Cisco Secure ACS Solution Engine 4.2.1
OL-20234-01 3-3
Chapter 3 Installing and Configuring Cisco Secure ACS SE 4.2.1
Installing the Cisco 1113 in a Rack
Attaching the Chassis Rail Mount
You must first remove the chassis rail mount section from the server rail and attach it to the chassis.
To attach the chassis rail mount:
Step 1 See Figure 3-2. Extend the server rail as far as it will go. When fully extended, the server rail locks into
the extended position.
Figure 3-2 Removing the Chassis Rail Mount
3
154629
Step 2 See Figure 3-3. Slide the white tab (1) in the direction of its arrow and slide out the chassis rail mount
part. (Set it aside for attaching to the chassis in the next step.)
Installation Guide for Cisco Secure ACS Solution Engine 4.2.1
3-4 OL-20234-01
Chapter 3 Installing and Configuring Cisco Secure ACS SE 4.2.1
Installing the Cisco 1113 in a Rack
Figure 3-3 Sliding the Chassis Rail Mount Release Tab
154625
Step 3 Align the holes in the chassis rail mount to the pegs on the chassis (1 and 2 in Figure 3-4).
Figure 3-4 Positioning Chassis Rail Mount on Chassis
2
1
154618
Step 4 See Figure 3-5. Align the holes (1) and then slide the rail until it locks into place (2).
Figure 3-5 Attaching Chassis Rail Mount to Chassis
1
154621
Figure 3-6 shows the chassis rail mount locked into place.
Installation Guide for Cisco Secure ACS Solution Engine 4.2.1
OL-20234-01 3-5
Chapter 3 Installing and Configuring Cisco Secure ACS SE 4.2.1
Installing the Cisco 1113 in a Rack
Figure 3-6 Chassis Rail Mount in Locked Position
154620
2
Attaching the Server Rail
Now that you have mounted the chassis rail mount, retract the server rail that you previously extended
and then attach it to the rack. If you have already retracted the server rail, go to step 2.
To attach the rail server:
Step 1 To retract the arm of the server rail, push the tab as shown in Figure 3-7. Then slide the arm back in.
Figure 3-7 Retracting the Server Rail
1
154617
Installation Guide for Cisco Secure ACS Solution Engine 4.2.1
3-6 OL-20234-01
Chapter 3 Installing and Configuring Cisco Secure ACS SE 4.2.1
Installing the Cisco 1113 in a Rack
Step 2 Attach the server rail to the rack as shown in the figure that corresponds to your rack:
– For a square-peg rack, see Figure 3-8.
– For a circular-peg rack, see Figure 3-9.
Figure 3-8 Attaching Rail to a Square-Peg Rack
154622
Installation Guide for Cisco Secure ACS Solution Engine 4.2.1
OL-20234-01 3-7
Chapter 3 Installing and Configuring Cisco Secure ACS SE 4.2.1
Installing the Cisco 1113 in a Rack
Figure 3-9 Attaching Rail to a Circular-Peg Rack
154623
Step 3 Repeat this process with the other rail and rack assembly.
Note When you leave some place between the bracket and the rail until you install the rail into the
rack, will make it easier to affix the rail to the rack. After the rail is attached to the rack, you can
tighten the screws.
Sliding Chassis on the Rack
To slide the chassis on the rack:
Step 1 See Figure 3-10. On the chassis rail mount, slide and hold the purple tab in the direction of the arrow.
This allows the chassis rail mount to slide on to the rail.
Installation Guide for Cisco Secure ACS Solution Engine 4.2.1
3-8 OL-20234-01
Chapter 3 Installing and Configuring Cisco Secure ACS SE 4.2.1
Connecting to the AC Power Source
Figure 3-10 Sliding the Chassis Rail Mount Extended Tab
154628
1
Step 2 Insert the chassis in the rack. See Figure 3-11.
Figure 3-11 Sliding Chassis onto Rack
154624
Step 3 Slide the chassis back and forth several times. Fasten with all the screws.
Warning This product relies on the building’s installation for short-circuit (overcurrent) protection. Ensure that
you use a fuse or circuit breaker no larger than 120 VAC, 15A (U.S./CAN); 240 VAC, 10A (INTERNATIONAL).
Statement 1005
Connecting to the AC Power Source
Warning This equipment must be grounded. Never defeat the ground conductor or operate the equipment in the
absence of a suitably installed ground conductor. Contact the appropriate electrical inspection authority
or an electrician if you are uncertain that suitable grounding is available. Statement 1024
Connect the AC power receptacle to the AC power source with the provided power cable.
Installation Guide for Cisco Secure ACS Solution Engine 4.2.1
OL-20234-01 3-9
Chapter 3 Installing and Configuring Cisco Secure ACS SE 4.2.1
Connecting Cables
Connecting Cables
Use UTP, copper-wire Ethernet cable, with standard RJ-45-compatible plugs, to connect the ACS SE to
the network.
To connect the cables:
Step 1 Plug the network connection into the Ethernet 0 port (NIC 1). See Figure 1-3 for the location of the
Ethernet 0 port.
Step 2 Connect a console to the console or serial port using the supplied serial cable and, if necessary, the
DB-9-to-RJ-45 console adapter. See Figure 1-3 for the location of the serial port.
Warning Do not work on the system or connect or disconnect cables during periods of lightning activity.
Initial Configuration
The first three steps of the four steps that are required to configure the ACS, are documented in this
manual:
• Establishing a Serial Console Connection
• Configuring ACS SE
• Verifying the Initial Configuration
Note You perform the fourth and final part of the configuration, which includes providing AAA services by
establishing administrative and user accounts, and configuring network connections, from the web
interface. For more information, see User Guide for Cisco Secure ACS 4.2.1.
Establishing a Serial Console Connection
Before you can perform the initial configuration of ACS SE, you must establish a serial console
connection to it. This procedure requires a PC, two DB-9 to RJ-45 adapters (provided), an RJ-45 cable
(provided), and terminal emulation communication software (Hyper Terminal or equivalent).
To establish a serial console connection:
Note If you performed the procedure in Connecting Cables, you can skip to Step 2.
Step 1 Connect a console to the serial console port on the back panel:
a. Attach a DB-9 to RJ-45 adapter (provided) to the serial port of the console.
b. Attach a DB-9 to RJ-45 adapter (provided) to the serial port of the ACS SE. For the location of the
serial port, see Figure 1-3.
c. Use an RJ-45 cable (provided) to connect the console to the ACS SE.
Installation Guide for Cisco Secure ACS Solution Engine 4.2.1
3-10 OL-20234-01
Chapter 3 Installing and Configuring Cisco Secure ACS SE 4.2.1
Initial Configuration
Tip You might also use a serial concentrator connection, if desired.
Step 2 Power on ACS SE and the console, and open your terminal emulation communication software on
the console.
Tip See Figure 1-2 for the location of the power switch on ACS SE.
Step 3 Set your terminal emulation communication software to operate with the following settings:
• Baud = 115200
• Databits = 8
• Stops = 1
• Flow control = None
• Terminal emulation type = ANSI
Result: The login: prompt appears.
Configuring ACS SE
You must configure the ACS SE when you boot the system for the first time and whenever you re-image
the system. For more information on re-imaging the system, see Upgrade Scenarios.
Table 3-2 lists the essential configuration tasks that are unique to SE.
Table 3-2 SE Configuration Tasks
Task Available Resources
Remote Agent configuration On Cisco.com:
http://www.cisco.com/en/US/docs/net_mgmt/
cisco_secure_access_control_server_for_windows/4.2/
user/guide/NetCfg.html#wp386216
System Configuration On Cisco.com:
http://www.cisco.com/en/US/docs/net_mgmt/
cisco_secure_access_control_server_for_windows/4.2/
user/guide/SCBasic.html
ACS Back up On Cisco.com:
http://www.cisco.com/en/US/docs/net_mgmt/
cisco_secure_access_control_server_for_windows/4.2/
user/guide/SCBasic.html#wp222373
ACS Restore On Cisco.com:
http://www.cisco.com/en/US/docs/net_mgmt/cisco_secure_ac
cess_control_server_for_windows/4.2/user/guide/
SCBasic.html#wp330795
Installation Guide for Cisco Secure ACS Solution Engine 4.2.1
OL-20234-01 3-11
Chapter 3 Installing and Configuring Cisco Secure ACS SE 4.2.1
Initial Configuration
Table 3-2 SE Configuration Tasks (continued)
Task Available Resources
Certificate setup On Cisco.com:
http://www.cisco.com/en/US/docs/net_mgmt/
cisco_secure_access_control_server_for_windows/4.2/
user/guide/SCAuth.html#wp373226
EAP-FAST PAC files On Cisco.com:
configuration http://www.cisco.com/en/US/docs/net_mgmt/
cisco_secure_access_control_server_for_windows/4.2/
user/guide/SCAuth.html#wp419531
Date/Time configuration On Cisco.com:
http://www.cisco.com/en/US/docs/net_mgmt/
cisco_secure_access_control_server_for_windows/4.2/
user/guide/SCBasic.html#wp288064
SNMP setup On Cisco.com:
http://www.cisco.com/en/US/docs/net_mgmt/
cisco_secure_access_control_server_for_windows/4.2/
user/guide/SCBasic.html#wp288047
Before you begin to configure the solution engine, you should have the following information:
• Network hostname of the solution engine.
• DNS domain name.
• Administrator name and password.
• Database password.
• GUI administrator name and password.
• Whether you will enable DHCP (enabling DHCP is not recommended).
• IP, netmask, and gateway addresses you will assign to the ACS SE.
• Whether you will be using NTP synchronization and, if yes, the address of the NTP server.
To configure ACS SE:
Step 1 Establish a serial console connection to the ACS SE; for details
see Establishing a Serial Console Connection.
Note If ACS SE is not configured (that is, it is new or has been re-imaged), the system displays the
system information, including the software version.
Step 2 Confirm that the following information appears above the login prompt:
Cisco Secure ACS: [version number]
Appliance Management Software: [version number]
Appliance Base Image: [version number]
CSA build [version number]: (Patch: [version number])
Status: Appliance is functioning properly
Installation Guide for Cisco Secure ACS Solution Engine 4.2.1
3-12 OL-20234-01
Chapter 3 Installing and Configuring Cisco Secure ACS SE 4.2.1
Initial Configuration
The ACS Appliance has not been configured.
Logon as “Administrator” with password “setup” to configure appliance.
Note If this information does not appear and only the login prompt appears, you must reboot the appliance
and then log in.
Step 3 At the login: prompt, enter Administrator, and press Enter.
Note When you boot the system for the first time, it is not configured. You must log in as the command line
interface (CLI) administrator to configure the system.
Step 4 At the password: prompt, enter setup, and press Enter.
Note The password is case sensitive.
Result: The console displays:
Initialize Appliance.
Machine will be rebooted after initialization.
Entering Ctrl-C before setting appliance name will shutdown the appliance
Step 5 At the ACS Appliance name [deliverance1]: prompt, enter the name that you intend to use for your
ACS SE, and press Enter.
Tip The name can contain up to 15 letters and numbers, but no spaces.
Result: The console displays:
ACS Appliance name is set to xxx.
Step 6 At the DNS domain [ ]: prompt, enter the domain name, and press Enter.
Result: The console displays:
DNS name is set to xxx.com.
You need to set the administrator account name and password.
Step 7 At the Enter new account name: prompt, enter the ACS SE administrator account name, and press
Enter.
Tip Only one ACS SE CLI administrator account can exist at a time. This account allows access only
through a serial cable and CLI commands. You can change the account’s credentials. For more
information, see Chapter 4, “Resetting the Solution Engine Administrator Password.”
Step 8 At the Enter new password: prompt, enter the new ACS SE password, and press Enter.
Installation Guide for Cisco Secure ACS Solution Engine 4.2.1
OL-20234-01 3-13
Chapter 3 Installing and Configuring Cisco Secure ACS SE 4.2.1
Initial Configuration
Note The new password must be unique and should not be identical to the last ten passwords that have
been used. It must contain a minimum of 6 characters and include a mix of at least three
character types: uppercase letters, lowercase letters, digits, and special characters. Each of the
following examples is acceptable: 1PaSsWoRd, *password44, Pass*word. The password cannot
contain the account name.
Step 9 At the Enter new password again: prompt, enter the new ACS SE password again, and press Enter.
Result: The console displays:
Password is set successfully.
Administrator name is set to xxx.
Step 10 The following prompt appears for the new database password:
Please enter the Encryption Password for the Configuration Store.
Please note this is different from the administrator account,
it is used to encrypt the Database.
Note It must contain a minimum of 6 characters, and it must include a mix of at least three character
types: uppercase letters, lowercase letters, digits, and special characters. Each of the following
examples is acceptable: 1PaSsWoRd, *password44, Pass*word.
Step 11 At the Enter new password: prompt, enter the new database password, and press Enter.
Step 12 At the Enter new password again: prompt, enter new database password again, and press Enter.
Result: The console displays:
Password is set successfully.
Step 13 At the Would you like to add GUI Administrator now?: prompt, type y for yes or n for no, and press
Enter.
Note If you do not enter y or n and press enter, the default value is (yes) is used.
Step 14 If you entered y, complete these steps:
a. When the Enter new GUI administrator name: prompt appears, enter the new GUI administrator
name.
The following prompt appears:
Enter new password:
b. Enter the new password.
Note The password can only contain a maximum of 32 characters and a minimum of 4 characters.
The following prompt appears:
Enter new password again:
c. Enter the new password again.
Installation Guide for Cisco Secure ACS Solution Engine 4.2.1
3-14 OL-20234-01
Chapter 3 Installing and Configuring Cisco Secure ACS SE 4.2.1
Initial Configuration
Result: The console displays:
GUI Administrator added successfully.
For more information on adding a GUI administrator account, see Setting Up a GUI Administrator
Account.
Step 15 At the Use Static IP Address [Yes]: prompt, enter Y for yes or N for no, and press Enter.
Note To set or change the IP address of your ACS SE, it must be connected to a working
Ethernet connection.
Note A static IP address must be assigned to your ACS SE. You can set the IP address directly by
answering Y to this step and performing the substeps detailed in Step 16. Alternatively, you
might use a DHCP address if it assigns a single IP address that does not change.
Step 16 The following prompts appear only if you set a static IP address manually. Otherwise the following
message appears:
No change to the configuration.
Accept network setting [Yes]
a. To specify the ACS SE IP address, at the IP Address [xx.xx.xx.xx]: prompt, enter the IP address,
and press Enter.
b. At the Subnet Mask [xx.xx.xx.xx]: prompt, enter the subnet mask value, and press Enter.
c. At the Default Gateway [xx.xx.xx.xx]: prompt, enter the default gateway value, and press Enter.
d. At the DNS Servers [xx.xx.xx.xx]: prompt, enter the address of any DNS server that you intend
to use (separate each by a single space), and press Enter.
Note If you do not intend to use a DNS server, enter the IP address of the ACS SE at the DNS
Servers [xx.xx.xx.xx] prompt. If you do not configure the ACS SE to use a DNS server,
you must respond to all prompts for hostname or IP address only with an IP address.
Result: The console displays:
IP Address is reconfigured.
e. At the Confirm the changes? [Yes]: prompt, enter Y, and press Enter.
Result: The console displays:
New ip address is set.
Default gateway is set to xx.xx.xx.xx
DNS servers are set to: xx.xx.xx.xx xx.xx.xx.xx.
f. At the Accept network setting: prompt, enter Y, and press Enter.
Result: The IP address for the appliance will be set.
g. At the Test network connectivity [Yes]: prompt, enter Y, and press Enter.
Tip This step executes a ping command to ensure the connectivity of the ACS SE.
Installation Guide for Cisco Secure ACS Solution Engine 4.2.1
OL-20234-01 3-15
Chapter 3 Installing and Configuring Cisco Secure ACS SE 4.2.1
Initial Configuration
h. At the Enter hostname or IP address: prompt, enter the IP address or hostname of a device
connected to the ACS SE, and press Enter.
Result: If successful, the system displays the ping statistics and displays the Test network
connectivity prompt.
i. If network connectivity is validated in the previous two steps, at the Test network connectivity
[Yes]: prompt, enter N, and press Enter.
Tip The system continues to provide you with the opportunity to test network connectivity until you
answer no. This means that you can correct network connections or retype the IP address.
Step 17 If the settings appear correctly, at the Accept network setting [Yes]: prompt, enter Y, and press
Enter.
Result: The console displays:
Current Date Time Setting:
Time Zone: (GMT -xx:xx) XXX Time
Date and Time: mm/dd/yyyy
NTP Server(s): NTP Synchronization Disabled.
Step 18 To set the time and date of the ACS SE, at the Change Date & Time Setting [N]: prompt, enter Y, and
press Enter.
Result: The console displays a numbered list of time zones.
Step 19 At the Enter desired time zone index (0 for more choices): prompt, enter the index number of
the appropriate time zone for your geography and, press Enter.
Result: The console displays the new time zone.
Step 20 At the Synchronize with NTP server? [N]: prompt, do one of the following:
• To set the time manually, enter N, and press Enter.
• To use an NTP server for setting time, enter Y, and when prompted, enter the IP address of the NTP
server that you want.
Tip Only if you choose to use an NTP server, can you subsequently use the ntpsync command.
Result: The console displays a confirmation message reflecting your choice.
Step 21 At the Enter date [mm/dd/yyyy]: prompt, enter the date in the given format, and press Enter.
Step 22 At the Enter time [hh:mm:ss]: prompt, enter the current time in the given format, and press Enter.
Result: The console displays:
Initial configuration is successful. Appliance will now reboot.
The system reboots.
Verifying the Initial Configuration
To verify that you have correctly completed the ACS SE initial configuration:
Installation Guide for Cisco Secure ACS Solution Engine 4.2.1
3-16 OL-20234-01
Chapter 3 Installing and Configuring Cisco Secure ACS SE 4.2.1
Initial Configuration
Before You Begin
Establish a serial console connection to the ACS SE. For details, see Establishing a Serial Console
Connection.
Step 1 Reboot the ACS SE. For more information, see Rebooting the Solution Engine from a Serial Console.
Result: When the system boots, a login prompt appears on the console.
Step 2 At the login: prompt, enter the new administrator name, and press Enter.
Step 3 At the password: prompt, enter the password you created during initial configuration, and press Enter.
Step 4 At the system prompt, enter show and press Enter.
Result: The console displays the status information.
Step 5 Verify that the information on the screen is correct.
Setting Up a GUI Administrator Account
After initial installation or re-imaging, unless you specified a GUI administrator account during the
initial configuration using the setup script, only one administrator account exists: the CLI administrator
account. This account allows access only through a serial console log in and CLI commands.
If you specified a GUI administrator account when prompted for one by the setup script, a GUI
administrator account exists. However, before the designated GUI administrator user can use this
account, you must unlock it by entering the unlock guiadmin command.
You can also set up an additional GUI administrator account that can access the SE.
To set up an initial web GUI account:
Step 1 Log in as the CLI administrator.
Step 2 If a GUI administrator account was specified during initial configuration using the setup script, enter the
unlock guiadmin command to unlock the GUI administrator account:
unlock guiadmin <Admin> <Password>
where Admin is the name of the GUI administrator account and Password is the password for the account.
Step 3 If no GUI administrator account has been set up or you want to add additional GUI administrator
accounts, at the command prompt, enter:
add guiadmin
Result: The console displays:
Adding new GUI Administrator
Note! All ACS services will be restarted.
GUI Administrator password policy is:
Password must be at least 4 character(s) long.
Step 4 At the Enter new GUI administrator name: prompt, enter the new GUI administrator name, and
press Enter.
Step 5 At the Enter new password: prompt, enter the new password, and press Enter.
Installation Guide for Cisco Secure ACS Solution Engine 4.2.1
OL-20234-01 3-17
Chapter 3 Installing and Configuring Cisco Secure ACS SE 4.2.1
Initial Configuration
Note The password can only contain a maximum of 32 characters and a minimum of 4 characters.
Step 6 At the Enter new password again: prompt, enter the new password again, and press Enter.
Result: The console displays:
GUI Administrator added successfully.
Note The new GUI administrator account is not usable until you unlock it by entering the unlock guiadmin
command.
Now, you can now use the GUI administrator account to remotely access the ACS GUI running on the
ACS SE.
Turning Ping On or Off
After the installation and initial configuration, you can enable the Internet Control Message Protocol
(ICMP) ping via the CLI administrator account or the GUI administrator account.
Note By default, ICMP ping is disabled on the Solution Engine.
This section describes the tasks you need to perform to Enable or Disable ICMP ping on the appliance.
Enable ICMP Ping
Note To enable ICMP ping, you must first install the applAcs_4.x-PingTurnOn_CSCsf15057_Patch.zip on the
appliance. After this, you must copy the applAcs_4.x-PingTurnOn_CSCsf15057_Patch.zip file to the
windows system from which you are running the .bat file.
To Enable ICMP ping on the appliance:
Step 1 Extract the files in the applAcs_4.x-PingTurnOn_CSCsf15057_Patch.zip folder in the windows system
from which you are running the .bat file.
Step 2 Run the autorun.bat file.
Step 3 In the CLI, at the system prompt, enter stop csagent, and press Enter.
Result: The console displays:
Stopping service: CSAgent. . . . . .
CSAgent is stopping
CSAgent is not running
Step 4 At the system prompt, enter download <ip address>, and press Enter.
Where ip_address is the IP address of the machine from which you are running the .bat file. For example,
enter download 198.133.219.25.
Installation Guide for Cisco Secure ACS Solution Engine 4.2.1
3-18 OL-20234-01
Chapter 3 Installing and Configuring Cisco Secure ACS SE 4.2.1
Initial Configuration
Result: The console displays:
Attempting to download package 'applAcs_4.x PingTurnOn_CSCsf15057 Patch' Version
: 0 Patch: 1_0_0.
Successfully downloaded the package. Run upgrade command to install the package.
Step 5 At the system prompt, enter upgrade, and press Enter.
Result: The console displays:
Extracting...
Verifying...
Signature is verified.
Signature is verified.
The certificate's subject CN=Cisco Systems, Inc.
The certificate's issuer CN=ACS CA, Cisco Systems, Inc.
Upgrade package applAcs_4.x PingTurnOn_CSCsf15057 PatchPatch: 1_0_0
Installing the patch could adversely affect the system.
Step 6 At the Do you still want to continue?---y(yes), n(no): prompt, enter Y for yes, and press Enter.
Result: The console displays:
Installing applAcs_4.x PingTurnOn_CSCsf15057 Patch Patch: 1_0_0
Upgrading...
Upgrade process initiated successfully
(12/3/2007 3:50:25 PM) Attempting to install the CSA with ICMP Enabled
(12/3/2007 3:50:25 PM) Check if service CSAgent is running...
(12/3/2007 3:50:28 PM) !!!!!!! The service CSAgent is not running !!!!!!!
(12/3/2007 3:50:28 PM) Attempting to install the patch files
(12/3/2007 3:50:28 PM) Attempting to save the file rollbackhotfixpatch.wsf
(12/3/2007 3:50:28 PM) Attempting to save the file includeappliance.wsf
(12/3/2007 3:50:28 PM) Attempting to save the file ping-enable.exe
(12/3/2007 3:50:28 PM) applying applAcs_4.x-PingTurnOn_CSCsf15057_Patch
(12/3/2007 3:51:25 PM) Completed the installation of the CSA with icmp enabled
(12/3/2007 3:51:26 PM) Setting CSA start type to manual
Successfully upgraded applAcs_4.x PingTurnOn_CSCsf15057 Patch Patch: 1_0_0
The process cannot access the file because it is being used by another process.
Completed upgrade and system will be rebooted.
Result: CSAgent is installed.
Step 7 After the upgrade is completed, the appliance reboots automatically. You must restart the CSAgent after
the appliance reboots.
At the system prompt, enter start csagent, and press Enter.
Result: The console displays:
Starting service: CSAgent. . . . . .
CSAgent is starting
CSAgent is running
Remote hosts can now ping the ACS SE device.
Installation Guide for Cisco Secure ACS Solution Engine 4.2.1
OL-20234-01 3-19
Chapter 3 Installing and Configuring Cisco Secure ACS SE 4.2.1
Initial Configuration
Disable ICMP Ping
Note To disable ICMP ping, you must first install the applAcs_4.x-PingTurnOff_CSCsk50309_Patch.zip on
the appliance. After this, you must copy the applAcs_4.x-PingTurnOff_CSCsk50309_Patch.zip file to the
windows system from which you are running the .bat file.
To disable ICMP ping on the appliance:
Step 1 Extract the files in the applAcs_4.x-PingTurnOff_CSCsk50309_Patch.zip folder in the windows system
from which you are running the .bat file.
Step 2 Run the autorun.bat file.
Step 3 In the CLI, at the system prompt, enter stop csagent, and press Enter.
Result: The console displays:
Stopping service: CSAgent. . . . . .
CSAgent is stopping
CSAgent is not running
Step 4 At the system prompt, enter download <ip address>, and press Enter.
Where ip_address is the IP address of the machine from which you are running the .bat file. For example,
enter download 198.133.219.25.
Result: The console displays:
Attempting to download package ‘applAcs_4.x-PingTurnOff_CSCsk50309_Patch’ Version
: 0 Patch: 1_0_0.
Successfully downloaded the package. Run upgrade command to install the package.
Step 5 At the system prompt, enter upgrade, and press Enter.
Result: The console displays:
Extracting...
Verifying...
Signature is verified.
Signature is verified.
The certificate's subject CN=Cisco Systems, Inc.
The certificate's issuer CN=ACS CA, Cisco Systems, Inc.
Upgrade package applAcs_4.x-PingTurnOff_CSCsk50309 PatchPatch: 1_0_0
Installing the patch could adversely affect the system.
Step 6 At the Do you still want to continue?---y(yes), n(no): prompt, enter Y for yes, and press Enter.
Result: The console displays:
Installing applAcs_4.x-PingTurnOff_CSCsk50309 Patch Patch: 1_0_0
Upgrading...
Upgrade process initiated successfully
(12/3/2007 3:50:25 PM) Attempting to install the CSA with ICMP Disabled
(12/3/2007 3:50:25 PM) Check if service CSAgent is running...
(12/3/2007 3:50:28 PM) !!!!!!! The service CSAgent is not running !!!!!!!
(12/3/2007 3:50:28 PM) Attempting to install the patch files
(12/3/2007 3:50:28 PM) Attempting to save the file rollbackhotfixpatch.wsf
(12/3/2007 3:50:28 PM) Attempting to save the file includeappliance.wsf
(12/3/2007 3:50:28 PM) Attempting to save the file ping-disable.exe
(12/3/2007 3:50:28 PM) applying applAcs_4.x-PingTurnOff_CSCsk50309_Patch
(12/3/2007 3:51:25 PM) Completed the installation of the CSA with icmp disabled
(12/3/2007 3:51:26 PM) Setting CSA start type to manual
Installation Guide for Cisco Secure ACS Solution Engine 4.2.1
3-20 OL-20234-01
Chapter 3 Installing and Configuring Cisco Secure ACS SE 4.2.1
Initial Configuration
Successfully upgraded applAcs_4.x-PingTurnOff_CSCsk50309 Patch Patch: 1_0_0
The process cannot access the file because it is being used by another process.
Completed upgrade and system will be rebooted.
Result: CSAgent is installed.
Step 7 After the upgrade is complete, the appliance reboots automatically. You must restart the CSAgent after
the appliance reboots.
At the system prompt, enter start csagent, and press Enter.
Result: The console displays:
Starting service: CSAgent. . . . . .
CSAgent is starting
CSAgent is running
The pinging of the ACS SE device from remote hosts is now disabled.
Next Steps
After you have successfully performed the procedures in this guide, ACS SE is installed and initially
configured. The next step is to log in using the GUI administrator account and use a browser and the web
interface to fully configure the ACS SE to provide the AAA services that you want from this installation.
The HTML address is in the following format: http://<ip address>:2002, where ip address is the address
that you assign during configuration.
For information on setting up user, group, network, and other parameters, see the User Guide for Cisco
Secure ACS 4.2.1.
Note The ACS Solution Engine automatically creates an entry called Self in the AAA Servers Table. This entry
identifies the Solution Engine machine.
However, in the Proxy Distribution Table and the AAA Server Table for RDMS synchronization, the
ACS Solution Engine creates an entry for the hostname of the device that is running the ACS Solution
Engine.
Installation Guide for Cisco Secure ACS Solution Engine 4.2.1
OL-20234-01 3-21
Chapter 3 Installing and Configuring Cisco Secure ACS SE 4.2.1
Initial Configuration
Installation Guide for Cisco Secure ACS Solution Engine 4.2.1
3-22 OL-20234-01
CH A P T E R 4
Administering Cisco Secure ACS Solution Engine
This section describes the major ACS SE system administration tasks that you can perform using the CLI
in the serial console connection. For all other ACS SE configuration and administration tasks, that is,
those performed from the ACS web interface, see the User Guide for Cisco Secure Access Control
Server 4.2.
Serial console service starts automatically when the ACS SE boots and prompts the user to log in.
Successful login launches a command line application (shell) that operates the CLI.
This chapter contains:
• Basic Command Line Administration Tasks
• Working with System Data
• Reconfiguring Solution Engine System Parameters
• Patch Rollback
• Recovery Management
Basic Command Line Administration Tasks
This section details basic administrative tasks you can perform from a serial console connected to the
ACS SE. This section contains:
• Logging In to the Solution Engine from a Serial Console
• Shutting Down the Solution Engine from a Serial Console
• Logging Off the Solution Engine from a Serial Console
• Rebooting the Solution Engine from a Serial Console
• Determining the Status of Solution Engine System and Services from a Serial Console
• Tracing Routes
• Stopping Solution Engine Services from a Serial Console
• Starting Solution Engine Services from a Serial Console
• Restarting Solution Engine Services from a Serial Console
• Getting Command Help from the Serial Console
Installation Guide for Cisco Secure ACS Solution Engine 4.2.1
OL-20234-01 4-1
Chapter 4 Administering Cisco Secure ACS Solution Engine
Basic Command Line Administration Tasks
Logging In to the Solution Engine from a Serial Console
To log in to the ACS SE from a serial console:
Step 1 Establish a serial console connection to the ACS SE. For details, see Establishing a Serial Console
Connection.
Step 2 At the login: prompt, enter the ACS SE administrator name, and press Enter.
Step 3 At the password: prompt, enter the password, and press Enter.
Result: The system prompt appears:
ACS SE name
Note Only one set of ACS SE login credentials (administrator name and password) has the serial
connection privilege.
Shutting Down the Solution Engine from a Serial Console
You can use the serial console to shut down the ACS SE.
Caution Powering off the ACS SE by using only the power switch might cause the loss or corruption of data.
To use the serial console to shut down the ACS SE:
Step 1 Log in to the ACS SE. For more information, see Logging In to the Solution Engine from a Serial
Console.
Step 2 At the system prompt, enter shutdown, and press Enter.
Step 3 At the Are you sure you want to shut down? (Y/N): prompt, enter Y for yes, and press Enter.
Result: The console displays:
It is now safe to turn off the computer
Step 4 Press the power switch and hold it down for 4 seconds to turn off the ACS SE.
For the location of the power switch see Figure 1-2.
Result: The ACS SE powers OFF.
Installation Guide for Cisco Secure ACS Solution Engine 4.2.1
4-2 OL-20234-01
Chapter 4 Administering Cisco Secure ACS Solution Engine
Basic Command Line Administration Tasks
Logging Off the Solution Engine from a Serial Console
To log off the ACS SE from a serial console:
At the system prompt, enter exit, and press Enter.
Result: The serial console connection closes, and the login prompt appears.
Rebooting the Solution Engine from a Serial Console
To reboot the ACS SE from the serial console:
Step 1 Log in to the ACS SE. For more information, see Logging In to the Solution Engine from a Serial
Console.
Step 2 At the system prompt, enter reboot, and press Enter.
Step 3 At the Are you sure you want to reboot? (Y/N): prompt, enter Y for yes, and press Enter.
Result: The ACS SE reboots. When the reboot is finished, the login prompt appears.
Determining the Status of Solution Engine System and Services from a Serial
Console
You can use the serial console connection to obtain system and service status information.
Note You typically perform status determination in the ACS SE web interface. For more information, see
“Determining the Status of Cisco Secure ACS Services” in the User Guide for Cisco Secure Access
Control Server 4.2.
To determine the status of the ACS SE and it’s services:
Step 1 Log in to the ACS SE. For more information, see Logging In to the Solution Engine from a Serial
Console.
Step 2 At the system prompt, enter show, and press Enter.
Result: The console displays:
ACS SE Name
ACS SE Version
Appliance Management Software Version
Appliance Base Image Version
CSA build XXXX: (Patch: x_x_x_xxx)
Session Timeout (in minutes)
Last Reboot Time
Current Date & Time
Time Zone
NTP Server(s)
CPU Load (percentage)
Free Disk (amount of hard drive space available)
Installation Guide for Cisco Secure ACS Solution Engine 4.2.1
OL-20234-01 4-3
Chapter 4 Administering Cisco Secure ACS Solution Engine
Basic Command Line Administration Tasks
Free Physical Memory
Appliance IP Configuration
DHCP Enabled (Yes/No)
IP Address
Subnet Mask
Default Gateway
DNS Servers
ACS Services (running/stopped)
CSAdmin
CSAgent
CSAuth
CSDbSync
CSLog
CSMon
CSRadius
CSTacacs
Tracing Routes
If you are unfamiliar with the trace route command or want information on the command’s optional
arguments, see the Command Reference entry tracert.
To trace the network route that the ACS SE takes to a given destination:
At the system prompt, enter tracert, followed by zero (0) or more optional arguments, and the IP
address of the target destination, and press Enter.
Result: The console displays the route tracing information followed by the message:
Trace complete
Stopping Solution Engine Services from a Serial Console
Note You typically stop solution engine services in the web interface.
You can stop any of the ACS SE services from the serial console. The ACS SE services include:
• CSAdmin
• CSAgent
• CSAuth
• CSDbSync
• CSLog
• CSMon
• CSRadius
• CSTacacs
Installation Guide for Cisco Secure ACS Solution Engine 4.2.1
4-4 OL-20234-01
Chapter 4 Administering Cisco Secure ACS Solution Engine
Basic Command Line Administration Tasks
Tip To list the services and their status, you can use the show command. For more information, see
Determining the Status of Solution Engine System and Services from a Serial Console.
Note When you stop the CSAgent service, the service remains disabled until you explicitly start it again
because the CSAgent service does not automatically restart when the system is rebooted.
To stop an SE service:
Step 1 Log in to the ACS SE. For more information, see Logging In to the Solution Engine from a Serial
Console.
Step 2 At the system prompt, enter stop followed by a single space and the name of the ACS service that you
want to stop, and press Enter.
Tip You can list more than one service to stop; enter a single space between each.
Result: The console displays:
Stopping service: [service name]. . . .
[service name] is not running
Starting Solution Engine Services from a Serial Console
Note You typically start solution engine services in the web interface.
You can start any of the ACS services from the serial console. The ACS SE services include:
• CSAdmin
• CSAgent
• CSAuth
• CSDbSync
• CSLog
• CSMon
• CSRadius
• CSTacacs
Tip To list the services and their status, you can use the show command. For more information, see
Determining the Status of Solution Engine System and Services from a Serial Console.
To start an SE service:
Installation Guide for Cisco Secure ACS Solution Engine 4.2.1
OL-20234-01 4-5
Chapter 4 Administering Cisco Secure ACS Solution Engine
Basic Command Line Administration Tasks
Step 1 Log in to the ACS SE. For more information, see Logging In to the Solution Engine from a Serial
Console.
Step 2 At the system prompt, enter start followed by a single space and the name of the ACS service that you
want to start, and press Enter.
Tip You can list more than one service to start; enter a single space between each.
Result: The console displays:
Starting service: [service name].s. . . .
[service name] is starting
[service name] is running
Restarting Solution Engine Services from a Serial Console
Note You typically restart solution engine services in the web interface.
You can restart any ACS SE service from the serial console. ACS SE services include:
• CSAdmin
• CSAgent
• CSAuth
• CSDbSync
• CSLog
• CSMon
• CSRadius
• CSTacacs
Tip To list the services and their status, you can use the show command. For more information, see
Determining the Status of Solution Engine System and Services from a Serial Console.
To restart an SE service:
Step 1 Log in to the ACS SE. For more information, see Logging In to the Solution Engine from a Serial
Console.
Step 2 At the system prompt, enter restart followed by a single space and the name of the ACS service that
you want to restart, and press Enter.
Tip You can list more than one service to restart; enter a single space between each.
Installation Guide for Cisco Secure ACS Solution Engine 4.2.1
4-6 OL-20234-01
Chapter 4 Administering Cisco Secure ACS Solution Engine
Basic Command Line Administration Tasks
Result: The console displays:
[service name] is stopping. . .
[service name] is not running
[service name] is starting
[service name] is running
Getting Command Help from the Serial Console
To obtain a list and description of commands on the ACS SE from the serial console:
Step 1 Log in to the ACS SE. For more information, see Logging In to the Solution Engine from a Serial
Console.
Step 2 At the system prompt, enter help, and press Enter.
Tip Press Enter again to scroll through the list of commands, as necessary.
Result: The ACS SE displays the list of commands and their descriptions, as shown in Table 4-1.
Table 4-1 ACS SE Commands
Command Description
guilogon Enable or Disable GUI
? List commands
unlock guiadmin Unlock GUI administrator
remove guiadmin Remove GUI administrator
add guiadmin Adds a GUI administrator account that allows
access to the SE using the ACS web GUI.
backup Back up appliance
download Download ACS Install Package
exit Log off
exportgroups Export group information to an FTP server
exportlogs Export appliance diagnostic logs to FTP server
exportusers Export user information to an FTP server
help List commands
ntpsync Perform Network Time Protocol synchronization
with predefined NTP servers
ping Verify connections to remote computers
reboot Soft reboot appliance
restart Restart ACS services
restore Restore appliance
rollback Rollback patched package
Installation Guide for Cisco Secure ACS Solution Engine 4.2.1
OL-20234-01 4-7
Chapter 4 Administering Cisco Secure ACS Solution Engine
Working with System Data
Table 4-1 ACS SE Commands (continued)
Command Description
set Set commands
set admin Set administrator's name
set domain Set DNS domain
set hostname Set appliance's hostname
set ip Set IP configuration
set password Set administrator's password
set dbpassword Set database encryption password
set time Set timezone, enable NTP synch, or set date and
time
set timeout Set the timeout for serial console with no activity
show Show appliance status
shutdown Shut down appliance
start Start ACS services
stop Stop ACS services
support Collect logs, registry, and other useful
information
tracert Determine the route taken to a destination
upgrade Upgrade appliance (stage II)
For more information on ACS SE commands, see Appendix D, “Command Reference.”
Working with System Data
This section explains basic data-manipulation tasks performed from a serial console connected to the
ACS SE:
• Obtaining Support Logs from the Serial Console
• Exporting Logs
• Exporting a List of Groups
• Exporting a List of Users
• Backing Up ACS Data from the Serial Console
• Restoring ACS Data from the Serial Console
• Enabling RDBMS Synchronization
• Enabling Remote Invocation for CSDBSync Functionality
Installation Guide for Cisco Secure ACS Solution Engine 4.2.1
4-8 OL-20234-01
Chapter 4 Administering Cisco Secure ACS Solution Engine
Working with System Data
Obtaining Support Logs from the Serial Console
This section details the procedure for running the support tool. The support tool first collects logs,
system Registry information, and other ancillary data, and then compresses the collected information
into a single file with the extension .cab. This file is then sent to support personnel for analysis.
Caution Performing this procedure stops and restarts all services, and will interrupt use of the ACS SE.
Note You typically perform this procedure in the ACS SE web interface.
This procedure uses the support command. For more information on this command, see support. The
arguments for the support command include:
Argument Description
-d n Collect the previous n days logs
-u Collect user database information
server Hostname for the FTP server to which the file is to be sent
filepath Location under the FTP root for the server into which the
package.cab is to be sent
username Account used to authenticate the FTP session
To generate a .cab file of log and system registry information:
Step 1 Log in to the ACS SE. For more information, see Logging In to the Solution Engine from a Serial
Console.
Step 2 At the system prompt, enter support and the necessary arguments, and press Enter.
Step 3 To collect user database information, at the Collect User Data? <Y or N>: prompt, enter Y and press
Enter.
Step 4 At the Collect Previous days logs? <N or Number of days><1>: prompt, enter the number of days
for which you want to collect information (from 1 to 9999), and press Enter.
Step 5 At the Enter FTP Server Hostname or IP Address: prompt, enter the FTP server hostname or IP
address, and press Enter.
Step 6 At the Enter FTP Server Directory: prompt, enter the pathname to the location on your FTP server
to which you want to send the file, and press Enter.
Step 7 At the Enter FTP Server Username: prompt, enter the FTP server username, and press Enter.
Caution Performing this next step begins the procedure that stops and restarts all services, and will interrupt use
of the ACS SE.
Step 8 At the Enter FTP Server Password: prompt, enter the FTP server password, and press Enter.
Installation Guide for Cisco Secure ACS Solution Engine 4.2.1
OL-20234-01 4-9
Chapter 4 Administering Cisco Secure ACS Solution Engine
Working with System Data
Result: The ACS SE displays a series of messages detailing the writing and dumping of the files, and
the stopping and starting of services. At file transfer conclusion the system displays the following
message on the console:
Transferring ‘Package.cab’ completed
Press any key to finish.
This message indicates that ACS SE has packaged and transferred the .cab file as specified, and restarts
services.
Result: The system returns to the system prompt.
Exporting Logs
This section details the procedure for exporting ACS SE log files to an FTP server for further
examination and processing. Using the exportlogs command, you can enter the name of the log(s) or to
export, or select log names from a list.
Before You Begin
You must have the FTP server address and pathname, as well as the proper credentials for writing to the
FTP server (username and password).
Caution Performing this procedure stops and restarts all services, and will interrupt use of the ACS SE.
To export log files to an FTP server:
Step 1 Log in to the ACS SE. For more information, see Logging In to the Solution Engine from a Serial
Console.
Step 2 At the system prompt, enter exportlogs logname, and press Enter.
Where logname is the name of the log you want to export.
Tip You can enter more than one log name and separate each with a space. If you enter no log name,
and press Enter, the system displays the names of the log files available for export.
Caution Performing this procedure stops and restarts all services, and will interrupt use of the ACS SE.
Step 3 At the Enter FTP Server Hostname or IP Address: prompt, enter the IP address or hostname of the
FTP server, and press Enter.
Step 4 At the Enter FTP Server Directory: prompt, enter the FTP server directory pathname, and press
Enter.
Step 5 At the Enter FTP Server Username: prompt, enter the FTP server username, and press Enter.
Step 6 At the Enter FTP Server Password: prompt, enter the FTP server password, and press Enter.
Result: The ACS SE exports the specified files to the specified location.
Installation Guide for Cisco Secure ACS Solution Engine 4.2.1
4-10 OL-20234-01
Chapter 4 Administering Cisco Secure ACS Solution Engine
Working with System Data
Exporting a List of Groups
This section details the procedure for exporting a list of ACS SE user groups to an FTP server for further
examination and processing.
Before You Begin
You must have the FTP server address and pathname, as well as the proper credentials for writing to the
FTP server (username and password).
Caution Performing this procedure stops and restarts the CSAuth service, and will interrupt use of the ACS SE.
To export a user group list to an FTP server:
Step 1 Log in to the ACS SE. For more information, see Logging In to the Solution Engine from a Serial
Console.
Step 2 At the system prompt, enter exportgroups, and press Enter.
Tip You can enter the following parameters after the command or in response to subsequent prompts:
[server] [username] [filepath]
Result: The console displays:
Command will restart CSAuth. Are you sure you want to continue? <Y/N>:
Caution Performing this procedure stops and restarts the CSAuth service, and will interrupt use of the ACS SE.
Step 3 To proceed, enter Y, and press Enter.
Step 4 At the Enter FTP Server Hostname or IP Address: prompt, enter the FTP server IP address or
hostname and press Enter.
Step 5 At the Enter FTP Server Directory: prompt, enter the FTP server directory pathname, and press
Enter.
Step 6 At the Enter FTP Server Username: prompt, enter the FTP server username, and press Enter.
Step 7 At the Enter FTP Server Password: prompt, enter the FTP server password, and press Enter.
Result: The ACS SE exports the group list file to the specified location. When completed the system
displays the message:
Transferring ‘groups.txt’ completed
The system prompt returns.
Exporting a List of Users
This section details the procedure for exporting a list of ACS SE users to an FTP server for further
examination and processing.
Installation Guide for Cisco Secure ACS Solution Engine 4.2.1
OL-20234-01 4-11
Chapter 4 Administering Cisco Secure ACS Solution Engine
Working with System Data
Before You Begin
You must have the FTP server address and pathname, as well as the proper credentials for writing to the
FTP server (username and password).
Caution Performing this procedure stops and restarts the CSAuth service, and will interrupt use of the ACS SE.
To export a list of users to an FTP server:
Step 1 Log in to the ACS SE. For more information, see Logging In to the Solution Engine from a Serial
Console.
Step 2 At the system prompt, enter exportusers, and press Enter.
Tip You can enter the following parameters after the command or in response to subsequent prompts:
[server] [username] [filepath]
Result: The console displays:
Command will restart CSAuth. Are you sure you want to continue? <Y/N>:
Caution Performing this procedure stops and restarts the CSAuth service, and will interrupt use of the ACS SE.
Step 3 To proceed, enter Y, and press Enter.
Step 4 At the Enter FTP Server Hostname or IP Address: prompt, enter the FTP server IP address or
hostname, and press Enter.
Step 5 At the Enter FTP Server Directory: prompt, enter the FTP server directory pathname, and press
Enter.
Step 6 At the Enter FTP Server Username: prompt, enter the FTP server username, and press Enter.
Step 7 At the Enter FTP Server Password: prompt, enter the FTP server password, and press Enter.
Result: ACS SE exports the file of the list of users to the specified location, and then displays the
message:
Transferring ‘users.txt’ completed
The system prompt reappears.
Backing Up ACS Data from the Serial Console
This section details how to use the serial console to back up ACS SE data to an FTP server.
Note You typically perform this procedure in the web interface.
During back up, AAA services are interrupted, and ACS SE data is packaged and sent in a file to an FTP
server. You might choose to encrypt this file package. For information on how to restore the backup data
to the system, see Restoring ACS Data from the Serial Console.
Installation Guide for Cisco Secure ACS Solution Engine 4.2.1
4-12 OL-20234-01
Chapter 4 Administering Cisco Secure ACS Solution Engine
Working with System Data
Before You Begin
You must have the FTP server address and pathname, as well as the proper credentials for writing to the
FTP server (username and password).
Caution This procedure interrupts the use of the ACS SE for AAA services.
To export ACS SE data to an FTP server:
Step 1 Log in to the ACS SE. For more information, see Logging In to the Solution Engine from a Serial
Console.
Step 2 At the system prompt, enter backup and press Enter.
Tip You can enter the following parameters after the command or in response to subsequent prompts:
[server] [username] [filepath]
Step 3 At the Enter FTP Server Hostname or IP Address: prompt, enter the FTP server IP address or
hostname, and press Enter.
Step 4 At the Enter FTP Server Directory: prompt, enter the FTP server directory pathname, and
press Enter.
Step 5 At the Enter FTP Server Username: prompt, enter the FTP server username and. press Enter.
Step 6 At the Enter FTP Server Password: prompt, enter the FTP server password and, press Enter.
Step 7 At the File: prompt, enter the name that you want to give the backup file, and press Enter.
Step 8 At the Encrypt Backup file? <Y or N>: prompt, enter Y to encrypt the backup file or N not to encrypt
it, and press Enter.
Caution This procedure interrupts the use of the ACS SE for AAA services.
Step 9 If you entered Y to encrypt the backup file, at the Encryption Password: prompt, enter a password and
then press Enter.
Result: The console displays:
Backing up now . . .
All running services will be stopped and restarted automatically.
Are you sure you want to proceed? <Y or N>
Step 10 To proceed, enter Y and press Enter.
Result: The ACS SE exports the backup file to the specified location and displays messages regarding
the progress of the back up.
The system displays the following message on the console when the backup process is complete:
Transferring xxx completed.
The system prompt reappears.
Installation Guide for Cisco Secure ACS Solution Engine 4.2.1
OL-20234-01 4-13
Chapter 4 Administering Cisco Secure ACS Solution Engine
Working with System Data
Restoring ACS Data from the Serial Console
This section details how to use the serial console to restore ACS SE data from an FTP server after you
perform a back up. For more information on backing up ACS SE data, see Backing Up ACS Data from
the Serial Console.
Note You typically perform this procedure in the web interface.
Before You Begin
You must have the FTP server address and pathname, as well as the proper credentials for writing to the
FTP server (username and password). You also need the name of the backup file and, the decryption
password, if the backup was encrypted.
Caution This procedure interrupts the use of the ACS SE for AAA services.
Caution This procedure overwrites current system data and replaces it with the backup data.
To restore ACS SE data from an FTP server:
Step 1 Log in to the ACS SE. For more information, see Logging In to the Solution Engine from a Serial
Console.
Step 2 At the system prompt, enter restore, and press Enter.
Tip You can enter the following parameters after the command or in response to subsequent prompts:
[server] [username] [filepath]
Step 3 At the Enter FTP Server Hostname or IP Address: prompt, enter the FTP server IP address or
hostname, and press Enter.
Step 4 At the Enter FTP Server Directory: prompt, enter the FTP server directory pathname and,
press Enter.
Step 5 At the Enter FTP Server Username: prompt, enter the FTP server username, and press Enter.
Step 6 At the Enter FTP Server Password: prompt, enter the FTP server password, and press Enter.
Step 7 At the File: prompt, enter the name of the backup file, and press Enter.
Step 8 At the Select Components to Restore: User and Group Database: <Y or N> prompt, enter Y to
restore the user and group database, and press Enter.
Step 9 At the CiscoSecure ACS System Configuration: <Y or N> prompt, enter Y to restore the system
configuration data, and press Enter.
Step 10 At the Decrypt Backup file? <Y or N>: prompt, enter Y, if you previously encrypted the backup file,
and press Enter.
Step 11 If you entered Y to decrypt the backup file, at the Encryption Password: prompt, enter the FTP
password, and press Enter.
Installation Guide for Cisco Secure ACS Solution Engine 4.2.1
4-14 OL-20234-01
Chapter 4 Administering Cisco Secure ACS Solution Engine
Working with System Data
Note The system displays a warning message on the console:
Reloading a system backup will overwrite ALL current configuration information. All
services will be stopped and started automatically
Step 12 At the Are you sure you want to proceed? <Y or N>: prompt, enter Y and press Enter.
Result: The ACS SE receives the backup file from the specified location and displays messages
regarding the restoration. You might see warnings about components not included in the backup file. For
example, if ACS SE has no shared profile components configured, you see a message about Device
Command Sets (DCS) not on the backup, which is normal.
When completed, the system displays the following message on the console:
Done
Note You cannot restore ACS 4.1 data from the serial console. You can perform this procedure only through
the web interface.
Enabling RDBMS Synchronization
RDBMS Sycnchronisation supports the manipulation and updation of ACS internal database objects.
You can Create, Read, Update, and Delete all data items that RDBMS Synchronization can access. This
section details the procedure for invoking RDBMS Synchronization on the ACS SE.
For more information about RDBMS Synchronization, see
http://www.cisco.com/en/US/docs/net_mgmt/cisco_secure_access_control_server_for_windows/
4.1/user/user.html
Note You must upload and use the accountActions.csv file to perform RDBMS Synchronization on ACS SE.
Before You Begin
You must have the FTP server address and pathname, as well as write permissions to the FTP
server directory.
To configure RDBMS Synchronization on the SE:
Step 1 Connect to the ACS SE via the SSH client. Check the connectivity between the SSH client and the
SSH server.
Step 2 Log in to the GUI administrator account and enter the administrator name and password.
Step 3 In the navigation bar, click System Configuration.
Step 4 Click RDBMS Synchronization.
The RDBMS Synchronization setup page appears.
Step 5 In the FTP Setup For Account Actions Download Table, enter:
a. The name of the accountActions file that you want to use to update ACS.
Installation Guide for Cisco Secure ACS Solution Engine 4.2.1
OL-20234-01 4-15
Chapter 4 Administering Cisco Secure ACS Solution Engine
Working with System Data
b. The IP address or hostname of the FTP server from where ACS SE must download the
accountActions file.
c. The directory path on the FTP server where the accountActions file resides.
d. The username for ACS to access the FTP server.
e. The password for the FTP server.
Step 6 Upload the CSVfile.
ACS SE will automatically create the DSN.
Note The uploaded CSV file must be in a valid format and the values given in the CSV file for RDBMS
Synchronization must be valid.
Step 7 Log in to the CLI administrator account and enter the administrator username and password.
Step 8 At the system prompt, enter csdbsync -syncnow and press Enter.
Step 9 The console displays:
CSDbSync v4.2(0.113), Copyright 1997-2007, Cisco Systems Inc
Logging mode: FULL
Transaction processing invoked manually
Sync complete: 10 transaction(s) 0 parse error(s) 0 process error(s)
SL:Disconnect Start
DBConnectionPool: 2 Connecion(s) to delete
Going to sleep for 0.5 sec
Going to sleep for 0.5 sec
Going to sleep for 0.5 sec
Going to sleep for 0.5 sec
DBConnectionPool: Destructor Complete
SL:Disconnect Complete
ACS SE fetches the CSV file from the database, reads the action codes in the file, and performs the
RDBMS Sycnchronisation operations specified in the file.
Enabling Remote Invocation for CSDBSync Functionality
CSDBSync supports the configuring of ACS on the solution engine, via remote systems. The CSDBSync
service reads each record from the accountActions file and updates the ACS internal database according
to the action code specified in the record. Synchronization events fail if CSDBSync cannot access the
accountActions file. In a distributed environment, a single ACS, known as the senior synchronization
partner, accesses the accountActions table and sends synchronization commands to its synchronization
partners.
For more information about CSDBSync, see
http://www.cisco.com/en/US/docs/net_mgmt/cisco_secure_access_control_server_for_windows/4.1/us
er/user.html
Installation Guide for Cisco Secure ACS Solution Engine 4.2.1
4-16 OL-20234-01
Chapter 4 Administering Cisco Secure ACS Solution Engine
Reconfiguring Solution Engine System Parameters
Reconfiguring Solution Engine System Parameters
This section details basic reconfiguration tasks performed from a serial console connected to the ACS
SE. This section contains:
• Resetting the Solution Engine Administrator Password
• Resetting the Solution Engine CLI Administrator Name
• Resetting the GUI Administrator Login and Password
• Resetting the Solution Engine Database Password
• Reconfiguring the Solution Engine IP Address
• Setting the System Time and Date Manually
• Setting the System Time and Date with NTP
• Setting the System Timeout
• Setting the Solution Engine System Domain
• Setting the Solution Engine System Hostname
Resetting the Solution Engine Administrator Password
There is always a single ACS SE administrator username and password that consists of the administrator
name and password. Unlike other ACS administrative accounts, this unique administrative account is
granted all privileges, cannot be deleted, and is not listed in the Administrators table of the
Administrative Control page in the ACS web interface. This account is called the CLI administrator
account and allows access to the SE only through a serial console.
You can reset the ACS SE CLI administrator name, the administrator password, or both. This procedure
details how to reset the password after you log in with the existing credentials. To reset the CLI
administrator name see Resetting the Solution Engine CLI Administrator Name.
If you do not have the existing ACS SE CLI administrator login credentials, you must have the recovery
CD-ROM to reset these credentials. For information on resetting the administrator login and password
without first logging in, see Recovering from Loss of Administrator Credentials.
To reset the ACS SE administrator login credentials:
Step 1 Log in to the ACS SE. For more information, see Logging In to the Solution Engine from a Serial
Console.
Step 2 At the system prompt, enter set password, and press Enter.
Step 3 At the Enter old password: prompt, enter the old password, and press Enter.
Step 4 At the Enter new account name: prompt, enter the new account name, and press Enter.
Step 5 At the Enter new password: prompt, enter the new password, and press Enter.
Note The new password must be unique and should not be identical to the last ten passwords that have
been used. It must not contain the administrator account name, must contain a minimum of six
characters, and it must include a mix of at least three character types: numerals, special
characters, uppercase letters, and lowercase letters. Each of the following examples is
acceptable: 1PaSsWoRd, *password44, Pass*word.
Installation Guide for Cisco Secure ACS Solution Engine 4.2.1
OL-20234-01 4-17
Chapter 4 Administering Cisco Secure ACS Solution Engine
Reconfiguring Solution Engine System Parameters
Step 6 At the Renter new password again: prompt, reenter the new password, and press Enter.
Result: The console displays:
Password is set successfully.
Administrator account name is set to _____
Resetting the Solution Engine CLI Administrator Name
There is always a single set of ACS SE CLI administrator credentials that consists of the administrator
name and password. Unlike other ACS administrative accounts, this unique administrative account is
granted all privileges, cannot be deleted, and is not listed in the Administrators table of the
Administrative Control page in the ACS web interface.
You can reset the CLI administrator name, the administrator password, or both. This procedure details
how to reset the administrator name after you log in with the existing credentials. To reset the password,
see Resetting the Solution Engine Administrator Password.
Note The CLI administrator login does not provide access to the SE using the web GUI. You must set up an
initial web GUI password using the add guiadmin command. For information on setting up an initial
web GUI account, see Resetting the GUI Administrator Login and Password.
If you do not have the existing CLI administrator login credentials, you must have the recovery CD-ROM
to reset these credentials. For information on resetting the administrator login and password without first
logging on, see Recovering from Loss of Administrator Credentials.
To reset the ACS SE CLI administrator name:
Step 1 Log in to the ACS SE. For more information, see Logging In to the Solution Engine from a Serial
Console.
Step 2 At the system prompt, enter set admin , and press Enter.
Step 3 At the Set administrator’s name: prompt, enter the new administrator name, and press Enter.
Step 4 At the Set administrator name again: prompt, enter the administrator name again, and press Enter.
Result: The console displays:
Administrator name is set successfully.
Resetting the GUI Administrator Login and Password
You can reset the SE GUI administrator name, administrator password, or both. This procedure details
how to reset the administrator name after you log in with the existing credentials. To reset the password,
see Resetting the Solution Engine Administrator Password.
After initial installation of the SE, the only password that exists is the CLI administrator password. This
password allows access only through a serial console login and CLI commands.
To enable an initial administrator account that can access the SE through the web GUI, you must set up
a GUI administration account using the add guiadmin command.
Installation Guide for Cisco Secure ACS Solution Engine 4.2.1
4-18 OL-20234-01
Chapter 4 Administering Cisco Secure ACS Solution Engine
Reconfiguring Solution Engine System Parameters
To set up an initial web GUI account:
Step 1 Log in as the CLI administrator.
Step 2 At the command prompt, enter:
add guiadmin <admin > <password>
where admin is the name of the GUI administrator account and password is the password is the password
for the GUI administrator.
Step 3 At the Enter new GUI administrator name: prompt, enter the new GUI administrator name and press
Enter.
Step 4 At the Enter new password : prompt, enter the new password and press Enter.
Note The password can only contain a maximum of 32 characters and a minimum of 4 characters.
Step 5 At the Enter new password again: prompt, enter the new password again, and press Enter.
Result: The console displays:
GUI Administrator added successfully.
Now, you can use the GUI administrator account to remotely access the ACS GUI running on the ACS
SE.
Resetting the Solution Engine Database Password
You should change the ACS SE database password from time to time, to ensure database security. This
procedure details how to reset the password after you have logged on with the existing credentials.
To reset the ACS SE database password:
Step 1 Log in to the ACS SE. For more information, see Logging In to the Solution Engine from a Serial
Console.
Step 2 At the system prompt, enter set dbpassword, and press Enter.
Step 3 At the Please enter the OLD ACS Database Encryption Password: prompt, enter the old database
password, and press Enter.
Step 4 At the Please enter the NEW ACS Database Encryption Password: prompt, enter the new password,
and press Enter.
Note The new password must not contain the administrator account name, must contain a minimum
of six characters, and it must include a mix of at least three character types: numerals, special
characters, uppercase letters, and lowercase letters. Each of the following examples is
acceptable: 1PaSsWoRd, *password44, Pass*word.
Step 5 At the Reenter new password: prompt, enter the new password again, and press Enter.
Result: The console displays:
Installation Guide for Cisco Secure ACS Solution Engine 4.2.1
OL-20234-01 4-19
Chapter 4 Administering Cisco Secure ACS Solution Engine
Reconfiguring Solution Engine System Parameters
Password is set successfully.
Reconfiguring the Solution Engine IP Address
Typically, you configure the IP address only once, during initial configuration. See Configuring ACS SE.
Caution Reconfiguring the IP address might cause other network devices to fail to recognize the ACS SE.
Caution Reconfiguring the IP address causes services to restart. AAA services to users will be interrupted.
Note To set or change the IP address of your ACS SE, the SE must be connected to a working
Ethernet connection.
To reconfigure the IP address:
Step 1 Log in to the ACS SE. For more information, see Logging In to the Solution Engine from a Serial
Console.
Step 2 At the system prompt, enter set ip, and press Enter.
Step 3 At the Use Static IP Address [Yes]: prompt, enter Y for yes or N for No, and press Enter.
Step 4 If you entered No, the system displays a confirmation of DHCP and the message IP Address is
reconfigured appears on the console. Continue the procedure with Step 5.
If you entered Yes, to specify the ACS SE IP address:
a. At the IP Address [xx.xx.xx.xx]: prompt, enter the IP address, and press Enter.
b. At the Subnet Mask [xx.xx.xx.xx]: prompt, enter the subnet mask, and press Enter.
c. At the Default Gateway [xx.xx.xx.xx]: prompt, enter the default gateway, and press Enter.
d. At the DNS Servers [xx.xx.xx.xx]: prompt, enter the address of any DNS servers you intend to
use (separate each by a single space), and press Enter.
Result: The console displays the new configuration information and the following message:
IP Address is reconfigured.
Step 5 Review the information displayed, and at the Confirm the changes? [Y]: prompt, enter Y, and
press Enter.
Result: The ACS SE restarts. The console displays:
New ip address is set.
Step 6 At the Test network connectivity [Yes]: prompt, enter Y, and press Enter.
Tip This step executes a ping command to ensure the connectivity of the ACS SE.
Installation Guide for Cisco Secure ACS Solution Engine 4.2.1
4-20 OL-20234-01
Chapter 4 Administering Cisco Secure ACS Solution Engine
Reconfiguring Solution Engine System Parameters
Step 7 At the Enter hostname or IP address: prompt, enter the IP address or hostname of a device connected
to the ACS SE, and press Enter.
Result: If successful, the system displays the ping statistics. Once again the system displays the Test
network connectivity [Yes]: prompt.
Step 8 If network connectivity is successful in the previous two steps, at the Test network connectivity
[Yes]: prompt, enter N, and press Enter.
Tip The system will continue to provide you with the opportunity to test network connectivity until
you answer N. This procedure gives you an opportunity, if required, to correct network
connections or retype the IP address.
Result: The ACS SE restarts services, and displays the system prompt.
Setting the System Time and Date Manually
You can set and maintain the system date and time by using one of two methods:
• Set the time and date manually.
• Assign a network time protocol (NTP) server with which the system synchronizes its date and time.
To set the ACS SE system time and date by using an NTP, see Setting the System Time and Date with
NTP.
To set the ACS SE system time and date manually:
Step 1 Log in to the ACS SE. For more information, see Logging In to the Solution Engine from a Serial
Console.
Step 2 At the system prompt, enter set time , and press Enter.
Result: The console displays:
Current Date/Time Setting:
Time Zone: (GMT -xx:xx) XXX Time
Date and Time: mm/dd/yyyy hh/mm/ss
NTP Servers: (“Ntp Synchronization Disabled” - or -a list of NTP servers)
Change Date & Time Setting? [N]
Step 3 At the Change Date & Time Setting? [N]: prompt, to set the time zone, time, or date enter Y, and
press Enter.
Result: The console displays a list of indexed time zones and the following message:
[xx] (GMT -xx:xx) XXX Time.
Enter desired time zone index (0 for more choices) [x]:
Step 4 At the Enter desired time zone index (0 for more choices) [x]: prompt, enter the desired time
zone index number from the time zone setting list, and press Enter.
Tip You can also enter 0 (zero) and press Enter to see more time zone index numbers.
Result: The console displays the new time zone.
Installation Guide for Cisco Secure ACS Solution Engine 4.2.1
OL-20234-01 4-21
Chapter 4 Administering Cisco Secure ACS Solution Engine
Reconfiguring Solution Engine System Parameters
Step 5 At the Synchronize with NTP Server? prompt, enter N, and press Enter.
Step 6 At the Enter date [mm/dd/yyyy]: prompt, enter the date, and press Enter.
Step 7 At the Enter time [hh:mm:ss]: prompt, enter the current time, and press Enter.
Result: The system time is reset.
Setting the System Time and Date with NTP
You can set and maintain the system date and time by using one of two methods:
• Set the time and date manually.
• Assign a NTP server with which the system synchronizes its date and time. (You can configure
backup NTP servers if you desire.)
To set the ACS SE system time and date manually, see Setting the System Time and Date Manually.
To set the ACS SE system time and date with NTP:
Step 1 Log in to the ACS SE. For more information, see Logging In to the Solution Engine from a Serial
Console.
Step 2 At the system prompt, enter set time , and press Enter.
Result: The console displays:
Current Date Time Setting:
Time Zone: (GMT -xx:xx) XXX Time
Date and Time: mm/dd/yyyy hh/mm/ss
NTP Servers: (“Ntp Synchronization Disabled” - or - List of NTP servers)
Change Date & Time Setting? [N]
Step 3 At the Change Date & Time Setting? [N]: prompt, to set the time zone, time, or date enter Y, and press
Enter.
Result: The console display the indexed time zones:
[xx] (GMT -xx:xx) XXX Time.
Enter desired time zone index (0 for more choices) [x]:
Step 4 At the Enter desired time zone index (0 for more choices) [x]: prompt, enter the desired time
zone index number from the time zone setting list, and press Enter.
Tip You can also enter 0 (zero) and press Enter to see more time zone index numbers; or simply
press Enter to accept the existing time zone.
Result: The console displays the time zone setting.
Step 5 At the Synchronize with NTP Server? prompt, enter Y, and press Enter.
Step 6 At the Enter NTP Server IP Address(es): prompt, enter the IP address of the NTP server that you
want to use, and press Enter.
Tip If you want to configure multiple NTP servers, at the Enter NTP Server IP Address prompt,
enter multiple IP addresses, each separated by a space.
Installation Guide for Cisco Secure ACS Solution Engine 4.2.1
4-22 OL-20234-01
Chapter 4 Administering Cisco Secure ACS Solution Engine
Reconfiguring Solution Engine System Parameters
Result: The console displays:
Successfully synchronized with NTP server
Current Date/Time Setting:
Time Zone: XXX
Date & Time:
NTP servers:
Setting the System Timeout
You can set a system timeout which, is the number of minutes that can pass with no activity on the serial
console before the console login times out.
To set the ACS SE system timeout:
Step 1 Log in to the ACS SE. For more information, see Logging In to the Solution Engine from a Serial
Console.
Step 2 At the system prompt, enter set timeout , and press Enter.
Step 3 At the Enter timeout <minutes>: prompt, enter the timeout period in minutes followed by a single
space, and press Enter.
Result: The system sets the new timeout period.
Setting the Solution Engine System Domain
You can set the system DNS domain from the serial console.
To set the ACS SE system domain:
Step 1 Log in to the ACS SE. For more information, see Logging In to the Solution Engine from a Serial
Console.
Step 2 At the system prompt, enter set domain, and press Enter.
Step 3 At the Enter DNS domain: prompt, enter the domain name, and press Enter.
Result: The console displays:
You should reboot appliance for the change to take effect.
Setting the Solution Engine System Hostname
Caution Performing this procedure stops and restarts all services, and will interrupt use of the ACS SE.
You can set the system hostname. To set the ACS SE system hostname:
Installation Guide for Cisco Secure ACS Solution Engine 4.2.1
OL-20234-01 4-23
Chapter 4 Administering Cisco Secure ACS Solution Engine
Patch Rollback
Step 1 Log in to the ACS SE. For more information, see Logging In to the Solution Engine from a Serial
Console.
Step 2 At the system prompt, enter set hostname , and press Enter.
Step 3 At the Enter appliance name: prompt, enter the hostname, and press Enter.
Tip You can use up to 15 letters and numbers; but no spaces.
Result: The console displays:
Stopping all ACS Services
Stopping service: CSAdmin.
Stopping service: CSAuth..
Stopping service: CSDbSync.
Stopping service: CSLog.
Stopping service: CSMon.
Stopping service: CSRadius..
Stopping service: CSTacacs.
Starting all ACS Services
Starting service: CSAdmin....
Starting service: CSAuth..
Starting service: CSDbSync.
Starting service: CSLog..
Starting service: CSMon.
Starting service: CSRadius.
Starting service: CSTacacs..
You should reboot appliance for the change to take effect.
The system restarts all services, and the hostname is reset. The system then prompts you to reboot the
appliance. The hostname is then reset after system reboot.
Patch Rollback
This section contains:
• Removing Installed Patches
• Understanding the CSAgent Patch
Removing Installed Patches
Use this procedure to uninstall one or more patches and to roll back the ACS SE to the version that
existed before the patch installation.
To roll back an ACS SE system patch:
Step 1 Connect a console to the ACS SE console port. For the location of the console port, see Figure 1-2.
Step 2 At the system prompt, enter rollback and the name of the patch application that you want rolled back,
and press Enter.
Installation Guide for Cisco Secure ACS Solution Engine 4.2.1
4-24 OL-20234-01
Chapter 4 Administering Cisco Secure ACS Solution Engine
Recovery Management
Tip If you do not include the specific patch application name as a parameter following the rollback
command, the system displays the list of patches that can be rolled back. Use this list to identify
the patch application name, enter rollback followed by the patch application name, and then
press Enter.
Step 3 At the Are you sure you want to rollback [patch name]?)(Y/N): prompt, enter Y, and press Enter.
Result: The console displays:
Rolling patch back
Rollback process initiated successfully
Successfully rolled back ‘[patch name]’ to 0.
Tip To obtain system information, including the current version, see Determining the Status of
Solution Engine System and Services from a Serial Console.
Understanding the CSAgent Patch
In ACS SE the CSAgent service is implemented as a pre-installed patch. You must stop CSAgent before
you can install any patch or upgrade. Although, as a patch, the CSAgent can be rolled back, the preferred
method for disabling this service is simply to stop it. Once stopped, the CSAgent service does not restart
when the system is restarted; you must explicitly restart the service for it to operate. For more
information, see the User Guide for Cisco Secure Access Control Server 4.2.
Recovery Management
ACS SE functionality includes two procedures that the administrator can perform by using the ACS SE
Recovery CD-ROM:
• Recovering from Loss of Administrator Credentials
• Re-imaging the Solution Engine Hard Drive
Recovering from Loss of Administrator Credentials
If you cannot log in to the system because you have lost the account name or password for the ACS SE
administrator account, perform this procedure. In this procedure you use the ACS SE Recovery
CD-ROM to access the system from the serial console and reset the administrator login credentials.
The ACS SE administrator login credentials:
• Consists of only one set of login credentials at one time.
• Are set (that is, changed from the default) during initial configuration.
• Can be reset at anytime. For more information, see Resetting the Solution Engine Administrator
Password.
Installation Guide for Cisco Secure ACS Solution Engine 4.2.1
OL-20234-01 4-25
Chapter 4 Administering Cisco Secure ACS Solution Engine
Recovery Management
This recovery procedure entails replacing the administrator login credentials with a new account name
and password.
To reset the administrator login credentials:
Step 1 Connect a console to the ACS SE console port. For the location of the console port, see Figure 1-3.
Step 2 Power on the console.
Step 3 Insert the ACS SE Recovery CD-ROM into the solution engine CD-ROM drive.
Step 4 Power on the ACS SE. (Or if already running, reboot the solution engine. For more information, see
Rebooting the Solution Engine from a Serial Console.)
Result: The console displays:
ACS Appliance Recovery Options
[1] Reset administrator account
[2] Restore hard disk image from CD
[3] Exit and reboot
Enter menu item number: [ ]
Step 5 At the Enter menu item number: [ ] prompt, enter 1, and press Enter.
Step 6 At the Hit the Return key to log in: prompt, enter Y, and press Enter.
Result: The console displays:
Please remove this recovery CD from the drive,
then hit RETURN to restart the system:
Step 7 Remove the recovery CD from the drive, and press Enter.
Result: The system reboots, and displays the system version information:
Status: The appliance is functioning properly.
Default administrator account can be reset now.
Press enter to change default administrator account and password.
Login:
Step 8 Press Enter to change the default administrator account and password.
Result: The console displays:
Enter new account name:
Step 9 At the Enter new account name: prompt, enter the name of the administrator, and press Enter.
Result: The console displays:
Enter new password:
Step 10 At the Enter new password: prompt, enter the new password, and press Enter.
Note The new password must be unique and should not be identical to the last ten passwords that have
been used. It must contain a minimum of six characters, and it must include a mix of at least
three character types: numerals, special characters, uppercase letters, and lowercase letters. Each
of the following examples is acceptable: 1PaSsWoRd, *password44, Pass*word.
Result: The console displays:
Enter new password again:
Step 11 At the Enter new password again: prompt, enter the new password again, and press Enter.
Result: The console displays:
Installation Guide for Cisco Secure ACS Solution Engine 4.2.1
4-26 OL-20234-01
Chapter 4 Administering Cisco Secure ACS Solution Engine
Recovery Management
Password is set successfully.
Re-imaging the Solution Engine Hard Drive
Use the ACS SE Recovery CD-ROM to re-image the appliance if necessary.
Caution Performing this procedure destroys all data stored on the ACS SE.
To re-image your ACS SE:
Step 1 Connect a console to the ACS SE console port. For the location of the console port, see Figure 1-3.
Step 2 Put the Recovery CD in the ACS SE CD-ROM drive. See Figure 1-2.
Step 3 Power on the ACS SE. (Or, if the solution engine is already running, reboot it.) For more information,
see Rebooting the Solution Engine from a Serial Console.
Result: The console displays:
ACS Appliance Recovery Options
[1] Reset administrator account
[2] Restore hard disk image from CD
[3] Exit and reboot
Enter menu item number: [ ]
Step 4 At the Enter menu item number: [ ] prompt, enter 2, and press Enter.
Result: The console displays:
This operation will completely erase the hard drive. Press ‘Y’ to confirm, any other key
to cancel: __
Caution The next step erases the ACS SE hard drive. You will permanently lose all system data that you have not
backed up.
Step 5 Enter Y, and press Enter.
Result: The appliance processes the new image (this might take more than 2 minutes) while displaying
odd characters and then displays the following message on the console:
The system has been reimaged successfully. Please remove this recovery CD from the drive,
then hit RETURN to restart the system:
Step 6 Remove the Recovery CD from the ACS SE, and press Enter to restart the appliance.
Result: The ACS SE reboots, performs some configurations, and reboots again. The configurations that
occur after the first reboot take a significant amount of time, during which there is no feedback. This is
normal system behavior.
Installation Guide for Cisco Secure ACS Solution Engine 4.2.1
OL-20234-01 4-27
Chapter 4 Administering Cisco Secure ACS Solution Engine
Recovery Management
Note After re-imaging the solution engine hard drive, you must once again perform initial configuration of the
ACS SE. For detailed instructions, see Configuring ACS SE.
Installation Guide for Cisco Secure ACS Solution Engine 4.2.1
4-28 OL-20234-01
A P P E N D I X A
Technical Specifications for the Cisco 1113
Table A-1 provides the technical specifications of the Cisco Secure ACS SE on the CSACSE-1113-K9
platform.
Table A-1 ACS SE Technical Specifications for the Cisco 1113
Component Specifications
Height 4.24 cm
Width 42.4 cm
Depth 51 cm
Weight 18.2 Kg (full system including packaging and
accessory kits)
Power supply output 445 W (steady state)
Maximum power 275 W
consumption
Rated input voltage 100–240 Vac
Rated AC input current 6.5 A
(maximum)
Rated frequency 47–63 Hz
AC input power (maximum) 0.507 kVA
Maximum input power 482 VA
Mean time before failure 41,000 hours at 40° C
(MTBF)
Operating temperature range 0°C to 40°C
Shipping temperature range -40° to 65°C
Operating relative humidity 80% (noncondensing) at 40° C
Nonoperating relative 80% (noncondensing) at 40° C
humidity
Processor 3.4 GHz
Cache Memory 1M FSB 800
Installation Guide for Cisco Secure ACS Solution Engine 4.2.1
OL-20234-01 A-1
Appendix A Technical Specifications for the Cisco 1113
Table A-1 ACS SE Technical Specifications for the Cisco 1113 (continued)
Component Specifications
Memory Four DDR2 DIMM slots. Supports up to four
DDR2 DIMMs, single-sided and/or double-sided
Supports Single-Channel 4GB/Dual-channel
8GB
Supports 256MB/512MB/1GB DDR2 533/667
unbuffered ECC DDR2 DIMMs
Network Controller (NIC) Integrated two 10/100/1000 Gb ethernet support
Hard Drive 80-GB or more ATA hard drive1
Chipset Intel E7230 Mukilteo MCH
DVD-ROM QSI DVD-ROM Combo
1. The latest Cisco ACS 1113 appliances contain a 160-GB or 250-GB hard disk drive (the older
Cisco ACS 1113 appliances contain a 80-GB hard disk drive). These appliances support
high-availability (HA) deployments. You can deploy any combination of 80-GB, 160-GB, or
250-GB appliances in your HA deployments.
Installation Guide for Cisco Secure ACS Solution Engine 4.2.1
A-2 OL-20234-01
A P P E N D I X B
Upgrading and Migrating to Cisco Secure ACS
Solution Engine 4.2.1
This chapter details how to:
• Upgrade to Cisco Secure ACS SE 4.2.1.
• Migrate from an ACS for Windows server to ACS SE.
• Migrate ACS SE from an earlier hardware platform to the Cisco 1113 platform.
This chapter contains:
• Upgrade Scenarios
• Migration Scenarios
• Upgrade Paths
• Appliance Upgrade and Patches Procedure
• Migrating from ACS for Windows to ACS SE
• Migrating ACS SE on the ACS 1112 Platform to ACS SE 4.2.1 on the Cisco 1113 Platform
Upgrade Scenarios
ACS Solution Engine supports the following upgrade scenarios:
• ACS 3.3.x to ACS 4.2— You can upgrade from ACS 3.3.x (ACS 3.2.1, 3.2.2, 3.2.3, 3.3.1, 3.3.2, or
3.3.4) to ACS 4.2 on all ACS SE hardware platforms (the Cisco 1112 SE appliance, and the Cisco
1113 SE appliance).
• ACS 4.0 to ACS 4.2— You can upgrade from ACS 4.0 to ACS 4.2 on all ACS SE hardware platforms
(the Cisco 1113 SE appliance).
• ACS 4.1 to ACS 4.2— You can upgrade from ACS 4.1.1.23, 4.1.1.24, 4.1.2, 4.1.3 or 4.1.4 to ACS
4.2 on all ACS SE hardware platforms (the Cisco 1113 SE appliance) supported by 4.2. You must
do a re-image of ACS 4.2 and restore the ACS 4.1 configuration.
• ACS 4.2 to ACS 4.2.1— You can upgrade from ACS 4.2 to ACS 4.2.1 (the Cisco 1120 SE appliance,
the Cisco 1112 SE appliance, and the Cisco 1113 SE appliance).
Installation Guide for Cisco Secure ACS Solution Engine 4.2.1
OL-20234-01 B-1
Appendix B Upgrading and Migrating to Cisco Secure ACS Solution Engine 4.2.1
Migration Scenarios
Note You cannot directly upgrade ACS 3.3.x or 4.0 or 4.1 to ACS 4.2.1. You must first upgrade to ACS 4.2
and then to ACS 4.2.1. Before you begin the 4.2.1 upgrade procedure, it is recommended to back up the
ACS 4.2 configuration.
Table B-1 describes the various upgrade use cases that you can use to decide the appropriate upgrade
path to follow.
Migration Scenarios
ACS Solution Engine supports the following migration scenarios:
• ACS for Windows to ACS SE Migration— You can migrate data from an ACS for Windows server
to the ACS SE 4.2.1.
• Hardware to Hardware Migration—You can migrate data from earlier versions of the ACS SE
(the Cisco 1112 platforms) to the Cisco 1113 platform.
Note Before you begin any migration process, we recommend that you back up the ACS 4.2 configuration
(from 1112) and then restore the ACS 4.2 configuration in ACS 4.2.1.
Note ACS 4.2.1 does not support the Cisco 1111 platform.
Upgrade Paths
Depending on the ACS version from which you upgrade, you can take different paths for upgrading to
ACS SE 4.2.1. You can only upgrade to ACS 4.2.1 from ACS version 3.3.x, 3.3.3, 4.0, or 4.1 if you have
first upgraded to ACS 4.2.
Upgrade path for upgrading from different versions of ACS to ACS 4.2.1:
• ACS 3.3.x to ACS 3.3.3
• ACS 3.3.3 to ACS 4.1
• ACS 4.1 to ACS 4.2
• ACS 4.2 to ACS 4.2.1
Note Before you begin any upgrade procedure, we recommend that you back up your existing data and
configuration.
Table B-1 describes the various upgrade use cases that you can use to decide the appropriate upgrade
path to follow.
Installation Guide for Cisco Secure ACS Solution Engine 4.2.1
B-2 OL-20234-01
Appendix B Upgrading and Migrating to Cisco Secure ACS Solution Engine 4.2.1
Upgrade Paths
Table B-1 Upgrade Use Cases
Upgrade Path Results
Full Upgrade for versions Prior to 3.3.3 to 4.2.1
To perform a full upgrade with data restore from:
1. ACS SE 3.3.x to ACS SE 3.3.4
a. Back up your ACS SE 3.3.x configuration.
b. Use the ACS SE 4.2 Overall Upgrade CD.
c. From the CD, use the ACS SE 3.3.4 upgrade.
ACS SE 3.3.4 is installed.
For instructions on upgrading to ACS 3.3.3, see the latest version of the Release Notes for ACS SE 3.3.4 is installed.
Cisco Secure Access Control Server Solution Engine 3.3 at:
http://www.cisco.com/en/US/docs/net_mgmt/
cisco_secure_access_control_server_for_solution_engine/3.3/release/notes/
RNsol331.html
2. ACS SE 3.3.4 to ACS SE 4.1.1.24
a. Back up your ACS SE 3.3.4 configuration.
b. Use the ACS SE 4.2 Overall Upgrade CD.
c. From the CD, use the 4.1.1.24 upgrade.
ACS SE 4.1.1.24 is installed.
For instructions on upgrading to ACS 3.3.3, see the latest version of the Release Notes for ACS SE 4.1.1.24 is
Cisco Secure Access Control Server Solution Engine 3.3 at: installed.
http://www.cisco.com/en/US/docs/net_mgmt/
cisco_secure_access_control_server_for_solution_engine/3.3/release/notes/
RNsol331.html
3. ACS SE 4.1.1.24 to ACS SE 4.2
a. Back up your ACS 4.1.1.24 configuration.
b. Use the ACS SE 4.2 Recovery CD or DVD to re-image the appliance with the
4.2 version.
Note Use the ACS SE 4.2 Recovery CD for the Cisco 1112 SE appliance and the ACS SE 4.2
Recovery DVD for the Cisco 1113 SE appliance.
ACS SE 4.2 is installed.
For instructions on upgrading to ACS 4.1.1.24, see the latest version of the Release Notes
for Cisco Secure Access Control Server Solution Engine 4.1.1.24 at:
ACS SE 4.2 is installed.
http://www.cisco.com/en/US/docs/net_mgmt/
cisco_secure_access_control_server_for_windows/4.1.2/release/notes/acs412.html
Installation Guide for Cisco Secure ACS Solution Engine 4.2.1
OL-20234-01 B-3
Appendix B Upgrading and Migrating to Cisco Secure ACS Solution Engine 4.2.1
Upgrade Paths
Table B-1 Upgrade Use Cases (continued)
Upgrade Path Results
4. ACS SE 4.2 to ACS SE 4.2.1
a. Back up your ACS SE 4.2 configuration
b. Download the ACS SE 4.2.1 software image.
c. Upgrade to ACS SE 4.2.1.
ACS SE 4.2.1 is installed
For instructions on upgrading to ACS 4.2.1, see Appliance Upgrade and Patches
Procedure
ACS SE 4.2.1 is installed.
Installation Guide for Cisco Secure ACS Solution Engine 4.2.1
B-4 OL-20234-01
Appendix B Upgrading and Migrating to Cisco Secure ACS Solution Engine 4.2.1
Upgrade Paths
Table B-1 Upgrade Use Cases (continued)
Upgrade Path Results
Full Upgrade from versions 3.3.3 or 3.3.4 to 4.2.1
To perform a full upgrade with data restore from:
1. ACS SE 3.3.3 or 3.3.4 to ACS SE 4.2
a. Back up your ACS SE 3.3.3 or 3.3.4 configuration.
b. Use the ACS SE 4.2 Overall Upgrade CD.
c. From the CD, use the ACS SE 4.1.1.24 upgrade.
ACS SE 4.1.1.24 is installed. ACS SE 4.1.1.24 is
For instructions on upgrading to ACS 4.1.1.24, see the latest version of the Release Notes installed.
for Cisco Secure Access Control Server Solution Engine 4.1.1.24 at:
http://www.cisco.com/en/US/docs/net_mgmt/
cisco_secure_access_control_server_for_windows/4.1.2/
release/notes/acs412.html
2. ACS SE 4.1.1.24 to ACS SE 4.2
a. Back up your 4.1.1.24 configuration.
b. Use the ACS SE 4.2 Recovery CDor DVD to re-image the appliance with the
4.2 version.
Note Use the ACS SE 4.2 Recovery CD for the Cisco 1112 SE appliance and the ACS SE 4.2
Recovery DVD for the Cisco 1113 SE appliance.
ACS SE 4.2 is installed.
For instructions on upgrading to ACS 4.2, see the latest version of the Release Notes for ACS SE 4.2 is installed.
Cisco Secure Access Control Server Solution Engine 4.2 at:
http://www.cisco.com/en/US/docs/net_mgmt/
cisco_secure_access_control_server_for_windows/4.2/release/notes/ACS42_RN.html
3. ACS SE 4.2 to ACS SE 4.2.1
a. Back up your ACS SE 4.2 configuration.
b. Download the ACS SE 4.2.1 software image.
c. Upgrade to ACS SE 4.2.1.
ACS SE 4.2.1 is installed ACS SE 4.2.1 is installed.
For instructions on upgrading to ACS SE 4.2.1, see Appliance Upgrade and Patches ACS SE 4.1.1.24
Procedure. configuration is upgraded
to ACS SE 4.2.1
configuration.
Installation Guide for Cisco Secure ACS Solution Engine 4.2.1
OL-20234-01 B-5
Appendix B Upgrading and Migrating to Cisco Secure ACS Solution Engine 4.2.1
Upgrade Paths
Table B-1 Upgrade Use Cases (continued)
Upgrade Path Results
Full Upgrade from version 4.0 to 4.2.1
To perform a full upgrade with data restore from:
1. ACS SE 4.0 to ACS SE 4.1.1.24
a. Install the CSCsh32888 patch before taking a back up of the ACS SE 4.0 configuration.
b. Back up your ACS SE 4.0 configuration.
c. Use the ACS SE 4.2 Overall Upgrade CD.
d. From the CD, use the ACS SE 4.1.1.24 upgrade.
ACS SE 4.1.1.24 is
ACS SE 4.1.1.24 is installed. installed.
For instructions on upgrading to ACS 4.1.1.24, see the latest version of the Release Notes
for Cisco Secure Access Control Server Solution Engine 4.1.1.24 at:
http://www.cisco.com/en/US/docs/net_mgmt/
cisco_secure_access_control_server_for_windows/4.1.2/
release/notes/acs412.html
2. ACS SE 4.1.1.24 to ACS SE 4.2
a. Back up your 4.1.1.24 configuration.
b. Use the ACS SE 4.2 Recovery CD or DVD to re-image the appliance with the
4.2 version.
Note Use the ACS SE 4.2 Recovery CD for the Cisco 1112 SE appliance and the ACS SE 4.2
Recovery DVD for the Cisco 1113 SE appliance.
ACS SE 4.2 is installed.
c. Restore the 4.1.1.24 configuration.
For instructions on upgrading to ACS 4.2, see the latest version of the Release Notes for
Cisco Secure Access Control Server Solution Engine 4.2 at:
http://www.cisco.com/en/US/docs/net_mgmt/
cisco_secure_access_control_server_for_windows/4.2/
release/notes/ACS42_RN.html ACS SE 4.2 is installed.
3. ACS SE 4.2 to ACS SE 4.2.1
a. Back up your ACS SE 4.2 configuration.
b. Download the ACS SE 4.2.1 software image.
c. Upgrade to ACS SE 4.2.1.
ACS SE 4.2.1 is installed ACS SE 4.2.1 is installed.
For instructions on upgrading to ACS SE 4.2.1, see Appliance Upgrade and Patches ACS SE 4.1.1.24
Procedure. configuration is upgraded
to ACS SE 4.2.1
configuration.
Note If you use ACS Remote Agents, after any type of upgrade to ACS SE 4.2.1, you must uninstall your old
version of ACS Remote Agents, and install Remote Agents for ACS SE 4.2.1.
Installation Guide for Cisco Secure ACS Solution Engine 4.2.1
B-6 OL-20234-01
Appendix B Upgrading and Migrating to Cisco Secure ACS Solution Engine 4.2.1
Appliance Upgrade and Patches Procedure
Appliance Upgrade and Patches Procedure
This section contains:
• About Appliance Upgrades and Patches
• Distribution Server Requirements
• Upgrading an Appliance
• Transferring an Upgrade Package to an Appliance
• Applying an Upgrade to an Appliance
About Appliance Upgrades and Patches
All upgrades and patches for ACS are packaged by using the upgrade mechanism. Use the following
three-phase process to upgrade or patch your existing ACS.
Note To upgrade to ACS 4.2, you must re-image the appliance. You do not need to use the upgrade
package mechanism.
• Phase One—Obtain an upgrade package and load it onto a computer designated as a distribution
server for ACS upgrade distribution. The upgrade is available as a CD-ROM or a file that you
download from Cisco.com.
• Phase Two—Transfer installation package files from the distribution server to the appliance. The
HTTP server that is part of the installation package performs the file transfer. The upgrade files are
signed and the signature is verified after uploading to ensure that the files have not been corrupted.
• Phase Three—Apply the upgrade to the appliance. Before the upgrade files are applied to the
appliance, ACS verifies the digital signature on the files to ensure their authenticity and to verify
that they are not corrupt.
Note While you apply the upgrade, ACS cannot provide AAA services. If it is not critical to immediately
apply an upgrade package, you should consider performing this phase when ACS downtime will have
the least impact on users. For example, when you apply the upgrade, it will stop the AAA servers, apply
the new patch, and then restart the AAA servers again.
Installation Guide for Cisco Secure ACS Solution Engine 4.2.1
OL-20234-01 B-7
Appendix B Upgrading and Migrating to Cisco Secure ACS Solution Engine 4.2.1
Appliance Upgrade and Patches Procedure
Figure B-1 Appliance Upgrade Process
Upgrade Phase 2
2. Unzip package, if necessary 6. Login to ACS
3. Run Autorun 7. Confirm Package Identity and Version
4. Browser Launches 8. Transfer Upgrade to Appliance
5. On Install Page, Identify Appliance
Distribution Cisco Secure
CD ROM
Server ACS Appliance
5
Upgrade Phase 3
Cisco.com 7
9. Apply Upgrade
8
Upgrade Phase 1
87848
1. Load Upgrade Package
to Distribution Server
Distribution Server Requirements
The distribution server must meet the following requirements:
• For support, the distribution server must use an English-language version of one of the following
operating systems:
– Windows Server 2003 R2, Enterprise Edition
– Windows 2000 Server with Service Pack 3 installed
– Windows XP Professional with Service Pack 1 installed
– Solaris 2.8
Note While the upgrade process might succeed by using an unsupported operating system, the list
reflects the operating systems that we used to test the upgrade process. We do not support
upgrades from distribution servers that use untested operating systems.
• If you acquire the upgrade package on CD, the distribution server must have a CD-ROM drive or
must be able to use the CD-ROM drive on another computer that you can access.
• TCP port 8080 should not be in use on the distribution server. The upgrade process requires
exclusive control of port 8080.
Tip We recommend that no other web server runs on the distribution server.
• A supported web browser should be available on the distribution server. If necessary, you can use a
web browser on a different computer than the distribution server. For a list of supported browsers,
see the latest version of the Release Notes for Cisco Secure ACS Release 4.2.1. The most recent
revision to the Release Notes is posted on Cisco.com.
Installation Guide for Cisco Secure ACS Solution Engine 4.2.1
B-8 OL-20234-01
Appendix B Upgrading and Migrating to Cisco Secure ACS Solution Engine 4.2.1
Appliance Upgrade and Patches Procedure
Gateway devices between the distribution server and any appliance that you want to upgrade must permit
HTTP traffic to the distribution server on port 8080. They must also permit an ACS remote
administrative session; therefore, they must permit HTTP traffic to the appliance on port 2002 and the
range of ports allowed for administrative sessions. For more information, see the latest version of the
User Guide for Cisco Secure Access Control Server 4.2.1.
Upgrading an Appliance
Use the information in this section to upgrade the appliance software.
Before You Begin
Always back up ACS before upgrading. For information on backing up ACS, see the latest version of the
User Guide for Cisco Secure Access Control Server 4.2.1.
To upgrade an appliance:
Step 1 Acquire the upgrade package. Acquisition of an upgrade package differs depending on the type of
upgrade package and service agreement. For:
• Commercial upgrade packages—Contact your Cisco sales representative.
• Maintenance contracts—You might be able to download upgrade packages from Cisco.com.
Contact your Cisco sales representative.
• Upgrade packages that apply patches for specific issues—Contact your TAC representative.
Step 2 Choose a computer to use as the distribution server. The distribution server must meet the requirements
discussed in Distribution Server Requirements
Step 3 If you have acquired the upgrade package in a compressed file format, such as a .zip or .gz:
a. If you have not already done so, copy the upgrade package file to a directory on the distribution
server.
b. Use the appropriate file decompression utility to extract the upgrade package.
Tip Consider extracting the upgrade package in a new directory that you create for the contents of
the upgrade package.
Step 4 If you have acquired the upgrade package on CD, do not insert the CD in a CD-ROM drive until
instructed to do so. The CD contains autorun files, and if the distribution server uses Microsoft
Windows, the CD-ROM drive can prematurely start the autorun process.
Step 5 Transfer the upgrade package to an appliance. For detailed steps, see Transferring an Upgrade Package
to an Appliance
The upgrade package is now on the appliance and ready to be installed.
Step 6 If the Cisco Security Agent is running on the appliance, disable the Cisco Security Agent. For detailed
steps, see the latest version of the User Guide for Cisco Secure Access Control Server 4.2.1.
Step 7 Apply the upgrade package to the appliance. For detailed steps, see Applying an Upgrade to an
Appliance.
ACS applies the upgrade and runs using the upgraded software.
Step 8 If you want the Cisco Security Agent to protect the appliance, enable it. For detailed steps, see the latest
version of the User Guide for Cisco Secure Access Control Server 4.2.1.
Installation Guide for Cisco Secure ACS Solution Engine 4.2.1
OL-20234-01 B-9
Appendix B Upgrading and Migrating to Cisco Secure ACS Solution Engine 4.2.1
Appliance Upgrade and Patches Procedure
Note System restarts performed during the upgrade do not re-enable CSAgent.
Transferring an Upgrade Package to an Appliance
Use this procedure to transfer an upgrade package from a distribution server to an appliance.
Note After you have performed this procedure, you must still apply the upgrade for it to become
effective. For information on applying the upgrade, see Applying an Upgrade to an Appliance.
For more general information about the upgrade process, see About Appliance Upgrades and
Patches.
Before You Begin
You must have the upgrade package and a distribution server. For more information, see Upgrading an
Appliance.
To transfer an upgrade to your appliance:
Step 1 If the distribution server uses Solaris, go to Step 2. If the distribution server uses Microsoft Windows:
a. If you have acquired the upgrade package on CD, insert the CD in a CD-ROM drive on the
distribution server.
Tip You can also use a shared CD drive on a different computer. If you do this and autorun is enabled
on the shared CD drive, the HTTP server included in the upgrade package starts on the other
computer. For example, if computer A and computer B share a CD drive, and you use the CD
drive on computer B where autorun is also enabled, the HTTP server starts on computer B.
b. If either of the following conditions are true:
• You have acquired the upgrade package as a compressed file.
• autorun is not enabled on the CD-ROM drive.
Locate the autorun.bat file on the CD or in the directory to which you extracted the compressed
upgrade package, and start the autorun.
c. The HTTP server starts, messages from autorun.bat appear in a console window, and ACS displays
the following two browser windows:
• Use Appliance Upgrade to enter the appliance hostname or IP address.
• Use New Desktop to start transfers to other appliances.
Step 2 If the distribution server uses Sun Solaris:
a. If you have acquired the upgrade package on CD, insert the CD in a CD-ROM drive on the
distribution server.
b. Locate the autorun.sh file on the CD or in the directory to which you extracted the compressed
upgrade package.
c. Run autorun.sh.
Installation Guide for Cisco Secure ACS Solution Engine 4.2.1
B-10 OL-20234-01
Appendix B Upgrading and Migrating to Cisco Secure ACS Solution Engine 4.2.1
Appliance Upgrade and Patches Procedure
Tip If autorun.sh has insufficient permissions, enter chmod +x autorun.sh and repeat step c.
d. The HTTP server starts, messages from autorun.bat appear in a console window, and the following
two browser windows appear:
• Use Appliance Upgrade to enter the appliance hostname or IP address.
• Use New Desktop to start transfers to other appliances.
Step 3 If no web browser opens after you have run the autorun file, start a web browser on the distribution server
and open the following URL:
http://127.0.0.1:8080/install/index.html
Tip You can access the HTTP server on the distribution server from a web browser on a different
computer using the following URL: http://IP address:8080/install/index.html, where IP address
is the IP address of the distribution server.
Step 4 In the Appliance Upgrade browser window, enter the appliance IP address or hostname in the Enter
appliance hostname or IP address box, and click Install.
The ACS login page for the specified appliance appears.
Step 5 Log in to the ACS web interface:
a. Enter a valid ACS administrator user name.
b. Enter the administrator password.
c. Click Log in.
Step 6 In the navigation bar, click System Configuration.
Step 7 Click Appliance Upgrade Status.
ACS displays the Appliance Upgrade page.
Step 8 Click Download.
ACS displays the Appliance Upgrade Form page. This page contains the Transfer Setup table, which
enables you to identify the distribution server.
Step 9 In the Install Server box, enter the hostname or IP address of the distribution server.
Step 10 Click Connect.
The Appliance Upgrade Form page displays the Software Install table, which details the version and
name of the upgrade available from the distribution server.
Step 11 Examine the Software Install table to confirm that the version, name, and condition of the upgrade is
satisfactory, and click Download Now.
ACS displays the Appliance Upgrade page and the upgrade file is downloaded from the distribution
server to the appliance. ACS displays the status of the download below the Appliance Versions table.
Tip On the Appliance Upgrade page, the system displays the message Distribution Download in
Progress, followed by the number of downloaded kilobytes.
Step 12 If you want to update the transfer status message, click Refresh. Refresh exhibits the following
behavior:
Installation Guide for Cisco Secure ACS Solution Engine 4.2.1
OL-20234-01 B-11
Appendix B Upgrading and Migrating to Cisco Secure ACS Solution Engine 4.2.1
Appliance Upgrade and Patches Procedure
Tip During the transfer, you can click Refresh as often as necessary to update the status message.
• If you click Refresh while the transfer is in progress, ACS displays the number of downloaded
kilobytes.
• If you click Refresh after the transfer is complete, ACS displays the Apply Upgrade button and the
transfer progress text is replaced with a message indicating that an upgrade package is available on
the appliance.
Step 13 To ensure that the download was successful and the upgrade is ready to be applied, confirm that the
following message appears on the Appliance Upgrade page: Ready to Upgrade to version, where
version is the version of the upgrade package you have transferred to the appliance.
The upgrade package is now successfully transferred to the appliance.
Step 14 If you want to transfer the upgrade package to another appliance, access the browser window titled New
Desktop, click Install Next, and return to Step 4.
Tip If you know the URL for the web interface of another appliance, you can enter it in the browser
location box and return to Step 5 to transfer the upgrade package to that appliance.
Step 15 If you are finished transferring upgrade packages to appliances, access the browser window titled New
Desktop and click Stop Distribution Server.
The HTTP server stops and the distribution server releases the resources used by the HTTP server.
Step 16 If you want to apply the upgrade, perform the steps in Applying an Upgrade to an Appliance.
Alternatively, you can use the upgrade command by using the serial console.
Applying an Upgrade to an Appliance
You use this procedure to apply an upgrade package to an ACS.
Note As as alternative, you can apply an upgrade package by using the upgrade command on the
serial console.
Before You Begin
Before you apply the upgrade, be sure to:
• Transfer the upgrade package to the appliance. For detailed steps, see Transferring an Upgrade
Package to an Appliance. For the steps required to upgrade an appliance, see Upgrading an
Appliance.
• Back up ACS. For information about backing up ACS, see the latest version of the User Guide for
Cisco Secure Access Control Server 4.2.1.
• Disable the CSAgent service. Application of the upgrade will fail if CSAgent is running. For
detailed steps, see the latest version of the User Guide for Cisco Secure Access Control Server 4.2.1.
Installation Guide for Cisco Secure ACS Solution Engine 4.2.1
B-12 OL-20234-01
Appendix B Upgrading and Migrating to Cisco Secure ACS Solution Engine 4.2.1
Appliance Upgrade and Patches Procedure
Note During the upgrade, ACS cannot provide AAA services. If it is not critical to immediately apply an
upgrade package, consider performing this procedure when ACS downtime will have the least impact
on users.
To apply an upgrade to an ACS:
Step 1 In the navigation bar, click System Configuration.
Step 2 Click Appliance Upgrade Status.
ACS displays the Appliance Upgrade page.
Step 3 Verify that the message Ready to Upgrade to version appears, where version is the version of the
upgrade package that is available on the appliance.
Step 4 Click Apply Upgrade.
ACS displays the Apply Upgrade Message table. This table displays messages about the upgrade
process.
Step 5 For each message that ACS displays, you should carefully read the message and click the
appropriate button.
Caution You might receive a warning message that an upgrade package is not verified. Before applying an
upgrade or patch, ACS attempts to verify that the upgrade or patch is certified by Cisco. Some valid
upgrade packages might not pass this verification, such as patches distributed for an urgent fix. Do not
apply an upgrade package if you have unresolved concerns about the validity of the upgrade package.
After you have answered all confirmation prompts, ACS applies the upgrade. You should be aware of
the following important points:
• During an upgrade, ACS services and the web interface are not available. When the upgrade is
complete, the ACS services and the web interface become available.
• Application of an upgrade can take several minutes. A full upgrade of ACS takes longer if the ACS
internal database contains a large number of user profiles.
• Upgrade of ACS usually requires the appliance to restart itself once or twice. Smaller patches might
not require restarts.
• If the browser window is open and the web interface is not available, wait for the appliance to resume
normal operation. Then close the original browser window, open a new browser window, and log in
to ACS.
Caution Do not reset the appliance during application of an upgrade unless the TAC directs you to do so.
Step 6 After application of the upgrade, go to the Appliance Upgrade page and verify the versions of the
software on the appliance. The Appliance Versions table lists the versions of software running on the
appliance. Table entries should reflect the upgrade package that you applied.
Installation Guide for Cisco Secure ACS Solution Engine 4.2.1
OL-20234-01 B-13
Appendix B Upgrading and Migrating to Cisco Secure ACS Solution Engine 4.2.1
Migrating from ACS for Windows to ACS SE
Note If the browser window is open and the web interface is not available, wait for the appliance to
resume normal operation. Then close the original browser window, open a new browser window,
and log in to ACS.
Migrating from ACS for Windows to ACS SE
Migrating from Cisco Secure ACS for Windows Server (ACS for Windows) to ACS SE uses the backup
and restore features of ACS. Backup files produced by ACS for Windows are compatible with ACS SE,
provided that both are using the same version of ACS software. Whereas with ACS SW 4.1 and 4.2, you
can restore the ACS SW 4.1 configuration in the ACS SE 4.2 appliance after migrating from ACS for
Windows 4.1 to ACS SE 4.2.
Before You Begin
Before upgrading or transferring data, back up your original ACS database and configuration, and save
the backup file in a location on a drive that is not local to the computer on which ACS is running.
Note If ACS runs on Windows NT 4.0, the following procedure will advise you when it is necessary to upgrade
to Windows 2000 Server. The use of the backup and restore features is only supported between ACSs of
the same version, to transfer data from ACS for Windows to ACS SE. But, in ACS 4.2 you can migrate
from ACS SW 4.1 to ACS SE 4.2, by backing up the ACS SW 4.1 and restoring it in ACS SE 4.2. ACS
for Windows 4.2 supports Windows 2000 Server and Windows Server 2003, not Windows NT 4.0. See
the following procedure for more details.
To migrate from a Windows version of ACS to ACS SE:
Step 1 Set up the appliance, following the steps in Chapter 3, “Installing and Configuring Cisco Secure ACS
SE 4.2.1.”
Note If you migrate from ACS SW 4.1 or if you already have ACS SW 4.2 installed, you do not need to install
ACS SW 4.2. You only have to back up and restore the ACS SW 4.1 configuration in ACS SW 4.2.
Step 2 On the ACS server, upgrade ACS for Windows to version 4.2. If you do not have a license for version 4.2,
you can use the trial version, available at http://www.cisco.com/cgi-bin/tablebuild.pl/acs-win-3des.
Note If you are running ACS 2.0 on Windows NT 4.0, upgrade to ACS 3.0, and then migrate to
Windows 2000 Server before upgrading to ACS 4.2. Only ACS 3.0 and previous releases can run
on Windows NT. For information about upgrading to ACS 3.0 or about migrating to Windows
2000 Server, see the latest version of the Installing Cisco Secure ACS 3.0 for Windows 2000/NT
Servers. You can acquire the trial version of ACS 3.0 at
http://www.cisco.com/cgi-bin/tablebuild.pl/acs-win-3des.
Installation Guide for Cisco Secure ACS Solution Engine 4.2.1
B-14 OL-20234-01
Appendix B Upgrading and Migrating to Cisco Secure ACS Solution Engine 4.2.1
Migrating ACS SE on the ACS 1112 Platform to ACS SE 4.2.1 on the Cisco 1113 Platform
Step 3 In the web interface of ACS for Windows 4.2, use the ACS Backup feature to back up the database. For
more information about the ACS Backup feature, see the latest version of the User Guide for
Cisco Secure ACS for Windows Server.
Step 4 Copy the backup file from the computer that is running ACS for Windows 4.2 to a directory on an FTP
server. The directory must be accessible from the FTP root directory. ACS SE must be able to contact
the FTP server. Any gateway devices must permit FTP communication between the appliance and the
FTP server.
Step 5 In the web interface for ACS 4.2, use the ACS Restore feature to restore the database. For more
information about restoring databases, see the latest version of the User Guide for Cisco Secure ACS 4.2.
The ACS SE contains the original configuration of the ACS for Windows version from which you
migrated.
Step 6 Continuing in the web interface, verify that the settings for the (Default) entry in the Proxy Distribution
Table are correct. To do so, choose Network Configuration > (Default) and ensure that the Forward To
list contains the entry for the appliance.
Step 7 To replace the computer that is running ACS for Windows with ACS SE, you must change the IP address
of the appliance to that used by the computer that is running ACS for Windows:
a. Record the IP address of the computer that is running ACS for Windows.
b. Change the IP address of the computer that is running ACS for Windows to a different IP address.
c. Change the IP address of the ACS SE to the IP address used previously by the computer that is
running ACS for Windows. This is the IP address that you recorded in Step a. For detailed steps, see
Reconfiguring the Solution Engine IP Address.
Note If you do not change the IP address of the ACS SE to the address of the computer that is running
ACS for Windows, you must reconfigure all AAA clients to use the IP address of the ACS SE.
Migrating ACS SE on the ACS 1112 Platform to ACS SE 4.2.1 on
the Cisco 1113 Platform
Table B-2 indicates the Cisco Secure ACS software versions that each Cisco Secure ACS SE platform
supports.
Table B-2 Supported Versions
Cisco Secure
ACS Cisco Secure Cisco Secure Cisco Secure Cisco Secure Cisco Secure
Solution Engine ACS version 4.2.1 ACS version 4.2 ACS version ACS version ACS version
Platform 4.0.1 and 4.1 3.3.4 3.2
Cisco 1111 No No Yes Yes Yes
Cisco 1112 Yes Yes Yes Yes No
Cisco 1113 Yes Yes Yes Yes No
Installation Guide for Cisco Secure ACS Solution Engine 4.2.1
OL-20234-01 B-15
Appendix B Upgrading and Migrating to Cisco Secure ACS Solution Engine 4.2.1
Migrating ACS SE on the ACS 1112 Platform to ACS SE 4.2.1 on the Cisco 1113 Platform
To migrate the ACS software running on a previous SE appliance platform (the Cisco 1112) to run on
the ACS 4.2.1 on the Cisco 1113 platform:
Step 1 Upgrade the software on a previous SE hardware platform (the Cisco 1112) to ACS version 4.2 by using
the full upgrade method. For information on this method, see Appliance Upgrade and Patches Procedure.
Step 2 Back up the 4.2 software on the previous SE hardware platform.
Step 3 Use the ACS SE 4.2.1 software image to upgrade to ACS 4.2.1 and then restore the 4.2 configuration.
For information on Steps 2 and 3, see Migrating from ACS for Windows to ACS SE.
Installation Guide for Cisco Secure ACS Solution Engine 4.2.1
B-16 OL-20234-01
A P P E N D I X C
Windows Service Advisement
The operating system for the Cisco Secure ACS SE is a customized and minimized version of the
Windows 2000 operating system. The ACS SE removes all extraneous services, blocks all unused ports,
and otherwise prevents all other access to the ACS server system, thereby dramatically increasing the
security posture of ACS.
The following sections present details regarding the minimization of the operating system’s services:
• Services That are Run
• Services That are Not Run, page C-3
Services That are Run
Table C-1 lists the services that are run on the ACS SE.
Table C-1 Operating System Services Automatically Run by ACS SE
Service Name Description
ApplPFSvr —
ApplPFSvr Monitor —
Application Experience Lookup Process application compatibility lookup requests for applications
Service as they are launched.
Cisco Security Agent —
COM+ Event System Provides automatic distribution of events to subscribing COM
components.
Computer Browser Maintains an updated list of computers on the network and supplies
this list to computers designated as browsers. If this service is
stopped, this list will not be updated or maintained. If this service is
disabled, any services that explicitly depend on it will fail to start.
CSAdmin Cisco Secure WWW Server. Allows administration of Cisco Secure
using WWW browsers.
CSAuth Cisco Secure Authentication Service. Provides core Cisco Secure
functionality.
CSDbSync Cisco Secure Database Synchronization Service. Allows
synchronization with external database.
Installation Guide for Cisco Secure ACS Solution Engine 4.2.1
OL-20234-01 C-1
Appendix C Windows Service Advisement
Services That are Run
Table C-1 Operating System Services Automatically Run by ACS SE (continued)
Service Name Description
CSLog Cisco Secure Log Service. Generates accounting log files.
CSMon Cisco Secure Monitor Service. Provides monitoring, alert and
auto-restart of Cisco Secure services for high availability.
CSRadius Cisco Secure RADIUS Server. Provides authentication,
authorization and accounting using the RADIUS protocol.
CSTacacs Cisco Secure RADIUS Server. Provides authentication,
authorization and accounting using the RADIUS protocol.
DHCP Client Manages network configuration by registering and updating IP
addresses and DNS names.
DNS Client 5t Resolves and caches Domain Name System (DNS) names.
Event Log Logs event messages issued by programs and Windows. Event Log
reports contain information that can be useful in diagnosing
problems. Reports are viewed in the Event Viewer.
Error Reporting Service Collects, stores, and reports unexpected application crashes to
Microsoft. If this service is stopped, then Error Reporting will occur
only for kernel faults and some types of user mode faults. If this
service is disabled, any services that explicitly depend on it will not
start.
Help and Support Enables Help and Support Center to run on this computer. If this
service is stopped, Help and Support Center will be unavailable. If
this service is disabled, any services that explicitly depend on it will
fail to start.
License Logging Service Tracks Client Access License usage for a server product.
Logical Disk Manager Performs the Logical Disk Manager Watchdog Service.
Network Connections Manages objects in the Network and Dial-Up Connections folder,
in which you can view local area network and remote connections.
Network Location Awareness Collects and stores network configuration and location information,
(NLA) and notifies applications when this information changes.
Plug and Play Manages device installation and configuration and notifies
programs of device changes.
Protected Storage Provides protected storage for sensitive data, such as private keys,
to prevent access by unauthorized services, processes, or users.
Remote Procedure Call (RPC) Provides the endpoint mapper and other miscellaneous RPC
services.
Removable Storage Manages removable media, drives, and libraries.
Secondary logon (Run as Service Enables starting processes under alternate credentials.
in Windows 2000)
Security Accounts Manager Stores security information for local user accounts.
System Event Notification Tracks system events such as Windows login, network, and power
events. Notifies COM+ Event System subscribers of these events.
SNMP Simple Network Management Protocol
Installation Guide for Cisco Secure ACS Solution Engine 4.2.1
C-2 OL-20234-01
Appendix C Windows Service Advisement
Services That are Not Run
Table C-1 Operating System Services Automatically Run by ACS SE (continued)
Service Name Description
Telnet Allows a remote user to log on to the system and run console
programs using the command line.
Terminal Services Allows you to connect interactively to a remote computer. Remote
Desktop, Fast User Switching, Remote Assistance, and Terminal
Server depend on this service. Stopping or disabling this service
might make your computer unreliable
Transport —
Windows Management Provides system management information.
Instrumentation
Windows Management Provides systems management information to and from drivers.
Instrumentation Driver
Extensions
Workstation Creates and maintains client network connections to remote servers.
If this service is stopped, these connections will be unavailable. If
this service is disabled, any services that explicitly depend on it will
fail to start.
Services That are Not Run
Table C-2 lists the operating system services that are not run on the ACS SE.
Table C-2 Disabled Operating System Services in ACS SE
Service Name Description
Alerter Notifies selected users and computers of administrative alerts.
Application Management Provides software installation services such as Assign,
Publish, and Remove.
Automatic Updates Enables the download and installation of critical Windows
updates. If the service is disabled, the operating system can be
manually updated at the Windows Update website.
Application Layer Gateway Service Provides support for third party protocol plug-ins for Internet
Connection Sharing and the Windows Firewall.
Background Intelligent Transfer Transfers files in the background using idle network
Service bandwidth. If the service is stopped, features such as Windows
Update and MSN Explorer will be unable to automatically
download programs and other information. If this service is
disabled, any services.
ClipBook Supports ClipBook Viewer, which allows pages to be seen by
remote ClipBooks.
Installation Guide for Cisco Secure ACS Solution Engine 4.2.1
OL-20234-01 C-3
Appendix C Windows Service Advisement
Services That are Not Run
Table C-2 Disabled Operating System Services in ACS SE (continued)
Service Name Description
COM+ System Application Manages the configuration and tracking of Component Object
Model (COM)+-based components. If the service is stopped,
most COM+-based components will not function properly. If
this service is disabled, any services that explicitly depend on
it will fail to start.
Distributed File System Manages logical volumes distributed across a local or wide
area network.
Distributed Link Tracking Client Sends notifications of files moving between NTFS volumes in
a network domain.
Distributed Link Tracking Server Stores information so that files moved between volumes can be
tracked for each volume in the domain.
Distributed Transaction Coordinator Coordinates transactions that are distributed across two or
more databases, message queues, file systems, or other
transaction-protected resource managers.
File Replication Maintains file synchronization of file directory contents
among multiple servers.
HTTP SSL This service implements the secure hypertext transfer protocol
(HTTPS) for the HTTP service, using the Secure Socket Layer
(SSL). If this service is disabled, any services that explicitly
depend on it will fail to start.
Human Interface Device Access Enables generic input access to Human Interface Devices
(HID), which activates and maintains the use of predefined hot
buttons on keyboards, remote controls, and other multimedia
devices. If this service is stopped, hot buttons controlled by
this service will no longer function. If this service is disabled,
any services that explicitly depend on it will fail to start.
IMAPI CD-Burning COM Service Manages CD recording using Image Mastering Applications
Programming Interface (IMAPI). If this service is stopped, this
computer will be unable to record CDs. If this service is
disabled, any services that explicitly depend on it will fail to
start.
Indexing Service Indexes contents and properties of files on local and remote
computers; provides rapid access to files through flexible
querying language.
Intersite Messaging Allows sending and receiving of messages between Windows
Advanced Server sites.
IPSEC Services Provides end-to-end security between clients and servers on
TCP/IP networks. If this service is stopped, TCP/IP security
between clients and servers on the network will be impaired. If
this service is disabled, any services that explicitly depend on
it will fail to start.
Kerberos Key Distribution Center Generates session keys and grants service tickets for mutual
client/server authentication.
Logical Disk Manager Administrative Performs administrative service for disk management requests.
Service
Installation Guide for Cisco Secure ACS Solution Engine 4.2.1
C-4 OL-20234-01
Appendix C Windows Service Advisement
Services That are Not Run
Table C-2 Disabled Operating System Services in ACS SE (continued)
Service Name Description
Messenger Sends and receives messages transmitted by administrators or
by the Alerter service.
Microsoft Software Shadow Copy Manages software-based volume shadow copies taken by the
Provider Volume Shadow Copy service. If this service is stopped,
software-based volume shadow copies cannot be managed. If
this service is disabled, any services that explicitly depend on
it will fail to start.
Net Logon Maintains a secure channel between this computer and the
domain controller for authenticating users and services. If this
service is stopped, the computer might not authenticate users
and services and the domain controller cannot register DNS
records. If this service is disabled, any services that explicitly
depend on it will fail to start.
NetMeeting Remote Desktop Sharing Allows authorized people to remotely access your Windows
desktop using NetMeeting.
Network DDE Provides network transport and security for dynamic data
exchange (DDE).
Network DDE DSDM Manages shared dynamic data exchange and is used by
Network DDE.
Network Provisioning Service Manages XML configuration files on a domain basis for
automatic network provisioning.
NT LM Security Support Provider Provides security to remote procedure call (RPC) programs
that use transports other than named pipes.
Performance Logs and Alerts Configures performance logs and alerts.
Print Spooler Loads files to memory for later printing.
Portable Media Serial Number Retrieves the serial number of any portable media player
Service connected to this computer. If this service is stopped, protected
content might not be down loaded to the device.
Remote Access Auto Connection Creates a connection to a remote network whenever a program
Manager references a remote DNS or NetBIOS name or address.
Remote Access Connection Manager Creates a network connection.
Remote Procedure Call (RPC) Enables remote procedure call (RPC) clients using the RpcNs*
Locator family of APIs to locate RPC servers. If this service is stopped
or disabled, RPC clients using RpcNs* APIs might be unable
to locate servers or fail to start. RpcNs* APIs are not used
internally in Windows.
Remote Registry Service Allows remote Registry manipulation.
Routing and Remote Access Offers routing services to businesses in local area and wide
area network environments.
Remote Desktop Help Session Manages and controls Remote Assistance. If this service is
Manager stopped, Remote Assistance will be unavailable. Before
stopping this service, see the Dependencies tab of the
Properties dialog box.
Installation Guide for Cisco Secure ACS Solution Engine 4.2.1
OL-20234-01 C-5
Appendix C Windows Service Advisement
Services That are Not Run
Table C-2 Disabled Operating System Services in ACS SE (continued)
Service Name Description
Resultant Set of Policy Provider Enables a user to connect to a remote computer, access the
Windows Management Instrumentation database for that
computer, and either verify the current Group Policy settings
made for the computer or check settings before they are
applied. If this service is stopped, remote verification will be
unavailable. If this service is disabled, any services that
explicitly depend on it will fail to start.
Smart Card Manages and controls access to a smart card inserted into a
smart card reader attached to the computer.
Smart Card Helper Provides support for legacy smart card readers attached to the
computer.
SNMP TRAP service —
Special Administration Console Allows administrators to remotely access a command prompt
Helper using Emergency Management Services.
Task Scheduler Enables a program to run at a designated time.
TCP/IP NetBIOS Helper Service Enables support for NetBIOS over TCP/IP (NetBT) service
and NetBIOS name resolution.
Telephony API (TAPI) Provides Telephony API (TAPI) support for programs that
control telephony devices and IP-based voice connections on
the local computer and, through the LAN, on servers that are
also running the service.
Terminal Services Session Directory Enables a user connection request to be routed to the
appropriate terminal server in a cluster. If this service is
stopped, connection requests will be routed to the first
available server.
Themes Provides user experience theme management.
Uninterruptible Power Supply Manages an uninterruptible power supply (UPS) connected to
the computer.
Virtual Disk Service Provides software volume and hardware volume management
service.
Volume Shadow Copy Manages and implements Volume Shadow Copies used for
backup and other purposes. If this service is stopped, shadow
copies will be unavailable for backup and the backup might
fail. If this service is disabled, any services that explicitly
depend on it will fail to start.
WebClient Enables Windows-based programs to create, access, and
modify Internet-based files. If this service is stopped, these
functions will not be available. If this service is disabled, any
services that explicitly depend on it will fail to start.
Windows Audio Manages audio devices for Windows-based programs. If this
service is stopped, audio devices and effects will not function
properly. If this service is disabled, any services that explicitly
depend on it will fail to start.
Installation Guide for Cisco Secure ACS Solution Engine 4.2.1
C-6 OL-20234-01
Appendix C Windows Service Advisement
Services That are Not Run
Table C-2 Disabled Operating System Services in ACS SE (continued)
Service Name Description
Windows Firewall/Internet Provides network address translation, addressing, name
Connection Sharing (ICS) resolution and/or intrusion prevention services for a home or
small office network.
Windows Installer Installs, repairs, and removes software according to
instructions contained in the .msi files.
Windows Image Acquisition (WIA) Provides image acquisition services for scanners and cameras.
Windows User Mode Driver Enables Windows user mode drivers.
Framework
Windows Time Sets the computer clock.
WinHTTP Web Proxy Implements the Web Proxy Auto-Discovery (WPAD) protocol
Auto-Discovery Service for Windows HTTP Services (WinHTTP). WPAD is a protocol
to enable an HTTP client to automatically discover a proxy
configuration. If this service is stopped or disabled, the WPAD
protocol will be executed within the HTTP client's process
instead of an external service process; there would be no loss
of functionality as a result.
Wireless Configuration Provides authenticated network access control using IEEE
802.1x for wired and wireless Ethernet networks.
WMI Performance Adapter Provides performance library information from Windows
Management Instrumentation (WMI) providers to clients on
the network. This service only runs when Performance Data
Helper is activated.
Installation Guide for Cisco Secure ACS Solution Engine 4.2.1
OL-20234-01 C-7
Appendix C Windows Service Advisement
Services That are Not Run
Installation Guide for Cisco Secure ACS Solution Engine 4.2.1
C-8 OL-20234-01
A P P E N D I X D
Command Reference
This appendix summarizes the CLI commands of the ACS SE.
This appendix contains:
• CLI Conventions, page D-1
• Command Privileges, page D-1
• Checking Command Syntax, page D-2
• System Help, page D-2
• Command Description Conventions, page D-3
• Commands, page D-3
CLI Conventions
The CLI uses the following conventions:
• The key combination ^c, or Ctrl-c, means hold down the Ctrl key while you press the c key.
• A string is defined as a non-quoted set of characters.
Note Do not confuse the ACS SE CLI with the IOS CLI. Though they are similar, they are not identical.
Command Privileges
Access to CLI commands on the ACS SE is limited to those who physically connect via the console port
and who possess the proper administrative credentials.
Note The CLI administrator does not have access to the ACS web GUI. To create an initial GUI administrator
account that allows web access to the ACS SE GUI, use the add guiadmin command to create a GUI
account. For more information about creating a GUI administrator account, see Setting Up a GUI
Administrator Account.
For more information about establishing the console connection, see Establishing a Serial Console
Connection.
Installation Guide for Cisco Secure ACS Solution Engine 4.2.1
OL-20234-01 D-1
Appendix D Command Reference
Checking Command Syntax
Checking Command Syntax
The serial console interface provides several types of responses to incorrect command entries. If you
enter a:
• Command line that does not contain any valid commands, the system displays Command not found .
• Valid command but, omit required options, the system displays Incomplete command .
• Valid command but, provide invalid options or parameters, the system displays Invalid input.
In addition, some commands have command-specific error messages that notify you of a valid command
that cannot run correctly.
System Help
You can obtain help by using the following methods:
• For a list of all commands and their syntax, enter help, and then press Enter.
• For help on a specific command, enter the command name, a space, and a question mark (?), and
then press Enter, for example, show?. The help contains command usage information and syntax.
Installation Guide for Cisco Secure ACS Solution Engine 4.2.1
D-2 OL-20234-01
Appendix D Command Reference
Command Description Conventions
Command Description Conventions
Command descriptions in this document and in the CLI help system use the following conventions:
• Vertical bars (|) separate alternative, mutually exclusive elements.
• Square brackets ([ ]) indicate optional elements.
• Braces ({ }) indicate a required choice. Braces within square brackets ([{ }]) indicate a required
choice within an optional element.
• Bold indicates commands and keywords that are entered literally as shown.
• Italics indicate arguments for which you supply values.
Commands
This section describes the ACS SE commands.
Note Command names are case insensitive.
add guiadmin
To add a GUI account that a remote user can use to access the ACS web GUI, use the add guiadmin
command:
add guiadmin [admin] [password]
Syntax Description
admin Username for the GUI account.
password Password for the GUI account.
Usage Guidelines
During initial installation, you are prompted to set up a GUI administration account that remote users
can use to access and configure the ACS solution engine. The add guiadmin command is provided to
set up additional web GUI accounts, and also to set up a new web GUI account if the initial web GUI
account that you set up, does not work.
Example
The following command adds a GUI account joeadmin with the password joltinjoe:
add guiadmin joeadmin joltinjoe
backup
To back up ACS data to an FTP server, use the backup command:
backup [server] [username] [filepath}
Installation Guide for Cisco Secure ACS Solution Engine 4.2.1
OL-20234-01 D-3
Appendix D Command Reference
Commands
Syntax Description
server Hostname for the FTP server to which the file will be sent.
username User account name used to authenticate the FTP session.
filepath Location under the FTP root for the server into which the backup will be sent.
Usage Guidelines
If you do not enter the parameters, the system prompts you for the information. Also, you are prompted
to encrypt the backup. If you indicate that you want to encrypt the data, you are prompted for an
encryption password. For more information, see Backing Up ACS Data from the Serial Console.
Example
The following command employs the user account joeadmin to back up the ACS data to the backupdata
folder on the onyx FTP server:
Recommended Action backup onyx joeadmin backupdata
download
To download an upgrade image to the ACS SE use the download command. Executing the download
command establishes contact with the specified system, retrieves the manifest file from that system, and
automatically downloads the upgrade image to the ACS SE. The syntax is:
download [hostAddress]
Syntax Description
hostAddress The IP address from which the image will be sent.
Usage Guidelines
This command is generally executed from within the web interface. After loading an upgrade image by
executing the download command, install the image by using the upgrade command.
Example
The following command syntax downloads an upgrade image from the system with the address
10.51.256.256:
download 10.51.256.256
exit
To log out of the system, use the exit command:
exit
Syntax Description
This command has no arguments or keywords.
Installation Guide for Cisco Secure ACS Solution Engine 4.2.1
D-4 OL-20234-01
Appendix D Command Reference
Commands
Example
The following command logs you out of the system:
exit
exportgroups
To export a list of user groups, use the exportgroups command:
exportgroups [server] [username] [filepath]
Note The CSAuth service is temporarily halted while this command executes. This process interrupts any user
authentication.
Syntax Description
server Hostname for the FTP server to which the file will be sent.
username User account name used to authenticate the FTP session.
filepath Location under the FTP root for the server to which the group list will be sent.
Usage Guidelines
If you do not enter the parameters, the system prompts you for the information.
Example
The following command employs the user account joeadmin to send a list of user groups to the
groupdata folder on the diamond FTP server:
exportgroups diamond joeadmin groupdata
exportlogs
To list and send selected logs to an FTP server, use the exportlog command:
exportlogs [filename] [filename]
Syntax Description
filename Name of the file to be exported.
Usage Guidelines
This command lists all the log files that you can download to an FTP server, if no filenames are supplied.
Otherwise, you can enter each filename with a space separating each filename. You are then prompted
for the FTP server address, user login name, password, and the filepath for the file(s) to be uploaded.
Installation Guide for Cisco Secure ACS Solution Engine 4.2.1
OL-20234-01 D-5
Appendix D Command Reference
Commands
Example
The following command exports the log files mylog2002-01-31.csv and mylog2002-02-01.csv:
exportlog mylog2002-01-31.csv mylog2002-02-01.csv
exportusers
To export a list of users, use the exportusers command:
exportusers [server ] [username] [filepath]
Note The CSAuth service is temporarily halted while this command executes. This interrupts any user
authentication.
Syntax Description
server Hostname for the FTP server to which the file will be sent.
username User account name used to authenticate the FTP session.
filepath Location under the FTP root for the server to which the users list will be sent.
Usage Guidelines
If you do not enter the parameters, the system prompts you for the information.
Example
The following command employs the user account joeadmin to send a list of users to the userdata folder
on the emerald FTP server:
exportusers emerald joeadmin userdata
help
To list descriptions of commands, use the help command:
help
Syntax Description
This command has no arguments or keywords.
Example
The following command lists descriptions of commands:
help
Installation Guide for Cisco Secure ACS Solution Engine 4.2.1
D-6 OL-20234-01
Appendix D Command Reference
Commands
lock guiadmin
To lock a GUI administrator account so that it cannot be used, use the lock guiadmin command:
lock guiadmin [admin] [password]
Syntax Description
admin Username for the GUI account.
password Password for the GUI account.
Usage Guidelines
During initial installation, the setup script prompts the installer to set up a GUI administration account
that remote users can use to access and configure the ACS solution engine. A GUI administrator account
can also be added by using the add guiadmin command.
GUI administrator accounts are not usable until they have been unlocked using the unlock guiadmin
command. The lock guiadmin command is provided to lock web GUI accounts that have been unlocked.
Example
The following command locks a GUI administrator account joeadmin with the password joltinjoe:
lock guiadmin joeadmin joltinjoe
ntpsync
To perform Network Time Protocol (NTP) synchronization with a predefined NTP server, use the
ntpsync command. For information on setting the NTP server see set time, page D-13.
ntpsync
Syntax Description
This command has no arguments or keywords.
Example
The following command uses the predefined NTP synchronization server to synchronize ACS SE time
to the NTP server time:
ntpsync
ping
To send ICMP echo_request packets for diagnosing basic network connectivity, use the ping command:
ping [-t] [-a] [-n count] [-l size] [-f] [-i TTL] [-v TOS ] [-r count] [-s count ] [{-j
host-list}|{-k host-list}] [-w timeout] destination-list
Installation Guide for Cisco Secure ACS Solution Engine 4.2.1
OL-20234-01 D-7
Appendix D Command Reference
Commands
Syntax Description
Table D-1 Syntax for the Ping Command
Argument Description
-t Ping the specified host until stopped.To see
statistics and continue, enter Ctl-Break. To stop,
enter Ctl-C.
-a Resolve addresses to hostnames.
-n count Number of echo requests to send.
-l size Send buffer size.
-f Set Don't Fragment flag in packet.
-i TTL Time To Live.
-v TOS Type Of Service.
-r count Record route for count hops.
-s count Timestamp for count hops.
-j host-list Loose source route along host-list.
-k host-list Strict source route along host-list.
-w timeout Timeout in milliseconds to wait for each reply.
Installation Guide for Cisco Secure ACS Solution Engine 4.2.1
D-8 OL-20234-01
Appendix D Command Reference
Commands
Examples
acsappl1> ping 10.19.253.228
Pinging 10.19.253.228 with 32 bytes of data:
Reply from 10.19.253.228: bytes=32 time=140ms TTL=120
Reply from 10.19.253.228: bytes=32 time=160ms TTL=120
Reply from 10.19.253.228: bytes=32 time=150ms TTL=120
Reply from 10.19.253.228: bytes=32 time=140ms TTL=120
Ping statistics for 10.19.253.228:
Packets: Sent = 4, Received = 4, Lost = 0 (0% loss),
Approximate round trip times in milli-seconds:
Minimum = 140ms, Maximum = 160ms, Average = 147ms
acsappl1> ping -n 6 10.19.253.228
Pinging 10.19.253.228 with 32 bytes of data:
Reply from 10.19.253.228: bytes=32 time=130ms TTL=120
Reply from 10.19.253.228: bytes=32 time=140ms TTL=120
Reply from 10.19.253.228: bytes=32 time=140ms TTL=120
Reply from 10.19.253.228: bytes=32 time=140ms TTL=120
Reply from 10.19.253.228: bytes=32 time=130ms TTL=120
Reply from 10.19.253.228: bytes=32 time=130ms TTL=120
Ping statistics for 10.19.253.228:
Packets: Sent = 6, Received = 6, Lost = 0 (0% loss),
Approximate round trip times in milli-seconds:
Minimum = 130ms, Maximum = 140ms, Average = 135ms
reboot
To restart the ACS SE, use the reboot command:
reboot
Note AAA services are temporarily halted while this command executes.
Syntax Description
This command has no arguments or keywords.
Example
The following command causes a soft reboot of the ACS SE:
reboot
restart
To restart one or more of the ACS services, use the restart command:
restart [service name(s)]
Installation Guide for Cisco Secure ACS Solution Engine 4.2.1
OL-20234-01 D-9
Appendix D Command Reference
Commands
Note AAA services are temporarily halted while this command executes.
Syntax Description
This command uses as an argument the name of the service or services to be restarted.
Usage Guidelines
Use the restart command to stop and restart any of the ACS services. You can determine the status of
each service by using the show command. For more information, see Restarting Solution Engine
Services from a Serial Console.
Example
The following command syntax restarts the CSAuth and CSAdmin services:
restart csauth csadmin
restore
To restore ACS data from an FTP server, use the restore command:
restore [server] [username] [filepath] [filename]
Syntax Description
Argument Description
server Hostname for the FTP server from which the file
will be sent.
username User account name used to authenticate the FTP
session.
filepath Location under the FTP server root in which the
restore file is located.
filename Name of the restore file to be used.
Usage Guidelines
If you do not enter the parameters, the system prompts you for the information. Also, you will be
prompted to enter a decrypt password, to restore the user or group database, and the ACS system
configuration.
Example
The following command employs the user account joeadmin to retrieve a restore file, allofit, from the
restoredata folder on the topaz FTP server:
restore topaz joeadmin restoredata allofit
Installation Guide for Cisco Secure ACS Solution Engine 4.2.1
D-10 OL-20234-01
Appendix D Command Reference
Commands
rollback
To remove any patches and roll back to the originally installed version, use the rollback command:
rollback [appName ]
Syntax Description
appName Name of the program (provided as part of patch distribution) to remove a specific
patch and roll back to original installed version.
Usage Guidelines
Use this command to return ACS to its original condition after installing a patch program. The rollback
command has the effect of stopping all ACS services, copying all files in the backup directory to the
originally installed directories, restoring a specified list of Registry entries, and starting all ACS services
once again.
Example
The following command executes the program remvptch4 and returns the system to the state it existed
before the patch program was applied:
rollback remvptch4
set admin
To set the name of the ACS SE administrator, use the set admin command:
set admin [administratorname]
Syntax Description
administratorname Name of system administrator.
Usage Guidelines
Use the set admin command to reset the name of the ACS SE administrator. For more information, see
Resetting the Solution Engine Administrator Password.
Example
This command sets the administrator name to john:
set admin john
set dbpassword
To set the ACS SE database password, use the set dbpassword command. Subsequent prompts take you
through the process.
set dbpassword
Installation Guide for Cisco Secure ACS Solution Engine 4.2.1
OL-20234-01 D-11
Appendix D Command Reference
Commands
Syntax Description
This command has no arguments or keywords.
Usage Guidelines
Use the set dbpassword command to begin resetting the database password. Subsequent prompts take
you through the process. For more information, see Resetting the Solution Engine Database Password.
Example
The following command initiates the database password setting procedure:
set dbpassword
set domain
To set the DNS domain of the ACS SE, use the set domain command:
set domain [domain-name]
Syntax Description
domain-name Name of DNS domain.
Example
This command sets the domain name to xyz.com:
set domain xyz.com
set hostname
To set the hostname of the ACS SE, use the set hostname command:
set hostname [hostname ]
Syntax Description
hostname Name of the ACS SE.
Example
This command sets the ACS SE name to acs1:
set hostname acs1
set ip
To set the ACS SE IP configuration, use the set ip command:
set ip
Installation Guide for Cisco Secure ACS Solution Engine 4.2.1
D-12 OL-20234-01
Appendix D Command Reference
Commands
Syntax Description
This command has no arguments or keywords.
Usage Guidelines
Use the set ip command to reset the system IP address in response to subsequent prompts. For more
information, see Reconfiguring the Solution Engine IP Address.
Example
The following command begins the system IP address configuration.
set ip
set password
To set the ACS SE administrator’s password, use the set password command. Subsequent prompts take
you through the process.
set password
Syntax Description
This command has no arguments or keywords.
Usage Guidelines
Use the set password command to begin resetting the administrator’s password. Subsequent prompts
take you through the process. For more information, see Resetting the Solution Engine Administrator
Password.
Example
The following command initiates the password setting procedure:
set password
set time
To set the ACS SE time zone, NTP server, date, or time, use the set time command:
set time
Syntax Description
This command has no arguments or keywords.
Usage Guidelines
Use the set time command to set the timezone, current date, and current time. Subsequent prompts take
you through the process. For more information, see Setting the System Time and Date Manually.
Installation Guide for Cisco Secure ACS Solution Engine 4.2.1
OL-20234-01 D-13
Appendix D Command Reference
Commands
You can also use the set time command to enable an NTP server to synchronize the ACS SE. You can
configure one or more NTP servers by separating each NTP IP address entry with a space. For more
information, see Setting the System Time and Date with NTP and the command reference ntpsync,
page D-7.
Example
The following command initiates the system time setting procedure:
set time
set timeout
To set the period, in minutes, after which the serial console will time out, use the set timeout command:
set timeout [minutes]
Syntax Description
This command has a single argument: the number of minutes before timing out. If you enter the
command with no argument, the system prompts you for a value in minutes.
Example
The following command establishes a serial console timeout after10 minutes:
set timeout 10
show
To show the version of the ACS SE, system load status, ACS service status, IP configuration, system
time, and NTP settings, ACS SE hostname, DNS domain, and timeout value, use the show command:
show
Syntax Description
This command has no arguments or keywords.
Example
The following command lists ACS SE information:
show
shutdown
To shut down the appliance from the serial console, use the shutdown command:
shutdown
Syntax Description
This command has no arguments or keywords.
Installation Guide for Cisco Secure ACS Solution Engine 4.2.1
D-14 OL-20234-01
Appendix D Command Reference
Commands
Example
The following command shuts down the appliance:
shutdown
start
To start one or more of the ACS services, use the start command:
start [service name(s)]
Syntax Description
This command uses as an argument the name of the service or services to be started.
Usage Guidelines
Use the start command to start any ACS service. You can determine the status of each service by using
the show command. For more information, see Starting Solution Engine Services from a Serial Console.
Example
The following command restarts the CSAuth and CSAgent services:
restart csauth csagent
stop
To stop one or more of the ACS services, use the stop command:
stop [service name(s)]
Note Services subject to this command are halted until they are restarted again, which might interfere with
AAA services.
Note When you stop the CSAgent service, not only does the ACS SE stop CSAgent, but it also changes the
startup type to manual. This action has the effect of keeping it stopped; even after reboot. Likewise,
starting CSAgent resets the startup type to automatic.
Syntax Description
This command uses as an argument the name of the service or services to be stopped.
Usage Guidelines
Use the stop command to stop any ACS service. You can determine the status of each service by using
the show command. For more information, see
Stopping Solution Engine Services from a Serial Console.
Installation Guide for Cisco Secure ACS Solution Engine 4.2.1
OL-20234-01 D-15
Appendix D Command Reference
Commands
Example
The following command stops the CSAuth and CSAdmin services:
stop csauth csadmin
support
The support command collects a set of logs, Registry information, and other useful information that
details activity. Executing the command compresses this set of logs into a single cab file, which can then
be analyzed by support personnel.
To initiate the support program, use the support command:
support [-d n] server filepath [username]
Syntax Description
Argument Description
-d n Collect the previous n days logs (up to 9999).
-u Collect user database information.
server The hostname for the FTP server to which the file
is to be sent.
filepath The location under the FTP root for the server into
which the package.cab is to be sent.
username The account used to authenticate the FTP session.
Note Unlike its counterpart in the web interface, this command restarts the ACS services, which means that
AAA services are interrupted.
Example
The following command packages logs from the past 3 days, together with user database information,
and sends it to the FTP server on the machine host, as diagdir\diag.cab where the user will be prompted
for the password to the sammy account on the FTP server:
support -d3 -u ftp://host\diagdir\diag.cab sammy
tracert
To display the network route to a specified host and identify faulty gateways, use the tracert command:
tracert [-d] [-h maximum_hops] [-j host-list] [-w timeout] target_name
Installation Guide for Cisco Secure ACS Solution Engine 4.2.1
D-16 OL-20234-01
Appendix D Command Reference
Commands
Syntax Description
Argument Description
-d Do not resolve addresses to hostnames.
-h maximum_hops Maximum number of hops to search for target.
-j host-list Loose source route along host-list.
-w timeout Wait timeout milliseconds for each reply.
Example
acsappl1> tracert 10.19.253.228
Tracing route to 10.19.253.228 over a maximum of 30 hops
1 <10 ms <10 ms <10 ms champaign-gw1.cisco.com [171.69.180.1]
2 40 ms 50 ms 60 ms sjce-wan-gw1.cisco.com [171.69.8.17]
3 40 ms 70 ms 70 ms sjce-wbb-gw1.cisco.com [10.18.255.1]
4 60 ms 70 ms 60 ms sjce-rbb-gw1.cisco.com [171.69.7.233]
5 71 ms 70 ms 60 ms sjce-sbb1-gw1.cisco.com [171.69.14.34]
6 80 ms 51 ms 70 ms sjck-as-gw2.cisco.com [171.69.14.246]
7 60 ms 90 ms 80 ms sj-frame-1.cisco.com [171.70.192.54]
8 150 ms 180 ms 161 ms 10.19.253.225
9 141 ms 160 ms 170 ms 10.19.253.228
Trace complete.
unlock guiadmin
To unlock a GUI administrator account that a remote user can use to access the ACS web GUI, use the
unlock guiadmin command:
unlock guiadmin [admin] [password]
Syntax Description
admin Username for the GUI account.
password Password for the GUI account.
Usage Guidelines
During initial installation, the setup script prompts the installer to set up a GUI administrator account
that remote users can use to access and configure the ACS solution engine. This account cannot be used
until you unlock it by issuing the unlock guiadmin command.
In addition, you can add additional GUI administrator accounts by using the add guiadmin command.
These accounts are not usable until they are unlocked by using the unlock guidamin command. And, if
a GUI administrator account has been locked using the lock guiadmin command, you can use the unlock
guiadmin command to unlock the account.
Installation Guide for Cisco Secure ACS Solution Engine 4.2.1
OL-20234-01 D-17
Appendix D Command Reference
Commands
Example
The following command unlocks a GUI administrator account joeadmin with the password joltinjoe:
unlock guiadmin joeadmin joltinjoe
upgrade
To perform the second stage of an upgrade, use the upgrade command:
upgrade
Note This command typically reboots the ACS services, which means that AAA services are interrupted.
Syntax Description
This command has no arguments or keywords.
Usage Guidelines
Use the upgrade command to install an upgrade package that you have already loaded to the ACS SE.
Note Ensure that you have stopped the CSAgent prior to executing the upgrade command.
Example
The following initiates the second stage of an upgrade:
upgrade
Installation Guide for Cisco Secure ACS Solution Engine 4.2.1
D-18 OL-20234-01
I N D EX
configuration
A
initial 3-10
AC power 2-7 initial procedure 3-11
connecting to 3-2 verifying 3-16
ACS Appliance conventions
context diagram 1-2 command line interface D-1
hardware description 1-2 creating a safe environment 2-7
system description 1-1 CSAgent 4-25
ACS Solution Engine
administering 4-1, B-1
add-guiadmin command D-3
D
Administering Cisco Secure ACS Solution Engine 4-1 dbpassword
audience for this document ix set database password command D-11
description
ACS Appliance 1-1
B
documentation
back panel organization of this ix
for Quanta (1113) version 1-5 download command D-4
backup command D-3
E
C
electrostatic discharge, protecting against 2-5
Cabling 2-7 Ethernet Connector 1-7
cabling exit command D-4
connecting a console 3-10 exportgroups command D-5
connecting during installation 3-10
cautions
significance of x
G
command reference D-1 GUI Administrator
CLI conventions D-1 adding 4-18
command privileges D-1
syntax, checking D-2
system help D-2
Installation Guide for Cisco Secure ACS Solution Engine 4.2.1
OL-20234-01 IN-1
Index
H M
hard drive migrating from Windows B-14
for Quanta (1113) version 1-3, A-2 modems, precautions for 2-8
hardware description
for Quanta (1113) version 1-2
N
help
system, displaying D-2 network, setting up 2-9
help command D-6 NIC, connecting cables 3-10
hostname, setting 4-23 ntpsync command D-7
humidity, operating A-1
O
I
organization of this document 1-ix
initial configuration 3-10
installation
cables, connecting 3-10
P
installing in a rack 3-2 password
next steps 3-21 recovering from loss of 4-25
powering on WLSE 3-10 resetting 4-17, 4-18
power source, connecting to 3-10 set password command D-13
preparation 2-1 patch
preparing for overview B-7
LAN options, precautions for 2-8 process B-9
modems, precautions for 2-8 personnel qualifications warning ix
telecommunications, precautions for 2-8 personnel training warning ix
IP address powering on the WLSE 3-10
reconfiguring 4-20 precautions for rack-mounting 2-8
L R
LAN options, precautions for 2-8 rack-mounting
logging off 4-3 procedure for 3-2
logging on 4-2 rack-mounting, precautions for 2-8
login credentials, characteristics 4-25 rebooting 4-3
logs, obtaining support 4-9 recovery
CD ROM 4-25
password 4-25
Installation Guide for Cisco Secure ACS Solution Engine 4.2.1
IN-2 OL-20234-01
Index
recovery management 4-25
T
re-imaging hard drive 4-27
restart command D-9 technical specifications A-1
telecommunications, precautions for 2-8
temperature, operating A-1
S time and date, setting 4-21
safety Time and Date, setting with NTP 4-22
electrostatic discharge 2-5 timeout, setting manually 4-21
general precautions 2-4 turning on the WLSE 3-10
installation 2-6 typographical conventions in this document 1-x
preventing EMI 2-5
warnings and cautions 2-1
U
with electricity 2-4
serial console connection 3-10 upgrade
Services, stopping system 4-4 applying B-12
set admin command D-11 distribution server requirements B-8
set dbpasswd command D-12 overview B-7
set domain command D-12 process B-9
set hostname command D-12 transferring B-10
set ip command D-12 upgrade command D-18
set passwd command D-13 upgrading the ACS Appliance B-1
set timeout command D-14
show command D-14
W
shutdown command D-14
shutting down 4-2 warnings
specifications, technical A-1 AC power disconnection 2-2
start command D-15 battery handling 2-3
starting, system services 4-5 circuit breaker 2-2
Status, determining system 4-3 comply with electrical codes 2-3
stop command D-15 definition 2-2
support command D-16 equipment installations 2-3
support tool 4-9 faceplates and cover panels 2-3
syntax of commands, checking D-2 ground conductor 2-3
system administration 4-1 installation 2-2
system domain, setting 4-23 lightning activity 2-2
main disconnecting device 2-3
more than one power supply 2-3
product disposal 2-3
regarding
Installation Guide for Cisco Secure ACS Solution Engine 4.2.1
OL-20234-01 IN-3
Index
ground conductor, defeating 2-6
installation area 2-6
lightning activity 3-10
short circuits 2-7
restricted area 2-3
SELV circuit 2-3
TN power 2-2
translations of 2-1
Windows, migrating from B-14
Windows services C-1
Installation Guide for Cisco Secure ACS Solution Engine 4.2.1
IN-4 OL-20234-01
You might also like
- The Subtle Art of Not Giving a F*ck: A Counterintuitive Approach to Living a Good LifeFrom EverandThe Subtle Art of Not Giving a F*ck: A Counterintuitive Approach to Living a Good LifeRating: 4 out of 5 stars4/5 (5794)
- The Little Book of Hygge: Danish Secrets to Happy LivingFrom EverandThe Little Book of Hygge: Danish Secrets to Happy LivingRating: 3.5 out of 5 stars3.5/5 (399)
- A Heartbreaking Work Of Staggering Genius: A Memoir Based on a True StoryFrom EverandA Heartbreaking Work Of Staggering Genius: A Memoir Based on a True StoryRating: 3.5 out of 5 stars3.5/5 (231)
- Hidden Figures: The American Dream and the Untold Story of the Black Women Mathematicians Who Helped Win the Space RaceFrom EverandHidden Figures: The American Dream and the Untold Story of the Black Women Mathematicians Who Helped Win the Space RaceRating: 4 out of 5 stars4/5 (894)
- The Yellow House: A Memoir (2019 National Book Award Winner)From EverandThe Yellow House: A Memoir (2019 National Book Award Winner)Rating: 4 out of 5 stars4/5 (98)
- Shoe Dog: A Memoir by the Creator of NikeFrom EverandShoe Dog: A Memoir by the Creator of NikeRating: 4.5 out of 5 stars4.5/5 (537)
- Elon Musk: Tesla, SpaceX, and the Quest for a Fantastic FutureFrom EverandElon Musk: Tesla, SpaceX, and the Quest for a Fantastic FutureRating: 4.5 out of 5 stars4.5/5 (474)
- Never Split the Difference: Negotiating As If Your Life Depended On ItFrom EverandNever Split the Difference: Negotiating As If Your Life Depended On ItRating: 4.5 out of 5 stars4.5/5 (838)
- Grit: The Power of Passion and PerseveranceFrom EverandGrit: The Power of Passion and PerseveranceRating: 4 out of 5 stars4/5 (587)
- Devil in the Grove: Thurgood Marshall, the Groveland Boys, and the Dawn of a New AmericaFrom EverandDevil in the Grove: Thurgood Marshall, the Groveland Boys, and the Dawn of a New AmericaRating: 4.5 out of 5 stars4.5/5 (265)
- The Emperor of All Maladies: A Biography of CancerFrom EverandThe Emperor of All Maladies: A Biography of CancerRating: 4.5 out of 5 stars4.5/5 (271)
- On Fire: The (Burning) Case for a Green New DealFrom EverandOn Fire: The (Burning) Case for a Green New DealRating: 4 out of 5 stars4/5 (73)
- The Hard Thing About Hard Things: Building a Business When There Are No Easy AnswersFrom EverandThe Hard Thing About Hard Things: Building a Business When There Are No Easy AnswersRating: 4.5 out of 5 stars4.5/5 (344)
- Team of Rivals: The Political Genius of Abraham LincolnFrom EverandTeam of Rivals: The Political Genius of Abraham LincolnRating: 4.5 out of 5 stars4.5/5 (234)
- The Unwinding: An Inner History of the New AmericaFrom EverandThe Unwinding: An Inner History of the New AmericaRating: 4 out of 5 stars4/5 (45)
- The World Is Flat 3.0: A Brief History of the Twenty-first CenturyFrom EverandThe World Is Flat 3.0: A Brief History of the Twenty-first CenturyRating: 3.5 out of 5 stars3.5/5 (2219)
- The Gifts of Imperfection: Let Go of Who You Think You're Supposed to Be and Embrace Who You AreFrom EverandThe Gifts of Imperfection: Let Go of Who You Think You're Supposed to Be and Embrace Who You AreRating: 4 out of 5 stars4/5 (1090)
- The Sympathizer: A Novel (Pulitzer Prize for Fiction)From EverandThe Sympathizer: A Novel (Pulitzer Prize for Fiction)Rating: 4.5 out of 5 stars4.5/5 (119)
- Her Body and Other Parties: StoriesFrom EverandHer Body and Other Parties: StoriesRating: 4 out of 5 stars4/5 (821)
- The SAGE Handbook of Digital JournalismDocument497 pagesThe SAGE Handbook of Digital JournalismK JNo ratings yet
- Peter Wilkinson CV 1Document3 pagesPeter Wilkinson CV 1larry3108No ratings yet
- Yamaha Nmax 155 - To Turn The Vehicle Power OffDocument1 pageYamaha Nmax 155 - To Turn The Vehicle Power Offmotley crewzNo ratings yet
- Planning For Network Deployment in Oracle Solaris 11.4: Part No: E60987Document30 pagesPlanning For Network Deployment in Oracle Solaris 11.4: Part No: E60987errr33No ratings yet
- Dinsmore - Gantt ChartDocument1 pageDinsmore - Gantt Chartapi-592162739No ratings yet
- Haul Cables and Care For InfrastructureDocument11 pagesHaul Cables and Care For InfrastructureSathiyaseelan VelayuthamNo ratings yet
- CadLink Flyer 369044 937 Rev 00Document2 pagesCadLink Flyer 369044 937 Rev 00ShanaHNo ratings yet
- 21st Century LiteraciesDocument27 pages21st Century LiteraciesYuki SeishiroNo ratings yet
- Elaspeed Cold Shrink Splices 2010Document3 pagesElaspeed Cold Shrink Splices 2010moisesramosNo ratings yet
- Analytical DataDocument176 pagesAnalytical DataAsep KusnaliNo ratings yet
- 2.8 V6 5V (Aha & Atq)Document200 pages2.8 V6 5V (Aha & Atq)Vladimir Socin ShakhbazyanNo ratings yet
- Overhead Door Closers and Hardware GuideDocument2 pagesOverhead Door Closers and Hardware GuideAndrea Joyce AngelesNo ratings yet
- 4.5.1 Forestry LawsDocument31 pages4.5.1 Forestry LawsMark OrtolaNo ratings yet
- Management Pack Guide For Print Server 2012 R2Document42 pagesManagement Pack Guide For Print Server 2012 R2Quang VoNo ratings yet
- Fujitsu Spoljni Multi Inverter Aoyg45lbt8 Za 8 Unutrasnjih Jedinica KatalogDocument4 pagesFujitsu Spoljni Multi Inverter Aoyg45lbt8 Za 8 Unutrasnjih Jedinica KatalogSasa021gNo ratings yet
- Abb Drives: User'S Manual Flashdrop Mfdt-01Document62 pagesAbb Drives: User'S Manual Flashdrop Mfdt-01Сергей СалтыковNo ratings yet
- Discretionary Lending Power Updated Sep 2012Document28 pagesDiscretionary Lending Power Updated Sep 2012akranjan888No ratings yet
- Aci 207.1Document38 pagesAci 207.1safak kahraman100% (7)
- Week 3 SEED in Role ActivityDocument2 pagesWeek 3 SEED in Role ActivityPrince DenhaagNo ratings yet
- Conplast SP430 0407Document4 pagesConplast SP430 0407Harz IndNo ratings yet
- Single Wall Fuel Tank: FP 2.7 A-C Fire Pump SystemsDocument1 pageSingle Wall Fuel Tank: FP 2.7 A-C Fire Pump Systemsricardo cardosoNo ratings yet
- Ieee Research Papers On Software Testing PDFDocument5 pagesIeee Research Papers On Software Testing PDFfvgjcq6a100% (1)
- Proposed Delivery For PAU/AHU Method Statement SEC/MS/3-25Document4 pagesProposed Delivery For PAU/AHU Method Statement SEC/MS/3-25Zin Ko NaingNo ratings yet
- Expert Business Analyst Darryl Cropper Seeks New OpportunityDocument8 pagesExpert Business Analyst Darryl Cropper Seeks New OpportunityRajan GuptaNo ratings yet
- KSRTC BokingDocument2 pagesKSRTC BokingyogeshNo ratings yet
- ATOMIC GAMING Technical Tutorial 1 - Drawing Game Statistics From Diversity Multigame StatisticsDocument4 pagesATOMIC GAMING Technical Tutorial 1 - Drawing Game Statistics From Diversity Multigame StatisticsmiltoncgNo ratings yet
- Understanding CTS Log MessagesDocument63 pagesUnderstanding CTS Log MessagesStudentNo ratings yet
- Ralf Behrens: About The ArtistDocument3 pagesRalf Behrens: About The ArtistStavros DemosthenousNo ratings yet
- SDNY - Girl Scouts V Boy Scouts ComplaintDocument50 pagesSDNY - Girl Scouts V Boy Scouts Complaintjan.wolfe5356No ratings yet
- StandardsDocument3 pagesStandardshappystamps100% (1)