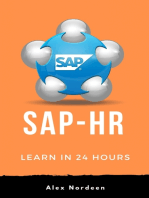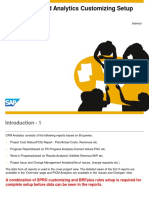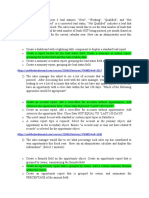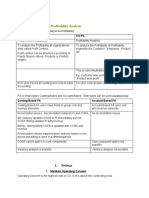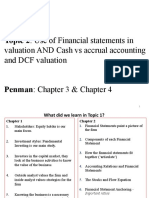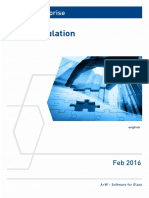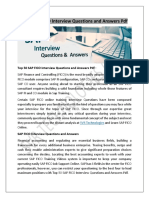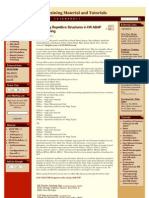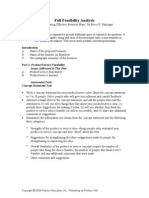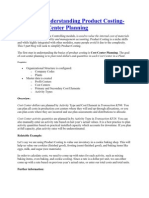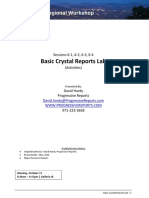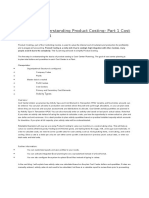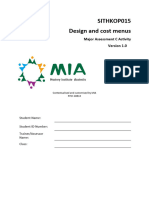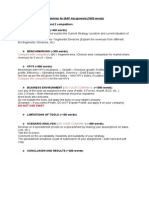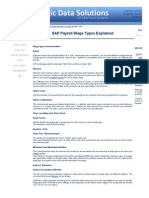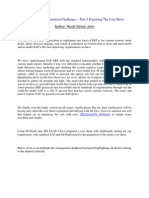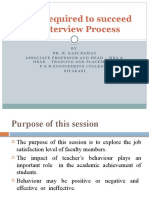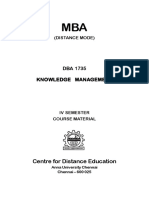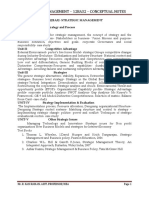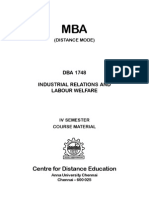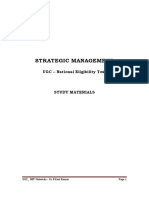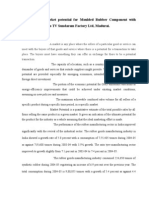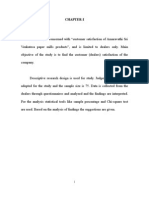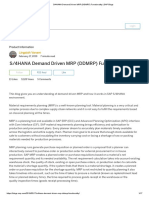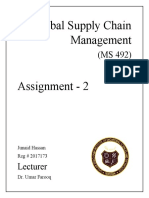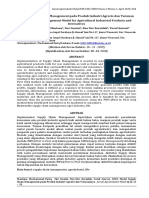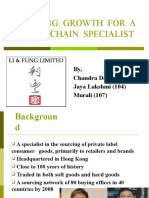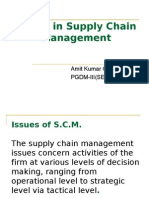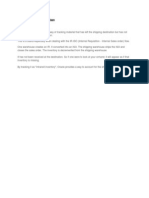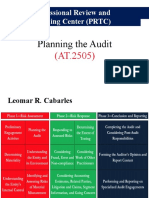Professional Documents
Culture Documents
Sap Record BCRM
Uploaded by
Kasiraman RamanujamOriginal Description:
Original Title
Copyright
Available Formats
Share this document
Did you find this document useful?
Is this content inappropriate?
Report this DocumentCopyright:
Available Formats
Sap Record BCRM
Uploaded by
Kasiraman RamanujamCopyright:
Available Formats
SA P B U SI NE SS O NE
I 1
Ex No: 1 Date: 06 /01/09
Preparation of Employee Master
Data
And Human Resource Reports
Aim:
To create Employee Master Data and Human Resource Reports.
Algorithm:
Main Menu Human R e s o u r c e s Employee Master Data.
Main Menu Human R e s o u r c e s Human Resource
Reports.
Procedure:
• Choose Human Resources → Employee Master Data.
o The Employee Master Data window appears in the Find
mode.
• Switch to the Add mode as described in the corresponding
Getting
Started section.
• In the General Area fields, enter the employee’s full name, job
title and pos ition, de pa rtm e nt, bra nc h, ma na ge r, and
c onta c t inform a tion . You may add the employee's picture as
well.
• On the Address tab, enter the employee’s work and home address.
• On the Membership tab, define how the employee fits into the
company and to which team the employee belongs.
ENTERPRISE RESOURSE PLANNING (LAB – II) ANNA UNIVERSITY-COIMBATORE
MBA - BCRM SA P B U SI NE SS O NE
I 1
•To track the employee’s employment period and status,
c h o o s e Administration.
ENTERPRISE RESOURSE PLANNING (LAB – II) ANNA UNIVERSITY-COIMBATORE
SA P B U SI NE SS O NE I 3
• To enter additional employee information, choose Absence,
Education, Review, and Previous Employment.
•Choose the Personal tab to enter such information as date
o f b i r t h , marital status, and ID number.
•Choose the Finance tab to add the employee’s salary and
c o s t , a n d necessary bank details.
• Choose the Remarks tab to add remarks if required.
• Choose the Attachments tab to attach documents and files
related to the employee.
Procedure:
Choose the report in one of the following ways:
• From the SAP Business One Main Menu, choose the required
module and under Reports, choose the report you want to
generate.
•Choose the Reports module and navigate to the report you
w a n t t o generate.
o Employee List
o Absence Report
o Phone Book
•Enter the selection criteria and choose the sorting options.
• C h o o s e OK t o g e n e r a t e t h e r e p o r t .
Report:
Thus the employee master data and human resource
reports are created with the specific details.
ENTERPRISE RESOURSE PLANNING (LAB – II) ANNA UNIVERSITY-COIMBATORE
SA P B U SI NE SS O NE
Output:
I 4
ENTERPRISE RESOURSE PLANNING (LAB – II) ANNA UNIVERSITY-COIMBATORE
SAP BUSINESS ONE I
5
ENTERPRISE RESOURSE PLANNING (LAB – II) ANNA UNIVERSITY-COIMBATORE
SAP BUSINESS ONE I
6
Ex No: 02 Date: 21/01/09
P rep aratio n of
P rice List fo r P articu lar Ite m
Aim:
To create Price list for a particular item.
Algorithm:
Main Menu Inventory Price Lists Price
Lists.
Main Menu Inventory Item Master Data.
Procedure:
• Choose Inventory → Price Lists → Price Lists.
• On the menu bar, choose Data → Add Row.
o A new active row is added to the end of the list of price
lists.
• Enter the appropriate data for the base price list and
factor if the price list is a dependent list.
• If the list is a base price list, enter the reference of the
price list to
itself and the factor 1 in the Factor column.
• Maintain the prices in the price list and – where
appropriate –
enter the base prices (if the list is a base price list).
Report:
Thus Price list for a particular item has been created
ENTERPRISE RESOURSE PLANNING (LAB – II) ANNA UNIVERSITY-COIMBATORE
SA P B U SI NE SS O NE I 7
with specific details.
ENTERPRISE RESOURSE PLANNING (LAB – II) ANNA UNIVERSITY-COIMBATORE
SAP BUSINESS ONE
I 8
Output:
ENTERPRISE RESOURSE PLANNING (LAB – II) ANNA UNIVERSITY-COIMBATORE
SAP BUSINESS ONE I
9
Ex No: 03 Date: 30/01/09
P reparation of
P rice List for C ustom ers
Aim:
To create Price List for a particular customer.
Algorithm:
Main Menu Inventory Pric e L is t s Price Lists.
Main Menu Inventory Ite m Ma ste r Da ta .
Main Menu Business Partner Business Partner Master
Data.
Procedure:
• Choose Inventory → Price Lists → Price
L i s t s . o The Price List window appears.
• Double‐click the number to the left of the relevant Price
L i s t N a m e . o The price list window for the selected Price List
Name appears.
• Enter prices as necessary in the Price column.
• Choose Update.
Process Flow
• First, you define one (or more) base prices lists. In the base
p r i c e l i s t , y ou e nte r t he pric e of e ac h ite m onc e . You t h e n
re fe r a ll the othe r pric e lists you define to the base price list with a
particular factor.
ENTERPRISE RESOURSE PLANNING (LAB – II) ANNA UNIVERSITY-COIMBATORE
SAP BUSINESS ONE I 10
o For e xa m ple , y ou c ould c re a te pric e lis t A for re gu la r
c us tom e rs , and price list B for customers that only make
occasional purchases. The prices in price list B are to be
10 % higher. You define price list B for less regular
customers and refer it to price list A with a factor o f 1 . 1 .
Th e s y s te m th e n c ho os e s t he hi gh e r p ri c e fo r
c us to m e rs that only make occasional purchases and for
who price list B has been entered in the master record.
o The advantage of this is that you only have to enter the
price of an item in the system once (in the base price
list). The system then calculates the prices valid for
particular cases automatically on the basis of this.
• To adjust prices, you simply change them once in the base
price list. The c hange is the n made automatic ally in a ll of th e
pric e lists tha t re fe r to the base price list.
• To c ha nge the ra tio of two pric e lis ts to ea c h othe r, s im ply
c ha nge the factor once. In the example above, you could
change the factor to 1.15 so t h a t t h e p r i c e s f o r c u s t o m e r s
t h a t m a k e o c c a s i o n a l p u r c h a s e s a r e generally 15% higher
than for customers that make regular purchases.
o Ten price lists are predefined in the system. You can add
prices to these, change them or delete them to map your
pricing logic in the system. You can use all or just some of
the defined price lists.
Report:
Thus Price list for a particular customer has been
c r e a t e d w i t h spe c ific de ta ils .
ENTERPRISE RESOURSE PLANNING (LAB – II) ANNA UNIVERSITY-COIMBATORE
SAP BUSINESS ONE I 11
Output:
ENTERPRISE RESOURSE PLANNING (LAB – II) ANNA UNIVERSITY-COIMBATORE
SAP BUSINESS ONE I 12
Ex No: 04 Date: 20/02/09
P reparation of
La st P u rch a se P rice
Aim:
To create a Last Purchase Price for a particular item.
Algorithm:
Main Menu Inventory Item Master Data.
Main Menu Purchase A/P Purchase Order.
Main Menu Purchase A/P Purchase Order GRPO A/P
Invoice.
Procedure:
• Create a new item.
• Give the price list as last purchase price.
• Check the new item in last purchase price, the data will not be available.
• Raise purchase order for the respective item.
• Check price list, price would not been displayed.
• Raise GRPO and A/P Invoice.
• The Price list will be displayed.
Report:
Thus Last Purchase Price for a particular item has been
created
with specific details.
ENTERPRISE RESOURSE PLANNING (LAB – II) ANNA UNIVERSITY-COIMBATORE
SAP BUSINESS ONE I 13
Output:
ENTERPRISE RESOURSE PLANNING (LAB – II) ANNA UNIVERSITY-COIMBATORE
SAP BUSINESS ONE I 14
Ex No: 05 Date: 21/02/09
P rep a ra tio n of S p ecia l P rice s
Aim:
To create Special Price for a particular customer.
Algorithm:
Main Menu Inventory Special Prices Hierarchies and
Expansions
Main Menu Inventory Price Lists Special Prices
Special
Prices for Business Partners
Main Menu Inventory Price Lists Special Prices
Copy
Special Prices to Selection
Procedure:
Defining Quantity‐Based Special Prices for a Price List
• Choose Inventory → Special Prices → Hierarchies and
Expansions.
• Double click the field of the required row to open the Price List Item
Details by Period window.
• The Define Hierarchies for Price List Window appears.
• Edit the data and choose Update.
ENTERPRISE RESOURSE PLANNING (LAB – II) ANNA UNIVERSITY-COIMBATORE
SA P BU SI NE SS O NE I 15
• To co nf i rm y o ur e nt ri e s , cho o s e U pd a t e i n t he De f i ne
H iera rchi e s
for Price List window and in the Prices List Item Details
window.
• To save the modified special prices, choose Update
i n t h e Hierarchies and Expansions window.
Defining Quantity‐Based Special Prices for a Business Partner
• Choose Inventory → Price Lists → Special Prices →
S p e c i a l P r i c e s for Business Partners.
• The Special Prices for Business Partners window appears.
• Double‐click a row to open the Price List Item Details by
P e r i o d Window.
• Double‐click a row to open the Special Prices Hierarchies
window.
• After you enter or change the price, the system
a u t o m a t i c a l l y cal cula te s t he discount f rom the dif fe rence
betwee n q uanti ty ‐ba sed and the date‐dependent special
price.
• To confirm your entries, choose Update in the Special
Prices – H i e r a r c h i e s w i n d o w a n d t h e P r i c e L i s t I t e m
D e t a i l s b y P e r i o d window.
• To save the modified special prices, choose Update in
t h e S p e c i a l Prices for Business Partners window.
Report:
ENTERPRISE RESOURSE PLANNING (LAB – II) ANNA UNIVERSITY-COIMBATORE
SAP BUSINESS ONE I 16
Thus Special Price for a particular customer has
b e e n c r e a t e d with specific details.
ENTERPRISE RESOURSE PLANNING (LAB – II) ANNA UNIVERSITY-COIMBATORE
SAP BUSINESS ONE I 17
Output:
ENTERPRISE RESOURSE PLANNING (LAB – II) ANNA UNIVERSITY-COIMBATORE
SAP BUSINESS ONE I 18
ENTERPRISE RESOURSE PLANNING (LAB – II) ANNA UNIVERSITY-COIMBATORE
SAP BUSINESS ONE I 19
Ex No: 06 Date: 25/02/09
Preparation of
Goods Receipt and Goods Issue
Aim:
To create goods receipts without reference to a
p u r c h a s e o r d e r a n d enter goods issues that do not refer to a
specific customer delivery.
Algorithm:
Inventory Item Master Data
Inventory Inventory Transaction Goods Receipts
Inventory Inventory Transaction Goods Issues
Procedure:
• Create two items using the item master data.
• Create a GRPO for each other items and raise their in stock
to 100 quantities.
• Open GRPO window in the inventory transaction menu and
post the order for five quantities for one item.
• Open goods issues window in the inventory transaction
m e n u a nd p o s t t h e o r d e r f o r t w o q u a n t i t i e s f o r a n o t h e r
i t e m . C h e c k t h e inventory status.
Report:
Thus create goods receipts without reference to a
p u r c h a s e o r d e r and enter goods issues that do not refer to a
specific customer delivery has been created.
ENTERPRISE RESOURSE PLANNING (LAB – II) ANNA UNIVERSITY-COIMBATORE
SAP BUSINESS ONE I 20
Output:
ENTERPRISE RESOURSE PLANNING (LAB – II) ANNA UNIVERSITY-COIMBATORE
SAP BUSINESS ONE I 21
Ex No: 07 Date: 26/02/09
Preparation of
Inventory Transfer
Aim:
To create an Inventory Transfer
a n d t o c h e c k t h e current stock
situation for item to both consignee and consigner
warehouses.
Algorithm:
Main Menu Inventory I n v e n t o r y T r a n s a c t i o n s Inventory
Transfer.
Main Menu Administration Setup Inventory
Warehouse
Inventory Inventory Transactions Inventory Transfer.
Procedure:
• Choose Administration → Setup → Inventory → Warehouse
• C rea t e ne w Wa re hous e .
• Click accounting, create PO.
• Go to Inventory Transfer.
• Enter Column details for customers.
• Place an order for items using warehouse.
ENTERPRISE RESOURSE PLANNING (LAB – II) ANNA UNIVERSITY-COIMBATORE
SAP BUSINESS ONE I 22
Report:
Thus Inventory Transfer and the current stock
s i t u a t i o n f o r i t e m t o both consignee and consigner
warehouses has been created.
Output:
ENTERPRISE RESOURSE PLANNING (LAB – II) ANNA UNIVERSITY-COIMBATORE
SA P BU SI NE SS O NE I 23
ENTERPRISE RESOURSE PLANNING (LAB – II) ANNA UNIVERSITY-COIMBATORE
SAP BUSINESS ONE I 24
Ex No: 08 Date: 12/03/09
Preparation of
Material Requirement Planning
Aim:
To create forecast with the start date & end date for an
item using Material Requirement Planning.
Algorithm:
Main Menu M R P M R P Wizard.
Procedure:
• Start the MRP Wizard.
•Create a new MRP scenario or select an existing one.
•Define the parameters for your scenario, such as the
planning
horizon and item details.
•Define the data sources for requirements that you want to
i n c l u d e in y our M RP sc e na rio.
•For example, you define whether you want to consider the
e x i s t i n g s t oc k or t he m i ni m u m s t oc k le v e l. Y ou c a n a ls o
in c l ud e a p re de fi ne d forecast.
• Save the scenario or run it.
• After you run the scenario, the system displays the MRP Results.
•If there are red figures in the result table, solve the
p r o b l e m a n d re ‐run the M RP.
ENTERPRISE RESOURSE PLANNING (LAB – II) ANNA UNIVERSITY-COIMBATORE
SA P BU SI NE SS O NE I 25
• Analyze the MRP results. You can display the final stock
quantity before the MRP run or after it.
• Save the recommendations and exit the MRP Wizard.
Report:
Thus forecast with the start date & end date for an
it e m us in g Material Requirement Planning has been created
with specific details.
ENTERPRISE RESOURSE PLANNING (LAB – II) ANNA UNIVERSITY-COIMBATORE
SA P BU SI NE SS O NE I 26
Output:
ENTERPRISE RESOURSE PLANNING (LAB – II) ANNA UNIVERSITY-COIMBATORE
SA P B U SI NE SS O NE I 27
Ex No: 09 Date: 13/03/09
P rep aration of Sales O pp ortun ity
Aim:
To create Sales Opportunities and Opportunity Pipeline.
Algorithm:
Main Menu S a l e s O p p o r t u n i t i e s Sales Opportunity.
Procedure:
Define business partners, as you enter sales
opportunities per lead or customer, see Business Partner
M a s t e r D a t a . Y o u c a n a l s o d e f i n e a new business partner via
the Sales Opportunity window.
Adding Sales Opportunities
• Choose Sales Opportunities → Sales Opportunity.
• Th e Sa les Opportuni ty w in do w a p pe a rs i n Ad d m od e .
• C h o o s e t h e Bus i ne s s Pa rt ne r C od e . T h e c us t o m e r ' s d e fa u l t
contact p e r s o n a n d s a l e s e m p l o y e e a r e d i s p l a y e d i n
addition to the business partner's code and name.
C h o o s e d i f f e r e n t e m p l o y e e s from the list.
•It is preferable to assign an Owner for each sales
opportunity. In addition, different owners can be assigned
for each sales stage.
•In the Potential or Stages tab, enter the potential amount
for each stage of the sales opportunity. This amount is
updated in both tabs.
•Enter the information in the optional fields according to
ENTERPRISE RESOURSE PLANNING (LAB – II) ANNA UNIVERSITY-COIMBATORE
SA P B U SI NE SS O NE I 28
y o u r requirements, see Sales Opportunity Window.
ENTERPRISE RESOURSE PLANNING (LAB – II) ANNA UNIVERSITY-COIMBATORE
SAP BUSINESS ONE I
29
• C h o o s e A d d t o s a v e t h e c ha n g e s a n d c l o s e t h e
w i n d o w . Viewing and Updating Sales Opportunities
• Choose Sales Opportunities → Sales Opportunity.
• T h e Sa l e s Opp o rt uni t y w i n d o w a p p e a r s i n t h e A d d m o d e .
• Switch to Find mode.
•In the No. field, enter the number of the sales opportunity,
or use SAP Business One's standard search functions.
T h e d e t a i l s o f t h e sales opportunity are displayed and can be
updated as required.
• Choose Update to save the changes, then OK to close the window.
Closing Sales Opportunities
•From the Main Menu, choose Sales Opportunities →
S a l e s Opportunity.
• On t he Summary ta b, se le c t Won or Lost.
•The Last Document Amount displays the amount listed in
the last re la t e d doc u m e n t , s u c h a s a s ale s qu ot a t ion . If
no document has been linked, the Potential Amount is
displayed.
•If required, reopen a sales opportunity by selecting Open
i n t h e Summary tab.
• C h o o s e U p d a t e t o s a v e t h e d a ta . A l l f i e l d s a r e d i s a b l e d o n c e
Upd a t e has bee n c hose n.
Deleting Sales Opportunities
To de le te a s ale s opportun ity , in the Data m e nu, c hoos e
Re m ov e . A m e s s a g e w a r n s t h a t t h i s p r o c e d u r e i s i r r e v e r s i b l e .
N o t e t h a t y o u c a n delete only open opportunities.
ENTERPRISE RESOURSE PLANNING (LAB – II) ANNA UNIVERSITY-COIMBATORE
SAP BUSINESS ONE I
30
Report:
T h u s S a l e s O p p o r t u n i t i e s a nd O p p o r t u n i t y P i p e l i n e a r e
c r e a t e d with a specific with the details.
Output:
ENTERPRISE RESOURSE PLANNING (LAB – II) ANNA UNIVERSITY-COIMBATORE
SA P BU SI NE SS O NE I 31
Ex No: 10 Date: 16/03/09
Preparation of
Serial Number Management
Aim:
To create Serial Number Management.
Algorithm:
Main Menu Inventory Inventory Reports Serial
Numbers
Transactions Report.
Procedure:
• Choose Administration → System Initialization → General Settings →
Inventory tab → Items tab.
o The General Settings Items Tab is displa ye d.
• In the Management Method field, select On Every Transaction to
create serial numbers on every inventory transaction.
• Choose Inventory → Item Master Data to create a new item
m a s t e r data record.
• Switch to the Add mode as described in Getting Started,
a n d f i l l i n the necessary fields.
• On the General tab, select Manage Item by Serial Numbers to
handle serial numbers for the item.
ENTERPRISE RESOURSE PLANNING (LAB – II) ANNA UNIVERSITY-COIMBATORE
SA P BU SI NE SS O NE I 32
• Create an inbound transaction, such as a Goods Receipt
PO document, A/P Invoice, or Goods Receipt stock entry
d o c u m e n t a n d choose Add.
• Enter the serial numbers manually in the Created Serial
Numbers area, or select Automatic Creation to create
n u m e r o u s s e r i a l numbers simultaneously.
• Enter the quantity of serial numbers that you want to
c r e a t e f o r the item.
• Choose whether you want to create manufacturer's serial
n u m b e r and enter the value.
• Enter the value for the serial number format.
• Choose whether you want to create lot number and enter the
value.
• Fill in the rest of the fields and choose Create.
• Verify that the list of serial numbers has been created
a n d c h o o s e Update.
• To save the document, choose Add.
Report:
Thus Serial Number Management has been created with
s p e c i f i c details.
ENTERPRISE RESOURSE PLANNING (LAB – II) ANNA UNIVERSITY-COIMBATORE
SA P BU SI NE SS O NE I 33
Output:
ENTERPRISE RESOURSE PLANNING (LAB – II) ANNA UNIVERSITY-COIMBATORE
SA P BU SI NE SS O NE I 34
Ex No: 11 Date: 18/03/09
Preparation of Service Contract
and
Customer Equipment Card
Aim:
To create a Service Contract and Customer Equipment
Card.
Algorithm:
Main Menu Service Service Contarct.
Main Menu Service Customer Equipment Card.
Procedure:
• Choose Service → Service Contract.
• The Service Contract window is displayed.
• Enter the customer code and name, contact person (if
necessary), and start and end dates for the service
c o n t r a c t . Y o u a l s o c a n a d d a short description of the service
contract.
• Enter the general details about the service contract on the
G e n e r a l tab.
• Enter the item details on the Items tab, depending on the
s e r v i c e contract type (serial number or item group).
• Enter the details for the service contract coverage and
a v a i l a b i l i t y on the Coverage tab.
• Add any attachments on the Attachments tab.
ENTERPRISE RESOURSE PLANNING (LAB – II) ANNA UNIVERSITY-COIMBATORE
SAP BUSINESS ONE I 35
• To add the new service contract to the system, choose Add.
ENTERPRISE RESOURSE PLANNING (LAB – II) ANNA UNIVERSITY-COIMBATORE
SAP BUSINESS ONE I 36
Procedure:
• Choose Service → Customer Equipment Card.
• The Customer Equipment Card window appears in the
Find mode. Use a procedure described in the Getting
S t a r t e d s e c t i o n t o s w i t c h to the Add mode.
• In the General Area, enter the customer information and
the serial n u m b e r . Choose the status of the customer
e q u i p m e n t c a r d a n d enter the details for the technician and
territory.
• On the Address tab, enter the address details for the
customer that obtained the item with this serial number.
• On the Sales Data tab, enter the buyer code and the
d e l i v e r y a n d the sales invoice details, if they exist in SAP
Business One.
• On the Attachments tab, add an attachment, if necessary.
• To save the serial number item, choose Add.
Report:
Thus Service Contract and Customer Equipment Card have
b e e n created.
ENTERPRISE RESOURSE PLANNING (LAB – II) ANNA UNIVERSITY-COIMBATORE
SAP BUSINESS ONE I 37
Output:
ENTERPRISE RESOURSE PLANNING (LAB – II) ANNA UNIVERSITY-COIMBATORE
SA P BU SI NE SS O NE I 38
Ex No: 12 Date: 20/03/09
P re p a ra tio n of S e rvice C a lls
Aim:
To create a Service and Service Calls.
Algorithm:
Main Menu Service Service Call.
Procedure:
• Choose Service →Service Call.
• The Service Call window appears.
• Enter the customer code, as well as the item code and the
s e r i a l number (if necessary).
• Enter a short problem description.
• On the General tab, choose the origin of the service
c a l l , i t s priority a nd ty pe .
• Select either the assignee, or the queue and the
t e c h n i c i a n responsible for the service call.
• On the Remarks tab, enter any important additional
i n f o r m a t i o n regarding the service call.
• On the Activities tab, add a new activity for the service
c a l l , i f necessary.
• On the Solutions tab, search for the recommended solution
for the service call, or create a new solution for the
problem.
ENTERPRISE RESOURSE PLANNING (LAB – II) ANNA UNIVERSITY-COIMBATORE
SA P BU SI NE SS O NE I 39
• On the Expenses tab, add a marketing document to
e n t e r t h e expenses of the service call.
•On the Resolution tab, enter a description of the resolution
to the service call problem.
•To save the service call, choose OK.
Report:
Thus Service and Service Calls for the given data
h a v e b e e n created.
Output:
ENTERPRISE RESOURSE PLANNING (LAB – II) ANNA UNIVERSITY-COIMBATORE
You might also like
- Ana-BRF PDFDocument11 pagesAna-BRF PDFarunchakkarvarthyNo ratings yet
- SAP PP 50 Interview Questions and Answers PDFDocument20 pagesSAP PP 50 Interview Questions and Answers PDFHemamber ReddyNo ratings yet
- Executive Summary: M. Takibur Rahaman Assistant Professor Department of Accounting & Information SystemsDocument31 pagesExecutive Summary: M. Takibur Rahaman Assistant Professor Department of Accounting & Information SystemsADITYAROOP PATHAKNo ratings yet
- Case Study Solution: Working With Currencies: SAP Business One 9.2 (Version For SAP HANA) SAP Business One 9.2Document17 pagesCase Study Solution: Working With Currencies: SAP Business One 9.2 (Version For SAP HANA) SAP Business One 9.2Mohamed MujamilNo ratings yet
- Analytics-Reports and Dashboards 10% - AnswersDocument2 pagesAnalytics-Reports and Dashboards 10% - AnswersРудик ГалстянNo ratings yet
- Cognos 8 Bi: Case Study To Be Used For Hands-On SessionsDocument12 pagesCognos 8 Bi: Case Study To Be Used For Hands-On Sessionswatchentourageseason6onlineNo ratings yet
- TB1200 93 Query PracticeDocument9 pagesTB1200 93 Query PracticeExceed QatarNo ratings yet
- Solutions: (C) Sap Ag HR700 8-1Document17 pagesSolutions: (C) Sap Ag HR700 8-1suneel535No ratings yet
- How To Create Primary Cost Elements in SAPDocument7 pagesHow To Create Primary Cost Elements in SAPPriyadharsshiniNo ratings yet
- Accounting Exercise PDFDocument61 pagesAccounting Exercise PDFAbdelhamid HarakatNo ratings yet
- Profitability Analysis MainDocument38 pagesProfitability Analysis Mainsuvra chatterjeeNo ratings yet
- FIN924 Lecture Topic 2Document73 pagesFIN924 Lecture Topic 2Yugiii YugeshNo ratings yet
- Cost Calculation: EnterpriseDocument20 pagesCost Calculation: EnterpriseAzra PhendragonNo ratings yet
- CVP Analysis Research PaperDocument6 pagesCVP Analysis Research Paperyquyxsund100% (1)
- Tactic 1: Repositioning A Product: InstructionsDocument10 pagesTactic 1: Repositioning A Product: InstructionsSagarica BrahmaNo ratings yet
- Cost Elements in SAP ERP - An Informative Guide SkillstekDocument6 pagesCost Elements in SAP ERP - An Informative Guide Skillstekkpkdhar 36No ratings yet
- SAP Material Management Frequently Asked QuestionDocument14 pagesSAP Material Management Frequently Asked QuestionUPENDRA KUMARNo ratings yet
- Exercise 5.4, 5.5 - Management AccountingDocument6 pagesExercise 5.4, 5.5 - Management AccountingCome On LPNo ratings yet
- Modeling Key FiguresDocument29 pagesModeling Key FiguresAadil MohammedNo ratings yet
- TIK Single Touch Payroll Processing GuideDocument23 pagesTIK Single Touch Payroll Processing GuideMargaret MationgNo ratings yet
- Mel2015 Trialling Hints and TipsDocument7 pagesMel2015 Trialling Hints and TipsGauresh GawasNo ratings yet
- Top 50 SAP FICO Interview Questions and Answers PDFDocument14 pagesTop 50 SAP FICO Interview Questions and Answers PDFquyenhuynhha100% (3)
- Annual Research ProjectDocument6 pagesAnnual Research ProjectSyed Sajid RezaNo ratings yet
- Evaluating Repetitive Structures in HR ABAP ProgrammingDocument4 pagesEvaluating Repetitive Structures in HR ABAP Programmingrajeshb4usNo ratings yet
- Scientific Leadership: Prospect List Made For Plan and Your Opportunities in PhoenixDocument2 pagesScientific Leadership: Prospect List Made For Plan and Your Opportunities in PhoenixApapunadadisini JugaNo ratings yet
- BOM-Bill Resource CreationDocument4 pagesBOM-Bill Resource Creationpiks_ban83No ratings yet
- Dissertation SapDocument8 pagesDissertation SapBuyPsychologyPapersRanchoCucamonga100% (1)
- Full Feasibility AnalysisDocument12 pagesFull Feasibility Analysisbrojas35No ratings yet
- SAP Material Management Frequently Asked QuestionDocument47 pagesSAP Material Management Frequently Asked QuestionSurupa ChakiNo ratings yet
- 5 Steps To Understanding Product Costing PDFDocument10 pages5 Steps To Understanding Product Costing PDFCristianGrey92% (12)
- AFM AssignmentDocument18 pagesAFM AssignmentVanshu's lifeNo ratings yet
- Basic Crystal Reports Lab: Sessions 6 1, 6 2, 6 3, 6 4Document14 pagesBasic Crystal Reports Lab: Sessions 6 1, 6 2, 6 3, 6 4Rasika JayawardanaNo ratings yet
- Product Costing NotesDocument8 pagesProduct Costing NotesThirunavukkarasu SelvarajNo ratings yet
- Technical Document On HR Programming PDFDocument100 pagesTechnical Document On HR Programming PDFSutaarson Murugesh100% (1)
- Product Costing, Part of The Controlling Module, Is Used To Value TheDocument9 pagesProduct Costing, Part of The Controlling Module, Is Used To Value TheSunil GNo ratings yet
- SAP Material Management Case StudyDocument51 pagesSAP Material Management Case StudyObarArighi100% (1)
- ACCT640 Case 3 Performance DrinksDocument12 pagesACCT640 Case 3 Performance DrinksFaizan Ahmed Kiyani0% (1)
- Master Data - Bill of MaterialDocument69 pagesMaster Data - Bill of Materialbalu4indiansNo ratings yet
- SAP Business One 8.8: More InformationDocument1,950 pagesSAP Business One 8.8: More InformationNuria MariaNo ratings yet
- SAP HR - Ad Hoc QueryDocument5 pagesSAP HR - Ad Hoc QueryBharathk Kld100% (1)
- MRP - Scenario User Guide: December, 2006Document22 pagesMRP - Scenario User Guide: December, 2006Sameh RadwanNo ratings yet
- Sap b1 Doc AllDocument1,289 pagesSap b1 Doc AllCasper CruzNo ratings yet
- SITHKOP015-Major-Assessment-C-v1 0 Docx v1 0Document4 pagesSITHKOP015-Major-Assessment-C-v1 0 Docx v1 0cecelee222No ratings yet
- CSA01 AccountingforSalesandPurchasing SolutionDocument15 pagesCSA01 AccountingforSalesandPurchasing SolutionmumtazoneNo ratings yet
- Profitability Analysis (SAP) : Profitability Analysis (CO-PA) Is A Module of The Enterprise Resource Planning (ERP)Document2 pagesProfitability Analysis (SAP) : Profitability Analysis (CO-PA) Is A Module of The Enterprise Resource Planning (ERP)Shalini SagarNo ratings yet
- Real Time Interview QuestionsDocument88 pagesReal Time Interview QuestionsSarang IttadwarNo ratings yet
- Assignment Guidelines - BAPDocument4 pagesAssignment Guidelines - BAPTilottamaPatilNo ratings yet
- SAP HR and Payroll Wage TypesDocument3 pagesSAP HR and Payroll Wage TypesBharathk Kld0% (1)
- ERP Post Implementation Challenges 3Document11 pagesERP Post Implementation Challenges 3Neelesh KumarNo ratings yet
- Create Your Own PCR in Time ManagementDocument14 pagesCreate Your Own PCR in Time Managementirvkumar2277100% (4)
- DataAnalysis PittsStopDocument3 pagesDataAnalysis PittsStopnediket768No ratings yet
- SAP Pricing Report Step by StepDocument10 pagesSAP Pricing Report Step by StepPravin BoradeNo ratings yet
- 7 Financial Models for Analysts, Investors and Finance Professionals: Theory and practical tools to help investors analyse businesses using ExcelFrom Everand7 Financial Models for Analysts, Investors and Finance Professionals: Theory and practical tools to help investors analyse businesses using ExcelNo ratings yet
- The Strategic Key Account Plan: The Key Account Management Tool! Customer Analysis + Business Analysis = Account StrategyFrom EverandThe Strategic Key Account Plan: The Key Account Management Tool! Customer Analysis + Business Analysis = Account StrategyNo ratings yet
- Factors Affecting Teachers Behaviour - Now & ThenDocument25 pagesFactors Affecting Teachers Behaviour - Now & ThenKasiraman RamanujamNo ratings yet
- Legal Aspects of BusinessDocument49 pagesLegal Aspects of BusinessKasiraman Ramanujam100% (2)
- SHRM Two MarksDocument21 pagesSHRM Two MarksKasiraman RamanujamNo ratings yet
- Knowledge Management PDFDocument252 pagesKnowledge Management PDFKasiraman RamanujamNo ratings yet
- Ge 1301 - Professional Ethics & Human ValuesDocument60 pagesGe 1301 - Professional Ethics & Human Valuesjayaparakash22100% (3)
- 12BA32 - Strategic ManagementDocument37 pages12BA32 - Strategic ManagementKasiraman RamanujamNo ratings yet
- DBA 1748 Industrial Relations and Labour WelfareDocument184 pagesDBA 1748 Industrial Relations and Labour Welfareamudha117No ratings yet
- Principles of Management - Extra Income PDFDocument345 pagesPrinciples of Management - Extra Income PDFMarwa Foud100% (1)
- UGC NET - Strategic ManagementDocument101 pagesUGC NET - Strategic ManagementKasiraman RamanujamNo ratings yet
- UGC NET - Marketing ManagementDocument85 pagesUGC NET - Marketing ManagementKasiraman Ramanujam100% (1)
- Roles of HR GeneralistDocument12 pagesRoles of HR GeneralistSals777100% (12)
- Principles of Management - Unit IDocument110 pagesPrinciples of Management - Unit IKasiraman RamanujamNo ratings yet
- Customer's Perception On The Usage of IRCTCDocument19 pagesCustomer's Perception On The Usage of IRCTCKasiraman RamanujamNo ratings yet
- Market Potential ProjectDocument37 pagesMarket Potential ProjectKasiraman RamanujamNo ratings yet
- Preparation of Business Partner Master Data: EX - NO:1 DATE:04.11.08Document48 pagesPreparation of Business Partner Master Data: EX - NO:1 DATE:04.11.08Kasiraman RamanujamNo ratings yet
- Legal AspectsDocument50 pagesLegal AspectsKasiraman RamanujamNo ratings yet
- 83 Self Development - TamilDocument27 pages83 Self Development - Tamilsen_iim92% (85)
- Project Report On Sales PromotionDocument88 pagesProject Report On Sales PromotionM Rahat Husain100% (2)
- Chapter-I SynopsisDocument75 pagesChapter-I SynopsisforeversekerNo ratings yet
- Retail MGTDocument29 pagesRetail MGTKasiraman RamanujamNo ratings yet
- Swot Analysis of BajajDocument10 pagesSwot Analysis of BajajKasiraman Ramanujam0% (1)
- Analysis of Bajaj Auto LTDDocument18 pagesAnalysis of Bajaj Auto LTDKasiraman RamanujamNo ratings yet
- Bajaj Auto Announces Q2 Results (10/19/2007)Document19 pagesBajaj Auto Announces Q2 Results (10/19/2007)Kasiraman RamanujamNo ratings yet
- Lecture 04Document15 pagesLecture 04Kasiraman RamanujamNo ratings yet
- Dynamic Base PaperDocument11 pagesDynamic Base PaperKasiraman RamanujamNo ratings yet
- Business Meeting Slide ShowDocument23 pagesBusiness Meeting Slide ShowKasiraman RamanujamNo ratings yet
- Sap Record - FinanceDocument36 pagesSap Record - FinanceKasiraman RamanujamNo ratings yet
- Dynamic Base PaperDocument11 pagesDynamic Base PaperKasiraman RamanujamNo ratings yet
- S - 4HANA Demand Driven MRP (DDMRP) Functionality - SAP BlogsDocument17 pagesS - 4HANA Demand Driven MRP (DDMRP) Functionality - SAP BlogsG LI100% (1)
- Inventory Management Feb. 7Document7 pagesInventory Management Feb. 7JennelNo ratings yet
- Real-Time Data Analytics Case StudiesDocument37 pagesReal-Time Data Analytics Case StudiesHarrison HayesNo ratings yet
- Procurement Assignment 2Document7 pagesProcurement Assignment 2Junaid HassanNo ratings yet
- Chap003 - Network PlanningDocument88 pagesChap003 - Network PlanningMukund KshirsagarNo ratings yet
- New Medium-Term Business PlanDocument10 pagesNew Medium-Term Business PlanLizwan Cosmas ChambulilaNo ratings yet
- Project Report On Inventory ManagementDocument58 pagesProject Report On Inventory ManagementMujif Rahuman80% (5)
- 2238 8777 1 PBDocument9 pages2238 8777 1 PBMuhammad MulyawanNo ratings yet
- Dell Case StudyDocument11 pagesDell Case Studystephenchene100% (1)
- Magnifico ISO 9001 2015 Awareness TESTDocument3 pagesMagnifico ISO 9001 2015 Awareness TESTRajesh SahasrabuddheNo ratings yet
- 2022 SCM 05 Supply Chain IntegrationDocument35 pages2022 SCM 05 Supply Chain Integrationharshal desaleNo ratings yet
- Third Party LogisticsDocument15 pagesThird Party LogisticsPRATICK RANJAN GAYENNo ratings yet
- Li & Fung: Growth For A Supply Chain Specialist: By, Chandra Deepthi (102) Jaya Lakshmi (104) MuraliDocument12 pagesLi & Fung: Growth For A Supply Chain Specialist: By, Chandra Deepthi (102) Jaya Lakshmi (104) MuralideepthisantoshNo ratings yet
- BABOK v3 - The Essential Standard For Business AnalysisDocument49 pagesBABOK v3 - The Essential Standard For Business AnalysisElena100% (2)
- Key Issues in Supply Chain ManagementDocument12 pagesKey Issues in Supply Chain ManagementAmit Kumar Giri93% (14)
- BPM For Pharma IndustryDocument7 pagesBPM For Pharma IndustryaalekhshahNo ratings yet
- UNIT 1 MCQ With AnswersDocument11 pagesUNIT 1 MCQ With AnswersManoj Harry50% (4)
- Managing Supply Chain Risks R1Document48 pagesManaging Supply Chain Risks R1DebashishDolonNo ratings yet
- CH 12 - Managing Inventories in Supply ChainsDocument24 pagesCH 12 - Managing Inventories in Supply ChainsPotatoNo ratings yet
- SM-07-new CHAPT 7Document44 pagesSM-07-new CHAPT 7psbacloud89% (18)
- Intransit ShipmentDocument1 pageIntransit ShipmentRamesh GarikapatiNo ratings yet
- Chapter 4 - SCMDocument37 pagesChapter 4 - SCMJ83MEGHA DASNo ratings yet
- Supply Chain Management: Unit 2Document19 pagesSupply Chain Management: Unit 2OwaisNo ratings yet
- Supply Chain SourcingDocument12 pagesSupply Chain Sourcingprasmyth6897No ratings yet
- The Ultimate Guide To BPMDocument20 pagesThe Ultimate Guide To BPMMacano SolucionesNo ratings yet
- Ejercicio Planeación Agregada CAJ DesarrolloDocument1 pageEjercicio Planeación Agregada CAJ DesarrolloDayanna CristanchoNo ratings yet
- ECM - Gartner ReprintDocument47 pagesECM - Gartner ReprintJAMNo ratings yet
- Quality Audits Management Software - Internal Audit Software - AuraQMSDocument9 pagesQuality Audits Management Software - Internal Audit Software - AuraQMSauraqualitymanagementNo ratings yet
- Basic Steps Involved in ProcurementDocument10 pagesBasic Steps Involved in ProcurementBilal AliNo ratings yet
- At.2505 Planning The AuditDocument28 pagesAt.2505 Planning The Auditawesome bloggersNo ratings yet