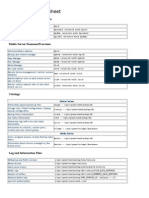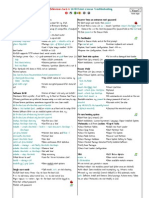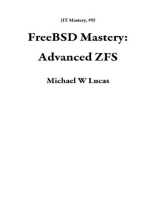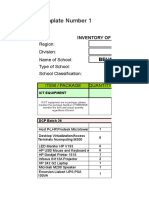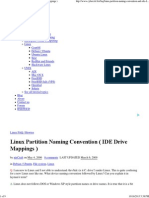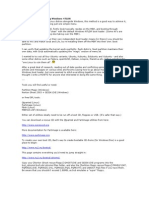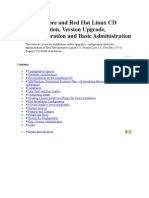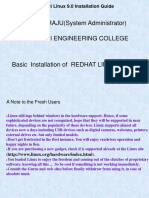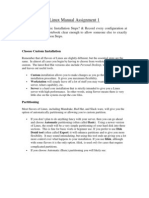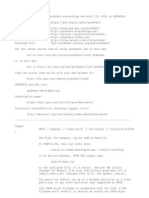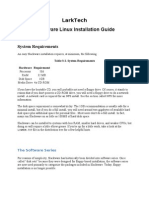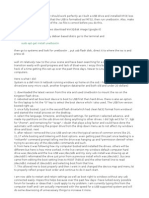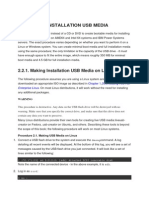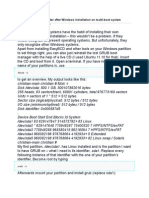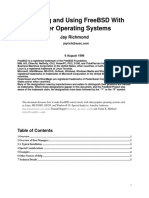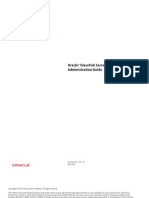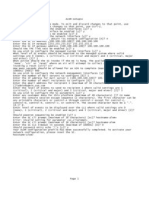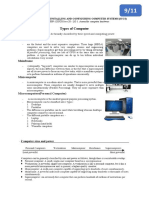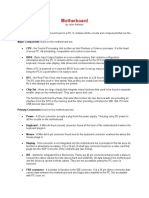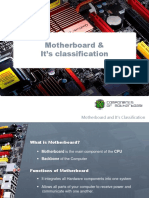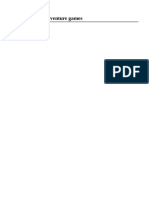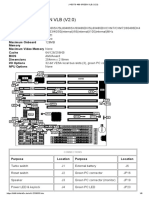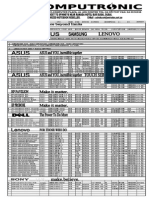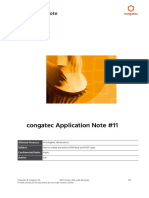Professional Documents
Culture Documents
Grub Config
Uploaded by
biafranOriginal Description:
Copyright
Available Formats
Share this document
Did you find this document useful?
Is this content inappropriate?
Report this DocumentCopyright:
Available Formats
Grub Config
Uploaded by
biafranCopyright:
Available Formats
Procedure Page 1
Linux+Win9x+Grub HOWTO
Prev
3. Procedure
3.1. Creating the Windows partition
If you already have a clear partition or disk for your Windows installation, you can skip this section. Otherwise, you'll need to run a partition editor to
defragment your disk and create a new partition for Windows. I used GNU Parted for my installation; sfdisk should work as well. DO NOT use fdisk,
it won't preserve your data. And note, this process is not guaranteed, make sure to backup any important files before you begin.
Here is how my partition table looked pre-install:
Device Start End System
/dev/hda1 1 3 Linux
/dev/hda2 4 1222 Extended
/dev/hda5 4 36 Linux swap
/dev/hda6 37 1222 Linux
/dev/hda1 is my /boot partition (you may or may not have a separate boot partition for Linux), /dev/hda2 is an extended partition which contains two
logical drives, /dev/hda5 and /dev/hda6, which contain my Linux swap partition and Linux installation partition.
As root, run your partition editor. Resize your Linux partition to however small you decide to make it. (Make sure this size isn't smaller than the
amount of data on your disk.) The program will defragment for a good while and then change the partition table. Resize the extended partition which
contains your Linux partition accordingly. You should now have enough unused space on your disk in which to create a new primary Windows
partition. Go ahead and create the partition with a Win95 FAT32 (LBA) filesystem on it. Now your partition table should look something like this:
Device Start End System
/dev/hda1 1 3 Linux
/dev/hda2 4 905 Extended
/dev/hda3 906 1222 Win95 FAT32 (LBA)
/dev/hda5 4 36 Linux swap
/dev/hda6 37 905 Linux
I strongly recommend that you run fdisk at this point and write down all of your partition information on a piece of paper. If you make a mistake in your
installation, Windows will be all too happy to rewrite your partition table to its liking, and you'll need to know what your partitions look like in case of
emergency.
3.2. Installing GRUB
3.2.1. Installation
You should have either an RPM or source package of GRUB somewhere on your disk. Go through the appropriate installation procedure for your
system. GRUB should now be installed but not loaded. As root run:
# /sbin/grub-install /dev/hda
This will load GRUB into the master boot record of your disk. Now you need to edit /boot/grub/grub.conf to configure the GRUB boot menu:
3.2.2. Editing grub.conf
default=0
timeout=10
splashimage=(hd0,0)/grub/splash.xpm.gz
title Red Hat Linux (2.4.7-10)
http://www.tldp.org/HOWTO/Linux+Win9x+Grub-HOWTO/proc.html 12/23/2010 11:38:38 PM
Procedure Page 2
root (hd0,0)
kernel /vmlinuz-2.4.7-10 ro root=/dev/hda6
initrd /initrd-2.4.7-10.img
title Windows 98
map (hd0,0) (hd0,2)
map (hd0,2) (hd0,0)
rootnoverify (hd0,2)
chainloader +1
title DOS Boot Disk
map (hd0,0) (hd0,2)
map (hd0,2) (hd0,0)
chainloader (fd0)+1
Let's go through and see what this means.
"default=0" and "timeout=10" will cause Linux to boot in 10 seconds if you don't touch anything. "splashimage" is self-explanatory and not very
important.
"title" denotes each boot setting and the text that follows is what will appear in your menu at startup. "root" specifies which partition contains your
Linux kernel image (this may or may not be your actual root (/) partition). So, "root (hd0,0)" tells GRUB that the kernel is on the first partition of /dev/
hda. You can see that GRUB has a funny numbering system, 0-3 for primary partitions and 4+ for logical partitions. The next line tells GRUB just
where to find your kernel and where your actual root partition with your Linux system is. "initrd" tells where your init ramdisk image is located. Note
that these few lines will probably be somewhat different if you don't have a separate /boot partition. Look at the GRUB info page if you need more
help.
The "map" lines under the Windows 98 section are essential for getting your installation to work. These are the magical lines that trick Windows into
believing that it's installed on the first partition of the first disk. If you don't map the Windows partition to (hd0,0), Windows will destroy your partition
table and you won't be able to boot anything.
"rootnoverify" tells GRUB to boot from the Windows partition, but not to attempt to mount it, and "chainloader +1" tells GRUB to chain to Windows'
bootloader which will start Windows.
The "DOS boot disk" section is needed if you are going to boot from floppy to begin the Windows install, but it will also come in handy after your
install if you ever want to use a DOS boot disk for whatever reason. If your Windows install CD is bootable, you'll need to have a "Windows boot
disk" section which chainloads to whatever your CDROM device is called.
Now save grub.conf and exit your text editor. Unlike LILO, GRUB does not require you to run any executable after you've modified the boot
configuration. Now, with your emergency Linux boot disk handy, try rebooting your computer. When the system comes up you should see the GRUB
menu with your three boot options. Select Linux. Hopefully, Linux will boot as usual and you'll have installed GRUB properly. If it doesn't, you
thankfully have a Linux boot disk so that you can boot into Linux and fix your grub.conf. Once you've got GRUB successfully booting Linux, it's time
to install Windows.
3.3. Installing Windows
Remove all diskettes and CDs from your computer and reboot. DO NOT boot your computer with the installation media already in the drive. If you
do that, your BIOS will just boot the Windows install directly and GRUB won't get a chance to work its magic. When the GRUB menu comes up,
insert your floppy or CD and select the DOS boot disk or Windows install CD boot, depending on your installation method. Windows install should
see the partition you've made for it on the C: drive. Go ahead and install Windows.
That's it. Your computer is now all set as a dual boot machine.
Prev Home
Requirements
http://www.tldp.org/HOWTO/Linux+Win9x+Grub-HOWTO/proc.html 12/23/2010 11:38:38 PM
You might also like
- Navy SEAL Breakthrough To Master Level Fitness-MANTESHDocument125 pagesNavy SEAL Breakthrough To Master Level Fitness-MANTESHSteven100% (2)
- Red Hat Linux Installation and Root Password Cracking.Document89 pagesRed Hat Linux Installation and Root Password Cracking.Himani_Mittal_93No ratings yet
- How To Install A MultiBoot System With WindowsDocument6 pagesHow To Install A MultiBoot System With WindowsgurungeNo ratings yet
- Dual Boot Arch Linux On MacBook Pro InstallationDocument9 pagesDual Boot Arch Linux On MacBook Pro InstallationLeider montero lunaNo ratings yet
- Linux for Beginners: Linux Command Line, Linux Programming and Linux Operating SystemFrom EverandLinux for Beginners: Linux Command Line, Linux Programming and Linux Operating SystemRating: 4.5 out of 5 stars4.5/5 (3)
- Free Open Source Linux OS For Data Recovery & Data Rescue Bilingual Version UltimateFrom EverandFree Open Source Linux OS For Data Recovery & Data Rescue Bilingual Version UltimateNo ratings yet
- Introduction To Microsoft OfficeDocument51 pagesIntroduction To Microsoft Officecarlos chacon88% (17)
- Netbackup Cheat Sheet ( (VERY GOODDocument4 pagesNetbackup Cheat Sheet ( (VERY GOODamsreeku100% (3)
- Css q2 Week6 g12Document4 pagesCss q2 Week6 g12Jandeil GurreaNo ratings yet
- Commodore Magazine Vol-09-N05 1988 MayDocument132 pagesCommodore Magazine Vol-09-N05 1988 MaySteven DNo ratings yet
- Unix Linux TroubleshootingDocument2 pagesUnix Linux Troubleshootingsmile4ever54100% (5)
- ICT inventory for Belwang Elementary SchoolDocument12 pagesICT inventory for Belwang Elementary SchoolANDY M. BAROLA100% (2)
- Linux Partition Naming Convention (IDE Drive Mappings)Document9 pagesLinux Partition Naming Convention (IDE Drive Mappings)Anonymous bD2XD9No ratings yet
- MultiBoot Using NTLDRDocument7 pagesMultiBoot Using NTLDRranjan_4779No ratings yet
- GRUBDocument7 pagesGRUBvdhruvNo ratings yet
- Dual Boot LinuxDocument5 pagesDual Boot LinuxShivakumar S KadakalNo ratings yet
- Fedora Core and Red Hat Linux CD Installation, Version Upgrade, Configuration and Basic AdministrationDocument3 pagesFedora Core and Red Hat Linux CD Installation, Version Upgrade, Configuration and Basic AdministrationDIVYA1689No ratings yet
- Bh.P.S.RAJU (System Administrator) Pragati Engineering CollegeDocument35 pagesBh.P.S.RAJU (System Administrator) Pragati Engineering Collegeardhanichakri0% (1)
- Install Ubuntu From HDDDocument5 pagesInstall Ubuntu From HDDnatthuNo ratings yet
- Linux Manual Assignment 1Document18 pagesLinux Manual Assignment 1Usama JavedNo ratings yet
- Readme Grub4dosDocument65 pagesReadme Grub4dosIshaan GuptaNo ratings yet
- Linux Booting and Kernel GuideDocument38 pagesLinux Booting and Kernel GuideIjazKhanNo ratings yet
- Larktech Slackware Linux Installation Guide: System RequirementsDocument24 pagesLarktech Slackware Linux Installation Guide: System Requirementslark77No ratings yet
- Pre-Installation Notes For Redhat Linux 9.0: Configuring A Dual Boot SystemDocument3 pagesPre-Installation Notes For Redhat Linux 9.0: Configuring A Dual Boot SystemkarmaNo ratings yet
- Fedora Core and Redhat Linux CD InstallationDocument45 pagesFedora Core and Redhat Linux CD Installationshekhar785424No ratings yet
- Install XFCE Linux on USB Drive in 40 StepsDocument3 pagesInstall XFCE Linux on USB Drive in 40 Stepsharry_dNo ratings yet
- Dual Boot Linux and Windows Installation GuideDocument20 pagesDual Boot Linux and Windows Installation GuideMiguel CorellaNo ratings yet
- Data RecoveryDocument9 pagesData RecoverychaoukizrNo ratings yet
- After RAID Setup I Got Debootstrap ErrorDocument31 pagesAfter RAID Setup I Got Debootstrap ErrorPaPet DiagbelNo ratings yet
- Funtoo Linux Installation - Funtoo LinuxDocument16 pagesFuntoo Linux Installation - Funtoo Linuxdrhollywood2001No ratings yet
- T H PC: Weak OmeDocument8 pagesT H PC: Weak OmechaitracnNo ratings yet
- Practical Linux ProjectsDocument3 pagesPractical Linux ProjectsCalvinSaxonNo ratings yet
- 2.2.1. Making Installation USB Media On LinuxDocument9 pages2.2.1. Making Installation USB Media On LinuxscodapentaviaNo ratings yet
- Tutorial de Instalación de AmithlonDocument27 pagesTutorial de Instalación de AmithlonMachete LópezNo ratings yet
- RescatuxDocument11 pagesRescatuxArya76No ratings yet
- Restore GRUB Bootloader After Windows Installation On MultiDocument2 pagesRestore GRUB Bootloader After Windows Installation On MultisirnateNo ratings yet
- Installing Freebsd With Other OssDocument9 pagesInstalling Freebsd With Other OssEverton Klinger Sousa SilvaNo ratings yet
- Chromiumos/Chromefy: Available On The Lab Section of Our Git RepositoryDocument5 pagesChromiumos/Chromefy: Available On The Lab Section of Our Git RepositoryhagikNo ratings yet
- Tutorial - How To Install Debian Lenny To RB-100Document23 pagesTutorial - How To Install Debian Lenny To RB-100SirDrake DrakeNo ratings yet
- Puppy Linux Installation Guide (Dual Boot)Document6 pagesPuppy Linux Installation Guide (Dual Boot)Bulu Thaodem100% (1)
- RecoveringUbuntuAfterInstallingWindows - Community Help WikiDocument3 pagesRecoveringUbuntuAfterInstallingWindows - Community Help Wikisubhajitroy86No ratings yet
- 4532 DualBootDocument6 pages4532 DualBootNaveen IdxNo ratings yet
- Installation and Other General QuestionsDocument32 pagesInstallation and Other General QuestionsJay PrakashNo ratings yet
- Repair Corrupted File SystemDocument12 pagesRepair Corrupted File SystemAmit KumarNo ratings yet
- USB Based Installation GuideDocument15 pagesUSB Based Installation GuideRaza WaheedNo ratings yet
- FreeBSD - How To Format & Partition Additional Hard DiskDocument2 pagesFreeBSD - How To Format & Partition Additional Hard DiskcafmNo ratings yet
- Guide To Mac OSX 10.4.1 Tiger x86 On VMWare 5 and NativeDocument3 pagesGuide To Mac OSX 10.4.1 Tiger x86 On VMWare 5 and Nativeait namaneNo ratings yet
- HACKING WD My World Hard DriveDocument5 pagesHACKING WD My World Hard DrivePete PompesNo ratings yet
- Configuring FreeNAS PDFDocument23 pagesConfiguring FreeNAS PDFvinothkumar_senthoorpandian100% (1)
- Mounting Partitions AutomaticallyDocument10 pagesMounting Partitions AutomaticallyAnannya BanergeeNo ratings yet
- (Tutorial) Easy Multiboot Environment With Grub4Dos Brigs Lab'sDocument7 pages(Tutorial) Easy Multiboot Environment With Grub4Dos Brigs Lab'shotmailboxNo ratings yet
- Install FedoraDocument5 pagesInstall FedoraNisheeth BandaruNo ratings yet
- Exercises: Introduction To Virtual Machines (Part 2) A2Document2 pagesExercises: Introduction To Virtual Machines (Part 2) A2PidorasNo ratings yet
- Resize A Linux Root Partition Without RebootingDocument15 pagesResize A Linux Root Partition Without RebootingGiovanni PizzaNo ratings yet
- Linux Boot Process1Document3 pagesLinux Boot Process1senthilvael4070No ratings yet
- FreeBSD FlyerDocument2 pagesFreeBSD FlyertuxmanicNo ratings yet
- A Complete Guide To Install Windows 95 On DOSBoxDocument14 pagesA Complete Guide To Install Windows 95 On DOSBoxzeze1982No ratings yet
- GuideinstallingWindows95onDOSBox0 74Document4 pagesGuideinstallingWindows95onDOSBox0 74Nicolas NuñezNo ratings yet
- Becoming Linux Expert Series-Install Linux Operating SystemDocument39 pagesBecoming Linux Expert Series-Install Linux Operating SystemsaurabhkumarbansalNo ratings yet
- Comptia Linux Guide To Linux Certification 4th Edition Eckert Test BankDocument11 pagesComptia Linux Guide To Linux Certification 4th Edition Eckert Test Bankboredomake0ahb100% (24)
- Installing Slackware LinuxDocument16 pagesInstalling Slackware LinuxiulianNo ratings yet
- Installing and Upgrading FreeNASDocument30 pagesInstalling and Upgrading FreeNASjmariachiNo ratings yet
- Solaris Commands Interface AggregationDocument5 pagesSolaris Commands Interface AggregationbiafranNo ratings yet
- Sunfire t2k Service ManualDocument174 pagesSunfire t2k Service ManualbiafranNo ratings yet
- NetBackup CommandsDocument776 pagesNetBackup CommandsMuhammed Mugari0% (1)
- FlarcreateDocument2 pagesFlarcreatebiafranNo ratings yet
- Oracle GlassFish Server 3.0.1 - Administration GuideDocument386 pagesOracle GlassFish Server 3.0.1 - Administration GuideMichael_Chandl_9237No ratings yet
- All About Indexes in OracleDocument13 pagesAll About Indexes in OraclesendarnabNo ratings yet
- Configure ALOM SC network settingsDocument1 pageConfigure ALOM SC network settingsbiafranNo ratings yet
- Quick Setup Domain Name System (DNS) For Solaris 10Document4 pagesQuick Setup Domain Name System (DNS) For Solaris 10biafranNo ratings yet
- AIX Commands You Should Know!!!Document14 pagesAIX Commands You Should Know!!!crisantosouzaNo ratings yet
- 7028 Pseries 630 Model 6C4 and Model 6E4 Users GuideDocument233 pages7028 Pseries 630 Model 6C4 and Model 6E4 Users GuidebiafranNo ratings yet
- SMF (5) : Solaris 10 Service Management FacilityDocument32 pagesSMF (5) : Solaris 10 Service Management FacilityamsreekuNo ratings yet
- Grade 9 and 11 - Quarter 3 - Week 1Document2 pagesGrade 9 and 11 - Quarter 3 - Week 1Oliver C SilvanoNo ratings yet
- FUJITSU Laptop Motherboard Schematics DiagramDocument69 pagesFUJITSU Laptop Motherboard Schematics Diagramuim100% (3)
- Best Laptops & Ultrabooks Under Rs 50 - 000 in India - July 2016Document15 pagesBest Laptops & Ultrabooks Under Rs 50 - 000 in India - July 2016MassSomeshNo ratings yet
- Setup LogDocument246 pagesSetup Loggekris_landiNo ratings yet
- ThinkCenter M Series - DesktopsDocument8 pagesThinkCenter M Series - DesktopsGhugguNo ratings yet
- Control No. - Control No. - : Raffle Ticket TemplateDocument1 pageControl No. - Control No. - : Raffle Ticket TemplateAnonymous BBs1xxk96VNo ratings yet
- Motherboard: by John AnthonyDocument3 pagesMotherboard: by John Anthonyraghu_534No ratings yet
- Difference Between Windows EditionsDocument3 pagesDifference Between Windows EditionsMikiyas TsegayeNo ratings yet
- Gigabyte GA-X58A-OC Overclocking MotherboardDocument23 pagesGigabyte GA-X58A-OC Overclocking MotherboardGIGABYTE UKNo ratings yet
- FreeBSD FlyerDocument2 pagesFreeBSD FlyertuxmanicNo ratings yet
- Motherboard and Its ClassificationDocument10 pagesMotherboard and Its ClassificationJoffrey MontallaNo ratings yet
- List of Graphic Adventure GamesDocument39 pagesList of Graphic Adventure GamesmbraticicNo ratings yet
- Understanding ComputersDocument22 pagesUnderstanding ComputersRojen SabileNo ratings yet
- J-403TG 486 Green VLB (V2.0)Document8 pagesJ-403TG 486 Green VLB (V2.0)Ricardo ContieriNo ratings yet
- CHT Practical 1 KUKDocument3 pagesCHT Practical 1 KUKDhruv SharmaNo ratings yet
- Computronic Laptop & Dprice Listesktop Price ListDocument2 pagesComputronic Laptop & Dprice Listesktop Price ListSayanna HydNo ratings yet
- Ups LogDocument52 pagesUps LogErick Joel SerranoNo ratings yet
- Nvidia Custom Installation GuideDocument3 pagesNvidia Custom Installation GuideMuhammadNuraliNo ratings yet
- AAEON Boxer 6810-C6 BIOS SetupDocument12 pagesAAEON Boxer 6810-C6 BIOS SetupAly AbdelhamedNo ratings yet
- ComputerDocument3 pagesComputerMikaela RamosNo ratings yet
- ReleaseNote FileList of X441SA WIN10 64 V2.01 LiteDocument2 pagesReleaseNote FileList of X441SA WIN10 64 V2.01 LitenuninkNo ratings yet
- Common Computer Beep Codes and SolutionsDocument5 pagesCommon Computer Beep Codes and SolutionsLoyford MwandikiNo ratings yet
- AN11 Create and Add BootlogoDocument14 pagesAN11 Create and Add BootlogoSantiago GallingerNo ratings yet
- Peripheral and Interfacing Lab Report 530202Document5 pagesPeripheral and Interfacing Lab Report 530202Foodie. ComNo ratings yet
- HP Z400 Workstation To Gaming PCDocument11 pagesHP Z400 Workstation To Gaming PCLeonardo QuevedoNo ratings yet
- Cpu & Gpu en Raspberry Pi 3: Dr. Adolfo Meléndez RamírezDocument21 pagesCpu & Gpu en Raspberry Pi 3: Dr. Adolfo Meléndez RamírezPablo RecaldeNo ratings yet
- Tigolo - Unit 4 - Learning Activity 1 Case StudyDocument1 pageTigolo - Unit 4 - Learning Activity 1 Case StudyRonald100% (2)