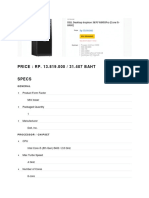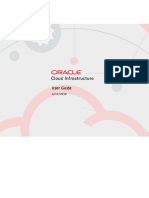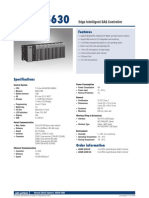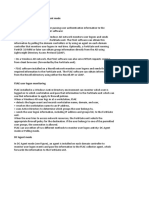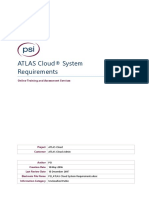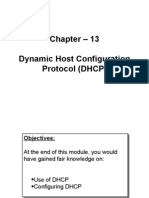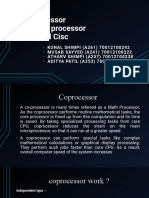Professional Documents
Culture Documents
OneStop MPS Agent Install V1.42
Uploaded by
Lee WilliamsOriginal Description:
Copyright
Available Formats
Share this document
Did you find this document useful?
Is this content inappropriate?
Report this DocumentCopyright:
Available Formats
OneStop MPS Agent Install V1.42
Uploaded by
Lee WilliamsCopyright:
Available Formats
OneStop MPS
Agent Install
Revision 1
Copyright © 2009 Business I.T. Systems Ltd
www.bits.uk.com
Copyright Statement
Copyright © 1999 – 2010 Business I.T. Systems Ltd
Information contained in this document is the property of Business I.T. Systems Limited.
This document should not be reproduced, in part or in full, without the prior written
permission of Business I.T. Systems Ltd.
Microsoft®, Windows®, and Windows Server®, are registered trademarks of THE Microsoft
Corporation. MSFT information on trademarks can be found using the following link
http://www.microsoft.com/library/toolbar/3.0/trademarks/en-us.mspx.
Other products and companies referred to herein are trademarks or registered trademarks of
their respective companies or mark holders.
OneStop MPS Agent Install Revision 1.4.2
Copyright © 2010 Business I.T. Systems. All Rights Reserved. August 2010
Page 2
OneStop MPS
Contents:
Hardware Requirements.........................................................................................................3
OneStop MPS Agent Service..............................................................................................3
Software Requirements ..........................................................................................................3
OneStop MPS Agent Service..............................................................................................3
Setting up OneStop MPS .......................................................................................................4
Group Settings ...................................................................................................................4
General tab .....................................................................................................................8
Scan Options tab ..........................................................................................................10
Import Options tab ........................................................................................................14
Installing the OneStop MPS Agent....................................................................................18
Known Issues ...............................................................................................................26
OneStop MPS Agent Install Revision 1.4.2
Copyright © 2010 Business I.T. Systems. All Rights Reserved. August 2010
Page 3
Hardware Requirements
OneStop MPS Agent Service
The minimum hardware requirements for the OneStop MPS Agent Service software are:
Processor: 1.6 GHz+ processor
RAM: 1 GB+
Hard drive: 100 MB+ available hard disk space
NIC: 100/1000 BaseT
Able to ping all devices that are to be monitored
SNMP must be enabled on devices that are to be monitored
Internet Access to OneStop MPS server
Software Requirements
OneStop MPS Agent Service
The following software must be installed before the OneStop MPS Agent software.
• .Net Framework
o .Net Framework 2.0 is required
It will also be necessary to have administrator rights to the Operating System to install
the software.
OneStop MPS Agent Install Revision 1.4.2
Copyright © 2010 Business I.T. Systems. All Rights Reserved. August 2010
Page 4
Setting up OneStop MPS
Group Settings
The first thing that is required to use OneStop MPS is to set up your first group for which you
are going to collect data.
OneStop MPS Agent Install Revision 1.4.2
Copyright © 2010 Business I.T. Systems. All Rights Reserved. August 2010
Page 5
Now select the Add Child Group button.
You should then see a new screen.
OneStop MPS Agent Install Revision 1.4.2
Copyright © 2010 Business I.T. Systems. All Rights Reserved. August 2010
Page 6
Now add the following details.
1. Group Name
2. Group Description
3. Branding
You can also select if you wish to copy settings from the parent group. Click on “Save” to
complete the creation of the new group.
Once you have created the new group go to the Group Filter menu and select the new group
you have added.
OneStop MPS Agent Install Revision 1.4.2
Copyright © 2010 Business I.T. Systems. All Rights Reserved. August 2010
Page 7
OneStop MPS Agent Install Revision 1.4.2
Copyright © 2010 Business I.T. Systems. All Rights Reserved. August 2010
Page 8
General tab
The first screen you will now see is the General Tab, from here you can review the
information you entered for this group and edit them if required.
Also there is a Copy Group Settings button which will allow you to copy settings from any
other Group in the system.
OneStop MPS Agent Install Revision 1.4.2
Copyright © 2010 Business I.T. Systems. All Rights Reserved. August 2010
Page 9
OneStop MPS Agent Install Revision 1.4.2
Copyright © 2010 Business I.T. Systems. All Rights Reserved. August 2010
Page 10
Scan Options tab
The next tab is for the Scan Options.
Scan Schedules is where you set up where and how often you perform a Meter reading
scan, click on “Add Scan Schedule” to add a new setting.
OneStop MPS Agent Install Revision 1.4.2
Copyright © 2010 Business I.T. Systems. All Rights Reserved. August 2010
Page 11
First give the Scan schedule a name. The Schedule Type determines how often you wish to
scan for Meter readings of the devices you are monitoring. First set Weekly or Monthly,
Weekly will allow you to select which days of the week you will perform the scan and Monthly
will allow you to select 1 day of the month you will perform the scan. Now set what time of
the day you will perform the scan. Be aware that it would be wise to pick a time of the day
when the devices are likely to be switched on.
Next enter the IP addresses you wish to monitor, this can be done by clicking on either “Edit
range addresses” or “Edit individual addresses”. If you wish to add an IP address range then
enter the range in the following format.
192.168.1.1-192.168.1.254
10.0.0.1-10.0.4.254
192.168.101.55-192.168.101.76
OneStop MPS Agent Install Revision 1.4.2
Copyright © 2010 Business I.T. Systems. All Rights Reserved. August 2010
Page 12
If you want to enter individual IP addresses then enter them one per line as shown below.
192.168.1.32
192.168.1.45
10.0.0.77
10.0.4.44
192.168.101.64
You can also enter host names instead of IP Addresses.
The next scan option is the Status Scan which will check the current status of the devices.
You can decide whether this is enabled or not and how often it will check the status in
minutes. When the status scan is performed the OneStop agent will only check IP addresses
of devices it has found in the Schedule scan.
The next scan option is the Consumables Scan which will check the current consumable
levels of the devices. You can decide whether this is enabled or not and how often it will
check the status in minutes. When the consumables scan is performed the OneStop agent
will only check IP addresses of devices it has found in the Schedule scan.
Now the SNMP time out needs to be set, if you are scanning a multiple subnet network with
WAN connections it may be necessary to set this figure higher than normal.
SNMP community also may need to be changed if the network is not using the standard
Public community.
Please note that SNMP must be switched on for all devices you wish to monitor via OneStop
MPS.
Next we need to set a proxy server setting if the customer is using one. This is because the
OneStop MPS agent uploads data through the internet via port 80 or port 443 if using SSL.
The help of the IT department may be required for these settings.
The Heart Beat setting is used to make sure there is constant communication between the
OneStop MPS Agent and the OneStop MPS website (Server). If set to zero (0) then no Heart
Beat will be sent but any other figure (X) used will send a heart beat message to the server
every (X) minutes.
The next setting on this tab is the Run in Test Mode setting, this will set the agent to collect
information from the devices on the network but not upload them to the OneStop MPS
server. This will allow the customer to view the files so that they can see what data is being
collected.
Next is a set of check boxes for updates to and from the collection agent. The first one is to
allow updates from the collection agent when it is installed at the customer’s site. The second
is for the agent to check for any updated configurations and download them automatically.
The final check box is to allow the agent to be updated automatically.
The final setting on the screen is for how often you want the agent to check for any updates
in minutes.
Once you have entered all of your settings for this group now click on the “Save Settings”
button.
OneStop MPS Agent Install Revision 1.4.2
Copyright © 2010 Business I.T. Systems. All Rights Reserved. August 2010
Page 13
Now you have saved the settings you will notice the 2 links at the bottom of the screen have
been activated. These links will allow you to download the agent installer as an .msi or .zip
file. This installer contains the collection agent and the config.xml file for the group you have
just set up. If you wish to email a customer the links then just click the “Email Links” button
and the following email will be produced.
Finally click on the “Retrieve config” file button and save the config.xml file to be used by the
OneStop Agent Service.
OneStop MPS Agent Install Revision 1.4.2
Copyright © 2010 Business I.T. Systems. All Rights Reserved. August 2010
Page 14
Import Options tab
This tab gives you the option to filter devices imported into the OneStop server.
The default setting is to Monitor all devices found, but this can be changed to not monitor any
devices found or only monitor devices made by a specific Manufacturer.
If you decide to filter the devices by manufacturer then select the “Monitor Devices From
Selected Manufacturer” radio button.
OneStop MPS Agent Install Revision 1.4.2
Copyright © 2010 Business I.T. Systems. All Rights Reserved. August 2010
Page 15
Now click the “Select Manufacturer” button which will allow you to select which
manufacturers you wish to monitor.
OneStop MPS Agent Install Revision 1.4.2
Copyright © 2010 Business I.T. Systems. All Rights Reserved. August 2010
Page 16
Once you have selected the manufacturers you wish to monitor click on the close button to
save your settings.
Also if you have purchased the survey license then you have the option to import devices
using this function. This will monitor the devices for up to 45 days without using your normal
licenses.
The always update the device location tick box will update changes to the location field to the
OneStop server if the location is change on the device.
For Sharp devices you have the option to only use the first 8 digits of the serial number if you
wish. To use this option just tick the “Limit Sharp serial numbers to 8 characters” tick
box and click on the Save Settings button.
OneStop MPS Agent Install Revision 1.4.2
Copyright © 2010 Business I.T. Systems. All Rights Reserved. August 2010
Page 17
OneStop MPS Agent Install Revision 1.4.2
Copyright © 2010 Business I.T. Systems. All Rights Reserved. August 2010
Page 18
Installing the OneStop MPS Agent
Find a suitable PC or server to install the OneStop MPS Agent on, this normally would be the
print server as it is able to communicate with most devices you wish to monitor and is on 24
hours a day.
Next follow the instructions on how to add and configure a new Group in OneStop MPS
Group Settings.
Now that you have created your new group and saved the scan settings you can use one of
the 2 links at the bottom on the page to download the OneStop MPS collection agent.
Once the agent is downloaded you can run the msi file to install the agent.
Note: If you are installing the agent on Windows 2008 server, Vista or Windows 7 then you
must run the MSI as an administrator. To achieve this you will have to run the “Command
Prompt” as an administrator as shown below.
Depending on what the security settings are you will get some warning messages, please
answer “yes” to these messages.
Now change directory to where you have downloaded and saved the MSI file.
OneStop MPS Agent Install Revision 1.4.2
Copyright © 2010 Business I.T. Systems. All Rights Reserved. August 2010
Page 19
To run the MSI just type the full name of the file and press enter.
This completes the additional steps required to install on Windows 2008 server, Vista or
Windows 7.
OneStop MPS Agent Install Revision 1.4.2
Copyright © 2010 Business I.T. Systems. All Rights Reserved. August 2010
Page 20
Click “Next”.
Now select where you want to install the agent, then click “Next”.
OneStop MPS Agent Install Revision 1.4.2
Copyright © 2010 Business I.T. Systems. All Rights Reserved. August 2010
Page 21
Click “Next”.
OneStop MPS Agent Install Revision 1.4.2
Copyright © 2010 Business I.T. Systems. All Rights Reserved. August 2010
Page 22
Now click “Close” to finish the install and run the agent test application.
OneStop MPS Agent Install Revision 1.4.2
Copyright © 2010 Business I.T. Systems. All Rights Reserved. August 2010
Page 23
The test application will now list all available networks that it can scan for devices.
If you have not set any IP address ranges you can use this tool to discover any devices you
wish to monitor. If you wish to start the discovery then click “Yes”, but if you wish to enter the
IP address ranges manually then click “No”.
If you click “Yes” then you will see the following screen.
If the tool was unable to discover any devices then the next screen will be shown.
Now Click “OK” and then “Close”.
OneStop MPS Agent Install Revision 1.4.2
Copyright © 2010 Business I.T. Systems. All Rights Reserved. August 2010
Page 24
If devices where discovered then the following screen will be shown.
If you wish to use these ranges then click on “Yes”, then click “Close”.
You should now see a screen similar to below.
Now you should see the IP address range discovered by the test tool entered above. At this
time you can add further IP Address ranges if needed. You will also see that you can add
individual IP addresses if required.
If you add further IP addresses or ranges you can test these by Clicking on the “Test Scan
Settings” button.
Now use the “Test Connection to OneStop Server” button to make sure you can
communicate with the OneStop Server.
OneStop MPS Agent Install Revision 1.4.2
Copyright © 2010 Business I.T. Systems. All Rights Reserved. August 2010
Page 25
If the communication is fine then you will see the screen above.
If there is a problem then the follow screen will be displayed.
If this occurs then check the log by clicking on the “View Log” button.
This hopefully should tell you why you cannot communicate with the OneStop MPS server.
One of the reasons that you unable to communicate with the OneStop MPS server is that
you need to enter the Proxy server settings. These can be entered into the test tool along
with a username and password for the proxy server. Once you have entered the correct
proxy settings then run the communication test again. If you are still having problems with
communication this maybe down to the firewall settings on the network blocking access to
the OneStop MPS server. In the test application you will see a URL for the OneStop MPS
OneStop MPS Agent Install Revision 1.4.2
Copyright © 2010 Business I.T. Systems. All Rights Reserved. August 2010
Page 26
server (http://62.49.120.60/OneStopImporter), give this to the IT department who should then
be able to unblock access to the server.
Once communication has been confirmed click on the “Save Settings” button to save all
setting locally to the config.xml file and to the OneStop server if allowed.
Once you have saved the settings you can now close the test application by clicking on the
red X in the top right hand corner.
You will now be asked if you wish to start the OneStop Collection Agent Service, click on
“Yes” to continue.
Now the agent is installed and running, so within a short period of time you will see a
“DiscoveredDevices.csv” appear in the folder where the agent is installed.
Once this file has appeared logon to the OneStop server web site and you should see the
new devices for this group appear.
Known Issues
1. One issue you may come across is that the OneStop MPS server URL is being
blocked either by the proxy, ISA server or firewall. The URL that the OneStop MPS
Agent uses to upload the files can be located in the Config.xml file and looks like this
–
<OneStopServer>http://78.136.28.91/OneStopImporter</OneStopServer>
Just give this to the network administrator and they should be able to open this link to the
OneStop service.
OneStop MPS Agent Install Revision 1.4.2
Copyright © 2010 Business I.T. Systems. All Rights Reserved. August 2010
Page 27
2. We have seen an issue where the OneStop agent stops scanning the network when
it comes across a Watch Guard Server. To get round this issue just set your IP
Address range to avoid this server.
3. Make sure you are using the correct Proxy server settings. These can usually be
found in the set up for your web browser. You will also need to make sure you have a
user name and password for the Proxy server as well. In some cases it has been
necessary to run the OneStop services under the username and password for the
proxy instead of the local system account.
OneStop MPS Agent Install Revision 1.4.2
Copyright © 2010 Business I.T. Systems. All Rights Reserved. August 2010
You might also like
- Hidden Figures: The American Dream and the Untold Story of the Black Women Mathematicians Who Helped Win the Space RaceFrom EverandHidden Figures: The American Dream and the Untold Story of the Black Women Mathematicians Who Helped Win the Space RaceRating: 4 out of 5 stars4/5 (895)
- The Subtle Art of Not Giving a F*ck: A Counterintuitive Approach to Living a Good LifeFrom EverandThe Subtle Art of Not Giving a F*ck: A Counterintuitive Approach to Living a Good LifeRating: 4 out of 5 stars4/5 (5794)
- Shoe Dog: A Memoir by the Creator of NikeFrom EverandShoe Dog: A Memoir by the Creator of NikeRating: 4.5 out of 5 stars4.5/5 (537)
- Grit: The Power of Passion and PerseveranceFrom EverandGrit: The Power of Passion and PerseveranceRating: 4 out of 5 stars4/5 (588)
- The Yellow House: A Memoir (2019 National Book Award Winner)From EverandThe Yellow House: A Memoir (2019 National Book Award Winner)Rating: 4 out of 5 stars4/5 (98)
- The Little Book of Hygge: Danish Secrets to Happy LivingFrom EverandThe Little Book of Hygge: Danish Secrets to Happy LivingRating: 3.5 out of 5 stars3.5/5 (400)
- Never Split the Difference: Negotiating As If Your Life Depended On ItFrom EverandNever Split the Difference: Negotiating As If Your Life Depended On ItRating: 4.5 out of 5 stars4.5/5 (838)
- Elon Musk: Tesla, SpaceX, and the Quest for a Fantastic FutureFrom EverandElon Musk: Tesla, SpaceX, and the Quest for a Fantastic FutureRating: 4.5 out of 5 stars4.5/5 (474)
- A Heartbreaking Work Of Staggering Genius: A Memoir Based on a True StoryFrom EverandA Heartbreaking Work Of Staggering Genius: A Memoir Based on a True StoryRating: 3.5 out of 5 stars3.5/5 (231)
- The Emperor of All Maladies: A Biography of CancerFrom EverandThe Emperor of All Maladies: A Biography of CancerRating: 4.5 out of 5 stars4.5/5 (271)
- Devil in the Grove: Thurgood Marshall, the Groveland Boys, and the Dawn of a New AmericaFrom EverandDevil in the Grove: Thurgood Marshall, the Groveland Boys, and the Dawn of a New AmericaRating: 4.5 out of 5 stars4.5/5 (266)
- The Hard Thing About Hard Things: Building a Business When There Are No Easy AnswersFrom EverandThe Hard Thing About Hard Things: Building a Business When There Are No Easy AnswersRating: 4.5 out of 5 stars4.5/5 (345)
- On Fire: The (Burning) Case for a Green New DealFrom EverandOn Fire: The (Burning) Case for a Green New DealRating: 4 out of 5 stars4/5 (74)
- The World Is Flat 3.0: A Brief History of the Twenty-first CenturyFrom EverandThe World Is Flat 3.0: A Brief History of the Twenty-first CenturyRating: 3.5 out of 5 stars3.5/5 (2259)
- Team of Rivals: The Political Genius of Abraham LincolnFrom EverandTeam of Rivals: The Political Genius of Abraham LincolnRating: 4.5 out of 5 stars4.5/5 (234)
- The Unwinding: An Inner History of the New AmericaFrom EverandThe Unwinding: An Inner History of the New AmericaRating: 4 out of 5 stars4/5 (45)
- The Gifts of Imperfection: Let Go of Who You Think You're Supposed to Be and Embrace Who You AreFrom EverandThe Gifts of Imperfection: Let Go of Who You Think You're Supposed to Be and Embrace Who You AreRating: 4 out of 5 stars4/5 (1090)
- The Sympathizer: A Novel (Pulitzer Prize for Fiction)From EverandThe Sympathizer: A Novel (Pulitzer Prize for Fiction)Rating: 4.5 out of 5 stars4.5/5 (121)
- Her Body and Other Parties: StoriesFrom EverandHer Body and Other Parties: StoriesRating: 4 out of 5 stars4/5 (821)
- Infinix Note 12 USB Driver For Windows (Official Mobile Driver)Document4 pagesInfinix Note 12 USB Driver For Windows (Official Mobile Driver)Kurdo KurdNo ratings yet
- Working With ReplicaSet - Kubernetes AdministratorDocument5 pagesWorking With ReplicaSet - Kubernetes AdministratorElenaCicaliniNo ratings yet
- Gate Sample PaperDocument7 pagesGate Sample Papershettyashwin19No ratings yet
- Assembling, Linking, and Executing A Program: The Steps of Preparing A Program For ExecutionDocument2 pagesAssembling, Linking, and Executing A Program: The Steps of Preparing A Program For ExecutionMultiple Criteria DssNo ratings yet
- FUJITSU Mainboard D3313-S Mini-ITX: Data SheetDocument4 pagesFUJITSU Mainboard D3313-S Mini-ITX: Data SheetLuiiz BurgaNo ratings yet
- Standalone Vs Network LicensingDocument2 pagesStandalone Vs Network LicensingJuan Huerta MendezNo ratings yet
- Graphics and Mouse Programming: in Turbo CDocument21 pagesGraphics and Mouse Programming: in Turbo CBizuayehu DesalegnNo ratings yet
- Azure Data Factory Interview QuestionsDocument33 pagesAzure Data Factory Interview Questionskubir nannawareNo ratings yet
- Become More Efficient at The Command Line With These Handy Bash ShortcutsDocument1 pageBecome More Efficient at The Command Line With These Handy Bash ShortcutsAlbergica AldoNo ratings yet
- Spec For Dell DELL Desktop Inspiron 3670 WIN10Pro (Core I5-8400)Document9 pagesSpec For Dell DELL Desktop Inspiron 3670 WIN10Pro (Core I5-8400)JayaNo ratings yet
- Installation Powerplay Instant: For TenantsDocument22 pagesInstallation Powerplay Instant: For Tenantsbrayam11No ratings yet
- OCI User Guide PDFDocument1,724 pagesOCI User Guide PDFangieNo ratings yet
- Coursera Lecture 11.1 OpenACC IntroDocument11 pagesCoursera Lecture 11.1 OpenACC IntropopoloresNo ratings yet
- Installing Oracle Database 11gDocument12 pagesInstalling Oracle Database 11gSeshadri Venkata KrishnaNo ratings yet
- Assignment #1 by G4Document6 pagesAssignment #1 by G4Mohammad Mahad FarooqNo ratings yet
- Adam-5630 DS (06.27.18) 20190201142037Document1 pageAdam-5630 DS (06.27.18) 20190201142037anggapramudya77No ratings yet
- Fortinet FSAE Polling and DCAgent ModeDocument4 pagesFortinet FSAE Polling and DCAgent ModeFabrizio RosinaNo ratings yet
- Management Plane ProtectionDocument104 pagesManagement Plane ProtectionIvan MachuzaNo ratings yet
- PSI - ATLAS Cloud System Requirements V8.0Document50 pagesPSI - ATLAS Cloud System Requirements V8.0Razvan CucosNo ratings yet
- ServoDriver RevcDocument13 pagesServoDriver RevcPasha BarNo ratings yet
- Osec Dahua Handleiding Versie 4 5 Nieuwe Functies (Engels)Document28 pagesOsec Dahua Handleiding Versie 4 5 Nieuwe Functies (Engels)iulianNo ratings yet
- Chapter - 13 Dynamic Host Configuration Protocol (DHCP)Document14 pagesChapter - 13 Dynamic Host Configuration Protocol (DHCP)ak.microsoft20056613No ratings yet
- Sarmaster 600: Search and RescueDocument2 pagesSarmaster 600: Search and RescueJoaoNo ratings yet
- A257 Atharv Shimpi Coa PresentationDocument16 pagesA257 Atharv Shimpi Coa PresentationAtharvNo ratings yet
- Md110 and The Mx-One™ Telephony System - Telephony Switch Call CenterDocument8 pagesMd110 and The Mx-One™ Telephony System - Telephony Switch Call CenterAfif OrifansyahNo ratings yet
- Mpls Layer 3 VPN Pe-Ce Ospf Sham LinkDocument9 pagesMpls Layer 3 VPN Pe-Ce Ospf Sham LinkEmad MohamedNo ratings yet
- Oracle 11g R12 Installation GuideDocument26 pagesOracle 11g R12 Installation Guideamiya_r_padhiNo ratings yet
- Thakur: 4 (A) There Are Two Types of RAM: Dynamic RAM (DRAM) and Static RAM (SRAM) .Five StatementsDocument2 pagesThakur: 4 (A) There Are Two Types of RAM: Dynamic RAM (DRAM) and Static RAM (SRAM) .Five StatementsMuhammad MoizNo ratings yet
- Chapter Two: Wireless Communication and Mobile Operating SystemDocument47 pagesChapter Two: Wireless Communication and Mobile Operating SystemAbdela Aman MtechNo ratings yet
- PLC Editor Manual enDocument43 pagesPLC Editor Manual enT FunnyNo ratings yet