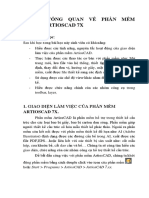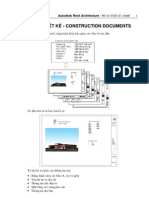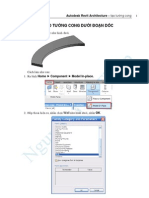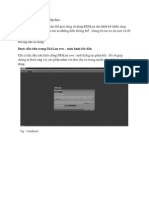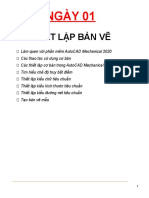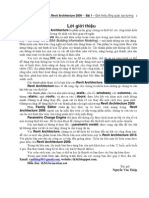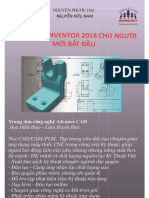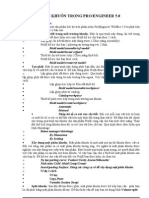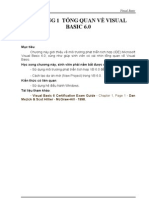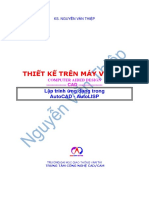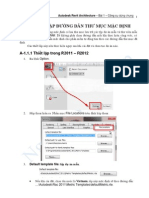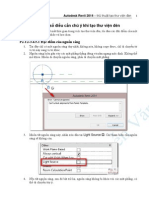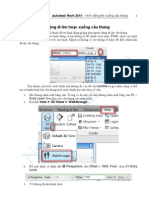Professional Documents
Culture Documents
CÁC PHƯƠNG ÁN THIẾT KẾ
Uploaded by
vanthiep50Copyright
Available Formats
Share this document
Did you find this document useful?
Is this content inappropriate?
Report this DocumentCopyright:
Available Formats
CÁC PHƯƠNG ÁN THIẾT KẾ
Uploaded by
vanthiep50Copyright:
Available Formats
Autodesk Revit Architecture 2009 - Các phương án thiết kế 1
CÁC PHƯƠNG ÁN THIẾT KẾ – DESIGN OPTIONS
Sau khi thiết kế xong phần chính của dự án, chúng ta dùng các phương án thiết kế
(Design options) để thay đổi một số phần tử hoặc bộ phận của công trình. Ví dụ, chúng ta có
thể dùng các phương án khác nhau để thay đổi trong phạm vi dự án, xem xét và lựa chọn hoặc
trình bày cho khách hàng.
Hình dưới minh họa hai phương án thiết kế mái tầng thượng.
1 TỔNG QUAN VỀ PHƯƠNG ÁN THIẾT KẾ
Nói chung, quá trình sử dụng phương án thiết kế theo các bước sau:
Xác định khu vực cần áp dụng các phương án khác nhau.
Ví dụ: chúng ta muốn bố trí phương án thiết kế cho một là lối vào tòa nhà, hai là phần
mái.
Tạo các mô hình của tòa nhà không bị thay đổi bới các phương án. Đây là khối chính (main
model).
Ví dụ: chúng ta tạo móng, nền, tường, và các phần khác không có ý định thay đổi thiết
kế trừ lối vào hoặc phần mái (theo ví dụ trên). Các phần tử này sẽ được thêm vào theo
các phương án thiết kế khác nhau.
Thiết lập phương án thiết kế cho mỗi vùng đã xác định (trong ví dụ là lối vào và phần mái).
Với mỗi thiết lập phương án, phải có phương án (primary option).
Tạo phương án thứ hai. Số lượng các phương án không hạn chế.
Tạo khung nhìn cho từng phương án.
Kết hợp phương án với mô hình chính.
Nguyễn văn Thiệp
Autodesk Revit Architecture 2009 - Các phương án thiết kế 2
1.1 Cho hiện thanh công cụ Design Options
Ra lệnh tạo lưới bằng một trong các cách sau:
• Trình đơn: Window Toolbars Design Options.
• Nhấn phải chuột vào một thanh công cụ bất kỳ, chọn Design Options.
Thanh công cụ có dạng:
1.2 Tạo bộ phương án thiết kế - Design Options Sets
Bắt đầu quá trình thực hiện các phương án thiết kế, chúng ta phải tạo bộ phương án. Bộ
phương án là tập hợp các phương án có thể tráo đổi cho nhau trong thiết kế.
Ví dụ chúng ta tạo một bộ phương án cho lối đi của tòa nhà và một bộ phương án khác
cho phần mái.
Trong mỗi bộ phương án có phương án gốc (Primary option) và một hoặc nhiều các
phương án thay thế (secondary options).
Ra lệnh tạo lưới bằng một trong các cách sau:
• Trình đơn: Tools Design Options Design Options.
• Thanh công cụ:
Hộp thoại hiện ra.
Option Set: bộ phương án.
• New: tạo bộ mới. Sau khi nhấn nút New, bộ mới được tạo ra. Xem hình trên, hộp
thoại bên phải.
o Mỗi lần nhấn New, một bộ mới được tạo ra.
Nguyễn văn Thiệp
Autodesk Revit Architecture 2009 - Các phương án thiết kế 3
o Tên của bộ thường để mặc định là Option Set 1, Option Set 2 v.v….
• Nhấn vào tên bộ, các nút chức năng khác hiện ra.
o Rename: đổi tên. Hộp thoại hiện ra:
o New: cho tên mới.
o Nhấn OK, kết thúc đổi tên.
o Delete: xóa bộ.
Option: phương án. Sau khi tạo bộ mới, mục này được kích hoạt.
• New: tạo phương án thứ hai (phương án thay thế).
o Mỗi lần nhấn New, một phương án mới được tạo ra.
o Tên của bộ thường để mặc định là Option 1, Option 2 v.v….
• Nhấn vào tên phương án, các nút chức năng khác hiện ra.
o Rename: đổi tên. Hộp thoại hiện ra:
Nguyễn văn Thiệp
Autodesk Revit Architecture 2009 - Các phương án thiết kế 4
o New: cho tên mới.
o Nhấn OK, kết thúc đổi tên.
o Delete: xóa phương án.
Hình dưới là các bộ và phương án của mỗi bộ được tạo ra.
Nhấn Close, kết thúc lệnh.
1.3 Chuyển phương án thiết kế thay thế thành phương án gốc
Khi tạo xong bộ phương án, chỉ có một phương án được coi là phương án gốc (Primary
option), nó luôn được ưu tiên hiển thị cùng mô hình chính tại khung nhìn gốc. Các phương án
khác đều được gọi là phương án thay thế (Secondary options).
Chúng ta có thể chuyển (nâng cấp) phương án thay thế bất kỳ thành phương án gốc, lúc
này, phương án gốc chuyển thành phương án thay thế.
Ra lệnh Design Options.
Nhấn chọn tên phương án thay thế cần nâng cấp.
Nhấn nút Make Primary.
Nhấn Close, kết thúc lệnh.
Nguyễn văn Thiệp
Autodesk Revit Architecture 2009 - Các phương án thiết kế 5
1.4 Tạo phương án đúp
Trên thực tế, trong một phương án thiết kế lại có những phương án khác nhau để bố trí
một số một số mô hình (không phải toàn bộ) theo cách khác. Như vậy chúng ta không phải thay
toàn bộ phương án này bằng phương án khác mà chỉ thay đổi một phần của nó. Để tạo một
phương án con của phương án đó, chúng ta có thể tạo ra phương án đúp.
Nên xây dựng mô hình cho phương án chính trước sau đó mới tạo phương án đúp.
Ra lệnh Design Options.
Nhấn chọn tên phương án cần tạo đúp trong hộp thoại.
Nhấn nút Duplicate. Có thể tạo nhiều phương án đúp từ một phương án.
Tên phương án đúp mặc định là Copy of …. Có thể đổi tên giống như các phương án khác.
Nhấn Close, kết thúc lệnh.
1.5 Xóa bộ phương án hoặc phương án
Ra lệnh Design Options.
Nhấn chọn tên phương án hoặc bộ phương án đúp trong hộp thoại.
Nhấn nút Delete.
Hộp thoại hiện ra để xác định có xóa hay không:
Nhấn OK, có xóa phương án và toàn bộ hình khối của nó.
Nhấn Close, kết thúc lệnh.
2 TẠO HÌNH KHỐI CÁC THÀNH PHẦN KIẾN TRÚC
CỦA CÁC PHƯƠNG ÁN
Như trên chúng ta đã bi ết, khi xây dựng mô hình, chúng ta xây dựng những mô đun
không bị ảnh hưởng khi thay đổi phương án trước. Những mô đun thay đổi theo các phương án
sẽ xây dựng sau khi đã tạo bộ phương án và các phương án trong bộ đó.
Những điều lưu ý khi tạo mô hình cho phương án:
• Những đối tượng gắn vào đối tượng chủ thể như cửa sổ, cửa ra vào, gờ phào v.v…
thuộc phương án thay đổi thì đối tượng chủ thể cũng phải nằm trong các đối tượng
thay đổi theo phương án, nghĩa là nó phải được tạo cùng với các đối tượng gắn vào.
• Có hai cách tạo mô hình cho phương án:
o Tạo ngay trong lúc tạo bộ phương án và các tạo phương án.
Nguyễn văn Thiệp
Autodesk Revit Architecture 2009 - Các phương án thiết kế 6
o Sau khi đã hoàn tất việc tạo bộ phương án.
2.1 Tạo mô hình cho phương án khi đang tạo bộ phương án
Ra lệnh tạo bộ phương án.
Trong hộp thoại, nhấn vào tên phương án.
Nhấn nút Edit Selected: biên tập phương án đã chọn, tiếp theo nhấn nút Close đóng hộp
thoại.
Trở lại màn hình mô hình, thiết kế các đối tượng mô hình của phương án đã chọn.
Kết thúc thiết kế bằng một trong các các sau:
• Trình đơn: Tools Design Options Design Options, hộp thoại hiện ra (hình
trên bên phải). Nhấn nút Finish Editing.
o Muốn thiết kế tiếp, lặp lại từ bước 2.
o Nhấn Close kết thúc lệnh.
• Thanh công cụ: nhấn nút .
2.2 Tạo mô hình cho phương án khi đã tạo xong bộ phương án
Ra lệnh bằng một trong các cách sau:
• Trình đơn: Tools Design Options Design Options.
• Thanh công cụ: .
Nếu ra lệnh bằng trình đơn, các bước tiếp theo giống như mục trên.
Nếu ra lệnh bằng thanh công cụ, trình đơn động hiện ra.
Nguyễn văn Thiệp
Autodesk Revit Architecture 2009 - Các phương án thiết kế 7
• Nhấn chọn phương án.
Trở lại màn hình mô hình, thiết kế các đối tượng mô hình của phương án đã chọn.
Nhấn nút , kết thúc lệnh.
2.3 Cho hiển thị mô hình của phương án thiết kế trên mô hình chính
Trong một khung nhìn, thường mô hình chính đư ợc hiện ra với các phương án gốc của
các bộ phương án. Để hiện ra các phương án khác, chúng ta dùng lệnh VG.
Ra lệnh bằng một trong các cách sau:
• Trình đơn: View Visibility/Graphics
• Phím tắt: VG
Hộp thoại hiện ra.
Nhấn mục Design Options. Trong này có hai cột.
Design Option Set: bộ phương án. Nhấn chọn tên bộ nào, bộ đó được hiển thị trên mô
hình.
Design Option: các phương án. Các phương án này là ủac bộ tương ứng đã chọn tại cột
bên. Mặc định là <Automatic> là hiển thị phương án gốc. Nhấn chọn tên phương án
nào, phương án đó được hiển thị trên mô hình.
Nhấn OK, kết thúc lệnh.
2.4 Sửa mô hình đã thiết kế của phương án
Cho hiển thị mô hình của phương án thiết kế cần thay đổi bằng lệnh VG (xem phần trên).
Nguyễn văn Thiệp
Autodesk Revit Architecture 2009 - Các phương án thiết kế 8
Ra lệnh bằng một trong các cách sau:
• Trình đơn: Tools Design Options Pick to Edit.
• Thanh công cụ: .
Nếu ra lệnh bằng trình đơn, nhấn vào mô hình của phương án. Thực hiện việc thay đổi trên
mô hình.
Nếu ra lệnh bằng thanh công cụ, trình đơn động hiện ra.
• Nhấn chọn phương án có mô hình cần thay đổi.
• Thực hiện việc thay đổi trên mô hình.
Nhấn nút , kết thúc lệnh.
2.5 Chuyển đối tượng mô hình thiết kế từ mô hình chính sang mô
hình phương án
Trong một số trường hợp, một số mô hình được coi là không thay đổi trong các phương
án, nhưng sau khi xem xét lại được coi là sẽ thay đổi theo một phương án nào đó. Chúng ta sẽ
chuyển chúng vào mô hình phương án.
Cho hiện thanh công cụ Design Options.
Mở khung nhìn có mô hình cần chuyển đổi.
Nhấn trái chuột vào đối tượng mô hình.
Nhấn nút trên thanh công cụ Design Options.
Hộp thoại hiện ra.
Nguyễn văn Thiệp
Autodesk Revit Architecture 2009 - Các phương án thiết kế 9
Nhấn chọn bộ phương án bằng nút , các phương án của bộ đã chon jhiện ra bên dưới.
Đánh dấu vào phương án cần chuyển mô hình đến.
Nhấn OK, kết thúc lệnh. Mô hình được chuyển đến phương án đã chọn. khi cho hiển thị
phương án khác, mô hìnhđó sẽ không hiện ra.
2.6 Chuyển đối tượng mô hình thiết kế từ phương án này sang
phương án khác
Mở khung nhìn có mô hình cần chuyển đổi.
Nhấn nút , chọn phương án có mô hình cần chuyển để sửa.
Nhấn trái chuột vào đối tượng cần chuyển.
Nhấn CTRL+X (Cut), đối tượng bị xóa và chuyể vào bộ nhớ tạm.
Nhấn nút , kết thúc sửa phương án vừa rồi.
Nhấn nút , chọn phương án tiếp nhận đối tượng mô hình.
Ra lệnh trên trình đơn: Edit Paste Aligned Same Place.
Đối tượng được chuyển đến đúng vị trí của nó tại phương án trước, nhưng bây giờ là phương
án khác.
Nhấn nút , kết thúc sửa, cũng là kết thúc lệnh.
2.7 Chuyển các đối tượng mô hình của phương án thành các đối
tượng của mô hình chính
Việc này được thực hiện sau khi phương án đã đư ợc chấp nhận và sẽ trở thành thành
phần thiết kế của công trình, không còn phương án nào khác.
Nguyễn văn Thiệp
Autodesk Revit Architecture 2009 - Các phương án thiết kế 10
Chuyển phương án đã duyệt thành phương án gốc ( Primary Option) bằng lệnh Make
Primary nếu nó không phải là phương án gốc. Xem phần “Chuyển phương án thiết
kế thay thế thành phương án gốc”.
Ra lệnh Design Options.
Trong hộp thoại, nhấn chọn tên bộ phương án có phương án cần gắn vào thành mô hình
chính.
Nhấn nút Accept Primary.
Hộp thoại tiếp theo hiện ra.
• Nội dung là “ Có muốn xóa các mô hình của các phương án thay thế củ bộ phương
án này và xóa bộ phương nán này hay không?”
• Nhấn nút Yes – có, công việc được thực hiện, No – không, kết thúc lệnh, công việc
khong thực hiện.
Nhấn Close, kết thúc lệnh.
2.8 Chọn đối tượng khi đã có các phương án thiết kế
Khi đã có các phương án thiết kế, nếu đang chỉnh sửa mô hình chính thì không thể chọn
đối tượng của mô hình phương án và ngược lại.
Để có thể chọn các đối tượng của tất cả các mô hình trong khung nhìn, chúng ta thực
hiện như sau:
Khi đang ở mô hình chính, tại thanh công cụ xóa dấu của lựa chọn Exclude Options.
Nguyễn văn Thiệp
Autodesk Revit Architecture 2009 - Các phương án thiết kế 11
Khi đang sửa mô hình phương án, tại thanh công cụ xóa dấu của lựa chọn Active Option
Only.
2.8.1 Các đối tượng không được đưa vào phương án thiết kế
Một số đối tượng không được đưa vào các phương án thiết kế là:
Cao độ tầng – Levels. Nếu chúng ta đưa cao độ vào bản thiết kế khi đang tạo phương án,
Revit Architecture sẽ đưa vào mô hình chính và nó xuất hiện với tông màu mờ.
Khung nhìn – Views. Chúng ta không thể thêm khung nhìn vào phương án, nhưng có thể tạo
khung nhìn đúp chứa phương ná thiết kế.
Chú thích chi tiết - Annotations and details. Các đối tượng này được đưa vào mô hình
chính.
3 CÁC PHƯƠNG ÁN THIẾT KẾ VÀ CÁC CÔNG VIỆC
LIÊN QUAN
3.1 Tạo khung nhìn khi có các phương án thiết kế
Khi đã có các phương án thiết kế, các khung luôn có mô hình chính và mô hình phương
án thiết kế gốc hoặc phương án thay thế được chọn trong lệnh VG, đồng thời cũng không thể
ghi các chỉ dẫn riêng cho từng phương án thiết kế trong khung nhìn đó.
Để tạo được các khung nhìn có các phương án thiết kế đã định và có thể ghi các chỉ dẫn
riêng cho từng phương án thiết kế, chúng ta nghiên cứu cách tạo ra các khung nhìn kiểu đó.
Tạo khung nhìn chỉ có mô hình chính:
Để tạo khung nhìn chỉ có mô hình chính, chúng ta làm như sau:
• Tạo phương án không có mô hình và đưa nó lên thành phương án gốc.
• Nếu có nhiều bộ phương án thì mỗi bộ phải có một phương án gốc rỗng (không có
mô hình).
Tạo khung nhìn cho một phương án:
• Tạo khung nhìn đúp từ khung nhìn chính có hiển thị phương án đã định bằng lệnh:
Nguyễn văn Thiệp
Autodesk Revit Architecture 2009 - Các phương án thiết kế 12
o View Duplicate View Duplicate hoặc
o View Duplicate View Duplicate with Detailling.
• Đổi tên khung nhìn.
• Dùng lệnh VG, cho hiển thị mô hình của phương án đã chọn.
• Tại khung nhìn này chúng ta có thể đưa các ghi chú, ghi kích thước của các đối
tượng mô hình của phương án và của mô hình chính.
3.2 Phương án thiết kế với việc tạo phòng và diện tích
Việc tạo và phân vùng diện tích và các phòng chỉ thực hiện được với mô hình chính kết hợp
với mô hình của phương án gốc.
Trong bảng thống kê phòng cũng chỉ tính các phòng của phương án gốc.
Khi gắn tường của các phương án thiết kế vào tường của mô hình chính thường chỗ nối bị
ngắt rời (không liền mạch). Để khắc phục việc này, nên chuyển bức tường của mô hình
chính nối với tường của phương án thành tường của phương án.
Nguyễn văn Thiệp
You might also like
- Revit Nâng CaoDocument112 pagesRevit Nâng CaoHuỳnh Văn Sơn100% (5)
- Bai Giang TTTKCTBBDocument124 pagesBai Giang TTTKCTBBGiang Minh50% (2)
- TÀI LIỆU - Học Revit MEP 2013 (Nguyễn Văn Thiệp)Document229 pagesTÀI LIỆU - Học Revit MEP 2013 (Nguyễn Văn Thiệp)dungNo ratings yet
- ARA2011 SheetDocument34 pagesARA2011 Sheetvanthiep500% (1)
- Thiết Kế Cấu TrúcDocument127 pagesThiết Kế Cấu TrúcNguyễn Lê Thành ĐạtNo ratings yet
- Huong Dan SW 2001Document305 pagesHuong Dan SW 2001nguyễn ngọc ánhNo ratings yet
- Tuong Cong Duoi RamDocument5 pagesTuong Cong Duoi RamgiadaivuuNo ratings yet
- FILE - 20200402 - 112023 - BAI-1-Những khái niệm cơ bản trong AutocadDocument43 pagesFILE - 20200402 - 112023 - BAI-1-Những khái niệm cơ bản trong AutocadĐỗ QuânNo ratings yet
- Su Dung Proe2001Document57 pagesSu Dung Proe2001anon-328082100% (2)
- QLthuvienDocument57 pagesQLthuvienHuy TrầnNo ratings yet
- Bai 9 Inventor Bai Mo Dau Va Ve Phac 2DDocument24 pagesBai 9 Inventor Bai Mo Dau Va Ve Phac 2DHuy MaiNo ratings yet
- Manual - Dialux Evo - Tieng VietDocument46 pagesManual - Dialux Evo - Tieng VietDoGia Đỗ100% (5)
- 02-Tạo Một Đặc Tính Cơ SởDocument19 pages02-Tạo Một Đặc Tính Cơ SởVõ Thanh BìnhNo ratings yet
- Giáo trình Altium Tập 1Document99 pagesGiáo trình Altium Tập 1Hoàng Quí Lê50% (2)
- FILE - 20220509 - 144900 - Baigiang - THdo Luong Va Dieu Khien Bang May TinhDocument113 pagesFILE - 20220509 - 144900 - Baigiang - THdo Luong Va Dieu Khien Bang May TinhDương Trần KhánhNo ratings yet
- Giáo Trình Autocad Mechanical 2020Document82 pagesGiáo Trình Autocad Mechanical 2020Huy ChâuNo ratings yet
- AR Bai-1Document78 pagesAR Bai-1vanthiep50No ratings yet
- 1 Giao Trinh Inventor 2018 - Cho Nguoi Moi Bat Dau - 49 TR - AdvanceCadDocument49 pages1 Giao Trinh Inventor 2018 - Cho Nguoi Moi Bat Dau - 49 TR - AdvanceCadNhan Thong DangNo ratings yet
- TỰ HỌC REVITDocument48 pagesTỰ HỌC REVITTrần Đức HàNo ratings yet
- AutocadDocument35 pagesAutocadĐinh TiếnNo ratings yet
- Edoc - Pub - Manualdialux Evo Tieng Viet PDFDocument46 pagesEdoc - Pub - Manualdialux Evo Tieng Viet PDFHoang NguyenNo ratings yet
- Matlab - Hoang-Xuan-Duong - 5-Matlab - Ly - Thuyet - Simulink - (Cuuduongthancong - Com)Document16 pagesMatlab - Hoang-Xuan-Duong - 5-Matlab - Ly - Thuyet - Simulink - (Cuuduongthancong - Com)Thiên HạoNo ratings yet
- Robot 3D FrameDocument34 pagesRobot 3D FrameHi XinhShopNo ratings yet
- PHẦN MỀM IMINDMAPDocument11 pagesPHẦN MỀM IMINDMAPtuecaiccNo ratings yet
- Tai Lieu TH MatlabDocument10 pagesTai Lieu TH MatlabNguyễn Quang TrungNo ratings yet
- Tach Khuon ProE5Document36 pagesTach Khuon ProE5Mean TranNo ratings yet
- Hoc VB6Document158 pagesHoc VB6newscopevNo ratings yet
- M C L C Sách ASDDocument9 pagesM C L C Sách ASDvanthiep50No ratings yet
- (123doc - VN) - Revit Ket Cau Thay Thiep 2013 1Document296 pages(123doc - VN) - Revit Ket Cau Thay Thiep 2013 1Sĩ Quang TrầnNo ratings yet
- ARA Mass 2009Document17 pagesARA Mass 2009vanthiep50No ratings yet
- AutoCAD 2007 Nâng CaoDocument94 pagesAutoCAD 2007 Nâng Caovanthiep50100% (1)
- Auto Lisp 1998Document181 pagesAuto Lisp 1998vanthiep50100% (2)
- Huong Dan Hoc Revit MEP 2013Document229 pagesHuong Dan Hoc Revit MEP 2013Tuan Nguyen100% (1)
- ASD Thiet LapDocument10 pagesASD Thiet Lapvanthiep50No ratings yet
- SLW 1 TongquatDocument18 pagesSLW 1 Tongquatvanthiep50No ratings yet
- 2.C1-02 GNTDocument1 page2.C1-02 GNTvanthiep50No ratings yet
- RVT 2014 2015 Arc Khoi LuongDocument7 pagesRVT 2014 2015 Arc Khoi Luongvanthiep50100% (3)
- Kết hợp giữa Revit và InventorDocument24 pagesKết hợp giữa Revit và Inventorvanthiep50No ratings yet
- 3.C1-03 GNT Ngoai TeDocument1 page3.C1-03 GNT Ngoai Tevanthiep50No ratings yet
- RAC 2013-Duong Dan Thu MucDocument8 pagesRAC 2013-Duong Dan Thu Mucvanthiep50No ratings yet
- Gia CongDocument19 pagesGia CongVũ Văn ThắngNo ratings yet
- RVT 2014 2015 Arc Tao Day XoanDocument6 pagesRVT 2014 2015 Arc Tao Day Xoanvanthiep5050% (2)
- Revit Arch SiteDocument34 pagesRevit Arch Sitevanthiep5075% (4)
- RVT - 2015-Cong Cu MoiDocument7 pagesRVT - 2015-Cong Cu Moivanthiep50No ratings yet
- RVT-2014-tạo thư viện đènDocument4 pagesRVT-2014-tạo thư viện đènvanthiep50100% (1)
- Tùy biến máiDocument4 pagesTùy biến máivanthiep50No ratings yet
- RVT 2014 - Chung - Wolkthrough Len Cau ThangDocument9 pagesRVT 2014 - Chung - Wolkthrough Len Cau Thangvanthiep50No ratings yet
- RVT 2014 - chung - cách cài đặtDocument5 pagesRVT 2014 - chung - cách cài đặtvanthiep50100% (1)
- RVT - 2013-phím tắtDocument9 pagesRVT - 2013-phím tắtvanthiep50No ratings yet
- Thiết kế cột trong RevitDocument29 pagesThiết kế cột trong Revitvanthiep50100% (2)
- RVT 2013 Thu Vien DamDocument12 pagesRVT 2013 Thu Vien Damvanthiep50No ratings yet
- RVT-2013-Model Va Ref LineDocument2 pagesRVT-2013-Model Va Ref Linevanthiep50No ratings yet
- RVT - 2013 ARC - Lan Can Gan TuongDocument35 pagesRVT - 2013 ARC - Lan Can Gan Tuongvanthiep50No ratings yet
- Đặt cốt thép trong Revit Structure 2013Document7 pagesĐặt cốt thép trong Revit Structure 2013vanthiep50No ratings yet
- Thiết kế thông gióDocument20 pagesThiết kế thông gióvanthiep50No ratings yet
- RVT - 2013-Thiet Lap Default PathsDocument7 pagesRVT - 2013-Thiet Lap Default Pathsvanthiep50No ratings yet
- Inv 2008 Chuong 7Document7 pagesInv 2008 Chuong 7vanthiep50No ratings yet