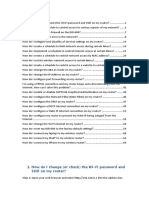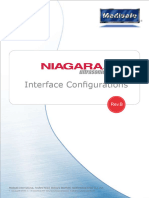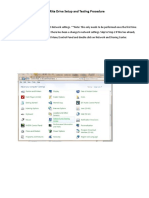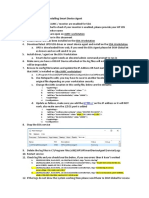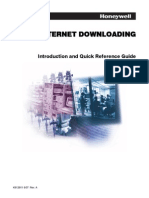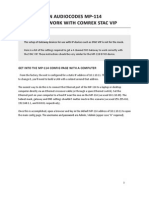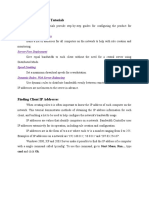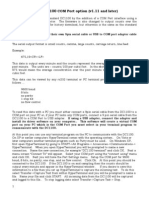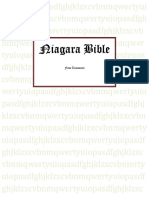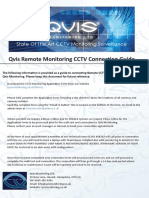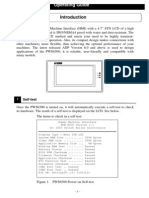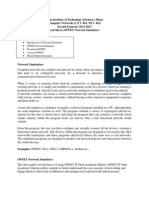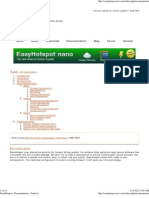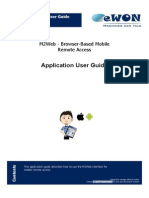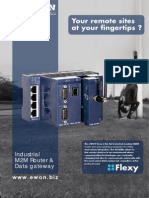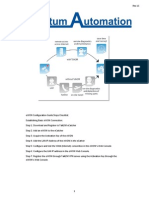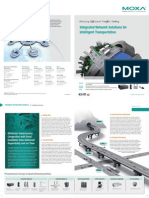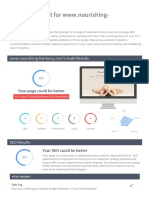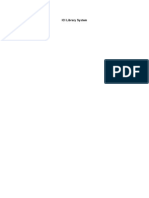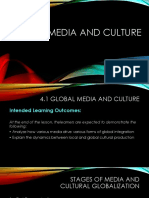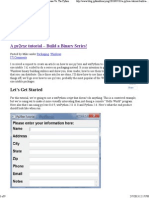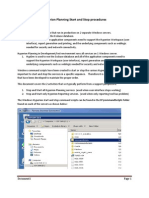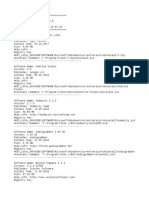Professional Documents
Culture Documents
TechCorner 15 - C-More Remote Access, Data Log, FTP File Transfer, and Email (Tutorial)
Uploaded by
QuantumAutomationOriginal Title
Copyright
Available Formats
Share this document
Did you find this document useful?
Is this content inappropriate?
Report this DocumentCopyright:
Available Formats
TechCorner 15 - C-More Remote Access, Data Log, FTP File Transfer, and Email (Tutorial)
Uploaded by
QuantumAutomationCopyright:
Available Formats
C-more Remote Access, Data Log, FTP
File Transfer, and Email Tutorial
Page |2
Introduction:
This script will walk you through the basic process of setting up the remote access, data
logging, FTP file transfer, and email features which can be used with any C-more HMI. They are
included in the C-more Programming Software at no extra cost and require no special PLC
programming. Included in the .zip file are the files for the completed C-more project and
completed Productivity 3000 program.
**Attention: Before you begin any of the following tutorials, please follow these directions to
configure your computer’s Ethernet port.
Ethernet Configuration:
Go to: Start –> Settings –> Network Connections or
Start –> Control Panel –> Network Connections:
Double click on Local Area Connection
Click Properties
• Scroll down until you see “Internet Protocol (TCP/IP)” then double-click on it
♦ Click – use the following IP address
Click on “Use the following IP address” and enter these settings:
IP address: 192.168.1.100
Subnet mask: 255.255.255.0
♦ Click OK on the Internet Protocol then Local Area Connection Windows
www.quantumautomation.com | 4400 East La Palma Ave. Anaheim, CA 92807. | P: 714-854-0800. | F: 714-854-0803
Page |3
Table of Contents:
Remote Access...................................................................................... 4
Data Logging ......................................................................................... 7
FTP File Transfer ................................................................................... 10
Email ..................................................................................................... 13
www.quantumautomation.com | 4400 East La Palma Ave. Anaheim, CA 92807. | P: 714-854-0800. | F: 714-854-0803
Page |4
Remote Access:
The C-more Remote Access feature can be used on any C-more HMI with an Ethernet
port. It allows users to monitor and control a C-more panel from a PC located anywhere in the
world as long as the panel is connected to the internet. The connection, across the internet or a
local network, is established via a web browser such as Internet Explorer. These procedures can
be applied to any project you wish to view/control remotely. For demonstration purposes we
will use the projects provided with this script.
Please start by loading the project titled “Tank Pump Application.adpro” onto the PAC and
opening its respective C-more project “Tank Pump Application (basic).eap” in the C-more
Programming Software.
Check the IP address of your C-more panel:
∗ Please make sure you see Ethernet Configuration on the first page of this script
Go to Setup – Touch Panel Network
Click the “Ethernet Port” tab
Configure your Ethernet settings as shown below:
Open the tab titled “Web Server Function”
Check the box labeled “Web Server Function”
• Here you can choose to set a username and password that will control any
remote access to the HMI. This is the highest level of access security level in the
Remote Access features.
Open the next tab, titled “Remote Access”
www.quantumautomation.com | 4400 East La Palma Ave. Anaheim, CA 92807. | P: 714-854-0800. | F: 714-854-0803
Page |5
Check the box labeled “Remote Access Server Function”
Note: If you have a direct connection through a hub or switch then there are no
changes necessary for the “IP Address” section. If you have a Firewall/Router
between them you must enter the public IP address in the box.
In the “Log on Information” section you can set up each of the three available
Remote Access user accounts.
• First choose your permission level:
♦ View only: gives the remote user the ability to only view the screen active on
the panel. Most restrictive
♦ View and Screen Change: gives the remote user the ability to view the active
screen and change to different screens. Mild restrictiveness
♦ Full Control: gives the remote user the ability to view and control all screen
based objects as if at the local site. Least restrictive
• Choose an account name and password for each account you wish to use.
• The “User Restrictions” category denotes how many separate computers can be
connected to each account at the same time. For our purposes, only one is
necessary. Note: Each Remote Access Account can support a maximum of 5
www.quantumautomation.com | 4400 East La Palma Ave. Anaheim, CA 92807. | P: 714-854-0800. | F: 714-854-0803
Page |6
simultaneous remote user connections at a time. This allows for a maximum of
15 remote users at one time if all three accounts allow 5 connections.
• The disable tag can be used to disable access to the specific account. It is Off by
default but if switched to on, a remote user cannot log onto that account.
• The notification tag is Off by default but turns On when that user account is
connected. This can be used to notify a panel operator that a remote user is
currently logged on.
• That’s it! Save your C-more project as “Tank Pump Application (remote
access).eap” and transfer it to your panel.
• To use remote access open our internet browser. Type in the IP of your HMI and
press enter. Click on “Remote Access” then click on the type of connection you
are using. You will be given a window asking if you wish to save, run, or cancel a
download which contains the information your computer needs for the remote
connection. Open the file and log in using the information corresponding to the
account you wish to use.
www.quantumautomation.com | 4400 East La Palma Ave. Anaheim, CA 92807. | P: 714-854-0800. | F: 714-854-0803
Page |7
Data Logging:
This feature allows users to collect and store analog data from any PLC connected to a
C-more. The data (saved as a .txt file) can either be logged directly on a CompactFlash card or
USB thumb drive. In order to transfer the data files to a computer, you must physically remove
the storage device from the C-more and connect it to your computer with a CF reader or USB
port. The log file can then be opened with Excel or any other database program for generating
reports and doing data manipulation. The next two sections of this script (titled FTP File
Transfer and Email) describe how you can transfer the data log over Ethernet without removing
the storage media.
Start by loading the project titled “Tank Pump Application.adpro” onto the Productivity 3000
Then open the C-more Programming Software v2.6 and open the project “Tank Pump
Application (basic).eap”.
Add a new screen to the project via the menu titled Screen. Click OK
On the first screen, add a “Screen Change Pushbutton” by dragging one from the object list.
Change the text to read “Screen Change”
Select Other Screen in the section titled Go to:
• Set the Number to 2
• Click OK and size the Screen Change button to fit in the empty spot next to the “Pump
1” indicator light as shown below:
• Right click the Screen Change button and copy it
www.quantumautomation.com | 4400 East La Palma Ave. Anaheim, CA 92807. | P: 714-854-0800. | F: 714-854-0803
Page |8
• Go to the blank Screen 2 and paste that button in the bottom right corner of the
window
Stay on Screen 2
Add a “Line Trend Graph”
• Uncheck the X-Axis Label box
• In the Y-Axis area
♦ Change the Label to “Level”
♦ Change the data type to Floating Point 2. Use Min: 0 and Max: 100
• Change the Sample Rate Setup to Trigger Tag
♦ Use the tag named “C-MORE DATA LOG”
• Go to the “Pen” tab
♦ Set Pen 1 to record “Tank Level 1”
♦ Set Pen 2 to record “Tank Level 2”
• Under the “Option” tab
♦ Check the “Save Log Data” box and select your chosen storage media:
Must be either a USB Flash Drive or a CompactFlash card
♦ Check the “Date & Time is Displayed on X-Axis” box
• Click OK to exit the setup window. Without resizing, place the Line Trend Graph so the
top of its frame rests on the upper boundary of the screen. (see finished picture below)
Drag an indicator light onto Screen 2
• Use the tag corresponding to your data storage media:
♦ USB Flash Drive: “SYS USB READYTOUSE”
www.quantumautomation.com | 4400 East La Palma Ave. Anaheim, CA 92807. | P: 714-854-0800. | F: 714-854-0803
Page |9
♦ CompactFlash card: “SYS USB READYTOUSE”
• Change the Off text to either “USB Off” or “CF1 Off”
• Change the ON text to either “USB On” or “CF1 ON”
Drag another indicator light onto Screen 2
• Use the corresponding tag
♦ “SYS USB WRITESTATUS”
♦ “SYS CF1 WRITESTATUS”
• Erase the Off Text and leave the box blank
• Change the ON Text to “DATA”
Drag a Pushbutton onto the screen
• Use the corresponding tag:
♦ “SYS USB EJECT”
♦ “SYS CF1 EJECT”
• Change both the ON and the OFF Text to read “USB Eject” or “CF Eject”
• Select Object Type to be Momentary On
Arrange your pushbutton and indicator lights in a fashion similar to the picture below
Save and transfer your project as “Tank Pump Application (Data Logging).eap”. If you have
added on to your Remote Access project, you may want to indicate that in the project name.
You are now ready to log data. Please make sure your P-3000 is in Run mode.
Insert your storage media and wait for the USB or CF1 On indicator light to come on
Note: We have configured the C-more to log “Tank Level 1” and “Tank Level 2” which are set
up in the PAC project as the first two Analog inputs of a P3-8AD4DA-2 module. If you are not
using this setup, then you will have to modify the PAC project to log other tags that you can
either manually change via a data view window or using whatever equipment you have.
The HMI will automatically log data and transfer it to the storage media when its log buffer
is full. This is when the “DATA” indicator light will go on.
Use the STOP and START button in the top right corner to start and stop data logging.
When you are ready to remove your storage device, always use the Eject button. If you
neglect to do so, you may lose all data stored on it.
www.quantumautomation.com | 4400 East La Palma Ave. Anaheim, CA 92807. | P: 714-854-0800. | F: 714-854-0803
P a g e | 10
File Transfer Protocol (FTP) Service
Like the Remote Access feature, the FTP Service is available for use with all C-more panels that
have an Ethernet port. FTP stands for File Transfer Protocol, and is a standard network protocol used to
copy files between hosts using a TCP/IP-based network. As defined by the protocol there must be a
client and a server.
C-mores can either act as the FTP server or client depending on your requirements. When set up
as a client, the C-more can both send and receive files from an FTP site. With this configuration you must
have an FTP server set up already. If you don’t have a server set up or don’t plan on sending files to the
C-more, you can configure it as a server and use your PC as the client. With the HMI acting as a Server,
you can retrieve data from the removable storage devices as well as the internal C-more memory. This
tutorial will describe how to set up the FTP server function and access the data on your PC.
**NOTE: Before attempting this tutorial, please complete the Data Logging tutorial listed above.
Without it, you will have no data to retrieve from your C-more
Please make sure the project titled “Tank Pump Application.adpro” is loaded on your PAC
Open the C-more Programming Software and open the project created in the Data Logging tutorial
titled “Tank Pump Application (Data Logging).eap”
Start by accessing the Touch Panel Network settings via the Setup drop-down menu
Click on the FTP Service Tag
Check the box next to “Execute Panel FTP Server Service”
Leave the Port No. at the default 21
Use the User Restrictions section to define the maximum number of users allowed
Under the Account Settings:
Select Anonymous for public users or set an Account name and Password to restrict access
Click OK and you are done.
www.quantumautomation.com | 4400 East La Palma Ave. Anaheim, CA 92807. | P: 714-854-0800. | F: 714-854-0803
P a g e | 11
Save the project and transfer it to your panel.
Make sure to log some data before moving on.
To connect to the panel FTP and view files, you can either use a web browser like Internet Explorer
or you can use third party software such as SmartFTP Client or WS_FTP which have the ability to
automatically transfer the files based on a user defined schedule:
I will describe here how to use a standard web browser such as Internet Explorer:
• Type in the address: ftp://<panel-IP>
♦ Replace <panel-IP> with the IP address of your panel
• You should see links to the Built-in Flash directory as well as the USB Pen Drive. Follow
the links to find your log file. Once you locate the correct file, right click on it and select
“Save Target As…”
• To ensure that the browser displays the panel's current files, click on “Internet Options”
under the Tools drop down menu in Internet Explorer and make the following settings.
♦ From the Browsing History box, click on the Settings button to bring up the Settings
dialog box.
www.quantumautomation.com | 4400 East La Palma Ave. Anaheim, CA 92807. | P: 714-854-0800. | F: 714-854-0803
P a g e | 12
♦ In the Settings dialog box, click on “Every time I visit the webpage” so that each time
the touch panel's FTP site is accessed, the most current files are displayed.
♦ Click the OK button to save the settings and close Internet Explorer's Settings dialog
box.
www.quantumautomation.com | 4400 East La Palma Ave. Anaheim, CA 92807. | P: 714-854-0800. | F: 714-854-0803
P a g e | 13
Email Client
The Email Client feature is used to send emails from a C-more to one or more email addresses.
The emails can include a preset message, Log Messages, Line Trend Graph data, PID data, or even a
screen capture image from your panel. Like the FTP service, email is another feature only available to C-
more panels with Ethernet. Additionally you must have and be connected to an email server with an
available email address for the C-more to send emails with.
Start by accessing the Touch Panel Network settings via the Setup drop-down menu.
Click on the Email Client tab
Here you need to fill in the blanks with information corresponding to your email server and
the address you have chosen to use.
You will need to define whether Log on Information is required and if so, is SMTP
Authentication required.
Once you have configured the Email Client accordingly, you will need to:
1. Create an entry in the Address Book
• Double click on “Address Book” under the Function tab.
www.quantumautomation.com | 4400 East La Palma Ave. Anaheim, CA 92807. | P: 714-854-0800. | F: 714-854-0803
P a g e | 14
• Type in the name and mail address of your recipient, choose the message language, and
then click “Add”.
• Repeat this for all addresses you wish to mail to.
2. Create an email event action
• This is done by double clicking Event Manager Database
• Click the Add button to open the Event Add window
♦ In this window create an Event Name and choose a tag that you will use to trigger
the send email function.
♦ Click on “01-Alarm” in the Action Sequence List then click Delete Action in the
bottom left corner of the screen.
♦ Click “Add Action”
Leave the Sequence # as it is
Choose “Mail” from the Command dropdown menu
Click OK to close the Add Action window
www.quantumautomation.com | 4400 East La Palma Ave. Anaheim, CA 92807. | P: 714-854-0800. | F: 714-854-0803
P a g e | 15
You can now choose your Subject and Message Text for this particular email.
You can also change the time and date formats, add specific Tag data or an
entire Data Log File.
To Attach a Data Log File, click on the three dots to the right of the grey box
next to “Attached File”.
Select what type of attachment you wish to use and click OK
3. Set up a button that can be used to send the email
• This is the easiest part
• All you have to do is add a pushbutton somewhere in your project. Use the tag name
you chose for the Email Action Event and select Momentary On as the Object Type
• Once you have configured the pushbutton, place it in your project and you are ready to
go. Every time the Email Tag is activated, the message will be sent out.
www.quantumautomation.com | 4400 East La Palma Ave. Anaheim, CA 92807. | P: 714-854-0800. | F: 714-854-0803
You might also like
- PRINTSolv DCA 4 0 InstallationDocument8 pagesPRINTSolv DCA 4 0 Installationpchen13No ratings yet
- DocumentationDocument192 pagesDocumentationIkhsan CatalunaNo ratings yet
- Easy HotspotDocument15 pagesEasy HotspotAzila Aris100% (1)
- Install Tap Mode Evaluation in Under 30 CharactersDocument17 pagesInstall Tap Mode Evaluation in Under 30 CharactersPatricio VarelaNo ratings yet
- 5000 Series Appliances: Check PointDocument6 pages5000 Series Appliances: Check Pointvuabai racNo ratings yet
- New ATM Booth Setup and Configuration: Presented byDocument57 pagesNew ATM Booth Setup and Configuration: Presented byriaz399No ratings yet
- Palo Alto Networks Firewall Initial Configuration Tech Note PANDocument8 pagesPalo Alto Networks Firewall Initial Configuration Tech Note PANDesiré GohoréNo ratings yet
- User'S Guide: Web Power Switch 6Document9 pagesUser'S Guide: Web Power Switch 6Erick VelásquezNo ratings yet
- 4763-Multipath-IP Chalenger V10 Serial UpDownDocument9 pages4763-Multipath-IP Chalenger V10 Serial UpDownIain PerrieNo ratings yet
- DIR-600 FAQ B5 v1Document75 pagesDIR-600 FAQ B5 v1Marcos SalvatierraNo ratings yet
- Niagara Interface Configurations Rev BDocument17 pagesNiagara Interface Configurations Rev BGisele DietrichNo ratings yet
- Connection Instructions: Wireless Network in The LRCDocument4 pagesConnection Instructions: Wireless Network in The LRCHero AryantoNo ratings yet
- Workstation Installation ChecklistDocument13 pagesWorkstation Installation ChecklistSSAS76No ratings yet
- Tripp Lite Owners Manual 773187Document5 pagesTripp Lite Owners Manual 773187Javier GüiracochaNo ratings yet
- Willing Webcam DocumentationDocument107 pagesWilling Webcam DocumentationOleg DetistovNo ratings yet
- TripRite Drive Setup and Testing ProcedureDocument54 pagesTripRite Drive Setup and Testing ProcedureLuis Velasquez SilvaNo ratings yet
- AIRNET 54Mb Indoor High Power AP Quick Configuration GuideDocument15 pagesAIRNET 54Mb Indoor High Power AP Quick Configuration Guidecacr_72No ratings yet
- Datalog Terminal X2 CompressedDocument46 pagesDatalog Terminal X2 CompressedmrsmartguysNo ratings yet
- Contact Center Lab Guide V11 ConfigurationDocument42 pagesContact Center Lab Guide V11 Configurationsumit rustagi100% (1)
- Tech Note - PAN Vwire Eval InstallDocument16 pagesTech Note - PAN Vwire Eval InstallJhonnySinatraNo ratings yet
- Manual de Instalacion Del Smart Device AgentDocument16 pagesManual de Instalacion Del Smart Device AgentFeber ReinosoNo ratings yet
- READ ME FIRST - Installation InstructionsDocument7 pagesREAD ME FIRST - Installation InstructionsAutumn OceanNo ratings yet
- Wintax ManualDocument11 pagesWintax ManualconorwhelanNo ratings yet
- Honeywell Internet Downloading Rev ADocument16 pagesHoneywell Internet Downloading Rev AJon BrownNo ratings yet
- DSL-2750U Print Server SetupDocument18 pagesDSL-2750U Print Server SetupJanelle SanchezNo ratings yet
- PWS Altboot Xerox 7556Document1 pagePWS Altboot Xerox 7556eanes25No ratings yet
- HMS Anybus Gateway EtherNetIP To EtherCATDocument8 pagesHMS Anybus Gateway EtherNetIP To EtherCATMysteryNo ratings yet
- Manual Mp-114 Pots GatewayDocument9 pagesManual Mp-114 Pots GatewayGiorgio Gone Gimeno RojasNo ratings yet
- Mac Enrollment GuideDocument15 pagesMac Enrollment GuideTarik A R BiswasNo ratings yet
- EasyHotspot documentation: Table of contents and introductionDocument23 pagesEasyHotspot documentation: Table of contents and introductionMelvin Asadon DalaNo ratings yet
- Bandwidth Controller TutorialsDocument25 pagesBandwidth Controller TutorialsAnank SetiawanNo ratings yet
- Network Appliance How To Guide: PPTP ClientDocument13 pagesNetwork Appliance How To Guide: PPTP ClientAlam KabirNo ratings yet
- Dylos DC1100 COM Port Option (v1.11 and Later)Document2 pagesDylos DC1100 COM Port Option (v1.11 and Later)toreaditallNo ratings yet
- Guia de AdministradorDocument189 pagesGuia de AdministradorJuanJo ToGoNo ratings yet
- N Command MSP Quick Start GuideDocument4 pagesN Command MSP Quick Start GuideSherif SaidNo ratings yet
- Managed Switch Quick Start Guide: FirstDocument6 pagesManaged Switch Quick Start Guide: FirstRicardo FuentesNo ratings yet
- Niagara BibleDocument47 pagesNiagara BibleAjax CleanserNo ratings yet
- State Of The Art CCTV Monitoring GuideDocument4 pagesState Of The Art CCTV Monitoring GuideSimonTrammerNo ratings yet
- WriteProtect-SW Update Instructions-V3.0Document6 pagesWriteProtect-SW Update Instructions-V3.0Moussa FatahNo ratings yet
- VTGO PC MultilabDocument35 pagesVTGO PC MultilabAlexandre OliveiraNo ratings yet
- PWS6500 Operating GuideDocument8 pagesPWS6500 Operating GuideFabiano BertucheNo ratings yet
- File C Users Francisco - Torosazo AppData Local Temp hh7537 PDFDocument16 pagesFile C Users Francisco - Torosazo AppData Local Temp hh7537 PDFfranciscotorosazoNo ratings yet
- Ataman InstallationDocument6 pagesAtaman InstallationSmith And YNo ratings yet
- LABSHEET-9 Introduction To Network Simulator (OPNET)Document18 pagesLABSHEET-9 Introduction To Network Simulator (OPNET)Ravi KishoreNo ratings yet
- Lumia webHMI Linux control panel manualDocument19 pagesLumia webHMI Linux control panel manualJordi RoigNo ratings yet
- XChange Captain Manual 5.1 FinalDocument16 pagesXChange Captain Manual 5.1 FinalAshish Nayyar100% (1)
- MOLiCafe User Manual WebDocument32 pagesMOLiCafe User Manual WebMarvin de GuzmanNo ratings yet
- Testpaper - New (AutoRecovered)Document5 pagesTestpaper - New (AutoRecovered)NaveenKumarNo ratings yet
- User'S Guide: Web Power SwitchDocument22 pagesUser'S Guide: Web Power SwitchSỹ RonNo ratings yet
- snmpc online manualDocument36 pagessnmpc online manualalejo85cpNo ratings yet
- Digital Name Card - Micro Processor ProjectDocument38 pagesDigital Name Card - Micro Processor ProjectMr. L.B. LeeNo ratings yet
- Netup Streamer 3.0: Quick StartDocument34 pagesNetup Streamer 3.0: Quick StartAsnake TegenawNo ratings yet
- Easy Hotspot - Documentation - TutorialDocument12 pagesEasy Hotspot - Documentation - TutorialErrol NoralezNo ratings yet
- CR35iNG QSGDocument12 pagesCR35iNG QSGAthanase WogninNo ratings yet
- Pcmover 10 Enterprise Client Ug EngDocument32 pagesPcmover 10 Enterprise Client Ug EngwaynesgalaxyNo ratings yet
- Thomson Electrac HD Linear Actuator Motion Control per CAN BusFrom EverandThomson Electrac HD Linear Actuator Motion Control per CAN BusNo ratings yet
- MacBook Pro User Manual: 2022 MacBook Pro User Guide for beginners and seniors to Master Macbook Pro like a ProFrom EverandMacBook Pro User Manual: 2022 MacBook Pro User Guide for beginners and seniors to Master Macbook Pro like a ProNo ratings yet
- Thermal EdgeDocument2 pagesThermal EdgeQuantumAutomationNo ratings yet
- AUG-035-0-EN - (Remote Access For Allen Bradley PLCS)Document45 pagesAUG-035-0-EN - (Remote Access For Allen Bradley PLCS)QuantumAutomationNo ratings yet
- M2Web - Browser Based Mobile Remote AccessDocument12 pagesM2Web - Browser Based Mobile Remote AccessQuantumAutomationNo ratings yet
- M2Web - Pilot and Monitor Your Remote HMIDocument2 pagesM2Web - Pilot and Monitor Your Remote HMIGerald OlivierNo ratings yet
- COSY141 Quick Start GuideDocument2 pagesCOSY141 Quick Start GuideQuantumAutomationNo ratings yet
- eWON Flexy - Industrial M2M Router & Data GatewayDocument5 pageseWON Flexy - Industrial M2M Router & Data GatewayGerald OlivierNo ratings yet
- Ewon x005cdDocument2 pagesEwon x005cdQuantumAutomation100% (1)
- TechCorner 41 - Link Fault Pass ThroughDocument3 pagesTechCorner 41 - Link Fault Pass ThroughQuantumAutomationNo ratings yet
- Cosy TPL EwonDocument3 pagesCosy TPL EwonQuantumAutomation100% (1)
- TechCorner 40 - Do-More Terminator Vs DL205Document7 pagesTechCorner 40 - Do-More Terminator Vs DL205QuantumAutomationNo ratings yet
- Ewon x104Document2 pagesEwon x104QuantumAutomationNo ratings yet
- Email and SMS Relay Using Talk2M eWON 2005 - 4005Document5 pagesEmail and SMS Relay Using Talk2M eWON 2005 - 4005QuantumAutomationNo ratings yet
- Routers Industrial, Industrial Wireless Router VPN, RoutersDocument2 pagesRouters Industrial, Industrial Wireless Router VPN, RoutersMarcelo Elicer Hernandez DazaNo ratings yet
- Ewon Flexy Industrial m2m RouterDocument4 pagesEwon Flexy Industrial m2m RouterQuantumAutomationNo ratings yet
- eWON QuickGuide Increasing C-More PaneltimeoutDocument3 pageseWON QuickGuide Increasing C-More PaneltimeoutQuantumAutomationNo ratings yet
- TechCorner 39 - Ethernet Remote IO ConsiderationsDocument10 pagesTechCorner 39 - Ethernet Remote IO ConsiderationsQuantumAutomationNo ratings yet
- eWON QuickGuide DSLaunch Timeout SettingsDocument2 pageseWON QuickGuide DSLaunch Timeout SettingsQuantumAutomationNo ratings yet
- TechCorner 38 - Serial Device ServersDocument6 pagesTechCorner 38 - Serial Device ServersQuantumAutomationNo ratings yet
- TechCorner 37 - 24V DC Power SuppliesDocument4 pagesTechCorner 37 - 24V DC Power SuppliesQuantumAutomationNo ratings yet
- QA - IO Servers eWON 2005 - 4005Document69 pagesQA - IO Servers eWON 2005 - 4005QuantumAutomationNo ratings yet
- eWON FAQ 2013Document2 pageseWON FAQ 2013QuantumAutomationNo ratings yet
- EW40922 (2G-3G - GSM - Antenna)Document2 pagesEW40922 (2G-3G - GSM - Antenna)QuantumAutomationNo ratings yet
- eWON Basic Set-Up Guide From Quantum Automation Rev 1CDocument17 pageseWON Basic Set-Up Guide From Quantum Automation Rev 1CQuantumAutomationNo ratings yet
- Moxa 2012 ITS BrochureDocument8 pagesMoxa 2012 ITS BrochureQuantumAutomationNo ratings yet
- TechCorner 36 - NAT Configurations For Moxa's EDR SeriesDocument10 pagesTechCorner 36 - NAT Configurations For Moxa's EDR SeriesQuantumAutomationNo ratings yet
- Advantech 2012 Embedded System Intelligent Platforms Product CatalogDocument358 pagesAdvantech 2012 Embedded System Intelligent Platforms Product CatalogQuantumAutomationNo ratings yet
- Industrial Wireless Guidebook PDFDocument56 pagesIndustrial Wireless Guidebook PDFCristina Gabriela Lizarbe GuerraNo ratings yet
- High End SCADA SolutionsDocument2 pagesHigh End SCADA SolutionsQuantumAutomationNo ratings yet
- Moxa White Paper - Protecting Industrial Control Systems With Gigabit CybersecurityDocument7 pagesMoxa White Paper - Protecting Industrial Control Systems With Gigabit CybersecurityQuantumAutomationNo ratings yet
- TechCorner 34 - Modbus Communication With Indusoft SCADADocument6 pagesTechCorner 34 - Modbus Communication With Indusoft SCADAQuantumAutomationNo ratings yet
- Web Services BookDocument2 pagesWeb Services BookRamasamy ManthiramoorthyNo ratings yet
- Bank Po TestDocument47 pagesBank Po TestVishalNo ratings yet
- Read MeDocument4 pagesRead MeAthas ParoikosNo ratings yet
- QSG Englisch 2015 Web PDFDocument24 pagesQSG Englisch 2015 Web PDFChioibasNicolae100% (1)
- SEO Audit Report PDFDocument11 pagesSEO Audit Report PDFMohit Chauhan100% (1)
- Understanding Spotify: Try / Learn / ShareDocument37 pagesUnderstanding Spotify: Try / Learn / ShareJeff Scherrer100% (1)
- Library System IiDocument37 pagesLibrary System IiGradient MusicNo ratings yet
- Cultural GlobalizationDocument15 pagesCultural GlobalizationThe BluemanNo ratings yet
- Introduction to Client/Server ArchitectureDocument21 pagesIntroduction to Client/Server ArchitectureGautam PriyadarshiNo ratings yet
- WST Macros Add-In Excel 2013 / 2016 For Windows Updated Setup InstructionsDocument5 pagesWST Macros Add-In Excel 2013 / 2016 For Windows Updated Setup InstructionsTrader CatNo ratings yet
- Freemake Downloads: Free Video Converter, Video Downloader, Audio ConverterDocument5 pagesFreemake Downloads: Free Video Converter, Video Downloader, Audio ConverterSaad TanveerNo ratings yet
- Multiple Choice QuestionsDocument5 pagesMultiple Choice QuestionsKamran HaiderNo ratings yet
- Using Mylci and MylionDocument13 pagesUsing Mylci and MylionManish TiwariNo ratings yet
- AS372 ManualDocument54 pagesAS372 ManualskcindyNo ratings yet
- Companion Log 2016 12 10T08 25 17ZDocument25 pagesCompanion Log 2016 12 10T08 25 17ZPerica NikolovskiNo ratings yet
- Business Model of Google IncorporationDocument82 pagesBusiness Model of Google IncorporationRishabh AroraNo ratings yet
- User Guide-Microsoft TeamsDocument20 pagesUser Guide-Microsoft TeamsSuraj Shenoy Nagar100% (1)
- A Py2exe TutorialDocument9 pagesA Py2exe Tutorialjbsimha3629No ratings yet
- AngularJS 1.x Routers and Custom DirectivesDocument6 pagesAngularJS 1.x Routers and Custom DirectiveskashyapNo ratings yet
- Library Management System Project Code in Visual BasicDocument51 pagesLibrary Management System Project Code in Visual Basicraman111383% (12)
- Hyperion Planning Start Stop ProceduresDocument9 pagesHyperion Planning Start Stop ProceduresCaio Leonardo LimaNo ratings yet
- Welcome To Windows 7 64bit Preinstallation Environment: Ethernet WirespeedDocument2 pagesWelcome To Windows 7 64bit Preinstallation Environment: Ethernet WirespeedOctavian BarbuNo ratings yet
- App Annie Index 2014 Retrospective enDocument39 pagesApp Annie Index 2014 Retrospective enMarco SantonocitoNo ratings yet
- Vendor: Palo Alto Networks Exam Code: PCNSE Exam Name: Palo Alto Networks Certified Security EngineerDocument8 pagesVendor: Palo Alto Networks Exam Code: PCNSE Exam Name: Palo Alto Networks Certified Security EngineerJai VjNo ratings yet
- Figure: Understand Ariba Integration Architecture With CIGDocument6 pagesFigure: Understand Ariba Integration Architecture With CIGRajat G100% (1)
- Program ListDocument33 pagesProgram ListhansNo ratings yet
- FaZe Clan and Ricegum Should Be Investigated by The Feds... - YouTubeDocument1 pageFaZe Clan and Ricegum Should Be Investigated by The Feds... - YouTubeIdontknow1456No ratings yet
- Ccsa r80 Lab Setup GuideDocument15 pagesCcsa r80 Lab Setup GuideNguyễn Gia ĐạtNo ratings yet
- Improving ASM Disk Discovery Time PDFDocument8 pagesImproving ASM Disk Discovery Time PDFTanviAgrawalNo ratings yet
- Theory Concept Booklet EngDocument198 pagesTheory Concept Booklet EngB QaulaNo ratings yet