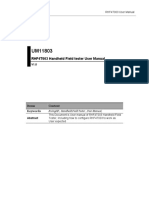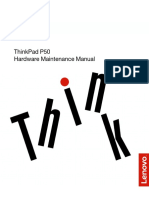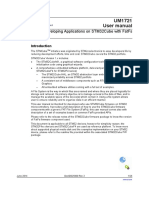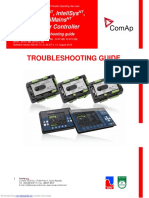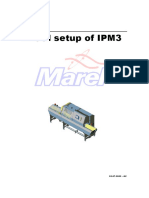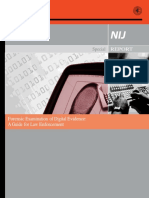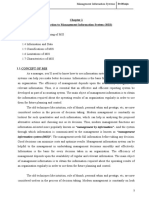Professional Documents
Culture Documents
Array Configuration
Uploaded by
yasin99999Original Description:
Copyright
Available Formats
Share this document
Did you find this document useful?
Is this content inappropriate?
Report this DocumentCopyright:
Available Formats
Array Configuration
Uploaded by
yasin99999Copyright:
Available Formats
Configuring SaNTa Fe Servers with SmartStart 6.
x
SaNTa Fe 2.000
Purpose
This SOP is used to set up RAID arrays and perform initial server configuration for SaNTa Fe 2.000 servers
using Compaq\HP hardware. This SOP is specific to servers that must use Smart Start 6.10 or later.
Generally these are servers with the distinction of G2, G3 etc (For Example DL380G3.) SmartStart 6.10 or
later will not work on server models older than a G2 model name (For Example DL380.)
Procedure
Step 1. Assemble the required materials and equipment.
• The target server (must be one of the Compaq models cited in Volume 10 - Release Notes of the
SaNTa Fe Reference Guide 2.000.
• For a standard SaNTa Fe setup, the server must have at least two 18.2 GB hard drives (on the
same controller). It may also have at least three other hard drives (which must be together, either
on the same controller as the 18.2 GB drives or on another controller).
• HP SmartStart version 6.1 CD-ROM
• Completed Server Information Worksheet
Step 2. If the machine has been previously configured with SmartStart, remove any existing system configuration
or data.
Note: If the machine has not been previously configured, go to Step 3.
a) If the server has an external drive cabinet, turn it on; then power up the server and insert the
SmartStart CD into the server’s CD drive. The system boots and loads SmartStart; Input the
SmartStart Language and Keyboard (English, English)
b) The End User Agreement screen will appear. Click Agree to continue
Standard Operating Procedure
Page 1 of 15 – Effective Date February 1st 2003
Configuring SaNTa Fe Servers with SmartStart SaNTa Fe 2.000
c) The SmartStart Home page will appear. Select the Maintenance tab
d) Select Launch Array configuration Utility option
e) In the Configuration View panel the current configuration can be viewed
f) Under Select the method you would like to use to configure your controller: Select Standard
Configuration
g) Highlight the controller in Configuration View. In the right panel under Select a task for: click on
Clear Configuration
h) A pop-up window will appear reading “Clearing the configuration will delete all array and logical
drives on this controller. Any data on these logical drives will be lost! Press OK to continue, or
Cancel to return.” Click OK
Standard Operating Procedure
Page 2 of 15 - Effective Date: February 1st 2003
Configuring SaNTa Fe Servers with SmartStart SaNTa Fe 2.000
i) Click Save under the Controller State panel
j) The following pop-up window will appear:
k) Click OK to continue.
l) Click Exit ACU in the upper right hand corner.
m) This will return you to the SmartStart Maintenance Utilities window – Click Exit in right hand corner.
n) A window will appear reading: “You have decided to exit SmartStart. Click “OK” to eject the
SmartStart CD and reboot or “Cancel” to return to SmartStart” – Click OK
Rebooting the server is not always a requirement but there are occasions when clearing the
configuration will not take affect until the server has been rebooted.
o) Re-insert SmartStart CD
Step 3. Create Operating System Disk Array
a) If the server has an external drive cabinet, turn it on; then power up the server and insert the
SmartStart CD into the server’s CD drive. The system boots and displays a selection list of
languages to be used during the SmartStart installation and a request on the keyboard Language.
b) Ensure the radio button labeled English is selected in the “Select the Language to use during the
SmartStart process.”
c) In the lower panel labeled “Select the keyboard to be used with this system.” Ensure that English is selected
and click Continue. I
d) The “End User Agreement” screen will appear. Click Agree to continue
e) The SmartStart Home page will appear. Select the Maintenance tab
f) Select Launch Array configuration Utility option
g) Under “Select the method you would like to use to configure your controller:” Select Standard
Configuration
h) In the”Configuration View” window select the Controller to configure.
i) A new set of options will appear to the right. In the Select a task for: area select Create Array.
Standard Operating Procedure
Page 3 of 15 - Effective Date: February 1st 2003
Configuring SaNTa Fe Servers with SmartStart SaNTa Fe 2.000
j) Select the Hard Drives that will make up the array. Select All can be used if all drives are needed.
Once this is completed select OK
k) An array will appear in the “Configuration View” panel with the available disk space noted as
Unused Space.
Standard Operating Procedure
Page 4 of 15 - Effective Date: February 1st 2003
Configuring SaNTa Fe Servers with SmartStart SaNTa Fe 2.000
The definition of what RAID version has not occurred yet so expect to see the total disk capacity
available at this point.
Step 4. On-line Spare
Note: If an online spare is not required then proceed to Step 5.
a) Ensure that the Array that will have the Online spare is highlighted.
b) In the “Select a task for:” panel select Spare Management
c) A spare management panel will appear with the available disks which can be used for an online
spare.
d) Check the radio button for the desired disk and click OK
e) The “Configuration View” window will refresh with Array name with Array A with Spare
Step 5. Create Operating System Logical Drives
a) Ensure that the Array is highlighted in the Configuration View panel. Select Create Logical Drive
from the Select a task for: panel.
b) “Create Logical Drive” panel will appear. Available options to modify are: Fault Tolerance, Stripe Size, Size,
Max Boot and Array Accelerator.
Standard Operating Procedure
Page 5 of 15 - Effective Date: February 1st 2003
Configuring SaNTa Fe Servers with SmartStart SaNTa Fe 2.000
c) Fault Tolerance should equal RAID 1+0
d) Stripe Size should be set at the default 128KB
e) Set Size at 8192, unless specified differently in the server build sheet
f) Max Boot should be Enabled for the boot partition only.
Maximum Boot Size determines number of sectors used for the logical drive.
When Max Boot is disabled, the logical driver is created with 32 sectors per track netting a 4GB
boot partition limit.
When Max Boot is enabled, the logical driver is created with 63 sectors per track netting an 8GB
boot partition limit.
g) Array Accelerator will be Disabled for integrated controllers and Enabled for 3200\4200\5300
series controller which contain write back cache.
Write Back Cache resides on the array controller or on an “Add On” module which can be
purchased on some of the newer model servers, such as the DL380G3. Write Back Cache enables
the controller to store instructions to ROM before it writes to disk thus speeding up disk write
operations..
h) Click OK, The configuration view will update with the logical drive created in a highlighted state.
i) Repeat steps 5a through 5h again. When repeating these steps this will not be the boot partition so
Max Boot should be Disabled and there is not a hardware limitation on the size of the partition
outside of the OS constraints.
j) Once all the logical drives have been created. Click Save in the controller state panel.
Standard Operating Procedure
Page 6 of 15 - Effective Date: February 1st 2003
Configuring SaNTa Fe Servers with SmartStart SaNTa Fe 2.000
k) The following pop-up window will appear:
l) Click OK to continue.
Step 6. Modifying the controller settings
a) In the middle panel the configuration of the controller is outlined. Confirm configuration meets the
specification outlined in the build sheet.
b) Select Controller Settings in the Select a task from panel. In this panel you can modify the
following: Expand Priority, Rebuild Priority, Cache Ratio, and Surface Scan Delay.
Standard Operating Procedure
Page 7 of 15 - Effective Date: February 1st 2003
Configuring SaNTa Fe Servers with SmartStart SaNTa Fe 2.000
c) Confirm that the radio buttons are set to Low for Expand Priority & Rebuild Priority.
d) Cache ratio can be modified if the controller supports write back cache. The standard for this is
75% Read, 25% Write. If the controller does not support write back cache the only option is Read
100%, Write 0%. Click OK
e) If any changes were made, Click Save in the controller state panel.
f) Click Exit ACU in the upper right hand corner.
g) The SmartStart System Maintenance Utilies will reappear
Step 7. Create Data Volume System Disk Array
a) In the ”Configure” window highlight the Controller which contains the HDs for your data drive.
b) In the main configuration window select the controller that is connected to the external storage
Standard Operating Procedure
Page 8 of 15 - Effective Date: February 1st 2003
Configuring SaNTa Fe Servers with SmartStart SaNTa Fe 2.000
array. Select Standard Configuration.
c) A new set of options will appear to the right. In the Select a task for: area select Create Array.
d) Select the Hard Drives that will make up the array. Select All can be used if all drives are needed.
Once this is completed select OK
Standard Operating Procedure
Page 9 of 15 - Effective Date: February 1st 2003
Configuring SaNTa Fe Servers with SmartStart SaNTa Fe 2.000
Flashing drive tray LEDs (on the front of the server housing) help locate the drives.
Any drive(s) selected in the “Show Physical View” dialog identify themselves by
flashing their drive lights.
e) The “Configuration View” window will refresh with Array name Array A.
Step 8. Create Data Volume Logical Drive(s)
a) Ensure that the Array is highlighted in the Configuration View panel. Select Create Logical Drive
from the Select a task for: panel.
b) “Create Logical Drive” panel will appear. Available options to modify are: Fault Tolerance, Stripe Size, Size,
Max Boot and Array Accelerator. Modify the Fault Tolerance to meet the specification outlined in the build
sheet.
Standard Operating Procedure
Page 10 of 15 - Effective Date: February 1st 2003
Configuring SaNTa Fe Servers with SmartStart SaNTa Fe 2.000
c) Fault Tolerance should equal RAID 5
d) Stripe Size should be set at the default 16KB
e) Set Size to the amount specified differently in the server build sheet
f) Max Boot should be Disabled
g) Array Accelerator will be Enabled for 3200\4200\5300 series controller which contain write back
cache. Disabled if the storage reside off the integrated controller.
h) Click OK, The configuration view will update with the logical drive created in a highlighted state.
i) Repeat steps 8a through 8h again if more data volumes are required.
j) Once all the logical drives have been created. Click Save in the controller state panel.
k) A pop-up window will appear indicating: “Continuing will commit any changes made to the
controller. All Arrays which do not contain at least one logical drive will be deleted. All Spare
drives assigned to arrays which contain only RAID 0 logical drives will be removed. Certain
operating systems may require a reboot for changes to take effect. Click OK to continue or Cancel
to return.
l) Click OK to continue.
Step 9. Modifying the controller settings
a) In the middle panel the configuration of the controller is outlined. Confirm configuration meets the
specification outlined in the build sheet.
Standard Operating Procedure
Page 11 of 15 - Effective Date: February 1st 2003
Configuring SaNTa Fe Servers with SmartStart SaNTa Fe 2.000
b) Select Controller Settings in the Select a task from panel. In this panel you can modify the
following: Expand Priority, Rebuild Priority, Cache Ratio, and Surface Scan Delay.
c) Confirm that the radio buttons are set to Low for Expand Priority & Rebuild Priority.
d) Cache ratio can be modified if the controller supports write back cache. The standard for this is
75% Read, 25% Write. If the controller does not support write back cache the only option is Read
100%, Write 0%. Click OK
e) If any changes were made, Click Save in the controller state panel.
f) Click Exit ACU in the upper right hand corner.
g) The SmartStart System Maintenance Utilies will reappear
Step 10. ROM Update Utility
a) Select “Launch ROM update Utility” from the SmartStart System Maintenance Utilies” window.
b) The system will scan for the current level and outline any devices that require an update. If
updates are identified and the update is needed select the Update Now radio button
Standard Operating Procedure
Page 12 of 15 - Effective Date: February 1st 2003
Configuring SaNTa Fe Servers with SmartStart SaNTa Fe 2.000
c) The Supplemental Disk window is available if there is an update to a system that has been
released since the distribution of the SmartStart CD being used. Download the update, place the
diskette in the floppy drive and select Use Disk radio button.
d) The Results window outlines the results of the update.
e) Available Firmware outlines what models and devices are included in the SmartStart Release.
f) Once updates have been performed – Click Exit in the upper right corner of the screen.
Step 11. Operating System Selection
a) The SmartStart System Maintenance Utilies will reappear
b) Click the option “What if I don’t see the operating system I want to install?” in the right panel.
Do not select the OS type in this step even if it is available.
c) A panel named Changing the selected Operating System will appear. Select Reboot to RBSU.
Standard Operating Procedure
Page 13 of 15 - Effective Date: February 1st 2003
Configuring SaNTa Fe Servers with SmartStart SaNTa Fe 2.000
d) A popup window “You have decided to Reboot to RBSU. Click ‘OK’ to reboot to RBSU or ‘cancel’
to return to SmartStart.” Click OK
e) Server will reboot to RBSU.
f) Eject the Smart Start CD.
Step 12. Operating System Selection – RBSU
a) ROM Based Setup Utility will appear. Select System Options.
b) Select OS Selection
c) Select Operating system Microsoft Windows 2000/Windows .Net – Press Enter
d) Hit ESC to return to ROM Based Setup Utility
e) Select Date and Time and update the date and time to correct values Press Enter to save
Standard Operating Procedure
Page 14 of 15 - Effective Date: February 1st 2003
Configuring SaNTa Fe Servers with SmartStart SaNTa Fe 2.000
changes
f) Select Advanced Options, Post F1 Prompts change to Disabled – Press Enter to save changes.
g) In Advanced Options, select Processor Hyper-Threading – See table 11.g to determine is
feature should be “Enabled” or “Disabled”.
Table 11.g
Operating System # Processors HyperThreading
Santa Fe 2.x 2 Enabled
Santa Fe 2.x Advanced 2 Enabled
Santa Fe 2.x 4 Disabled
Santa Fe 2.x Advanced 4 Enabled
h) Press ESC to exit Advanced Options
i) Press ESC to exit ROM Based Setup Utility
j) Press F10 to confirm.
Standard Operating Procedure
Page 15 of 15 - Effective Date: February 1st 2003
You might also like
- The Subtle Art of Not Giving a F*ck: A Counterintuitive Approach to Living a Good LifeFrom EverandThe Subtle Art of Not Giving a F*ck: A Counterintuitive Approach to Living a Good LifeRating: 4 out of 5 stars4/5 (5794)
- The Yellow House: A Memoir (2019 National Book Award Winner)From EverandThe Yellow House: A Memoir (2019 National Book Award Winner)Rating: 4 out of 5 stars4/5 (98)
- A Heartbreaking Work Of Staggering Genius: A Memoir Based on a True StoryFrom EverandA Heartbreaking Work Of Staggering Genius: A Memoir Based on a True StoryRating: 3.5 out of 5 stars3.5/5 (231)
- Hidden Figures: The American Dream and the Untold Story of the Black Women Mathematicians Who Helped Win the Space RaceFrom EverandHidden Figures: The American Dream and the Untold Story of the Black Women Mathematicians Who Helped Win the Space RaceRating: 4 out of 5 stars4/5 (895)
- The Little Book of Hygge: Danish Secrets to Happy LivingFrom EverandThe Little Book of Hygge: Danish Secrets to Happy LivingRating: 3.5 out of 5 stars3.5/5 (400)
- Shoe Dog: A Memoir by the Creator of NikeFrom EverandShoe Dog: A Memoir by the Creator of NikeRating: 4.5 out of 5 stars4.5/5 (537)
- Never Split the Difference: Negotiating As If Your Life Depended On ItFrom EverandNever Split the Difference: Negotiating As If Your Life Depended On ItRating: 4.5 out of 5 stars4.5/5 (838)
- Elon Musk: Tesla, SpaceX, and the Quest for a Fantastic FutureFrom EverandElon Musk: Tesla, SpaceX, and the Quest for a Fantastic FutureRating: 4.5 out of 5 stars4.5/5 (474)
- Grit: The Power of Passion and PerseveranceFrom EverandGrit: The Power of Passion and PerseveranceRating: 4 out of 5 stars4/5 (588)
- The Emperor of All Maladies: A Biography of CancerFrom EverandThe Emperor of All Maladies: A Biography of CancerRating: 4.5 out of 5 stars4.5/5 (271)
- On Fire: The (Burning) Case for a Green New DealFrom EverandOn Fire: The (Burning) Case for a Green New DealRating: 4 out of 5 stars4/5 (74)
- Team of Rivals: The Political Genius of Abraham LincolnFrom EverandTeam of Rivals: The Political Genius of Abraham LincolnRating: 4.5 out of 5 stars4.5/5 (234)
- Devil in the Grove: Thurgood Marshall, the Groveland Boys, and the Dawn of a New AmericaFrom EverandDevil in the Grove: Thurgood Marshall, the Groveland Boys, and the Dawn of a New AmericaRating: 4.5 out of 5 stars4.5/5 (266)
- The Hard Thing About Hard Things: Building a Business When There Are No Easy AnswersFrom EverandThe Hard Thing About Hard Things: Building a Business When There Are No Easy AnswersRating: 4.5 out of 5 stars4.5/5 (344)
- The World Is Flat 3.0: A Brief History of the Twenty-first CenturyFrom EverandThe World Is Flat 3.0: A Brief History of the Twenty-first CenturyRating: 3.5 out of 5 stars3.5/5 (2259)
- The Gifts of Imperfection: Let Go of Who You Think You're Supposed to Be and Embrace Who You AreFrom EverandThe Gifts of Imperfection: Let Go of Who You Think You're Supposed to Be and Embrace Who You AreRating: 4 out of 5 stars4/5 (1090)
- The Unwinding: An Inner History of the New AmericaFrom EverandThe Unwinding: An Inner History of the New AmericaRating: 4 out of 5 stars4/5 (45)
- The Sympathizer: A Novel (Pulitzer Prize for Fiction)From EverandThe Sympathizer: A Novel (Pulitzer Prize for Fiction)Rating: 4.5 out of 5 stars4.5/5 (121)
- Her Body and Other Parties: StoriesFrom EverandHer Body and Other Parties: StoriesRating: 4 out of 5 stars4/5 (821)
- Sonix SNC7001A - Spec - V1.5Document22 pagesSonix SNC7001A - Spec - V1.5Imraan RamdjanNo ratings yet
- Risinghf: Rhf4T003 Handheld Field Tester User ManualDocument41 pagesRisinghf: Rhf4T003 Handheld Field Tester User ManualsoefmuangmaungchitNo ratings yet
- CSS MELC Grade 11Document5 pagesCSS MELC Grade 11Johnny Pancito RodriguezNo ratings yet
- Sony Vio Factory Reset FormatDocument2 pagesSony Vio Factory Reset Formatmitalis997No ratings yet
- ThinkPad P50 HMMDocument126 pagesThinkPad P50 HMMlove457744No ratings yet
- FusionSolar App Quick GuideDocument20 pagesFusionSolar App Quick GuideGabriel FragaNo ratings yet
- HiPathCordlessIP BaseStation V1R6.0.0 Release Note V2.0 ExternDocument21 pagesHiPathCordlessIP BaseStation V1R6.0.0 Release Note V2.0 ExternmahmudulNo ratings yet
- User Manual stm32Document26 pagesUser Manual stm32SkvkNo ratings yet
- Ceph Reference ArchitectureDocument12 pagesCeph Reference ArchitectureGermgmaan100% (1)
- CSS G10 Q1 Module 1 3Document32 pagesCSS G10 Q1 Module 1 3Chris John Dave RosarioNo ratings yet
- ComAp InteliSys NT Troubleshooting ManualDocument44 pagesComAp InteliSys NT Troubleshooting Manualpower house100% (1)
- BEAT-900 Service ManualDocument86 pagesBEAT-900 Service Manualidrovodi50% (2)
- CLI Intel MAS 1.12 Release Notes 342335 015USDocument15 pagesCLI Intel MAS 1.12 Release Notes 342335 015USciocoiu.iuliantNo ratings yet
- Planmeca Proline XC X-Ray Unit GUI SOFTWARE 1.5.0.0.R: Customer Service InformationDocument4 pagesPlanmeca Proline XC X-Ray Unit GUI SOFTWARE 1.5.0.0.R: Customer Service InformationDaNo ratings yet
- Melc Competency Code Tle - Iacss9-12Iccs-Iiif-J-32: Burning or Testing Installed Equipment/DevicesDocument4 pagesMelc Competency Code Tle - Iacss9-12Iccs-Iiif-J-32: Burning or Testing Installed Equipment/DevicesIzaak CabigonNo ratings yet
- Tab 2-Cimplicity Startup and Navigation-FrDocument18 pagesTab 2-Cimplicity Startup and Navigation-FrKader Arbia100% (1)
- User Manual of Transformer Ratio Tester TRT300 (V1.2) - 2Document12 pagesUser Manual of Transformer Ratio Tester TRT300 (V1.2) - 2Mostafa ElabdNo ratings yet
- Initial Setup of IPM3Document17 pagesInitial Setup of IPM3Technical ServiceNo ratings yet
- DRAMCalcs Office PCDocument4 pagesDRAMCalcs Office PCJonathan CurroNo ratings yet
- At Mega 169Document365 pagesAt Mega 169Nashrul MuhammadNo ratings yet
- Moto X4 Hard Brick Help GuideDocument2 pagesMoto X4 Hard Brick Help GuideJAIMINHO DO CSNo ratings yet
- KLMAG2WEPD B031 SamsungDocument24 pagesKLMAG2WEPD B031 SamsungjimNo ratings yet
- 199408Document93 pages199408denis alvarezNo ratings yet
- LG 2006 LCD TV One-Point Repair Tips GoodDocument37 pagesLG 2006 LCD TV One-Point Repair Tips GoodZoranNo ratings yet
- User'S Guide: Smart Mountain Bike HelmetDocument33 pagesUser'S Guide: Smart Mountain Bike HelmetGeorgiosKoukoulierosNo ratings yet
- TECSPG-3001 Cisco Live PDFDocument405 pagesTECSPG-3001 Cisco Live PDFShiva KrisNo ratings yet
- Peak 715Document11 pagesPeak 715alejandro ramirezNo ratings yet
- HP Compaq d530 Series Personal Computer: Should Be Construed As Constituting An Additional WarrantyDocument2 pagesHP Compaq d530 Series Personal Computer: Should Be Construed As Constituting An Additional WarrantyAlexandro HotnandoNo ratings yet
- Zebra TC2X - FLASH OSDocument10 pagesZebra TC2X - FLASH OSdmclaughlinNo ratings yet
- MIS Chapter 1 FinalDocument17 pagesMIS Chapter 1 FinalmelanawitNo ratings yet