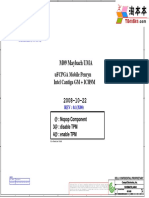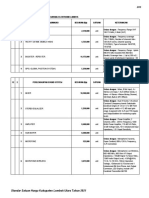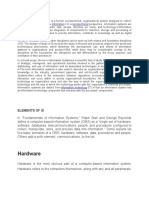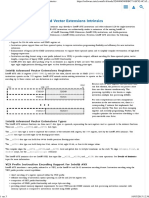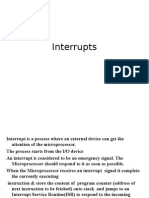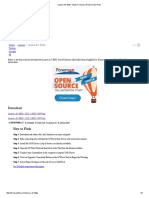Professional Documents
Culture Documents
Windows 2003 Server Clustering Installation Manual
Uploaded by
Susmita SahuOriginal Title
Copyright
Available Formats
Share this document
Did you find this document useful?
Is this content inappropriate?
Report this DocumentCopyright:
Available Formats
Windows 2003 Server Clustering Installation Manual
Uploaded by
Susmita SahuCopyright:
Available Formats
Windows 2003 Server
Clustering
Installation Manual
Version 1.0
Date: March 2007
Document ID: SeClIGOP001
Contents
1. About this Manual ................................................................................................................... 5
1.1 Target Audience............................................................................................................... 5
2. System Requirements ............................................................................................................ 7
2.1 Software Requirements ................................................................................................... 7
2.2 Hardware Requirements .................................................................................................. 7
2.3 Network Requirements .................................................................................................... 7
2.3.1.1 Shared Disk Requirements:.................................................................. 8
3. Network Configuration ......................................................................................................... 11
3.1 General Network Configuration...................................................................................... 11
3.2 To rename the local area network icons........................................................................ 11
3.3 To configure the binding order networks on all nodes ................................................... 12
3.4 Configuring the Private Network Adapter ...................................................................... 12
3.5 Configuring the Public Network Adapter ........................................................................ 19
4. Configuring Active Directory ............................................................................................... 25
4.1 Configuring Domain Controller on Node 1..................................................................... 25
4.1.1 Installing DNS ................................................................................................... 25
4.1.1.1 Configuring DNS................................................................................. 29
4.1.2 Installing active directory................................................................................... 41
4.1.3 Configuring Active Directory ............................................................................. 60
4.2 Verifying Connectivity and Name Resolution................................................................. 73
4.3 Configuring Node 2 ........................................................................................................ 73
4.4 Verifying Domain Membership....................................................................................... 78
5. Configuring Cluster .............................................................................................................. 79
5.1 Cluster installation overview .......................................................................................... 79
5.2 Configuring MSA storage............................................................................................... 80
5.3 Configuring cluster service............................................................................................. 97
5.3.1 Creating user .................................................................................................... 97
5.3.2 Configuring cluster .......................................................................................... 102
5.3.3 Configuring the heartbeat ............................................................................... 118
5.3.3.1 Heartbeat Adapter Prioritization ....................................................... 120
5.3.3.2 Configuring Cluster Disks ................................................................. 121
5.3.4 Quorum Disk Configuration............................................................................. 122
5.3.4.1 Configuring the quorum disk............................................................. 122
5.3.4.2 Creating a Boot Delay ...................................................................... 123
5.3.4.3 To verify that resources will failover ................................................. 123
6. Verifying Domain................................................................................................................. 125
6.1.1 Verifying resources in Node 2......................................................................... 135
Windows 2003 Server Clustering Installation Manual 3
About this Manual
7. Adding a new resource of instance for cluster................................................................ 141
8. SAPDB High Availability Installation ................................................................................ 149
8.1 Requirements............................................................................................................... 149
8.1.1 Servers............................................................................................................ 149
8.1.2 Software .......................................................................................................... 149
8.1.3 IP addresses ................................................................................................... 149
8.2 Server Setup ................................................................................................................ 150
8.3 Cluster Setup ............................................................................................................... 150
8.4 SAPDB setup ............................................................................................................... 151
8.4.1 Assumptions ................................................................................................... 151
8.4.2 Node 1............................................................................................................. 151
8.4.3 Node 2............................................................................................................. 153
8.5 Operational Considerations ......................................................................................... 154
9. Ozone High Availability Installation in MSA..................................................................... 155
9.1 Ozone installation ........................................................................................................ 155
9.2 Cluster configuration .................................................................................................... 156
9.3 Operational Considerations ......................................................................................... 160
10. Table of Figures .................................................................................................................. 163
4 Windows 2003 Server Clustering Installation Manual
1. About this Manual
This manual mainly describes the steps for Configuring server cluster.
1.1 Target Audience
This manual addresses Operations engineers who are required to perform the task of
configuring and installing of the server cluster.
Windows 2003 Server Clustering Installation Manual 5
2. System Requirements
This chapter describes Software, Hardware and Network requirements that are required
for configuring the cluster.
2.1 Software Requirements
• Microsoft Windows Server 2003 Enterprise Edition or Windows Server 2003
Datacenter Edition installed on all computers in the cluster
• A name resolution method such as Domain Name System (DNS), DNS dynamic
update protocol, Windows Internet Name Service (WINS), HOSTS, and so on
• An existing domain model
• All nodes must be members of the same domain
• A domain-level account that is a member of the local administrators group on
each node. A dedicated account is recommended
• Multi-path software must be installed on both the servers (Multi-path software CD
is available in MSA package). Multi-path software is required for establishing
communication between MSA and Servers
2.2 Hardware Requirements
• Two mass storage device controllers—Small Computer System Interface (SCSI)
or Fibre Channel. A local system disk for the operating system (OS) to be
installed on one controller. A separate peripheral component interconnect (PCI)
storage controller for the shared disks
• Two PCI network adapters on each node in the cluster
• Storage cables to attach the shared storage device to all computers. Refer to the
manufacturers instructions for configuring storage devices. See the appendix that
accompanies this article for additional information on specific configuration needs
when using SCSI or Fibre Channel
• All hardware should be identical, slot for slot, card for card, BIOS, firmware
revisions, and so on, for all nodes. This makes configuration easier and
eliminates compatibility problems
2.3 Network Requirements
• Static IP addresses for all network interfaces on each node
Note: Server Clustering does not support the use of IP addresses assigned from
Windows 2003 Server Clustering Installation Manual 7
System Requirements
Dynamic Host Configuration Protocol (DHCP) servers.
• Access to a domain controller. If the cluster service is unable to authenticate the
user account used to start the service, it could cause the cluster to fail. It is
recommended that you have a domain controller on the same local area network
(LAN) as the cluster is on to ensure availability.
• Each node must have at least two network adapters—one for connection to the
client public network and the other for the node-to-node private cluster network.
A dedicated private network adapter is required for HCL certification.
• All nodes must have two physically independent LANs or virtual LANs for public
and private communication.
• If you are using fault-tolerant network cards or network adapter teaming, verify
that you are using the most recent firmware and drivers. Check with your network
adapter manufacturer for cluster compatibility.
2.3.1.1 Shared Disk Requirements:
• An external disk storage unit connected to all computers. This will be used as the
clustered shared disk. Some type of a hardware redundant array of independent
disks (RAID) is recommended.
• All shared disks, including the quorum disk, must be physically attached to a
shared bus.
• Shared disks must be on a different controller then the one used by the system
drive.
• Creating multiple logical drives at the hardware level in the RAID configuration is
recommended rather than using a single logical disk that is then divided into
multiple partitions at the operating system level. This is different from the
configuration commonly used for stand-alone servers. However, it enables you to
have multiple disk resources and to do Active/Active configurations and manual
load balancing across the nodes in the cluster.
• A dedicated disk with a minimum size of 50 megabytes (MB) to use as the
quorum device. A partition of at least 500 MB is recommended for optimal NTFS
file system performance.
• Verify that disks attached to the shared bus can be seen from all nodes. This can
be checked at the host adapter setup level. Refer to the manufacturer’s
documentation for adapter-specific instructions.
• SCSI devices must be assigned unique SCSI identification numbers and properly
terminated according to the manufacturer’s instructions. See the appendix with
this article for information on installing and terminating SCSI devices
• All shared disks must be configured as BASIC disks
• Software fault tolerance is not natively supported on cluster shared disks
8 Windows 2003 Server Clustering Installation Manual
System Requirements
• All shared disks must be configured as master boot record (MBR) disks on
systems running the 64-bit versions of Windows Server 2003
• All partitions on the clustered disks must be formatted as NTFS
• Hardware fault-tolerant RAID configurations are recommended for all disks
• A minimum of two logical shared drives is recommended.
Windows 2003 Server Clustering Installation Manual 9
3. Network Configuration
3.1 General Network Configuration
This guide assumes that you are running the default Start menu. The steps
may be slightly different if you are running the Classic Start menu. Also, which
network adapter is private and which is public depends upon your wiring. For
Note: the purposes of this white paper, the first network adapter (Local Area
Connection) is connected to the public network, and the second network
adapter (Local Area Connection 2) is connected to the private cluster network.
Your network may be different.
3.2 To rename the local area network icons
It is recommended that you change the names of the network connections for clarity. For
example, you might want to change the name of Local Area Connection 2 to something
like Private. Renaming will help you identify a network and correctly assign its role.
1. Click Start, point to Control Panel, right-click Network Connections, and then click
Open
2. Right-click the Local Area Connection 2 icon.
3. Click Rename.
4. Type Private in the textbox, and then press ENTER.
5. Repeat steps 1 through 3, and then rename the public network adapter as Public.
6. An illustration is displayed as shown below.
Windows 2003 Server Clustering Installation Manual 11
Network Configuration
Figure 3-1: Server Clustering: Rename network icons
7. The renamed icons should look like those in Figure 2 above. Close the Network
Connections window. The new connection names will appear in Cluster
Administrator and automatically replicate to all other cluster nodes as they are
brought online.
3.3 To configure the binding order networks on
all nodes
1. Click Start, point to Control Panel, right-click Network Connections, and then click
Open
2. On the Advanced menu, click Advanced Settings.
3. In the Connections box, make sure that your bindings are in the following order, and
then click OK:
a. Public
b. Private
c. Remote Access Connections
3.4 Configuring the Private Network Adapter
1. Right-click the network connection for your private adapter, and then click
Properties.
12 Windows 2003 Server Clustering Installation Manual
Network Configuration
2. On the General tab, make sure that only the Internet Protocol (TCP/IP) check box is
selected, as shown in Figure 3 below. Click to clear the check boxes for all other
clients, services, and protocols.
Figure 3-2: Server Clustering: Network properties
3. Click on Properties button.
4. This displays the private properties dialog box as shown below.
Windows 2003 Server Clustering Installation Manual 13
Network Configuration
Figure 3-3: Server Clustering: Private properties dialog box
5. Click Internet Protocol (TCP/IP), and then click Properties.
6. On the General tab, verify that you have selected a static IP address that is not on
the same subnet or network as any other public network adapter. It is recommended
that you put the private network adapter in one of the following private network
ranges:
• 10.0.0.0 through 10.255.255.255 (Class A)
• 172.16.0.0 through 172.31.255.255 (Class B)
• 192.168.0.0 through 192.168.255.255 (Class C)
7. An example of a good IP address to use for the private adapters is 10.10.10.10 on
node 1 and 10.10.10.11 on node 2 with a subnet mask of 255.0.0.0, as shown in
Figure 5 below. Be sure that this is a completely different IP address scheme then
the one used for the public network.
14 Windows 2003 Server Clustering Installation Manual
Network Configuration
Figure 3-4: Server Clustering: IP properties dialog box
8. Verify that there are no values defined in the Default Gateway box or under Use the
Following DNS server addresses.
9. Click the Advanced button.
10. On the DNS tab, verify that no values are defined. Make sure that the Register this
connection's addresses in DNS and Use this connection's DNS suffix in DNS
registration check boxes are cleared.
11. On the WINS tab, verify that there are no values defined. Click Disable NetBIOS
over TCP/IP as shown in Figure below.
Windows 2003 Server Clustering Installation Manual 15
Network Configuration
Figure 3-5: Server Clustering: Advanced settings dialog box
12. Click on OK.
13. When you close the dialog box, you may receive the following prompt: “This
connection has an empty primary WINS address. Do you want to continue?” If you
receive this prompt, click Yes
14. In Figure 2-3, Click on Configure
15. If you have a network adapter that is capable of transmitting at multiple speeds, you
should manually specify a speed and duplex mode. Do not use an auto-select
setting for speed, because some adapters may drop packets while determining the
speed. The speed for the network adapters must be hard set (manually set) to be
the same on all nodes according to the card manufacturer's specification. If you are
not sure of the supported speed of your card and connecting devices, Microsoft
recommends you set all devices on that path to 10 megabytes per second (Mbps)
and Half Duplex, as shown in Figure below.
16 Windows 2003 Server Clustering Installation Manual
Network Configuration
Figure 3-6: Server Clustering: Adapter properties dialog box
16. Click on Advanced tab.
17. The following dialog box is displayed.
Windows 2003 Server Clustering Installation Manual 17
Network Configuration
Figure 3-7: Server Clustering: Advanced tab
18. Select Speed & Duplex property in the text box as shown below.
18 Windows 2003 Server Clustering Installation Manual
Network Configuration
Figure 3-8: Server Clustering: Advanced tab
19. Select ‘10Mb Half’ from the value drop down list.
20. Click on OK.
3.5 Configuring the Public Network Adapter
If IP addresses are obtained via DHCP, access to cluster nodes may be
unavailable if the DHCP server is inaccessible. For this reason, static IP
addresses are required for all interfaces on a server cluster. Keep in mind that
Note:
cluster service will only recognize one network interface per subnet. If you
need assistance with TCP/IP addressing in Windows Server 2003, please see
the Online Help.
Windows 2003 Server Clustering Installation Manual 19
Network Configuration
Figure 3-9: Server Clustering: Properties dialog box
21. Click on Properties button.
22. The following dialog box is displayed.
20 Windows 2003 Server Clustering Installation Manual
Network Configuration
Figure 3-10: Server Clustering: Private properties dialog box
23. Click Internet Protocol (TCP/IP), and then click Properties.
24. The following window is displayed.
Windows 2003 Server Clustering Installation Manual 21
Network Configuration
Figure 3-11: Server Clustering: IP properties dialog box
25. Enter the appropriate IP Address for the public network adapter.
26. Select ‘Use the following DNS server addresses’ radio button.
27. Enter the IP Address of Node 1.
28. Click the Advanced button.
29. On the DNS tab, make sure that the ‘Register this connection's addresses in DNS’
check box is checked as shown below.
22 Windows 2003 Server Clustering Installation Manual
Network Configuration
Figure 3-12: Server clustering: Advanced IP Settings dialog box
30. On the WINS tab retain the default selections as shown in Figure below.
Windows 2003 Server Clustering Installation Manual 23
Network Configuration
Figure 3-13: Server clustering: Advanced IP settings WINS tab
31. Similarly, provide Public and Private IP Address for Node 2 also.
For public adapter in Node 2 enter the IP Address of Node 1 in the preferred
Note:
DNS server field and IP Address of Node 2 in Alternate DNS server field.
24 Windows 2003 Server Clustering Installation Manual
4. Configuring Active Directory
4.1 Configuring Domain Controller on Node 1
You can configure domain controller as mentioned in Section 4.1.2 or you can
Note: also perform the same by configuring the DNS first as mentioned in the Section
4.1.1 below.
4.1.1 Installing DNS
1. Select Start > Control Panel > Add or Remove programs as shown below.
Windows 2003 Server Clustering Installation Manual 25
Configuring Active Directory
Figure 4-1: Server clustering: Add or remove programs short cut menu
2. Select Add or Remove Components and this displays the Windows Components
Wizard as shown below.
Figure 4-2: Server clustering: Windows components wizard
3. Select ‘Networking Services’ and click on Details button as shown below.
26 Windows 2003 Server Clustering Installation Manual
Configuring Active Directory
Figure 4-3: Server clustering: Windows components wizard
4. This displays the subcomponents of Networking Services as shown below.
Figure 4-4: Server clustering: Networking services sub components
5. Check ‘Domain Name System (DNS) and click on OK.
Windows 2003 Server Clustering Installation Manual 27
Configuring Active Directory
6. The system now prompts you to insert the Operating System CD in the CD drive as
shown below.
Figure 4-5: Server clustering: Insert disk prompt
7. Insert the disk and click OK.
8. The set up now starts configuring the components as shown below.
Figure 4-6: Server clustering: Set up configuring components
9. After the configuration is complete the wizard displays the success screen as shown
below.
28 Windows 2003 Server Clustering Installation Manual
Configuring Active Directory
Figure 4-7: Server clustering: Components wizard success message
10. Click Finish to exit the wizard.
4.1.1.1 Configuring DNS
1. Go to Start > Administrative Tools > DNS.
Windows 2003 Server Clustering Installation Manual 29
Configuring Active Directory
Figure 4-8: Server clustering: Open DNS Management
2. This displays the DNS Management console as shown below.
Figure 4-9: Server clustering: DNS Management console
30 Windows 2003 Server Clustering Installation Manual
Configuring Active Directory
3. Right click Forward LookUp zone > New Zone.
4. This displays the New zone welcome screen as shown below.
Figure 4-10: Server clustering: New zone welcome screen
5. Click Next.
Windows 2003 Server Clustering Installation Manual 31
Configuring Active Directory
Figure 4-11: Server clustering: Zone type
6. Select ‘Primary zone’ radio button.
7. Click Next.
32 Windows 2003 Server Clustering Installation Manual
Configuring Active Directory
Figure 4-12: Server clustering: Mention zone name
8. Mention the zone name for the new zone.
9. Click Next.
Figure 4-13: Server clustering: Select zone file
10. Retain the default selection ‘Create a new file with this file name’ radio button.
11. Click Next.
Windows 2003 Server Clustering Installation Manual 33
Configuring Active Directory
Figure 4-14 Server clustering: Dynamic update
12. Select ‘Allow both nonsecure and secure dynamic updates’ radio button.
13. Click Next.
34 Windows 2003 Server Clustering Installation Manual
Configuring Active Directory
Figure 4-15: Server clustering: Complete new zone wizard
14. Click Finish.
15. Now Right click Reverse Lookup zone to create a new zone as shown below.
Figure 4-16: Server clustering: DNS management console
16. This displays the zone wizard welcome screen as shown below.
Windows 2003 Server Clustering Installation Manual 35
Configuring Active Directory
Figure 4-17: Server clustering: New zone wizard welcome screen
17. Click Next.
Figure 4-18: Server clustering: Select zone type
36 Windows 2003 Server Clustering Installation Manual
Configuring Active Directory
18. Select the zone type as ‘Primary’ and click Next.
Figure 4-19: Server clustering: Lookup zone name
19. Select ‘Network ID’ radio button and enter the IP Address in the text field.
Windows 2003 Server Clustering Installation Manual 37
Configuring Active Directory
Figure 4-20: Server clustering: Select zone file
20. Select ‘Create a new file name’ radio button and click Next.
Figure 4-21: Server clustering: Dynamic update
21. Select ‘Allow both nonsecure and secure dynamic updates’ radio button and click
Next.
38 Windows 2003 Server Clustering Installation Manual
Configuring Active Directory
Figure 4-22: Server clustering: Finish screen
22. Click Finish.
23. Right click on My Computer > Properties.
24. Click on Computer Name tab.
Windows 2003 Server Clustering Installation Manual 39
Configuring Active Directory
Figure 4-23: Server clustering: Change DNS suffix name
25. Click on Change.
26. Click on More.
27. Enter the domain name in the Primary DNS suffix text field as shown above.
28. This displays a message to restart the computer as shown below.
40 Windows 2003 Server Clustering Installation Manual
Configuring Active Directory
Figure 4-24: Server clustering: Restart computer message
29. Click OK.
30. After the system boots up follow the steps mentioned below to configure active
directory.
4.1.2 Installing active directory
1. On Node 1 click Start > Run.
2. The RUN dialog box is displayed as shown below.
Figure 4-25: Server Clustering: Run dialog box
3. Enter ‘dcpromo’ in the Open text field.
4. Click OK.
Windows 2003 Server Clustering Installation Manual 41
Configuring Active Directory
5. This displays the welcome screen of the Active Directory Installation Wizard as
shown below.
Figure 4-26: Server Clustering: Active directory installation wizard welcome screen
6. Click Next.
42 Windows 2003 Server Clustering Installation Manual
Configuring Active Directory
Figure 4-27: Server Clustering: Compatibility information
7. Click Next.
8. Select ‘Domain Controller for a new domain’ radio button as shown below.
Windows 2003 Server Clustering Installation Manual 43
Configuring Active Directory
Figure 4-28: Server Clustering: Selecting domain controller
9. Click Next.
10. Select ‘Domain in a new forest’ radio button as shown below.
Figure 4-29: Server Clustering: Select new domain
11. Click Next.
44 Windows 2003 Server Clustering Installation Manual
Configuring Active Directory
Figure 4-30: Server Clustering: Enter DNS name
12. Enter the DNS name for the new domain. An illustration is as shown below.
Figure 4-31: Server Clustering: Enter the DNS name illustration
Windows 2003 Server Clustering Installation Manual 45
Configuring Active Directory
13. Click Next.
14. Enter the NetBIOS domain name as shown in the illustration below.
Figure 4-32: Server Clustering: Enter NetBIOS name
15. Click Next.
16. Select the destination folder where you wish to choose the database and the log
folder as shown in the illustration below.
46 Windows 2003 Server Clustering Installation Manual
Configuring Active Directory
Figure 4-33: Server Clustering: Select database and log folders
17. Click Next.
18. Select the SYSVOL folder location as shown in the illustration below.
Windows 2003 Server Clustering Installation Manual 47
Configuring Active Directory
Figure 4-34: Server Clustering: Select shared system volume
19. Click Next.
Figure 4-35: Server clustering:
48 Windows 2003 Server Clustering Installation Manual
Configuring Active Directory
Figure 4-36: Server Clustering: Select permissions
20. Click Next.
21. Enter the restore password if required.
Figure 4-37: Server Clustering: Restore mode administrator password
22. Click Next.
23. This displays the summary of the selections made so far as shown below.
Windows 2003 Server Clustering Installation Manual 49
Configuring Active Directory
Figure 4-38: Server Clustering: Summary
24. Click Next.
25. A progress screen is displayed as shown below.
Figure 4-39: Server Clustering: Installation progress screen
26. A dialog box is displayed prompting you to insert the disk as shown below.
50 Windows 2003 Server Clustering Installation Manual
Configuring Active Directory
Figure 4-40: Server Clustering: Insert disk dialog box
27. Insert the disk and click OK.
28. This displays the Windows Set Up installing the DNS server as shown below.
Figure 4-41: Server Clustering: Installing DNS server progress bar
29. After the completion of the installation the welcome screen is displayed as shown
below.
Windows 2003 Server Clustering Installation Manual 51
Configuring Active Directory
Figure 4-42: Server Clustering: MS ® Server 2003 welcome screen
30. Click Exit.
31. This displays the active directory wizard installation finish screen as shown below.
52 Windows 2003 Server Clustering Installation Manual
Configuring Active Directory
Figure 4-43: Server Clustering: Installation completion screen
32. Click Finish.
33. This displays a message for restarting the system as shown below.
Figure 4-44: Server Clustering: Active directory installation wizard message
34. Click on Restart Now button to restart the computer.
35. Open DNS management console.
Figure 4-45: Server clustering: DNS management console
36. Right click on domain name > Select properties.
Windows 2003 Server Clustering Installation Manual 53
Configuring Active Directory
Figure 4-46: Server clustering: Domain properties
37. Click on Change button.
38. This displays the dialog box for changing the zone type as shown below.
54 Windows 2003 Server Clustering Installation Manual
Configuring Active Directory
Figure 4-47: Server clustering: Change zone type
39. Select ‘Store the zone in active directory’ check box.
40. Click OK.
41. This displays an alert message as shown below.
Figure 4-48: Server clustering: Alert message
42. Click Yes.
Windows 2003 Server Clustering Installation Manual 55
Configuring Active Directory
Figure 4-49: Server clustering: Domain properties dialog box
43. In select dynamic updates select ‘Secure Only’ from the drop down list.
44. Click OK.
56 Windows 2003 Server Clustering Installation Manual
Configuring Active Directory
Figure 4-50: Server clustering: Zone properties
45. Right click Reverse lookup zone properties > Select properties.
Windows 2003 Server Clustering Installation Manual 57
Configuring Active Directory
Figure 4-51: Server clustering: Subnet properties
46. Click on Change.
Figure 4-52: Server clustering: Select zone type
58 Windows 2003 Server Clustering Installation Manual
Configuring Active Directory
47. Check ‘Store the zone in Active Directory’ check box.
48. Click OK.
49. This displays an alert message as shown below.
Figure 4-53: Server clustering: Alert message
50. Click Yes.
Figure 4-54: Server clustering: Select dynamic updates
51. In dynamic updates select ‘Secure only’ from the drop down list.
52. Click OK.
Windows 2003 Server Clustering Installation Manual 59
Configuring Active Directory
4.1.3 Configuring Active Directory
1. On Node 1 click Start > Run.
2. The RUN dialog box is displayed as shown below.
Figure 4-55: Server Clustering: Run dialog box
3. Enter ‘dcpromo’ in the Open text field.
4. Click OK.
5. This displays the welcome screen of the Active Directory Installation Wizard as
shown below.
Figure 4-56: Server Clustering: Active directory installation wizard welcome screen
6. Click Next.
60 Windows 2003 Server Clustering Installation Manual
Configuring Active Directory
Figure 4-57: Server Clustering: Compatibility information
7. Click Next.
8. Select ‘Domain Controller for a new domain’ radio button as shown below.
Windows 2003 Server Clustering Installation Manual 61
Configuring Active Directory
Figure 4-58: Server Clustering: Selecting domain controller
9. Click Next.
10. Select ‘Domain in a new forest’ radio button as shown below.
Figure 4-59: Server Clustering: Select new domain
11. Click Next.
62 Windows 2003 Server Clustering Installation Manual
Configuring Active Directory
Figure 4-60: Server Clustering: Enter DNS name
12. Enter the DNS name for the new domain. An illustration is as shown below.
Figure 4-61: Server Clustering: Enter the DNS name illustration
Windows 2003 Server Clustering Installation Manual 63
Configuring Active Directory
13. Click Next.
14. Enter the NetBIOS domain name as shown in the illustration below.
Figure 4-62: Server Clustering: Enter NetBIOS name
15. Click Next.
16. Select the destination folder where you wish to choose the database and the log
folder as shown in the illustration below.
64 Windows 2003 Server Clustering Installation Manual
Configuring Active Directory
Figure 4-63: Server Clustering: Select database and log folders
17. Click Next.
18. Select the SYSVOL folder location as shown in the illustration below.
Windows 2003 Server Clustering Installation Manual 65
Configuring Active Directory
Figure 4-64: Server Clustering: Select shared system volume
19. Click Next.
If you configure domain controller as mentioned in Section 4.1.2 then the slide
(Figure 2-29) is displayed prompting you to configure the DNS. If you try to
Note:
configure domain controller as mentioned in Section 4.1.1 then the slide (Figure
2-30) is displayed.
20. Select ‘Install and configure DNS server on this computer’ radio button as shown
below.
Figure 4-65: Server clustering: DNS registration diagnostics
21. This displays the DNS Registration Diagnostics results as shown below.
22. Click Next.
23. Select ‘Permissions compatible with only Windows 2000’ radio button as shown
below.
66 Windows 2003 Server Clustering Installation Manual
Configuring Active Directory
Figure 4-66: Server Clustering: Select permissions
24. Click Next.
25. Enter the restore password if required.
Windows 2003 Server Clustering Installation Manual 67
Configuring Active Directory
Figure 4-67: Server Clustering: Restore mode administrator password
26. Click Next.
27. This displays the summary of the selections made so far as shown below.
Figure 4-68: Server Clustering: Summary
28. Click Next.
29. A progress screen is displayed as shown below.
Figure 4-69: Server Clustering: Installation progress screen
68 Windows 2003 Server Clustering Installation Manual
Configuring Active Directory
30. A dialog box is displayed prompting you to insert the disk as shown below.
Figure 4-70: Server Clustering: Insert disk dialog box
31. Insert the disk and click OK.
32. This displays the Windows Set Up installing the DNS server as shown below.
Figure 4-71: Server Clustering: Installing DNS server progress bar
33. After the completion of the installation the welcome screen is displayed as shown
below.
Windows 2003 Server Clustering Installation Manual 69
Configuring Active Directory
Figure 4-72: Server Clustering: MS ® Server 2003 welcome screen
34. Click Exit.
35. This displays the active directory wizard installation finish screen as shown below.
70 Windows 2003 Server Clustering Installation Manual
Configuring Active Directory
Figure 4-73: Server Clustering: Installation completion screen
36. Click Finish.
37. This displays a message for restarting the system as shown below.
Figure 4-74: Server Clustering: Active directory installation wizard message
38. Choose the option of your choice by clicking the relevant button.
39. If you choose ‘Restart Now’ button this shuts down the system as shown below.
Figure 4-75: Server Clustering: System shut down screen
Windows 2003 Server Clustering Installation Manual 71
Configuring Active Directory
Figure 4-76: Server Clustering: Terminal
Figure 4-77: Server Clustering: Terminal
72 Windows 2003 Server Clustering Installation Manual
Configuring Active Directory
Figure 4-78: Server Clustering: Terminal
40. The windows login screen is displayed with the configured domain as shown below.
Figure 4-79: Server Clustering: Windows login box
41. Enter the set password and click OK.
4.2 Verifying Connectivity and Name Resolution
To verify that the private and public networks are communicating properly, ping all IP
addresses from each node. You should be able to ping all IP addresses, locally and on
the remote nodes.
4.3 Configuring Node 2
1. Right Click on My Computer of Node 2 as shown below.
Windows 2003 Server Clustering Installation Manual 73
Configuring Active Directory
Figure 4-80: Server Clustering: Right click My Computer
2. Select Properties.
3. The system properties dialog box is displayed as shown below.
74 Windows 2003 Server Clustering Installation Manual
Configuring Active Directory
Figure 4-81: Server Clustering: Computer Name tab
4. Click on Change.
5. Enter the computer name and domain as shown in the illustration below.
Windows 2003 Server Clustering Installation Manual 75
Configuring Active Directory
Figure 4-82: Server Clustering: Enter computer name
6. Click OK.
7. An alert message is displayed as shown below.
Figure 4-83: Server Clustering: Alert message
8. Click OK.
9. Another alert message is displayed as shown below.
Figure 4-84: Server Clustering: Restart message
10. Click OK.
76 Windows 2003 Server Clustering Installation Manual
Configuring Active Directory
11. The system properties dialog box is displayed as shown below.
Figure 4-85: Server Clustering: System properties dialog box
12. Click OK.
13. This displays an alert message as shown below.
Figure 4-86: Server Clustering: Alert message
14. Click Yes.
Windows 2003 Server Clustering Installation Manual 77
Configuring Active Directory
4.4 Verifying Domain Membership
All nodes in the cluster must be members of the same domain and be able to access a
domain controller and a DNS server. They can be configured as member servers or
domain controllers. You should have at least one domain controller on the same network
segment as the cluster. For high availability another domain controller should also be
available to remove a single point of failure. In this guide, all nodes are configured as
member servers.
If one cluster node in a two-node cluster is a domain controller, the other node must be a
domain controller
If the cluster nodes are the only domain controllers, then each must be a DNS server as
well. They should point to each other for primary DNS resolution and to themselves for
secondary resolution.
The first domain controller in the forest/domain will take on all Operations Master Roles.
You can redistribute these roles to any node. However, if a node fails, the Operations
Master Roles assumed by that node will be unavailable. Therefore, it is recommended
that you do not run Operations Master Roles on any cluster node. This includes Scheme
Master, Domain Naming Master, Relative ID Master, PDC Emulator, and Infrastructure
Master. These functions cannot be clustered for high availability with failover.
Enter the look up command in the terminal and this displays the configured system as
shown below.
Figure 4-87: Server Clustering: INS look up command
78 Windows 2003 Server Clustering Installation Manual
5. Configuring Cluster
This chapter describes the steps for configuring the cluster.
5.1 Cluster installation overview
The steps in this manual are for a two-node cluster. However, if you are installing a
cluster with more than two nodes, the Node 2 column lists the required state of all other
nodes.
Step Node 1 Node 2 Storage Comments
Verify that all storage devices on
Setting up networks On On Off the shared bus are turned off.
Turn on all nodes.
Shutdown all nodes. Turn on the
Setting up shared disks On Off On shared storage, then turn on the
first node.
Turn on the first node, turn on
Verifying disk configuration Off On On second node. Repeat for nodes 3
and 4 if necessary.
Turn off all nodes; turn on the first
Configuring the first node On Off On
node.
Turn on the second node after the
first node is successfully
Configuring the second node On On On
configured. Repeat for nodes 3
and 4 as necessary.
Post-installation On On On All nodes should be on.
Several steps must be taken before configuring the Cluster service software. These steps
are:
• Installing Windows Server 2003 Enterprise Edition or Windows Server 2003
Datacenter Edition operating system on each node.
• Setting up networks.
• Setting up disks.
Perform these steps on each cluster node before proceeding with the installation of
cluster service on the first node.
To configure the cluster service, you must be logged on with an account that has
administrative permissions to all nodes. Each node must be a member of the same
domain. If you choose to make one of the nodes a domain controller, have another
Windows 2003 Server Clustering Installation Manual 79
Configuring Cluster
domain controller available on the same subnet to eliminate a single point of failure and
enable maintenance on that node.
5.2 Configuring MSA storage
• Connect the SCSI cables (A1, B1) of MSA to PCI slots of Node 1.
• Connect the SCSI cables (A2, B2) of MSA to PCI slots of Node 2.
1. Power ON MSA. Wait until the MSA front panel LCD screen displays ‘MSA start up
complete’.
2. Power ON Node 1 and login to the domain.
3. Select Start > Programs > HP Array Configuration Utility as shown below.
Figure 5-1: Server Clustering: Select array
4. This displays the utility for configuring the array as shown below.
80 Windows 2003 Server Clustering Installation Manual
Configuring Cluster
Figure 5-2: Server Clustering: Selecting controller
5. Select the controller from the left hand menu bar for which you wish to configure the
array as shown below.
6. This displays the configuration available for the selected controller as shown in the
figure below.
7. Click on Create Array link available in the common tasks.
Windows 2003 Server Clustering Installation Manual 81
Configuring Cluster
Figure 5-3: Server Clustering: Selecting controller
8. This displays the tasks that need to be configured for the array as shown below.
Figure 5-4: Server Clustering: Select drive type
9. Select the drive type.
82 Windows 2003 Server Clustering Installation Manual
Configuring Cluster
10. Select the physical drives for the new array as shown below.
Figure 5-5: Server Clustering: Select physical drives
11. Click OK.
12. Click on link marked ‘Create Logical Drives’ as shown below.
Windows 2003 Server Clustering Installation Manual 83
Configuring Cluster
Figure 5-6: Server Clustering: Create logical drives
13. This displays the drives available for the selected controller as shown below.
Figure 5-7: Server Clustering: Selecting logical drive configuration
14. Enter the Size of the drive as ‘1000’ MB (For Quorum) as shown below.
Figure 5-8: Server Clustering: Selecting logical drive configuration
84 Windows 2003 Server Clustering Installation Manual
Configuring Cluster
15. Select ‘Disable’ for Max Boot and ‘Enable’ for Array Accelerator as shown below.
Figure 5-9: Server Clustering: Selecting logical drive configuration
16. Click OK.
17. This displays the configured logical drive as shown below.
Windows 2003 Server Clustering Installation Manual 85
Configuring Cluster
Figure 5-10: Server Clustering: Selecting logical drive configuration
18. Select Unused Space and click on Logical Drive for configuring the unused space as
another logical drive the way as mentioned above.
19. Click on Save in ‘Controller State’ menu to save the configuration settings as shown
below.
Figure 5-11: Server Clustering: Save logical drive config settings
20. This displays an alert message as shown below.
Figure 5-12: Server Clustering: Controller alert message
21. Click OK.
22. This displays the desktop of the node as shown below.
86 Windows 2003 Server Clustering Installation Manual
Configuring Cluster
Figure 5-13: Server Clustering: Desktop screen
23. Right click My Computer and select Manage.
24. This displays the Manage window as shown below.
Figure 5-14: Server Clustering: Manage window
Windows 2003 Server Clustering Installation Manual 87
Configuring Cluster
25. Select Disk Management and this displays the disk wizard welcome screen as
shown below.
Figure 5-15: Server Clustering: Disk wizard
26. Click Next.
88 Windows 2003 Server Clustering Installation Manual
Configuring Cluster
Figure 5-16: Server Clustering: Select disks
27. Select the disk/s of your choice as shown above and click Next.
28. This displays the success of completing the initialization of disk as shown below.
Windows 2003 Server Clustering Installation Manual 89
Configuring Cluster
Figure 5-17: Server Clustering: Initialization complete screen
29. Click Finish and this closes the wizard.
Note: The disk type must be BASIC.
30. Now select ‘Disk Management’ in the explorer window as shown below.
Figure 5-18: Server Clustering: Disk management window
31. This displays the disk information (Unallocated) as shown in the figure above.
32. Select Disk 1 which is unallocated, right click and select ‘Convert to Basic Disk’ as
shown below.
90 Windows 2003 Server Clustering Installation Manual
Configuring Cluster
Figure 5-19: Server Clustering: Selecting convert to basic disk
33. This converts the disk to basic disk.
34. Now select the disk, right click and select New Partition as shown below.
Figure 5-20: Server Clustering: Create new partition
35. This displays the wizard for creating the new partition as shown below.
Windows 2003 Server Clustering Installation Manual 91
Configuring Cluster
Figure 5-21: Server Clustering: New partition wizard welcome screen
36. Click Next.
37. Select Primary Partition radio button as shown below.
92 Windows 2003 Server Clustering Installation Manual
Configuring Cluster
Figure 5-22: Server Clustering: Selecting primary partition
38. Click Next.
39. Select the partition size as 996 as shown below and click Next.
Windows 2003 Server Clustering Installation Manual 93
Configuring Cluster
Figure 5-23: Server Clustering: Select partition size
40. Select an alphabet for assigning a name for the drive from the drop down list as
shown below.
At OnMobile the convention followed for naming the Quorum disk is Z instead
Note
of Q.
Figure 5-24: Server Clustering: Assign drive letter
41. Click Next.
94 Windows 2003 Server Clustering Installation Manual
Configuring Cluster
Figure 5-25: Server Clustering: Format partition
42. Select the ‘Format this partition’ radio button and retain the default settings
displayed for the selection.
Note: Please do not select ‘Perform a quick format’ radio button.
43. Click Next.
Windows 2003 Server Clustering Installation Manual 95
Configuring Cluster
Figure 5-26: Server Clustering: New partition completion screen
44. Click Finish to exit the wizard.
45. In the window this displays the disk and the selected configurations as shown below.
Figure 5-27: Server Clustering: Selections for the disk
96 Windows 2003 Server Clustering Installation Manual
Configuring Cluster
46. Open My Computer.
47. This displays the assigned letters for the drives as shown below.
Figure 5-28: Server Clustering: My Computer window
48. This completes configuring of drives in a MSA cluster.
49. Switch OFF Node 1 and Switch ON Node 2 by keeping MSA On.
50. Perform the same steps from 1 to 48 as mentioned above for Node 2.
51. Create a folder with any name in the MSA drive and switch OFF Node 2.
52. Now switch ON Node 1 and ensure that the created folder is available in the same
MSA drive.
5.3 Configuring cluster service
5.3.1 Creating user
1. In Node 1 click Start, point to All Programs, point to Administrative Tools, and then
click Active Directory Users and Computers.
Windows 2003 Server Clustering Installation Manual 97
Configuring Cluster
Figure 5-29: Server clustering: create user
2. Click the plus sign (+) to expand the domain if it is not already expanded.
3. Right-click Users, point to New, and then click User.
Figure 5-30: Server clustering: create new user
4. Type the cluster name, as shown in Figure below, and then click Next.
98 Windows 2003 Server Clustering Installation Manual
Configuring Cluster
Figure 5-31: Server clustering: New user
Figure 5-32: Server clustering: Set password
5. Set the password settings to User Cannot Change Password and Password Never
Expires. Click Next, and then click Finish to create this user.
Windows 2003 Server Clustering Installation Manual 99
Configuring Cluster
Figure 5-33: Server clustering: Summary
6. Click Finish.
7. Open Active Directory Users and Computers window.
8. Right-click Cluster in the left pane of the Active Directory Users and Computers
snap-in, and then click Properties on the shortcut menu.
100 Windows 2003 Server Clustering Installation Manual
Configuring Cluster
Figure 5-34: Server clustering: User properties
9. This displays the user properties dialog box as shown below.
Figure 5-35: Server clustering: User properties
10. Click on Add.
11. This displays the ‘Select Groups’ dialog box as shown below.
Windows 2003 Server Clustering Installation Manual 101
Configuring Cluster
Figure 5-36: Server clustering: Select groups dialog box
12. Enter the name of the group and click on ‘Check Names’ button.
13. This action validates the availability of the group name.
14. An illustration is as shown below.
Figure 5-37: Server clustering: Group name illustration
15. Click OK.
5.3.2 Configuring cluster
You must supply all initial cluster configuration information in the first installation phase.
This is accomplished using the Cluster Configuration Wizard.
As seen in the flow chart, the form (Create a new Cluster) and the Join (Add nodes) take
a couple different paths, but they have a few of the same pages. Namely, Credential
Login, Analyze, and Re-Analyze and Start Service are the same. There are minor
differences in the following pages: Welcome, Select Computer, and Cluster Service
Account. In the next two sections of this lesson, you will step through the wizard pages
presented on each of these configuration paths. In the third section, after you follow the
step-through sections, this white paper describes in detail the Analyze, Re-Analyze and
Start Service pages, and what the information provided in these screens means.
102 Windows 2003 Server Clustering Installation Manual
Configuring Cluster
Figure 5-38: Server clustering: Cluster flow chart
During Cluster service configuration on node 1, you must turn off all other
Note:
nodes. All shared storage devices should be turned on.
1. Select Start > Programs > Administrative Tools > Cluster Administrator as shown
below.
Windows 2003 Server Clustering Installation Manual 103
Configuring Cluster
Figure 5-39: Server Clustering: Select cluster administrator
2. This displays the cluster administrator window as shown below.
104 Windows 2003 Server Clustering Installation Manual
Configuring Cluster
Figure 5-40: Server Clustering: Cluster administrator window
3. Select File > New > Cluster.
4. This displays the new server cluster wizard as shown below.
Figure 5-41: Server Clustering: Cluster wizard welcome screen
Windows 2003 Server Clustering Installation Manual 105
Configuring Cluster
5. Click Next.
6. Enter the cluster name and domain name as shown below.
Figure 5-42: Server Clustering: Cluster name and domain
7. An illustration is as shown below.
106 Windows 2003 Server Clustering Installation Manual
Configuring Cluster
Figure 5-43: Server Clustering: Enter cluster name and domain name
8. Click Next.
9. Enter a name for the node as shown below.
Windows 2003 Server Clustering Installation Manual 107
Configuring Cluster
Figure 5-44: Server Clustering: Enter node name
10. Click Next.
11. This action makes the wizard to determine whether there are any existing clusters
as shown below.
Figure 5-45: Server Clustering: Analyze configuration
12. After the analysis is complete this displays the screen as shown below.
108 Windows 2003 Server Clustering Installation Manual
Configuring Cluster
Figure 5-46: Server Clustering: Enter IP Address
13. Enter the IP Address of the cluster as shown above and click Next.
14. Enter the user name and password and select the domain under which the cluster
will be configured as shown below.
Windows 2003 Server Clustering Installation Manual 109
Configuring Cluster
Figure 5-47: Server Clustering: Enter login information
15. An illustration is as shown below.
Figure 5-48: Server Clustering: Enter login information illustration
110 Windows 2003 Server Clustering Installation Manual
Configuring Cluster
16. Click Next.
17. This displays the cluster summary information as shown below.
Figure 5-49: Server Clustering: Cluster summary information
18. Click on Quorum button.
19. This displays the Quorum dialog box as shown below.
Figure 5-50: Server Clustering: Quorum dialog box
20. Select the drive for the quorum from the drop down list and click OK.
21. Now the cluster configuration starts as shown below.
Windows 2003 Server Clustering Installation Manual 111
Configuring Cluster
Figure 5-51: Server Clustering: Starting cluster configuration
22. After the completion of the tasks for configuring the cluster the Next button is
enabled as shown below.
112 Windows 2003 Server Clustering Installation Manual
Configuring Cluster
Figure 5-52: Server Clustering: Cluster configuration completion screen
23. Click Next.
24. This displays the success message of completing the configuration as shown below.
Figure 5-53: Server Clustering: Completion of cluster configuration
25. Click Finish to exit the wizard.
26. In the cluster administrator select Resources to look for configuration of the cluster
as shown below.
Windows 2003 Server Clustering Installation Manual 113
Configuring Cluster
Figure 5-54: Server Clustering: Cluster resources
27. The following resources displayed in the window above are created automatically.
d. Cluster Name
e. Cluster IP Address
f. Disk Q
g. Disk Z
28. Select Active Groups under Node 1 and this displays the configured node for the
cluster as shown below.
Figure 5-55: Server Clustering: Cluster groups
29. Select MyCluster > New > Node as shown below.
114 Windows 2003 Server Clustering Installation Manual
Configuring Cluster
Figure 5-56: Server Clustering: Configure node
30. The Add Nodes Wizard is displayed as shown below.
Figure 5-57: Server Clustering: Add node wizard welcome screen
31. Click Next.
32. Enter the computer name which you wish to be the member of the domain as shown
below.
Windows 2003 Server Clustering Installation Manual 115
Configuring Cluster
Figure 5-58: Server Clustering: Enter the computer name
33. Click Add and click Next.
34. The wizard analyzing as shown below.
116 Windows 2003 Server Clustering Installation Manual
Configuring Cluster
Figure 5-59: Server Clustering: Wizard analysis
35. After the completion of analysis the Next button is enabled. Click Next.
36. This displays the summary for the added node as shown below.
Figure 5-60: Server Clustering: Add node summary information
37. Click Next.
38. The wizard starts configuring the node as shown below.
Windows 2003 Server Clustering Installation Manual 117
Configuring Cluster
Figure 5-61: Server Clustering: Adding nodes to cluster
39. After the completion of the tasks click on Next.
5.3.3 Configuring the heartbeat
1. Start Cluster Administrator.
2. In the left pane, click Cluster Configuration, click Networks, right-click Private, and
then click Properties.
3. Click Internal cluster communications only (private network), as shown in Figure
below.
118 Windows 2003 Server Clustering Installation Manual
Configuring Cluster
Figure 5-62: Server Clustering: Private properties dialog box
4. Click OK.
5. Right-click Public and then click Properties (as shown in Figure below).
6. Click to select the Enable this network for cluster use check box.
7. Click the All communications (mixed network) option, and then click OK.
Windows 2003 Server Clustering Installation Manual 119
Configuring Cluster
Figure 5-63: Server Clustering: Public properties dialog box
5.3.3.1 Heartbeat Adapter Prioritization
After configuring the role of how the cluster service will use the network adapters, the
next step is to prioritize the order in which they will be used for intra-cluster
communication. This is applicable only if two or more networks were configured for node-
to-node communication. Priority arrows on the right side of the screen specify the order in
which the cluster service will use the network adapters for communication between
nodes. The cluster service always attempts to use the first network adapter listed for
remote procedure call (RPC) communication between the nodes. Cluster service uses
the next network adapter in the list only if it cannot communicate by using the first
network adapter.
1. Start Cluster Administrator.
2. In the left pane, right-click the cluster name (in the upper left corner), and then click
Properties.
3. Click the Network Priority tab, as shown in Figure below.
120 Windows 2003 Server Clustering Installation Manual
Configuring Cluster
Figure 5-64: Server Clustering: MYCluster properties dialog box
4. Verify that the Private network is listed at the top. Use the Move Up or Move Down
buttons to change the priority order.
5. Click OK.
5.3.3.2 Configuring Cluster Disks
■ Start Cluster Administrator, right-click any disks that you want to remove from the
cluster, and then click Delete.
By default, all disks not residing on the same bus as the system disk will have
Physical Disk Resources created for them, and will be clustered. Therefore, if
the node has multiple buses, some disks may be listed that will not be used as
shared storage, for example, an internal SCSI drive. Such disks should be
Note:
removed from the cluster configuration. If you plan to implement Volume Mount
points for some disks, you may want to delete the current disk resources for
those disks, delete the drive letters, and then create a new disk resource
without a drive letter assignment.
Windows 2003 Server Clustering Installation Manual 121
Configuring Cluster
5.3.4 Quorum Disk Configuration
The Cluster Configuration Wizard automatically selects the drive that is to be used as the
quorum device. It will use the smallest partition that is larger then 50 MB. You may want
to change the automatically selected disk to a dedicated disk that you have designated
for use as the quorum.
5.3.4.1 Configuring the quorum disk
1. Start Cluster Administrator (CluAdmin.exe).
2. Right-click the cluster name in the upper-left corner and then Click Properties.
3. Click the Quorum tab.
4. In the Quorum resource list box, select a different disk resource. In the Figure below,
Disk Q is selected in the Quorum resource list box.
Figure 5-65: Server Clustering: Quorum tab
5. If the disk has more than one partition, click the partition where you want the cluster-
specific data to be kept, and then click OK.
122 Windows 2003 Server Clustering Installation Manual
Configuring Cluster
5.3.4.2 Creating a Boot Delay
In a situation where all the cluster nodes boot up and attempt to attach to the quorum
resource at the same time, the Cluster service may fail to start. For example, this may
occur when power is restored to all nodes at the exact same time after a power failure.
To avoid such a situation, increase or decrease the Time to Display list of operating
systems setting. To find this setting, click Start, point to My Computer, right-click My
Computer, and then click Properties. Click the Advanced tab, and then click Settings
under Startup And Recovery.
5.3.4.3 To verify that resources will failover
1. Both the Nodes and Storage devices should be powered ON.
2. In Node 1 click Start, click Programs, click Administrative Tools, and then click
Cluster Administrator, as shown in Figure 26 below.
3. Right-click the Disk Group 1 group, and then click Move Group. The group and all its
resources will be moved to another node. After a short period of time, the Disk F: G:
will be brought online on the second node. Watch the window to see this shift. Quit
Cluster Administrator.
4. Congratulations! You have completed the configuration of the cluster service on all
nodes. The server cluster is fully operational. You are now ready to install cluster
resources such as file shares, printer spoolers, cluster aware services like
Distributed Transaction Coordinator, DHCP, WINS, or cluster-aware programs such
as Exchange Server or SQL Server.
Windows 2003 Server Clustering Installation Manual 123
6. Verifying Domain
This chapter describes the method to verify the configured domain.
1. In Node 1 enter the ns lookup in the CMD terminal and this displays the configured
cluster as shown below.
Figure 6-1: Server Clustering: CMD terminal
2. Select Start > Programs > Administrative tools > DNS as shown below.
Windows 2003 Server Clustering Installation Manual 125
Verifying Domain
Figure 6-2: Server Clustering: Selecting DNS
3. This displays the DNS management window as shown below.
126 Windows 2003 Server Clustering Installation Manual
Verifying Domain
Figure 6-3: Server Clustering: DNS management window
4. Select Reverse Lookup Zones, right click and select New Zone
5. This displays the new zone wizard as shown below.
Figure 6-4: Server Clustering: New ozone wizard welcome screen
Windows 2003 Server Clustering Installation Manual 127
Verifying Domain
6. Click Next.
7. Select Primary Zone radio button as shown below.
Figure 6-5: Server Clustering: Select zone type
8. Click Next.
9. Select ‘To all domain controllers in the Active Directory domain as shown below.
128 Windows 2003 Server Clustering Installation Manual
Verifying Domain
Figure 6-6: Server Clustering: Select active directory zone
10. Click Next.
11. Select the Network ID radio button and enter the IP Address to do the reverse look
up as shown below.
Windows 2003 Server Clustering Installation Manual 129
Verifying Domain
Figure 6-7: Server Clustering: Enter reverse look up IP
12. An illustration is as shown below.
13. Click Next.
130 Windows 2003 Server Clustering Installation Manual
Verifying Domain
Figure 6-8: Server Clustering: Enter reverse look up illustration
14. Select ‘Allow only secure dynamic updates’ radio button as shown below.
Figure 6-9: Server Clustering: Select dynamic update option
15. Click Next.
16. This displays the successful completion of the new zone as shown below.
Windows 2003 Server Clustering Installation Manual 131
Verifying Domain
Figure 6-10: Server Clustering: Completion of new zone
17. Click Finish to exit the wizard.
18. In the DNS management window select the added IP Address for reverse look up
and this displays records as shown below.
Figure 6-11: Server Clustering: Reverse look up subnet
132 Windows 2003 Server Clustering Installation Manual
Verifying Domain
19. Select Forward look up zones and this displays the configured zones as shown
below.
Figure 6-12: Server Clustering: Forward look up zones
20. In the CMD console enter the ‘flushdns’ command as shown below.
Figure 6-13: Server Clustering: Flush DNS command
21. This displays the success of flushing the DNS as shown above.
22. In the same console enter the command ‘registerdns’ as shown below.
Windows 2003 Server Clustering Installation Manual 133
Verifying Domain
Figure 6-14: Server Clustering: Enter registerdns command
23. This displays the initiation of the DNS resource as shown below.
Figure 6-15: Server Clustering: Initiation of DNS resource
24. Enter the ns lookup command in the terminal as shown below.
134 Windows 2003 Server Clustering Installation Manual
Verifying Domain
Figure 6-16: Server Clustering: Enter INS look up
25. This displays the configured cluster node as shown in the figure above.
6.1.1 Verifying resources in Node 2
1. Login to Node 2 as a local user (not with domain credentials) as shown below.
Figure 6-17: Server clustering: Login as local user
2. Enter the password.
3. Click OK.
4. Select Start > Administrative Tools > Cluster Administrator as shown below.
Windows 2003 Server Clustering Installation Manual 135
Verifying Domain
Figure 6-18: Server clustering: Selecting cluster administrator
5. This displays the cluster administrator as shown below.
Figure 6-19: Server clustering: Open connection
6. Select File > Open Connection.
7. This displays the dialog box for selecting the cluster as shown below.
136 Windows 2003 Server Clustering Installation Manual
Verifying Domain
Figure 6-20: Server clustering: Open connection to cluster
8. Click on Browse and select the cluster as shown below.
Figure 6-21: Server clustering: Browse clusters dialog box
9. Select the cluster from the list and click OK.
10. This displays the cluster administrator as shown below.
Windows 2003 Server Clustering Installation Manual 137
Verifying Domain
Figure 6-22: Server clustering: Cluster administrator
11. Right click on Cluster Group and select Move Group as shown below.
Figure 6-23: Server clustering: Move cluster group
12. All the resource will be moved to Node 2 as shown below.
138 Windows 2003 Server Clustering Installation Manual
Verifying Domain
Figure 6-24: Server clustering: Move group
13. Right click on SAPDB TECH and this moves all the resources to Node 2 as shown
below.
Figure 6-25: Server clustering: Move group SAPDB TECH
Windows 2003 Server Clustering Installation Manual 139
7. Adding a new resource of instance
for cluster
1. Insert hard disks in the MSA (if provided).
2. Power ON MSA.
3. Power ON Node1.
Note: Node 2 must not be switched ON
4. Start > HP System Tools > HP Array Configuration Utilities.
Figure 7-1: Server clustering: Add a new instance
5. Configure the hard disk as an array in Node 1 using HP Array.
6. Right click My Computer and select ‘Manage’ as shown below.
Windows 2003 Server Clustering Installation Manual 141
Adding a new resource of instance for cluster
Figure 7-2: Server clustering: Manage short cut
7. This displays the Computer Management window as shown below.
Figure 7-3: Server clustering: Computer Management window
8. Select ‘Disk Management’.
9. Follow the steps from 28 to 44 as mentioned in Section 2.5 above.
10. Switch OFF Node 1 and now switch ON Node 2.
11. Follow the same steps from 1 to 9 as mentioned above for Node 1 for Node 2 also.
12. Switch ON Node 1.
142 Windows 2003 Server Clustering Installation Manual
Adding a new resource of instance for cluster
13. Select Start > Programs > Administrative Tools > Cluster Administrator.
Figure 7-4: Server clustering: Open cluster administrator
14. This displays the cluster administrator with all the state of the resources as online as
shown below.
Windows 2003 Server Clustering Installation Manual 143
Adding a new resource of instance for cluster
Figure 7-5: Server clustering: Creating new resource
15. Select SAPDBTECH, right click and select New > Resource on the menu as shown
in the figure above.
16. This displays the form for creating New Resource as shown below.
Figure 7-6: Server clustering: Creating New Resource
144 Windows 2003 Server Clustering Installation Manual
Adding a new resource of instance for cluster
17. Enter a name and description for the Resource and select the ‘Resource Type’ and
Group and click on Next.
18. This displays the form selecting the possible owners as shown below.
Figure 7-7: Server clustering: Possible owners dialog box
19. Ensure that both the possible owners are available and click Next.
Windows 2003 Server Clustering Installation Manual 145
Adding a new resource of instance for cluster
Figure 7-8: Server clustering: Selecting Dependencies
20. Select the dependency and click Add button to add the dependencies.
21. Click Finish.
22. Bring all the newly created resources online.
Figure 7-9: Server clustering: Resource online in Node 1
146 Windows 2003 Server Clustering Installation Manual
Adding a new resource of instance for cluster
23. Execute the Move Group on Cluster Group and SAPDB TECH and ensure that all
the resources are online for Node 2.
Figure 7-10: Server clustering: Resources online in Node 2
This completes adding of new resource of instance for a cluster.
Windows 2003 Server Clustering Installation Manual 147
8. SAPDB High Availability Installation
8.1 Requirements
8.1.1 Servers
• 2 servers (identical servers recommended) - each with 2 Network
interfaces.Servers must have identical SCSI RAID cards.(2x2 cards)
• 1 dual channel capable shared Storage array (fully redundant). ( Note: HP MSA
500 in fully redundant configuration requires 2 MSA G2 Controllers and a 4 port
dual SCSI connector)
8.1.2 Software
• Windows 2000 Advanced Server or Windows Server 2003 Enterprise Edition
• SAP DB 7.3.0.48
8.1.3 IP addresses
• 2 IPs address for the private network between the two server.
• 4 IPs on the public network.1 for each server.1 for the cluster.1 for the SAPDB
clustered database.
Windows 2003 Server Clustering Installation Manual 149
SAPDB High Availability Installation
8.2 Server Setup
Figure 8-1: Server clustering: Architecture
8.3 Cluster Setup
1. On each server setup the public network on the "Local Area Connection" network
interface. Setup the private network on the "Local Area Connection2" interface.
2. Create a new domain with node1 as domain controller. (Required for cluster)
3. Setup RAID 0+1 or better for the disks on the storage array. Create two logical RAID
disks , the quorum disk (500 MB - 1 GB), and the disk for the database instance.
150 Windows 2003 Server Clustering Installation Manual
SAPDB High Availability Installation
Using Disk Management write signature to both logical drives, format and create
new disks. (Y: 1GB Z:rest).
4. Install Microsoft cluster service on both nodes.
5. On node 1 create a new cluster specifying the domain created earlier along with a
cluster ip address (on "Local Area Connection") and the quorum disk. (Y).
6. Make node 2 join the existing cluster. Before doing this make sure that the Domain
Controller Machine is a Member Of the Administrator group in the domain.
8.4 SAPDB setup
8.4.1 Assumptions
Cluster IP 192.168.21.180
Clustered Database IP 192.168.21.90
Node 1 public IP address 192.168.21.50
Node 2 public IP address 192.168.21.60
Quorum Disk Y:
Shared Storage Disk Z:
Database name is MMP
Additional database name is Ozone (assuming your installing ozone)
8.4.2 Node 1
Note: Make sure that, Node 1 owns Z: and the cluster resources at this time.
1. Install SAPDB server to Z:\sapdb.You should now have these three folder
z:\sapdb\data,z:\sapdb\depend,z:\sapdb\prog
2. Create the Databases.
For Ozone Installation, create the MMP database, with data files created in
Z:\sapdb\data.Create the OZONE database, with data files created in Z:\sapdb\data.
3. Stop the SAPDB MMP, SAPDB OZONE, and XServer services, make sure they are
in manual mode.
4. Copy the cluster files from Z:\sapdb\depend\cluster to the correct locations.(Rename
the files already present)
Z:\sapdb\depend\cluster\dbmcli_clu.exe to Z:\sapdb\depend\pgm\dbmcli.exe and
Z:\sapdb\prog\pgm\dbmcli.exe
Windows 2003 Server Clustering Installation Manual 151
SAPDB High Availability Installation
Z:\sapdb\depend\cluster\dbmsrv_clu.exe to Z:\sapdb\depend\pgm\dbmsrv.exe
Z:\sapdb\depend\cluster\serv_clu.exe to Z:\sapdb\prog\pgm\serv.exe
Z:\sapdb\depend\cluster\service_clu.exe to Z:\sapdb\depend\pgm\service.exe
Z:\sapdb\depend\cluster\stp_clu.exe to Z:\sapdb\depend\pgm\stp.exe
Z:\sapdb\depend\cluster\strt_clu.exe to Z:\sapdb\depend\pgm\strt.exe
5. Copy the MSCS cluster plugins to the windows\cluster directory
Z:\sapdb\depend\cluster\*.dll to C:\WINNT\cluster
Z:\sapdb\depend\cluster\SAPDBMSCSMan.exe to C:\WINNT\cluster
The following steps need to be executed from a command window
6. Generate the sapdb specific cluster resource types
C:\WINNT\cluster\SAPDBMSCSMan.exe –C
7. Add the resource for the network
set network=Local Area Connection (Public or Private)
set ipaddress=192.168.21.90
set netmask=255.255.255.0
C:\WINNT\cluster\SAPDBMSCSMan.exe -B
"%network%,%ipaddress%,%netmask%,Disk Z:"
8. Add the resource for the shared disks used by the MMP database.
C:\WINNT\cluster\SAPDBMSCSMan.exe -m "Disk Z:"
9. Add the database as a clustered resource.
• For Ozone Installation
C:\WINNT\cluster\SAPDBMSCSMan.exe -a MMP
C:\WINNT\cluster\SAPDBMSCSMan.exe -a OZONE
10. Open the Microsoft Cluster Administrator. In the properties of the database
MMP/Ozone instance, select "Run this resource in a separate resource monitor".
The resources for the physical disk drives, the IP address, the X server and the
database instance are displayed under the "SAP DBTech" group. Also change the
failover times for all resources (values of 30 seconds for all resources are suitable.
The default displayed is 900).
11. Move the instance independent sapdb software to the local hard drive. Copy
Z:\sapdb\prog and all its contents to C:\sapdb\prog
12. From a command window execute.
dbmcli dbm_setpath indepprogpath C:\sapdb\prog
x_server remove
152 Windows 2003 Server Clustering Installation Manual
SAPDB High Availability Installation
x_server install
13. See the precompiler runtime library registrations.
irconf –s
14. Reregister the libraries.
irconf -i -p C:/sapdb/prog/runtime/7240
irconf -r -p Z:/sapdb/prog/runtime/7240
irconf -i -p C:/sapdb/prog/runtime/7250
irconf -r -p Z:/sapdb/prog/runtime/7250
irconf -i -p C:/sapdb/prog/runtime/7300
irconf -r -p Z:/sapdb/prog/runtime/7300
irconf -i -p C:/sapdb/prog/runtime/7301
irconf -r -p Z:/sapdb/prog/runtime/7301
15. Change the sapdb entries in the PATH environment entry to point to C:\sapdb\prog
instead of Z:\sapdb\prog
8.4.3 Node 2
Note: Note that you must NOT run SAPDB server installer on Node 2
1. Copy C:\sapdb\prog from node 1 to node 2.
2. Add Z:\sapdb\depend\bin;c:\sapdb\prog\bin;c:\sapdb\prog\pgm to the PATH
environment variable.
3. Copy the C:\WINNT\system32\drivers\etc\services from Node 1 to Node 2.This
copies the sapdb specific entries in the file to Node 2. Copy the sapdb cluster
resource dlls and SAPDBMSCSMan.exe from c:\WINNT\cluster Node1 to Node2.
4. From a command window execute (ignore cannot find installation warning).
dbmcli -s dbm_setpath indepprogpath c:\sapdb\prog
dbmcli -s dbm_setpath indepdatapath z:\sapdb\data
x_server install
5. Register the libraries
irconf -i -p C:/sapdb/prog/runtime/7240
irconf -i -p C:/sapdb/prog/runtime/7250
irconf -i -p C:/sapdb/prog/runtime/7300
irconf -i -p C:/sapdb/prog/runtime/7301
Windows 2003 Server Clustering Installation Manual 153
SAPDB High Availability Installation
6. Make Node 2 the owner of the "SAPDBTech" cluster resource group. To do this right
click on Node 1 in cluster administrator and "pause node". Then right click on "SAP
DBTech" and "move group".
7. From a command window execute.
• For Ozone Installation
x_server start
dbmcli -R Z:\sapdb\depend inst_reg
dbmcli -R Z:\sapdb\depend db_create MMP onmobile,onmobile
dbmcli -R Z:\sapdb\depend db_create OZONE onmobile,onmobile
8. Open the cluster administrator. Delete any resources in the "SAPDBTech" group
starting with _ (underscore).Bring All resources in sapdbtech group online on
node2.Use the cluster administrator to resume Node 1.
9. With the db running on Node 2 run this command from a command window (This
registers DCOM libraries).
xregcomp Z:\sapdb\depend\pgm\dbpinstall
10. Open cluster administrator, right click on sap dbtech group and add a new resource
of type "Network Name", name "Sap DBTech-HostName" ,click next; on the page for
possible owners, set both nodes (NODE1 & NODE2) as owners; on the
dependencies page add resource dependency "SAP DBTechIP-Address". Specify a
name such as "dbserver". Bring this resource online.
11. On both dbservers and all clients in the hosts file (C:\WINNT\system32\drivers\host)
add an entry for SapdbTechIP-HostName v/s SapdbTechIP Address.(substituting
appropriate values for both). In this example SapdbTechIP-Hostname is 'dbserver'
and SapdbTechIP Address is '192.168.21.90'.
8.5 Operational Considerations
• SAPDB / XServer services must be in manual mode on both nodes. It will be
automatically started by cluster service.
• All SQL client must use the database clustered ip for connections (in the example
above:192.168.21.90).
• If maintenance needs to be carried out on a single server the ownership of the
"SAPDBTech" cluster resources can be moved to the other node using cluster
administrator.
• The other node will automatically takeover and bring up the database in case of
hardware/software failures on the database node.
• From the perspective of clients any switchover appears as if the database has
gone down (normally or abnormally) and has come back up.
• Switchover takes 30 seconds to 1 minute
154 Windows 2003 Server Clustering Installation Manual
9. Ozone High Availability Installation in
MSA
9.1 Ozone installation
1. Install ozone to z:\ozone (where z:\ is the disk resource for the SAPDB High
Availability Installation.).
2. All O3 Environment Variables must use the floating DB hostname. (i.e. the "sapdb
tech-hostname" of the SapdbTech Cluster Group).
3. Use the SapDbTech-hostname Address for all ozone environment variables
referring to db and shared folder.Also the CONFIG_SOURCE in the environment
table of the ozone database must specify the \\sapdbtechhostname\ozonecfg
4. The following environment variables must be set on both db servers:
• O3_LOCAL_IP – Floating db ip (sapdbtech-ip)
• O3_LOCAL_HOSTNAME –Floating sapdb hostname (sapdbtech-hostname)
5. Copy contents of z:\ozone\bin\win32\cluster to c:\WINNT\cluster on both servers.
6. Install the "Host Management Agent" service on both database servers. (To do this
you have to move the sapdb tech group between DB servers using cluster
administrator and run z:\O3HostMgr -i on each server)
7. On both servers keep the "Host Management Agent" service, into manual
mode.(Cluster service will take care of starting it)
8. Register the ozone cluster resource dlls on both machines by running
c:\WINNT\cluster\registerozonecluster.bat.
9. If this fails you may need to manually run the commands:
cluster resourcetype "Ozone Host Management Agent" /create
/dllname:ozoneclus.dll
RegClAdm ozoneclusEx.dll /Cyourclustername
10. On all servers (Two db and all telephony servers) in the host file
(C:\WINNT\system32\drivers\etc\host) make entries for all other servers.Make an
additional entry for the sapdbtech-hostname with the sapdbtech-Ip address.
11. All dburls in the system should be ozone style dburls.(mmp or mmpapps)
12. The config file for the clustered servers will be called "sapdbtech-hostname".xml.
(Substitite the value of "sapdbtech-hostname")
13. For windows 2003 the SNMP Agent needs to be manually configured. Go to the
services panel right click on "SNMP Service" and go to properties. On the security
tab Add the accepted community names "public" (READ ONLY).Select "Accept
Windows 2003 Server Clustering Installation Manual 155
Ozone High Availability Installation in MSA
SNMP packets from any host". This required by the ozone O3Sysmon process.(Do
this on both servers)
14. Internet Explorer is deployed in a high security mode, on windows 2003.The ozone
gui may not display/work correctly. It is recommended that firefox be installed and
used.
9.2 Cluster configuration
1. Open the cluster Administrator.
2. Right click on the SapdbTech group and add a new Resource of type "Ozone Host
Management Agent". **Specify a name "Host Management Agent".
• Select "run this resource in a seperate resource monitor" and click next.Click
next on the next window also.(i.e. leave both servers as possible resource
owners)
• In the dependencies select the "Disk Z:" resource and the "SapdbTech IP
Address" resource.
Figure 9-1: Server clustering: Adding host management agent resource
156 Windows 2003 Server Clustering Installation Manual
Ozone High Availability Installation in MSA
Figure 9-2: Server clustering: Adding dependencies for the resource
3. Right click on the SapdbTech group and add a new Resource of type "File Share"
4. Specify a name "ozonecfg"
5. Click next. Click next on the next window also.(i.e. leave both servers as possible
resource owners)
6. In the dependencies select the "Disk Z:" resource. Click Next
7. Set share name as "ozonecfg" and path as "z:\ozone\bin\cfg\ozonecfg"
8. Go to the parameters for the resource and grant full permissions.
Windows 2003 Server Clustering Installation Manual 157
Ozone High Availability Installation in MSA
Figure 9-3: Server clustering: Adding ozonecfg
Figure 9-4: Server clustering: Adding dependencies
158 Windows 2003 Server Clustering Installation Manual
Ozone High Availability Installation in MSA
Figure 9-5: Server clustering: File sharing parameters
9. Right click on the SapdbTech group and add a new Resource of type "File Share".
10. Specify a name "xdrive"
11. Click next. Click next on the next window also.(i.e. leave both servers as possible
resource owners)
12. In the dependencies select the "Disk Z:" resource. Click Next
13. Set share name as "xdrive" and path as "z:\onmobile\xdrive"
14. On all servers map \\sapdbtech-ip\xdrive as x: (bring the xdrive resourcce online
before mapping)
15. Go to the parameters for the resource and grant full permissions
16. Setup IIS ftp servers on both db servers, with z:\onmobile\xdrive as ftp home (make
sure that they have the SAME username/password)
17. Right click on the SapdbTech group and add a new Resource of type "IIS".(setup for
FTP and additionally for Web if required.)
This does NOT work on windows 2003.These are the steps for 2003
• Right-click the cluster group and select New, Resource.
• Enter a name "IIS" and description for the resource,
Note: • For the resource type, select Generic Script. Click Next.
• The screen will display a list of possible owners. Click Next.
• Next, configure the dependencies for the IIS resource, Sapdb Tech-IP and
Disk z:. Click Next.
Windows 2003 Server Clustering Installation Manual 159
Ozone High Availability Installation in MSA
• Next, you're prompted for the script name.
• For an FTP IIS resource, use the C:\windows\system32\inetsrv\clusftp.vbs
script.
• If required for a Web IIS resource, use the
C:\windows\system32\inetsrv\clusweb.vbs script.
• Click Finish, then click OK in the confirmation dialog box that appears after
you create the new resource.
18. The final Sapdbtech group should look like the one in the image below
Figure 9-6: Server clustering: Newly created resources
9.3 Operational Considerations
• All configuration in the system must use the sapdbtech-hostname only to refer to
the db server
• The "Host Managment Agent" service is integrated with microsoft cluster server
to be started in the case of server startup or failover. It can also be taken offline
(along with all ozone processes) from the cluster administrator.
• The ozone gui will show a virtual hostname for the cluster servers, irrespective of
which db server ozone processes are actually up on.
• Stopping the "Host Managment Agent" service from service control panel is ok
for maintenance/management purposes. However start it manually only if you
stopped it manually or used the "Stop all" task from the ozone gui.
• The "Reboot Server"/"Shutdown Server" tasks on the ozone gui will result in the
sapdbtech group of resources moving to the cluster standby server (if
160 Windows 2003 Server Clustering Installation Manual
Ozone High Availability Installation in MSA
running)."Stop All" task will result in no Agent/Ozone processes running on both
servers.(databases are unaffected)
Windows 2003 Server Clustering Installation Manual 161
10. Table of Figures
FIGURE 3-1: SERVER CLUSTERING: RENAME NETWORK ICONS......................................................... 12
FIGURE 3-2: SERVER CLUSTERING: NETWORK PROPERTIES ............................................................. 13
FIGURE 3-3: SERVER CLUSTERING: PRIVATE PROPERTIES DIALOG BOX ......................................... 14
FIGURE 3-4: SERVER CLUSTERING: IP PROPERTIES DIALOG BOX ..................................................... 15
FIGURE 3-5: SERVER CLUSTERING: ADVANCED SETTINGS DIALOG BOX.......................................... 16
FIGURE 3-6: SERVER CLUSTERING: ADAPTER PROPERTIES DIALOG BOX........................................ 17
FIGURE 3-7: SERVER CLUSTERING: ADVANCED TAB............................................................................ 18
FIGURE 3-8: SERVER CLUSTERING: ADVANCED TAB............................................................................ 19
FIGURE 3-9: SERVER CLUSTERING: PROPERTIES DIALOG BOX ......................................................... 20
FIGURE 3-10: SERVER CLUSTERING: PRIVATE PROPERTIES DIALOG BOX ....................................... 21
FIGURE 3-11: SERVER CLUSTERING: IP PROPERTIES DIALOG BOX ................................................... 22
FIGURE 3-12: SERVER CLUSTERING: ADVANCED IP SETTINGS DIALOG BOX ................................... 23
FIGURE 3-13: SERVER CLUSTERING: ADVANCED IP SETTINGS WINS TAB ........................................ 24
FIGURE 4-1: SERVER CLUSTERING: ADD OR REMOVE PROGRAMS SHORT CUT MENU .................. 26
FIGURE 4-2: SERVER CLUSTERING: WINDOWS COMPONENTS WIZARD............................................ 26
FIGURE 4-3: SERVER CLUSTERING: WINDOWS COMPONENTS WIZARD............................................ 27
FIGURE 4-4: SERVER CLUSTERING: NETWORKING SERVICES SUB COMPONENTS ......................... 27
FIGURE 4-5: SERVER CLUSTERING: INSERT DISK PROMPT................................................................. 28
FIGURE 4-6: SERVER CLUSTERING: SET UP CONFIGURING COMPONENTS...................................... 28
FIGURE 4-7: SERVER CLUSTERING: COMPONENTS WIZARD SUCCESS MESSAGE .......................... 29
FIGURE 4-8: SERVER CLUSTERING: OPEN DNS MANAGEMENT .......................................................... 30
FIGURE 4-9: SERVER CLUSTERING: DNS MANAGEMENT CONSOLE ................................................... 30
FIGURE 4-10: SERVER CLUSTERING: NEW ZONE WELCOME SCREEN ............................................... 31
FIGURE 4-11: SERVER CLUSTERING: ZONE TYPE ................................................................................. 32
FIGURE 4-12: SERVER CLUSTERING: MENTION ZONE NAME............................................................... 33
FIGURE 4-13: SERVER CLUSTERING: SELECT ZONE FILE .................................................................... 33
FIGURE 4-14 SERVER CLUSTERING: DYNAMIC UPDATE....................................................................... 34
FIGURE 4-15: SERVER CLUSTERING: COMPLETE NEW ZONE WIZARD............................................... 35
FIGURE 4-16: SERVER CLUSTERING: DNS MANAGEMENT CONSOLE ................................................. 35
FIGURE 4-17: SERVER CLUSTERING: NEW ZONE WIZARD WELCOME SCREEN ................................ 36
FIGURE 4-18: SERVER CLUSTERING: SELECT ZONE TYPE .................................................................. 36
FIGURE 4-19: SERVER CLUSTERING: LOOKUP ZONE NAME ................................................................ 37
Windows 2003 Server Clustering Installation Manual 163
Table of Figures
FIGURE 4-20: SERVER CLUSTERING: SELECT ZONE FILE .................................................................... 38
FIGURE 4-21: SERVER CLUSTERING: DYNAMIC UPDATE...................................................................... 38
FIGURE 4-22: SERVER CLUSTERING: FINISH SCREEN .......................................................................... 39
FIGURE 4-23: SERVER CLUSTERING: CHANGE DNS SUFFIX NAME..................................................... 40
FIGURE 4-24: SERVER CLUSTERING: RESTART COMPUTER MESSAGE............................................. 41
FIGURE 4-25: SERVER CLUSTERING: RUN DIALOG BOX....................................................................... 41
FIGURE 4-26: SERVER CLUSTERING: ACTIVE DIRECTORY INSTALLATION WIZARD WELCOME
SCREEN ................................................................................................................................ 42
FIGURE 4-27: SERVER CLUSTERING: COMPATIBILITY INFORMATION ................................................ 43
FIGURE 4-28: SERVER CLUSTERING: SELECTING DOMAIN CONTROLLER......................................... 44
FIGURE 4-29: SERVER CLUSTERING: SELECT NEW DOMAIN ............................................................... 44
FIGURE 4-30: SERVER CLUSTERING: ENTER DNS NAME...................................................................... 45
FIGURE 4-31: SERVER CLUSTERING: ENTER THE DNS NAME ILLUSTRATION ................................... 45
FIGURE 4-32: SERVER CLUSTERING: ENTER NETBIOS NAME ............................................................. 46
FIGURE 4-33: SERVER CLUSTERING: SELECT DATABASE AND LOG FOLDERS................................. 47
FIGURE 4-34: SERVER CLUSTERING: SELECT SHARED SYSTEM VOLUME ........................................ 48
FIGURE 4-35: SERVER CLUSTERING:....................................................................................................... 48
FIGURE 4-36: SERVER CLUSTERING: SELECT PERMISSIONS.............................................................. 49
FIGURE 4-37: SERVER CLUSTERING: RESTORE MODE ADMINISTRATOR PASSWORD .................... 49
FIGURE 4-38: SERVER CLUSTERING: SUMMARY ................................................................................... 50
FIGURE 4-39: SERVER CLUSTERING: INSTALLATION PROGRESS SCREEN ....................................... 50
FIGURE 4-40: SERVER CLUSTERING: INSERT DISK DIALOG BOX ........................................................ 51
FIGURE 4-41: SERVER CLUSTERING: INSTALLING DNS SERVER PROGRESS BAR ........................... 51
FIGURE 4-42: SERVER CLUSTERING: MS ® SERVER 2003 WELCOME SCREEN................................. 52
FIGURE 4-43: SERVER CLUSTERING: INSTALLATION COMPLETION SCREEN.................................... 53
FIGURE 4-44: SERVER CLUSTERING: ACTIVE DIRECTORY INSTALLATION WIZARD MESSAGE ...... 53
FIGURE 4-45: SERVER CLUSTERING: DNS MANAGEMENT CONSOLE ................................................. 53
FIGURE 4-46: SERVER CLUSTERING: DOMAIN PROPERTIES ............................................................... 54
FIGURE 4-47: SERVER CLUSTERING: CHANGE ZONE TYPE ................................................................. 55
FIGURE 4-48: SERVER CLUSTERING: ALERT MESSAGE ....................................................................... 55
FIGURE 4-49: SERVER CLUSTERING: DOMAIN PROPERTIES DIALOG BOX ........................................ 56
FIGURE 4-50: SERVER CLUSTERING: ZONE PROPERTIES.................................................................... 57
FIGURE 4-51: SERVER CLUSTERING: SUBNET PROPERTIES ............................................................... 58
FIGURE 4-52: SERVER CLUSTERING: SELECT ZONE TYPE .................................................................. 58
FIGURE 4-53: SERVER CLUSTERING: ALERT MESSAGE ....................................................................... 59
FIGURE 4-54: SERVER CLUSTERING: SELECT DYNAMIC UPDATES .................................................... 59
164 Windows 2003 Server Clustering Installation Manual
Table of Figures
FIGURE 4-55: SERVER CLUSTERING: RUN DIALOG BOX....................................................................... 60
FIGURE 4-56: SERVER CLUSTERING: ACTIVE DIRECTORY INSTALLATION WIZARD WELCOME
SCREEN ................................................................................................................................ 60
FIGURE 4-57: SERVER CLUSTERING: COMPATIBILITY INFORMATION ................................................ 61
FIGURE 4-58: SERVER CLUSTERING: SELECTING DOMAIN CONTROLLER......................................... 62
FIGURE 4-59: SERVER CLUSTERING: SELECT NEW DOMAIN ............................................................... 62
FIGURE 4-60: SERVER CLUSTERING: ENTER DNS NAME...................................................................... 63
FIGURE 4-61: SERVER CLUSTERING: ENTER THE DNS NAME ILLUSTRATION ................................... 63
FIGURE 4-62: SERVER CLUSTERING: ENTER NETBIOS NAME ............................................................. 64
FIGURE 4-63: SERVER CLUSTERING: SELECT DATABASE AND LOG FOLDERS................................. 65
FIGURE 4-64: SERVER CLUSTERING: SELECT SHARED SYSTEM VOLUME ........................................ 66
FIGURE 4-65: SERVER CLUSTERING: DNS REGISTRATION DIAGNOSTICS......................................... 66
FIGURE 4-66: SERVER CLUSTERING: SELECT PERMISSIONS.............................................................. 67
FIGURE 4-67: SERVER CLUSTERING: RESTORE MODE ADMINISTRATOR PASSWORD .................... 68
FIGURE 4-68: SERVER CLUSTERING: SUMMARY ................................................................................... 68
FIGURE 4-69: SERVER CLUSTERING: INSTALLATION PROGRESS SCREEN ....................................... 68
FIGURE 4-70: SERVER CLUSTERING: INSERT DISK DIALOG BOX ........................................................ 69
FIGURE 4-71: SERVER CLUSTERING: INSTALLING DNS SERVER PROGRESS BAR ........................... 69
FIGURE 4-72: SERVER CLUSTERING: MS ® SERVER 2003 WELCOME SCREEN................................. 70
FIGURE 4-73: SERVER CLUSTERING: INSTALLATION COMPLETION SCREEN.................................... 71
FIGURE 4-74: SERVER CLUSTERING: ACTIVE DIRECTORY INSTALLATION WIZARD MESSAGE ...... 71
FIGURE 4-75: SERVER CLUSTERING: SYSTEM SHUT DOWN SCREEN ................................................ 71
FIGURE 4-76: SERVER CLUSTERING: TERMINAL ................................................................................... 72
FIGURE 4-77: SERVER CLUSTERING: TERMINAL ................................................................................... 72
FIGURE 4-78: SERVER CLUSTERING: TERMINAL ................................................................................... 73
FIGURE 4-79: SERVER CLUSTERING: WINDOWS LOGIN BOX............................................................... 73
FIGURE 4-80: SERVER CLUSTERING: RIGHT CLICK MY COMPUTER ................................................... 74
FIGURE 4-81: SERVER CLUSTERING: COMPUTER NAME TAB.............................................................. 75
FIGURE 4-82: SERVER CLUSTERING: ENTER COMPUTER NAME......................................................... 76
FIGURE 4-83: SERVER CLUSTERING: ALERT MESSAGE ....................................................................... 76
FIGURE 4-84: SERVER CLUSTERING: RESTART MESSAGE .................................................................. 76
FIGURE 4-85: SERVER CLUSTERING: SYSTEM PROPERTIES DIALOG BOX........................................ 77
FIGURE 4-86: SERVER CLUSTERING: ALERT MESSAGE ....................................................................... 77
FIGURE 4-87: SERVER CLUSTERING: INS LOOK UP COMMAND ........................................................... 78
FIGURE 5-1: SERVER CLUSTERING: SELECT ARRAY ............................................................................ 80
FIGURE 5-2: SERVER CLUSTERING: SELECTING CONTROLLER.......................................................... 81
Windows 2003 Server Clustering Installation Manual 165
Table of Figures
FIGURE 5-3: SERVER CLUSTERING: SELECTING CONTROLLER.......................................................... 82
FIGURE 5-4: SERVER CLUSTERING: SELECT DRIVE TYPE ................................................................... 82
FIGURE 5-5: SERVER CLUSTERING: SELECT PHYSICAL DRIVES......................................................... 83
FIGURE 5-6: SERVER CLUSTERING: CREATE LOGICAL DRIVES .......................................................... 84
FIGURE 5-7: SERVER CLUSTERING: SELECTING LOGICAL DRIVE CONFIGURATION ........................ 84
FIGURE 5-8: SERVER CLUSTERING: SELECTING LOGICAL DRIVE CONFIGURATION ........................ 84
FIGURE 5-9: SERVER CLUSTERING: SELECTING LOGICAL DRIVE CONFIGURATION ........................ 85
FIGURE 5-10: SERVER CLUSTERING: SELECTING LOGICAL DRIVE CONFIGURATION ...................... 86
FIGURE 5-11: SERVER CLUSTERING: SAVE LOGICAL DRIVE CONFIG SETTINGS .............................. 86
FIGURE 5-12: SERVER CLUSTERING: CONTROLLER ALERT MESSAGE .............................................. 86
FIGURE 5-13: SERVER CLUSTERING: DESKTOP SCREEN..................................................................... 87
FIGURE 5-14: SERVER CLUSTERING: MANAGE WINDOW ..................................................................... 87
FIGURE 5-15: SERVER CLUSTERING: DISK WIZARD .............................................................................. 88
FIGURE 5-16: SERVER CLUSTERING: SELECT DISKS ............................................................................ 89
FIGURE 5-17: SERVER CLUSTERING: INITIALIZATION COMPLETE SCREEN....................................... 90
FIGURE 5-18: SERVER CLUSTERING: DISK MANAGEMENT WINDOW .................................................. 90
FIGURE 5-19: SERVER CLUSTERING: SELECTING CONVERT TO BASIC DISK.................................... 91
FIGURE 5-20: SERVER CLUSTERING: CREATE NEW PARTITION.......................................................... 91
FIGURE 5-21: SERVER CLUSTERING: NEW PARTITION WIZARD WELCOME SCREEN....................... 92
FIGURE 5-22: SERVER CLUSTERING: SELECTING PRIMARY PARTITION ............................................ 93
FIGURE 5-23: SERVER CLUSTERING: SELECT PARTITION SIZE........................................................... 94
FIGURE 5-24: SERVER CLUSTERING: ASSIGN DRIVE LETTER ............................................................. 94
FIGURE 5-25: SERVER CLUSTERING: FORMAT PARTITION .................................................................. 95
FIGURE 5-26: SERVER CLUSTERING: NEW PARTITION COMPLETION SCREEN................................. 96
FIGURE 5-27: SERVER CLUSTERING: SELECTIONS FOR THE DISK ..................................................... 96
FIGURE 5-28: SERVER CLUSTERING: MY COMPUTER WINDOW .......................................................... 97
FIGURE 5-29: SERVER CLUSTERING: CREATE USER ............................................................................ 98
FIGURE 5-30: SERVER CLUSTERING: CREATE NEW USER................................................................... 98
FIGURE 5-31: SERVER CLUSTERING: NEW USER .................................................................................. 99
FIGURE 5-32: SERVER CLUSTERING: SET PASSWORD......................................................................... 99
FIGURE 5-33: SERVER CLUSTERING: SUMMARY ................................................................................. 100
FIGURE 5-34: SERVER CLUSTERING: USER PROPERTIES.................................................................. 101
FIGURE 5-35: SERVER CLUSTERING: USER PROPERTIES.................................................................. 101
FIGURE 5-36: SERVER CLUSTERING: SELECT GROUPS DIALOG BOX .............................................. 102
FIGURE 5-37: SERVER CLUSTERING: GROUP NAME ILLUSTRATION................................................. 102
FIGURE 5-38: SERVER CLUSTERING: CLUSTER FLOW CHART .......................................................... 103
166 Windows 2003 Server Clustering Installation Manual
Table of Figures
FIGURE 5-39: SERVER CLUSTERING: SELECT CLUSTER ADMINISTRATOR ..................................... 104
FIGURE 5-40: SERVER CLUSTERING: CLUSTER ADMINISTRATOR WINDOW.................................... 105
FIGURE 5-41: SERVER CLUSTERING: CLUSTER WIZARD WELCOME SCREEN ................................ 105
FIGURE 5-42: SERVER CLUSTERING: CLUSTER NAME AND DOMAIN................................................ 106
FIGURE 5-43: SERVER CLUSTERING: ENTER CLUSTER NAME AND DOMAIN NAME ....................... 107
FIGURE 5-44: SERVER CLUSTERING: ENTER NODE NAME................................................................. 108
FIGURE 5-45: SERVER CLUSTERING: ANALYZE CONFIGURATION .................................................... 108
FIGURE 5-46: SERVER CLUSTERING: ENTER IP ADDRESS................................................................. 109
FIGURE 5-47: SERVER CLUSTERING: ENTER LOGIN INFORMATION ................................................. 110
FIGURE 5-48: SERVER CLUSTERING: ENTER LOGIN INFORMATION ILLUSTRATION....................... 110
FIGURE 5-49: SERVER CLUSTERING: CLUSTER SUMMARY INFORMATION...................................... 111
FIGURE 5-50: SERVER CLUSTERING: QUORUM DIALOG BOX ............................................................ 111
FIGURE 5-51: SERVER CLUSTERING: STARTING CLUSTER CONFIGURATION ................................. 112
FIGURE 5-52: SERVER CLUSTERING: CLUSTER CONFIGURATION COMPLETION SCREEN ........... 113
FIGURE 5-53: SERVER CLUSTERING: COMPLETION OF CLUSTER CONFIGURATION ..................... 113
FIGURE 5-54: SERVER CLUSTERING: CLUSTER RESOURCES ........................................................... 114
FIGURE 5-55: SERVER CLUSTERING: CLUSTER GROUPS .................................................................. 114
FIGURE 5-56: SERVER CLUSTERING: CONFIGURE NODE................................................................... 115
FIGURE 5-57: SERVER CLUSTERING: ADD NODE WIZARD WELCOME SCREEN .............................. 115
FIGURE 5-58: SERVER CLUSTERING: ENTER THE COMPUTER NAME............................................... 116
FIGURE 5-59: SERVER CLUSTERING: WIZARD ANALYSIS ................................................................... 117
FIGURE 5-60: SERVER CLUSTERING: ADD NODE SUMMARY INFORMATION ................................... 117
FIGURE 5-61: SERVER CLUSTERING: ADDING NODES TO CLUSTER ................................................ 118
FIGURE 5-62: SERVER CLUSTERING: PRIVATE PROPERTIES DIALOG BOX ..................................... 119
FIGURE 5-63: SERVER CLUSTERING: PUBLIC PROPERTIES DIALOG BOX........................................ 120
FIGURE 5-64: SERVER CLUSTERING: MYCLUSTER PROPERTIES DIALOG BOX .............................. 121
FIGURE 5-65: SERVER CLUSTERING: QUORUM TAB ........................................................................... 122
FIGURE 6-1: SERVER CLUSTERING: CMD TERMINAL .......................................................................... 125
FIGURE 6-2: SERVER CLUSTERING: SELECTING DNS......................................................................... 126
FIGURE 6-3: SERVER CLUSTERING: DNS MANAGEMENT WINDOW................................................... 127
FIGURE 6-4: SERVER CLUSTERING: NEW OZONE WIZARD WELCOME SCREEN ............................. 127
FIGURE 6-5: SERVER CLUSTERING: SELECT ZONE TYPE .................................................................. 128
FIGURE 6-6: SERVER CLUSTERING: SELECT ACTIVE DIRECTORY ZONE......................................... 129
FIGURE 6-7: SERVER CLUSTERING: ENTER REVERSE LOOK UP IP .................................................. 130
FIGURE 6-8: SERVER CLUSTERING: ENTER REVERSE LOOK UP ILLUSTRATION ............................ 131
FIGURE 6-9: SERVER CLUSTERING: SELECT DYNAMIC UPDATE OPTION ........................................ 131
Windows 2003 Server Clustering Installation Manual 167
Table of Figures
FIGURE 6-10: SERVER CLUSTERING: COMPLETION OF NEW ZONE.................................................. 132
FIGURE 6-11: SERVER CLUSTERING: REVERSE LOOK UP SUBNET .................................................. 132
FIGURE 6-12: SERVER CLUSTERING: FORWARD LOOK UP ZONES ................................................... 133
FIGURE 6-13: SERVER CLUSTERING: FLUSH DNS COMMAND ........................................................... 133
FIGURE 6-14: SERVER CLUSTERING: ENTER REGISTERDNS COMMAND......................................... 134
FIGURE 6-15: SERVER CLUSTERING: INITIATION OF DNS RESOURCE ............................................. 134
FIGURE 6-16: SERVER CLUSTERING: ENTER INS LOOK UP................................................................ 135
FIGURE 6-17: SERVER CLUSTERING: LOGIN AS LOCAL USER ........................................................... 135
FIGURE 6-18: SERVER CLUSTERING: SELECTING CLUSTER ADMINISTRATOR ............................... 136
FIGURE 6-19: SERVER CLUSTERING: OPEN CONNECTION ................................................................ 136
FIGURE 6-20: SERVER CLUSTERING: OPEN CONNECTION TO CLUSTER......................................... 137
FIGURE 6-21: SERVER CLUSTERING: BROWSE CLUSTERS DIALOG BOX......................................... 137
FIGURE 6-22: SERVER CLUSTERING: CLUSTER ADMINISTRATOR .................................................... 138
FIGURE 6-23: SERVER CLUSTERING: MOVE CLUSTER GROUP ......................................................... 138
FIGURE 6-24: SERVER CLUSTERING: MOVE GROUP ........................................................................... 139
FIGURE 6-25: SERVER CLUSTERING: MOVE GROUP SAPDB TECH ................................................... 139
FIGURE 7-1: SERVER CLUSTERING: ADD A NEW INSTANCE .............................................................. 141
FIGURE 7-2: SERVER CLUSTERING: MANAGE SHORT CUT ................................................................ 142
FIGURE 7-3: SERVER CLUSTERING: COMPUTER MANAGEMENT WINDOW...................................... 142
FIGURE 7-4: SERVER CLUSTERING: OPEN CLUSTER ADMINISTRATOR ........................................... 143
FIGURE 7-5: SERVER CLUSTERING: CREATING NEW RESOURCE .................................................... 144
FIGURE 7-6: SERVER CLUSTERING: CREATING NEW RESOURCE .................................................... 144
FIGURE 7-7: SERVER CLUSTERING: POSSIBLE OWNERS DIALOG BOX............................................ 145
FIGURE 7-8: SERVER CLUSTERING: SELECTING DEPENDENCIES .................................................... 146
FIGURE 7-9: SERVER CLUSTERING: RESOURCE ONLINE IN NODE 1 ................................................ 146
FIGURE 7-10: SERVER CLUSTERING: RESOURCES ONLINE IN NODE 2............................................ 147
FIGURE 8-1: SERVER CLUSTERING: ARCHITECTURE ......................................................................... 150
FIGURE 9-1: SERVER CLUSTERING: ADDING HOST MANAGEMENT AGENT RESOURCE................ 156
FIGURE 9-2: SERVER CLUSTERING: ADDING DEPENDENCIES FOR THE RESOURCE..................... 157
FIGURE 9-3: SERVER CLUSTERING: ADDING OZONECFG .................................................................. 158
FIGURE 9-4: SERVER CLUSTERING: ADDING DEPENDENCIES .......................................................... 158
FIGURE 9-5: SERVER CLUSTERING: FILE SHARING PARAMETERS ................................................... 159
FIGURE 9-6: SERVER CLUSTERING: NEWLY CREATED RESOURCES ............................................... 160
168 Windows 2003 Server Clustering Installation Manual
You might also like
- Shoe Dog: A Memoir by the Creator of NikeFrom EverandShoe Dog: A Memoir by the Creator of NikeRating: 4.5 out of 5 stars4.5/5 (537)
- The Yellow House: A Memoir (2019 National Book Award Winner)From EverandThe Yellow House: A Memoir (2019 National Book Award Winner)Rating: 4 out of 5 stars4/5 (98)
- The Subtle Art of Not Giving a F*ck: A Counterintuitive Approach to Living a Good LifeFrom EverandThe Subtle Art of Not Giving a F*ck: A Counterintuitive Approach to Living a Good LifeRating: 4 out of 5 stars4/5 (5794)
- The Little Book of Hygge: Danish Secrets to Happy LivingFrom EverandThe Little Book of Hygge: Danish Secrets to Happy LivingRating: 3.5 out of 5 stars3.5/5 (400)
- Grit: The Power of Passion and PerseveranceFrom EverandGrit: The Power of Passion and PerseveranceRating: 4 out of 5 stars4/5 (588)
- Elon Musk: Tesla, SpaceX, and the Quest for a Fantastic FutureFrom EverandElon Musk: Tesla, SpaceX, and the Quest for a Fantastic FutureRating: 4.5 out of 5 stars4.5/5 (474)
- A Heartbreaking Work Of Staggering Genius: A Memoir Based on a True StoryFrom EverandA Heartbreaking Work Of Staggering Genius: A Memoir Based on a True StoryRating: 3.5 out of 5 stars3.5/5 (231)
- Hidden Figures: The American Dream and the Untold Story of the Black Women Mathematicians Who Helped Win the Space RaceFrom EverandHidden Figures: The American Dream and the Untold Story of the Black Women Mathematicians Who Helped Win the Space RaceRating: 4 out of 5 stars4/5 (895)
- Team of Rivals: The Political Genius of Abraham LincolnFrom EverandTeam of Rivals: The Political Genius of Abraham LincolnRating: 4.5 out of 5 stars4.5/5 (234)
- Never Split the Difference: Negotiating As If Your Life Depended On ItFrom EverandNever Split the Difference: Negotiating As If Your Life Depended On ItRating: 4.5 out of 5 stars4.5/5 (838)
- The Emperor of All Maladies: A Biography of CancerFrom EverandThe Emperor of All Maladies: A Biography of CancerRating: 4.5 out of 5 stars4.5/5 (271)
- Devil in the Grove: Thurgood Marshall, the Groveland Boys, and the Dawn of a New AmericaFrom EverandDevil in the Grove: Thurgood Marshall, the Groveland Boys, and the Dawn of a New AmericaRating: 4.5 out of 5 stars4.5/5 (266)
- On Fire: The (Burning) Case for a Green New DealFrom EverandOn Fire: The (Burning) Case for a Green New DealRating: 4 out of 5 stars4/5 (74)
- The Unwinding: An Inner History of the New AmericaFrom EverandThe Unwinding: An Inner History of the New AmericaRating: 4 out of 5 stars4/5 (45)
- The Hard Thing About Hard Things: Building a Business When There Are No Easy AnswersFrom EverandThe Hard Thing About Hard Things: Building a Business When There Are No Easy AnswersRating: 4.5 out of 5 stars4.5/5 (345)
- The World Is Flat 3.0: A Brief History of the Twenty-first CenturyFrom EverandThe World Is Flat 3.0: A Brief History of the Twenty-first CenturyRating: 3.5 out of 5 stars3.5/5 (2259)
- The Gifts of Imperfection: Let Go of Who You Think You're Supposed to Be and Embrace Who You AreFrom EverandThe Gifts of Imperfection: Let Go of Who You Think You're Supposed to Be and Embrace Who You AreRating: 4 out of 5 stars4/5 (1090)
- The Sympathizer: A Novel (Pulitzer Prize for Fiction)From EverandThe Sympathizer: A Novel (Pulitzer Prize for Fiction)Rating: 4.5 out of 5 stars4.5/5 (121)
- Her Body and Other Parties: StoriesFrom EverandHer Body and Other Parties: StoriesRating: 4 out of 5 stars4/5 (821)
- Icopy X User ManualDocument16 pagesIcopy X User ManualVicont 1991No ratings yet
- GSM GPRS SIM 900A Module With Stub Antenna and SMA ConnectorDocument20 pagesGSM GPRS SIM 900A Module With Stub Antenna and SMA ConnectorRaghav Shetty100% (4)
- Modbus - Master (Communicate Using SIPLUS I O or TheDocument21 pagesModbus - Master (Communicate Using SIPLUS I O or TheDil NawazNo ratings yet
- Upload-Corrigendum - Annexure ADocument28 pagesUpload-Corrigendum - Annexure ARuchir ChaturvediNo ratings yet
- Transforming Datacenter Core With Dce Cisco NexusDocument27 pagesTransforming Datacenter Core With Dce Cisco NexusHồ Trung KiênNo ratings yet
- Path Management and SAN Boot With MPIO On AIXDocument55 pagesPath Management and SAN Boot With MPIO On AIXBart SimsonNo ratings yet
- MegaDrum Kit - Instruction ManualDocument9 pagesMegaDrum Kit - Instruction ManualAnonymous cdQSIU03AQNo ratings yet
- Installation Guide Welch Allyn Cardioperfect PDFDocument12 pagesInstallation Guide Welch Allyn Cardioperfect PDFBacchusNo ratings yet
- Dell Latitude E6500 (Compal LA-4043P)Document53 pagesDell Latitude E6500 (Compal LA-4043P)GiorgioNo ratings yet
- P08B1 Block Diagram-SA 1128Document17 pagesP08B1 Block Diagram-SA 1128akashNo ratings yet
- 1 - Memory Unit - Flip-Flops (DLP-2021-22)Document15 pages1 - Memory Unit - Flip-Flops (DLP-2021-22)SohneaNo ratings yet
- Standar Satuan Harga Kabupaten Lombok Utara Tahun 2021Document22 pagesStandar Satuan Harga Kabupaten Lombok Utara Tahun 2021Zul NaenNo ratings yet
- Information System and DatabasesDocument10 pagesInformation System and DatabasesCharlene Rosales TorrejasNo ratings yet
- Computer Organization, Unit 1 & 2Document198 pagesComputer Organization, Unit 1 & 2NamanRungtaNo ratings yet
- Vplex Interview QDocument18 pagesVplex Interview QSureshChellappanNo ratings yet
- Brocade 3800 HW Reference ManualDocument62 pagesBrocade 3800 HW Reference ManualGalip KuyukNo ratings yet
- Jura XJ9 Wiring DiagramDocument3 pagesJura XJ9 Wiring DiagramGrom Neposeda50% (2)
- Details of Intel® Advanced Vector Extensions IntrinsicsDocument3 pagesDetails of Intel® Advanced Vector Extensions IntrinsicsMoriens AngeloNo ratings yet
- HC2021.C1.4 Intel ArijitDocument22 pagesHC2021.C1.4 Intel ArijitddscribeNo ratings yet
- 10 GB Ethernet Mark Wagner: Senior Software Engineer, Red HatDocument58 pages10 GB Ethernet Mark Wagner: Senior Software Engineer, Red HatDmitriy IlchenkoNo ratings yet
- Networking n1500 Series Setup Guide en UsDocument136 pagesNetworking n1500 Series Setup Guide en UsSon Tran Hong NamNo ratings yet
- 9Ch NMEA (Serial) Ethernet GatewayDocument16 pages9Ch NMEA (Serial) Ethernet GatewayEvgeny YudinNo ratings yet
- Hitachi Le55s606 Le55t506 Le55t516 Le55u516 SMDocument136 pagesHitachi Le55s606 Le55t506 Le55t516 Le55u516 SMjose luisNo ratings yet
- DGX 1 UserGuideDocument158 pagesDGX 1 UserGuidemeriem lazhariNo ratings yet
- A26361 D3041 Z320 1 MuliDocument26 pagesA26361 D3041 Z320 1 MuliMenganoFulano100% (4)
- Administration Guide 4.7 PDFDocument80 pagesAdministration Guide 4.7 PDFSalNo ratings yet
- Celebrating: Rudra Pratap SumanDocument26 pagesCelebrating: Rudra Pratap SumanAnkur SinghNo ratings yet
- Interrupt 808512Document14 pagesInterrupt 808512SahilPrabhakarNo ratings yet
- Lenovo A7-30GC Stock Firmware ROM (Flash File)Document3 pagesLenovo A7-30GC Stock Firmware ROM (Flash File)Charles Kendrick CruzatNo ratings yet
- Compiling QT and Tslib For Mini2440 and Run A DemoDocument4 pagesCompiling QT and Tslib For Mini2440 and Run A DemoCông TríNo ratings yet