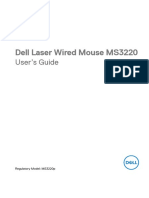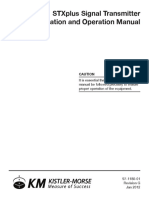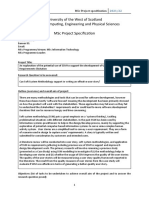Professional Documents
Culture Documents
SER S Uide: E ! S - Error! Style Not Defined
Uploaded by
camilagrebinskiOriginal Description:
Original Title
Copyright
Available Formats
Share this document
Did you find this document useful?
Is this content inappropriate?
Report this DocumentCopyright:
Available Formats
SER S Uide: E ! S - Error! Style Not Defined
Uploaded by
camilagrebinskiCopyright:
Available Formats
ERROR! STYLE NOT DEFINED. Error! Style not defined.
USER'S GUIDE
Contacts
Vision numeric SA (France)
RN 89 – 69 690 Brussieu – France
Tel. +33 (0) 4 74 70 80 00
Fax +33 (0) 4 74 70 88 53
Web Site http://www.type3.com/
E-mail salesdpt@type3.com
Vision numeric Italia Srl
Via B Cairoli, 148 – 30031 Dolo (VE) – Italia
Tel. +39 041 51 02 640
Fax +39 041 51 02 608
Sito Web http://www.type3.it/
E-mail type3@type3.it
Vision numeric USA, INC.
1835 Shackelford Court – Suite 320
Norcross, GA 30093 – USA
Tel. +1 770 717 1122
Fax +1 770 717 1433
e-mail sales@type3usa.com
Vision numeric Deutschland GmbH
Schelmenwasenstrasse 9 – 70567 Stuttgart – Deutschland
Tel. +49 711 72 00 42-0
Fax +49 711 72 00 42-15
Web Site http://www.type3.de/
E-mail sales@type3.de
VERSION 4.3 - USER'S MANUAL 1
ERROR! STYLE NOT DEFINED. Error! Style not defined.
Copyright
Information contained in this manual is subject to change without notice and does not represent a commitment
by Vision numeric SA. The software described in this manual is provided under license agreement and may be
used or copied only in accordance with the terms of such license. No part of this publication may be translated,
reproduced or transmitted in any form or by any means (electronic or mechanical) for any purpose without the
express permission of Vision numeric SA.
Copyright 1991…2000 Vision numeric SA – R 001023
Important
Vision numeric SA shan’t be responsible for any loss (including, but not limited to profits) or damages
whatsoever arising out of or related to this manual, or the use of the product, or any use thereof.
Trademarks
Type3, TypeArt and Vision numeric are registered trademarks of Vision numeric SA.
Microsoft is a registered trademark of the Microsoft Corporation.
Windows is a trademark of the Microsoft Corporation.
AutoCad is a trademark of the AutoDesk Corporation.
Other trademarks that appear in this publication are the property of their respective holders.
2 VERSION 4.3 - USER'S MANUAL
ERROR! STYLE NOT DEFINED. Error! Style not defined.
USER'S GUIDE
Welcome to the world of machining and graphical creation!
This User's Guide is the reference manual for the widest configuration of Type3. Depending on the optional
modules included in your license, some sections may not apply to your case. They will nevertheless allow you to
discover the numerous innovative and powerful functions of Type3.
VERSION 4.3 - USER'S MANUAL 3
ERROR! STYLE NOT DEFINED. Error! Style not defined.
CONTENTS
FUNDAMENTALS 7
OPERATING REQUIREMENTS .........................................................................................9
INSTALLATION.......................................................................................................... 10
GETTING STARTED.................................................................................................... 12
CONFIGURATION....................................................................................................... 26
MANAGING FILES...................................................................................................... 33
PRINTING.................................................................................................................. 36
CAD MODULE 39
DISPLAYING TOOLS................................................................................................... 41
CREATING TEXTS...................................................................................................... 43
CREATING OBJECTS.................................................................................................. 59
DRAW HOLES............................................................................................................ 70
RULERS AND DIALS................................................................................................... 73
SELECTING AN OBJECT OR A GROUP OF OBJECTS...................................................78
COPYING AND DUPLICATING OBJECTS.....................................................................79
DELETING OBJECTS.................................................................................................. 84
POSITIONING OBJECTS.............................................................................................. 85
TRANSFORMING OBJECTS......................................................................................... 99
SPECIAL EFFECTS.................................................................................................... 106
DELETING THE LAST OPERATIONS.........................................................................117
COMBINING AND UNCOMBINING OBJECTS.............................................................118
SHAPING MODE....................................................................................................... 119
REGISTERING MARKERS......................................................................................... 129
SURFACE’S TOOLS................................................................................................... 130
HANDLING SURFACES............................................................................................. 131
PROJECTION AND MAPPING.................................................................................... 148
MEASURING TOOLS................................................................................................. 156
VARIABLES.............................................................................................................. 163
MULTICOPY AND MULTIPLATE MACHINING..........................................................170
SCANNING............................................................................................................... 175
VECTORIZING......................................................................................................... 177
BITMAP EDITOR...................................................................................................... 181
PHOTO..................................................................................................................... 187
USING LAYERS........................................................................................................ 189
USING SYMBOLS...................................................................................................... 191
CAM MODULE 193
STRUCTURE OF THE CAM MODULE.......................................................................195
TOOLPATHS: OVERVIEW......................................................................................... 199
TOOLPATHS OF THE 2D GROUP.............................................................................. 204
4 VERSION 4.3 - USER'S MANUAL
ERROR! STYLE NOT DEFINED. Error! Style not defined.
TOOLPATHS OF THE 2.5D GROUP..............................................................................218
TOOLPATHS OF THE 3D / TYPEART GROUP...........................................................223
TOOL PARAMETERS................................................................................................ 226
TOOLPATH INFORMATION...................................................................................... 229
DISPLAY AND SIMULATION..................................................................................... 231
NC SIMULATION..................................................................................................... 236
CALCULATION PARAMETERS OF THE TOOLPATHS.................................................239
MACHINE SETUP..................................................................................................... 244
START OF MACHINING............................................................................................ 249
TYPEART MODULE 255
GETTING STARTED WITH TYPEART.......................................................................257
MAIN FEATURES OF THE TYPEART MODULE.........................................................263
TYPEVIEW............................................................................................................... 317
APPENDICES 335
TABLE OF CONTENTS.............................................................................................. 351
Index............................................................................................................................359
You will find a detailed table of contents at the end of this Guide.
VERSION 4.3 - USER'S MANUAL 5
ERROR! STYLE NOT DEFINED. Error! Style not defined.
6 VERSION 4.3 - USER'S MANUAL
ERROR! STYLE NOT DEFINED. Error! Style not defined.
FUNDAMENTALS
VERSION 4.3 - USER'S MANUAL 7
ERROR! STYLE NOT DEFINED. Error! Style not defined.
8 VERSION 4.3 - USER'S MANUAL
ERROR! STYLE NOT DEFINED. Error! Style not defined.
OPERATING REQUIREMENTS
Hardware requirements
Microsoft Windows NT 4.0 (at least Service pack 3) or Windows 95 (OSR 2), 98 or 2000.
Minimum required:
1 PC Pentium with
64 MB RAM
one hard disk, 150 MB available (for the fullest license; 250 MB for the full installation)
CD-ROM driver
a 17” Windows compatible, SVGA color monitor 800 x 600
1 mouse Windows compatible,
1 parallel port
Equipment recommended:
a 21” screen
1 video card
1 scanner TWAIN compatible
96 MB RAM
If you need to free some disk space, you can, once the installation is complete, delete in the Language sub-
directory the directories corresponding to interface languages not meaningful to you (e.g. the It directory for
Italian). About 30 MB can be recovered by language.
Machining equipment
Type3 directly drives most of the 2D engraving machines available on the market as well as vinyl cutting or
waterjet equipment. For laser cutting and engraving, contact us and receive information about the product
LaserType.
As an option, Type3 can access 3D engraving, with the sharpening of angles, with modeling (TypeArt module),
and in 3, 4, or 5 axes. Any software from the Type3 family has post processors to drive most of the 3D
engraving machines.
For the 2D engraving machines an adaptation kit for 3D is available: CNC PC 2 (for more information, please
contact us).
VERSION 4.3 - USER'S MANUAL 9
ERROR! STYLE NOT DEFINED. Error! Style not defined.
INSTALLATION
Attaching the dongle
Turn your computer off.
Remove any cable or any other dongle connected to your printer port (LPT1).
Plug the male side of the dongle into the parallel port of the computer.
Plug into the back end of the dongle any other cable or other security plugs that were previously connected
to the printer port.
Turn your computer on.
The printer must always be connected and « On line ».
Installing the software
The software
Insert the CD-Rom in the CD driver (example: "d" if your CD ROM driver is installed on "d").
Select Start, then Execute and the Browse button.
Open the Type3V42000 directory and double-click on the Setup program.
Follow the instructions of the installation program.
The dongle
The software has been conceived to detect automatically the dongle whatever the system you are working
under (Windows 95 / 98 / 2000 or Windows NT).
Nevertheless, in case you had some problems, when the installation is complete
Select Start, then Execute and the Browse button.
Open the C:\Vision\key directory and double-click on the Setup program.
Drivers are installed though nothing appears on screen. Restart Windows.
For updating the software, you will need to inform us of the codes of the dongle. For this, in the
menu ? of the CAD module, select the option About... and click on the function Order.
Print this page after filling in the required information and fax it to us or to your nearest distributor.
We will get back to you the same way. See Appendix 3.
Installing True Type fonts
To use the special fonts, you must first install them in Windows (after complete installation of the software).
Start --> Parameters --> Control Panel, then Fonts,
In the File menu --> Install fonts, select all True Type fonts in c:\Vision\fonts\ttf directory.
10 VERSION 4.3 - USER'S MANUAL
ERROR! STYLE NOT DEFINED. Error! Style not defined.
Choosing the interface language
To change the interface language, choose Options in the Edit menu. Select the General tab in the dialog box
displayed on the screen and then the desired language in the scroll-down menu.
Click on OK to validate. You need to restart the application.
Function keys
Some function keys are used every day in the drawing module, and you should know about them as soon as
possible:
F2 : to specify precise numerical coordinates during an operation.
F3 : to select a snap mode when working on several elements (Ctrl-F or Ctrl-D allow to change mode without
changing the current tool).
F4 : to preview the transformation in progress (keep pressed).
F10 : to open the Options dialog box, from where you change several working parameters.
On-line help
The on-line help is accessed with the F1 key. Very comprehensive, it follows the structure of this Guide and will
provide relevant information during your work. Many active areas in toolbars and screen shots will launch a
direct link to related topics.
VERSION 4.3 - USER'S MANUAL 11
ERROR! STYLE NOT DEFINED. Error! Style not defined.
GETTING STARTED
Getting started
This tutorial takes you step by step through the basic functions and will guide you through the creation of your
first machining sample.
You are going to create a 3D cutting from Type3 logo:
This exercise will take you about 10 or 15 minutes, with the following steps:
Opening a document
Creating a toolpath
Defining a tool
Simulating the toolpath
Configuring the machine
Control of the output codes
Preparing the machine
Launching the machining
Running the program
To launch the software, double-click on the icon:
Remark
Unless otherwise stated, clicking and double-clicking are done with the left button of the mouse.
12 VERSION 4.3 - USER'S MANUAL
ERROR! STYLE NOT DEFINED. Error! Style not defined.
You are now in the Design Module (drawing and CAD), also called TypeEdit. From here you can import, create
and work on the design from which you will make the engraving or cutting.
Click on the Open icon in the upper toolbar to load an existing drawing.
Click on the file called LogoT3.vnd, then click on the button OK.
VERSION 4.3 - USER'S MANUAL 13
ERROR! STYLE NOT DEFINED. Error! Style not defined.
The drawing now appears on your screen, but we will not change it.
Sending the object to the CAM module
First, you have to select the design you wish to send. Click on a point (point 1 in the illustration) located outside
and above the drawing (do not release the mouse button).
Drag the pointer towards a point 2, outside and below the drawing.
Now release the mouse. Be careful, this logo is made out of two items: the whole drawing must become red!
14 VERSION 4.3 - USER'S MANUAL
ERROR! STYLE NOT DEFINED. Error! Style not defined.
Click on the CAM module icon .
You see now the logo selected in the machining module, which has a blue background color. You switch back to
the CAD module using the same icon.
VERSION 4.3 - USER'S MANUAL 15
ERROR! STYLE NOT DEFINED. Error! Style not defined.
Creating a toolpath
Click on the Create toolpath icon located in the toolbar of the CAM module. The Create toolpath dialog
box is displayed.
In the Create toolpath window, double-click on General, then on Group and finally on 2.5D Group to access to
3D Cutting toolpath. Double-click to select it: the corresponding dialog box is displayed on the screen.
Note: maybe your software license does not include the 3D Cutting toolpath. Choose then 2D Cutting in the 2D
Group: apart from true angles, the toolpath and its parameters are very similar, and you'll be able to perform
entirely this Getting started section.
For each machining, you must define a tool and a toolpath, in other words a machining method. We will specify
the settings of the tool used for the 3D Cutting.
16 VERSION 4.3 - USER'S MANUAL
ERROR! STYLE NOT DEFINED. Error! Style not defined.
Creating a conical tool
To create a tool, click on the icon in the 3D Cutting dialog box.
The Select a tool dialog box is displayed on the screen. Select Tool Database in this window and click on the
mouse right button. In the displayed context menu, click on Add a tool…. The dialog box Tool editor appears.
To add a tool in the tool database, you have to name it ( MyTool in our example), select its geometry, set its
parameters and save it.
- Diameter: 3.000 mm
- 1/2 angle: 15.000°
- Tip diameter: 0.100 mm
- Nominal feed rate: 600.000 mm/min
- Rotation speed: 2000 RPM
VERSION 4.3 - USER'S MANUAL 17
ERROR! STYLE NOT DEFINED. Error! Style not defined.
Choosing the depth of cutting
Still in the tool editor, in the field Depth of cut situated in the Technologies tab, enter a value of 2 mm.
Once all the desired settings are done, validate the choice of your tool by clicking on OK.
Remark
The created tool is automatically saved once you've clicked on OK in the Select a tool dialog box (after
having closed the Tool editor through OK). Then you can use this tool as many times as you want.
All dialog boxes being closed, the software calculates the exact toolpath in 3D. It is gradually displayed on the
screen with a color different than the drawing.
18 VERSION 4.3 - USER'S MANUAL
ERROR! STYLE NOT DEFINED. Error! Style not defined.
Simulating the toolpath
When the toolpath is generated, it is ready to be sent to the machine. But before, we will visualize it realistically.
Click on the Toolpath list icon of the CAM module toolbar. The corresponding dialog box opens.
Select the toolpath you want to visualize, and click the right mouse right button to display the context menu.
Click on Simulation… in the context menu. The corresponding window opens.
VERSION 4.3 - USER'S MANUAL 19
ERROR! STYLE NOT DEFINED. Error! Style not defined.
By default, the simulation window displays the created toolpath on the top of the cutting (the machined plate). In
our example, the height is Z = 0 mm.
Section of the tool at Z = 0
Section of the tool at Z = -2
Nevertheless, you can modify the visualization height. Use therefore the view depth's cursor or enter the desired
value in the numerical field located below.
Visualization at the bottom of the cutting
Checking the Theoretical box, the theoretical contour of the drawing is shown in red color, allowing you to
compare the machining to the original design.
20 VERSION 4.3 - USER'S MANUAL
ERROR! STYLE NOT DEFINED. Error! Style not defined.
Viewing angle in the simulation module
To modify the viewing angle of the toolpath simulation, click on the icon of the dialog box Simulation. The
toolbar of the view options is displayed on the screen.
Double-click on the desired option. The visualization will be automatically refreshed.
Remark
If you choose like in the example shown above the Free 3D view (symbolized by the icon with arrows),
you must enter the values that define the viewing angle in the corresponding numerical fields.
Zooming
You can enlarge the drawing by positioning the cursor on the drawing and by clicking on the right button of the
mouse. You can also click on the icon. To go back to the original view, you can either click on the icon
with the mouse left button, or double-click with the right button.
Leave the simulation window using the Exit button.
Sending the cutting to the machine
Setting up the machine
Before sending the cutting to your machine, you need to install the machine itself!
Select therefore Setup machines… in the Machining menu.
VERSION 4.3 - USER'S MANUAL 21
ERROR! STYLE NOT DEFINED. Error! Style not defined.
The Setup machine dialog box is displayed on the screen.
Double-click on the Add machine….folder.
Select your machine among the different lists of machines available. If you do not know the type of your
machine, select the Demo machine in the All machines type list.
Click then on the Add… button to register your selection. The dialog box Setup port is displayed on the screen.
Choosing the port
If your machine is actually plugged to the computer, select the option Use Windows spooler in the dialog box
Setup port and click on OK.
If your machine is not connected to the computer you are using, you will have to make a machining file and copy
this file on a floppy disk, or over a network.
The default name of the file generated with the option Series of files is the name of the document with the
extension "Uxx" (in our case "LogoT3.U00"), in the same directory as your drawing (i.e. \Vision\Draws).
22 VERSION 4.3 - USER'S MANUAL
ERROR! STYLE NOT DEFINED. Error! Style not defined.
Select the option Series of files of the dialog box Setup port and click on OK to validate your choice.
Machine parameters
For now, just validate the default parameters of the second Setup machine dialog box that appears once you
have clicked on OK in the Setup port box.
Once you've completed all these operations, click on the Exit button to go back to the CAM module.
Verifying the output codes
In order to display the instructions sent to your machine, select the toolpath in the Toolpath list dialog box and
click on the right button. In the context menu, choose the option Machining….
VERSION 4.3 - USER'S MANUAL 23
ERROR! STYLE NOT DEFINED. Error! Style not defined.
The Machining dialog box is displayed on the screen.
Select the Test option in the upper part of the dialog box and click then on the Run button. The corresponding
dialog box is displayed on your screen.
This dialog box displays what will be sent to the machine. Finally click on the lower bar Close to exit.
24 VERSION 4.3 - USER'S MANUAL
ERROR! STYLE NOT DEFINED. Error! Style not defined.
Machining
You can now try out your machine. Again click with the right button on your toolpath in the Toolpath list dialog
box. In the context menu, select Machining…. To display again the corresponding dialog box.
You must now select:
Port: if your machine is connected to your computer and if you have set up the printer connection.
File: if you want to create a machining file and transfer it to the machine later.
Click on the Run button in order to output the codes, and finally click on OK.
Before starting the machine
Make sure you have installed on the machine itself the same tool that you have created in the CAM module
during the previous steps.
Remark
The half angle and the tip diameter are very important! Always check that you are using exactly the
same tool on your machine as the one that has been used for the toolpath calculation.
Place your material with double side adhesive tape to a bigger plate, which is fastened onto the table of your
machine (so you won't damage your engraving table).
After that, check your X,Y zero point and Z zero point on the surface of the material.
(Z = 0 on the surface of the material when carefully positioning the tool in contact with it).
You can now run your machine.
Congratulations! You have just created your first cutting of a logo in 3D!!!
How to return to the CAD module
Click on the icon to go back to the CAD module.
We recommend you now to read the next sections of this Guide, and thus discover many other functions of the
software.
VERSION 4.3 - USER'S MANUAL 25
ERROR! STYLE NOT DEFINED. Error! Style not defined.
CONFIGURATION
Plate dimensions
To modify the basic configuration and to parameterize the dimension of the plate, click on Material in the
Change menu and enter the new value in the corresponding fields of the Material definition dialog box.
Plate dimensions
The size of the plate is modifiable according to your needs. To modify its dimensions, click in the menu Change
Material, and enter in the fields Width, Height, and Depth the desired values.
Borders
Borders are defined in the Material definition dialog box under the Change menu.
The surpassing of an object outside the selected area will activate a warning message before engraving.
Zero point
It defines the origin of the reference points X, Y, and Z on the active surface.
To modify it, enter the corresponding desired values in the fields Zero point X, Y, and Z.
Adjust composition
When the size of the active area has been modified, this option will automatically adjust in accordance to the
new size of the composition. For instance, if the desired size is twice as large (and the height remains
unchanged), the dimensions of the object will be doubled in length.
Keep ratio Width / Height
When the size of the active area has been modified (non proportional modification), this option maintains the
geometry of the object without deforming it.
26 VERSION 4.3 - USER'S MANUAL
ERROR! STYLE NOT DEFINED. Error! Style not defined.
Displaying options
To modify the basic configuration, chose Options… in the Edit menu (or hit the F10 key) and select the
displaying options in the Display tab, in accordance with your needs.
Show rulers
To display the horizontal or vertical rulers as a reference for positioning.
Hit F10 and check the option Show ruler.
Show bitmap
To display the bitmap pictures (TIFF, BMP, etc.).
Hit F10 and check the option Show bitmap.
If this option is not selected, a crossed rectangle will represent the bitmap picture.
VERSION 4.3 - USER'S MANUAL 27
ERROR! STYLE NOT DEFINED. Error! Style not defined.
Show direction
To display in color the direction of rotation of the contours.
Hit F10 and check the option Show direction.
By default, clockwise contours are blue, and anti-clockwise contours are green. The direction of the contours is
important for machining, filling in, or cutting.
Show starting point
To display the starting point of the contours (indicated by a square).
Hit F10 and check the option Show start point.
In machining, this point will be the starting point of the tool.
Show control point
To display the control points of the contours.
Hit F10 and check the option Show control point.
For the points out of the curve:
For the points on the curve:
Remark
In some cases, the points on the curve can be indicated by circles. This is especially the case when
points have been manually added on an existing tracing.
28 VERSION 4.3 - USER'S MANUAL
ERROR! STYLE NOT DEFINED. Error! Style not defined.
Render TypeArt in 2D view
Activate this option to realistically render TypeArt objects in 3D but also in 2D because its is often much easier
to work with a 2D view.
Arrow move
To modify the value of one move each time you move the selected item with the keyboard arrow keys.
Hit F10 and enter the desired value in the Arrow move field as shown in the example below.
Snap distance
This value corresponds to the snap distance of the contours while using the Snap mode initiated by the F3 key.
Hit F10 and enter the desired snap value in the Snap distance field.
Remark
The higher the value, the more limited the snap distance will be. The distance is given in pixels.
Surface step
This parameter defines the accuracy of the display concerning imported 3D shapes, in other words, the number
of isometrics for the display of surfaces of revolution or surfaces described in IGES format.
Hit F10 and enter the desired value in the Surface step field.
Displaying direction
Select Options… in the Edit menu. Choose the Colors tab in the Options dialog box. This displaying mode
allows one to recognize the direction of rotation of contours: blue for clockwise contours, green for anti-
clockwise contours.
VERSION 4.3 - USER'S MANUAL 29
ERROR! STYLE NOT DEFINED. Error! Style not defined.
The modification of this parameter will affect the milling process.
Displaying the wire contours
In the View menu select the option Wire color.
By default, the objects appear in black wire contour. The color of the contour can be modified.
Select the object, click on the icon Colors , and double-click on the desired color to validate.
Displaying the contours in fill color
Colors
Select in the View menu the option Fill color.
By default, the objects appear in black wire contour. The color of the contour can be modified.
Select the object, click on the icon Colors and double-click on the desired color to validate.
Remark
Visualizing the recess or the relief of a design becomes interesting when using this mode with the
Combine function.
The recessed areas in machining are displayed in color.
Machining with colors
This feature allows you to assign a kind of machining to a color defined during the engraving’s creation.
Previously, you must assign a color to each contour thanks to the Color dialog box which is displayed on the
screen by clicking on the icon.
30 VERSION 4.3 - USER'S MANUAL
ERROR! STYLE NOT DEFINED. Error! Style not defined.
Click then on the Colors for CAM icon . The Color machining dialog box is displayed on the screen. You
can now create a Color/Toolpath combination.
Click on the icon to define a toolpath for the selected color.
Click on the icon to delete a created toolpath for the selected color.
Once a toolpath is associated with a color, you can modify the name of this color by clicking on it with the right
button.
In this way you can define in advance the whole machining sequence, changing the order of the color machining
(drag and drop with the mouse). The same color can appear several times in the same sequence at different
moment of the machining.
When you click on Send to machining, all defined toolpaths are launched following the specified order thanks
to the associated colors.
Click on the Send to CAM module button so that you create the toolpaths in the CAM module to have the
possibility to access it later and send to machining.
You can also save a group of combinations by clicking on the Save presets button or load existing
combinations by clicking on the Load presets button.
VERSION 4.3 - USER'S MANUAL 31
ERROR! STYLE NOT DEFINED. Error! Style not defined.
Modifying the origin of axis
You can modify the point 0 of the axes, which is by default at the bottom left hand corner of the active surface.
Click on the button, drag the mouse, and release the button when you have reached the desired point.
Automatic saving
To launch the automatic save mode for current projects, go to the menu Edit Options…, choose the
General tab in the dialog box Options and enter the number of minutes desired in the Auto save field.
32 VERSION 4.3 - USER'S MANUAL
ERROR! STYLE NOT DEFINED. Error! Style not defined.
MANAGING FILES
Creating a new file
New file
You can create a new file with this icon or through the File menu, and New.
By default, the new created file is labeled [UNTITLED]. This name is automatically attributed to any new file.
When you are creating a new document, we advise you to save it under a new name since the UNTITLED file
does not save the tool paths.
Opening an existing file
Open a file
You can open an existing file with this icon or through the File menu, and Open.
Select in the dialog box:
the drive,
the directory where the file is located,
the name of the file, and validate.
Saving a file
Save
You can save your drawing at anytime. If the file already exists, you can execute an automatic save; if it is a
new file, you need to name it in the Save as dialog box.
Select in the dialog box:
the drive,
the directory where you want to save your file,
enter the name of the file, and validate.
Information
To find a drawing more easily, you can attach to it key words or other information such as a creator's name, a
customer's name, or any other comments.
Under File Information, enter the desired information and click on OK.
Then save the file as described above.
Remark
To go to the next line within the commentary section, press the Ctrl and Enter keys at the same time.
VERSION 4.3 - USER'S MANUAL 33
ERROR! STYLE NOT DEFINED. Error! Style not defined.
Opening a model
For repetitive works, a library with pre-registered plate models is at your disposal. You can complete it at any
time.
Besides the dimensions of the plate, a model can contain a text, a logo, variables, etc.
To open a model, select under the File menu the option Open model.
In the displayed window, double-click on the selected model.
Saving a model
Enter the corresponding parameters for the desired plate and select the option Save model under the File
menu.
Under the window Save as, enter the name of the model in the Name field and click on Save.
By default, the directory selected for the saved work is Models.
Importing a file
Import
You can import a file issued from other applications with the following formats:
Bitmap *.bmp, *.Tif / Autocad *.dxf, / PostScript *.eps, / Adobe Illustrator *.ai, / Plotters *.hpg, *.plt, /
IGES *.igs, / ISO *.iso / Tool path *u?? / Window Metafile *wmf, JPEG *.jpg.
This function can also be reached through the File menu, and Import.
Select in the File import dialog box: the directory, the name of the drives (A, B, C etc.), the format, the file
name, and then validate.
Exporting a file
Export
This function is available in the menu File Export.
You can also export a file in several formats:
Autocad 2D and 3D *.dxf, / PostScript *.eps, / Adobe Illustrator *.ai, / Plotters *.hpg, *.plt, / ISO *.iso, /
Symbols *.syb, / Tool path *.u?? / STL ASCII Files ou STL Binary Files *.stl,
to transmit them to other applications, completing the symbol library, for instance.
Choose the directory where you want to save the file, then select the format (dxf, eps, ai, etc.) in the scroll down
list. Enter the file name in the field File name, and validate.
34 VERSION 4.3 - USER'S MANUAL
ERROR! STYLE NOT DEFINED. Error! Style not defined.
Finding a file
To find a drawing you can ask for a list of files sorted by either the name of the drawing, by the date of creation
or modification, or by the creator’s or customer’s name.
Click on the Find command under the File menu and select the searching parameters (name, date of creation
or modification...), then choose the document on the screen.
You also have at your disposal a general preview of the selected drawing.
Copying
This function copies the document selected and all the associated files (tool paths, theoretical paths, machining
paths, etc.) in the designated directory.
Moving
This function displaces the document selected and all the associated files (tool paths, theoretical paths,
machining paths, etc.) in the designated directory.
Erasing
This function erases the document selected and all the associated files (tool paths, theoretical paths, machining
paths, etc.)
VERSION 4.3 - USER'S MANUAL 35
ERROR! STYLE NOT DEFINED. Error! Style not defined.
PRINTING
Preview
Preview
Before printing you can verify whether the parameters of the printer correspond to the desired effect. Click on
the shown icon or choose Preview… under the File menu.
Printing parameters
All
To print the whole document.
Selection
To print only a selected area.
Pages
If the print job requires more than one page, enter the page number which you want to print (if you do not want
to print the whole document).
Print to file
To send the data to a file so that you can print it later, choose this option (the extension will be .prn).
Center
The drawing will be centered on the paper.
Adjust to page
The size of the drawing will be adjusted to the size of the paper.
Scale
The size will be done according to the scale you enter.
This function is used especially for the creation of chemical engravings of stamps.
36 VERSION 4.3 - USER'S MANUAL
ERROR! STYLE NOT DEFINED. Error! Style not defined.
Info
To print the information about the document at the bottom of the paper (directory, complete name, size, printing
scale, etc.).
Printing
Print
To print the drawing with the selected parameters.
VERSION 4.3 - USER'S MANUAL 37
ERROR! STYLE NOT DEFINED. Error! Style not defined.
38 VERSION 4.3 - USER'S MANUAL
ERROR! STYLE NOT DEFINED. Error! Style not defined.
CAD MODULE
VERSION 4.3 - USER'S MANUAL 39
ERROR! STYLE NOT DEFINED. Error! Style not defined.
40 VERSION 4.3 - USER'S MANUAL
ERROR! STYLE NOT DEFINED. Error! Style not defined.
DISPLAYING TOOLS
Tools for visualization
The tools concerning the display of an object are always shown at the top of the screen.
You can also find these functions under the View menu.
Zoom
Click on the icon and define with the cursor the area you want to enlarge. If the zoom is not enough, redo the
operation.
To cancel, click on the same point.
Previous zoom
To jump to the previous view.
Zoom maximum
To display all objects, even if some of them are outside of the active area.
Zoom on active area
To display automatically the entire active area.
Zoom on selection
To zoom automatically on the selected object.
If there is no object selected, this function is not valid.
Quick tip...
Clicking on the right button of the mouse will enlarge the view (x 2), without selecting
an icon.
Double-clicking will give you the maximum zoom.
VERSION 4.3 - USER'S MANUAL 41
ERROR! STYLE NOT DEFINED. Error! Style not defined.
3D display
The selection of the views can be done either under the View menu or by clicking on the lower status bar in the
XY View point field.
4 types of views are available:
on the XY axes in front view
on the YZ axes in cross section view
on the XZ axes in cross section view
on the XYZ axes in 3D Iso view.
You can also use the following shortcuts to select the available views:
Ctrl + 1: front view on the XY axes
Ctrl + 2: cross section view on the YZ axes
Ctrl + 3: cross section view on the XZ axes
Ctrl + 4: 3D Engraver view on the XYZ axes
Ctrl + 5: 3D Iso view on the XYZ axes
Ctrl + 6: Free 3D view on the XYZ axes through numerical values (dialog box View point).
42 VERSION 4.3 - USER'S MANUAL
ERROR! STYLE NOT DEFINED. Error! Style not defined.
CREATING TEXTS
Composition tools
Text mode
Click on the icon Text mode to display the toolbox for the creation of texts.
Description of the selector: Rapido
Free text
To create free text, click on the icon Free text which is located in the toolbox for creation of texts. The Rapido
selector is displayed on the screen.
Menu selection
The circular selector on the left side of the screen, named Rapido, allows you to access quickly, with a simple
click on one color, one of several menus: layout, styles, character and line attributes.
Validation of the parameters
Click on the left button of your mouse, with the cursor on the active surface, to validate the parameters.
You can also validate your choices by pressing Enter.
VERSION 4.3 - USER'S MANUAL 43
ERROR! STYLE NOT DEFINED. Error! Style not defined.
Yellow Rapido: Simplified Palette
Transforming automatically into uppercase letters / Automatic Caps
Uppercase icon Small caps icon
Select the text to be capitalized / capitalized in a smaller format, click on the icon, and validate.
Example
Lowercase letters Uppercase letters Small caps
Transforming automatically into lowercase letters
Transforming automatically into lowercase letters
Select the text to be transformed into lowercase letters, click on the icon and validate.
Angle
Select the text or characters which you wish to rotate, enter the degree of rotation, and validate.
Remark
By default, the angle of rotation is at zero since all the characters are flat on the baseline.
Underlining texts
Underlining text
Select the characters to be underlined, click on the icon Underlining text, and validate.
The line will appear under the baseline at a distance proportional to the height of the underlined characters.
Writing from right to left
If this button is pressed, what you write with the free text tool goes from right to left (for arabic language for
instance).
Variables
Tool used to enter defined variables.
See explanations in the chapter Variables, section Inserting a variable text.
44 VERSION 4.3 - USER'S MANUAL
ERROR! STYLE NOT DEFINED. Error! Style not defined.
Spell check (option)
Dictionary
Select the text you wish to check and click on the icon Dictionary.
The spell checker should be already installed on your PC.
Spacing of characters
Proportional Spacing
Select the text or characters to be spaced, click on the icon Proportional spacing, and validate.
Example
Normal at 200 %
Remark
By default, the given spacing is at 200%, in other words, twice the original spacing.
The spacing value can be modified in the Text Attributes box (Blue Rapido). It will become the parameter
by default till the exit of the software.
Modifying character spacing
Proportional Spacing
Select the text or characters to be spaced, click on the icon Proportional spacing, and validate.
The spacing by default is 200%.
Example: When the height of the character is 10mm and you enter a spacing value of 200%, the spacing
obtained is 20mm.
Indices and Exponents
Indices
Select the character(s) to which you wish to add the index, click on the icon Indices, and validate.
By default, the distance between the text or character indexed and the baseline is equal to 50% its height.
The size of the indexed character is reduced to 50 %.
Exponents
Select the character(s) to which you wish to add the exponent, click on the icon Exponents, and validate.
By default, the distance between the text or character with the exponent and the baseline is equal to 50% its
height.
The size of the exponent character is reduced to 50 %.
Positioning the characters in relation to the baseline
The text may be placed either above or below the baseline.
Select the text to be repositioned, click either on the icon Text above the baseline or on the icon Text below
the baseline, and validate.
VERSION 4.3 - USER'S MANUAL 45
ERROR! STYLE NOT DEFINED. Error! Style not defined.
Text above the baseline
Text below the baseline
Green Rapido: Character Attributes
Choosing the text font
The library of fonts includes TrueType and Vision Numeric fonts. Other formats are available.
Click on the arrow of the scroll down menu to see a list of fonts in the library.
Use the scroll bar to select the desired font and click on it.
If you know the name of the font, you can rapidly access to it by typing the first letter of its name.
To facilitate the selection of fonts frequently used, the 5 last fonts used are displayed at the beginning of that
list.
46 VERSION 4.3 - USER'S MANUAL
ERROR! STYLE NOT DEFINED. Error! Style not defined.
Size of characters
Height of the character in millimeters (or in the chosen unit)
With the mouse, select the text or characters to be raised or lowered, enter the desired height in mm in the
corresponding field, and validate.
Example on the first letter of the word Rapido
The height of R is 25 mm whereas the height of the other letters is 10 mm
Width of character in percent
With the mouse, select the text or characters to be widened or shortened, enter the desired width in percent in
the corresponding field, and validate.
Example on the first letter of the word Rapido
Widening of R by 500 %
Modifying the height of the character
Numerically
With the mouse, select the text or characters to be raised or lowered, enter the desired height in mm in the
corresponding field, and validate by clicking on the red button.
Remark
You can also modified the size of the character using the mouse.
Selection tool
Select the text or character with the selection tool and click on the handle at the top center of the text. Without
releasing the button on the mouse, drag the mouse toward the top or bottom of the screen depending on
whether you wish to raise or to lower the text.
Example:
VERSION 4.3 - USER'S MANUAL 47
ERROR! STYLE NOT DEFINED. Error! Style not defined.
Remark
You can give the accurate dimensions of the height you wish to apply by hitting the F2 key.
Modifying the width of the character
Width of the character in percentage
With the mouse, select the text or characters to be widened or shortened, enter the width desired in the
corresponding field, and validate.
Remark
You can also modified the width of the character using the mouse (see hereafter).
Selection tool
Select the text or character with the selection tool and click on the handle at the right center of the text. Without
releasing the button on the mouse, drag the mouse toward the left or the right of the screen depending on
whether you wish to shorten or to enlarge the text.
Example
Remark
You can give the accurate dimensions of the height you wish to apply by hitting the F2 key.
Slanting
Slanting
Select the text or characters to be slanted, click on the icon Slanting, and validate.
Example
at 15° at -15°
Remark
By default, the degree of the slant is equal to 15°.
Inserting a minus sign "-" before the slant degree inverts its direction..
48 VERSION 4.3 - USER'S MANUAL
ERROR! STYLE NOT DEFINED. Error! Style not defined.
Previewing fonts
Previewing fonts
You can preview the fonts before validating your choice.
Click on the icon Previewing fonts to open the dialog box List of characters and search in the library of fonts
using the scroll down menu.
You can also reach this dialog box by using the icon Font edition . See the section Font creation to know
how to proceed.
Inserting a symbol or a special character
This function allows you to choose a symbol or to search for a special character.
Previewing fonts
Position the cursor where you would like to insert the character or symbol, and click on the icon Previewing
fonts of the Green Rapido.
In the library displayed in the dialog box List of characters, use the scroll-down menu to choose a font, select
the desired character or symbol, validate your choice by clicking on Insert, and close the dialog box by selecting
Close. The chosen character or symbol will have been inserted within the text.
Aligning Text
By default the block justification is centered. You can modify it by selecting another justification.
Align the text to the left of the starting point.
Center the text from the starting point.
Align the text to the right of the starting point.
Align the text to block with regard to the starting point (fills in the whole available space).
VERSION 4.3 - USER'S MANUAL 49
ERROR! STYLE NOT DEFINED. Error! Style not defined.
Blue Rapido: Line attributes
The Blue Rapido allows you to position your text, to define the length as well as line spacing and to compress
either lines or paragraphs.
Positioning of texts
By default, you can position the text where you want on the material. Therefore, you just need to position the
cursor on the desired position and to click on the left button of the mouse.
The coordinates of the point of beginning for the text can be numerically modified.
First select the text. Enter the new values as in the example above (X=25 and Y=20) in the corresponding fields
and validate the change by hitting Enter.
Compressing lines
This compression can be done one line after each other or globally in such a way that the size of the characters
get standardized.
Compressing lines
The benefit of this function is to compress the characters so that the text will not go over the length of the
defined baseline.
Example with a 20 mm long text ("Compressed"):
Using this function allows to shorten the text "Compress". The length of this text is 20 mm and must be
shortened to 15 mm.
First select the text to compress, and click on the icon Compressing lines.
Modify then the length of the baseline by entering the desired value in the field Maximum length of the Blue
Rapido.
Validate by hitting Enter or by clicking with the left button of the mouse on the material. The length of the
selected text is 15 mm.
50 VERSION 4.3 - USER'S MANUAL
ERROR! STYLE NOT DEFINED. Error! Style not defined.
Compressing paragraphs
Compressing paragraphs
The benefit of this function is to compress a whole paragraph referring to the shortest line.
Example with a text which shortest line is 20 mm long:
The length of the shortest text must be decreased to 10 mm without altering the original ratio width/height of the
paragraph.
First select the paragraph you want to compress.
Modify then the length of the baseline by entering the desired value in the field Maximum length of the Blue
Rapido.
Click then on the icon Compressing paragraphs and validate the operation by pressing the Enter key or by
clicking on the left button of the mouse with its cursor on the material.
The length of the shortest word has been reduced to 10 mm and the original ratio width/height of the paragraph
is kept.
Length of text
Distance of the maximum length of the baseline.
By default, the line stretches across the whole page between the left and right margins.
This distance corresponds to the real size of the text before compression, when the
percentage of compression is equal to 100 %.
Therefore, since the length of the text cannot be superior to the length of the baseline, the characters will be
squeezed and the percentage of compression will become inferior to 100 % when the length of the text is
increased.
Percentage of compression of the text on the baseline.
This value is at 100% before compression and decreases when the length of the text is larger than the distance
of the baseline.
Parametrical line spacing
Parametrical line spacing
Use this function to set the space between lines.
The interval expressed in the default value defines the distance between the two baselines without taking the
height of the characters into account.
Proportional line spacing
The spacing between the lines is expressed in percent and depends on the text font.
This line spacing parameter takes into account the height of the superior downstroke i.e. the characters
above the base line. By default, it is 75% of the height of the text.
VERSION 4.3 - USER'S MANUAL 51
ERROR! STYLE NOT DEFINED. Error! Style not defined.
Example
at 75% at 0%
The typographic line spacing takes into account the whole height of the characters, superior and inferior
downstrokes included.
By default, this parameter is 100% of the height of the text.
Example
at 100% at 0%
Red Rapido: Styles
To facilitate access to often used texts or characters you can save the styles: font, dimension of the character,
slant, etc. To save styles, use the Red Rapido.
Creating a style
Define the attributes parameters for characters or paragraphs in such a way that the text appears as desired:
font, slant, position, etc.
Click on the Red Rapido and enter the name of the style in the field of the scroll down menu.
52 VERSION 4.3 - USER'S MANUAL
ERROR! STYLE NOT DEFINED. Error! Style not defined.
Click on Save to save this style.
The style includes all the defined parameters at the time when saved.
Finding a style
Choose a style from the scroll down menu, validate your choice, and type your text.
If the text is already typed, select it, choose the desired style from the scroll down menu, and validate your
choice.
Remark
The last used style is always the one that remains active.
Text on a Curve
Text on a curve
You can bracket a text on any shape: a straight line, a curve, a rectangle, an ellipse, etc.
Trace your baseline with the help of the Sketching tool .
Then click on the icon Text on a curve. The Rapido is displayed on the screen allowing you to define all the
parameters (styles, positioning, etc.). Create your text.
Orientation of the text
The beginning point of the tracing defines the starting direction of the text.
The orientation of the text (from left to right or from right to left) depends of the direction of the tracing chosen
when drawing the baseline.
Hence, a tracing, no matter how created, if it is drawn from left to right, the text will appear from left to right.
S ta rtin g p o in t
On the other hand, a tracing created from right to left will make the text be positioned in the opposite direction
from above, in other words, from right to left.
S t a r t in g p o in t
VERSION 4.3 - USER'S MANUAL 53
ERROR! STYLE NOT DEFINED. Error! Style not defined.
Click on the icon Reverse contour to invert the direction of the contour.
Remark
In the case of a closed contour, it is the direction of the contour (clockwise or anti-clockwise) which
determines the orientation of the text.
Clockwise (green) Anti-clockwise (blue)
Text inside a rectangle
Text inside a rectangle
The interest of this function is to define a rectangular area from which the text cannot go beyond.
As a consequence, the text contained in this area will be automatically centered and compressed.
Remark
You can either apply this function to an existing text (you need to select the text) or define the
rectangular area before creating the text.
Click on the icon Text inside a rectangle.
The dialog box Rectangle/Rounded rectangle is displayed.
In the example shown above, the rectangular has been defined with a 12 mm width and a 16 mm height.
This area is positioned referring to the left inferior corner point which is activated in the dialog box of the
example. The coordinates of this left inferior corner point are X=1 mm and Y=2 mm.
Click on OK to validate.
The rectangular area is displayed on the screen. The cursor is automatically centered vertically.
54 VERSION 4.3 - USER'S MANUAL
ERROR! STYLE NOT DEFINED. Error! Style not defined.
Create now your text: this one is automatically compressed to pass into the defined area.
Creation / modification of a font
The software includes a font editor that allows you to create or modify one by one the characters of an existing
font.
Modification of a font
Click on the Text mode icon to display the toolbar where you can find the Font edition icon . The
dialog box Font edit select is displayed on the screen:
Choose in the scroll down menu the font you want to modify and click on OK. Then proceed the same way as
for the creation of a new font (see further).
Creation of a new font
Click on the Text mode icon to display the toolbar where you can find the Font edition icon . The
dialog box Font edit select is displayed on the screen:
VERSION 4.3 - USER'S MANUAL 55
ERROR! STYLE NOT DEFINED. Error! Style not defined.
Click on New font. The following dialog box allows you to name your font:
Give a name to the font and click on OK. Your font appears in the library. Click again on OK. The next dialog
box allowing you to create your new font and the kerning between characters is displayed on the screen.
First of all, draw a guide line that allows to define precisely the height and width of the letters, as well as the
spacing before and after the letters. Then, draw you letter with the modeling tools or all other necessary tools.
56 VERSION 4.3 - USER'S MANUAL
ERROR! STYLE NOT DEFINED. Error! Style not defined.
Select the whole letter and push the button. Whatever is in Layer 1 of your vnd file will be included in the
character, so you have to position the lower left corner of your character at the origin of your layer. Also note
that your character should be 100 mm high in order to keep a 1:1 scale when choosing the size of your font.
The following dialog box appears on the screen:
In the right box, enter the letter you’ve just created (be careful with the small and capital letter!). Nothing
appears on the screen. However, the letter code appears in the left box and allows you to identify the
character you saved. Confirm with OK. If you wish to save your character, push the button.
Do the same for the other letters of the alphabet. Don’t forget to save your work after having created a letter.
To erase a letter, push the button. Select the letter you want to erase and close the dialog box. Push the
button to save your modification.
The icon allows you to visualize the list of available characters
The icon allows you to close the font editor.
The icon allows you to define the kerning between letters.
VERSION 4.3 - USER'S MANUAL 57
ERROR! STYLE NOT DEFINED. Error! Style not defined.
Char 1 and Char 2 allows you to define the letters between which you want to define the kerning. Click on the
icon Char 1 to choose the first character in the list. Proceed the same way to choose the second one. Both
of the selected characters are displayed on the screen. You can enter the value of the kerning in the middle
box. To refine your evaluation, use the buttons . Confirm your choice by clicking on .
With the scroll-down menu, you can list the kerned letters.
The icon allows you to choose the kerning recommended.
The icon allows you to erase all kernings.
58 VERSION 4.3 - USER'S MANUAL
ERROR! STYLE NOT DEFINED. Error! Style not defined.
CREATING OBJECTS
Drawing geometrical shapes
This section deals with creating an object by free hand and with the help of tracing shapes (square, oval, circle,
starburst...).
Shape tool
This icon opens the toolbox with the different geometrical shapes available.
Remark
The drawing of an object can always be made numerically. The numerical functions are continually
active when you create, move, or resize an object with the F2 key.
You can put any selected tool back down by hitting the space bar.
To draw these geometrical shapes, select the tool corresponding to the shape you want to draw and place the
cursor, which represents one of the tops of the shape, on the active area.
Marker
Marker
To create a point, click on the icon Marker. Then place your marker on the material by simply clicking on the left
button of the mouse.
Ten different kinds of marker are available. They are numerically ordered from 0 to 10. By default, the marker
N° 0 is displayed.
To modify the graphical representation of the marker, press the Ctrl key at the same time you click on the icon
Marker. The dialog box Draw marker is displayed.
Enter the ordered number corresponding to the graphical representation of the marker you want to use. Below
is the list of the ten markers available:
Marker N° 0
Marker N° 1
Marker N° 2
Marker N° 3
Marker N° 4
Marker N° 5
VERSION 4.3 - USER'S MANUAL 59
ERROR! STYLE NOT DEFINED. Error! Style not defined.
Marker N° 6
Marker N° 7
Marker N° 8
Marker N° 9
Validate with OK and position the marker on the material.
With F2: gives the accurate coordinates of this point.
Rectangle
Rectangle
Click on the icon Rectangle. Position the cursor on the material, and while holding down the left mouse button,
drag the mouse until your rectangle is set. Then release the mouse button.
Trace while pressing the Ctrl key = Square
Trace while pressing the Ctrl + Shift keys = Centered square
You can also draw your rectangle numerically. Therefore, click on the icon Rectangle and then press the F2
key. The dialog box Rectangle/Rounded rectangle is displayed on the screen.
First select the point which coordinates X and Y will be defined in the corresponding fields of the dialog box.
Then give the width (12 mm in the above example) and the height (16 mm in the same example).
Click on OK to validate.
Remark
Clicking on or allows to create a rectangle either with rounded corners or with chamfered
corners (see next section).
Rectangle with rounded or chamfered corners
To trace a rectangle with rounded or chamfered corners, click on the icon Rectangle with rounded or
chamfered corners.
60 VERSION 4.3 - USER'S MANUAL
ERROR! STYLE NOT DEFINED. Error! Style not defined.
In the dialog box Draw rounded rectangles that appears, type the radius you want and indicate whether you
require rounded or chamfered corners as shown hereafter.
Follow the same procedure as for the tracing of a rectangle using either the mouse or F2.
If you enter negative values, arcs will be inside the rectangle:
Trace while pressing the Ctrl key = Square
Trace while pressing the Ctrl + Shift keys = Centered square
You can also draw a rectangle with rounded angles by clicking first on the icon Rectangle, then on F2 and
finally on the icon within the dialog box Rectangle/Rounded rectangle that is automatically modified.
Compared to the original dialog box, there is an added field to fill in. This value represents the radius of the
rounded corner.
Follow then the same steps as for the creation of a rectangle as described before.
Click on the icon in the dialog box Rectangle/Rounded rectangle to draw a rectangle with chamfered
corners numerically and follow the same steps as for the creation of a rectangle with rounded corners.
VERSION 4.3 - USER'S MANUAL 61
ERROR! STYLE NOT DEFINED. Error! Style not defined.
Polygon
Polygon
To trace a polygon, click on the icon Polygon and enter the number of sides desired in the dialog box Draw
polygons that is displayed on the screen.
Example:
Remark
You need to enter a value greater than or equal to [3].
Trace while pressing the Shift key = 2 opposite points of the included circle
Star
Starburst
To trace a star, click on the icon Starburst.
In the dialog box Draw stars, enter the number of vertices desired.
Draw a circle corresponding to the external size of the star, then click on the left button of mouse.
Drag the cursor towards the inside of the circle and click again on the left button of the mouse to finish.
The closer you are to the center, the thinner the vertices of the star will be.
62 VERSION 4.3 - USER'S MANUAL
ERROR! STYLE NOT DEFINED. Error! Style not defined.
Sketching tool
Sketching tool
To draw lines or curves by free hand as well as shapes associating lines and curves, click on this icon
Sketching tool.
Click once on any point and drag. Each time you release the mouse button, you create a line.
Double-click to stop.
Trace while pressing the Ctrl key
= angular point (segment)
Trace while pressing the Shift key
= tangent point after a segment
You can use the F2 key to draw a segment with exact coordinates.
Select the Sketching tool and click on F2. Enter the X1, Y1, and Z1 coordinates for point 1.
Then click on F2 to enter the X2, Y2, and Z2 coordinates for point 2.
Finally click again on F2 and enter the same coordinates X2, Y2 and Z2 of the point 2 to end the operation.
Double line
Double line
The interest of this function is to trace double lines as well as single line segments (line segments can also be
drawn by pressing the Ctrl key while tracing with the Sketching tool).
Drawing a double line
To draw a double line, click on the icon Double line.
You can set the parameters of this tool by pressing the Ctrl key while clicking on the icon Double line.
VERSION 4.3 - USER'S MANUAL 63
ERROR! STYLE NOT DEFINED. Error! Style not defined.
The dialog box Creation of simple/double line appears on the screen.
First choose the kind of link and its dimensions. Therefore, click on one of the three icons:
Creation of sharpened angles
Creation of chamfered angles
Creation of rounded angles
Define then the spacing between each line (of the double line) and the median axis by entering the numerical
values in the corresponding fields.
Remark
In case you create an open contour, you can also define the double line's aspect at its starting point and
at its arrival point.
To define the double line's aspect at its start and at its end, click on one of the three icons:
Open double line
Closed double line with sharpened angles
Closed double line with rounded angles
After having selected the desired options, click on OK to validate.
To start drawing the double line, click once on the material and drag using your mouse.
64 VERSION 4.3 - USER'S MANUAL
ERROR! STYLE NOT DEFINED. Error! Style not defined.
Click on the mouse each time you want to create an angle.
If you want to trace parallel to the axis X or Y, keep pressed the Ctrl key while dragging the cursor.
Remark
You can numerically define the position and the value of each angle by hitting the F2 key and entering
numerical values.
To validate an open contour, double-click as soon as you want to end its tracing. The contour is displayed in
red.
To close a contour, drag the cursor until the starting point. When the contour becomes blue or green, it is
closed. Double-click on the mouse's left button to validate your contour. The contour appears in red.
Drawing a simple line
To trace a simple line, select the option Simple digit of the dialog box Creation of simple/double line.
To display this dialog box, keep pressed the Ctrl key while you click on the icon Double line.
To start drawing the simple line, click once on the material and drag using your mouse. Click on the mouse each
time you want to create an angle.
If you want to trace parallel to the axis X or Y, keep pressed the Ctrl key while draging the cursor.
Remark
You can numerically define the position and the value of each angle by hitting the F2 key and entering
numerical values.
To validate an open contour, double-click as soon as you want to end its tracing. The contour is displayed in
red.
To close a contour, drag the cursor until the starting point. When the contour becomes blue or green, it is
closed. Double-click on the mouse's left button to validate your contour. The contour appears in red.
Circle and ellipse
Circle
To trace a circle, click on the icon Circle, then on the active area.
Drag the mouse maintaining the left button pushed until the object obtains the desired dimensions. Then release
the button to finish.
VERSION 4.3 - USER'S MANUAL 65
ERROR! STYLE NOT DEFINED. Error! Style not defined.
With F2: enter the accurate dimensions of the circle, its radius (50 mm in the example hereafter) and the
coordinates X and Y of a point you can select among the nine points of the dialog box Circle.
Ellipse
To trace an ellipse, click on the icon Ellipse, then on the active area.
Drag the mouse maintaining the left button pushed until the object obtains the desired dimensions. Then release
the button to finish.
Trace while pressing the Ctrl key = circle
Trace while pressing the Ctrl + Shift keys = ellipse centered in its circle
Trace while pressing the Shift key = centered ellipse
With F2: enter the accurate dimensions of the ellipse in the dialog box Ellipse:
The width (20 mm in the example shown hereafter)
The height (12 mm in the example shown above)
The coordinates X and Y of the selected reference point.
Circle (3 points)
To trace a circle defined by 3 points, click on the icon Circle (3 points).
Indicate the three points on which you want to draw the circle. Then draw the figure by clicking on the first two
points to begin the drawing and by validating it on the third point.
Remark
If you click once on F2, you can directly enter the coordinates of the first point of the arc of the circle.
Repeat the operation a second time, then a third time to respectively enter the coordinates of the second and
third points of the arc.
66 VERSION 4.3 - USER'S MANUAL
ERROR! STYLE NOT DEFINED. Error! Style not defined.
Arc of circle
Arc
To trace an arc, click on the icon Arc.
Draw the circle in which the arc will be formed.
Once the circle is drawn, release the button at a certain point which will be the starting point for the arc.
Drag the cursor until the arc has the desired dimension, and then validate.
Remark
While pressing the Ctrl key, the tracing will be in the clockwise direction.
Arc (3 points)
To trace an arc defined by 3 points, click on the icon Arc (3 points).
Indicate the three points on which you want to draw the arc.
Then draw the figure by clicking on the first two points to begin the drawing and by validating it on the third
point.
To define the curvature of the arc at the end, press Shift before validating the third point.
Remark
If you click once on F2, you can directly enter the coordinates of the first point of the arc of the circle.
Repeat the operation a second time, then a third time to respectively enter the coordinates of the
second and third points of the arc.
Arrow
Arrow
To draw an arrow, click on the icon Arrow.
The dialog box Type of arrow is displayed on the screen.
Three kinds of arrows are available. Select one of them and click on OK to validate.
VERSION 4.3 - USER'S MANUAL 67
ERROR! STYLE NOT DEFINED. Error! Style not defined.
Arrow
Select Arrow in the dialog box Type of arrow and click on OK to validate.
Create the arrow's base by clicking on the material (the base is pointed out by the cursor on the picture
hereafter). Drag the cursor to define the direction of the arrow, and click a second time when the arrow has got
the desired length (from the base to the head).
Drag now the cursor to define the global width of the arrow as well as the head's angle. Click a third time when
the arrow has got the desired shape and dimensions.
Drag the cursor to define at the same time the width of the arrow's tail and the angle of the lateral tips. Click a
last time to validate the arrow you just created. The arrow gets displayed in red.
Orthogonal arrow
This kind of arrow features right angles at the junction of the arrow tail and its lateral tips.
Example
To draw an orthogonal arrow, follow the same steps as for the creation of a "classical" arrow, after having
selected Orthogonal arrow in the dialog box Type of arrow.
The created orthogonal arrow gets displayed in red.
Remark
If you are creating an orthogonal arrow, the last drag of the cursor before validation will not allow to
define the angles.
Filar arrow
This kind of arrow is represented by three segments.
Example
To draw a filar arrow, follow the same steps as for the creation of a "classical" arrow, after having selected Filar
arrow in the dialog box Type of arrow.
68 VERSION 4.3 - USER'S MANUAL
ERROR! STYLE NOT DEFINED. Error! Style not defined.
The created filar arrow is displayed in red.
Drawing an arrow numerically
To draw arrows numerically, click on the icon Arrow.
Select the kind of arrow you want to create in the dialog box Type of arrow and click on OK to validate.
Click then on the material to begin drawing the arrow and define its direction.
Press then the F2 key.
The dialog box Arrow is displayed on the screen.
Enter the desired numerical values in the dialog box. When finished, click on OK to validate.
Remark
The dialog box Arrow immediately takes into account the kind of arrow you selected. Nevertheless, this
dialog box also features icons allowing you to modify the kind of arrow you want to create simply by
clicking on one of them.
VERSION 4.3 - USER'S MANUAL 69
ERROR! STYLE NOT DEFINED. Error! Style not defined.
DRAW HOLES
Inserting draw holes
Draw hole
This function allows to geometrically position one to nine draw holes on the active surface. So can you take
into account the future positioning of the holes in relation to your composition.
Click on the Draw hole icon. The dialog box Draw hole is displayed on the screen.
First enter the dimensions (depth and width) in the two fields located in the lower left corner of the dialog box.
Select then the positioning of the draw hole(s).
Remark
The Draw hole function includes nine predefined positions that you may combine or no.
Example 1
To center a draw hole on the active surface, click on the icon.
70 VERSION 4.3 - USER'S MANUAL
ERROR! STYLE NOT DEFINED. Error! Style not defined.
You can immediately see the result in the dialog box.
The draw hole is automatically centered.
You can also combine several positioning patterns as well as suppress some holes simply by clicking on the
ones that must be deleted.
Example 2
To position five draw holes, first click on , then on .
Click then on the point you want to delete.
VERSION 4.3 - USER'S MANUAL 71
ERROR! STYLE NOT DEFINED. Error! Style not defined.
The dialog box immediately reports your selection.
Remark
You can also position the points numerically in relation to the horizontal and vertical rulers. Therefore
enter the desired numerical values. This function cannot be enabled in case of a single centered point.
Once the draw holes are defined, click on OK to validate. The selected points are represented by on the
active surface.
Free mode
The Draw hole function can be used in free mode. Click on the Draw hole icon. The Draw hole dialog box is
displayed on the screen.
Validate by clicking on OK without having selected a positioning pattern.
This allows you to position draw holes by clicking on the active surface (one click per draw hole to position).
Do the same numerically by hitting the F2 key and entering the coordinates in the dialog box displayed on the
screen.
Once the draw holes are defined, click on OK to validate. The selected points are represented by on the
active surface.
72 VERSION 4.3 - USER'S MANUAL
ERROR! STYLE NOT DEFINED. Error! Style not defined.
RULERS AND DIALS
Rulers and dials: parameters
To create a vernier, you first have to create the original drawing on which the graduation will be braced. This
drawing (support drawing) can be a line, a circle, or a complex shape.
The principles of graduation remain the same whatever the original shape may be.
The latest evolutions of the software allow you now to directly create the support drawing during the use of this
function or to work with an existing drawing.
1. The support drawing doesn't exist
Click on the Dial icon . The dialog box Basic definition appears on the screen. It will help you in creating
the support drawing.
Geometry
Select the option Linear shape to realize a ruler. Define the position of the support drawing's starting point
in the numerical fields Origin X and Origin Y. Define also the length of the ruler (100 mm in the example
shown below) as well as its skew angle (45 degrees in the example shown below). The biggest square
represents the starting point of the drawing.
Example
Select the option Circular shape to make a dial. Define the position of the drawing support's (circle or arc
of circle) center in the numerical fields Centre X and Centre Y. Define also the radius (100 mm in the
example shown below), the positioning and the length of the drawing through its starting and ending angle
(180° and 0° in the example shown below). Define this angle in the top field to obtain an arc towards the top
(like in the example) or in the lower field to obtain an arc towards the bottom. Both angles are defined in
relation with the horizontal axis. The biggest square represents the starting point of the drawing.
VERSION 4.3 - USER'S MANUAL 73
ERROR! STYLE NOT DEFINED. Error! Style not defined.
Example
The Offset checkbox allows to add a parallel line to the support curve, with an offset you specify.
Remark
Whatever the chosen shape, the preview window situated in the right bottom corner of the dialog box
Basic definition gives you an instantaneous view of the created support drawing before validating. The
big square represents the starting point. Click on this zone to immediately refresh the view.
Once all parameters are set, click on Next to complete the next steps.
Remark
Without having defined the graduations until now, you may be unsastified with the final result. In that
case, you don't need to redo all the steps one by one. Simply double-click on your composition. The
dialog box will be displayed on the screen again: you can modify the parameters.
2. The support drawing already exists
Select the contour which you would like to be graduated and click on the icon Dial .
The dialog box Wizard is displayed on the screen.
General parameters
Once you've created the support drawing and clicked on Next, or selected an existing shape, click on the Dial
icon . The dialog box Wizard gets displayed on the screen. It will help you to define the general parameters
of your dial or ruler.
Extract from the Wizard dialog box
74 VERSION 4.3 - USER'S MANUAL
ERROR! STYLE NOT DEFINED. Error! Style not defined.
Kinds of ticks
Define how many kinds of ticks will be used.
Labels
Activate this function if you want the labels to appear on your ruler or your dial.
Keep curves
Activate this function to keep the constructed original shape.
Ticks and curve color
Use the scroll-down menu to select the display color of curves and graduations.
As soon as you have defined these parameters, click on Next to validate. The dialog box Labels is displayed on
the screen.
Defining labels
Once you defined the General parameters, and you validated by clicking on Next, the dialog box Labels is
displayed on the screen. Use the Labels dialog box to parameterize the position, the numbering and the size of
the labels.
Height, position and choice of labels
Extract from the Labels dialog box
Activate the option Add Labels if you want to see labels on your ruler or dial. A numerical field is located next to
the option Add Labels. In the example shown above, two kinds of ticks have been defined during the previous
step (Dialog box Wizard option Kind of ticks).
Select the kind(s) of graduations (1 in our example) that must feature labels. Click therefore on each kind while
pressing the Ctrl key.
Remark
Whatever the number of different ticks that have been defined, you can only define one kind of labels.
Define then the height of labels in the left field of the box upper part (10 mm in our example). Define also in the
right field of the box upper part the distance between the base of the label and the base or the top of the
graduation (See a little bit further the section Referencing the label's position…).
Position of labels
Extract from the Labels dialog box
VERSION 4.3 - USER'S MANUAL 75
ERROR! STYLE NOT DEFINED. Error! Style not defined.
In both fields of the upper part of the dialog box, enter the values corresponding to the top the height of the label
and the distance that separates it from the original shape. In the example shown above, labels have an height of
10 mm and the distance separating them from the original shape is 5 mm.
Label’s slanting
Activate this function to align labels vertically.
Activate this function to align labels in relation to the original shape.
Activate this function to align labels in relation to a slanting angle to be defined in the field next to
this icon.
Referencing the label's position
Select the option Space / base line to define the distance between the base of label and the base line (support
drawing).
Select the option Space / top to define the distance between the base of label and the top of the graduation.
Select the option Space / higher top to define the distance between the base of label and the higher graduation
(in case you've got numerous kinds of graduations).
Selecting the label's font
Use the scroll-down menu to select the font to be used to generate the labels.
Selecting the label's display font
Use the scroll-down menu to select the label's color to display on the screen (black in our example).
Label generation
Count for each graduation
Activate this option to make the numbering take each graduation into account. A significant example of use of
this function is the making of speedometers. Currently, most of the speedometers only feature the tenth of
kilometers on the best graduations.
Use numbers or Use variables
The values on the graduations are either numbers that you define with the three following parameters, either the
values of a variable set with the tool. This last choice allows for more flexibility, above all the use of letters
and various non-numeric characters.
Start
Enter in this field the starting value of the numbering.
Step (increment)
Enter in this field the value defining the step of the numbering.
Nb of decimals
Define there the number of decimal places if the start value or the incrementation step is not a whole number.
Modification of the number of significant digits
If your digit includes decimals, you can choose the number of digits after the points by ticking Delete non
significant zero and then, by entering the number of decimals (truncated figures).
Once you defined all these parameters, click on Next to validate. The dialog box First kind of ticks appears on
the screen.
76 VERSION 4.3 - USER'S MANUAL
ERROR! STYLE NOT DEFINED. Error! Style not defined.
Graduation parameters
Once you've defined the labels and validated by clicking on Next, the dialog box First kind of ticks is displayed
on the screen. This dialog box allows you to parameterize the shape, the height, the width and the position (in
relation to the support drawing) of the first kind of parameters (red ticks).
Shape of the first graduations
Select the shape of the first kind of graduations by clicking on , or .
Dimensions of the first graduations
Enter the height and the width of the first kind of graduations in the two fields containing values in mm.
Defining the number of the first graduations
Number of spaces
There is one space less than the number of graduations. Enter the desired number. Click then in the other field
(Number of ticks) to update immediately the corresponding number of graduations.
Number of ticks
There is one tick (graduation) more than the number of spaces. Enter the desired number. Click then in the
other field (Number of spaces) to update immediately the corresponding number of spaces.
Position of the first kind of graduations
Activate this option to position your ticks (graduations) above the original shape.
Activate this option to center the ticks (graduations) on the original shape.
Activate this option to position the ticks (graduations) under the original shape.
Remark
The blue number on the right corner at the bottom of the dialog box First kind of ticks corresponds to the
parameterizing level of the different kinds of ticks, you may want to use. In the example shown above,
we have chosen to use only one kind of tick. In case we would have liked to use more than one kind of
ticks, we should have filled in as many First kind of ticks dialog boxes as used kinds of ticks.
VERSION 4.3 - USER'S MANUAL 77
ERROR! STYLE NOT DEFINED. Error! Style not defined.
SELECTING AN OBJECT OR A GROUP OF OBJECTS
Selecting an object
Selection tool
With this tool, you can select, move, resize, scale, or rotate an object.
To select an object, click on any point on its shape.
The selected shape is displayed in red with handles.
Selecting a group of objects
To select several objects, move the cursor above and outside of the first object. Click and drag the mouse
towards and outside the final object, then release the button.
Remark
Check that all the objects to be selected are completely included in the window.
Handles appear around all selected objects. Click on one shape to move all of them together.
Click on the tracing of each of the objects while pressing the Ctrl key = Multiple selection (one by one).
Click on the tracing of one selected object while pressing the Ctrl key = De-selection
78 VERSION 4.3 - USER'S MANUAL
ERROR! STYLE NOT DEFINED. Error! Style not defined.
COPYING AND DUPLICATING OBJECTS
Copy / Paste objects
Copy
Select the object to be copied, then click on the icon.
Remark
Before pasting the object and if you are working in the same document, remember to deselect the
objects to be duplicated.
Quick tip... Ctrl + C
Then, click on the Paste icon.
If working on the same drawing, the copied object will be exactly on the original.
If you wish to paste the object on another page, open the document and click on the Paste icon.
The copied object will be positioned at the same coordinates as the original.
Quick tip... Ctrl + V
Remark
To see both objects, under the View menu, choose Redraw and move the second object to the desired
position.
Quick tip... Ctrl + W
Cut / Paste
Cut
Select the object and click on the icon (the object disappears).
Open the file where you want to insert it.
Click on Paste icon
The copy will be positioned at the same coordinates as the original.
Remark
You can find these functions Copy, Cut, and Paste in the Edit menu.
Copy or Cut / Paste from another software
You can also copy an object issued from another graphic or word processing software.
Select and copy the object, open the document in which you want to insert the copy and click on the Paste icon
.
VERSION 4.3 - USER'S MANUAL 79
ERROR! STYLE NOT DEFINED. Error! Style not defined.
Automatic duplication
Duplication tools
4 different duplication modes are available: one by one, in rows, on a circle, or on a curve.
Duplicating one object
Select the object and then the icon. The duplicating symbol appears close to the cursor.
Click on the contour of the object to be duplicated and drag the mouse towards the desired position. Release
the button. Repeat this step as many times as necessary.
Ctrl To move the copy on one axis.
F2 to enter an accurate position of the copy. This function can be associated with the snapping mode of F3.
Example: duplication with a reference marker.
Select a reference marker in your drawing and position the marker.
Press the F3 key and select the option Marker.
Select the whole drawing (the marker included) and click on the duplication icon.
Position the cursor of the mouse on the marker and start to move your drawing on the screen.
Check that a circle is drawn close to the cursor. This means that you are in the magnetization field of the
marker.
Without releasing the button of the mouse, press the F2 key. Enter in the window the desired position for the
reference point of the object. For our example, the X and Y values are 0.
marker
80 VERSION 4.3 - USER'S MANUAL
ERROR! STYLE NOT DEFINED. Error! Style not defined.
Linear duplication
Linear duplication
To duplicate the object several times along rows and/or columns, select the object to be duplicated and click on
the icon.
In the dialog box, enter the number of columns and rows.
Click on the object to be duplicated and drag the cursor. The copies are displayed with dotted lines. Release the
button once you have reached the desired positions.
Circular duplication
Circular duplication
It is the same procedure as the linear duplication. Select the object and then the icon.
Enter the number of copies in the dialog box.
Click on the contour of the object to be duplicated and drag the cursor.
The copies are displayed in dotted lines. Release the button once you have reached the desired positions.
With the Rotate option
active: the object follows the rotation angle
Inactive: the objects stay aligned
VERSION 4.3 - USER'S MANUAL 81
ERROR! STYLE NOT DEFINED. Error! Style not defined.
Duplicating an item along a curve
Duplicating an item along a curve
Position the object to be duplicated on the shape at the starting point of the duplication.
Then select the object and the curve, and click on the icon.
Be careful to respect this order of selection.
There are two ways of duplicating:
giving the distance between each copy,
giving the number of copies.
Rotation
This option allows you to rotate the duplicated item.
Example:
Original drawing Simple Duplication Duplication with rotation
Duplicating by distortion of an object on a curve
Draw the curve along which you want to execute the duplication and place the objects to be duplicated at each
extremity of the curve.
Select the objects, then the curve, and click on the icon.
82 VERSION 4.3 - USER'S MANUAL
ERROR! STYLE NOT DEFINED. Error! Style not defined.
In the window Duplication on curve, enter the number of copies required.
Original drawing
Result achieved with 7 copies
Simultaneous duplication on several curves
In order to duplicate an object simultaneously on several curves, you have first to combine all curves. Then,
select the object to be duplicated and next the curves. Click on the icon . Indicate the desired number of
copies or the distance between copies in the dialog box Duplication on a curve.
VERSION 4.3 - USER'S MANUAL 83
ERROR! STYLE NOT DEFINED. Error! Style not defined.
DELETING OBJECTS
Deleting an object
Select the object, and in the menu Edit, choose Delete.
Quick Tip ...
Select the object and use the Del key.
84 VERSION 4.3 - USER'S MANUAL
ERROR! STYLE NOT DEFINED. Error! Style not defined.
POSITIONING OBJECTS
Moving with the mouse
Select one or several items, using the selection functions described in the section Selecting an object or a
group of objects, position the cursor on a contour, and while holding down the left button, drag the object
towards the desired position. Release the button when done.
Move while pressing the Ctrl key = horizontal and vertical displacement.
Moving with F2 key
To move an object accurately, start to displace it with the mouse and click on F2.
In the dialog box, give the distance of the displacement on each axis with regards to the current position.
Moving with the keyboard
The arrows keys allow you to move the selected item horizontally or vertically.
The value of each move is given in the menu Edit Option: Arrow move.
Aligning against a guideline or grid
Grids and Rulers are at your disposal to help you to accurately align objects.
These two functions are associated with the magnetization option, which (when activated with the F3 key) forces
objects to be aligned against the grid or the ruler.
VERSION 4.3 - USER'S MANUAL 85
ERROR! STYLE NOT DEFINED. Error! Style not defined.
Use of guidelines
Displaying the rulers
If the rulers are not displayed, under the Edit menu select Options…. The dialog box Options is displayed on
the screen. Choose Display and select Show rulers.
Placing a guideline
Click on one of the rulers and keeping the left button of the mouse pressed, drag the cursor towards the active
area to the position desired.
If you click on a vertical ruler you have a vertical guideline, and if you click on an horizontal ruler you have a
horizontal guideline.
Remark
You can numerically position a guideline using F2.
Click on one of the rulers and without releasing the left button of the mouse, drag the cursor towards
the active area. Press the F2 key, enter the position of the guideline and validate.
You can have an unlimited number of guidelines.
To delete, add, or move guidelines, go to Change Guide layer...
The modification of guidelines dialog box allows for accurate positioning of the guidelines.
You can also add a guideline by choosing the axis and the position. Then select Add.
To move a guideline, enter the new numerical values in its field and click on Change.
86 VERSION 4.3 - USER'S MANUAL
ERROR! STYLE NOT DEFINED. Error! Style not defined.
Quick tip...
Double-clicking on a guideline will display the Edit guide lines dialog box.
Snap on guidelines
Press the F3 button and select: Grid and Guide.
As soon as the displaced object enters into the magnetization field of the guideline, it is snapped onto it.
Magnetization field
You can reduce or increase the magnetization field in the menu Edit Options…. The dialog box Options is
displayed. Choose Display and enter the numerical value of the magnetization field in Snap distance.
The default value is [8].
Aligning against a grid
Like the guidelines, the grid helps in the positioning of objects. The grid creates magnetic points with an
adjustable distance.
Displaying the grid
To display the grid, go to Change Grid and select Visible.
The default value is 100 mm on the 3 axes and the point of origin is 0.
Modification of the parameters of the grid
The grid is useful for repetitive dispositions of objects at equal distances. You can define the parameters in
accordance with your needs and with the type of work undertaken.
Magnetization of the grid
When you have finished defining the parameters of the grid points, select the Enabled option so that the grid
becomes magnetized and Visible, then select one by one the objects and position them against the desired
points of the grid.
Positioning with special tools
Alignment tools
The procedure is the same for all the alignment modes (on the left, on the right, at the top, at the bottom). First
select the object(s) you want to align with Ctrl key, and then choose the corresponding icon.
VERSION 4.3 - USER'S MANUAL 87
ERROR! STYLE NOT DEFINED. Error! Style not defined.
Aligning
Align on left
All the objects will be aligned according to the X min. value of the first selected object.
Align on right
All the objects will be aligned according to the X max. value of the first selected object.
Align to top
All the objects will be aligned according to the Y max. value of the first selected object.
88 VERSION 4.3 - USER'S MANUAL
ERROR! STYLE NOT DEFINED. Error! Style not defined.
Align to bottom
All the objects will be aligned according to the Y min. value of the first selected object.
Vertical and horizontal aligning
To align the objects, it is sufficient to define the axis to which you want to align them.
Vertical aligning of the objects
The objects will be vertically aligned based on the center of the first selected object.
Horizontal aligning of the objects
The objects will be horizontally aligned based on the center of the first selected object.
Remark
To reach a perfect aligning, vertically and horizontally, use these two functions one after the other.
VERSION 4.3 - USER'S MANUAL 89
ERROR! STYLE NOT DEFINED. Error! Style not defined.
Vertical and horizontal centering of the objects
You can place the objects horizontally or vertically at equal distances from the borders of the active area.
The spacing created will be an average between the closest object to the vertical or horizontal borders of the
active area (depending on the type of alignment desired).
Vertical center
Horizontal center
Remark
To obtain an equal distance from each border, check that the points outside of the curve are not outside
the tracing as the function will give a different global size compared to the real dimensions of the
objects.
You just need to add a point on the curve to avoid this phenomenon.
90 VERSION 4.3 - USER'S MANUAL
ERROR! STYLE NOT DEFINED. Error! Style not defined.
Example
The point outside of the curve is outside the tracing. There is no point outside of the curve.
The global size is more important compared to the The global size corresponds to the real size.
real dimensions of the drawing. of the drawing
Automatic positioning
An automatic positioning can be done to get an equal distance, vertically or horizontally, between several
objects. Just select the objects and click on the corresponding icon.
A medium spacing is automatically generated and the occupied space of the group is not modified.
Horizontal spacing
VERSION 4.3 - USER'S MANUAL 91
ERROR! STYLE NOT DEFINED. Error! Style not defined.
Vertical spacing
Automatic resizing
Automatic horizontal resizing
The first selected object gives its horizontal length to all of the other objects.
Automatic vertical resizing
The first selected object gives its vertical length to all of the other objects.
Automatic full resizing
The first selected object gives its horizontal and vertical lengths to all of the other objects.
92 VERSION 4.3 - USER'S MANUAL
ERROR! STYLE NOT DEFINED. Error! Style not defined.
Aligning along a vertical or horizontal
Aligning along a vertical axis
Using this function allows to make an object rotate to align along the vertical axis.
Select the object and strike the F3 key to choose a snap mode.
The dialog box Snap up is displayed. Select the option Control point symbolized by the button and
validate by clicking on OK let’s quote that the name of each option activated is written above the corresponding
button).
Click on the icon to make work the function Aligning along a vertical axis.
Select the point around which you want to make the object's rotation to align it along the vertical axis.
Select then the opposite point on the horizontal axis. This opposite point is automatically aligned on the vertical
axis. The position of the object displayed with a dotted line shows that the operation went well.
Aligning along an horizontal axis
Using this function allows to make an object rotate to align along the horizontal axis.
Select the object and strike the F3 key to choose a snap mode. The dialog box Snap up is displayed. Select the
option Control point and validate by clicking on OK.
VERSION 4.3 - USER'S MANUAL 93
ERROR! STYLE NOT DEFINED. Error! Style not defined.
Click on the icon to make work the function Aligning along an horizontal axis.
Select the point around which you want to make the object's rotation to align it along the horizontal axis.
Select then the opposite point on the vertical axis. This opposite point is automatically aligned on the horizontal
axis. The position of the object displayed with a dotted line shows that the operation went well.
Z positioning
This new function allows you to reposition on the Z-axis any kind of 2D or 3D object (shape or surface made in
the CAD module, imported or digitized surface or TypeArt-object). One of the greatest interests of this function
is the repositioning of a TypeArt-object before sending it to the machining.
Select the object to be repositioned on the Z-axis and click on the icon Z positioning . The dialog box Z
alignment appears on the screen.
94 VERSION 4.3 - USER'S MANUAL
ERROR! STYLE NOT DEFINED. Error! Style not defined.
Select in the left part of the dialog box the reference point of the object to be positioned. Enter then the new Z
value in the field Move to (right part of the dialog box).
Top
The top of the object will be moved to the height defined in the field Move to.
Middle
The middle of the object will be moved to the height defined in the field Move to.
Bottom
The bottom of the object will be moved to the height defined in the field Move to.
Z
The point of the object with the height defined in that field will be moved Move to.
Nesting
This function computerizes an automatic layout of objects in a simple bounding box (a contour) or in a bounding
box with holes (one contour with contours combined inside). The room is optimized in order to save material.
Select the bounding box, then all contours to be nested in the bounding box. The selected elements have to be
closed contours (neither opened curves, nor text with single-line font). Click on the icon Nesting
(Alignment toolbar).
The following dialog box is displayed on the screen:
Mirror effect allowed
Enables the rotation of the object in a mirror when needed. It requires that the objects haven’t any distinctive
sides.
In-hole nesting
The remaining material of each object can be used to nest another object inside the hole.
VERSION 4.3 - USER'S MANUAL 95
ERROR! STYLE NOT DEFINED. Error! Style not defined.
Example
Objects to be nested
Result of the nesting by filling the holes
Rotation
Free rotation
Optimized nesting without any rotation angle to be respected.
Step angle rotation
Optimized nesting with indication of a precise angle of rotation.
Enter a step angle: multiples of this angle are accepted (for instance 90°: step angles 0°, 90°, 180° and 270°).
Angle list rotation
Optimized nesting with two precise angles of rotation or more to be respected.
Enter the angle values separated by a semicolon.
No rotation
Optimized angle without any rotation angle.
Cutter diameter
Enter the value of the tool diameter used for the machining.
Clearance
Enter the value of the desired additional distance between objects (includes the tool diameter).
96 VERSION 4.3 - USER'S MANUAL
ERROR! STYLE NOT DEFINED. Error! Style not defined.
NOTES
The resulting distance between nested objects is not equal to the “Cutter diameter” + the “Clearance”.
A distance “delta” is automatically added by the optimization calculation.
The Nesting function allows to keep the relatives positions of the letters between them. If you wish to
keep the entire word, select and combine it. Accents and other diacritic marks are still combined to the
letter they are associated with. Tip the text and convert it into curves. A letter with an accent is
grouped. If you desire to nest a letter separated from its accent, select the whole thing and click on the
icon Uncombine .
Examples
Nesting of letters with uncombined diacritic marks
VERSION 4.3 - USER'S MANUAL 97
ERROR! STYLE NOT DEFINED. Error! Style not defined.
98 VERSION 4.3 - USER'S MANUAL
ERROR! STYLE NOT DEFINED. Error! Style not defined.
TRANSFORMING OBJECTS
Transformation tools
Transformation tools
In this section, you will first learn how to scale, stretch, mirror, rotate, and create an envelope. Then, you will
learn how to manipulate shapes; move, add, and delete control points; to disconnect or weld a contour; and to
combine or uncombine several contours.
Moving an object
Move object
Select the object to be moved and click on the Moving tools icon. The symbol for displacement will appear
close to the cursor. Drag the mouse to displace the object and release the button to validate the position.
Ctrl = Displacement on one axis
F2 for moving the object with accuracy. Therefore, select the object and place the icon anywhere on it.
Click on the left button of the mouse, keep it pressed, start to move the object and strike the F2 key. Enter the
desired values in the dialog box as shown below.
This function can be used associated to a snapping mode of F3.
Example: moving using the control point
Press the F3 key and select the snapping mode Control point..
Select the whole drawing and click on the Move object icon.
Position the cursor of the mouse on the desired control point and start the displacement on the screen.
Check that a circle appears near the cursor of the mouse. It means that you are in the magnetic field of the
control point.
Without releasing the button of the mouse, press the F2 key. Enter in the window, the desired position of the
reference point of the object.
VERSION 4.3 - USER'S MANUAL 99
ERROR! STYLE NOT DEFINED. Error! Style not defined.
For this example, the X and Y values are 0.
Control
point
Scaling
With the mouse
You can scale an object with its handles or with the appropriate icon.
Shift = 2 sides at the same time
Shift + F2 = 2 sides at the same time with an accurate scale
Ctrl = To obtain steps of 100 by 100%.
Select the object and click on a handle in a corner.
The cursor changes to a sizing pointer; drag the cursor in the desired direction to obtain the required size.
Then release the button.
Accurate scaling
With F2 key
Select the object and click on a handle. The cursor changes to a sizing pointer. Press the F2 key and give the
numerical scaling factor or the exact dimension desired in the fields of the selected axis.
100 VERSION 4.3 - USER'S MANUAL
ERROR! STYLE NOT DEFINED. Error! Style not defined.
Scaling tool
Scale
After having selected the item and this icon, click anywhere in the active area and drag the cursor: the
transformation is centered. Release the button on the mouse when done.
Ctrl = To obtain steps of 100 by 100%.
Vertical and horizontal stretching
You can use the handles or the Stretching icon.
With the mouse
Select the object and click on a lateral handle.
The cursor changes to a sizing pointer. Drag the cursor. A dotted frame which will follow the movements of the
cursor, appears around the object.
Release the button of the mouse when the object has the desired shape.
Accurate scaling
Select the object and click on a lateral handle.
The cursor changes to a sizing pointer; press the F2 key and give the numerical scaling factor or the exact
dimension desired in the field of the selected axis.
Shift = 2 sides at the same time
Shift + F2 = 2 sides at the same time with an accurate stretching
Ctrl = To obtain steps of 100 by 100%.
Stretching tool
Stretch
After having selected the object and this icon, click anywhere in the active area and drag the cursor.
The stretch is done by the center, and it can be vertical or horizontal.
Shift = 2 sides at the same time
Rotating an object
With the mouse
You can rotate an object with the appropriate tool or with the mouse by clicking the little handle below the
selected area.
VERSION 4.3 - USER'S MANUAL 101
ERROR! STYLE NOT DEFINED. Error! Style not defined.
The cursor changes into a rotating pointer.
Hit: F2 To give numerical values to the angle
Ctrl Rotation by 15° at a time.
To enter numerically the angle value for the rotation, start rotating as described above and strike the F2 key.
Enter the value in the dialog box Rotation displayed on the screen.
Rotating tool
Rotation
Choose a handle and turn the object around its center of rotation in the desired direction. The dotted box
outlining the item represents the object during this action. Release the button of the mouse when the position
corresponds to the desired angle.
To know the angle of rotation during the operation, check the bottom status line.
Moving the pivot point
The special handle shown in the center of the object is the pivot point. You can move this center where you
want by displacing the pivot point. Only the center point will be moved.
Then you can pivot the object around its new pivot point by dragging one of the corners of the selected
102 VERSION 4.3 - USER'S MANUAL
ERROR! STYLE NOT DEFINED. Error! Style not defined.
perimeter.
With F2 and F3 = accurate positioning of the pivot point.
Numerically rotating and moving the pivot point
Select the object and click on the Rotation icon. The dialog box Precise rotation is displayed on the screen.
Enter the rotation angle in the upper field of the dialog box. If the pivot point has to be moved, enter its new
coordinates X and Y in the appropriate fields. Click on OK to validate.
Mirror of an object
Horizontal mirror
Select the object and click on the icon Horizontal mirror.
The object rotates around a centered vertical axis.
Vertical mirror
Select the object and click on the icon Vertical mirror.
The object rotates around a centered horizontal axis.
Remarks:
1. You can keep the original picture by striking the Shift while clicking on the Mirror icon.
2. You can modify the rotation axis by striking the Ctrl key while clicking on the Mirror icon.
The rotation axis is not centered anymore: it is on the right side (concerning the horizontal
mirror) or on the base (regarding the vertical mirror) of the selection window.
VERSION 4.3 - USER'S MANUAL 103
ERROR! STYLE NOT DEFINED. Error! Style not defined.
Example with an Horizontal mirror application (in this case, both keys Shift and Ctrl are pressed while clicking
on the icon):
Original Result
Mirror around an axis
Define an axis by inserting two markers on the material. Strike the Ctrl key and keep it pressed to select the
object, and then the two markers. Click then on the Mirror around an axis icon. The object rotates around the
axis you defined.
Remark
You can apply the Mirror function to a text. Therefore, you need to convert it into curves.
Permuting plans
Flip plan
You can simply reposition the object you created (this function is very useful for the surfaces) with this tool.
To make flip a plan, select the object.
Click a first time on the Flip plan icon to invert the coordinates X, Y and Z as shown below:
X becomes Z,
Y becomes X,
Z becomes Y.
104 VERSION 4.3 - USER'S MANUAL
ERROR! STYLE NOT DEFINED. Error! Style not defined.
The consequence is the new positioning of the object (coordinates Z, X, Y):
Click a second time on the Flip plan icon to invert the coordinates Z, X and Y as shown below:
Z becomes Y,
X becomes Z,
Y becomes X.
The consequence is the new positioning of the object (coordinates Y, Z, X):
Click a third time on the Flip plan icon to get back to the starting coordinates X, Y and Z as shown below:
Y becomes X,
Z becomes Y,
X becomes Z.
The object gets back to the original position (coordinates X, Y and Z):
VERSION 4.3 - USER'S MANUAL 105
ERROR! STYLE NOT DEFINED. Error! Style not defined.
SPECIAL EFFECTS
Special effects tools
Special effects tools
The icons available in this box will allow you to transform contours, to weld them or to create a parallel contour.
Placing an object inside an envelope
Importing an envelope
There are different enveloping shapes you can choose. Click on the Symbol icon and in the directory
Envelope, double-click on the desired envelope to select and to display it on the screen.
Select the object then the envelope and click on the Envelope icon .
Placing a text inside an envelope
Select the text and convert it into a curve with the Convert into curve icon .
(Tip: Group the text to select it easily afterwards).
Click on the Symbols icon , then select the Envelope directory. The different shapes are displayed. Select
one of them and place it on the active area.
106 VERSION 4.3 - USER'S MANUAL
ERROR! STYLE NOT DEFINED. Error! Style not defined.
First select the text (converted into a curve), and then, without deselecting the text, select the shape with the
Ctrl key and click on the Envelope icon .
Example
Segmentation
Use this function to cut a contour in segments. You can define the maximal chordal error (distance between the
original contour and the created segments) as well as the segment length.
Segmentation
Select the text or the object. Click on the Segmentation icon. The dialog box Segmentation is displayed on the
screen.
Enter the values in the appropriate fields.
Length max.: maximal length of the created segments.
Max chordal error: maximal distance between the original contour and the created segment.
VERSION 4.3 - USER'S MANUAL 107
ERROR! STYLE NOT DEFINED. Error! Style not defined.
Remarks:
1. In case of a text, convert it into curves by clicking on the corresponding icon . Otherwise you
could not use the Segmentation function.
2. This function is very useful if you want to brace and map tool paths on skewed shapes. It can be
used during the calculation or before it (so that you know in advance the number of created
segments).
Creating an envelope
You need to draw 4 open curves oriented as shown below to create an envelope:
Then select them in the following order: 1 + 2 + 3 + 4.
Combine these curves by clicking on the Combine icon .
Export this set with the Syb format by clicking on the Export icon or with the menu File Export, and
save it in the directory Symbols Envelop.
You can create complex envelopes in order to customize the warping inside the envelope, using 8 curves or
more, in the same way as for a simple one.
108 VERSION 4.3 - USER'S MANUAL
ERROR! STYLE NOT DEFINED. Error! Style not defined.
Complex envelop with representation of the curve direction
and their selection order
The instructions mentioned below must be followed:
The curves must have the same direction (vertical or horizontal).
The curves must be linked together by using in the Snap up mode the Control points or Along
the contour (F3 key).
First of all, select all horizontal curves, from the one which starting point is linked to the starting
point of the first vertical curve (See figure above: first left bottom point)
Then, combine the curves before exporting them in the symbol library (format *.syb).
Reversing the direction of contours
Reverse direction tool
With this function, the direction of the contours can be reversed.
Select the contour to be reversed and click on the icon.
Show the direction of the closed contours
The direction of the closed contours is indicated by the color: blue for clockwise contours, and green for the anti-
clockwise contours.
Show the direction of the open contours
The open contours appear in black whatever their direction may be.
In the Shaping mode , you will notice that the starting point of the contour is indicated by a bigger square
(open contour) or by a double square (closed contour).
Remark
The direction of the rotation can modify the machining order for the cutting or the extrusion of the
material. The starting point of the contour = the starting point of the machining.
Welding
4 different ways of welding overlapping contours are available:
VERSION 4.3 - USER'S MANUAL 109
ERROR! STYLE NOT DEFINED. Error! Style not defined.
Join
With this function overlapping contours will be united. The achieved result is a curve assuming the attributes of
the original drawing.
Select all the contours to be joined and click on the icon.
Example
Original drawing Result
Common
From two overlapping groups, a new object will be created by using the Common function. The sketching of this
new object will assume the common area of these groups.
Group or combine the contours in 2 groups, select them, and click on the icon.
Example
Original drawing Result
Group 1: the combined stripes
Group 2: the arrow
Subtract
This mode will allow you to remove one of two overlapping objects or groups of objects. Depending on the order
of selection, the sketching will be different.
Examples
Original drawing:
Group 1: the combined stripes
Group 2: the arrow
Results
Order of selection: GROUP 1 - GROUP2
110 VERSION 4.3 - USER'S MANUAL
ERROR! STYLE NOT DEFINED. Error! Style not defined.
Order of selection: GROUP 2 - GROUP 1
Uncommon
By cutting the overlapping objects with the Uncommon function, you will be able to separate the two objects at
their intersecting point, and, therefore, create a new object.
Select the objects and click on the icon.
Example
Original drawing Result
At first glance, it seems as nothing has changed, but under the shaping mode, zoom on the intersecting area.
You will notice that at each intersecting contour, two cutting points are perfectly superimposed.
Separate the points by dragging one of them away from the other. This allows you to see the full effects of this
mode.
Remark
Uncombine the whole group to have independent elements.
Offset
Offset
This function automatically generates the inner or outer tracing of the selected contour.
The offset and outline angles can be defined depending on the desired result.
Select the contour or the object and click on the icon Offset. The dialog box Offset is displayed.
VERSION 4.3 - USER'S MANUAL 111
ERROR! STYLE NOT DEFINED. Error! Style not defined.
Remark
To maintain the original contour, select the option Keep actual curves in the dialog box.
Offset parameters:
Offset
Enter the offset distance required.
Outer
The outline is executed outside the contour.
Inner
The outline is executed inside the contour.
Rounded
The angles of the outline, whether interior or exterior of the contour, are rounded.
Outer Inner
112 VERSION 4.3 - USER'S MANUAL
ERROR! STYLE NOT DEFINED. Error! Style not defined.
Sharpened
The geometry of the traced angles is kept.
Outer Inner
Chamfered
The traced angles are chamfered.
Outer Inner
Converting curves
Conversion of curves
By using this function, you can transform a curve into a circle, an ellipse or a rectangle closest to the original
shape. Select the shape to convert and click on the icon Conversion of curves. The dialog box Conversion of
curves is displayed.
Converting a curve into a circle
To convert a curve into a circle, click on in the dialog box Conversion of curves.
Example
VERSION 4.3 - USER'S MANUAL 113
ERROR! STYLE NOT DEFINED. Error! Style not defined.
Original drawing Result
Converting a curve into an ellipse
To convert a curve into an ellipse, click on in the dialog box Conversion of curves.
Example
Original drawing Result
Converting a curve into a rectangle
To convert a curve into a rectangle, click on in the dialog box Conversion of curves.
Example
Original drawing Result
Vectorizing in arcs and segments
This feature is particularly useful:
For creating toolpaths like plotting, 2D- and 3D-cutting, as far as the machine-codes are G2-Type (i.e.
clockwise contours) or G3-type (i.e. anticlockwise contours) codes. This allows you to reduce drastically the
number of units in the machining files.
Before creating an offset, as far as the offset created on a contour made up of arcs and segments is also a
contour made up of arcs and segments with the same number of points as the original contour.
Select the curve to be vectorized and click on the Vectorize in arcs and segments icon . The
corresponding dialog box, in which you must enter the chordal error (i.e. the tolerance between the created
segments and the original curve), is displayed on the screen. Once you defined the cordal error, validate
through OK.
114 VERSION 4.3 - USER'S MANUAL
ERROR! STYLE NOT DEFINED. Error! Style not defined.
Example
Intersection markers
This function detects automatically superposed points and curves, crossed contours (intersection) and loops on
the same curve. Possible problems can be avoided when toolpaths are calculated.
Select the object to be controlled and click on the icon . Intersection points are represented by markers.
+ CTRL allows the automatic detection of opened contours. These are characterized by markers at each
end.
This icon is available in the CAM module as well.
Ridge
This function converts a single-line drawing into a closed contour. This offset curve can be totally parameterized.
Select the contour to be converted and click on the icon Ridge . The following dialog box is displayed:
VERSION 4.3 - USER'S MANUAL 115
ERROR! STYLE NOT DEFINED. Error! Style not defined.
Keep current curves: the original curve is kept.
Dimensions and kind of corners: three types of angles are available: sharp, chamfered and rounded.
Ridge radius: enter the value that defines the offset.
Start and End of ridge: two geometries are available: flat and rounded.
Example
Single-line arrow Arrow with contours Zoom
(original curve kept - beginning and end of ridge rounded)
116 VERSION 4.3 - USER'S MANUAL
ERROR! STYLE NOT DEFINED. Error! Style not defined.
DELETING THE LAST OPERATIONS
Undo function
Undo
Cancel the last action (by default, up to the last 10).
Quick tip: Ctrl + Z
Redo function
Redo
Redo / cancel the last undo (by default, up to the last 10).
Remark
In the Edit menu, you can find a reminder of the last operation executed (that could be canceled with
Undo) and of the last operation canceled (that could be redone with Redo).
Parameters of the Undo memory
It is possible to parameter the number of cancellation of modifications (Undo) done during the composition.
In the menu Edit Options..., enter the desired number in the Undo level field.
Erasing the Undo memory
If you computer is limited in RAM memory, we advise you to erase the content of the Undo memory regularly by
selecting the Clear undo stack function in the Edit menu. The last modifications done on the composition and
saved in the memory, will be erased and it will not be possible to cancel or to redo them again.
VERSION 4.3 - USER'S MANUAL 117
ERROR! STYLE NOT DEFINED. Error! Style not defined.
COMBINING AND UNCOMBINING OBJECTS
Combining
This function is useful to combine several objects into the same curve, even if there is no link between them.
Therefore when clicking on an object belonging to the group, all the objects of the group will be selected.
After combining several objects, you can work simultaneously on all the contours of the objects under the
shaping mode.
Combine
The selected objects are converted into curves and become a whole object.
Uncombining
Uncombine
Each object becomes independent of the other.
Remark
Only elements of the same nature can be combined: curve/curve, text/text...
It is therefore not possible to combine a text with a curve (rectangle, circle, etc.) for instance.
To do it, you need to convert first the text into a curve.
118 VERSION 4.3 - USER'S MANUAL
ERROR! STYLE NOT DEFINED. Error! Style not defined.
SHAPING MODE
Shaping
This mode (also called modelling mode) is useful to modify the shape of an object or of a character font – when
converted into curves – working directly on the points of construction along the contour.
Converting into curves
This function is used especially with texts. It is useful to create mirror effects, to retouch letters under the
shaping mode, etc.
Convert into curves
Select the text with the selection tool and click on this icon.
Shaping tool
Shaping tool
When clicking on the shaping tool, the outline displays the following:
points located on the curve (indicated by little squares):
control points of the curve (indicated by little circles):
The new toolbox for shaping has different options permitting to add or delete a point, to connect or disconnect a
contour, to modify the shape of curves, and to change the starting point.
Remark
You can put any selected tool back down by hitting the space bar.
VERSION 4.3 - USER'S MANUAL 119
ERROR! STYLE NOT DEFINED. Error! Style not defined.
Selecting points
Two methods can be used to select several points under the shaping mode.
Selecting several points one by one
To select several points, click on each point while pressing the Ctrl key.
The selected points appear in a black square.
Example
Selecting several points at once
To select several points at once, click on the left button of the mouse and keep it pressed. Drag the mouse until
all the desired points are selected in the selection window (represented by a dotted line on the screen).
Example
The selected points appear in a black square.
Example
120 VERSION 4.3 - USER'S MANUAL
ERROR! STYLE NOT DEFINED. Error! Style not defined.
Adding and deleting points
Add a point
Click on the shape where you want to add a control point, (a point appears on the contour) and then click on this
icon, or press the "+" key on your keyboard.
Remark
When you add a point, it is always positioned on the curve.
Delete a point
Select the points to be deleted and click on this icon, or press the "-" or Del key on your keyboard.
Remark
It is impossible to delete the starting point of a contour (double square).
To delete it, it is necessary to define another starting point.
Altering the control points
Continuous control point
This function changes the selected point into a tangent point of the curve.
The position of the selected point (point on curve) is not modified. Only the 2 points located outside of the curve
are changed to become the tangent point.
Example
angle point continuous control point
Rounded angle
Select the points on the angle you want to modify and click on the icon.
Enter the value of the radius of the angle in the dialog box Rounded/Chamfered angle.
If the value of the radius is positive, the angle will be created outside the contour.
If the value of the radius is negative, the angle will be created inside the contour.
VERSION 4.3 - USER'S MANUAL 121
ERROR! STYLE NOT DEFINED. Error! Style not defined.
Example
Positive radius Negative radius
Chamfered angle
Select the point on the angle you want to modify and click on the icon.
Enter the value of the chamfer in the dialog box Rounded/Chamfered angle.
Starting point
The starting point on a closed contour is indicated by a double square.
The starting point on an open contour is indicated by a big square.
Example
Closed contour Opened contour
122 VERSION 4.3 - USER'S MANUAL
ERROR! STYLE NOT DEFINED. Error! Style not defined.
Modifying the starting point
Closed contour
Select the new starting point, which must be on the curve, and click on the icon.
Open contour
To change the starting point of an open contour (indicated by a big square), you need to select first the Reverse
direction icon .
Remark
It is impossible to delete the starting point of a closed contour.
To delete it, it is necessary to define another starting point.
Aligning points vertically or horizontally
Aligning the points vertically
While pressing the Ctrl key, select the points to be vertically aligned and click on the icon.
The X value of the first selected point will determine the alignment.
Example
Selected points Aligned points
Aligning the points horizontally
While pressing the Ctrl key, select the points to be horizontally aligned and click on the icon.
The Y value of the first selected point will determine the alignment.
VERSION 4.3 - USER'S MANUAL 123
ERROR! STYLE NOT DEFINED. Error! Style not defined.
Example
Selected points Aligned points
Disconnecting and connecting a contour
Disconnect
Add a point where you want to disconnect the curve or select an existing point on the curve and click on this
icon.
Connect
Select the two end points and then click on this icon to join the contours.
Remark
To connect points issuing from different shapes, you first have to select them, and then combine them.
Auto-connect
Select the points to be connected and click on the icon.
A dialog box is displayed by clicking simultaneously on the Connection icon and Ctrl key. Then, you can
parameterize the distance allowing the connection and/or the merging of the points, as well as the connection
mode (addition of a segment between points, superposition of points before connecting them).
The Separately checkbox enables to link points without any merging between them. Therefore, all entities will
be kept.
Remark
We advise you to use this function for the DXF with open contours issued from an Autocad software, for
instance.
Refine and simplify a curve
Select a curve to which you want to add points and click on the Refine curve icon: a new point is
created between each pair of existing points. Conversely, the Curve simplification icon reduces the number of
control points according to a customized Tolerance.
124 VERSION 4.3 - USER'S MANUAL
ERROR! STYLE NOT DEFINED. Error! Style not defined.
Explode a curve
Select a curve you wish to split up into simple elements and click on the Explode a curve icon: the curve
is broken up at each control point and each portion can be manipulated individually.
Shaping straight lines and curves
To change a straight line into a curve
Add a point on the straight line and double-click on this point.
The dialog box Point attribute appears indicating the position of the point you have just created.
Select the option Out of curve.
The point becomes a control point of the curve.
To modify the curvature of the segment with the cursor drag the point where desired.
Cut
This tool allows to cut one or several combined contours.
Click on the Cut icon and drag the mouse to draw a segment passing on the contour.
The CAD module automatically creates two cutting points at each intersection of the segment and the contour.
VERSION 4.3 - USER'S MANUAL 125
ERROR! STYLE NOT DEFINED. Error! Style not defined.
Example
Shift + Cut
Associating the Cut function and Shift allows to cut an element and to close automatically the created contours.
Click on the Cut icon. Press then the Shift key and keep it pressed meanwhile you drag the mouse to draw a
segment passing on the contour of the object you want to cut.
The CAD module automatically cuts the contour at the points of intersection and creates closed contours.
Example
Remark
This function can only be used on closed contours.
Deleting a contour
You can delete a contour independently of other contours of a drawing. Using this function, you don't need to
uncombine the contours to delete one of them.
Click on the Deleting a contour icon, and select then the contour you want to delete.
Moving a contour
You can move a contour without having to uncombine it from others.
Click on the Moving a contour icon. Select then the contour you want to move, and drag the mouse.
Linearization tools
The following tools are useful to modify a part of a vectorized contour.
Linearize
Click on the Linearize icon. Then put the cursor on the contour and click on the segment starting point.
Put the cursor on the segment arrival point and click to end this operation. The line between both points is
automatically transformed into a straight line.
126 VERSION 4.3 - USER'S MANUAL
ERROR! STYLE NOT DEFINED. Error! Style not defined.
Linearize in arc of circle
Click on the Linearize in arc of circle icon. Place the cursor on the contour where you want the arc starting
point to be. Put the cursor on the arc arrival point and click on it to define the conversion area. Drag then the
mouse to define the arc. When the desired arc is obtained, click a last time to end the operation.
The area between both points is automatically transformed into an arc of circle.
Linearize in curve
Click on the Linearize in curve icon. Place the cursor on the contour where you want the curve starting point to
be. Put the cursor on the curve arrival point and click on it to define the conversion area. Drag then the mouse
to define the curve shape. When the desired curve is obtained, click a last time to end the operation.
The area between both points is automatically transformed into a curve.
Linearize in angle
Click on the Linearize in angle icon. Place the cursor on the contour where you want the curve starting point to
be. Put then the cursor on the arrival point and click on it to define the conversion area. Drag then to define the
angle of the curve and click a last time once you have got the desired angle.
The area between both points is automatically transformed into a broken line.
Projecting points
This function allows to project one or several points on a defined guide.
Normal projection
First select the point(s) you want to be projected.
Click on the Normal projection icon. Put the cursor on the guide where you want the point(s) to be projected
and click on the left button of the mouse.
The point is orthogonally projected on the guide.
Example
Original drawing Result
Horizontal projection
First select the point(s) you want to be projected.
Click on the Horizontal projection icon. Put the cursor on the guide where you want the point(s) to be
projected and click on the left button of the mouse.
The point is horizontally projected on the guide.
VERSION 4.3 - USER'S MANUAL 127
ERROR! STYLE NOT DEFINED. Error! Style not defined.
Example
Original drawing Result
Vertical projection
First select the point(s) you want to be projected.
Click on the Vertical projection icon. Put the cursor on the guide where you want the point(s) to be projected
and click on the left button of the mouse.
The point is vertically projected on the guide.
Example
Original drawing Result
128 VERSION 4.3 - USER'S MANUAL
ERROR! STYLE NOT DEFINED. Error! Style not defined.
REGISTERING MARKERS
Positioning registering markers
Registering markers
The registering markers which allows spotting in Vinyl cutting are available in the symbol library under the
directory Markers:
hirondel1.syb
hirondel2.syb
VERSION 4.3 - USER'S MANUAL 129
ERROR! STYLE NOT DEFINED. Error! Style not defined.
SURFACE’S TOOLS
Displaying the surface’s toolbar
You can get access to the Surface’s toolbar from the CAD module left toolbar by clicking on the Surface’s
tools icon .
The corresponding toolbar is displayed on the screen (See following sections Handling surfaces and
Projection and mapping to know more about the use of these tools).
130 VERSION 4.3 - USER'S MANUAL
ERROR! STYLE NOT DEFINED. Error! Style not defined.
HANDLING SURFACES
Import of the surface described in IGES
Make the drawing in the CAD module. Then create the tool path(s) with CAD module (the blue screen). Each
tool path is saved with its own name. The first will be named Name of drawing.000, the second Name of
drawing.001, etc.
For instance, if your drawing is called "Type3" and is in the ".vnd" path (Type3.vnd), the first tool path will be
Type3.000.
Importing an IGES surface
Click on the shown icon or select Import from the File menu. Choose the format IGES file [*.IGS].
Remark
Check to make sure you are only importing a non-trimmed or a non reduced surface (without rotation,
nor scale) and without holes or overlapping areas. The matrices are not read.
To import surfaces written in IGES format, the software only imports 128 entities.
Modifying surfaces
To modify or to clean the surfaces if needed, you must first uncombine them.
Do not forget to recombine them afterwards.
Displaying surface step
The surface step corresponds to the number of lines that describes the surface.
The default value is 5 isometrics. To modify the display parameter, go to the menu Edit Options… and put
the new value in the field Surface step.
Importing a digitized surface
Importation
Click on the shown icon or select Import from the File menu and choose the ISO digitized [*.ISO] format.
VERSION 4.3 - USER'S MANUAL 131
ERROR! STYLE NOT DEFINED. Error! Style not defined.
Nb X and Nb Y
Number of points on the X and Y axis following the step of digitalization.
Sampling
To find the number of points in X and Y of a regular digitalization, import the surface in simple ISO.
Then go in mode point with the curve shaping tool. Select the points on the X axis of the surface. The status bar
found on the bottom of the screen gives you the number of points on the X axis. Repeat the same operation for
the Y axis.
Remark
Avoid selecting the starting point which has 2 points.
Import the surface again but this time selecting it in the digitized ISO format. Then enter the
corresponding number of points in X and Y in the dialog box.
Creating simple 3D surfaces
You can create simple 3D surfaces (spheres, cylinders, cones, ellipsoids, cubes and tores) on which you will
brace or map.
After their creation, simple and complex surfaces can get merged, subtracted, extended, etc. You can also
convert any kind of TypeArt object into a surface entity giving you the possibility to export with the IGES
format.
The corresponding tools are located in the Surfaces toolbar. These tools replace in a more visual way the 3D
Bracing functions.
Creating a sphere
In the Surfaces toolbar, click on the Sphere icon . Position the cursor on the material where you want the
sphere center to be and click the mouse left button. Drag the cursor until the sphere has the desired
dimensions. Click another time the mouse left button to validate the created shape.
Remark
By default, you will only create the upper half of the sphere. Hit the Shift key (while you drag your
cursor) to create a whole sphere or the Ctrl key (meanwhile you drag the cursor) to create the lower half
of the sphere.
Hit the F2 key (once you clicked on the Sphere icon) to create the sphere numerically. The dialog box Sphere
appears on the screen.
132 VERSION 4.3 - USER'S MANUAL
ERROR! STYLE NOT DEFINED. Error! Style not defined.
By default, a whole sphere is created. Click on the desired icon of the dialog box to generate the upper or the
lower part of the dialog box or any part of it by stating its start, end and revolution angles.
Enter the values corresponding to the sphere radius (20 mm in the example above) and to its center position (0
mm). Click then on OK to validate.
Creating a cylinder
In the Surfaces toolbar, click on the Cylinder icon . Position the cursor on the material where you want the
center of the cylinder's first side to be and click on the mouse left button. Drag the cursor until you reach the
desired diameter and click once again. Drag now the cursor until the cylinder has the desired direction and
dimensions. During this step, the cylinder is pivoting around the center of the cylinder's first side. Click a last
time to validate the created shape.
Remark
By default, you will only create the upper half of the cylinder. Hit the Shift key (while you drag your
cursor) to create a whole cylinder or the Ctrl key (meanwhile you drag the cursor) to create the lower
half of the cylinder.
Hit the F2 key (once you clicked on the Cylinder icon) to create the cylinder numerically. The dialog box
Cylinder appears on the screen.
By default, a whole cylinder is created. Click on the desired icon of the dialog box to generate the upper or the
lower part of the cylinder, or any part of it by stating its start and end angles.
Enter the values corresponding to the coordinates of the center of the cylinder's first side (25 mm in the
example above), of the second side's center (0 mm in the example) and of the radius (10 mm in the example).
Validate with OK.
VERSION 4.3 - USER'S MANUAL 133
ERROR! STYLE NOT DEFINED. Error! Style not defined.
Creating a cone
In the Mapping toolbar, click on the Cone icon . Position the cursor on the material where you want the
center of the cone's finest end to be and click the mouse left button. Drag the cursor until the diameter of this
end is reached. Validate by clicking once again the mouse left button. Drag now the cursor until the cone has
the desired direction and dimensions. During this step, the cone is pivoting around the center of its finest end.
Click a last time the mouse left button to validate the created shape.
Remark
By default, you will only create the upper half of the cone. Hit the Shift key (while you drag your cursor)
to create a whole cone or the Ctrl key (meanwhile you drag the cursor) to create the lower half of the
cone.
Hit the F2 key (once you clicked on the Cone icon) to create the cone numerically.
The dialog box Cone appears on the screen.
By default, a whole cone is created. Click on the desired icon of the dialog box to generate the upper or the
lower part of the cone or any part of it by defining its start and end angles.
Enter the numerical values in the appropriate fields:
Radius of the finest end (5 mm in the example shown above).
Coordinates of the finest end's center (twice 10 mm in the example).
Coordinates of the widest end's center (twice 25 mm in the example).
Radius of the widest end (20 mm in the example).
Click then on OK to validate.
Creating a torus
In the Surfaces toolbar, click on the Torus icon . Position the cursor on the material where you want the
torus center to be and click on the mouse left button. Drag the cursor to define the radius of the torus cross
section (it corresponds to the created circle on the screen). Click the mouse left button to validate. Drag now the
cursor to define the radius of the torus until the torus reaches the desired dimensions. Click a last time to
validate the created shape.
Remark
By default, you will only create the upper half of the torus. Hit the Shift key (while you drag your cursor)
to create a whole torus or the Ctrl key (meanwhile you drag the cursor) to create the lower half of the
torus.
Hit the F2 key (once you clicked the Torus icon) to create the torus numerically. The dialog box Torus appears
on the screen.
134 VERSION 4.3 - USER'S MANUAL
ERROR! STYLE NOT DEFINED. Error! Style not defined.
By default, the whole torus is created. Click on the desired icon of the dialog box to generate the upper and
lower part of the torus or any part of it by stating its start, end and revolution angles.
Enter then the desired values in the corresponding fields:
Radius of the cross section (1 mm in the example shown above).
Radius of the torus (10 mm in the example).
Coordinates of the center of the radius (82 and 134 mm in the example).
Click then on OK to validate.
Creating an ellipsoid patch
In the Surfaces toolbar, click on the Ellipsoid patch icon . Position the cursor on the material where you
want the ellipsoid patch center to be and click on the mouse left button. Drag now the cursor until the ellipsoid
patch reaches the desired dimensions. Click a last time the mouse left button to validate the created shape.
Remark
By default, you will only create the upper half of the ellipse. Hit the Shift key (while you drag the cursor)
to create a whole ellipse or the Ctrl key (while you drag the cursor) to create the lower half of the ellipse.
Hit the F2 key (once you clicked on the Ellipsoid patch icon) to create the ellipsoid patch numerically. The
corresponding dialog box is displayed on the screen.
By default, a whole ellipsoid patch is created. Click on the desired icon of the dialog box to generate the upper
or the lower part of the ellipsoid patch or any part of it by stating its start, end and revolution angles.
VERSION 4.3 - USER'S MANUAL 135
ERROR! STYLE NOT DEFINED. Error! Style not defined.
Enter the values corresponding to the radii (40 and 20 mm in the example above) and the position of the shape
center (0 mm in the example above).
Click then on OK to validate.
Creating a box
In the Surfaces toolbar, click on the Box icon . Position the cursor on the material where you want the box
center to be and click the mouse left button. Drag the cursor until the box reaches the desired dimensions. Click
a last time the mouse left button to validate the created shape.
Hit the F2 key (once you clicked on the Box icon) to create the box numerically.
The Box dialog box is displayed on the screen.
Enter the values defining the position of the box (left numerical fields) as well as the ones defining its
dimensions (right numerical fields).
Click then on OK to validate.
Creating a surface of revolution
How to create the surface
With CAD module tools, draw the section and define the axis of rotation with two perfectly aligned markers.
Select the section first, then the two markers.
Click on the Surface of revolution icon . The corresponding dialog box is displayed on the screen.
136 VERSION 4.3 - USER'S MANUAL
ERROR! STYLE NOT DEFINED. Error! Style not defined.
By default, the upper half of the surface of revolution will be generated. Click on the desired button of the dialog
box to generate the lower, the right or the left half, or also the whole surface of revolution (this complete rotation
represents 360°).
You can also make a partial rotation by clicking on the button of the dialog box: enter then the Start angle
and the End angle of the surface.
Example
1/2 concave: 180° to 0°
1/2 convex: -180° to 0°
Modifying the display of the surface step
Default value: 5 isometrics. To modify this display parameter, select Options… in the Edit menu (or hit the F10
key). The dialog box Options is displayed on the screen: click on the Display thumbnail. You can now modify
this parameter by entering the desired value in the Surface step field.
Creating a surface of Coons
Draw a closed contour in the CAD module. Permute to the Point mode. Select the point(s) which altitude must
be modified. You can add points on segments to modify their altitude on accurate parts. Double-click on the
points you want to modify. The dialog box Point attribute is displayed.
Commute then to the 3D ISO view to visualize the shape of your surface of Coons. Therefore, double-click on
the icon located in the status bar at the bottom of your screen. In the dialog box displayed on your
screen, click on 3D ISO and validate.
Example
VERSION 4.3 - USER'S MANUAL 137
ERROR! STYLE NOT DEFINED. Error! Style not defined.
Disconnect then the points of the original contour by selecting them and clicking on the Disconnect point of the
Point mode toolbar. Once all the points are disconnected, the contour becomes black. It proves it became an
open contour.
Select the whole contour and click on the Uncombine curves icon in the toolbox. Each curve of the contour is
now independent.
Contours direction
In order to create a surface of Coons and to make then a bracing operation in the best conditions, you must
respect this requirement: opposite segments must have the same direction. Ensuring the contours direction has
to be made under the point mode.
Example
Pointed contours don't have the same direction.
To invert a curve direction (this can only be made under the point mode), select the curve and click on the icon
Reverse contours.
Example
Pointed contours have now the same direction.
Selection order of the contours
This is also made under the point mode.
First select the upper contour and by pressing and holding down the Ctrl key select the opposite contour, then
the left one and last the right one.
Surface of Coons
Once all contours are selected, click on the Surface of Coons icon.
Example
Your surface of Coons is created
138 VERSION 4.3 - USER'S MANUAL
ERROR! STYLE NOT DEFINED. Error! Style not defined.
Creating a bilinear surface
This kind of surface has to be drawn using 4 markers. After selection, these markers are bounded by a bilinear
surface if you click on the Bilinear surface icon .
The surface shape will be defined by the order of selection of the markers.
Clockwise selection of the markers
This is also the default selection mode in case you make use of a selection window. Otherwise, click on each
marker to be selected while keeping pushed the Ctrl key as shown in the example below.
Order of selection Obtained surface
Anti-clockwise selection
Click on each marker to be selected keeping pushed the Ctrl key as shown in the example below.
Order of selection Obtained surface
You can also directly use the sketching tool to draw your surface freely. Click therefore on the Sketching tool
icon . Drag your cursor and click once each time you want to create an angle. Hit the F2 key to enter
accurate numerical values in the displayed dialog box for the creation of this surface.
VERSION 4.3 - USER'S MANUAL 139
ERROR! STYLE NOT DEFINED. Error! Style not defined.
Enter the same values as in the example shown above to obtain the result shown below.
Creating a ruled surface
Ruled surfaces are defined by two cross sections and two guide sections. Each cross sections is associated
with a guide section. The surface is then interpolated between the cross sections.
Example
Remark
The selection order of the different elements as well as the direction of the selected curves is of great
importance. Generally, the direction of each cross section must remain the same (from left to right or
from right to left but never both). This also applies to these guide sections.
Selection order
First select the first cross section and then the second cross section. Select then the first guide section and
finally the second guide section.
Once you’ve selected all the elements, click on the Ruled surface icon . The whole selection turned into a
ruled surface.
Creating a swept surface
A swept surface is defined by a path, a cross section and a guide section. The cross section is used all along
the path.
Remark
The selection order of the different elements as well as the direction of the selected curves is of great
importance. Generally, the direction of each cross section must remain the same (from left to right or
from right to left but never both). This also applies to the guide sections. In the case of a swept surface,
cross and guide sections can stand side by side because of the cross section remains the same all
along the path.
140 VERSION 4.3 - USER'S MANUAL
ERROR! STYLE NOT DEFINED. Error! Style not defined.
Selection order
First select the path, then the cross section and finally the guide section.
Once you’ve selected the required elements, click on the Swept surface icon . The swept surface is
created.
Creating skinned surfaces
Skinned surfaces are defined by a certain number of cross sections (3 and more) associated with as many
guide sections, with one or two paths optionally. Consequently, such surfaces can be very complex.
Remark
The selection order of the different elements as well as the direction of the selected curves is of great
importance. Generally, the direction of cross and guide sections must remain the same (from left to
right or from right to left but never both).
The way the guide sections are positioned is drastically fundamental. Actually, it defines the modification of the
surface section. On the contrary, the way the cross sections are positioned is not important: the only selection
order will be taken into account.
1. Simple skinned surfaces
Such surfaces are similar to ruled surfaces. The only difference is they can be made by using more than two
cross sections and two guide sections.
First select the cross sections in their order of succession and finally the guide sections in the same order. Click
now on the Skinned surface icon .
Example
Guide sections Cross sections
VERSION 4.3 - USER'S MANUAL 141
ERROR! STYLE NOT DEFINED. Error! Style not defined.
Result with a 2D view Result with a 3D Iso view
The result would have been exactly the same if the cross sections would have been positioned otherwise (but
the selection order must remain the same).
The length of the guide section is very important because it determines the surface dimensions. By default, the
cross sections are distended or compressed to occupy the whole length of the corresponding guide section.
Nevertheless, if you hit the Ctrl key meanwhile you click on the Skinned surface icon , the length of the
cross sections will prevail over the length of the guide sections.
Example with five cross sections
Cross and guide sections Result in 2D Result in 3D Iso
2. Skinned surface with one rail
The only difference with the simple skinned surface is the use of a path applied to the side of the surface. The
starting point of each guide section must be positioned along the path. For this positioning operation, use the
snap options Control point or Along the contour. You can access these options by hitting the F3 key or
selecting Snap mode… in the Edit menu. In the displayed dialog box, activate (control point) or
(along the contour) according to your needs.
142 VERSION 4.3 - USER'S MANUAL
ERROR! STYLE NOT DEFINED. Error! Style not defined.
Example
First select the path, then the cross sections and finally the corresponding guide sections. Click then on the
Skinned surface with one path . Your surface is created.
3. Skinned surface with two paths
The only difference with the simple skinned surface is the use of two paths applied to the side of the surface.
Starting points as well as ending points have to be positioned on the paths very accurately. For this positioning
operation, use the snap options Control point or Along the contour. You can access these options by hitting
the F3 key or selecting Snap mode… in the Edit menu.
Example
VERSION 4.3 - USER'S MANUAL 143
ERROR! STYLE NOT DEFINED. Error! Style not defined.
First select both paths, then the cross sections and finally the corresponding guide sections. Click then on the
Skinned surface with two paths icon . Your surface is created.
Coons network surface
The Coons network surface is a complex surface, the structure principles of which are those of a Coons
surface, i.e.:
The curves have to have the same direction (vertical or horizontal),
The curves must be linked together by using in the Snap up mode the Control points or Along
the contour (F3 key),
The selection order is similar to the one of a complex envelope:
Select first all horizontal curves, from the one which starting point is linked to the starting point of
the first vertical curve (See figure: point at the left bottom),
Click on the icon .
144 VERSION 4.3 - USER'S MANUAL
ERROR! STYLE NOT DEFINED. Error! Style not defined.
Examples
Curves for a network surface with curve direction and
their selection order
Result: Coons network surface
Extending a surface
This feature allows you to extend an untrimmed surface on one if its sides.
Select the surface to be extended and click on the Extend surface icon . The corresponding dialog box is
displayed on the screen.
VERSION 4.3 - USER'S MANUAL 145
ERROR! STYLE NOT DEFINED. Error! Style not defined.
In the example shown above:
U-direction corresponds to the X-axis.
V-direction corresponds to the Y-axis.
Start edge corresponds to the surface’s left side for the U-direction and to the surface’s bottom for the V-
direction.
End edge corresponds to the surface’s right side for the U-direction and to the surface’s top for the V-
direction.
Always in our example, the surface is extended of 20 mm from the top of the surface.
Merging surfaces
The CAD module puts a tool able to merge surfaces to obtain a single surface.
Select the surfaces to be merged (keep pushed the Ctrl key meanwhile you click on each surfaces to be
selected) and click on the Merge surfaces icon .
If the surfaces have intersection areas, you can separate significant elements and keep interesting parts by
uncombining the merged surface.
In the next example, we merge a sphere and a cube positioned as follows:
2D XY view 2D YZ view
You must now uncombine the merged surface using the tool. You can now remove certain elements for
instance to scoop out the sphere using the cube shape.
146 VERSION 4.3 - USER'S MANUAL
ERROR! STYLE NOT DEFINED. Error! Style not defined.
2D YZ view 2D view…
Approximation of a TypeArt-object
This feature allows you to convert a TypeArt-object into a surface so that you can export it under the IGES
format.
Select the TypeArt-object to be converted into surface and click on the TypeArt approximation icon . The
corresponding dialog box appears on the screen.
You can choose among two methods to execute the TypeArt-object conversion.
Error bound
This method consists in approximating between the created surface and the resulting surface.
Remark
The calculation for this method can very last very long!!!
Required approximation points
This method consists in defining the number of points for the U-direction (that corresponds to the X-axis) and for
the V-direction (that corresponds to the Y-axis) as you would do by the creation of any TypeArt-object.
This approximation can not be greater than the TypeArt’s resolution.
VERSION 4.3 - USER'S MANUAL 147
ERROR! STYLE NOT DEFINED. Error! Style not defined.
PROJECTION AND MAPPING
Principle for projection and mapping
Projection
This function entails projecting along the Z axis. X and Y coordinates are not modified, so the object to be
projected can go outside the borders of the surface.
Before projection After: View in XY plane 3D view
If watched from the Z axis, the pattern is not distorted.
Mapping
The drawing is wrapped around the surface from a defined point, like a sheet of paper around a solid surface.
Before mapping After: View in XY plane 3D view
148 VERSION 4.3 - USER'S MANUAL
ERROR! STYLE NOT DEFINED. Error! Style not defined.
Methods and tools for projection and mapping
Several methods are available for projecting or mapping a geometry on a shape: you will choose one, taking
into account your type of design, the complexity of the shape, the number of dimensions of your toolpath, and
your type of machine.
1. Parallel projection (for machining on 3 axes machines)
A – In the CAM module: When you select the surface and the pattern to project, an extra tab
Projection appears defining your toolpath. See the section Projection Tab in the overview about
toolpaths. It is the best method for projecting a toolpath aimed for a 3 axes machine.
B – In the CAD module: when you select the surface and the pattern to project, the Projection icon
becomes active. See below Parallel projection.
2. Mapping using the post-processor (for machining on machines managing a 4th axis)
For cone and cylinder only: You have created your design in order to make a flat toolpath. The mapping is
done by the post-processor that manages a 4th axis. In the Machining window, a Cylinder button appears,
allowing to define the radius of the cylinder (2 radius for a cone).
This simple method is possible only on true cylindrical or conical shapes.
3. Mapping on complex shapes (for machining on machines managing a 4th axis)
For skewed shapes: You have created your design in order to make a flat toolpath . The toolpath itself will be
arranged in the CAM or in the CAD module, with the projection/mapping tools.
Procedure 1: You have made your design and created on 2D the necessary toolpaths in the CAM module.
In the dialog box Toolpaths list, select the toolpath you want to project or map on your surface. Hit the
right mouse button and choose the appropriate option at the bottom of the context menu. The dialog bow
used are the same as those available in the CAD module (see below).
Use the projection/mapping tools (see below) to create the mapping, then go back in the CAM module.
Procedure 2: You have made your design and created on 2D the necessary toolpaths in the CAM module.
Each path is registered under a name such as Type3.vnd ; the first one is labeled as TYPE3.000, the
second TYPE3.001, etc.
In the dialog box Toolpaths list, select the toolpath you want to project or map on your surface. Hit the
right mouse button and choose the option Edit toolpath geometry in the context menu. The display
color of the toolpath changes. The toolpath is now accessible from the CAD module.
Use the projection/mapping tools (see below) to create the mapping, then go back in the CAM module.
Select the projected or mapped toolpath. Select then the toolpath to be replaced in the dialog box
Toolpath list, and hit the mouse right button. Choose the option Replace path in the context menu
In the Machining window, a Circular button appears, allowing to define with two points the revolution
axis for the mapping.
Projection and mapping tools of the CAD module
Directly applied to a pattern, these four tools are convenient for projection (method 1B), but not for mapping
(unless you just want to see what the mapping will look like, without machining). They are also used for
toolpaths (method 3).
Parallel projection
The pattern is laid on the surface and follows its shape, starting from a reference point.
VERSION 4.3 - USER'S MANUAL 149
ERROR! STYLE NOT DEFINED. Error! Style not defined.
Basic mapping
The pattern is mapped on the surface and follows its shape.
Cylindrical/Conical mapping /
The pattern is mapped on a cylinder / cone (respectively specified by one or two radius) then projected
parallel to the surface.
Parallel projection
REMARK
We consider the projection are applied to toolpaths, though in some cases they are used directly on
curves and patterns (see above Methods and tools for projection and mapping).
Projecting the toolpath
Place the toolpath(s) anywhere you would like on the surface (on the X, Y plane).
While holding down the Ctrl key, first select the toolpath and then the surface.
They both should become red and the icon Parallel projection becomes active.
Click on the icon Parallel projection . The dialog box Accuracy is displayed on the screen (the same
dialog box can be accessed from the contextual menu of the CAM module).
Top
Activate this option to do a convex mapping.
Bottom
Activate this option to do a concave mapping.
Vectorization of segments in Bezier
Activate this option to directly brace or map Bezier curves. The amount of points will be extremely decreased.
Curve accuracy / Surface accuracy
Define in both fields the accuracy of the mapping surface. The smaller the chosen value, the finer the surface
mesh and the more accurate the projection will be. The computation will also be longer.
150 VERSION 4.3 - USER'S MANUAL
ERROR! STYLE NOT DEFINED. Error! Style not defined.
The calculation is done automatically after clicking on OK. A progression bar will indicate the status of the job.
To see the result, choose 3D ISO view from the View menu.
3D ISO view
Basic mapping
REMARK
We consider the mapping is applied to toolpaths, though in some cases it is used directly on curves
and patterns (see above Methods and tools for projection and mapping).
If the pattern to map is a text, you should first transform it into curves and combine these curves.
Mapping of toolpaths
Position the toolpath(s) anywhere you would like on the surface (on the X, Y plane) and place a reference point
(with a marker) on the center of the design to be mapped.
While holding down the Ctrl key, first select the path(s), then the reference point and last the surface.
All of them should become red and the icon Basic mapping becomes active.
VERSION 4.3 - USER'S MANUAL 151
ERROR! STYLE NOT DEFINED. Error! Style not defined.
Click now on the icon Basic mapping .
The corresponding dialog box is displayed on the screen (the same dialog box can be accessed from the
contextual menu of the CAM module).
Mapping accuracy
The marker position tells the central spot for mapping the pattern, with an Accuracy you specify. The smaller
the size of your job and the more important the proportion, the higher your mapping accuracy must be.
ISO U/W and ISO W/U
U/W are the local axes of the surface on which the drawing will be mapped. With orthonormal guidelines, the U
axis corresponds to the X one, and the W axis corresponds to the Y one.
In the first case, axis U (x) is mapped first, then axis W (y). In the second case it is the reverse.
Depending on how complex is the original surface, the warping resulting from the mapping can be different
whether the calculation is done first on axis U (then W) or on axis W (then U). You will need to perform some
tests, and sometimes invert the curves.
You can see where axes U and W are positioned (often as a result of the way the surface was built) by selecting
the design with the modeling tool . U is the thick red axis, W is the thin red axis.
Normal view View with modeling tool
Activate segmentation
Option regarding curve segmentation. Activate this option for the mapping. If activated, you can define the
accuracy of this segmentation by setting the max. length of the generated segments and the max. chordal error.
Generally, the smaller the engraving, the smaller the generated segments and the max. chordal error must be,
so that they can be closer to the surface.
Max length
Maximum length of any segment (on the X, Y plane). This is the step of calculation before the mapping
operation. The smaller your value, the more points you will get and the more time it will take!
152 VERSION 4.3 - USER'S MANUAL
ERROR! STYLE NOT DEFINED. Error! Style not defined.
Max chordal error
Clearance between arc and chord (for vectorizing operation in XY plane).
The calculation is done automatically after clicking on OK. A progression bar will indicate the status of the job.
To see the result, choose 3D ISO view from the View menu.
3D view before mapping 3D view after mapping
Cylindrical / Conical mapping
REMARK
We consider the mapping is applied to toolpaths, though in some cases it is used directly on curves
and patterns (see above Methods and tools for projection and mapping).
If the pattern to map is a text, you should first transform it into curves and combine these curves.
You've got a surface, a drawing and its corresponding toolpath (that is superimposed on the drawing) displayed
on the screen.
Example
Before mapping, you've got to place two markers defining the cone or cylinder axis. Both correspond to the
markers that were used to create the surface.
Remark
VERSION 4.3 - USER'S MANUAL 153
ERROR! STYLE NOT DEFINED. Error! Style not defined.
The surfaces Cylinder and Cone created with the surface tools are not adapted for mapping.
If you create a revolution surface, select both markers defining the axis (that must be perfectly aligned)
at the same time (keep pushed the Ctrl key therefore) and click on the Copy icon (you can also hit
Ctrl-C) before clicking on the icon Surface of revolution (actually this last operation will suppress
both markers). You only need then to paste the markers on their original place by clicking on the Paste
icon (or Ctrl-V).
Example
Place then another marker for the cylinder radius (two markers for a conical mapping, one for the greatest
radius and the other for the smallest radius). Select therefore an XZ or YZ view from the View menu. This
marker (or the one of the greatest radius with a cone) will also be used as the center of mapping and will define
the positioning of the engraving.
Remark
Position the radius marker(s) on the upper part of the cylinder or cone (as in the example below) to
make a convex engraving. Position this marker(s) on the lower part of the cylinder or cone to make a
concave engraving.
Example
YZ view XZ view
You can also place a reference point (marker) on the engraving (toolpath) to position it on the radius marker
(mapping center). Without such a marker, the engraving will be automatically centered according to the radius
marker.
Selection order before mapping
Come back to a XY view. Select each item by clicking on it while pressing the Ctrl key, in the following order.
1. the toolpath. Be careful not to select the initial drawing instead .
2. the surface.
3. the two markers defining the axis of the mapping surface (the order of selection of these markers will
determine the direction of the engraving. ).
4. the radius marker that defines where you want your engraving to be positioned (and perhaps the second
radius in case of a cone).
5. the marker used as reference point on the engraving (if this one exists ), that will superpose on the
radius marker.
154 VERSION 4.3 - USER'S MANUAL
ERROR! STYLE NOT DEFINED. Error! Style not defined.
Mapping
Once all the elements are selected, click on the icon Cylindrical mapping or Conical mapping . (This
example deals with a cylindrical mapping). The dialog box Accuracy is displayed on the screen (see the
information in the section parallel projection).
Click on OK to validate your settings. The engraving is now mapped on the cylindrical part of the surface.
Result
In some cases, among them bottle molds, we advise to use a cylindrical mapping rather than a conical one,
because it is easier and causes less distortion of the mapped pattern.
VERSION 4.3 - USER'S MANUAL 155
ERROR! STYLE NOT DEFINED. Error! Style not defined.
MEASURING TOOLS
Measuring tools
The tools put at your disposal allow you to measure with precision such characteristics as an angle, the distance
that separates two contours, the circumference, the perimeter, the surface and the volume of a group of
objects. You can also make a tool simulation.
Click on the icon Measuring tools to open the measuring toolbar. Click then on the desired icon.
Measuring a distance
Distance
To find the distance separating two points of a contour, after clicking on the icon, select the first point and drag
the cursor to the second point.
The distance and the angle of displacement are shown on the inferior status line.
Click on the second point to validate the position. The cursor becomes active on the other side, allowing you to
reposition it as many time as you want.
Remark
Used in conjunction with F3, the measurement tool will be more accurate regarding the measured
distance.
Measuring an angle
Protractor
1 - After clicking on the icon, place the cursor along the curve and click on it.
156 VERSION 4.3 - USER'S MANUAL
ERROR! STYLE NOT DEFINED. Error! Style not defined.
2 - Drag the cursor to the second point and press the Shift key (without clicking on the mouse).
3 - While pressing the Shift key, move the cursor in the angle you wish to measure.
The value is shown on the bottom status line.
Remark
Used in conjunction with F3, the measurement tool will be more accurate regarding the measured angle.
Measuring a size
Size
Click on the Size icon. Then place the cursor on the periphery of the object and drag it to the opposite corner,
including the object in a crossed square.
The different values are shown on the bottom status line.
VERSION 4.3 - USER'S MANUAL 157
ERROR! STYLE NOT DEFINED. Error! Style not defined.
Bounding box
This function allows to measure the real bounds of one curve or several combined curves, even if there are
points out of the curve far from the line. A frame, which has the dimensions of the object, is added. The
dimensions appear in the status line.
Select the object(s) to be measured and click on the icon Bounding box in the Measurement tools
toolbar.
Curve with bounding box
This function enables to apply precise transformations on the object.
Dimension
This function allows to add dimension lines to the object and to parameterize their appearance.
Click on the icon Dimension . Click on the location of the first point of the dimension line, then, on the
second one. Move the mouse in the direction of the dimension lines and click once again when the right position
is reached. It is highly recommended to use the control points in the Snap up mode (F3) to obtain a precise
measure.
The dimension line is created with default options. A double-click on the existing dimension or a click on Ctrl
and the icon Dimension allow to display the dialog box Dimension options with two tabs.
Geometrical properties
158 VERSION 4.3 - USER'S MANUAL
ERROR! STYLE NOT DEFINED. Error! Style not defined.
Dimension type
You can choose between 3 types of dimension: horizontal, vertical and aligned. The appearance of the mouse
cursor shows, which dimension type you choose.
By pushing the TAB key after having selected the icon Dimension, you can change the dimension type.
Dimension symbol
Click on the icon to select amongst five the desired symbol for each end of the dimension line (4 arrows and a
line without arrow).
You may enter the size of the arrow in the corresponding field.
Dimension line
Click on the icon in order to choose the position of the dimension line in relation to the extension lines. Three
possibilities are at your disposal: without any dimension line, outside or inside the extension lines.
A drop-down menu enables you to choose the color of the dimension line. It is plain that the length of the
dimension line must be entered only when it is outside the extension lines.
Extension line
In the same way, you can choose which extension lines are visible or not, and their color.
Line extension: Enter the length of the extension line above the dimension line.
Line offset: Indicate how far from the first two dimension points the extension lines have to begin (in general
VERSION 4.3 - USER'S MANUAL 159
ERROR! STYLE NOT DEFINED. Error! Style not defined.
side of the measured object).
Text properties
Dimension text appearance
Here, you can select the font, the color and the size of the dimension text.
Text position
The dimension text is positioned either on the line, or shifted in relation to this line (the entered value is applied
to the baseline of the text).
Text orientation
Choose the orientation of the text (enter an angle value if the text is neither vertical, nor horizontal).
Additional text
Enter the text of a possible prefix or suffix to the dimension text. Please, note that the unit chosen in the drop-
down menu is already displayed next to the dimension figure as a suffix.
The number of significant digits (number of zeros after the point) can also be selected in the drop-down menu.
160 VERSION 4.3 - USER'S MANUAL
ERROR! STYLE NOT DEFINED. Error! Style not defined.
Measuring a perimeter
In the Measuring toolbar, click on the icon Perimeter measurement .
Place then the cursor on the contour (this one can have points with different heights). Click on the mouse left
button. The perimeter value is shown on the bottom status line.
Remark
Used with an open contour, it is like measuring the length of the contour.
Measuring a surface
In the Measuring toolbar, click on the icon Surface measurement .
Place then the cursor on the contour (it must be a closed contour). Click the mouse left button. The surface
value (area) is displayed on the bottom status line.
Measuring a volume
The software includes a tool that allows you to measure the volume of a TypeArt object or even a digitalized file
(Picza files with the .Pix extension). It's interesting to make use of this tool in the CAD module (white screen) as
well as in the TypeArt module (blue screen).
In the Measuring toolbar, click on the icon Volume measurement .
Place the cursor on the object. Click the mouse left button. The volume value appears in the bottom status line.
Tool simulation
More than a measuring tool, this function permits you to check if the tool, that you will use for the machining fits
the created shape.
Before using this function, select one of the 3D views at your disposal in the View menu.
In the Measuring toolbar, click on the icon Tool simulation . The dialog box Tool simulation appears on
the screen. In this window, click on the icon Tools DataBase to select the tool you will use. The dialog
box Select a tool is displayed. Select your tool and validate by clicking on OK.
VERSION 4.3 - USER'S MANUAL 161
ERROR! STYLE NOT DEFINED. Error! Style not defined.
After having selected the tool, click on OK in the dialog box Tool simulation. The tool is represented by two
circles. The little one represents the tip diameter and the big one the half-angle. Drag now the tool cursor in all
the desired directions.
162 VERSION 4.3 - USER'S MANUAL
ERROR! STYLE NOT DEFINED. Error! Style not defined.
VARIABLES
Inserting a variable text
You can add a variable text to a composition associated with a data base, directly acquired from the text mode,
or imported from a Data Base or a list made in any word processor.
Variable text: Yellow Rapido mode
Type the text and click on the icon where you want to insert the variable text. The dialog box Select variable is
displayed on the screen.
When you insert a variable text, this one is identified by the word Var followed by its range number (VAR1 for
the first variable, VAR2 for the second one, etc.), and between two bars: |Var1|.
Wine: |Var1|
Vine: |Var2|
Vintage: |Var3|
You can add a new variable by:
selecting the variable name displayed by default (VAR1, VAR2, VAR3, etc.),
creating a new variable by immediately typing its name in the dialog box Select variable,
selecting an existing variable by using the scroll-down menu in the dialog box.
Example
Remark
Once all variables are created, you can directly modify their name in the text mode. Therefore, you just
need to replace the name between the two bars.
VERSION 4.3 - USER'S MANUAL 163
ERROR! STYLE NOT DEFINED. Error! Style not defined.
You can modify the attributes (fonts, size, etc.) of a variable text using the same method as for a simple text,
and add a box or a logo to your composition.
Once the text is laid out, indicate the data that will replace the variables you just defined.
Saving variable data
Entering variables
Click on the icon Entering variables found on the upper status bar.
First method: entering data within the software
Enter in the table of the Variables dialog box the possible values for your variables.
Displaying the data on the screen
Click on the scroll down menu Show state to display in your design the actual values of the selected line of
variables. Number 1 displays the result corresponding to the first line of variables, number 2 the second, etc.
164 VERSION 4.3 - USER'S MANUAL
ERROR! STYLE NOT DEFINED. Error! Style not defined.
Adding a variable
You can add one or several variables during the definition of the variables. Click anywhere on the dialog box
Variables with the right button of your mouse. The contextual menu is displayed.
Click on Add a variable. Define then the name of the variable and its values in the appropriate fields.
Compression mode
This mode is useful in case of identical variables that follow each other.
Example
In the example shown above, the lines 1 and 2 contain exactly the same variables (Wine: Bordeaux, Vine:
Margaux, Vintage: 1955).
VERSION 4.3 - USER'S MANUAL 165
ERROR! STYLE NOT DEFINED. Error! Style not defined.
NOTE
Even the smallest difference (Character or space) between two lines keeps from using this function.
Moreover, similar values must be consecutive to be considered in a same group.
Select Compress. The Variables dialog box automatically groups the identical variables.
Example
The line numbers are not displayed anymore. The number before each variable indicates its frequency.
Importing variable data
You can get data from any word processor, data base or CAD program (ASCII or "text only" format, in general
with a .TXT extension).
A single character is used to separate the values of different variables (in general a semicolon or tabulation).
Records are usually separated by a carriage return.
After having created the variables, choose the Import command from the Variables dialog box.
Search and select the file to import (*.TXT), then click on Open. The data appear in the Import variables box.
166 VERSION 4.3 - USER'S MANUAL
ERROR! STYLE NOT DEFINED. Error! Style not defined.
The extraction mode
The Import variables dialog box allows to define the beginning of the extraction and the mode used for
extracting data. The dialog box features two extraction modes: Separator and Constant width.
Begin on line
Select from which line in the file the extraction must be done (0 to start from the beginning). The line numbers
are displayed in the View of the file section, between brackets: [0] and [1] in the example below.
Example:
The choice is made in the Begin on line menu.
In the example shown above, the extraction begins at line [0] (Côtes du Rhône;Rochegude;1998)
Separator
This mode is the most common and allows fields in which the size of the values changes a lot between different
variables. Of course, you must have defined characters or instructions that will separate the different fields.
Click on Separator and select the column separator using the first scroll-down menu in the Separator mode
section.
For the example used in this section, ";" must be selected.
Select then the line separator using the second scroll-down menu. For the example, select Return.
Constant width
Selecting this mode, you define the width of the different columns containing the variables.
Click on Constant width and fill in the Format of columns field. The numerical value you enter in that field
corresponds to the number of characters contained in the column. In case fields have different widths, enter the
values for each of them respecting their order of display. In that case, separate all the values with comas.
Example
In the example, the first column can contain 12 characters, the second column 14, the third column 13 and the
fourth column 10.
Preview of extraction
You can check if the setup of the extraction was properly carried out before validating it and quitting the Import
variables dialog box. Therefore, click on Preview. The result is displayed in the Preview of extraction field.
Once the extraction setup is made, click on OK to validate.
VERSION 4.3 - USER'S MANUAL 167
ERROR! STYLE NOT DEFINED. Error! Style not defined.
Creating a serialization
You can automatically create an automatic set of numbers in a variable text: the serialization.
Variable text (Yellow Rapido)
Enter the variable at the desired place in the composition.
The variable Var appears between two bars.
Entering a serialization
Click on the icon. The Variables dialog box appears.
Click on the Series button after having selected the column you want to apply this function to.
Enter in the Parameters field of the Series dialog box:
the starting number
the step between each series
the end value, or similarly the total number of values (size of the series)
Example: Numbering of hotel rooms, even numbers only from 18 to 26.
Starting number: the first room will have the n° 18.
Number of series: 18, 20, 22, 24, 26; in other words 5 series, or ending value of 26.
The step: for a numbering in even numbers, 2.
Format
The software considers by default that you create a numerical series. The Format section allows to chose other
data types: letters (Alphabetic) or numbers + letters (Alphanumeric = an "alphabet" of 36 signs).
You can also chose some formatting for display, to have a constant width whatever are the actual values in the
series. Check the Constant number of digits box and edit the suggested format (each # character will be
replaced by a sign).
Added text
The dialog box Series allows you to add text before and after the variables. Enter the text in the Text before
and Text after fields of the dialog box.
168 VERSION 4.3 - USER'S MANUAL
ERROR! STYLE NOT DEFINED. Error! Style not defined.
Remark
To include a space before and/or after the variable value, you must type this space when you enter the
text in the fields.
Click on Preview to display your series before quitting the Series dialog box.
Remark
You can enter as many different series as you wish in the same data base.
Example: the row 1 corresponds to room 18.
Remark
For the variable text, you can also use the copy/paste function of Windows.
VERSION 4.3 - USER'S MANUAL 169
ERROR! STYLE NOT DEFINED. Error! Style not defined.
MULTICOPY AND MULTIPLATE MACHINING
Introduction
The multicopy function on the toolbar generates automatically copies of graphics, texts and variables.
Multicopy
Two modes of multicopy are at your disposal:
several copies on a plate,
one copy on several plates.
Select the objects you want to reproduce several times and click on the Multicopy icon.
170 VERSION 4.3 - USER'S MANUAL
ERROR! STYLE NOT DEFINED. Error! Style not defined.
Multicopy: geometrical parameters
Dimensions of the plate
In the Total width and Total height fields, found in the Multicopy window, enter the dimensions of the plate to
be machined or the dimensions of the machine engraving surface.
Remark
In order to see the preview window for the copies, the dimensions of the machine engraving surface
have to be greater than those of the active surface.
According to the given information, the display of the field to the right of the window determines the possible
number of copies.
The white square situated at the top of the preview window corresponds to the area of the original object on the
plate.
The gray squares indicate the possible number of copies, according to the dimensions of the plate to be
duplicated and to the dimensions of the machine engraving surface (interval between the border and the
spacing between the copies included).
In the Repetitions section, enter the Total Number of duplications for your object. According to the size of the
element, the size of the plate and the spaces specified, the software calculates the number of repetitions in X
and Y. If the plate is filled but the total number of duplications is not reached, the Number of layers is
incremented.
Alternatively, type the number of copies in the fields Repetition on X and Repetition on Y (rows and columns).
With the mouse, you can also click on the gray squares to validate the position and the number of copies
required.
VERSION 4.3 - USER'S MANUAL 171
ERROR! STYLE NOT DEFINED. Error! Style not defined.
In case where machining on several different plates, it is recommended to adapt the size of the active surface to
the size of the plate to be machined.
In this case, machining is done plate/plate, a stop code is sent to the machine to allow you to change the plate
during the machining process.
For machining variables, the Nb of layers field is limited to the number of variables. For example: 20 variables
data = 20 layers (maximum).
Remark
For the creation and import of variables data, see the previous section about Variables.
The other parameters should not be modified in the case of one copy on several layers, since they are reserved
for machining several copies on one layer.
Format
In the Format section, enter the desired distance between each object (e.g.: cutting line), which will calculate
automatically the distance between each starting point of objet. You can also do the reverse. You can use or not
a margin (value corresponding to the distance between the copies and the border of the machine table).
When you leave the dialog box by clicking on OK, on the screen, the copies are superimposed, one on top of
the other.
Remark
The original drawing is included in the total number of copies.
Therefore, when validating a multicopy, the software automatically generates the necessary number of
layers as follows:
Layer 1 for the first layer,
Noname + the number from 0 to the number of layers selected - 2 for the n following layers.
172 VERSION 4.3 - USER'S MANUAL
ERROR! STYLE NOT DEFINED. Error! Style not defined.
Multicopy: advanced parameters
The Advanced parameters tab is used to specify the options related to the machining of the plates.
Ordering
The Ordering section allows you to specify the machining order of the items on the plate. It is used when the
items include numbers that are incremented and that should be obtained in a specific order.
But if the radio button Optimization is active, the software will decide of the machining order, giving priority to
the least move.
Position of the first element
The Position section allows you, by moving the red spot with the mouse or by entering precise coordinates, to
define the position on the plate of the first item machined.
Axes cutting
To help you with the cutting of the plate, you can add partial or total guidelines between each copy.
To validate you choice, select the desired option: None, Partial, All.
VERSION 4.3 - USER'S MANUAL 173
ERROR! STYLE NOT DEFINED. Error! Style not defined.
Partial cutting Total cutting
Remark
The depth of cutting of the cutting lines can be modified in the Machining window.
You can chose a specific tool for the cutting between each copy: associate a color in the Axes cutting section.
Use then the Color machining icon , after having selected the relevant contour: you will find again the
chosen color, and with a simple click (not a double-click), associate to it a tool from the tool database.
174 VERSION 4.3 - USER'S MANUAL
ERROR! STYLE NOT DEFINED. Error! Style not defined.
SCANNING
Running the scanner
Scanner
The scanner allows you to copy a printed drawing.
If you have a scanner installed that is compatible with TWAIN you can scan and vectorize directly with the CAD
module.
When you click on the icon, the image appears in the active area.
Remark
Click only once on the icon!
Give time to your scanner to begin working.
Click on the tool. The command menu of the vectorizing software provided with your scanner will be displayed
on the screen. The CAD module will display the raster Bitmap image. Raster images are composed of fixed size
pixels (small black and white points that make up the picture).
The quality of the reproduction depends on the quality of:
the drawing,
the scanner,
the chosen settings (brightness, contrast, zoom),
the accuracy required (DPI resolution).
Visualization of the Bitmap
To display the image, select Options in the Edit menu. In the dialog box Options, choose Display and select
Show bitmap.
If you do not want to display the points generated by your scanner, a frame will appear instead of the drawing.
This visualization is advised for large drawings which would delay the display. Moves and displays will go much
faster thereafter.
Fast display Real display
(Show bitmap option deactivated) (Show bitmap option activated)
VERSION 4.3 - USER'S MANUAL 175
ERROR! STYLE NOT DEFINED. Error! Style not defined.
Scanning in 3D
This option allows you to scan in 3D (digitalize) a surface or an object using the Picza module or to import a file
generated by the same module (both are Picza files named *.Pix files). Such surfaces can be machined as a
TypeArt file.
Scan 3D
Click on the icon Scan 3D. The dialog box Picza is displayed on the screen.
Acquire with Dr Picza
Click on this icon to scan in 3D an object or a surface with the Picza module. Please refer to the Picza manual
edited by the Roland Corporation for any information about the use of this 3D scanner.
Open Picza files
Click on this icon to load already existing Picza files (*.pix files) in TypeEdit. The digitalized Picza file appears
like a TypeArt drawing on the screen. As you send it to the CAM module, you can only compute TypeArt
toolpaths.
Example of a Picza file the way it appears in the software
176 VERSION 4.3 - USER'S MANUAL
ERROR! STYLE NOT DEFINED. Error! Style not defined.
VECTORIZING
Running the vectorization
The vectorization module converts raster images into vector images, that can then be machined.
Vectorizing
Select or import the image to be vectorized in Bitmap format (*.TIF or BMP) and click on the vectorizing icon.
The vectorization is done automatically.
Click only once on the icon!
Give your scanner time to begin working.
Remark
If no image is selected, the vectorization mode will automatically begin, and will scan and vectorize the
image in one continuous operation.
This function is useful to directly retrieve the contours of the scanned image without the bitmap image
in the background.
Changing the parameters of vectorization
To modify the parameters of vectorization go into File Vectorization parameters…, or click on the icon while
simultaneously pressing Ctrl.
Allowance
from 0,1 to 3
This parameter determines how faithful the resulting image will be to the original image.
VERSION 4.3 - USER'S MANUAL 177
ERROR! STYLE NOT DEFINED. Error! Style not defined.
Higher values lead to smoother vector image while lower values make the vector image fit more accurately to
the actual pixels in the raster image.
The better the quality of the scanned drawing, the better the result, of course…
Be careful with this setup because the demanded precision has a direct influence on the number of
points generated!
The points can be overabundant and slow down the display on the screen, the manipulations, and the
calculations.
Noise filtering
from 0 to 3
This parameter determines how to treat the small noise pixels that appear in an image. A small value results in
a more detailed vector image. A larger value leads to a smoother image, less faithful to the original raster
image.
This option is very useful for avoiding future corrections on final curves.
Smoothing
from -1 to + 1
This parameter determines the choice of vectorization using either a conversion in splines or segments, or
favoring the former more than the latter or vice versa.
-1: all in splines
+1: all in segments
At 0, all the angles under 90° become sharp.
Centerline
Selection of the type of vectorization (contour or skeleton).
Bitmap Contours Skeleton / Centerline
Maximum thinning
Maximum value allowed for thinning contours for the vectorization in centerline mode.
The calculation is made in pixels in function of the image resolution and of the width of the original tracing of the
drawing.
This parameter should be approximately equal to half of the number of pixels relative to the widest tracing of the
original drawing to be vectorized.
Spot filtering
Periphery in number of pixels of the spots to be deleted.
This option is very useful when the drawing is of bad quality. It limits the number of contours created during the
vectorization by ignoring the elements considered as not being part of the drawing.
On black
Vectorization is made on the black part of the bitmap.
Vectorization is made on the white part of the bitmap.
Default values
Allows you to return to the standard set values.
178 VERSION 4.3 - USER'S MANUAL
ERROR! STYLE NOT DEFINED. Error! Style not defined.
Vectorizing color bitmaps
The vectorization module can also convert raster color images into vector color images, which can then be
machined.
Vectorize bitmap
Select or import the color image to be vectorized in Bitmap format (*.tif or bmp). If you want to modify the
parameters of the vectorization, strike the Ctrl key while you click on the icon (or choose Vectorization
parameters in the File menu): see therefore the Changing the parameters of vectorization section.
Click then on the Vectorize bitmap icon. The dialog box Color Reduction is displayed after a few seconds of
calculation.
In the example shown above, the module automatically selected five different colors that will be used for running
the vectorization.
Nevertheless, the module allows you to modify the automatic settings of the color reduction (color fusion and
number of colors) which is the first step of the vectorization process.
VERSION 4.3 - USER'S MANUAL 179
ERROR! STYLE NOT DEFINED. Error! Style not defined.
Color fusion
Each color which has been selected by the vectorization module is represented by a square in the left part of
the dialog box Color reduction. You can select several colors you want to get fusioned by clicking on each
corresponding square while keeping pressed the Ctrl key. Once you selected the desired colors, click on the
Color fusion icon. The resulting number of colors automatically appears in the field located at the right side of
the Set colors icon.
You can get back the previous settings by clicking the Reset icon.
Set colors
You can set this value to be exactly the number of colors you want to apply to the vectorization. Enter therefore
the desired value and click on the Set colors icon. This operation may last a few seconds depending on the
amount of colors you want to use.
You can get back the previous settings by clicking the Reset icon.
Parameters
You can parametrize the configuration of the color reduction by clicking on the Parameters icon. The dialog box
Configuration of color reduction is displayed on the screen.
Pretreatments
Suppression of antialiasing
Activate this function to keep the sharpness of the angles of a contour.
Suppression of noise
Activate this option to suppress the small noise pixels that appear in an image.
This option is very useful for avoiding future corrections on final curves.
Remark
If you click on the icon Default values you will get back the values that were automatically determined by
the vectorization module.
180 VERSION 4.3 - USER'S MANUAL
ERROR! STYLE NOT DEFINED. Error! Style not defined.
BITMAP EDITOR
Running the bitmap editor
Bitmap editor
Click on the Bitmap editor icon to launch this function once you have loaded a bitmap in the CAD module.
The dialog box Bitmap editor is displayed on your screen.
Working with images
Selecting the active color
Bar of the four last selected colors
Click on one of the four last selected colors that are represented by four rectangles in the lower part of the
dialog box Bitmap editor.
VERSION 4.3 - USER'S MANUAL 181
ERROR! STYLE NOT DEFINED. Error! Style not defined.
Eyedropper
Click on the icon Eyedropper. Place then the eyedropper on the color you want to be selected and click on it.
The selected color becomes the active one and is displayed in the bar of the four last selected colors.
Color selection (for 256 color images)
Click on the icon Color selection. The dialog box Choose a color in palette appears on the screen. Click on
the desired color in the dialog box with the left button of the mouse. The selected color appears in the bar of the
four last selected colors.
In case you want to edit the selected color, just click on it with the right button of the mouse in the dialog box
Choose a color in palette (it opens the dialog box Color edition).
Color selection (for 24 bit images)
Click on the icon Color selection. The dialog box Color edition is displayed. This box allows you to select a
color by clicking on any part of the Hue and saturation ring (right part of the dialog box) or by entering numerical
values for the RGB parameters.
It also allows you to edit a hue. Click on it therefore or enter numerical values for the HSV parameters. The
result of your new setting appears in the field Current color.
Validate by clicking on OK.
Drawing
Select the active color and click on the tool corresponding to the shape you want to draw.
Line
Position the mouse cursor where you want your line to start and click. Drag the mouse until your line is set. Click
a last time to define the position of the arrival point.
Rectangle, Ellipse (circle)
Place the mouse cursor where you want your shape to start and click. While holding down the left mouse
button, drag your cursor until the shape is set. Release the mouse button.
Polyline, Polygon
Place the mouse cursor where you want your shape to start and click. Drag the cursor until the first angle
position is reached and click then to validate this point. Repeat the last operation as many times as you want to
create angles. Click on the right button of the mouse to validate the final shape.
Fill rectangle, Fill ellipse
The inside of the created shape is filled with the active color.
Painting
Select the active color and then the desired tool. Four different tools are available:
Thin pencil: the width of the created stroke is 1 pixel.
Brush pencil: the created stroke results of a succession of filled circles.
Spray: this tool allows to create an aerosol painting effect.
Fill area: this tool allows to replace a color by the active one.
Thin pencil, Brush pencil, Spray
Place the cursor where you want to start painting. While holding the left mouse button, drag the cursor on the
area to be painted. Release then the mouse button.
Fill area
Click in the area to be filled with the selected color.
182 VERSION 4.3 - USER'S MANUAL
ERROR! STYLE NOT DEFINED. Error! Style not defined.
Image deformation
Rotate, resize, etc.
Click on the icon Rotate, resize,. Select the operation mode in the dialog box Image deformation that is
displayed and enter the desired parameters in the corresponding fields.
You can preview any modification by clicking on Apply and go back to the first view by clicking on Reset.
Validate any modification by clicking on OK. The Bitmap Editor is getting closed and the effect is applied to the
image.
Resize
This operation allows you to modify the height and the width of the picture. You can either enter the new width
and the new height or define the transformation percentages.
Resample
This operation calculates the position and the color of missing pixels. The use of this method allows to reduce
the defaults of an image. You can either enter the new width and the new height or define the transformation
percentages.
Horizontal and vertical skew
You can either enter the new distance of offset or define the new offset percentage.
Flip and Mirror
Select Flip if you want to apply a centered vertical mirror effect. Select Mirror if you want to apply a centered
horizontal mirror effect.
Rotation
Enter an angle between 0° and 360°.
Sharpen and Soften
Both functions are only available with 24 bit images.
Soften
Click on the icon Soften. While keeping down the left mouse button, drag the cursor on the area to be softened.
Intermediate hues between colors will be created.
Sharpen
Click on the icon Sharpen. While keeping down the left button, drag the cursor on the area to be sharpened.
Intermediate hues between colors will be suppressed. The contrast is raised.
Effects
These functions are only available with 24 bit images.
Filters
Click on the icon Filters. Select the effect you want to apply to the image by using the scroll-down menu of the
displayed dialog box. Click on Apply to preview the result of the operation. Click on Reset to cancel the
modification.
Validate the modification by clicking on OK.
Embossing (both methods)
Select this option to create a relief effect.
Color pencil effect
Select this option to find the contours.
Soften
Select this option to soften the image by creating intermediate hues between two colors.
Sharpen
Select this option to sharpen the image by suppressing intermediate hues between two colors.
VERSION 4.3 - USER'S MANUAL 183
ERROR! STYLE NOT DEFINED. Error! Style not defined.
Working with colors
Increasing the number of colors
This operation increases the number of colors up to 16,7 millions. This conversion is very useful to apply the
following treatments to the image:
Effects
Color reduction
Soften
Sharpen
Select Conversion in 32 bits in the menu Conversion to increase the number of colors.
Decreasing the number of colors
You can only decrease images with 16,7 millions colors.
Color reduction
Click on the icon Color reduction. The corresponding dialog box is displayed.
Click on Fusion for an automatic fusion. Cancel or validate this operation.
You can select the colors to be treated in the actual palette: while holding down the Ctrl key, click on each color
you want to select. Click then on Suppression to suppress the selected colors or on Fusion to merge them.
You can change the parameters of the colors reduction by clicking on Options…. Click then on Color
reduction to apply the reduction.
In case you are not satisfied with the result of your treatment, click on Reset to get back the original image.
Once all the parameters are set, click on OK to validate.
Gray levels
Conversion in 256 gray-levels
Select Gray level 8 bits in the Conversion menu in order to reduce the number of colors of an image down to
256 gray-levels.
Gray levels
This operation reduces the number of colors of an image to an equivalent number of gray-levels.
Histogram correction
This option is only available with gray-levels images.
Histogram
Click on the icon Histogram. The dialog box Histogram correction is displayed.
The graphic displayed in the dialog box represents the way the gray-levels are divided up in the image.
The vertical axe shows the percentage of pixels of which color corresponds to a gray-level quoted on the
horizontal axe.
Select the histogram treatment you want to apply. Three are available:
Equalization
This function adjusts the luminosity by dividing up pixels equivalently between different gray-levels.
Specification
This function allows the user to select a bitmap image of which the gray-levels dividing will be applied to the
current image.
Stretching
This function adjusts the luminosity so that the histogram contains the whole gray scale.
Choose then between a classical view and a cumulated view.
184 VERSION 4.3 - USER'S MANUAL
ERROR! STYLE NOT DEFINED. Error! Style not defined.
You can preview the result of your modifications by clicking on Apply and cancel it by clicking on Reset.
Half-tones
Half tone
Click on this icon to reduce the colors of a black and white image.
Half tone with diffusion
Click on this icon to reduce the colors of a gray-level image and enter the number of gray levels (between 2 and
64). Click on OK to validate.
Correction of colors
Correction
Click on the icon Correction. The dialog box Correction of colors is displayed on the screen. Select one of the
pages of the dialog box regarding the kind of correction you want to apply.
RGB Correction (red / green / blue)
A color is reproduced on the screen from the three primary colors which are red, green and blue. For each of
these colors you can increase or decrease the parameters (each value is contained between 0 and 255).
HSV Correction (Hue / Saturation / Brightness)
A color can be defined on the screen from three components: hue, saturation and brightness. You can increase
or decrease the hue, the saturation (at 255 the image is converted into gray-levels) and the brightness (with 0
for the absolute black and 255 for the absolute white).
Brightness / Contrast
In this page, you can set up the brightness of the image (with +100% for an absolute white and –100% for an
absolute black) and increase or decrease the contrast.
Any correction of color can be previewed by clicking on Apply. You can get back the original image by clicking
on Reset.
Working with masks
When it’s positioned on the current image, a mask is a closed contour that permits to select a part of the picture.
Using a mask
Polyline mask
Click on the icon Polyline mask. Position your cursor on the image and click to mark the starting point of the
mask. Drag your cursor until the next point and click to create an angle. Repeat this last operation as many
times as there must be angles. Once you created all the angles, click on the right mouse button to validate your
mask.
Free drawing mask
Click on the icon Free drawing mask. Position your cursor on the image and click. Drag the cursor while
holding down the left mouse button. Once you’ve closed the contour, release the mouse button to validate the
mask.
Magic wand mask
Click on the icon Magic wand mask. Click on the desired color. Enter the selection parameters in the dialog box
that is displayed. Cancel or validate this operation. The chosen color becomes the mask.
VERSION 4.3 - USER'S MANUAL 185
ERROR! STYLE NOT DEFINED. Error! Style not defined.
Choose a mask
Click on the icon Choose a mask. In the displayed dialog box, double-click on the desired kind of mask. Drag
your cursor on the image while holding down the left mouse button, and release it once you’ve reached the
desired position and dimensions.
Area of mask becomes the image
Click on this icon. The mask selection becomes the current image.
Show / Hide the mask
Click on this icon to show or hide the mask.
Suppress mask
Click on this icon to delete the mask.
Deforming the mask
The Bitmap Editor allows you to deform a mask. Actually you can move, rotate, align, stretch or project the
mask. Click therefore on the desired tool, click then on the mask and drag your cursor while keeping down the
left mouse button to deform the mask. Release the left mouse button at the end of the operation.
Copying / Cutting / Pasting
The Bitmap Editor allows you to copy, cut and paste a newly created mask. You can access these functions
through the Edit menu or through the following shortcuts:
Copy: Ctrl + C
Cut: Ctrl + X
Paste: Ctrl + V
Painting around the mask
Create a mask and select the active color. You can either draw the mask with the brush , fill the area of the
mask or fill the area around the mask .
186 VERSION 4.3 - USER'S MANUAL
ERROR! STYLE NOT DEFINED. Error! Style not defined.
PHOTO
Generating halftone pictures
Photo
This function allows to generate halftone pictures. You can either select a bitmap before clicking on the Photo
icon or click on the icon before loading a bitmap (you can load it from a scanner).
Once the bitmap is loaded and you clicked on the Photo icon, the dialog box is displayed on the screen.
Remark
To display in the right window of the dialog box the results of the parameters setup, click once on the
Preview button.
VERSION 4.3 - USER'S MANUAL 187
ERROR! STYLE NOT DEFINED. Error! Style not defined.
Engraving dimensions
Define the height and the width of your engraving by filling in the corresponding fields as shown below.
Select Keep scaling in case you want to modify both dimensions proportionally.
Treatments
Choose among three different halftone types by using the scroll-down menu. You can invert the colors by
selecting Negative image.
Engraving type
Select the kind of engraving you want to generate. You can also customize its step by filling in the
corresponding field.
Brightness and contrast
Increase or decrease the brightness of your halftone picture by dragging the cursor shown below.
Don't forget to click on the Preview icon to visualize the result of your setup.
Do the same to increase or decrease the contrast of the picture.
Soften
Click on this icon to soften your picture. Click on Preview to visualize the result before validating.
Sharpen
Click on this icon to sharpen your picture. Click on Preview to visualize the result before validating.
Once the setup is made, click on OK to validate. The picture has been turned into a halftone picture.
188 VERSION 4.3 - USER'S MANUAL
ERROR! STYLE NOT DEFINED. Error! Style not defined.
USING LAYERS
Creating and using a layer or plane
You can place a drawing, or elements of a drawing, in layers (or planes), which are used as tracings piled on a
board.
Each layer can be displayed and used individually or with other layers.
There are no limitations neither for the number of layers nor for the number of entities held in each of these
layers.
A layer can be a model of construction for the digitalization (See example):
Principles:
any layer not in use becomes inactive (no modifications are therefore possible on the inactive
layers),
the F3 function is available for snapping onto geometrical elements of another layer (if it is visible).
A layer is also useful to separate some elements of a drawing into several different layers:
with the copy/paste function, for instance, you can keep all the recessed contours of a complex
machining on one layer and all the relief contours on another layer.
Example: Base for the digitalization of a logo
Display a scanned logo, for example. This display is called "layer 1".
In order to register it in a fixed layer which will serve as the basis for reconstruction, you have to create a
second layer where the tracing will take place.
Adding / Deleting a layer
Adding a layer
To add a layer, click on the "+" symbol located in the lower status bar of the screen.
The status bar confirms that a new layer was created.
You can modify the name of a layer by clicking on the corresponding tab of the status bar. Double-click then on
this tab. You can modify now the name of the layer.
VERSION 4.3 - USER'S MANUAL 189
ERROR! STYLE NOT DEFINED. Error! Style not defined.
Validate the new created name by clicking outside the status bar.
Deleting a layer
Select the plan you want to delete by clicking on its corresponding tab in the lower status bar. Click then on the -
symbol in the same status bar.
Example (deleting the second layer):
In the example shown above, the second layer is selected. Click on "-" to delete it.
Displaying a layer
Click on the current name of the layer found on the status line at the bottom.
Remark
To display only one layer on the screen, unselect the box at the right of the status bar as shown below.
190 VERSION 4.3 - USER'S MANUAL
ERROR! STYLE NOT DEFINED. Error! Style not defined.
USING SYMBOLS
Creating a symbol
The software includes a symbol library where you can add your own for later use. In that way any repetitive
shape or drawing can be kept and is easy to reach.
Select the object to be added to the symbol library and click on Export in the File menu.
In the dialog box, choose the directory where you want to keep your symbol, then select the Symbol (*.syb) file
type in the scroll down list. Enter the name of the symbol (8 characters maximum) in the field File name and
validate.
Example: Grappe.syb. The new symbol now belongs to the library.
Remark
Make sure you are using the .syb extension so that it will appear afterwards in the symbol library.
Using the symbol library
Symbols
Click on the Symbols icon and then select a symbol from the list provided in the library. In order to help you
with the selection, a preview window, which displays the symbol corresponding to the selected name, has been
provided on the right hand side.
VERSION 4.3 - USER'S MANUAL 191
ERROR! STYLE NOT DEFINED. Error! Style not defined.
After selecting the desired symbol, validate by clicking on OK and position it on the active surface.
192 VERSION 4.3 - USER'S MANUAL
ERROR! STYLE NOT DEFINED. Error! Style not defined.
CAM MODULE
VERSION 4.3 - USER'S MANUAL 193
ERROR! STYLE NOT DEFINED. Error! Style not defined.
194 VERSION 4.3 - USER'S MANUAL
ERROR! STYLE NOT DEFINED. Error! Style not defined.
STRUCTURE OF THE CAM MODULE
Sending to machining
Click on the icon CAM module to transfer the composition to the CAM (machining) module distinguished
by its blue screen.
Remark
When one or several elements are selected in the CAD module, your selection is kept in the CAM
module.
If you forget to save the .vnd file on which you are working, a message reminds you to do so.
To get back in the CAM module, click again on the CAM module icon.
Tools and windows of the CAM module
The CAM toolbar allows you to manage the toolpaths and the tool database.
Click on the icon Create toolpath . The dialog box Create toolpath gets displayed on the screen. There
are two ways to access to the toolpaths. Actually, you can access to any toolpath through two different lists in
the dialog box: Available and Group. The Available list gathers all kinds of toolpaths available, including your
own toolpaths. The Group list groups all reference toolpaths in relation to their type (2D, 2.5D, 3D), and cannot
be modified.
VERSION 4.3 - USER'S MANUAL 195
ERROR! STYLE NOT DEFINED. Error! Style not defined.
A short explanation concerning the toolpath appears when the cursor remains a few seconds on its name (here
for Contouring), e.g.:
Double-click on the toolpath you want (or select a toolpath and click on the blue icon at the bottom of the
window). The corresponding dialogue box opens, with specifying parameters for that toolpath. See the section
Description of toolpaths below to read how to use the different toolpaths.
Click on the icon Toolpath list from the CAM module toolbar. The corresponding dialogue box is displayed
on the screen. It contains a list of all the toolpaths you created.
196 VERSION 4.3 - USER'S MANUAL
ERROR! STYLE NOT DEFINED. Error! Style not defined.
This dialog box allows you to edit toolpaths, to simulate the machining or even to add subgroups using the
context menu. To access the context menu, select a layer, a group or a toolpath and click on the mouse right
button. The context menu is displayed on the screen.
This dialog box puts at your disposal the Drag and drop functions that have become very common in
Windows. For example, in case you've created several layers, you can select a toolpath from one of the layers,
keep pushed the mouse left button, drag it to the folder of another layer and release the mouse button.
The number between brackets is the extension given to the toolpath file, the base for the name being the name
of your document. For example, if you document is called MyLogo, the files MyLogo.001, MyLogo.002 etc. are
generated.
When you create a toolpath, you have to choose a tool among those available in the Tool database, by clicking
on the icon.
VERSION 4.3 - USER'S MANUAL 197
ERROR! STYLE NOT DEFINED. Error! Style not defined.
The Add group button allows to create a sub-directory in the Tool database, shown by a small red toolbox, in
which you can create, delete and modify tools. You can thus group your tools by type of geometry: cones,
cylinders, balls, etc.
The Special tool icon is very useful for creating a customized tool, based on a form you draw, and of two
markers indicating the axis of the tool.
First of all, in the CAD Module draw a profile and 2 aligned markers. Send them to the CAM module. Select the
profile, then the markers and click on the Special tool icon .
curve (revolution profile) Generated tool
You special tool is created, though nothing has occurred on screen. You can see it by clicking on the Tool
Database icon in which your new tool will appear in a sub-directory called "Special tools", with an icon in
shape of a question mark.
The CAM toolbar includes lastly some tools similar to those found in the CAD module, allowing to combine
and uncombine contours, and control intersections .
198 VERSION 4.3 - USER'S MANUAL
ERROR! STYLE NOT DEFINED. Error! Style not defined.
TOOLPATHS: OVERVIEW
The icon Create toolpath displays dialog box Create toolpath. You then access to any toolpath through
two different lists in the dialog box: Available and Group.
Each toolpath has some specific parameters, but some parameters are common to many or all toolpaths.
Double-click on the desired toolpath. Enter its parameters in the corresponding dialog box.
VERSION 4.3 - USER'S MANUAL 199
ERROR! STYLE NOT DEFINED. Error! Style not defined.
General tab
In the upper part of the General tab, you must click on the icon to select the appropriate tool in the
Tool database. Whatever toolpath you selected, the first information to provide is the tool used for machining.
Depth
Specify the total depth for the milling/cutting.
This information is found also, with more specific parameters, in the Pass parameters tab once the tool is
chosen.
Accuracy
At the bottom of the dialog box, you can specify an Accuracy, which is a tolerance used during the computation
of the toolpath. A high accuracy causes longer calculation time, but more precise toolpaths that include a more
important number of points.
This parameter can be refined if you notice something unexpected with a toolpath made with the default
accuracy (0.01 mm) or for very small toolpaths.
Grouping
The Grouping checkbox determine if one or several toolpath files will be generated.
If the box is checked, each selected contour in totally machined, one at a time, creating as many toolpaths as
items.
If the box is not checked, the computation is done globally and generates only one toolpath, irrespective of the
number of selected items.
Example:
200 VERSION 4.3 - USER'S MANUAL
ERROR! STYLE NOT DEFINED. Error! Style not defined.
without "grouping", one generated file "grouping", two generated files
Pass parameters tab
Pass
From top to bottom, you can specify the following parameters:
Reference Z for this toolpath. Useful in particular in the case of a uneven material on which you realize several
machining.
Pass depth (automatically adjusted according to the number of steps): similar to the parameter defined in the
General tab, discussed above.
Number of steps or number of passes (automatically adjusted if necessary).
Total depth of the engraving/cutting (= pass depth if there is only one step).
Remark
If you use a conical tool, the width of the surface will depend on the depth required.
A simulation display mode would be useful to control collisions.
Climb / conventional milling
Climb milling: The tool is always on the right side of the material:
Conventional milling: The tool is always on the left side of the material:
VERSION 4.3 - USER'S MANUAL 201
ERROR! STYLE NOT DEFINED. Error! Style not defined.
Distance between steps
For toolpaths that need several steps (contouring, sweeping, 2D and 3D engraving), the Distance between
steps is also shown in the Pass parameters tab.
It is the distance between two consecutive steps, measured at the center of the tool. You can directly enter the
value (in the unit you have chosen), or a percentage: the other value is automatically deduced.
NB: the percentage is indicated for the diameter of the tool, but according to the shape of the tool, different
active parts are considered (spherical toll = radius, flat end tool = tip).
By default the value is 50 %, which is the usual value in order to leave no material between two steps.
The difference between this value and 100 % is the overlapping distance of the pass or overlap.
Example
20 % of
overlap
50 % of
overlap
Distance between steps of 50 % Distance between steps of 80 %
Skip external
For 3D toolpaths using with true angle (3D engraving, finishing, 3D finishing, intaglio), the Pass parameters tab
includes also a check box called Skip external frame. The finishing tool does not engrave the external frame,
which saves time and avoids unnecessary usage of the tool.
202 VERSION 4.3 - USER'S MANUAL
ERROR! STYLE NOT DEFINED. Error! Style not defined.
Projection tab
A Projection tab appears when a TypeArt object or a surface as well as a curve are included in the items
selected for engraving, in order to specify the conditions for projecting the curve on these surfaces.
Specify here the Accuracy for segmenting the curve before the projection. If you map on a 3D surface, you
must also specify if the projection is done from the top or the bottom of the volume.
In this kind of projection, you should also indicate the accuracy of the segmentation of the surface. The lower
the values of Accuracy, the more precise the projection (… and the longer the computation time).
According to the nature and shape of the surfaces, some holes can exist or appear. The check box Fill holes
allows to fill these holes (are considered as "holes" the holes twice as big as the required curve accuracy).
Tool shape
For most toolpaths (Contouring, Intaglio, etc.), the geometry specific to the chosen tool greatly influences the
result of the engraving. It sometimes prevails over parameters you enter in the dialog box for your toolpath.
Don't forget to make several tests!
VERSION 4.3 - USER'S MANUAL 203
ERROR! STYLE NOT DEFINED. Error! Style not defined.
TOOLPATHS OF THE 2D GROUP
Read the overview about toolpaths before reading this specific information for toolpaths used for 2D machining.
Plotting
Plotting is the only tool path function available for both open and closed contours.
The function is particularly adapted for the use of single line fonts.
The machine will move exactly like a pen. A line drawing becomes one line on the material being cut or
engraved.
Choose a tool among all tools in the database and enter the depth value.
The tool can be asked to go back on the path following the tool center to remove material for a better plotting
quality.
"Expert Mode" checkbox
Calls an extra tab to define the tangential entry for the plotting.
This function allows to modify closed contours by adding a tangent entry or exit. Open contours are
unchanged.
204 VERSION 4.3 - USER'S MANUAL
ERROR! STYLE NOT DEFINED. Error! Style not defined.
Check the Tangential entry/exit box to enter your parameters.
- Drilling radius (r)
The value of the radius at the starting point and/or point of exit created to control an eventual collision on the
existing contour(s). This radius must be < D.
- Input / output length (D)
The length between the starting point and the point of contact on the contour.
Whatever the radius of the tool, D is never above 2R.
- Transition radius (R)
The input / output radius.
VERSION 4.3 - USER'S MANUAL 205
ERROR! STYLE NOT DEFINED. Error! Style not defined.
Control drilling in
This option makes sure that no element of the contour is closed to the starting point than the value of the
radius.
Control drilling out
Similar, but for exiting the contour.
With remaining material
If this option is validated, starting and finishing points will be at the distance entered in the Remaining
material field. If the option is not chosen, the points will be at the same location.
- Remaining material
The length removed from both sides of the contact point (to prevent the piece from falling).
Lookup speed (0.05 to 0.95)
This function corresponds to the accuracy of the search for another starting point along the contour in case of
collision. The smaller the value, the longer the search.
Precision filter (0.001)
If the distance of collision is less than or equal to this distance, it is assumed that there is no collision. (Do not
change the default value).
Total control: crash control is done on the contour and on the neighboring contours.
Limited control: crash control is done on the contour itself.
Vinyl
Cutting toolpath. You must first define your tool.
206 VERSION 4.3 - USER'S MANUAL
ERROR! STYLE NOT DEFINED. Error! Style not defined.
General tab
Specify first the cutting depth for the tool.
Section Kind of cutting
Plotting: the cutter follows only the contour.
Driven cutter: the cutter follows only the contour. When it reaches an angle, the cutter
moves up, changes orientation and enters again into the material. The range of angles for
which the cutter goes up is set in the advanced parameters.
Floating cutter: the mobile cutter follows the contour (in a tangent way). When it reaches
an acute angle, it makes an external curve tangent to the trajectory in order to be properly
positioned for following the cutting. The range of angles for which the cutter does a curve is
set in the advanced parameters.
Rounded inner angles: non implemented.
Tangential entry/exit: the entry and the exit of the tool are done externally to the contour, in a tangent way,
which produces a result of a better quality.
VERSION 4.3 - USER'S MANUAL 207
ERROR! STYLE NOT DEFINED. Error! Style not defined.
Advanced tab
Driven and floating cutter parameters:
Minimum/Maximum side angle: for any angle contained between the chosen values, the tool does a curve
(floating tool) or a move up and positioning (driven tool).
Minimum length for sides: below the chosen value the tool does a tangent move.
Transition radius and Input/output length:
Only applied to the floating cutter, these parameters allow to set the size of the curve done at each angle
(radius and distance input/output).
Check intersections:
When checked, allows to verify that the curves done by the floating tool do no interfere with the original drawing.
In such a case, the size of the curves and their orientation are automatically adapted to avoid collisions between
the toolpath and the geometry to cut.
For open contours:
These options are used only for the floating tool and determine the behavior when changing direction.
Normal: no curve is used for the tool. The cutting is done in plotting mode.
Driven tool: the tool moves up at each angle, then enters back into the material.
Arcs on exterior angles: a positioning curve is done for each exterior angle.
Arcs on inner angles: a positioning curve is done for each interior angle.
Arcs on all angles: combines the 2 previous options.
208 VERSION 4.3 - USER'S MANUAL
ERROR! STYLE NOT DEFINED. Error! Style not defined.
Drilling or Boring
Mode
Spot drill: drilling is made in one step.
Multi-step with Z up: drilling is made in several steps with a move in Z reference position between each step.
Is used in particular to evacuate material.
Multi-step without Z up: drilling is made in several steps with an optional move in the Z position specified by Z
up position.
Drilling depth: drilling depth
Z up position: Z coordinates for movements outside the material.
Dwell: when the tool is at the bottom, it can be useful to add a short waiting time before moving up.
Selection filter
Allows to indicate which elements among the selected contours will be the object of the drilling. The points
defined by the Draw holes tool are considered as special markers.
Markers: a drill is made at the position of each selected marker.
Start point: a drill is made at the position of each selected curve starting point.
End point: a drill is made at the position of each selected curve ending point.
Start/end point: combines both previous choices, to take into account closed contours.
Braille: a drill is made at the center of each closed contour.
High speed in clear move: by default, the move up is done in working speed. By checking this box, the fast
speed defined in the Technologies tab will be used.
Remark:
No toolpath is generated for the drilling; visualization must be done in 2D or 3D.
VERSION 4.3 - USER'S MANUAL 209
ERROR! STYLE NOT DEFINED. Error! Style not defined.
2D cutting
The tool will cut outside the first contour of the drawing (no true angles).
Internal cutting: by default, the cutting is internal to the contour.
Rounded angles: the angles are always rounded, at the minimum taking into account the trajectory of the tool.
If a positive value is given for this parameter, it adds another rounding, as if the angle of the contour was a true
rounded angle.
Fit for tool: if checked, the rounding is also adjusted to the shape of the tool.
Added offset: the toolpath is moved with the specified value, relatively to the contour. For an external cutting, a
positive value will add an offset inwards. For an internal cutting, a positive value will add an offset outwards.
Tangential entry/exit: if checked, the Tangential entry/exit tab described above for the Plotting toolpath
appears.
Add links
Check this box to avoid that a total cutting make the part bend and maybe warp the cutting. The toolpath does
not make a full cutting, but leaves some links for which you specify the Length, Height and Distance between
links.
Remark
To cut with a sharp angle from the bottom, activate the option True angle at the bottom in the Options
dialog box (tab Calculation parameters). Hit the F10 key from CAD module to open this dialog box.
210 VERSION 4.3 - USER'S MANUAL
ERROR! STYLE NOT DEFINED. Error! Style not defined.
2D engraving
This automatic function makes a 2D tool path with complete area clearance.
The cutting width is the distance between two passes on the horizontal plane. It is automatically calculated
relative to half the diameter of the chosen tool. You can easily change the value in the General tab.
Number of steps
Number of passes to reach the total depth (the depth of the first pass is automatically updated).
One depth
Maximum depth in Z for one pass (number of passes is automatically updated).
2D on surface / 2D on bottom
You chose if the 2D engraving path executed by the tool reproduces the theoretical contour of the drawing on
the top or on the bottom of the engraving (specially useful when using conical tools).
Example
2D on surface 2D on bottom
Distance between steps
Quantity of material removed by concentric passes (see the overview).
F10 - Specific parameters
Two items in the Specific parameters tab (Options - F10) are related to the work on angles for engraving.
VERSION 4.3 - USER'S MANUAL 211
ERROR! STYLE NOT DEFINED. Error! Style not defined.
Max. angle for extended penetration
In the case of acute angles, the tool advances into each angle. This prolongation of the path prevents from
specifying narrower steps (or from leaving empty areas).
Example :
No angle cutting above the given value (default angle = 135°, max. = 180°).
Plunged angle for tool
Specify the maximum angle for tool plunging (from 1° to 89°).
2D Milling
212 VERSION 4.3 - USER'S MANUAL
ERROR! STYLE NOT DEFINED. Error! Style not defined.
Engraving mode
Center line
The centerline filling in is the same as the toolpath of the Plotting mode (see this section).
2D Milling
The milling of an engraving in this mode is executed by successive passes (hatching or contouring).
Two fillings in styles are available:
2D on surface
The 2D engraving path executed by the tool reproduces the theoretical contour of the drawing on the
surface.
The closed contours are milled first, then the opened contours.
2D on bottom
The 2D engraving path executed by the tool reproduces the theoretical contour of the drawing on the bottom
of the engraving.
Example
2D on surface 2D on bottom
Hatching angle
It can be used either to obtain a visual effect on the bottom of the engraving or to minimize the size of the files
(by using the main axis of the drawing as the hatching axis, it can minimize the clearance for instance).
Use sensor nose
Select this option if you are using a flatness sensor, the spiral area clearance will be automatically set.
You will avoid the tool from dropping into areas already milled.
Remark
Once the Use sensor nose option activated, you can no longer define the hatching angle, since milling is
executed by concentric passes from the external to the internal contour.
Tangential entry / exit
Use this function if you wish to start or to end your work with a displacement tangent to the contour.
Sweeping or Parallel hatching
The sweeping function allows you to program the removal of material by parallel motions according to the
chosen angle. The function thereby minimizes the number of times the tool has to ascend and to descend.
Sweeping is very useful for enlarging the engraving quickly and can be executed with a large tool either
cylindrical or conical. By choosing various sweeping angles, you can create different optical effects on the
VERSION 4.3 - USER'S MANUAL 213
ERROR! STYLE NOT DEFINED. Error! Style not defined.
bottom of the engraving, or minimize the size of the machining files (by following the main axis of the drawing,
the number of ascents are minimized).
45°Angle
Sweeping type
By area
The tool machines the whole zone (zone A) from beginning to end before starting on another zone (zone B).
Island Jumping
The tool works from top to bottom jumping over the “islands” (non-machined areas).
214 VERSION 4.3 - USER'S MANUAL
ERROR! STYLE NOT DEFINED. Error! Style not defined.
Sweeping mode
Forward and back
The tool follows its path continuously without lifting and always inside the material.
Climb milling
The tool is always on the right side of the material:
Conventional milling
The tool is always on the left side of the material:
Angle breaking
Trimming before or after sweeping.
Without
No angle breaking is done.
Before
The tool will first trim the material and then go into the sweeping mode.
After
The trimming is done after the sweeping is finished.
Note
The indication "Climb Milling / Conventional Milling" of the Pass Parameters tab applies to the angle
breaking pass. The indication "Climb Milling / Conventional Milling" of the General tab applies only to
the sweeping mode itself.
VERSION 4.3 - USER'S MANUAL 215
ERROR! STYLE NOT DEFINED. Error! Style not defined.
Contouring or Spiral area clean
This function allows you to program the removal material through concentric motions by progressively
approaching the original form. The tool shape has such an influence on the machining, that if the shape is not
appropriate for engraving the theoretical contour, no toolpath will appear on the screen.
See the general parameter in the Overview at the beginning of the chapter.
By default, all the material will be removed (total recess).
Total spiral cleaning
216 VERSION 4.3 - USER'S MANUAL
ERROR! STYLE NOT DEFINED. Error! Style not defined.
Only the number of the desired spiral passes will be executed by the tool (limited recess).
Spiral cleaning limited to 2 passes
VERSION 4.3 - USER'S MANUAL 217
ERROR! STYLE NOT DEFINED. Error! Style not defined.
TOOLPATHS OF THE 2.5D GROUP
Toolpaths in 2.5 dimensions concern paths that can manage tool collisions and true angles. The use of the term
"3 dimensions" are justified for some people as true angles use a third axis. This axis being often considered as
an half-angle, other people will prefer the term of "2.5 dimensions".
Read the overview about toolpaths before reading this specific information for toolpaths used for 2.5D
machining.
3D cutting
The tool will cut outside the first contour of the drawing with the true angle at the top.
See the section 2D Cutting, and the general parameter in the Overview at the beginning of the chapter.
Remark
To cut with a sharp angle from the bottom, activate the option True angle at the bottom in the dialog box
Options (tab Calculation parameters). Hit the F10 key in the CAD module to open this dialog box.
3D engraving
This automatic function makes a 3D tool path (the area clearance and finishing are carried out with the same
tool.
See the section 2D engraving, and the general parameter in the Overview at the beginning of the chapter.
Two cases exist when the tool path calculation is in 3D:
to avoid tool collisions (between 2 letters in relief for instance)
218 VERSION 4.3 - USER'S MANUAL
ERROR! STYLE NOT DEFINED. Error! Style not defined.
when creating sharp angles: Inside each angle of a drawing, the tool ascends in order to improve the
detail of this angle with sharp lines.
This function is called “true angle at the top”.
The same function exists to improve details of the angle at the bottom, i.e. at the bottom of the
engraving. This function is optional and can be activated in the Options window ( Calculation parameters
tab).
Finishing
Finishing, with its sharp angles, is the last phase of the engraving process. The tool will follow the outline, or
contour, of the design, avoid collisions, and ascend at each sunken angle like a relief.
See the general parameter in the Overview at the beginning of the chapter.
Sharp corner
The tool rises within each angle.
VERSION 4.3 - USER'S MANUAL 219
ERROR! STYLE NOT DEFINED. Error! Style not defined.
3D finishing
This function calculates only the tool path in 3D areas and take into account sharp angles and tool collisions.
With this function, use only small tools and only in 3D areas. The function allows you not to wear out small tools.
See the general parameter in the Overview at the beginning of the chapter.
Intaglio
This automatic function allows you in a single operation to make exceptionally beautiful 3D engravings in recess.
It is especially adapted for 3D engravings in wood or Plexiglas.
The depth of your engraving is automatically calculated and takes into consideration the width of the path, or
traces, to be obtained. For that reason you must give the thickness of the material after having chosen the
appropriate tool (not the depth of engraving).
Material thickness
In this function you do not need to indicate the depth of the pass since it will change and be dependent on the
drawing, but you do need to indicate the thickness of the material i.e. the thickness that should not be
exceeded.
If the depth given to the tool exceeds the material thickness, a message will appear on your screen. In this
case, choose a thicker material or a larger tool.
Remark
It is obvious that only conical tools can be used.
F10 - Specific parameters
One item in the Specific parameters tab (Options - F10) is related to the maximum angle above which the tool
does not make sharp angles.
220 VERSION 4.3 - USER'S MANUAL
ERROR! STYLE NOT DEFINED. Error! Style not defined.
VERSION 4.3 - USER'S MANUAL 221
ERROR! STYLE NOT DEFINED. Error! Style not defined.
Sequence
This function allows you to control the last 3 or more tools of a 3D engraving job. Before activating it, you have
to complete the roughing of the project with Sweeping or Contouring.
The 3 tools to be defined are the following:
- the roughing tool,
- the semi roughing tool,
- the finishing tool.
The roughing tool works in 2D. It carries out the first step, usually not very close to the theoretical contour.
The semi roughing tool works in 2D. It will clean the remaining imperfections of the material.
The finishing tool works in 3D and will finish the engraving by passing the closest to the theoretical drawing.
For each toolpath, you must select the proper tool by double-clicking on the button. A new tab is added
to the dialog box, allowing you to enter parameters for this tool. The Sequence tab is used for general
parameters.
Overthickness
The overthickness is the material left at one step for next steps. An automatic computation (10% of the finishing
tool tip) is done if the Automatic overthickness box is checked. Otherwise you can specify the overthickness
individually in the following fields.
Allowance on roughing
Overthickness required for the last roughing step.
Allowance on finishing
Overthickness demanded for the finishing step. The semi-roughing tool will go in all areas between these two
allowances.
For the roughing and semi-roughing, you indicate whether it is a contouring or a sweeping (and specify its
angle).
Remark 1
The diameter of the finishing tool’s tip should not be less than half of the semi roughing tool ’s tip for an
optimal efficiency.
222 VERSION 4.3 - USER'S MANUAL
ERROR! STYLE NOT DEFINED. Error! Style not defined.
Example: Semi roughing tool Tip diameter of 0,3
Finishing tool Minimum tip diameter of 0,15
Remark 2
Automatic recessing is particularly efficient if the engraving depth is the same for all the selected tools.
Combo die
This function allows to make section in 2D engraving with several concentric passes.
You define values for the half-profile of the section, by entering the following values (from top to bottom):
Width on the edge: width of the material left on the edge.
Starting angle, Ending angle for the profile: both values can be specified in degrees, or deduced by moving
the red point in the right pane.
Maximum width of the profile: maximum propagation of the section (for the half-profile).
Total depth of the profile.
Normal: by default, includes several concentric passes.
Intaglio: extra pass (3D) to clean the irregular parts of the section, for example true angles.
At least one of these boxes should be checked.
By checking the Automatic sequence box, a Sequence tab appears, allowing to enter parameters for the
sequence (see this toolpath).
VERSION 4.3 - USER'S MANUAL 223
ERROR! STYLE NOT DEFINED. Error! Style not defined.
TOOLPATHS OF THE 3D / TYPEART GROUP
The toolpaths of this group support 3D objects.
Read the overview about toolpaths before reading this specific information for toolpaths used for 3D machining
of TypeArt objects.
TypeArt
The TypeArt toolpath allows the machining of 3D objects created with TypeArt.
Sweeping mode
Choosing this mode, you can specify two parameters: the sweeping angle and the Overthickness (or left
material).
Spiraling mode
With this mode, you can specify two parameters (in addition to the Overthickness): the milling direction (see
the explanations given for the Sweeping) and the machining direction (from inside out, or outside in).
TypeArt sequence
224 VERSION 4.3 - USER'S MANUAL
ERROR! STYLE NOT DEFINED. Error! Style not defined.
This function is an automatic sequence for machining 3D objects created with TypeArt.
You can see below a General tab with a sequence made of:
A roughing (with a conic tool),
A semi-roughing (with a rounded tool),
A finishing (with a conic tool).
Use the icons on the right to add, delete or modify the tools included in the sequence.
Overthickness: leftover material allowed for the finishing process (here a value of 0.2 mm)
Approach: specific value for the Z reference, when the tool is above the material. If the engraving is very low, it
allows the tool to move to this Z in fast speed.
Specific tab for each step
For each step, you define in the corresponding tab the parameters that determine the action of the tool, with
four possible options:
Slice
The object is cut into slices at the defined Width of pass (the sweeping is constant in Z and stops at the limit of
VERSION 4.3 - USER'S MANUAL 225
ERROR! STYLE NOT DEFINED. Error! Style not defined.
the object).
Track
The tool follows only the profile of the object.
Slice and track
After having machined a slice, the tool follows the profile of the object until it reaches the next slice.
Finishing
The tool goes everywhere in a continuously.
Width of pass: distance between passes (in mm or in %).
Overflow determines the global machining mask for the TypeArt object. Without overflow, the edge of the tool
won't go beyond the edge of the TypeArt. With some overflow (less or equal to the radius of the tool), the
toolpath will go beyond.
Warning: the overflow and its value are related to the action required by the previous pass. The
overflow cannot be larger each step, for example (the OK button remains grayed until you correct the
values).
Machining without overflow Same machining with overflow equal to the radius
226 VERSION 4.3 - USER'S MANUAL
ERROR! STYLE NOT DEFINED. Error! Style not defined.
TOOL PARAMETERS
Tool definition
These parameters are displayed and/or entered when a tool is created/modified in the database.
WARNING
Some parameters are shown in the dialog box for all tools, even if they do not apply to the current tool.
Tool's shape tab
Supplier: name of the tool supplier.
Reference: tool reference of the supplier.
Family of tools
The shape of the tool you are defining must be selected among preset families (cones, cylinders, balls, etc.).
The shape parameters are determined by this choice.
Example of a conical tool:
Diameter: diameter of the tool used.
Half angle: this parameter corresponds to half of the value of the angle.
Tip diameter: value of the diameter at the tool tip
Feed speed and rotation speed of the tool
The rotation speed is given in number of rotations per minute. The nominal feed speed is indicated in mm/min. If
the Automatic box is ticked, plunge and descending feed rates are automatically adjusted in function of the
values.
VERSION 4.3 - USER'S MANUAL 227
ERROR! STYLE NOT DEFINED. Error! Style not defined.
Plunge feed rate
Vertical job speed in material.
Tool index
See Turret tab.
Technologies tab
The depth cutting is given by default and cannot be exceeded when the toolpath is defined.
These values indicate the distance between passes specified in toolpaths.
228 VERSION 4.3 - USER'S MANUAL
ERROR! STYLE NOT DEFINED. Error! Style not defined.
The fast speed is used for the lift-off of the tool out of the material. The nominal and fast speeds are useful for
the calculation of the machining duration.
The plunge feed rate is the vertical job speed, the descending feed rate is the speed of 3D machining.
In some cases, the right side gives the possibility to enter technical parameters of the tool in order to compute
the speeds.
The flying angle is used for the cutting. The tool will descend with an angle and will apply a lower stress on the
material.
VERSION 4.3 - USER'S MANUAL 229
ERROR! STYLE NOT DEFINED. Error! Style not defined.
TOOLPATH INFORMATION
Display
You can see the file of a tool path at any time. Select therefore the desired toolpath in the dialog box Toolpath
list. Click on the mouse right button to open the context menu, select Information… and click the mouse left
button. The dialog box Toolpath information is displayed on the screen.
Select the tool path desired to see the following information:
Path name
Directory and file name of the tool path.
This file has the same name as the document, with the extension xxx (XXX = numbers corresponding to the
order of creation of the path).
Name
Machining mode (plotting, 2D engraving, etc.)
230 VERSION 4.3 - USER'S MANUAL
ERROR! STYLE NOT DEFINED. Error! Style not defined.
Machining distance
Total distance machined by the tool.
Distance of fast displacements
Distance of fast displacements executed by the tool above the material (ascents, descents, etc.).
Machining time
Total time of machining in accordance with information given in the tool data base + command.
Min X MinY Min Z
Minimum coordinates of the tool path.
Max X MaxY Max Z
Position of last point
Depth
Total depth of engraving defined during the tool path computation.
VERSION 4.3 - USER'S MANUAL 231
ERROR! STYLE NOT DEFINED. Error! Style not defined.
DISPLAY AND SIMULATION
Displaying the tool cursor
More than a measuring tool, this function permits you to check if the tool, that you will use for the machining fits
the created shape.
In the Measuring toolbar, click on the icon Tool simulation . The corresponding dialog box is displayed on
the screen.
Choose the tool in the dialog box. Click therefore on the Tools DataBase icon . Enter the depth of
machining in the field of the dialog box.
The cursor representing the tool is characterized by three circles:
For conical tools
2D View 3D Iso View
Remark
Only the diameter at the engraving depth is variable.
232 VERSION 4.3 - USER'S MANUAL
ERROR! STYLE NOT DEFINED. Error! Style not defined.
For cylindrical tools
2D View 3D Iso View
Move the cursor which represent the tool in all directions; to see for instance if the tool will machine the whole
piece.
Simulation display
The display of the created toolpath is a nice feature of the CAM module. This function is very useful for showing
a simulation of tool displacements, especially for conical tools. You will have a representation of the
manufacturing process, in other words, the material removed by the tool. In the toolbar of the CAM module,
click on the icon Toolpath list . The corresponding dialog box is displayed on the screen.
VERSION 4.3 - USER'S MANUAL 233
ERROR! STYLE NOT DEFINED. Error! Style not defined.
Select the toolpath to be simulated, and click on the mouse right button to open the context menu.
In the context menu, click on Simulation…. The corresponding dialog box is displayed on the screen.
234 VERSION 4.3 - USER'S MANUAL
ERROR! STYLE NOT DEFINED. Error! Style not defined.
By default, the dialog box Simulation displays the toolpath at the top of the cutting (in the example shown
above, the height is Z=0).
Nevertheless, you can modify the visualization height by using the view depth cursor or by entering the desired
value in the numerical field located below.
Remark
You can set the viewing depth using the cursor: the numerical field value will be automatically updated
and the view will be refreshed.
In case you want to set the depth numerically, double-click in the field, enter the desired value and
validate by clicking in the other numerical field of the dialog box Simulation. The toolpath visualization
will be automatically refreshed.
View from the bottom
To see what happens at the bottom of the engraving (or on the other side of the object when using the cutting
function), use the depth cursor or double-click in its numerical field, enter a negative value which is – 2 mm in
our example (and which corresponds to the depth of cutting previously set) and click elsewhere to validate.
This option is especially useful to check the machining at the bottom of the engraving.
Remark
The simulation appears thinner at 2 mm depth than at 0 mm because the tool used is a conical one.
Simulation at Z=-2mm
VERSION 4.3 - USER'S MANUAL 235
ERROR! STYLE NOT DEFINED. Error! Style not defined.
Surface density
To increase or to reduce the display density of the tool cursor, move the cursor Accuracy of the dialog box
Simulation, or double-click in the numerical field below, enter a value and click in the other numerical field to
validate it.
View angle of simulation
To modify the view angle of the toolpath simulation, click on the icon of the dialog box Simulation. The
toolbar of the view options is displayed on the screen.
Double-click on the desired option. The visualization is automatically refreshed.
Remark
If you choose like in the example shown above the Free 3D view (symbolized by the 3D icon), you must
enter the values that define the view angle in the corresponding numerical fields.
236 VERSION 4.3 - USER'S MANUAL
ERROR! STYLE NOT DEFINED. Error! Style not defined.
NC SIMULATION
Introduction to the NC Simulation
It is possible to display the toolpath accurately on the screen. You can therefore have a good representation of
the machined object.
In the toolbar of the CAM module, click on the icon Toolpath list . The corresponding dialog box is
displayed on the screen.
Select the toolpath to be simulated, and in the context menu, click on NC Simulation…. The Simulation box
appears on the screen
VERSION 4.3 - USER'S MANUAL 237
ERROR! STYLE NOT DEFINED. Error! Style not defined.
The rendering happens the first time you enter this dialog box, and each time you modify an option.
NC Simulation tools
Push this button to launch the physical simulation with the visualization of the tool and the toolpath.
Push this button to launch the physical simulation without visualizing neither the tool, nor the toolpath.
Push this button to launch the physical simulation with the visualization of the toolpath and without the
visualization of the tool.
Undo.
Pause. Stops the simulation and displays the part already calculated. If you ask for a new simulation, it
will start from this breaking point.
238 VERSION 4.3 - USER'S MANUAL
ERROR! STYLE NOT DEFINED. Error! Style not defined.
Precision level of the NC Simulation (1 for the best result, 3 for a quicker one).
Realistic rendering of the part in grayscale or in 2 colors (gray and yellow – metal effect).
Back to the original material.
Zoom.
Push this button if you want to display the box Definition of material in order to define the
parameter again.
Push this button if you want to transform your object into a TypeArt object.
By clicking on the left mouse button, you can rotate the 3D view. The right mouse button allows you to zoom the
object in or out.
Material definition
To define the material before launching the simulation, push the Ctrl key when you click on NC Simulation. The
corresponding dialog box is displayed on the screen.
Click on Box of paths if you want to machine the whole object.
Click on Clip to zero if you want to put the origin of the Z axis to zero (Z = 0 corresponds to the upper part
of the material).
Then, click on OK. The Simulation box is displayed on the screen.
VERSION 4.3 - USER'S MANUAL 239
ERROR! STYLE NOT DEFINED. Error! Style not defined.
CALCULATION PARAMETERS OF THE TOOLPATHS
It is generally needed to restart the software so that the post-processor applies the modifications made in the
Calculation parameters.
Calculation parameters
You can reach these parameters by hitting the F10 key in the CAD module. In the Options dialog box, select
the tab Calculation parameters.
Machining order (Order of contours section)
The software has been configured by default to reduce the time of machining. For certain jobs, like cutting, you
have at your disposal a second level of sorting where you can modify the order of contour management.
Manual
When sorting in the manual mode, the starting point and the order of contour selection (creation) defined in the
CAD module will remain the same.
240 VERSION 4.3 - USER'S MANUAL
ERROR! STYLE NOT DEFINED. Error! Style not defined.
Minimum distance
Default mode: the machining of contours is done by the order of proximity (X min to X max) in order to minimize
tool path time.
Surface min max
In this mode, machining of the small surfaces is done first (inside the letter, for instance).
This mode is automatically selected when you choose 2D or 3D cutting.
Surface max min
The large surfaces are machined first.
Warning none
Function not implemented.
True angle at the bottom
Select the option True angle at the bottom to generate a sharp angle at the bottom, in 3D machining (for the
angles included in the range)
This option is useful in manufacturing dies, because the angle at the bottom of the die produces the angle at the
top of the final part.
True angle min
Minimum value above which a true angle is made.
True angle max
Maximum value under which a true angle is made.
Multipass (Op0)
Op0 = 3 Multipass or multi-step (in Z) is not active.
Op0 = 17 Multipass is active. For the “Sweeping” toolpath, a rotation of 60° is done automatically between
each pass.
Op0 = 19 Multipass is active. For the “Sweeping” toolpath, a rotation of the value of the parameter n°19
(Options dialog, Calculation allowances tab) is done automatically between each pass.
By default, multipass is active, without any rotation between each sweeping step (Op0 =19 ; parameter n°19 =
0).
VERSION 4.3 - USER'S MANUAL 241
ERROR! STYLE NOT DEFINED. Error! Style not defined.
Cutting mode for contours (Op1)
Standard
Op1 = 0
The smallest surfaces are machined first.
If the proposed default mode sorting of contours is not sufficient for optimizing your tool paths, you have at your
disposal supplementary options, which improve the time of machining.
Enter in the field Op1 the number 1 or 2 according to the type of cutting you wish to do (see below).
Cutting letters
Opt1 = 1
All the objects are independent and will be cut one after another (in each case the internal contour will be cut
prior to the external one). The calculation of trajectories is faster since the software does not execute the
function concerned with the collision management of tools.
It is, therefore, necessary before beginning to leave enough space between the objects to avoid any possible
collisions.
Cutting words
Op1 = 2
The order of selection in the CAD module remains the same. The cutting operation is made piece by piece (in
each case the internal contour will be cut prior to the external one) with the collision management activated.
242 VERSION 4.3 - USER'S MANUAL
ERROR! STYLE NOT DEFINED. Error! Style not defined.
This option is recommended to cut pieces that do not require a complete cut between objects.
Op1 = 3
The initial order given to objects (during creation or selection) is kept.
The cutting is done part after part, optimizing the order internal/external.
Other parameters
Auto-merge
If checked, in the case of split contours including intra- or intersections, the machining module tries to find a
global relevance for all contours and reconnect them. You're asked a confirmation.
The proper use of the auto-merging depends of the splitting and complexity of contours.
Connected profile
Machining continuously without lifting the tool when changing contours (optimizes time of machining when
contouring)
Z limit
Z limit for 3D movements outside of the material (in particular true angles). In the case of tools with flat end, it
avoids to see where the tool stopped its work. The resulting object will be smoother.
Critical angle
The value beyond which a sharp angle will not be done.
Discretization
Maximum length of the segments generated when the Output curves as segments box is checked in the
window called by the Parameters… button of the Machining window.
Chordal error
Maximum height of the arcs generated when the Output curves as segments box is checked in the window
called by the Parameters… button of the Machining window.
VERSION 4.3 - USER'S MANUAL 243
ERROR! STYLE NOT DEFINED. Error! Style not defined.
Va0, Va1
Reserved parameters, used for optimization algorithms.
244 VERSION 4.3 - USER'S MANUAL
ERROR! STYLE NOT DEFINED. Error! Style not defined.
MACHINE SETUP
Installation of the machine
To set up your software for your engraving machine, select Setup machines… in the Machining menu. You
can do this in the CAD module or in the CAM module.
The dialog box Setup machine is displayed on the screen.
Double-click on Add machine… or click on the icon to see the list of available machines. Select the kind of
machine you want to install.
HPGL machines: Cutting plotters, laser, etc.
ISO / CNC machines: Machining centers, etc.
Engraving machines: Roland, Mimaki, Mecanumeric, etc.
All machines types: Complete list.
VERSION 4.3 - USER'S MANUAL 245
ERROR! STYLE NOT DEFINED. Error! Style not defined.
Select then the machine.
Click on the button Add... The dialog box Setup port is displayed.
The setup of the port is described in the section Sending to the output machine.
246 VERSION 4.3 - USER'S MANUAL
ERROR! STYLE NOT DEFINED. Error! Style not defined.
Sending to the work table
Once the setup of the port is done, you can define the technical properties of the work table.
Remark
You can configure your machine at any time by clicking with the mouse right button on the desired
machine. Select the option Properties… in the context menu that is displayed on the screen. The dialog
box that are explained in this chapter will appear.
The second dialog box Setup machine is displayed.
VERSION 4.3 - USER'S MANUAL 247
ERROR! STYLE NOT DEFINED. Error! Style not defined.
You have to fill in all information relative to your machine.
Name
It is the name of the machine that appears in the list of the installed machines.
Total dimension
It is the dimension of cutting area. A warning signal will appear each time the machining goes outside this
defined zone.
Standard point
Special assembly point (if any) on the machine (vice, ...)
Choose and click on the choice that corresponds to the desired position.
Panel axis
Not yet available
Axes
Check the option that corresponds to the capabilities of your machine tool. The options with 4 and 5 axes are
not yet available.
Accuracy
Accuracy of calculation used by default during the toolpath calculation.
Dll
It is the reference library that is used by the post-processor to generate the code of the machine.
Don't modify it!!!
Sending to the output machine
The setup of the output machine has to be done after the setup of the machine.
In the dialog box Setup machine, click on the button Port….
Select the desired options in the dialog box Setup port that is displayed on the screen.
248 VERSION 4.3 - USER'S MANUAL
ERROR! STYLE NOT DEFINED. Error! Style not defined.
Series of files
This option is recommended if no machine is connected. It allows you to define the name of the machining files
that will be generated automatically based on a prefix and that you will be able to edit.
Use Windows spooler
If your machine is directly connected to your computer, you can use the Windows spooler to directly send the
tool path to the machine without loosing time (see Windows documentation to configure the spooler).
On a file
To write a tool path on one and only file (on your computer or on a network device). Define its name. You have
only one possibility and you can't modify it.
The dialog box Setup port allows the installation of a printer without having to go through Windows.
Double-click on Add... in the dialog box Setup port.
Just read the Windows User's Guide to install a printer respecting the kind of printer according to:
the manufacturer
the printer.
If your machine is connected to the parallel port, you don't have to configure the port. On the contrary, if it's
connected to the serial port, you have to configure the port according to the specifications given by the
manufacturer of your machine.
Example
Port parameters
Bits / sec.: 9600
Data-bits: 8
Parity: none
Stop-bits: 1
Input / output control: Xon/Xoff
Post processor characteristics
Modifying the characteristics of the post processor is made from the dialog box Setup machine. Select with the
mouse right button the machine to be configured and choose the option Properties… in the context menu
displayed on the screen.
Click on More...
The dialog box Setup more is displayed on the screen.
You can now modify the characteristics of the processor within this box.
Warning!!!
These parameters are optimized, before doing any modifications of the characteristics of your machine
post processor, we highly advise you to contact your reseller.
VERSION 4.3 - USER'S MANUAL 249
ERROR! STYLE NOT DEFINED. Error! Style not defined.
START OF MACHINING
Starting of machining
When the machine is ready, you can prepare the machining program.
Select the toolpath in the dialog box Toolpath list, click the mouse right button and select Machining… from
the context menu that gets displayed on the screen. In both cases, the dialog box Machining is displayed on
the screen.
Choose the machine in the list and enter the parameters according to the type of machining to be done and
according to the material at your disposal.
The Spooler… button allows to display the Windows Spooler queue.
Be careful before clicking on this button: it is of the utmost importance to check the
Windows Spooler option in the dialog box Setup port.
The More… button opens the dialog box Other parameters which concerns the characteristics of the post-
processor. You can find the same button in the dialog box Setup machine.
250 VERSION 4.3 - USER'S MANUAL
ERROR! STYLE NOT DEFINED. Error! Style not defined.
Choice of the machining file output
Test
To display only a part of the file on the screen. Nothing is sent.
Port
To send directly on the connected machine (see Setup machine for configuration).
File
This command creates the machining file that you will be able to use according to the installation of your
machine.
To make the search easier, the name and the path of the file are written on the front.
Change... Use this command button to modify the name, path and number of the file (U00 to U01 for instance).
Positioning the piece
"Maximum X, Y and Z" "Middle X, Y and Z" "Minimum X, Y and Z"
The above coordinates are those of the tool path: the lowest point of engraving, the center point and the highest
point.
"Delta X,Y and Z"
These coordinates correspond to the difference between the Max and Min coordinates. Actually, they
correspond to the real size of the engraving.
Locking and unlocking of the coordinates
Locked
If this function is activated, X, Y and Z coordinates are determined by the reference point defined in the CAD
module. In this case you cannot change these values.
Unlocked
If this function is activated, you can modify the X, Y and Z coordinates (minimum, maximum and middle) in
order to reposition your engraving. If you modify one of these values, the others will be automatically
recalculated.
Four predefined piece positioning models are available.
REMARK
In the four next examples, the technical word Plaque refers to the working area in the CAD module.
Plaque-origin at the upper left corner
If you click on this icon, the plaque-origin will be positioned at the upper left corner of the engraving area.
Plaque-center at the center
If you click on this icon, the plaque-center will be positioned at the center of the engraving area.
Free plaque-origin
If you click on this icon, you can position the upper left corner of your plaque on any defined point of the
engraving area. You just need to enter the desired values in the fields displayed at the right side of the icon.
VERSION 4.3 - USER'S MANUAL 251
ERROR! STYLE NOT DEFINED. Error! Style not defined.
Free plaque-center
If you click on the icon, you can position the center of your plaque on any defined point of the engraving area.
You just need to enter the desired values in the fields displayed at the right side of the icon.
Remark
The 2 latter options allow to position the active and the machine surfaces and as a consequence to
avoid eventual possibility of overflow when machining. These problems can be solved by 3 ways:
– Redefining the position of the piece in the Machining dialog box,
– Changing the dimensions of the engraving surface (Properties option),
– Redefining the dimensions of the active surface in the CAD Module (Modify menu
Selection).
Positioning the toolpath
The Machining dialog box allows you to reposition the tool paths without having to recalculate them.
is the default option.
Activate this icon to position the tool path like it has originally been conceived.
Activate this icon to make a centered rotation of the tool path in relation to the plaque.
Activate this icon to make a centered rotation of the tool path in relation to the plaque and then a 90°
anti-clockwise rotation.
Activate this icon to make a 90° clockwise rotation of the tool path.
Activate this icon to make a centered rotation of the tool path in relation to the plaque.
Activate this icon to make a 180° rotation of the tool path.
Activate this icon to make a 90° anti-clockwise rotation of the tool path.
Activate this icon to make a centered rotation of the tool path in relation to the plaque and then a 90°
clockwise rotation.
Z between contours
If you click on this icon, you can directly access to the height (Z value) of the tool between contours. This can
also be done within the Machining parameters dialog box (therefore, see the Parametrizing positions and
machining limits section in the same chapter).
252 VERSION 4.3 - USER'S MANUAL
ERROR! STYLE NOT DEFINED. Error! Style not defined.
Selecting the toolpaths to send
Click on the button Tool path Sel… in the Machining dialog box to choose in the list the tool paths to be
machined.
Collate
You have 3 possibilities to group - or collate - the tool paths. Therefore, click on Collate… in the dialog box
Machining.
None
If you don't want to collate, you'll get as many machining files as toolpaths.
By layer
All tool paths of a same layer are sent in a same file.
All
All tool paths and all planes are regrouped and become one single operation on the machine.
Remark
Be aware that by choosing this option, the machine will stop after each machining so that you can
change the tool.
VERSION 4.3 - USER'S MANUAL 253
ERROR! STYLE NOT DEFINED. Error! Style not defined.
Parametrizing positions and machining limits
Output curves as segments
To send only linear elements to the machine, circular elements are converted into small segments.
Initial position/Ending position
Position of the tool at the beginning and at the end of machining.
Change tool position
Coordinates where tool will be changed.
Z security
Set limit values to the tool in the Z direction respectively at the beginning and at the end of the machining.
For instance, if Z security end of machining equals –100, all tool movements under –100 won’t be taken into
account by the post-processor.
Z between contours
Position of the tool along Z axis between each contour (ascent of disengagement).
Z approach
Approach position along Z axis.
The value is relative to the surface to be machined.
254 VERSION 4.3 - USER'S MANUAL
ERROR! STYLE NOT DEFINED. Error! Style not defined.
Multi Z
This function is useful for machining the total depth in several passes. It is a complementary function of the
information given in the tool path section (total depth in x times or depth of each pass).
None
Depth is done in one pass.
Tool info
Machining is done following the instructions given. In the Tools DB see Depth of cutting.
Manual
The machining is done with a cutting in Z following the step defined by yourself.
REMARK
If you want the multi-pass option to be activated, you must be sure that the parameter Op0 is equal to
19. To access this parameter, choose Options… in the Edit menu (or strike the F10 key). The dialog box
Options is displayed on the screen. Select the bookmark Calculation parameters to access Op0.
Machining window: option buttons
Four buttons are used to activate options sometimes available with some post-processors. Nevertheless these
buttons have no effect with most post-processors.
Activated Deactivated Effect
button button
Activates or deactivates the pin rotation.
Activates or deactivates the spraying (for cleaning or lubricating).
Activates or deactivates the automatic plate loader.
Activates or deactivates the tool loader (if any).
VERSION 4.3 - USER'S MANUAL 255
ERROR! STYLE NOT DEFINED. Error! Style not defined.
TYPEART MODULE
256 VERSION 4.3 - USER'S MANUAL
ERROR! STYLE NOT DEFINED. Error! Style not defined.
VERSION 4.3 - USER'S MANUAL 257
ERROR! STYLE NOT DEFINED. Error! Style not defined.
GETTING STARTED WITH TYPEART
Drawing importation
Opening a new drawing
Place two guidelines, one vertical and one horizontal at 50 mm from the bottom left hand corner of the active
area.
Retrieve a symbol from the symbol library, for instance Grappe. syb.
Decomposition of the drawing
Uncombine the drawing by clicking on the Uncombine icon , so you can work separately on each contour,
and give to each a different shape.
Then only select the grapes by creating a selection window with the mouse and combine them.
Remark
You can perform all these operations (group/ ungroup, combine/ uncombine ) under the TypeArt module
with the same icons as in the CAD module.
258 VERSION 4.3 - USER'S MANUAL
ERROR! STYLE NOT DEFINED. Error! Style not defined.
Saving your work
Before going to the TypeArt module, save your drawing under the name grappe and verify the directory
(C:\Vision\draw\).
Running TypeArt module
Click on the TypeArt icon .
The window for creating a TypeArt object will be displayed on your screen.
Choice of the parameters of the object
For the time being, we advise you to keep the default value at 200 for Nb X and Nb Y for a virtual test.
Later in order to get a better result in machining, choose a higher value (500 for a size of 50 x 50 mm, that will
give you a resolution of 0.100 mm versus 0.25 mm for the default value).
In this example, maintain the default parameters and click on OK.
VERSION 4.3 - USER'S MANUAL 259
ERROR! STYLE NOT DEFINED. Error! Style not defined.
The TypeArt screen is displayed and the 3D ISO view is automatically selected.
Remark
If your drawing goes outside the guidelines, go back in the CAD module by clicking on the Select icon
and resize the drawing.
To go back again into TypeArt, select the square around your drawing (it becomes red) and click the TypeArt
icon .
If your square is not selected, the window for creating a TypeArt object is displayed again. Click on Cancel
since you do not want to create a second TypeArt object, and re-select the square.
Choosing a predefined section
Select only the grapes and bole, and click on the Section icon .
Parameters for the sections appear in the following dialog box:
Several shapes are already predefined.
260 VERSION 4.3 - USER'S MANUAL
ERROR! STYLE NOT DEFINED. Error! Style not defined.
For this example, chose shape number 5 and click on OK.
Next, select only the external contours of the leaves. Then click on the Section icon and choose shape
number 2.
Select the Subtract combination mode for merging sections.
Select the vein of the right leaf and manually enter the following parameters:
Z max: 0,4 mm
Angle end: 0,0°
Z start: 0,3 mm
Angle start: 45°
Distance max: 0,6 mm
Click on OK when done.
Select the other vein and enter the following parameters:
Z max: 0,4 mm
Angle end: 0,0°
Z start: 0,0 mm
Angle start: 45°
Distance max: 0,6 mm
You will notice that the veins of the first leaf (1) with a Z start at 0.3 mm inside the existing section descend
much lower than the ones of the second (2).
VERSION 4.3 - USER'S MANUAL 261
ERROR! STYLE NOT DEFINED. Error! Style not defined.
Sending the TypeArt to machining
From TypeArt click on the CAM module .
In the CAM module select 3D ISO view under the View menu.
Getting ready for the toolpath
In the CAM module, select your composition and save it with a .vnd format using the command Save as… in
the File menu. Click then on the icon Create toolpath . Two options for the creation of a TypeArt toolpath
are available in the dialog box that is displayed on the screen: double-click on one of them. The dialog box for
the creation of a TypeArt toolpath is displayed on the screen: click on the to select a tool. Enter then
the following parameters:
Tool name: Default
Machining characteristics:
Overthickness: 0.000 mm
Distance between steps: 0.150 mm
Sweeping angle: 0.000°
Machining mode: Sweeping
All these windows are described in the CAM section.
Tool path in 3D ISO view
262 VERSION 4.3 - USER'S MANUAL
ERROR! STYLE NOT DEFINED. Error! Style not defined.
Machining of the TypeArt object
Select the toolpath in the dialog box Toolpath list. Click on the mouse right button. In the context menu that is
displayed on the screen, select the option Machining….
In the corresponding Machining window select your machine, then choose the output: Test, Port or File and
click on Run to launch the machining.
VERSION 4.3 - USER'S MANUAL 263
ERROR! STYLE NOT DEFINED. Error! Style not defined.
MAIN FEATURES OF THE TYPEART MODULE
TypeArt: Basic tools
The drawing
The drawing is made under the CAD module with open or closed contours:
either with classical tools: crayons, predefined objects (sketching tool, squares, circles), texts;
from a vectorized image from a scanner;
from imported files; or
from all the creative possibilities of the CAD module.
Closed contours
All geometries are allowed. The contours can overlap and cross each other.
Open contours
Open contours can be linked to a closed contour to create a raised effect or the bottom of an engraving.
Example 1: the tail of a fish
264 VERSION 4.3 - USER'S MANUAL
ERROR! STYLE NOT DEFINED. Error! Style not defined.
Example 2: special engraved background
Duplication of a line along a curve Addition of letters
To use open contours, you must select them with one or several closed contours.
If you try to place a section using open contours, nothing will happen.
Remark
To avoid having a line that is too deep or holes instead of lines, which are at Z = 0 mm, create first a
small section on a closed contour, then select it with the lines and add volume.
Example
Lines too deep Right profile
Positioning the drawing
Once the drawing finished, give it the size you want and move it near reference point (X = 0, Y = 0) in the
bottom left-hand corner of active area.
VERSION 4.3 - USER'S MANUAL 265
ERROR! STYLE NOT DEFINED. Error! Style not defined.
REMARK
Do not forget to save your artwork!
Running TypeArt
To run TypeArt click on its icon . The dialog box for creating a TypeArt object appears.
266 VERSION 4.3 - USER'S MANUAL
ERROR! STYLE NOT DEFINED. Error! Style not defined.
Box parameters
Nb X and Nb Y
These values correspond to the number of points desired on each axis.
The more points there are, the better will be the final result.
To make only virtual tests keep the default value of 200.
To get a better result in machining, choose a higher value (for instance 500 for an area of 50 x 50 mm that is to
say a minimum step of 50 mm/500 = 0,100 mm in Sweeping mode).
X0 and Y0
Give the starting point of the box around your TypeArt object.
Default value: reference point (X = 0, Y = 0).
X1 and Y1
Give the size of the TypeArt box around your drawing.
Default value is 50 mm. You can create bigger or smaller boxes.
Adapt after the number of points on X and Y according to the size of the TypeArt object, keeping in mind that
the larger it is, the more points will be needed to create a nice engraving.
The TypeArt screen and tool box appear.
The drawing is automatically displayed in the last view used (initially 3D ISO).
Hollow or raised drawing?
We recommend building you 3D design under TypeArt in relief, even if in the end you will produce a hollow
mold. The TypeArt tools are easier to use with a raised drawing. Before getting to machining, you can transform
the relief into hollow, and adapt the position in Z.
2D rendering of a TypeArt
The rendering of TypeArt sections is visible in 2D view, a working mode sometimes more adapted than 3D.
In the CAD module, mark the option Render TypeArt in 2D view in the Display tab of the Options dialog (F10
key). The direction of the light on this rendering can be changed anytime with the Light direction tool (TypeArt
visualization tools).
Lay down tool / Create TypeArt
The tool in the permanent toolbar in TypeArt has two different functions:
- When a modeling tool is active, one click on the icon lays down the tool. The mouse pointer gets back to
- When a shape tool is active, one click on the icon allows at the same time to lay down the tool AND
transform the selected drawing into a TypeArt object. The mouse pointer gets back to .
To put down a shape tool, press the space bar.
Creating a symmetrical section
Section
Select the contour on which you want to apply the section and click on the Section icon.
VERSION 4.3 - USER'S MANUAL 267
ERROR! STYLE NOT DEFINED. Error! Style not defined.
The Section dialog box will be displayed.
Parameters for defining the section
Z max
Maximum height of the section.
Remark
This limit will not be reached if the value in the Distance max field is greater than the real distance
between the contours.
Distance max
This value defines and limits the length of the rise of the section.
If this parameter is higher than the real distance between the contours, the shape will be flat at the top.
Ending angle
Gives the value of the angle on top of the shape.
Default value is 0. Negative angles are not allowed.
Examples
268 VERSION 4.3 - USER'S MANUAL
ERROR! STYLE NOT DEFINED. Error! Style not defined.
0° 45°
This function allows you to design special sections or particular bottoms or tops of engraving.
Z start
Z of depart for the section. This function is useful to magnify details or extract a volume, especially in the case
when merging several sections.
Drawing First circle at Z start = 0 mm
Second circle at Z start = 2 mm
The value given in this field is added to the section whether in raised or recessed.
The result with the Add option
The circle with Z start = 2 mm is much more accentuated (the excess material of 2 mm follows the initial
shape).
VERSION 4.3 - USER'S MANUAL 269
ERROR! STYLE NOT DEFINED. Error! Style not defined.
Same result with the Subtract option
The same circle is also accentuated.
Sample with a special engraved background
Drawing Z start of 1 mm for the letter C
Starting angle
The starting angle of the section.
270 VERSION 4.3 - USER'S MANUAL
ERROR! STYLE NOT DEFINED. Error! Style not defined.
Example
Starting angle at 70° View of YZ plane
Starting angle at 25° View of YZ plane
Remark
To optimize the machining, select a starting angle that corresponds to the machining tool geometry.
Example for a tool with half angle of 30°
90° - 30° = 60°
You must give a starting angle less than or equal to 60°.
Bad angle Good angle
Merging several sections
7 possibilities are available for merging or mixing sections on contours. They are shown in a floating toolbar you
use before launching several operations on TypeArt objects:
Note : if the bar is not visible, it is probably reduced in the lower left corner of the screen. You might have to
maximize the main window to see it.
Replace
All Z values of an existing section (Contour 1) will be replaced by the new ones (Contour 2).
Replace is the default option for the first shape.
VERSION 4.3 - USER'S MANUAL 271
ERROR! STYLE NOT DEFINED. Error! Style not defined.
+ + + Replace
REMARK
The option Replace is useful for deleting a section or an ensemble of sections without having to create a
new TypeArt object.
Adding
To add to an existing section (Contour 1) the entered value (Contour 2). In the merging area the two sections
are added.
Example:
+ + + Add
Example
Drawing View of YZ plane 3D ISO view
Subtract
To remove from an existing section (Contour 1) the entered value (Contour 2).
+ + + Subtract
272 VERSION 4.3 - USER'S MANUAL
ERROR! STYLE NOT DEFINED. Error! Style not defined.
REMARK
If the height of the subtracted area is higher than the height of the existing shape, you will get a
negative value for Z in the merging area (see example).
+ + + Subtract
Drawing View of YZ plane
Leaf in relief
Vein with Subtract function
Keeping the highest section
Max (Z maximum)
The higher section will be kept.
+ + + Max
VERSION 4.3 - USER'S MANUAL 273
ERROR! STYLE NOT DEFINED. Error! Style not defined.
Drawing View in YZ plane
You must choose this function if the background of the engraving in relief is heavily accentuated in order to
avoid reproducing it on above sections.
If you add the sections, the letters above the background have the same properties as the background itself.
(Look also at the intersecting area between letters).
+ + + Add
With the Z max option, the letters, as well as their intersecting areas, have their own defined and perfectly
smooth sections.
+ + + Max
274 VERSION 4.3 - USER'S MANUAL
ERROR! STYLE NOT DEFINED. Error! Style not defined.
Keeping the lowest section
Min (Z minimum)
The lowest section will be kept.
Example:
+ + + Add
Drawing View of YZ plane
Keeping a middle section
Middle
In the common part, an intermediate section is kept in the middle of the existing sections.
Modification on the defined zone
Allows to apply a section modification only to the TypeArt area that already had a section. This mode will then
change the application range of the other modes.
unactivated icon (no effect) activated icon (limitating effect)
Transforming a surface into a TypeArt object
Any surface imported or created in the CAD module can be directly transformed into a TypeArt object.
In the CAD module, select the surface to be transformed into a TypeArt object (you should better position it in
the bottom left corner of the active area) and click on the TypeArt icon to switch to its module. Click then
on the icon Combine surface . The current Combination mode applies (See section Merging several
sections).
Select the desired option and click on OK to validate.
The surface is transformed into a TypeArt object.
Remark
Some kind of surfaces like IGES may generate imperfections (like holes in the meshed surface) during
their transformation. Hit the Shift key meanwhile you click on the icon Combine surfaces to correct this.
This operation will need a longer treatment.
VERSION 4.3 - USER'S MANUAL 275
ERROR! STYLE NOT DEFINED. Error! Style not defined.
Example
3D surface Transformation into TypeArt
Erasing part of a TypeArt area
This feature allows to erase particular areas of a TypeArt object while keeping remaining areas.
First of all, select an area of a TypeArt object.
Click now on the Erase TypeArt area icon. Only the selected area will be kept. What remains is erased.
Example
Select only the anchor Click on the icon
You can also push the Ctrl key while clicking on the Erase TypeArt area icon. The selected area is
erased. Remaining areas will be kept.
Example
Select only the anchor Press Ctrl and click on the icon
Extracting an area from a TypeArt object
This feature allows you to cut and paste an area from a TypeArt object in order to create a new object using the
extracted area. This feature is especially useful to get back specific parts from a TypeArt object to embed them
in another TypeArt object.
First select the part to be extracted. Click then on the Extract TypeArt area icon. Place your pointer on the
area to be extracted and click on the left button of your mouse. Keep the mouse button pushed and drag your
pointer until the desired point. Release then the mouse button. The TypeArt area has been extracted and
276 VERSION 4.3 - USER'S MANUAL
ERROR! STYLE NOT DEFINED. Error! Style not defined.
displaced.
Example
First select the leaves Drag then selected area
Creating a non symmetrical section with the aid of markers
Principle
The principle consists of elevating one part of a section to a predefined value in Z with one or several markers.
The profile, i.e. the starting / ending angle, is defined by a curve: segment, arc, etc.
It is either drawn with the Sketching tool, imported from a plane, or created in the CAD module.
Geometrical profile
The profile is defined on the XY plane of the page without any restraint regarding position or direction. Only its
geometry is essential in determining the form of the section.
With a rising profile
The section climbs to an angle corresponding to the ending angle of the profile
VERSION 4.3 - USER'S MANUAL 277
ERROR! STYLE NOT DEFINED. Error! Style not defined.
With a descending profile
The section creates a cavity at the end:
With a leveled profile
The section is leveled out at the end:
Example
Draw an ellipse with a length of 45 mm.
Place a marker inside the ellipse on the right side using the mouse or the F2 key.
Convert the marker into a curve.
278 VERSION 4.3 - USER'S MANUAL
ERROR! STYLE NOT DEFINED. Error! Style not defined.
With the shaping tool, double-click on the marker which becomes encompassed by a square. The dialog
box Points attributes is displayed. Enter a value of Z = 3, and validate.
You can also place the marker with the F2 key.
Check in the YZ view that the point is accurately located at 3 mm.
Creating a constant height section with the aid of a curve
In the simple functions of TypeArt, the height of the embossment depends on the Z max (height) and Max
Distance (distance between each contour) parameters. It is therefore difficult to obtain a section with a constant
height when for instance a drawing is thinner at some extremities.
Principle
It consists in limiting the maximum height of the section by a curve whose points of construction have a preset
value in Z.
The starting and ending angle varies depending on the height of the section (limited by the points of the curve)
and the distance between the contours. Its shape is defined by a tracing: the profile.
In this drawing, the construction points of both median curves are in Z = 5 mm.
The profile is an arc leveled out at the end.
VERSION 4.3 - USER'S MANUAL 279
ERROR! STYLE NOT DEFINED. Error! Style not defined.
Embossments obtained in TypeArt for each of the drawings in XZ view.
The starting and ending angles are different.
Different starting/ending angles Z constant at 5 mm
The geometry of the starting and ending angles are changing according to the distance between the contours.
To obtain a starting/ending angle identical to the profile ones, the length of the profile should be equal to half of
the distance between the contours. This applies when the distance of a contour is constant.
Example with a drawing
Type the number 0 on your screen and select a font, such as Times New Roman Bold, in order to have a
variable distance between the contours and to illustrate better our example.
Give the number 0, a height of about 50 mm and position it at the lower left corner of your screen.
Trace the median curve to the contours with the Sketching tool and be careful to leave the contour open.
(For more convenience, close the curve on the last point and then use in the shaping tool box the Disconnect
icon to open the curve at this point).
Trace the profile of the section.
For practical reasons, we advise you to position the profile close to the drawing.
Select the median curve and drag it with the mouse. Without deselecting the object, press the F2 key.
In the window Move to, enter the following values: X = 0 mm
Y = 0 mm
Z = 4 mm
280 VERSION 4.3 - USER'S MANUAL
ERROR! STYLE NOT DEFINED. Error! Style not defined.
Median contours of 0
3D view
The median curve is an open tracing (black contour), the contours of the number 0 are closed tracings (in green
or blue).
Check in XZ view that all the points are located at 4 mm and then return to XY view.
You can now run TypeArt by clicking on the icon .
Enter the following parameters:
Nb X = 400
Nb Y = 600
X0 = 0
Y0 = 0
X1 = 40
Y1 = 60
Remark
Check that the drawing fits into the TypeArt box.
Select the combined contours of 0, then the median curve (opened), and finally the profile by using the Ctrl key
for multiple selection.
Press the Ctrl key and click on the Section icon .
VERSION 4.3 - USER'S MANUAL 281
ERROR! STYLE NOT DEFINED. Error! Style not defined.
Remark
If the curve with the Z max is visible (a cavity or a vertex), it means that your profile is not leveled out at
the end.
the shape will climb at an angle the shape will create a cavity
and create a vertex
In that case, modify the profile and redo the TypeArt.
Curve sweeping
The TypeArt module includes a powerful function allowing you to sweep (some may also say extrude…) a
shape on one or several curves. Four kinds of sweeping can be done using this function.
1. Basic sweeping
This function is specially meant for designing frames, as the following example shows.
Create a profile shape (the molding of the frame) and a rectangle (the support curve, that we may call a section
curve, and on which you will sweep your profile shape).
Note: if the contour is clockwise, the shape is generated on the outside; if the contour is anti-clockwise, it is
generated on the inside.
Select both objects and click on the TypeArt icon . In the TypeArt module, select the section curve first and
then the profile shape. Click then on the Curves sweeping icon while pressing the Ctrl key. The following
dialog box appears:
282 VERSION 4.3 - USER'S MANUAL
ERROR! STYLE NOT DEFINED. Error! Style not defined.
Validate with OK. The current Combination mode applies. TypeArt fuses the profile through its leftmost point
and the section curve. The shape is created on the inside or outside of the section curve depending on the
startpoint of the section.
Support curve Profile shape
Curve sweeping (Viewer TypeArt)
VERSION 4.3 - USER'S MANUAL 283
ERROR! STYLE NOT DEFINED. Error! Style not defined.
REMARK
In the dialog box Sweeping TypeArt you have an active control on the way the angles will be generated.
When the angles of the initial curve are to sharp, it becomes impossible to create a shape on these
angles. The solution is to open a little more the angles or to round them in order to create a profiled
shape.
1a. Basic sweeping with two profiles
In the CAD module, create two profile shapes and one support curve. The geometry of the resulting section is
determined by the sense and the selection order of the profiles.
Select those three objects, and click on the TypeArt icon . In the TypeArt module, select the support curve
first, then the profile chosen for the starting point of the curve, and finally the profile taken at the other end of the
curve. Click on the Curves sweeping icon while pressing the Ctrl key. Select Basic sweeping in the
dialog box that appears, marking also the Sweeping between two different profiles box.
You can use a compression curve to limit the height of the sections, or to produce special effects. In that case
mark also the Compression of profile box. The shape is then created taking into account the compression
curve (the last selected) for its height.
Profile 1 Support curve Profile 2 Sweeping (Viewer TypeArt)
2. Sweeping between two section curves
In the CAD module, create one shape profile and two section curves (or paths). Both paths must have the same
direction, or TypeArt will generate a knotted curve.
In TypeArt, select first the paths then the profile. Click on the Curves sweeping icon while pressing the
Ctrl key. Activate the option Interpolated sweeping. You can also use a compression profile. Click on OK to
validate. The current Combination mode applies. TypeArt links the two sections with the shape profile.
284 VERSION 4.3 - USER'S MANUAL
ERROR! STYLE NOT DEFINED. Error! Style not defined.
Examples of sweeping with two paths
2a. Sweeping between two curves using two profiles ( Morphing effect)
In the CAD module, create a start profile, an end profile and two section curves. Select the four elements and
click on the TypeArt icon . In the TypeArt module, select first the section curves, the start profile and finally
the end profile. Click on the Curves sweeping icon meanwhile you strike the Ctrl key. In the dialog box
Sweeping TypeArt that is displayed on the screen, activate the options Interpolated sweeping and Sweeping
between two different profiles. Select angle options if needed. You can also make use of a compression
profile. Click on OK. In the displayed dialog box, select the desired combination mode and validate through OK.
TypeArt makes a morphing effect between the two section curves.
Sections 1 and 2 Start profile 3 End profile 4
Sweeping with morphing
3. Tube Sweeping
Allows to define a tube that will have the winding of the path, and the smooth shape of the profile all along.
In TypeArt, select the path then the profile. Click on the Curves sweeping icon meanwhile you strike the
VERSION 4.3 - USER'S MANUAL 285
ERROR! STYLE NOT DEFINED. Error! Style not defined.
Ctrl key. Select Tube in the dialog box that appears. Click on OK to validate. The current Combination mode
applies.
Original path and profile Resulting Tube sweeping (TypeArt Viewer)
Example producing the links of a chain:
Build the chain with three ellipses having points at different heights, and a profile in half-circle shape.
Select the first ellipse then the profile, and click on the Curves sweeping icon.
Chose the Combination mode Max to intertwine the rings properly. Do the same for each ellipse.
286 VERSION 4.3 - USER'S MANUAL
ERROR! STYLE NOT DEFINED. Error! Style not defined.
4. Fit sweeping
For this complex type of sweeping, you need to be very careful in managing the views.
Building the petal of a flower.
Cross section: it is the profile of the section, as a cross section (open or closed contour).
Top view: the sweeping is done inside this contour (section) that must be closed. The mask is used if you need
only a part of the area to limit this portion.
Lateral view: it is the profile of the section, seen from the side. The contour must be closed.
Warning: top view and side view must have exactly the same dimensions, and be aligned. Use the vertical auto-
dimension and alignment tools and pay attention to align the contours themselves, and not their control
points.
The marker: situated on the lateral view, it is the reference point of the section that determines the Z starting.
VERSION 4.3 - USER'S MANUAL 287
ERROR! STYLE NOT DEFINED. Error! Style not defined.
Selection order of the contours: select first the top view, then the lateral view, the marker, the cross section
(profile), and finally the mask if needed.
Rendering, top view Rendering, side view
Note: when building the view above, you must avoid inward shapes on the X axis, because they could generate
an error message. For example:
288 VERSION 4.3 - USER'S MANUAL
ERROR! STYLE NOT DEFINED. Error! Style not defined.
Creating a section from a scanned picture
Scanner
Place the picture in the scanner and click on the scanning icon.
Choose the appropriate vectorizing parameters and make sure to select gray levels for the picture.
Example: Type: Photo in gray levels.
Importing the picture from a Bmp or Tiff file.
Import
Click on the Import icon and from the directory select the file with the Bmp format from the directory.
Remark
To display the picture on the screen, validate the option in Edit Options… Show Bitmap.
Positioning the picture
Resize the picture to the required format and position it preferably in the lower left-hand corner, origin X0 Y0.
Running TypeArt
Select the picture by clicking on the external frame and then click on the TypeArt icon.
Automatic elevation
Dark elevation
Value of the maximum altitude of the darkest gray level, in other words, the black area.
Bright elevation
Value of the maximum altitude of the brightest gray level, in other words, the white area.
VERSION 4.3 - USER'S MANUAL 289
ERROR! STYLE NOT DEFINED. Error! Style not defined.
Example
Dark elevation = 0 mm
Bright elevation = 5 mm
Elevation with a parameterized profile
The parameters of automatic elevation given in the PhotoArt window (linear variation or proportional) can be
replaced by any curve: the profile.
This profile must be drawn as explained below.
Starting point
The starting point of the profile (Ya value) determines the elevation of the darkest part of the drawing: the black.
Its position has to be defined in accordance with the picture and the desired result (in recessed or in relief).
End point
The end point of the profile (Yb value) determines the maximum elevation of the shape.
It corresponds to the clearest gray level: the white.
Example
The altitude of the white part of The altitude of the white part
the drawing is 5 mm in Z. of the drawing is 0 mm in Z.
Ya = 0 mm Yb = 5 mm Ya = 5 mm Yb = 0 mm
Construction of the section
Select the picture (by clicking on its frame) and then the profile. Next click on the TypeArt icon .
TypeArt is automatically executed. The resolution of the scanned picture will define the resolution of the TypeArt
object (number of X and Y points initially entered in the TypeArt object creation box).
Correcting sections
In some compositions, the gray levels are not adapted for relief.
For instance, the dark parts (shadows, colors, etc.), which give a volume effect to flat pictures, must be in relief
on a 3D object.
It is possible to correct these shapes.
In the CAD module (in XY view) redraw the contour of the area to be raised with the sketching tool.
290 VERSION 4.3 - USER'S MANUAL
ERROR! STYLE NOT DEFINED. Error! Style not defined.
Then in TypeArt add an embossment onto the already existing one.
Example
According to the principle that dark parts are lower than bright parts, then the mane of the lion will be recessed,
in other words, less elevated compared to the body of the lion (bright parts).
Select the picture, click on the TypeArt icon and enter the following parameters:
Dark elevation = 0 mm
Bright elevation = 3 mm
In the CAD module XY view, select the Sketching tool and redraw the contour of the mane.
Sketching of the mane
Remark
To draw on the picture, we advise you to remove the mane from the drawing.
Reposition again the mane on the drawing, select it and then click on the TypeArt icon .
Select the mane and click on the Section icon .
Enter the section parameters of the mane and select the Add option in order to add the volume.
VERSION 4.3 - USER'S MANUAL 291
ERROR! STYLE NOT DEFINED. Error! Style not defined.
Masking
Principle
It consists in defining the limit of the working area with a tracing.
Example on a picture
or . Scan or import the picture with a Bmp or Tiff format.
Position the picture on the page, preferably in the lower left-hand corner and adjust the size as desired.
Trace the periphery of the area to be created in TypeArt with the Sketching tool or with the geometrical
tools (circle, rectangle, etc).
Run TypeArt and make sure you give the correct dimensions to the TypeArt object, so that the mask fits
into the box.
Select the picture and then the mask. Next click on the Grey level texture icon.
Enter the desired elevation values for the gray levels.
The volume is applied only on the surface of the masked.
292 VERSION 4.3 - USER'S MANUAL
ERROR! STYLE NOT DEFINED. Error! Style not defined.
Canceling a section
If the section is not satisfactory, you can undo the last three actions.
Click on this icon and select another section.
Choosing a raised or recessed section
Section in relief: Male shape
The TypeArt object is automatically positioned at Z = 0 mm. There is no particular positioning of the engraving
to be done.
Recessed section: Female shape
To create recessed objects, first make a section relief and then depending on your design, use the mirror
function either along the X, Z axis or along the Z axis only.
Reference plan of a TypeArt object
Use this function to define the reference plan of a TypeArt object with the help of three markers. It is very
interesting with digitized files because you can align horizontally a TypeArt object that couldn't have been
digitized perfectly horizontal.
Once you've created your TypeArt object, switch back to the CAD module by clicking on the Selection tool
icon . Place three markers on the TypeArt object and run the TypeArt module again by clicking on its icon
. As soon as you are back in the TypeArt module, select the three markers (selection order isn't
important).
Click now on the icon Align plan 0 . The three markers are projected on the TypeArt object (every marker
has its own height). The plan represented by these three markers is aligned horizontally. It became the
reference plan.
Example
Before alignment
VERSION 4.3 - USER'S MANUAL 293
ERROR! STYLE NOT DEFINED. Error! Style not defined.
After alignment
Canceling the machining of the TypeArt box (for recessed engravings)
To avoid the machining of the creating a TypeArt object box, especially for recessed engravings, under the
Machining menu, click on the Cote command.
YZ plane 3D engraving view
Recessed object
External part
Visualization of the TypeArt tool path
Modifying the Z beginning of machining
In order that the tool path made by your machine will begin only inside the recessed part of your TypeArt, enter
–0.01 mm in the Z security start of machining field found in the Machining parameters box that you can
access through the icon Parameters… in the dialog box Machining.
294 VERSION 4.3 - USER'S MANUAL
ERROR! STYLE NOT DEFINED. Error! Style not defined.
Result sent to the machine:
YZ plane view of the machining path 3D ISO view of the machining path
SculptArt
The SculptArt module is made of brushes that allow to add material, to push it, to attract or to twist it with the
mouse.
Be careful: this option requires a powerful configuration (processor 350MHz, RAM 128 MB recommended)
Examples:
Touched up TypeArt:
Before After
Creation thanks to the Brush tool:
VERSION 4.3 - USER'S MANUAL 295
ERROR! STYLE NOT DEFINED. Error! Style not defined.
You’ll see that this tool can be used in an intuitive way and is totally dedicated to the artistic creation. Make
many trials and have a lot of fun!
Use
Select the TypeArt object and click on the SculptArt icon . Two windows appear on the screen: a
visualization window and the following parameterization window:
Effects
By clicking on these different icons, you will obtain the following effects:
Allows to add or subtract material according to the fact
that + or – is selected (see further).
Allows to smooth material.
Allows to push material.
Allows to add noise on a TypeArt object.
Allows to attract material like a magnet.
Allows to twist material (rotative movement).
Parameters
All tools can be parameterized:
Tool radius : Move the slider or enter a value between 2 and 64 (unit: pixels). This
296 VERSION 4.3 - USER'S MANUAL
ERROR! STYLE NOT DEFINED. Error! Style not defined.
radius is shown in the visualization window (can be applied to the 6 actions).
Profile height : Enter the desired height of the profile (can be applied to the actions 1
and 4).
Recessed or raised : Tick the box corresponding to the effect you would like
to produce: to add or subtract material (can be applied to the actions 1, 4 and 5).
Intersection mode : While working, without releasing the mouse, choose
between adding material and fusionning it on the intersection (can be applied to the actions 1,
2, 4 and 5).
Tool force: Change the tool force by moving the cursor (can be applied to the actions 3, 5
and 6).
Tool shape: Click on an icon to choose the shape of your tool (can be applied only to the
actions 1 and 5).
Handling
The SculptArt visualization window has a 2D and 3D view separated by a mobile bar.
To rotate the 3D view, click simultaneously on Ctrl and the left mouse button.
In 2D view, the mouse right-click enables to zoom in or out the image. Zoom buttons are also accessible at the
bottom of the window.
The arrow appearing on the 3D view corresponds to the normal, i.e. to the orientation of the material in relation
to the center point.
Close the window thanks the menu or the closing cross.
By combining all effects, you will obtain wonderful creations.
Transformation tools in TypeArt
Running transformation tools in TypeArt
You can get access to the different transformation tools thanks to the Transformation tools icon in the
main (left) toolbar of the TypeArt module. Click on this icon to display the Transformation toolbar (see each
corresponding explanations in the following sections).
VERSION 4.3 - USER'S MANUAL 297
ERROR! STYLE NOT DEFINED. Error! Style not defined.
Mirror
Mirror on X, Z
This icon allows you to make directly a mirror image along the X and Z axis (for molds or recessed parts of
embossing).
Example
Relief Recessed
You can also do a 100% drop along the Z axis only.
+ Ctrl Mirror in Z
The icon Mirror, used with the Ctrl key of the keyboard, allow you to create a mirror image along the Z axis.
While pressing the Ctrl key, click on the icon.
Example
Raised Recessed
In 2D YZ view, the object is automatically positioned below Z = 0.
Dies and stamps
This new function allows to transform a TypeArt object into a die, a stamp or both (in that case, it consists in
keeping the original object). Moreover you can insert an offset between the created objects in order to take into
account the surplus material needed for stamping.
298 VERSION 4.3 - USER'S MANUAL
ERROR! STYLE NOT DEFINED. Error! Style not defined.
Select the TypeArt object.
In the TypeArt toolbar, click on the Die / Stamp icon . The corresponding dialog box is displayed on the
screen.
Select the desired option(s). The dialog box immediately takes the selected option into account.
Example with Stamp as selected option
Remark
Enter the desired value in the numerical field to create an offset. Leave the value 0 if you don't want to
create an offset.
VERSION 4.3 - USER'S MANUAL 299
ERROR! STYLE NOT DEFINED. Error! Style not defined.
Plan defined by three points
The interest of this function is to create inclined plans on a design with the help of three markers. Such plans
are described as Facets.
In the CAD module, place three markers that will define the limits of your inclined plan on the design.
Example
Choose then the Snap option Marker. Select the option Snap mode… in the Edit menu (or strike the F3 key).
Click then on the Sketching tool icon and draw the contour of the inclined plan (passing through the three
markers). You can modify the height of one (or more…) marker to incline the plan. Select the new created plan
and click on the icon to switch to the Shaping mode. Double-click then on each marker which height has to
be modified. Enter the desired height in the Z field of the displayed dialog box Point attribute and validate by
clicking on OK.
Example
Switch back to the TypeArt mode by clicking on the corresponding icon . Back in this module, select the
new modified curve (contour) and click on the Facet icon . The current Combination mode applies.
Remark
In the example shown hereafter, the same operation has been repeated as many times as there are
vertices on the star.
300 VERSION 4.3 - USER'S MANUAL
ERROR! STYLE NOT DEFINED. Error! Style not defined.
Example
Operation executed once Operation repeated
Duplication tools in TypeArt
Running duplication tools in TypeArt
You can access to the different duplication and texturing tools thanks to the Duplication tools icon in the
main (left) toolbar of the TypeArt module. Click on this icon to display the Duplication toolbar (see each
corresponding explanation in the following sections).
Pearling
This function permits you to duplicate any kind of TypeArt object on a curve. It is especially useful for the
creation of pearling, friezes or any decoration set along a defined contour.
The principle is to create a first TypeArt object and then a second one around the curve on which the copy has
to be done.
First select the TypeArt object to be duplicated and then the curve. Click then on the Pearling icon. The
Combination mode dialog box is displayed on the screen allowing you to define the way the created TypeArt will
be positioned according to the original one. Validate this intermediary choice by clicking on OK.
The Linear duplication dialog box is displayed on the screen.
VERSION 4.3 - USER'S MANUAL 301
ERROR! STYLE NOT DEFINED. Error! Style not defined.
In this dialog box, enter the desired number of copies or define the distance between each copy. Activate the
Rotate option if you want to rotate the item.
Example
1st TypeArt Duplication curve Final TypeArt
Special effects in TypeArt
Running special effects in TypeArt
You can access to many special effects thanks to the Special effects in TypeArt icon in the main (left)
toolbar of the TypeArt module. Click on this icon to display the Special effects toolbar (see each
corresponding explanation in the following sections).
Procedural texturing
Make use of this feature to create lifestyle textures on a part or on the whole TypeArt object.
Click on the Procedural texturing icon . The current Combination mode applies. The Procedural
texturing dialog box is displayed on the screen in which you can choose among two kinds of texturing:
Fractal
Spread
The fractal-type procedural texturing
The Fractal-type corresponds to a kind of depression of which the total height, level and repetitions of details,
amplitude variation, etc. can be parameterized.
The evolutions of these depressions can also be parameterized on the X and Y axis. Moreover, you can assign
a random factor (called Random generator) for the final result.
302 VERSION 4.3 - USER'S MANUAL
ERROR! STYLE NOT DEFINED. Error! Style not defined.
Example of a Fractal-type texture
The spread-type procedural texturing
The Spread-type corresponds to the spreading of simple geometrical elements (box, sphere, pyramid, cone) or
selection (i.e. any TypeArt object previously created) defining the number of copies, the rotation in X, Y or Z of
copied elements, etc.
VERSION 4.3 - USER'S MANUAL 303
ERROR! STYLE NOT DEFINED. Error! Style not defined.
Example of a spread-type texture
Laying a TypeArt-object on another one
It is possible to lay a TypeArt-object on another one using three methods.
Select the TypeArt object and click on the Lay icon from the Special effects toolbar. The TypeArt laying
dialog box appears on the screen.
Activate one of the three options. The dialog box picture changes automatically.
Activate the Z-min and Z-max option so that the lowest point of the TypeArt object to be laid
won’t exceed the highest point of the other object.
Activate the Base plane and Z-max option so that the base plane of the TypeArt object to be
laid won’t exceed the highest point of the other object.
Activate the Skew of 0 plane option so that the base plane of the TypeArt object to be laid will fit
the skew of the other object.
304 VERSION 4.3 - USER'S MANUAL
ERROR! STYLE NOT DEFINED. Error! Style not defined.
Warping grid
This feature allows you to deform a TypeArt in a defined envelope. It is particularly useful to create a 3D
decoration flat and then to deform it in 2D in order to use it for boards decorations, etc.
Principles
First create a TypeArt.
Example
Create then the envelope in which you want to create this TypeArt object. Obviously, you must strictly follow the
different steps of the creation of an envelop (4 open curves). See the section Creating an envelope from the
chapter Special effects about this theme.
Example
You want then to create a new TypeArt object using the first one and the created envelope. In the TypeArt
module, select the TypeArt object to be deformed and select then the envelop respecting the order of selection.
Click on the Warping grid icon. The corresponding dialog box is displayed allowing you to define a cutting
in X and Y of the TypeArt object to be deformed. For a smoothly-looking deformation, the cutting accuracy must
be related to the TypeArt-object accuracy (for a 100 x 10 TypeArt, the cutting must be 100 x 10).
Once the calculation is done, the TypeArt object is deformed and is located in the envelope.
Result
Fill with a texture
This feature allows you to globally or partially fill a TypeArt object with a 3D texture. Just like before, it’s
particularly useful to create lifestyle surfaces, but this time from previously created 3D textures.
The texture database is made up of TypeArt objects of all kind. For instance, the objects could have been
created by gray-level sampling and exported with the specific TypeArt format *.vna.
The software is delivered with many textures that can be enhanced with your textures.
Method
Select the contour to be filled with a texture (if you don’t, the whole TypeArt object will be filled). Click now on
VERSION 4.3 - USER'S MANUAL 305
ERROR! STYLE NOT DEFINED. Error! Style not defined.
the Fill area with texture icon . The corresponding dialog box appears on the screen.
Load
Click on this button and select the texture with the *.vna format in the displayed dialog box.
Fill
Click on this button to apply the texture on the TypeArt object (partially or globally). The current Combination
mode applies. Select the desired mode and validate by clicking on OK. The TypeArt object (or a part of it) is
filled with the texture.
Parameters
Fit: activate this option to fit the size of the texture element to the dimensions of the selected contour.
Default size: activate this option to keep the dimensions of the original texture.
Keep ratio: activate this option to keep the ratio of the original dimensions in case you modify at less one of
these dimensions ( Height, width or Z: each of these parameters has got its associated numerical field to be
filled).
Offset X / Offset Y: activate this option to define a spacing in X and Y between the copies of different texture-
blocks.
Rotation: activate this option if you want to rotate the texture pattern, and enter the angle.
Center / corner: select one of these two options to define the Starting point of the duplication of the texture
blocks on the TypeArt object, that is to say from the center or from the lower left corner).
You can see below what you can get from an original TypeArt object.
Original Object First step
306 VERSION 4.3 - USER'S MANUAL
ERROR! STYLE NOT DEFINED. Error! Style not defined.
Second step Third step
Polishing
To erase imperfections, you can effectuate polishings, especially on very rounded shapes.
Polishing tool
Click on this icon to activate the polishing function.
You can polish several times in a row or you can enter in the field a predefined number of passes.
The polishing is executed on the whole TypeArt object or only on a selected area.
Remark
Do not use this tool too much, otherwise you may loose some details!
Gray-level texture
This feature allows you to increase or decrease the contrast of a bitmap picture that has become a TypeArt
object.
Click therefore on the Gray-level texture icon . The PhotoArt dialog box is displayed, allowing you to play
with the sampling of gray levels to create a section automatically, adjusting the depth dynamic according to the
gray levels that exist actually in the image.
The sampling can be linear (that is to say the Z-value is constantly increasing), without contrast.
If the Linear look up table option isn’t activated, a concave section smoothes the high areas meanwhile a
convex section smoothes the low areas.
This function is often used to emphasize the contrast on a delimited portion of the image (mask). Select the
image then the mask before clicking on (see Sections from a Bmp or Tiff file, above).
Adjust dynamic
This feature allows you to adjust the section of a TypeArt object, playing with Z Max and the section curving.
Click therefore on the Adjust dynamic icon . The Dynamic edition dialog box is displayed on the screen.
VERSION 4.3 - USER'S MANUAL 307
ERROR! STYLE NOT DEFINED. Error! Style not defined.
When the section is automatically created, Z Max can be unaccurate because of the size of the TypeArt and of
the angle of the curve. The specified Z Max given with this function will be respected and the curving of the
section adjusted.
The sampling can be linear (that is to say the Z-value is constantly increasing).
If the Linear look up table option isn’t activated, a concave section smoothes the high areas meanwhile a
convex section smoothes the low areas.
CAM tools for TypeArt
Running CAM tools for TypeArt
You can access to the different tools for CAM in TypeArt by clicking on the corresponding icon in the main
(left) toolbar of the TypeArt module. Click on this icon to display the CAM for TypeArt toolbar (see each
corresponding explanation in the following sections).
Tool simulation on a TypeArt
This feature allows you to simulate graphically the theoretical result of a TypeArt object after machining
according to the tool choice. It’s particularly useful to select the tool that fits the best to the object to be
machined.
308 VERSION 4.3 - USER'S MANUAL
ERROR! STYLE NOT DEFINED. Error! Style not defined.
You access this function through the Test for a tool icon . Once you’ve clicked on the icon, the Theoretical
TypeArt and machining is displayed on the screen.
Example
Click on the icon in the upper part of the dialog box to select a tool for the simulation.
In the displayed dialog box, select the desired tool and validate your choice by clicking on OK.
The vertical blue bar in the right part of the dialog box corresponds to the differences scale between theoretical
object and machined object (cf. third displaying mode) that is to say the remaining material.
You must now activate one of the three displaying options (see below).
This is the default displaying option. It corresponds to the theoretical model (i.e. TypeArt object).
This displaying option corresponds to the machined object.
This displaying option corresponds to a kind of radiography of the differences between the
theoretical model and the machined object. The display changes from dark to clear. Clear parts correspond to
the ones with most of the remaining material. Dark parts correspond to the ones with less of the remaining
material. Black parts correspond to the parts totally machined (in that case, there’s no difference between
theoretical and machined objects).
VERSION 4.3 - USER'S MANUAL 309
ERROR! STYLE NOT DEFINED. Error! Style not defined.
Modifying a TypeArt object according to the tool
This feature permits you to modify a TypeArt object according to the choice of the tool.
In case the TypeArt object is made of vertical sections, these sections will be modified to take into account the
cone-shape used for the tool. In case the TypeArt has some details that will be impossible to achieve because
of the cone-shape of the tool and/or its half-angles, those details will be filled in.
Select the object and click on the Modify for a tool icon . The Theoretical TypeArt and machining dialog
box is displayed.
The selected tool in our example has the following properties.
Conical: 20°
Half-angle: 0.4 mm
Example
There are small holes in the TypeArt object
Small details have been filled in.
Vertical sections and tools now have the same angle
310 VERSION 4.3 - USER'S MANUAL
ERROR! STYLE NOT DEFINED. Error! Style not defined.
Creating slices in a TypeArt object
This feature allows you to create slices from a TypeArt object. It is particularly useful for getting back the
contour of a digitized object.
Select the TypeArt object and click on the Slices icon . The Slices of TypeArt dialog box appears on the
screen.
Choose among From top to bottom and From bottom to top to define the direction of the curves creation.
The numerical field in the left part of the dialog box allows you to define the maximum height of the TypeArt
object.
The three numerical fields in the right part of the dialog box permit to define the distance between each slice,
the Z start (from top to bottom) and the number of slices to be created (lower numerical field of the dialog box).
Example: if you ask for space by 0.01 mm, you obtain the contour of the TypeArt object
VERSION 4.3 - USER'S MANUAL 311
ERROR! STYLE NOT DEFINED. Error! Style not defined.
Creating a flat skin around a TypeArt object
This feature allows you to extend a TypeArt object. Select the TypeArt object around which you want to create a
flat skin and click on the Flat skin icon . The corresponding dialog box appears on the screen.
Three different methods can be used to extend a TypeArt object. It can be extended:
According to a defined angle; activate the Angular skin option clearing the field and allowing you to enter
the angle value.
In a flat way, at specific Z position; activate the Constant Z option clearing the field and allowing to define
its position.
In the continuity of the shape of the TypeArt object. Don’t validate any of both previous options.
Visualization tools in TypeArt
Running visualization tools in TypeArt
You can access the different visualization tools thanks to its dedicated icon in the main (left) toolbar of the
TypeArt module. Click on this icon to display the Rendering toolbar (see each corresponding explanation in
the following sections).
The TypeArt Viewer
TypeArt Viewer
This Rendering tool is very useful during a TypeArt creation. You can use this tool to have immediately a visual
aspect of your creation.
Click on the TypeArt Viewer icon. The dialog box TypeArt Viewer is displayed.
312 VERSION 4.3 - USER'S MANUAL
ERROR! STYLE NOT DEFINED. Error! Style not defined.
Camera position
You can modify the position of the viewer by clicking on this icon. The camera symbol is displayed on the left
screen of the TypeArt Viewer dialog box.
Example
Camera's position Rendering
VERSION 4.3 - USER'S MANUAL 313
ERROR! STYLE NOT DEFINED. Error! Style not defined.
To modify the camera position, click with the left button of your mouse on the camera symbol (Blue square),
and while holding down the button, drag the camera. Release then, the left button of the mouse.
Example
Camera position Rendering
Light position
The TypeArt Viewer allows you to modify the light position. Click on the icon Light position. The light
representation in the dialog box is red squared.
Example
Light position Rendering
Modify the light position with the cursor. Therefore, click with the left button of the mouse on the yellow arrow
314 VERSION 4.3 - USER'S MANUAL
ERROR! STYLE NOT DEFINED. Error! Style not defined.
and while holding it down, drag the light until its desired position.
When the new position is reached, release the left button of your mouse.
Example
Light position Rendering
Altitude of a point
Using this function, you can know the altitude of each point of your composition without having to quit the
viewer. To enable the function, click on the Altitude of a point icon. The given altitude is the one of the point
located under your cursor. The Z altitude is displayed in the status bar at the left bottom of the TypeArt Viewer
dialog box.
Example
Display options
The left window of the TypeArt Viewer allows several display modes.
Surface zoom
This zoom tool allows to enlarge partially the picture displayed on the left window of the TypeArt Viewer.
Click on the Surface zoom icon and drag the cursor of your mouse to define the part to be enlarged.
VERSION 4.3 - USER'S MANUAL 315
ERROR! STYLE NOT DEFINED. Error! Style not defined.
Example
Selection Result
To go back to the usual display mode, click on the No zoom icon .
Double zoom
Click on this icon to enlarge two times the size of the picture.
To go back to the usual display mode, click on the Half zoom icon .
Full page view
Click on this icon to display the picture in a full page mode (in that case, the full page is the left window of the
TypeArt Viewer.
To go back to the original display mode, click on the Scalable view icon .
Modifying the size of a picture by free hand
To modify by free hand the size of a picture displayed in the right window of the TypeArt Viewer, click on the
right button of your mouse. While holding it down, drag your cursor forwards to reduce the size of the picture or
backwards to enlarge it.
Example
316 VERSION 4.3 - USER'S MANUAL
ERROR! STYLE NOT DEFINED. Error! Style not defined.
Rotating the picture by free hand
To make a picture rotate by free hand in the right window of the TypeArt Viewer, click on the left button of the
mouse and while holding it down, drag your cursor. When the desired view is obtained, release the left button of
the mouse.
Color map
This feature allows to create a bitmap from the selected elements of a drawing. This bitmap will then be used to
color different parts of the drawing so that you will obtain a color realistic rendering.
In the TypeArt module, select the different parts of the drawing and click on the Color map icon . A new
bitmap is created next to the original drawing.
Light direction
This feature allows you to modify the direction of light for the realistic rendering of a TypeArt object.
Click on the Light direction icon . The dialog box TypeArt light direction appears on the screen.
Using the mouse left button, click on the square, keep the button pushed and drag your cursor until you reach
the desired position. Check the obtained result by clicking on Preview. Switch back to the original lightening by
clicking on Cancel.
VERSION 4.3 - USER'S MANUAL 317
ERROR! STYLE NOT DEFINED. Error! Style not defined.
TYPEVIEW
TypeView: running the module
This feature is the realistic rendering allowing to obtain very high-quality pictures with:
Various colors
Shadow-effects, reflects…
Transparency…
Select the object to be rendered and click on the TypeView icon from the TypeArt main toolbar. The
TypeView dialog box is displayed on the screen. Just click on each symbol of the upper toolbar of this dialog
box to access specific features of this rendering tool.
318 VERSION 4.3 - USER'S MANUAL
ERROR! STYLE NOT DEFINED. Error! Style not defined.
Material assignment in TypeView
You can choose the kind of material you will assign to the rendered TypeArt object. Click therefore on the
Material assignment icon in the upper part of the TypeView dialog box. The corresponding dialog box
is displayed on the screen.
To assign a material to a TypeArt object, select the TypeArt in the CAD Objects window, then select the
material in the database on the right and finally click on the icon. By double-clicking on a material
in the database window, or by the Edit button, the Material editor is displayed on the screen. It is possible
to create a new material as well.
The Ring mode checkbox allows you to enter parameters for rendering rings and bracelets.
Select scene… allows to choose a background environment. Click on the Select scene button and double-
click on Socle (or click once on Socle and then on Load). Choose an environment and click on the icon
Rendering! to have an idea of the result.
Background image…gives you the possibility to choose a background. Double-click on after
having selected the Background image in order to open the Material Data base. You can select an image
or load your own bitmaps.
VERSION 4.3 - USER'S MANUAL 319
ERROR! STYLE NOT DEFINED. Error! Style not defined.
Click on the icon Rendering! to have an idea of the result. You can combine easily the Select scene and
Background image options.
Material Editor
This dialog box gives you the possibility to combine many effects to infinity.
Color:
Box not ticked (even rendering) Box ticked off (uneven rendering)
Click on the box in order to choose the color you want to Click on the box, which is now active. This allows you to
assign to the object. Push the Preview button to see the open the database of images. Choose a pattern and
resulting effect. click on Load. You can have an idea of the rendering
with the Preview button.
You can combine both of the effects by assigning a percentage to each of them. This percentage gives the
color in proportion to the used material.
320 VERSION 4.3 - USER'S MANUAL
ERROR! STYLE NOT DEFINED. Error! Style not defined.
Example:
In our example, there is 80% of color and 20% of material.
NOTE:
Once the box ticked, it is possible to click on the boxes corresponding to the different effects (for
instance: ) so as to open the dialog box allowing you to define the mapping or tiling: offset and
number of repetitions of the object (value must be between –1 and 1). It holds for all effects except for
the Metal shininess.
Specular:
This option depends on the material property and allows you to parameterize the intensity of the luminous spot
that appears on the object. The higher the value is, the bigger the spot gets.
Box not ticked (even rendering) Box ticked off (uneven rendering)
Enter a value between 0 and 1. Push the Preview Click on the box, which is now active. This allows you to
button to see the resulting effect. open the database of images. Choose a pattern and
click on Load. You can have an idea of the rendering
with the Preview button.
Both of the color and specular effects can be combined.
The exponent (value between 1 and 10,000) allows to parameterize the size of the luminous spot. The higher
the value is, the bigger the opening and the lower the light intensity gets.
Example:
VERSION 4.3 - USER'S MANUAL 321
ERROR! STYLE NOT DEFINED. Error! Style not defined.
Transparency
A transparency effect can be assigned by using this function.
Box not ticked (even rendering) Box ticked off (uneven rendering)
Enter a value between 0 and 1 (0 for an opaque object, Click on the box, which is now active. This allows you to
1 for a total transparency). Push the Preview button to open the database of images. Choose a pattern and
see the resulting effect. click on Load. You can have an idea of the rendering
with the Preview button.
It is possible to vary the index of refraction of the material. The latter corresponds to the deformation of the
image through a transparent object. Enter a value higher than 1.
NOTES:
1. The resulting effect depends on the original material.
2. It is advised to tick the box Ground to notice the transparency.
322 VERSION 4.3 - USER'S MANUAL
ERROR! STYLE NOT DEFINED. Error! Style not defined.
Example:
The index of refraction of our example corresponds to the one of water.
Metal shininess:
This option can only be applied to metal effects. The box is automatically ticked off. The index changes from 0
to 1 (0 corresponds to a weak brilliance, 1 to the maximum).
Click on the box to open the database of images. In the Refmap menu, you can choose between 2 types of
shininess. Confirm your choice by pushing the Load button. Use the Preview button to have an idea of the
rendering.
VERSION 4.3 - USER'S MANUAL 323
ERROR! STYLE NOT DEFINED. Error! Style not defined.
Example:
Diffuse light
This function uses the property of the reflection of light by the material. As a result, you will obtain a luminous
and diffuse field.
Box not ticked (even rendering) Box ticked off (uneven rendering)
Enter a value between 0 and 1 (0 for low diffusion, 1 for Click on the box, which is now active. This allows you to
a high one). Push the Preview button to see the open the database of images. Choose a pattern and
resulting effect. click on Load. You can have an idea of the rendering
with the Preview button.
324 VERSION 4.3 - USER'S MANUAL
ERROR! STYLE NOT DEFINED. Error! Style not defined.
Example:
Reflection
The reflection index of the material can be parameterized thanks to this function.
Box not ticked (even rendering) Box ticked off (uneven rendering)
Enter a value between 0 and 1 (0 for low reflection, 1 for Click on the box, which is now active. This allows you to
a maximal one). Push the Preview button to see the open the database of images. Choose a pattern and
resulting effect. click on Load. You can have an idea of the rendering
with the Preview button.
NOTES:
1. The resulting effect depends on the original material.
2. It is advised to tick the box Ground to notice the reflection effect. The environment is reflected
on the object.
VERSION 4.3 - USER'S MANUAL 325
ERROR! STYLE NOT DEFINED. Error! Style not defined.
Example:
Relief effect:
Tick the box to assign a relief effect to your object. Then click on the box which is now active to access the
databank of images which allows you to choose between many relieves.
326 VERSION 4.3 - USER'S MANUAL
ERROR! STYLE NOT DEFINED. Error! Style not defined.
Example:
For this example, the “Crépi4” has been chosen.
This chapter does not pretend to be exhaustive as the combination possibilities seem to be infinite! We
recommend you to make many trials. The unique limits this module have are the ones of your fantasy!!!
Create a material from a bitmap image
It is possible to complete the existing database of images with your own bmp (it is recommended to save the
images in the directory \Vision\Rtrace\Images\Map).
The TypeArt material, which is the colored drawing of the TypeArt, can be imported. You can use all effects of
transparency, brilliance, relief, color, etc. You have to import the image and send it to the TypeArt module. Use
the tool to convert the image into a color bitmap. Select the colored image (right to the original bitmap) and
send it to TypeView. Open the dialog box Material affectation. The TypeArt material appears in the Material
data base.
To work and use this material, select the TypeArt Material with the right mouse button. While holding it down,
drag it to the Custom directory. Release the left button of the mouse. The contextual menu is displayed on the
screen. Choose the command Copy in order to copy the material in Custom. You can rename your image. By
default, the image is called New import.
VERSION 4.3 - USER'S MANUAL 327
ERROR! STYLE NOT DEFINED. Error! Style not defined.
Ring mode in TypeView
The Ring function allows to produce realistic renderings of rings.
The principle is easy: you only have to make a TypeArt object, to send it in the TypeView module that will map it
following the Z axis.
To realize a ring, the TypeArt object has to be made following some rules:
It must be a flat object,
The profile has to be edge to edge to the bounding frame if the mapping must be complete.
Example:
Flat TypeArt
Ring rendering
Launching of the Ring function
This function is available in the dialog box Material affectation in TypeView.
To access to this function, tick the Ring mode box and click on Ring configuration to modify the mapping
parameters.
328 VERSION 4.3 - USER'S MANUAL
ERROR! STYLE NOT DEFINED. Error! Style not defined.
The following dialog box is displayed on the screen:
Adjustments of parameters
Options
Closed shape: the inner aspect of the ring is smooth,
Skin: the inner aspect of the ring is hollow and has the relief of the TypeArt object.
Size
You can choose between a closed and an opened ring.
In case of an opened ring, you may enter the value of the opening angle.
In case of a closed ring, you can:
Automatically adjust the radius in relation to the size of the TypeArt object,
Enter the value of the radius,
Parameterize the ring thickness (for a low thickness, enter 0.1 mm).
Note:
The numerous rendering tools of TypeView can be associated with the ring function, in particular selecting a
color bitmap or adding a scene.
VERSION 4.3 - USER'S MANUAL 329
ERROR! STYLE NOT DEFINED. Error! Style not defined.
Example:
Rendering of a ring associated with a scene
It is also possible to use a surface in TypeView to associate it with your TypeArt object. In this case, the surface
must be properly positioned. When the object has several facets (for instance a diamond), the latter must be
grouped (Ctrl + icon Combine ).
Example of a ring set with diamond
Place and position the surface in relation to the position of the TypeArt object with the tool Flip plan . Send
the TypeArt object in TypeView and tick the box Adjust radius <-> Angle in the dialog box Ring configuration.
The entered value corresponds to the radius of the cylinder and the TypeArt thickness.
The diamond is positioned on the Y-axis. To calculate its position properly, consider the value of the radius + the
thickness of the TypeArt object, i.e. 25.975mm in our example. Adjust the position of the diamond by moving it
slightly following the Y direction.
330 VERSION 4.3 - USER'S MANUAL
ERROR! STYLE NOT DEFINED. Error! Style not defined.
Positioning of the diamond before mapping
Rendering of the ring set with diamond
In case of a TypeArt with an openwork design, the rendering will take into account the aspect and all details you
created.
Example of a bracelet:
TypeArt
VERSION 4.3 - USER'S MANUAL 331
ERROR! STYLE NOT DEFINED. Error! Style not defined.
Rendering in TypeView
Light editor in TypeView
You can edit the rendering light, that is to say you can fully parameterize the direction, the source, the intensity,
etc. of the rendered object.
Click therefore on the Light Editor icon in the upper part of the TypeView dialog box. The corresponding
dialog box appears on the screen.
In the Type part of the dialog box, select the desired option allowing you to define a certain number of settings
in the Parameters field of the same dialog box.
332 VERSION 4.3 - USER'S MANUAL
ERROR! STYLE NOT DEFINED. Error! Style not defined.
The ambient light is set by default. From left to right, you can also chose an OMNI light (multidirectional), a
beam (parallel directional light) and a spotlight.
In the Type section, select the desired light allowing you to define a certain number of settings in the
Parameters section, such as:
color (the intensity is defined by a slider)
position (moving the small square with the mouse)
direction (idem)
distance to the object (defined by a slider)
field and cut-off of the beam (spotlight only).
Camera sight in TypeView
TypeView allows to change the camera sight for any rendered TypeArt object.
Click therefore on the Camera sight icon in the upper part of the TypeView dialog box. The Camera
sight dialog box appears on the screen.
Place your cursor on the green square and push the left mouse button. Keep it pushed and drag your cursor
until you reach the desired position. Release then the left button of your mouse.
Renderer parameters
The TypeView module allows you to modify the Renderer parameters.
Click on the Renderer parameters icon in the upper part of the TypeView dialog box. The Renderer
parameters appears on the screen.
VERSION 4.3 - USER'S MANUAL 333
ERROR! STYLE NOT DEFINED. Error! Style not defined.
Output Section
By default the image is generated for the CAD module. It can then be saved with the bitmap editor.
If you click on the bmp file radio button, the image is saved in the directory of your choice in bitmap format as
soon as the rendering is finished.
You must enter the resolution parameters of the file: number of pixels and number of colors. See the notes in
the Size section.
Quality Section
According to your choices in the material editor (color, specular light, transparency, reflection, etc.), these
parameters will change completely the way the image is calculated, with more or less reflection and shadowing
effects. We advise you to experiment as much as possible the various parameters in order to understand better
their action on your drawing.
Values for computing the levels of reflection:
1 = no reflection on the material is calculated,
2 = a reflection on the material is calculated on opaque objects (if, in the material editor, you have a
value between 0 and 1 for Reflection),
3 = a reflection on the material is calculated on opaque and transparent objects (if, in the material
editor, you have a value between 0 and 1 for Reflection and for Transparency),
4 = calculates a transparent TypeArt object also with these same conditions for material assignment
(transparency) and a simple surface (one layer),
5 = calculates the transparency of a surface with two layers (or skins), like for a revolution surface for
example.
The display of the rendering is much quicker without any reflection calculation.
Size Section
You can modify the size in X and in Y, in a proportional way if needed.
NOTES
The higher the resolution of the Bitmap (number of pixels), the bigger the size of the file.
The default values of 800 x 800 are a wise compromise.
If there is a background image, the size of the Bitmap is the one of the background image.
Options Section
You can define several other effects:
– Anti-aliasing of the image
– Shadow attenuation, that is with the blurred edge of the shadow (available only with the OMNI
light).
– Blurred effect on a part of the composition, like with photo lens.
– General blurred effect.
334 VERSION 4.3 - USER'S MANUAL
ERROR! STYLE NOT DEFINED. Error! Style not defined.
Rendering in TypeView
Click on the Render icon in the upper part of the TypeView dialog box to launch the rendering.
VERSION 4.3 - USER'S MANUAL 335
ERROR! STYLE NOT DEFINED. Error! Style not defined.
APPENDICES
336 VERSION 4.3 - USER'S MANUAL
ERROR! STYLE NOT DEFINED. Error! Style not defined.
Appendix 1: Importation tips
How can you use a lay out (or a text) created on another computer with another software?
Ex: on Apple Macintosh with Adobe Illustrator
The import of a file from another software can be done if some precautions are respected.
Before exporting your lay out, you have to convert it into curves (especially the text part).
It is a usual function of graphic software.
When a text has been converted into curves, you cannot modify it anymore in the text mode, but the
geometrical manipulations can still be executed (size, deformation).
Choice of the format: PostScript, HPGL, DXF, IGES, or ISO.
HPGL (*.HPG)
Created to drive plotters, this language is well known in CAD and in mechanics world in particular. You will find it
in most of the existing software. This is a useful solution to import different contours.
However it generates a large quantity of vectors, which can be an inconvenient in some case, especially
concerning the quality of the restored curves.
PostScript (*.EPS)
PostScript is the natural format for the description of contours, whether they are fonts or drawings. Contrary to
the HPGL which vectorized curves, PostScript defines all the profiles in Bezier curves so there is a better quality
at the time of the restoration.
Computation is faster, and the treatment will be optimized because few elements have to be analyzed.
As for the HPGL, you will need to vectorize the composition before exporting it to the PostScript format.
DXF (*.DXF)
This is the Autocad format. Often, contours issued from this format are opened. To avoid to close each contour
manually, the Auto-connect function to connect the contours is available in the shaping mode.
REMARK
The quality of the engraving depends on the quality of your composition. The created engraving will be
the accurate mirror of the composition supplied. The smallest detail will be reproduced. This
performance will allow you mostly to engrave a drawing with delicacy. Sometimes this accuracy will be
the origin of imperfections.
A drawing which has not been created correctly, will produce a mediocre engraving.
Whatever the lines are, straight or curve, they must be as smooth as possible.
VERSION 4.3 - USER'S MANUAL 337
ERROR! STYLE NOT DEFINED. Error! Style not defined.
Appendix 2: Choices for engraving: recessed or raised
The engraving choice, recessed or raised, is done at the composition and is very simple:
each contour is a barrier which delimits the material.
The software will interpret it as follows:
no material - material (1st contour) - no material - material (2nd overlapping contour), etc.
Composition Result: recessed engraving
Composition Result: engraving in relief
You just have to add a contour around the composition to create an engraving in relief.
338 VERSION 4.3 - USER'S MANUAL
ERROR! STYLE NOT DEFINED. Error! Style not defined.
Appendix 3: Order
Should you need to contact your dealer, or should you wish to acquire an additional option, please send by fax
the details of your dongle after filling in your coordinates. To obtain details of your dongle, please follow the
procedure hereafter.
Click in the menu on the icon .
Be careful not to modify the code numbers in this window!!!
Then select the Order command.
Enter the following information in the text editor displayed on the screen: address, telephone, fax and E-mail in
the fields From, Phone, Fax and E-mail.
VERSION 4.3 - USER'S MANUAL 339
ERROR! STYLE NOT DEFINED. Error! Style not defined.
Then print the note-pad with File Print, and fax it! Don’t forget to mention clearly the nature of your
problem!!!
You will receive in return the sequence(s) allowing the activation of the ordered option(s).
Each sequence must be entered in the Code field of the dialog box About and must be validated by clicking on
the button Validation.
The display of the message Success proves that this task went well. Do the operation as many times as the
number of given sequences.
To quit this screen, click on or on OK.
340 VERSION 4.3 - USER'S MANUAL
ERROR! STYLE NOT DEFINED. Error! Style not defined.
Appendix 4: Tool box
Each tool available in the software is represented by an icon symbolizing its function.
The icons defined with the mention Tools and marked with a little arrow on the bottom right corner are
launching a new box with icons described on the following page.
When the function is available, the icon becomes darker.
The shaping tools
Geometrical shapes tools
Alignment tools
Duplication tools
Transformation tools
Special effects tools
VERSION 4.3 - USER'S MANUAL 341
ERROR! STYLE NOT DEFINED. Error! Style not defined.
Text mode
Surface tools
Measuring tools
TypeArt tools
The icon shown above allows you to switch to the TypeArt module.
Permanent toolbar of the TypeArt module
Click on the icon to display the Transformation tools of the TypeArt module
Click on the icon to display the Duplication tools of the TypeArt module
Click on the icon to display the Special effects tools of the TypeArt module
Click on the icon to display the CAM tools of the TypeArt module
click on the icon to display the Visualization tools of the TypeArt module
342 VERSION 4.3 - USER'S MANUAL
ERROR! STYLE NOT DEFINED. Error! Style not defined.
Appendix 5: Tool bar
VERSION 4.3 - USER'S MANUAL 343
ERROR! STYLE NOT DEFINED. Error! Style not defined.
Appendix 6: Shortcuts
The Function keys
F1: Help
F2: Numerical coordinates
F3: Snap mode
F4: Preview
F10: Options
The tabulation key
Automatic centering of text: justification left/right/center
The arrow keys
Accurate move of selected item. You can modify their setup: therefore see the section
Arrow move in the chapter Configuration.
The Ctrl key
Ctrl + 1: Front view on the XY axes
Ctrl + 2: Cross section view on the YZ axes
Ctrl + 3: Cross section view on the XZ axes
Ctrl + 4: 3D Engraver view on the XYZ axes
Ctrl + 5: 3D Iso view on the XYZ axes
Ctrl + 6: Free 3D view on the XYZ axes through numerical values (displays dialog box View point).
Ctrl + N: New file
Ctrl + O: Open
Ctrl + S: Save
Ctrl + M: Open model
Ctrl + Z: Undo
Ctrl + A: Redo
Ctrl + X: Cut
Ctrl + C: Copy
Ctrl + V: Paste
Ctrl + L: Select all
Ctrl + W: Redraw
Ctrl + R: Fast redraw
Ctrl + Shift key: When drawing an object, it is centered
Ctrl with Sketching tool: Angular point
Ctrl with Rectangle tool: Square
Ctrl with Ellipse tool: Circle
Ctrl with Selection tool: Multiple selection/Deselection
Ctrl with Duplication tool: Move the copy on one axis
Ctrl with Mirror tool: Copy + Mirror
Ctrl with Scaling tool: Scale 2, 3.
Ctrl with Rotation: 15° steps
Ctrl + : Vectorizing parameters
Ctrl + : Edition and creation of fonts
Ctrl + : Choice of the kind of marker
344 VERSION 4.3 - USER'S MANUAL
ERROR! STYLE NOT DEFINED. Error! Style not defined.
The Shift key
Shift with Curves shaping mode: Tangential point
Shift with Ellipse tool: The ellipse is centered on the first selected point
Shift with Polygon tool: Two opposite points
Shift with Star tool: two opposite points with circle
Shift with Circle: Clockwise direction
Shift with Arc by 3 points: Third point defined between first and second
Shift with Copy/Paste function: Copy of selected item
Shift with Scaling with mouse: Symmetrical action
VERSION 4.3 - USER'S MANUAL 345
ERROR! STYLE NOT DEFINED. Error! Style not defined.
Appendix 7: Vision numeric fonts
VN Curlz
This font is made of 190 characters.
346 VERSION 4.3 - USER'S MANUAL
ERROR! STYLE NOT DEFINED. Error! Style not defined.
Din Filaire
This font is made of 190 characters and 324 kerning pairs.
VERSION 4.3 - USER'S MANUAL 347
ERROR! STYLE NOT DEFINED. Error! Style not defined.
VN Glass
This font is made of 190 characters and 110 kerning pairs.
348 VERSION 4.3 - USER'S MANUAL
ERROR! STYLE NOT DEFINED. Error! Style not defined.
Vn Helvetica 1L
This font is made of 190 characters and 109 kerning pairs.
VERSION 4.3 - USER'S MANUAL 349
ERROR! STYLE NOT DEFINED. Error! Style not defined.
VN Script
This font is made of 190 characters and 256 kerning pairs.
350 VERSION 4.3 - USER'S MANUAL
ERROR! STYLE NOT DEFINED. Error! Style not defined.
VN Serif
This font is made of 190 characters and 380 kerning pairs.
VERSION 4.3 - USER'S MANUAL 351
ERROR! STYLE NOT DEFINED. Error! Style not defined.
TABLE OF CONTENTS
CONTENTS.............................................................................................................................. 4
FUNDAMENTALS..........................................................................7
OPERATING REQUIREMENTS.................................................................................................. 9
Hardware requirements..................................................................................................................................9
Machining equipment....................................................................................................................................9
INSTALLATION...................................................................................................................... 10
Attaching the dongle....................................................................................................................................10
Installing the software..................................................................................................................................10
Installing True Type fonts...........................................................................................................................10
Choosing the interface language.................................................................................................................11
Function keys...............................................................................................................................................11
On-line help..................................................................................................................................................11
GETTING STARTED............................................................................................................... 12
Getting started..............................................................................................................................................12
Running the program...................................................................................................................................12
Sending the object to the CAM module......................................................................................................14
Creating a toolpath.......................................................................................................................................16
Simulating the toolpath................................................................................................................................19
Viewing angle in the simulation module.....................................................................................................21
Sending the cutting to the machine..............................................................................................................21
Verifying the output codes...........................................................................................................................23
Machining....................................................................................................................................................25
How to return to the CAD module..............................................................................................................25
CONFIGURATION.................................................................................................................. 26
Plate dimensions...........................................................................................................................................26
Displaying options.......................................................................................................................................27
Show rulers...................................................................................................................................................27
Show bitmap.................................................................................................................................................27
Show direction.............................................................................................................................................28
Show starting point......................................................................................................................................28
Show control point.......................................................................................................................................28
Render TypeArt in 2D view........................................................................................................................29
Arrow move.................................................................................................................................................29
Snap distance................................................................................................................................................29
Surface step..................................................................................................................................................29
Displaying direction.....................................................................................................................................29
Displaying the wire contours.......................................................................................................................30
Displaying the contours in fill color............................................................................................................30
Machining with colors.................................................................................................................................30
Modifying the origin of axis........................................................................................................................32
Automatic saving.........................................................................................................................................32
MANAGING FILES................................................................................................................. 33
Creating a new file.......................................................................................................................................33
Opening an existing file...............................................................................................................................33
Saving a file..................................................................................................................................................33
Opening a model..........................................................................................................................................34
Saving a model.............................................................................................................................................34
Importing a file.............................................................................................................................................34
352 VERSION 4.3 - USER'S MANUAL
ERROR! STYLE NOT DEFINED. Error! Style not defined.
Exporting a file.............................................................................................................................................34
Finding a file................................................................................................................................................35
Copying........................................................................................................................................................35
Moving.........................................................................................................................................................35
Erasing..........................................................................................................................................................35
PRINTING.............................................................................................................................. 36
Preview.........................................................................................................................................................36
Printing parameters......................................................................................................................................36
CAD MODULE..........................................................................39
DISPLAYING TOOLS.............................................................................................................. 41
Tools for visualization.................................................................................................................................41
3D display....................................................................................................................................................42
CREATING TEXTS................................................................................................................. 43
Composition tools........................................................................................................................................43
Description of the selector: Rapido.............................................................................................................43
Yellow Rapido: Simplified Palette..............................................................................................................44
Transforming automatically into uppercase letters / Automatic Caps................................................44
Transforming automatically into lowercase letters..............................................................................44
Angle.....................................................................................................................................................44
Underlining texts...................................................................................................................................44
Writing from right to left......................................................................................................................44
Variables...............................................................................................................................................44
Spell check (option)..............................................................................................................................45
Spacing of characters............................................................................................................................45
Modifying character spacing................................................................................................................45
Indices and Exponents..........................................................................................................................45
Positioning the characters in relation to the baseline...........................................................................45
Green Rapido: Character Attributes............................................................................................................46
Choosing the text font...........................................................................................................................46
Size of characters..................................................................................................................................47
Modifying the height of the character..................................................................................................47
Modifying the width of the character...................................................................................................48
Slanting..................................................................................................................................................48
Previewing fonts...................................................................................................................................49
Inserting a symbol or a special character.............................................................................................49
Aligning Text........................................................................................................................................49
Blue Rapido: Line attributes........................................................................................................................50
Positioning of texts................................................................................................................................50
Compressing lines.................................................................................................................................50
Compressing paragraphs.......................................................................................................................51
Length of text........................................................................................................................................51
Parametrical line spacing......................................................................................................................51
Proportional line spacing......................................................................................................................51
Red Rapido: Styles.......................................................................................................................................52
Creating a style.....................................................................................................................................52
Finding a style.......................................................................................................................................53
Text on a Curve............................................................................................................................................53
Orientation of the text..................................................................................................................................53
Text inside a rectangle.................................................................................................................................54
Creation / modification of a font.................................................................................................................55
CREATING OBJECTS.............................................................................................................. 59
Drawing geometrical shapes........................................................................................................................59
Marker..........................................................................................................................................................59
Rectangle......................................................................................................................................................60
Polygon.........................................................................................................................................................62
VERSION 4.3 - USER'S MANUAL 353
ERROR! STYLE NOT DEFINED. Error! Style not defined.
Star ...............................................................................................................................................................62
Sketching tool...............................................................................................................................................63
Double line...................................................................................................................................................63
Circle and ellipse..........................................................................................................................................65
Arc of circle.................................................................................................................................................67
Arrow...........................................................................................................................................................67
DRAW HOLES........................................................................................................................ 70
Inserting draw holes.....................................................................................................................................70
Free mode.....................................................................................................................................................72
RULERS AND DIALS............................................................................................................... 73
Rulers and dials: parameters........................................................................................................................73
General parameters......................................................................................................................................74
Defining labels.............................................................................................................................................75
Graduation parameters.................................................................................................................................77
SELECTING AN OBJECT OR A GROUP OF OBJECTS...............................................................78
Selecting an object.......................................................................................................................................78
Selecting a group of objects.........................................................................................................................78
COPYING AND DUPLICATING OBJECTS................................................................................. 79
Copy / Paste objects.....................................................................................................................................79
Cut / Paste.....................................................................................................................................................79
Copy or Cut / Paste from another software.................................................................................................79
Automatic duplication..................................................................................................................................80
Linear duplication........................................................................................................................................81
Circular duplication.....................................................................................................................................81
Duplicating an item along a curve...............................................................................................................82
DELETING OBJECTS.............................................................................................................. 84
Deleting an object........................................................................................................................................84
POSITIONING OBJECTS......................................................................................................... 85
Moving with the mouse...............................................................................................................................85
Moving with F2 key.....................................................................................................................................85
Moving with the keyboard...........................................................................................................................85
Aligning against a guideline or grid............................................................................................................85
Use of guidelines..........................................................................................................................................86
Magnetization field......................................................................................................................................87
Aligning against a grid.................................................................................................................................87
Positioning with special tools......................................................................................................................87
Aligning........................................................................................................................................................88
Vertical and horizontal aligning..................................................................................................................89
Vertical and horizontal centering of the objects.........................................................................................90
Automatic positioning..................................................................................................................................91
Automatic resizing.......................................................................................................................................92
Aligning along a vertical or horizontal........................................................................................................93
Z positioning................................................................................................................................................94
Nesting.........................................................................................................................................................95
TRANSFORMING OBJECTS..................................................................................................... 99
Transformation tools....................................................................................................................................99
Moving an object.........................................................................................................................................99
Scaling........................................................................................................................................................100
Vertical and horizontal stretching.............................................................................................................101
Rotating an object......................................................................................................................................101
Mirror of an object.....................................................................................................................................103
Permuting plans..........................................................................................................................................104
SPECIAL EFFECTS............................................................................................................... 106
Special effects tools...................................................................................................................................106
Placing an object inside an envelope.........................................................................................................106
Placing a text inside an envelope...............................................................................................................106
354 VERSION 4.3 - USER'S MANUAL
ERROR! STYLE NOT DEFINED. Error! Style not defined.
Segmentation..............................................................................................................................................107
Creating an envelope.................................................................................................................................108
Reversing the direction of contours...........................................................................................................109
Welding......................................................................................................................................................109
Offset..........................................................................................................................................................111
Converting curves......................................................................................................................................113
Vectorizing in arcs and segments..............................................................................................................114
Intersection markers...................................................................................................................................115
Ridge..........................................................................................................................................................115
DELETING THE LAST OPERATIONS..................................................................................... 117
Undo function............................................................................................................................................117
Redo function.............................................................................................................................................117
Parameters of the Undo memory...............................................................................................................117
Erasing the Undo memory.........................................................................................................................117
COMBINING AND UNCOMBINING OBJECTS.........................................................................118
Combining..................................................................................................................................................118
Uncombining..............................................................................................................................................118
SHAPING MODE................................................................................................................... 119
Shaping.......................................................................................................................................................119
Converting into curves...............................................................................................................................119
Shaping tool................................................................................................................................................119
Selecting points..........................................................................................................................................120
Adding and deleting points........................................................................................................................121
Altering the control points.........................................................................................................................121
Aligning points vertically or horizontally.................................................................................................123
Disconnecting and connecting a contour..................................................................................................124
Refine and simplify a curve.......................................................................................................................124
Explode a curve..........................................................................................................................................125
Shaping straight lines and curves..............................................................................................................125
Linearization tools.....................................................................................................................................126
Projecting points........................................................................................................................................127
REGISTERING MARKERS..................................................................................................... 129
Positioning registering markers.................................................................................................................129
SURFACE’S TOOLS.............................................................................................................. 130
Displaying the surface’s toolbar................................................................................................................130
HANDLING SURFACES......................................................................................................... 131
Import of the surface described in IGES...................................................................................................131
Displaying surface step..............................................................................................................................131
Importing a digitized surface.....................................................................................................................131
Creating simple 3D surfaces......................................................................................................................132
Creating a surface of revolution................................................................................................................136
Creating a surface of Coons......................................................................................................................137
Creating a bilinear surface.........................................................................................................................139
Creating a ruled surface.............................................................................................................................140
Creating a swept surface............................................................................................................................140
Creating skinned surfaces..........................................................................................................................141
Coons network surface..............................................................................................................................144
Extending a surface....................................................................................................................................145
Merging surfaces........................................................................................................................................146
Approximation of a TypeArt-object..........................................................................................................147
PROJECTION AND MAPPING................................................................................................ 148
Principle for projection and mapping........................................................................................................148
Methods and tools for projection and mapping.........................................................................................149
Parallel projection......................................................................................................................................150
Basic mapping............................................................................................................................................151
Cylindrical / Conical mapping...................................................................................................................153
VERSION 4.3 - USER'S MANUAL 355
ERROR! STYLE NOT DEFINED. Error! Style not defined.
MEASURING TOOLS............................................................................................................ 156
Measuring tools..........................................................................................................................................156
Measuring a distance.................................................................................................................................156
Measuring an angle....................................................................................................................................156
Measuring a size........................................................................................................................................157
Bounding box.............................................................................................................................................158
Dimension..................................................................................................................................................158
Measuring a perimeter...............................................................................................................................161
Measuring a surface...................................................................................................................................161
Measuring a volume...................................................................................................................................161
Tool simulation..........................................................................................................................................161
VARIABLES......................................................................................................................... 163
Inserting a variable text.............................................................................................................................163
Saving variable data...................................................................................................................................164
Importing variable data..............................................................................................................................166
Creating a serialization..............................................................................................................................168
MULTICOPY AND MULTIPLATE MACHINING......................................................................170
Introduction................................................................................................................................................170
Multicopy: geometrical parameters...........................................................................................................171
Multicopy: advanced parameters...............................................................................................................173
SCANNING........................................................................................................................... 175
Running the scanner...................................................................................................................................175
Visualization of the Bitmap.......................................................................................................................175
Scanning in 3D...........................................................................................................................................176
VECTORIZING..................................................................................................................... 177
Running the vectorization..........................................................................................................................177
Changing the parameters of vectorization.................................................................................................177
Vectorizing color bitmaps..........................................................................................................................179
BITMAP EDITOR................................................................................................................. 181
Running the bitmap editor.........................................................................................................................181
Working with images.................................................................................................................................181
Working with colors..................................................................................................................................184
Working with masks..................................................................................................................................185
PHOTO................................................................................................................................ 187
Generating halftone pictures......................................................................................................................187
USING LAYERS.................................................................................................................... 189
Creating and using a layer or plane...........................................................................................................189
Adding / Deleting a layer...........................................................................................................................189
Displaying a layer......................................................................................................................................190
USING SYMBOLS.................................................................................................................. 191
Creating a symbol......................................................................................................................................191
Using the symbol library............................................................................................................................191
CAM MODULE........................................................................193
STRUCTURE OF THE CAM MODULE..................................................................................195
Sending to machining................................................................................................................................195
Tools and windows of the CAM module..................................................................................................195
TOOLPATHS: OVERVIEW.................................................................................................... 199
General tab.................................................................................................................................................200
Pass parameters tab....................................................................................................................................201
Projection tab.............................................................................................................................................203
Tool shape..................................................................................................................................................203
TOOLPATHS OF THE 2D GROUP.......................................................................................... 204
Plotting.......................................................................................................................................................204
356 VERSION 4.3 - USER'S MANUAL
ERROR! STYLE NOT DEFINED. Error! Style not defined.
Vinyl...........................................................................................................................................................206
Drilling or Boring.......................................................................................................................................209
2D cutting...................................................................................................................................................210
2D engraving..............................................................................................................................................211
2D Milling..................................................................................................................................................212
Sweeping or Parallel hatching...................................................................................................................213
Contouring or Spiral area clean.................................................................................................................216
TOOLPATHS OF THE 2.5D GROUP....................................................................................... 218
3D cutting...................................................................................................................................................218
3D engraving..............................................................................................................................................218
Finishing.....................................................................................................................................................219
3D finishing................................................................................................................................................220
Intaglio.......................................................................................................................................................220
Sequence....................................................................................................................................................221
Combo die..................................................................................................................................................222
TOOLPATHS OF THE 3D / TYPEART GROUP.......................................................................223
TypeArt......................................................................................................................................................223
TypeArt sequence......................................................................................................................................223
TOOL PARAMETERS............................................................................................................ 226
Tool definition............................................................................................................................................226
TOOLPATH INFORMATION.................................................................................................. 229
Display.......................................................................................................................................................229
DISPLAY AND SIMULATION................................................................................................ 231
Displaying the tool cursor..........................................................................................................................231
Simulation display......................................................................................................................................232
View angle of simulation...........................................................................................................................235
NC SIMULATION................................................................................................................. 236
Introduction to the NC Simulation............................................................................................................236
NC Simulation tools...................................................................................................................................237
CALCULATION PARAMETERS OF THE TOOLPATHS............................................................239
Calculation parameters..............................................................................................................................239
Machining order (Order of contours section)...........................................................................................239
True angle at the bottom............................................................................................................................240
Multipass (Op0).........................................................................................................................................240
Cutting mode for contours (Op1)..............................................................................................................241
Other parameters........................................................................................................................................242
MACHINE SETUP................................................................................................................. 244
Installation of the machine.........................................................................................................................244
Sending to the work table..........................................................................................................................246
Sending to the output machine..................................................................................................................247
Post processor characteristics....................................................................................................................248
START OF MACHINING........................................................................................................ 249
Starting of machining.................................................................................................................................249
Choice of the machining file output..........................................................................................................250
Positioning the piece..................................................................................................................................250
Positioning the toolpath.............................................................................................................................251
Selecting the toolpaths to send..................................................................................................................252
Collate........................................................................................................................................................252
Parametrizing positions and machining limits..........................................................................................253
Multi Z........................................................................................................................................................254
Machining window: option buttons...........................................................................................................254
TYPEART MODULE..................................................................255
GETTING STARTED WITH TYPEART..................................................................................257
Drawing importation..................................................................................................................................257
VERSION 4.3 - USER'S MANUAL 357
ERROR! STYLE NOT DEFINED. Error! Style not defined.
Decomposition of the drawing..................................................................................................................257
Saving your work.......................................................................................................................................258
Running TypeArt module..........................................................................................................................258
Choice of the parameters of the object......................................................................................................258
Choosing a predefined section...................................................................................................................259
Sending the TypeArt to machining............................................................................................................261
Getting ready for the toolpath....................................................................................................................261
Machining of the TypeArt object..............................................................................................................262
MAIN FEATURES OF THE TYPEART MODULE....................................................................263
TypeArt: Basic tools..................................................................................................................................263
The drawing........................................................................................................................................263
Positioning the drawing......................................................................................................................264
Running TypeArt................................................................................................................................265
Lay down tool / Create TypeArt.........................................................................................................266
Creating a symmetrical section..........................................................................................................266
Merging several sections....................................................................................................................270
Transforming a surface into a TypeArt object...................................................................................274
Erasing part of a TypeArt area...........................................................................................................275
Extracting an area from a TypeArt object..........................................................................................275
Creating a non symmetrical section with the aid of markers............................................................276
Creating a constant height section with the aid of a curve................................................................278
Curve sweeping...................................................................................................................................281
Creating a section from a scanned picture.........................................................................................288
Importing the picture from a Bmp or Tiff file...................................................................................288
Canceling a section.............................................................................................................................292
Choosing a raised or recessed section................................................................................................292
Reference plan of a TypeArt object...................................................................................................292
Canceling the machining of the TypeArt box (for recessed engravings).........................................293
SculptArt.............................................................................................................................................294
Transformation tools in TypeArt...............................................................................................................296
Running transformation tools in TypeArt..........................................................................................296
Mirror..................................................................................................................................................297
Dies and stamps..................................................................................................................................297
Plan defined by three points...............................................................................................................299
Duplication tools in TypeArt.....................................................................................................................300
Running duplication tools in TypeArt................................................................................................300
Pearling...............................................................................................................................................300
Special effects in TypeArt.........................................................................................................................301
Running special effects in TypeArt....................................................................................................301
Procedural texturing............................................................................................................................301
Laying a TypeArt-object on another one...........................................................................................303
Warping grid.......................................................................................................................................304
Fill with a texture................................................................................................................................304
Polishing..............................................................................................................................................306
Gray-level texture...............................................................................................................................306
Adjust dynamic...................................................................................................................................306
CAM tools for TypeArt.............................................................................................................................307
Running CAM tools for TypeArt.......................................................................................................307
Tool simulation on a TypeArt............................................................................................................307
Modifying a TypeArt object according to the tool............................................................................309
Creating slices in a TypeArt object....................................................................................................310
Creating a flat skin around a TypeArt object.....................................................................................311
Visualization tools in TypeArt...................................................................................................................311
Running visualization tools in TypeArt.............................................................................................311
The TypeArt Viewer...........................................................................................................................311
Color map............................................................................................................................................316
Light direction.....................................................................................................................................316
358 VERSION 4.3 - USER'S MANUAL
ERROR! STYLE NOT DEFINED. Error! Style not defined.
TYPEVIEW.......................................................................................................................... 317
TypeView: running the module.................................................................................................................317
Material assignment in TypeView.............................................................................................................318
Material Editor...........................................................................................................................................319
Create a material from a bitmap image.....................................................................................................326
Ring mode in TypeView............................................................................................................................327
Launching of the Ring function..........................................................................................................327
Adjustments of parameters.................................................................................................................328
Light editor in TypeView..........................................................................................................................331
Camera sight in TypeView........................................................................................................................332
Renderer parameters..................................................................................................................................332
Rendering in TypeView.............................................................................................................................334
APPENDICES......................................................................335
Appendix 1: Importation tips.....................................................................................................................336
Appendix 2: Choices for engraving: recessed or raised...........................................................................337
Appendix 3: Order.....................................................................................................................................338
Appendix 4: Tool box................................................................................................................................340
Appendix 5: Tool bar.................................................................................................................................342
Appendix 6: Shortcuts................................................................................................................................343
Appendix 7: Vision numeric fonts.............................................................................................................345
TABLE OF CONTENTS.......................................................................................................... 351
Index........................................................................................................................................359
VERSION 4.3 - USER'S MANUAL 359
ERROR! STYLE NOT DEFINED. Error! Style not defined.
INDEX
2
2D cutting.............................................................................................................................................................. 210
2D engraving......................................................................................................................................................... 211
2D Milling............................................................................................................................................................... 212
3
3D cutting.............................................................................................................................................................. 218
3D display................................................................................................................................................................ 42
3D engraving......................................................................................................................................................... 218
3D finishing............................................................................................................................................................ 220
3D surfaces
creation.............................................................................................................................................................. 132
A
Adding / Deleting a layer....................................................................................................................................... 189
Adding and deleting points.................................................................................................................................... 121
Aligning.................................................................................................................................................................... 88
Aligning against a grid............................................................................................................................................. 87
Aligning against a guideline or grid......................................................................................................................... 85
Aligning along a vertical or horizontal axis..............................................................................................................93
Aligning points vertically or horizontally................................................................................................................ 123
Aligning Text............................................................................................................................................................ 49
Altering the control points...................................................................................................................................... 121
Angle....................................................................................................................................................................... 44
Angle breaking...................................................................................................................................................... 215
Approximation of a TypeArt object........................................................................................................................ 147
Arc of circle.............................................................................................................................................................. 67
Arrow....................................................................................................................................................................... 67
Arrow move............................................................................................................................................................. 29
Attaching the dongle............................................................................................................................................... 10
Automatic duplication.............................................................................................................................................. 80
Automatic positioning.............................................................................................................................................. 91
Automatic resizing................................................................................................................................................... 92
Automatic saving..................................................................................................................................................... 32
B
Before starting the machine.................................................................................................................................... 25
Bitmap editor......................................................................................................................................................... 181
Blue Rapido
Line attributes...................................................................................................................................................... 50
Bounding box......................................................................................................................................................... 158
C
Calculation parameters......................................................................................................................................... 239
Changing the parameters of vectorization............................................................................................................177
Choice of the machining file output....................................................................................................................... 250
Choices for engraving
recessed or raised - Appendix 2........................................................................................................................ 337
Choosing the text font............................................................................................................................................. 46
Circles...................................................................................................................................................................... 65
Circular duplication.................................................................................................................................................. 81
Collate................................................................................................................................................................... 252
Combining............................................................................................................................................................. 118
Combo die............................................................................................................................................................. 222
Composition tools.................................................................................................................................................... 43
Compressing lines................................................................................................................................................... 50
Compressing paragraphs........................................................................................................................................ 51
Contouring............................................................................................................................................................. 216
360 VERSION 4.3 - USER'S MANUAL
ERROR! STYLE NOT DEFINED. Error! Style not defined.
Converting curves................................................................................................................................................. 113
Converting into curves.......................................................................................................................................... 119
Coons network surface......................................................................................................................................... 144
Copy / Paste objects............................................................................................................................................... 79
Copy or Cut / Paste from another software............................................................................................................79
Copying................................................................................................................................................................... 35
Create TypeArt...................................................................................................................................................... 266
Creating a new file................................................................................................................................................... 33
Creating a serialization.......................................................................................................................................... 168
Creating a style....................................................................................................................................................... 52
Creating a symbol................................................................................................................................................. 191
Creating a toolpath.................................................................................................................................................. 16
Creating an envelope............................................................................................................................................ 108
Creating and using a layer or plane...................................................................................................................... 189
Cut / Paste............................................................................................................................................................... 79
Cutting letters........................................................................................................................................................ 241
Cutting mode......................................................................................................................................................... 241
Cutting words........................................................................................................................................................ 241
Cylindrical / Conical mapping................................................................................................................................ 153
D
Deleting an object.................................................................................................................................................... 84
Description of the selector
Rapido.................................................................................................................................................................. 43
Dimension.............................................................................................................................................................. 158
Disconnecting and connecting a contour..............................................................................................................124
Display................................................................................................................................................................... 229
Displaying a layer.................................................................................................................................................. 190
Displaying direction................................................................................................................................................. 29
Displaying options................................................................................................................................................... 27
Displaying surface step......................................................................................................................................... 131
Displaying the contours in fill color.......................................................................................................................... 30
Displaying the tool cursor...................................................................................................................................... 231
Displaying the wire contours................................................................................................................................... 30
Double line............................................................................................................................................................... 63
Drawing geometrical shapes................................................................................................................................... 59
Drilling.................................................................................................................................................................... 209
Duplicating an item along a curve........................................................................................................................... 82
E
Edit toolpath geometry.......................................................................................................................................... 149
Ellipses.................................................................................................................................................................... 65
Erasing.................................................................................................................................................................... 35
Erasing the Undo memory.................................................................................................................................... 117
Explode a curve..................................................................................................................................................... 125
Exporting a file......................................................................................................................................................... 34
F
Finding a style......................................................................................................................................................... 53
Finding files............................................................................................................................................................. 35
Finishing................................................................................................................................................................ 219
Fonts
Creation / modification......................................................................................................................................... 55
Free mode............................................................................................................................................................... 72
Function keys.......................................................................................................................................................... 11
G
Getting started......................................................................................................................................................... 12
Green Rapido
Character Attributes............................................................................................................................................. 46
Guidelines................................................................................................................................................................ 86
H
Halftone pictures................................................................................................................................................... 187
Hardware requirements............................................................................................................................................. 9
How to return to the CAD module........................................................................................................................... 25
VERSION 4.3 - USER'S MANUAL 361
ERROR! STYLE NOT DEFINED. Error! Style not defined.
I
Importation tips – Appendix 1............................................................................................................................... 336
Importing a digitized surface................................................................................................................................. 131
Importing a file......................................................................................................................................................... 34
Importing variable data.......................................................................................................................................... 166
Indices and exponents............................................................................................................................................ 45
Inserting a symbol or a special character...............................................................................................................49
Inserting a variable text......................................................................................................................................... 163
Inserting draw holes................................................................................................................................................ 70
Installation of the machine.................................................................................................................................... 244
Installing the software............................................................................................................................................. 10
Installing True Type fonts........................................................................................................................................ 10
Intaglio................................................................................................................................................................... 220
Intersection markers............................................................................................................................................. 115
Introduction............................................................................................................................................................ 170
L
Languages............................................................................................................................................................... 11
Lay down tool........................................................................................................................................................ 266
Length of text.......................................................................................................................................................... 51
Limited recess....................................................................................................................................................... 217
Linear duplication.................................................................................................................................................... 81
Linearization tools................................................................................................................................................. 126
M
Machining
tools and windows of the CAM module.............................................................................................................195
Machining equipment................................................................................................................................................ 9
Machining order..................................................................................................................................................... 239
Machining window
option buttons.................................................................................................................................................... 254
Machining with colors.............................................................................................................................................. 30
Magnetization field.................................................................................................................................................. 87
Mapping................................................................................................................................................................. 151
Marker..................................................................................................................................................................... 59
Measuring a distance............................................................................................................................................ 156
Measuring a perimeter.......................................................................................................................................... 161
Measuring a size................................................................................................................................................... 157
Measuring a surface.............................................................................................................................................. 161
Measuring a volume.............................................................................................................................................. 161
Measuring an angle............................................................................................................................................... 156
Measuring tools..................................................................................................................................................... 156
Methods for projection and mapping.................................................................................................................... 149
Milling parameters................................................................................................................................................. 213
Mirror of an object................................................................................................................................................. 103
Modifying character spacing................................................................................................................................... 45
Modifying the height of the character..................................................................................................................... 47
Modifying the origin of axis..................................................................................................................................... 32
Modifying the width of the character....................................................................................................................... 48
Moving..................................................................................................................................................................... 35
Moving an object..................................................................................................................................................... 99
Moving with F2 key................................................................................................................................................. 85
Moving with the keyboard....................................................................................................................................... 85
Moving with the mouse........................................................................................................................................... 85
Multi Z.................................................................................................................................................................... 254
Multicopy
Advanced parameters....................................................................................................................................... 173
Geometrical parameters.................................................................................................................................... 171
Multipass............................................................................................................................................................... 240
N
NC Simulation
Introduction........................................................................................................................................................ 236
Tools.................................................................................................................................................................. 237
Nesting.................................................................................................................................................................... 95
362 VERSION 4.3 - USER'S MANUAL
ERROR! STYLE NOT DEFINED. Error! Style not defined.
O
Offset..................................................................................................................................................................... 111
On-line help............................................................................................................................................................. 11
Opening a model..................................................................................................................................................... 34
Opening an existing file........................................................................................................................................... 33
Order - Appendix 3................................................................................................................................................ 338
Order of contours.................................................................................................................................................. 239
Orientation of the text.............................................................................................................................................. 53
P
Parallel projection.................................................................................................................................................. 150
Parameters of the Undo memory.......................................................................................................................... 117
Parametrical line spacing........................................................................................................................................ 51
Placing a text inside an envelope.......................................................................................................................... 106
Placing an object inside an envelope.................................................................................................................... 106
Plans
Permutation....................................................................................................................................................... 104
Plate dimensions..................................................................................................................................................... 26
Plotting................................................................................................................................................................... 204
Polygon.................................................................................................................................................................... 62
Positioning of texts.................................................................................................................................................. 50
Positioning registering markers............................................................................................................................. 129
Positioning the characters in relation to the baseline.............................................................................................45
Positioning the piece............................................................................................................................................. 250
Positioning the toolpath......................................................................................................................................... 251
Positioning with special tools................................................................................................................................... 87
Positions and machining limits
Parametrizing..................................................................................................................................................... 253
Post processor characteristics.............................................................................................................................. 248
Preview.................................................................................................................................................................... 36
Previewing fonts...................................................................................................................................................... 49
Printing parameters................................................................................................................................................. 36
Projecting points.................................................................................................................................................... 127
Projection and mapping
Principle............................................................................................................................................................. 148
Proportional line spacing......................................................................................................................................... 51
R
Rectangle................................................................................................................................................................ 60
Red Rapido
Styles................................................................................................................................................................... 52
Redo function........................................................................................................................................................ 117
Refine and simplify a curve................................................................................................................................... 124
Render TypeArt in 2D view..................................................................................................................................... 29
Reversing the direction of contours...................................................................................................................... 109
Ridge..................................................................................................................................................................... 115
Rotating an object................................................................................................................................................. 101
Rulers and dials
Defining labels..................................................................................................................................................... 75
General parameters............................................................................................................................................. 74
Graduation parameters....................................................................................................................................... 77
parameters........................................................................................................................................................... 73
Running the program.............................................................................................................................................. 12
Running the scanner............................................................................................................................................. 175
Running the vectorization...................................................................................................................................... 177
S
Saving a file............................................................................................................................................................. 33
Saving a model........................................................................................................................................................ 34
Saving variable data.............................................................................................................................................. 164
Scaling................................................................................................................................................................... 100
Scanning in 3D...................................................................................................................................................... 176
SculptArt:............................................................................................................................................................... 294
Segmentation........................................................................................................................................................ 107
Selecting a group of objects.................................................................................................................................... 78
Selecting an object.................................................................................................................................................. 78
VERSION 4.3 - USER'S MANUAL 363
ERROR! STYLE NOT DEFINED. Error! Style not defined.
Selecting points..................................................................................................................................................... 120
Selecting the toolpaths to send............................................................................................................................. 252
Sending the cutting to the machine........................................................................................................................ 21
Sending the object to the CAM module.................................................................................................................. 14
Sending to machining............................................................................................................................................ 195
Sending to the output machine............................................................................................................................. 247
Sending to the work table...................................................................................................................................... 246
Sequence.............................................................................................................................................................. 221
Shaping................................................................................................................................................................. 119
Shaping straight lines and curves......................................................................................................................... 125
Shaping tool........................................................................................................................................................... 119
Shortcuts - Appendix 6.......................................................................................................................................... 343
Show bitmap............................................................................................................................................................ 27
Showing bitmap....................................................................................................................................................... 27
Showing control point.............................................................................................................................................. 28
Showing direction.................................................................................................................................................... 28
Showing rulers......................................................................................................................................................... 27
Showing starting point............................................................................................................................................. 28
Simulating the toolpath............................................................................................................................................ 19
Simulation display.................................................................................................................................................. 232
Simulation view angle............................................................................................................................................ 235
Size of characters................................................................................................................................................... 47
Sketching tool.......................................................................................................................................................... 63
Slanting.................................................................................................................................................................... 48
Snap distance.......................................................................................................................................................... 29
Spacing of characters............................................................................................................................................. 45
Special effects tools.............................................................................................................................................. 106
Spell check.............................................................................................................................................................. 45
Star.......................................................................................................................................................................... 62
Starting of machining............................................................................................................................................ 249
Surface of Coons.................................................................................................................................................. 137
Surface of revolution............................................................................................................................................. 136
Surface step............................................................................................................................................................ 29
Surfaces
Bilinear surface.................................................................................................................................................. 139
Extension........................................................................................................................................................... 145
IGES import....................................................................................................................................................... 131
Merging.............................................................................................................................................................. 146
Ruled surfaces................................................................................................................................................... 140
Skinned surfaces............................................................................................................................................... 141
Swept surfaces.................................................................................................................................................. 140
Toolbar............................................................................................................................................................... 130
Sweeping angle..................................................................................................................................................... 214
Sweeping mode..................................................................................................................................................... 215
Sweeping or Parallel hatching............................................................................................................................... 213
T
Text inside a rectangle............................................................................................................................................ 54
Text on a Curve....................................................................................................................................................... 53
Tool bar - Appendix 5............................................................................................................................................ 342
Tool box - Appendix 4........................................................................................................................................... 340
Tool parameters.................................................................................................................................................... 226
Tool simulation...................................................................................................................................................... 161
Toolpath
Op0.................................................................................................................................................................... 240
Op1.................................................................................................................................................................... 241
Toolpaths
Pass parameters tab......................................................................................................................................... 201
Toolpaths
creation of a special tool.................................................................................................................................... 198
General tab........................................................................................................................................................ 200
managing........................................................................................................................................................... 196
other setup......................................................................................................................................................... 242
Projection tab..................................................................................................................................................... 203
Tools for visualization.............................................................................................................................................. 41
Total recess........................................................................................................................................................... 216
Transformation tools............................................................................................................................................... 99
364 VERSION 4.3 - USER'S MANUAL
ERROR! STYLE NOT DEFINED. Error! Style not defined.
Transforming automatically into lowercase letters..................................................................................................44
Transforming automatically into uppercase letters / Automatic Caps....................................................................44
True angle at the bottom....................................................................................................................................... 240
Type of sweeping.................................................................................................................................................. 214
TypeArt.................................................................................................................................................................. 223
Adjust dynamic.................................................................................................................................................. 306
Basic tools.......................................................................................................................................................... 263
CAM tools.......................................................................................................................................................... 307
Canceling a section........................................................................................................................................... 292
Canceling the machining of the TypeArt box (for recessed engravings)..........................................................293
Choice of the parameters of the object.............................................................................................................258
Choosing a predefined section.......................................................................................................................... 259
Choosing a raised or recessed section.............................................................................................................292
Color map.......................................................................................................................................................... 316
Constant height section with the aid of a curve................................................................................................278
Creation of a non symmetrical section with the aid of markers........................................................................276
Curve sweeping................................................................................................................................................. 281
Decomposition of the drawing........................................................................................................................... 257
Dies and stamps................................................................................................................................................ 297
Drawing importation........................................................................................................................................... 257
Duplication tools................................................................................................................................................ 300
Erasing a TypeArt area...................................................................................................................................... 275
Extracting an area from a TypeArt object.........................................................................................................275
Fill with a texture................................................................................................................................................ 304
Fit sweeping....................................................................................................................................................... 286
Flat skin around an object................................................................................................................................. 311
Getting ready for the toolpath............................................................................................................................ 261
Gray-level texture.............................................................................................................................................. 306
Importing the picture from a Bmp or Tiff file.....................................................................................................288
Interpolated sweeping....................................................................................................................................... 283
laying an object on another one........................................................................................................................ 303
Light direction.................................................................................................................................................... 316
machining of the TypeArt object........................................................................................................................ 262
Merging several sections................................................................................................................................... 270
Mirror................................................................................................................................................................. 297
Modifying an object according to the tool..........................................................................................................309
Pearling.............................................................................................................................................................. 300
Plan defined by three points.............................................................................................................................. 299
polishing............................................................................................................................................................. 306
Positioning the drawing...................................................................................................................................... 264
Procedural texturing.......................................................................................................................................... 301
Reference plan of a TypeArt object................................................................................................................... 292
Running CAM tools............................................................................................................................................ 307
Running duplication tools................................................................................................................................... 300
Running special effects..................................................................................................................................... 301
Running the module.................................................................................................................................. 258, 265
Running transformation tools............................................................................................................................ 296
Running visualization tools................................................................................................................................ 311
Saving your work............................................................................................................................................... 258
Section from a scanned picture......................................................................................................................... 288
Sending the TypeArt to machining.................................................................................................................... 261
Slices in an object.............................................................................................................................................. 310
Special effects................................................................................................................................................... 301
Symmetrical section.......................................................................................................................................... 266
the drawing........................................................................................................................................................ 263
The viewer......................................................................................................................................................... 311
Tool simulation on an object.............................................................................................................................. 307
Transformation tools.......................................................................................................................................... 296
Transforming a surface into a TypeArt object...................................................................................................274
Tube sweeping................................................................................................................................................... 284
Visualization tools.............................................................................................................................................. 311
Warping grid...................................................................................................................................................... 304
TypeArt sequence................................................................................................................................................. 223
TypeView
Camera sight..................................................................................................................................................... 332
Create a material from a bitmap image.............................................................................................................326
Light Editor......................................................................................................................................................... 331
VERSION 4.3 - USER'S MANUAL 365
ERROR! STYLE NOT DEFINED. Error! Style not defined.
Material assignment.......................................................................................................................................... 318
Material Editor.................................................................................................................................................... 319
Renderer parameter.......................................................................................................................................... 332
Rendering.......................................................................................................................................................... 334
Ring mode.......................................................................................................................................................... 327
Running the module........................................................................................................................................... 317
U
Uncombining.......................................................................................................................................................... 118
Underlining texts...................................................................................................................................................... 44
Undo function........................................................................................................................................................ 117
Using the symbol library........................................................................................................................................ 191
V
Variables.................................................................................................................................................................. 44
Vectorizing color bitmaps...................................................................................................................................... 179
Vectorizing in arcs and segments......................................................................................................................... 114
Vertical and horizontal aligning............................................................................................................................... 89
Vertical and horizontal centering of the objects......................................................................................................90
Vertical and horizontal stretching.......................................................................................................................... 101
Vinyl....................................................................................................................................................................... 206
Vision numeric fonts – Appendix 7........................................................................................................................ 345
Visualization of the Bitmap.................................................................................................................................... 175
W
Welding.................................................................................................................................................................. 109
Working with colors............................................................................................................................................... 184
Working with images............................................................................................................................................. 181
Working with masks.............................................................................................................................................. 185
Writing from right to left........................................................................................................................................... 44
Y
Yellow Rapido
Simplified Palette................................................................................................................................................. 44
Z
Z positioning............................................................................................................................................................ 94
366 VERSION 4.3 - USER'S MANUAL
You might also like
- A Heartbreaking Work Of Staggering Genius: A Memoir Based on a True StoryFrom EverandA Heartbreaking Work Of Staggering Genius: A Memoir Based on a True StoryRating: 3.5 out of 5 stars3.5/5 (231)
- The Sympathizer: A Novel (Pulitzer Prize for Fiction)From EverandThe Sympathizer: A Novel (Pulitzer Prize for Fiction)Rating: 4.5 out of 5 stars4.5/5 (119)
- Never Split the Difference: Negotiating As If Your Life Depended On ItFrom EverandNever Split the Difference: Negotiating As If Your Life Depended On ItRating: 4.5 out of 5 stars4.5/5 (838)
- Devil in the Grove: Thurgood Marshall, the Groveland Boys, and the Dawn of a New AmericaFrom EverandDevil in the Grove: Thurgood Marshall, the Groveland Boys, and the Dawn of a New AmericaRating: 4.5 out of 5 stars4.5/5 (265)
- The Little Book of Hygge: Danish Secrets to Happy LivingFrom EverandThe Little Book of Hygge: Danish Secrets to Happy LivingRating: 3.5 out of 5 stars3.5/5 (399)
- Grit: The Power of Passion and PerseveranceFrom EverandGrit: The Power of Passion and PerseveranceRating: 4 out of 5 stars4/5 (587)
- The World Is Flat 3.0: A Brief History of the Twenty-first CenturyFrom EverandThe World Is Flat 3.0: A Brief History of the Twenty-first CenturyRating: 3.5 out of 5 stars3.5/5 (2219)
- The Subtle Art of Not Giving a F*ck: A Counterintuitive Approach to Living a Good LifeFrom EverandThe Subtle Art of Not Giving a F*ck: A Counterintuitive Approach to Living a Good LifeRating: 4 out of 5 stars4/5 (5794)
- Team of Rivals: The Political Genius of Abraham LincolnFrom EverandTeam of Rivals: The Political Genius of Abraham LincolnRating: 4.5 out of 5 stars4.5/5 (234)
- Shoe Dog: A Memoir by the Creator of NikeFrom EverandShoe Dog: A Memoir by the Creator of NikeRating: 4.5 out of 5 stars4.5/5 (537)
- The Emperor of All Maladies: A Biography of CancerFrom EverandThe Emperor of All Maladies: A Biography of CancerRating: 4.5 out of 5 stars4.5/5 (271)
- The Gifts of Imperfection: Let Go of Who You Think You're Supposed to Be and Embrace Who You AreFrom EverandThe Gifts of Imperfection: Let Go of Who You Think You're Supposed to Be and Embrace Who You AreRating: 4 out of 5 stars4/5 (1090)
- Her Body and Other Parties: StoriesFrom EverandHer Body and Other Parties: StoriesRating: 4 out of 5 stars4/5 (821)
- The Hard Thing About Hard Things: Building a Business When There Are No Easy AnswersFrom EverandThe Hard Thing About Hard Things: Building a Business When There Are No Easy AnswersRating: 4.5 out of 5 stars4.5/5 (344)
- Hidden Figures: The American Dream and the Untold Story of the Black Women Mathematicians Who Helped Win the Space RaceFrom EverandHidden Figures: The American Dream and the Untold Story of the Black Women Mathematicians Who Helped Win the Space RaceRating: 4 out of 5 stars4/5 (890)
- Elon Musk: Tesla, SpaceX, and the Quest for a Fantastic FutureFrom EverandElon Musk: Tesla, SpaceX, and the Quest for a Fantastic FutureRating: 4.5 out of 5 stars4.5/5 (474)
- The Unwinding: An Inner History of the New AmericaFrom EverandThe Unwinding: An Inner History of the New AmericaRating: 4 out of 5 stars4/5 (45)
- The Yellow House: A Memoir (2019 National Book Award Winner)From EverandThe Yellow House: A Memoir (2019 National Book Award Winner)Rating: 4 out of 5 stars4/5 (98)
- On Fire: The (Burning) Case for a Green New DealFrom EverandOn Fire: The (Burning) Case for a Green New DealRating: 4 out of 5 stars4/5 (73)
- Training-Plan-Basic-Competencies Generic CSSDocument5 pagesTraining-Plan-Basic-Competencies Generic CSSGert Michelle100% (1)
- P0101013-AD800 Manual English Version V5.1-英文标准最终版 20221108Document124 pagesP0101013-AD800 Manual English Version V5.1-英文标准最终版 20221108王帅No ratings yet
- Scrum Master Interview QuestionsDocument55 pagesScrum Master Interview Questionsshivaramreddy6950% (2)
- SAP MDG Extension of Business Data ModelDocument16 pagesSAP MDG Extension of Business Data ModelMister Demer100% (1)
- ARIBA Executive PitchDocument60 pagesARIBA Executive PitchGiuseppeComparettiNo ratings yet
- Everything About A PROFIBUS Network and How To Use It With IIoT ServicesDocument1 pageEverything About A PROFIBUS Network and How To Use It With IIoT Servicesdekra abdoNo ratings yet
- 1.5 - Centos 7 Installation Ver3 - VMwareDocument28 pages1.5 - Centos 7 Installation Ver3 - VMwarezaimdigimaxNo ratings yet
- Effective MFA For PeopleSoft DataSheet Appsian 2020Document2 pagesEffective MFA For PeopleSoft DataSheet Appsian 2020pnorbertoNo ratings yet
- Frick 090.020-M - QLX - 2013-11 - Rev - 2014-08Document172 pagesFrick 090.020-M - QLX - 2013-11 - Rev - 2014-08tutoautomataNo ratings yet
- Dell Laser Wired Mouse MS3220: User's GuideDocument11 pagesDell Laser Wired Mouse MS3220: User's GuidePeter IosifidisNo ratings yet
- Module-1 Data Analytics in Healthcare SystemsDocument23 pagesModule-1 Data Analytics in Healthcare SystemsAditya GuptaNo ratings yet
- Vibratory Roller Maintenance ManualDocument2 pagesVibratory Roller Maintenance ManualAhmed AbazaNo ratings yet
- Motor Control Selection GuideDocument12 pagesMotor Control Selection GuideMihaiNeacsuNo ratings yet
- Arenstein MSC ThesisDocument113 pagesArenstein MSC ThesisFelipe LageNo ratings yet
- Ficha Tecnica MedidorDocument7 pagesFicha Tecnica MedidorELVIS BMNo ratings yet
- Logical Reasoning and Problem Solving PracticeDocument14 pagesLogical Reasoning and Problem Solving PracticeLuis Manuel RoxasNo ratings yet
- The 4 Laws of Behavior Change PresentationDocument20 pagesThe 4 Laws of Behavior Change Presentationjunehum049No ratings yet
- SIM Card LoggingDocument253 pagesSIM Card LoggingSolo VictorNo ratings yet
- DellEMC - Unity - Condor - TTT - XT - File and BlockDocument59 pagesDellEMC - Unity - Condor - TTT - XT - File and BlockHashem AzemNo ratings yet
- Stxplus Signal Transmitter Installation and Operation ManualDocument76 pagesStxplus Signal Transmitter Installation and Operation ManualmartinxueloNo ratings yet
- Legal Setup and Calibration ManualDocument32 pagesLegal Setup and Calibration ManualFacu Rivero100% (1)
- PGH I-Device 76Document95 pagesPGH I-Device 76Nihat GüvenNo ratings yet
- IT Example SpecificationDocument6 pagesIT Example SpecificationBharti SahaniNo ratings yet
- KACO 3 PhaseDocument3 pagesKACO 3 PhaseLanz Valdez100% (1)
- Shaft and Hole fit-ANSI-MetricDocument9 pagesShaft and Hole fit-ANSI-MetricBinay ChaudharyNo ratings yet
- RescueLogicCutSheet Full Bleed 2 PDFDocument2 pagesRescueLogicCutSheet Full Bleed 2 PDFStevenNo ratings yet
- AWS Interview QuestionDocument23 pagesAWS Interview QuestionSaurabh PandeyNo ratings yet
- Comparison Between Python and JavaScriptDocument3 pagesComparison Between Python and JavaScriptGenius CodeNo ratings yet
- Electronic Fuel Management Systems: Making Sure You're in Complete Control, From Anywhere, All The TimeDocument50 pagesElectronic Fuel Management Systems: Making Sure You're in Complete Control, From Anywhere, All The Timesaba0707No ratings yet
- Patent Application Publication (10) Pub - No .: US 2020/0337101 A1Document17 pagesPatent Application Publication (10) Pub - No .: US 2020/0337101 A1Amar KaidiNo ratings yet