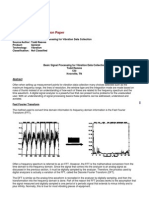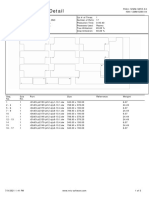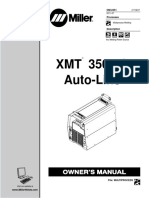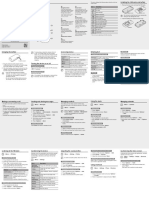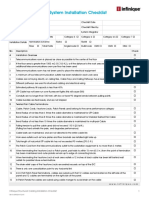Professional Documents
Culture Documents
MultiSpec Exercise 4
Uploaded by
rodrigoceiaOriginal Description:
Copyright
Available Formats
Share this document
Did you find this document useful?
Is this content inappropriate?
Report this DocumentCopyright:
Available Formats
MultiSpec Exercise 4
Uploaded by
rodrigoceiaCopyright:
Available Formats
MultiSpec Exercise: Supervised Classification - Select Training Fields
Requirements: MultiSpec application and image titled “ag020522_DPAC_cd.lan”.
One can also do a supervised classification by selecting training areas for specified classes from
known areas. Open the image if it is not already displayed in a multispectral image window
following the guidelines given in exercise 1.
4.1 Select Training Fields
4.1.1 If a project window is open, from the Window menu, select Project, and then double click
in the upper left to close the current project and project window. One may have been
created during the cluster analysis.
4.1.2 Now one will select training fields.
From the Processor menu select
Statistics and select OK in the Set
Project Options dialog box. (The
default settings for this exercise are
satisfactory.)
A new window labeled Project will
appear to the right of the screen that
will be used in a moment. To select
training fields for each class, one must
simply "drag" a rectangular area on the
image (or, with polygon option
selected, click on the corners of the
desired polygon), and then "Add that
field to the list." Thus,
Drag from the upper
left corner to the lower
right corner of the
Tree training field in
the image window. If
upon inspection, one
does not like the exact
boundaries resulting,
one may immediately
repeat the process.
Revised 10/21/2009 Page 1 of 7
MultiSpec Exercise 4 Supervised Classification
Caution: A mistake that is made many times is to select training areas very near edges of a
field. One should stay away from the edges by a couple of pixels to reduce the chance of
edge affects.
Note in the Project dialog box, that the coordinates (row and column numbers) of the upper
left corner and the lower right corner of the selected area appear in box near bottom. Now,
4.1.3 Select the Add to list button. A dialog box will
appear to allow one to name the class and give the
field a special designation, as desired. Thus, Type
Trees into the Class Name box and then select OK.
Note that one can designate the selected area as a
training or test area.
4.1.4 Since there is to be only one training field for this
class, we are ready to select the training for the
second training class. Thus next,
Drag across the second training field in the Image
Window shown below for Wheat.
Select the Add to list button in the Project window.
Select the training areas for the rest of the six
classes – Image blank, Weeds, Soil, Light soil.
Page 2 of 7 Revised 10/21/2009
Supervised Classification MultiSpec Exercise 4
The Project Window can have four different modes – the Select training field mode, the
Class list mode, the Field list mode and the Coordinate list mode. The modes are controlled
by four buttons just above the list box at the bottom of the Project Window. The “>Select”
button causes the Project window to be in the select mode. The “>Classes” button causes
the Project classes to be displayed. The “>Fields” button causes the fields for the selected
class to be displayed. The “>Coord.” button causes the coordinates for the selected field to
be displayed.
One can delete a class by selecting the class in the class list and then selecting “Cut Class”
in the Edit menu. One can also do the same for deleting a specific field.
One can also use polygonal type fields to define training classes. To do this, select the
“Polygon Enter” checkbox in the Project Window when in Select mode. Click in the image
window to define each corner of the polygon. Double click on the last point. To turn the
polygon type selection off, just select the “Polygon Enter” checkbox to deselect it.
Note that the clustering step described in Exercise 3 can be useful in the classifier training
step in determining how many classes might be separable in a given data set and where to
define training areas such that the spectral characteristics of the pixels are similar.
Revised 10/21/2009 Page 3 of 7
MultiSpec Exercise 4 Supervised Classification
4.2 Classification
4.2.1 From the Processor menu select Classify…. In the Set Classification Specifications dialog
box which appears, select the √ near Image Selection under Classify to de-select it since,
during this pass, it is desired to classify only the training fields in order to obtain an initial
estimate of the quality of the class definition and training.
Note that under Write classification results to: One can also select the Disk File button
causing a disk file version of the results to be written. Since we have no need for this file in
this case, leave this button unselected.
Since the other default options are satisfactory, select OK and then Update to the "Update
Project Statistics" dialog box to begin the classification.
The classification will be complete momentarily.
4.2.2 From the Window menu select Text Output, to bring the text window forward and make it
active, since it contains the classification results. The “TRAINING CLASS
PERFORMANCE (Resubstitution Method)” table tabulates how the pixels of each field
and class were classified. See example table below. There should be nearly 100% accuracy
on the training fields. If the Reference Accuracy is particularly low (say less than 50%) for
a class, then the training pixels for that class should be reexamined and new training pixels
selected.
Page 4 of 7 Revised 10/21/2009
Supervised Classification MultiSpec Exercise 4
Classification of Training Fields
TRAINING CLASS PERFORMANCE (Resubstitution Method)
Project Reference Number of Samples in Class
Class Class Accuracy+ Number 1 2 3 4 5 6
Name Number (%) Samples Trees Wheat Image Blank Weeds Soil Light Soil
Trees 1 98.4 8249 8117 126 0 6 0 0
Wheat 2 97.5 4277 102 4170 0 5 0 0
Image Blank 3 100.0 1485 0 0 1485 0 0 0
Weeds 4 97.9 1102 2 21 0 1079 0 0
Soil 5 100.0 6069 0 0 0 0 6069 0
Light Soil 6 100.0 3933 0 1 0 0 0 3932
TOTAL 25115 8221 4318 1485 1090 6069 3932
Reliability Accuracy (%)* 98.7 96.6 100.0 99.0 100.0 100.0
OVERALL CLASS PERFORMANCE (24852 / 25115 ) = 99.0%
Kappa Statistic (X100) = 98.6%. Kappa Variance = 0.000001.
+ (100 - percent omission error); also called producer's accuracy.
* (100 - percent commission error); also called user's accuracy.
4.2.3 Assuming satisfactory results, we are ready to classify the whole area. From the Processor
menu choose Classify…
- Under Areas to Classify de-select Training (resubstitution) by selecting the √ by it, and,
- Select Image selection. Make sure that the entire area of the image is to be classified
(lines 1-709 and columns 1-1501). Select the square button, if activated, to the left of lines
and columns, to force all lines and columns in the image to be used.
- Also select Disk File under Write classification results to: so that a disk file for later use
will be created.
- One can also select Image Window Overlay to cause the classification to be displayed as
an overlay on the multispectral image window if you wish to.
- Also select the Create Probability Results File checkbox so that a classification
probability map will be saved to a disk file.
- Then select OK.
- Select Save in the dialog box that follows regarding a file name for the results. We will
use the default name and location for the output classification file and for the probability
map file.
As soon as the classification is complete, one will see a summary of the results displayed in
the text window.
4.2.4 You save the project using the File–>Save Project menu item. You will be presented with
a dialog box to enter the name (or use the default name). The training and test areas that
you selected will be saved. You can open this file up at a later time to continue your
analyses.
Revised 10/21/2009 Page 5 of 7
MultiSpec Exercise 4 Supervised Classification
4.3 View Classification Map.
4.3.1 Now open the classified image named “ag020522_DPAC_cd.gis”. It should appear similar
to the image below. This is a Thematic type image.
4.3.2 After displaying the classified image “ag020522_DPAC_cd.gis”, from the Project menu,
select Add as Associated Image to cause the training field outlines to be drawn on the
image. You can change the field outline color to black using the Processor->Statistics…
menu item and selecting “Black” in the Color popup under the “Outline selected areas:”
group.
There are some things that one can do to evaluate the results. One is to move the cursor
over a color chip, hold the shift key down (cursor will change to an open eye) and click the
left mouse button down and up to cause the colors for that class to blink off and on
(alternate between white and the color). If one holds down both the shift and ctrl keys and
then clicks the left mouse button down and up, then all of the other classes will blink off
and on. These procedures are helpful in understanding the extent of the classes in the image
and to determine where classification errors may be. One may need to change training
fields or add other classes if there appears to be confusion between the categories that you
wish to identify.
One can also change the class color by double clicking on the color chip as was done in the
cluster section.
Page 6 of 7 Revised 10/21/2009
Supervised Classification MultiSpec Exercise 4
4.4 Classification Probability Map.
One can view the classification probability map to evaluate which portions of the image have
lower and higher probabilities of being classified correctly. There may be other classes in the
image that our training fields do not adequately represent.
4.4.1 Open the probability map named “ag020522_DPAC_cdProb.gis”. It should appear similar
to the image below after associating it to the Project. This is a Thematic type image.
Yellow to red colors represent a high probability of being correct. These pixels are very
close to our training pixels for the classified class. Dark green to blues represent a low
probability of being correct. These pixels are very far from the training pixels for all of the
classes. The classified image though may still represent the area well enough for our
purposes. For our classification, we could probably do a better job of separating out the
sparse weeds from the wheat. There are probably more than the six classes that we selected
than can be separated successfully.
Concluding Remarks
There are many other operations that one can do with MultiSpec including several Reformatting
processes. See other exercises or the MultiSpec Introduction at the MultiSpec web site for more
information. The MultiSpec web site is: http://dynamo.ecn.purdue.edu/~biehl/MultiSpec/. Or
contact Larry Biehl at biehl@purdue.edu with questions.
Revised 10/21/2009 Page 7 of 7
You might also like
- Shoe Dog: A Memoir by the Creator of NikeFrom EverandShoe Dog: A Memoir by the Creator of NikeRating: 4.5 out of 5 stars4.5/5 (537)
- The Yellow House: A Memoir (2019 National Book Award Winner)From EverandThe Yellow House: A Memoir (2019 National Book Award Winner)Rating: 4 out of 5 stars4/5 (98)
- The Subtle Art of Not Giving a F*ck: A Counterintuitive Approach to Living a Good LifeFrom EverandThe Subtle Art of Not Giving a F*ck: A Counterintuitive Approach to Living a Good LifeRating: 4 out of 5 stars4/5 (5794)
- The Little Book of Hygge: Danish Secrets to Happy LivingFrom EverandThe Little Book of Hygge: Danish Secrets to Happy LivingRating: 3.5 out of 5 stars3.5/5 (400)
- Grit: The Power of Passion and PerseveranceFrom EverandGrit: The Power of Passion and PerseveranceRating: 4 out of 5 stars4/5 (588)
- Elon Musk: Tesla, SpaceX, and the Quest for a Fantastic FutureFrom EverandElon Musk: Tesla, SpaceX, and the Quest for a Fantastic FutureRating: 4.5 out of 5 stars4.5/5 (474)
- A Heartbreaking Work Of Staggering Genius: A Memoir Based on a True StoryFrom EverandA Heartbreaking Work Of Staggering Genius: A Memoir Based on a True StoryRating: 3.5 out of 5 stars3.5/5 (231)
- Hidden Figures: The American Dream and the Untold Story of the Black Women Mathematicians Who Helped Win the Space RaceFrom EverandHidden Figures: The American Dream and the Untold Story of the Black Women Mathematicians Who Helped Win the Space RaceRating: 4 out of 5 stars4/5 (895)
- Team of Rivals: The Political Genius of Abraham LincolnFrom EverandTeam of Rivals: The Political Genius of Abraham LincolnRating: 4.5 out of 5 stars4.5/5 (234)
- Never Split the Difference: Negotiating As If Your Life Depended On ItFrom EverandNever Split the Difference: Negotiating As If Your Life Depended On ItRating: 4.5 out of 5 stars4.5/5 (838)
- The Emperor of All Maladies: A Biography of CancerFrom EverandThe Emperor of All Maladies: A Biography of CancerRating: 4.5 out of 5 stars4.5/5 (271)
- Devil in the Grove: Thurgood Marshall, the Groveland Boys, and the Dawn of a New AmericaFrom EverandDevil in the Grove: Thurgood Marshall, the Groveland Boys, and the Dawn of a New AmericaRating: 4.5 out of 5 stars4.5/5 (266)
- On Fire: The (Burning) Case for a Green New DealFrom EverandOn Fire: The (Burning) Case for a Green New DealRating: 4 out of 5 stars4/5 (74)
- The Unwinding: An Inner History of the New AmericaFrom EverandThe Unwinding: An Inner History of the New AmericaRating: 4 out of 5 stars4/5 (45)
- The Hard Thing About Hard Things: Building a Business When There Are No Easy AnswersFrom EverandThe Hard Thing About Hard Things: Building a Business When There Are No Easy AnswersRating: 4.5 out of 5 stars4.5/5 (345)
- The World Is Flat 3.0: A Brief History of the Twenty-first CenturyFrom EverandThe World Is Flat 3.0: A Brief History of the Twenty-first CenturyRating: 3.5 out of 5 stars3.5/5 (2259)
- The Gifts of Imperfection: Let Go of Who You Think You're Supposed to Be and Embrace Who You AreFrom EverandThe Gifts of Imperfection: Let Go of Who You Think You're Supposed to Be and Embrace Who You AreRating: 4 out of 5 stars4/5 (1090)
- The Sympathizer: A Novel (Pulitzer Prize for Fiction)From EverandThe Sympathizer: A Novel (Pulitzer Prize for Fiction)Rating: 4.5 out of 5 stars4.5/5 (121)
- Her Body and Other Parties: StoriesFrom EverandHer Body and Other Parties: StoriesRating: 4 out of 5 stars4/5 (821)
- DP Misc Wnt5 x86-32 ChangelogDocument5 pagesDP Misc Wnt5 x86-32 ChangelogBrandal KalocyNo ratings yet
- Radome Moisture TesterDocument13 pagesRadome Moisture TesterInterogator5100% (1)
- Diprotic Acid Titration Calculation Worked Example Sulphuric Acid and Sodium Hydroxide - mp4Document2 pagesDiprotic Acid Titration Calculation Worked Example Sulphuric Acid and Sodium Hydroxide - mp4tobiloba temiNo ratings yet
- TYBTech Syllabus MechanicalDocument49 pagesTYBTech Syllabus MechanicalswapnillkNo ratings yet
- Basic Signal Procesing For Vibration Data CollecitonDocument9 pagesBasic Signal Procesing For Vibration Data CollecitonMohd Asiren Mohd Sharif100% (1)
- Physical and Mechanical Characterization of Fresh Bamboo For Infrastructure ProjectsDocument10 pagesPhysical and Mechanical Characterization of Fresh Bamboo For Infrastructure ProjectsLuanna Silva de Pires Campos AlvesNo ratings yet
- Lesson 5 T-BeamsDocument7 pagesLesson 5 T-BeamsJoshua John JulioNo ratings yet
- Mobil DTE 20 Series - Marketing Asset - Display & POS Support Material - Performance ProfileDocument2 pagesMobil DTE 20 Series - Marketing Asset - Display & POS Support Material - Performance Profilethammarat khruasonkhamNo ratings yet
- When Good Engineers Deliver Bad FEADocument17 pagesWhen Good Engineers Deliver Bad FEAJarad Wilson100% (1)
- SEMIKRON Product Catalogue 2014 2015Document167 pagesSEMIKRON Product Catalogue 2014 2015cesar oliveira0% (1)
- Datasheet Joint Isolant 4'' #300 PDFDocument1 pageDatasheet Joint Isolant 4'' #300 PDFseifNo ratings yet
- Iei Pe MC PDFDocument3 pagesIei Pe MC PDFKulbir ThakurNo ratings yet
- Single Head Nest Detail: Turbonest F644-12Mm-S355-04Document5 pagesSingle Head Nest Detail: Turbonest F644-12Mm-S355-04Vv ZzNo ratings yet
- SVT-RM10: Remote Control UnitDocument2 pagesSVT-RM10: Remote Control UnitJOGITELENo ratings yet
- Design and Evaluation of Inflatable Wings For UavsDocument290 pagesDesign and Evaluation of Inflatable Wings For UavsmegustalazorraNo ratings yet
- L3 - Hardening Soil Models in PlaxisDocument33 pagesL3 - Hardening Soil Models in PlaxisOng Tai BoonNo ratings yet
- Black SH e Ed Laser Ablation Effects and ApplicationsDocument289 pagesBlack SH e Ed Laser Ablation Effects and ApplicationsMaxim KomarNo ratings yet
- XMT 350 Vs PDFDocument36 pagesXMT 350 Vs PDFgerman gualavisiNo ratings yet
- AccuGard Instructions GB ESP PT GRDocument6 pagesAccuGard Instructions GB ESP PT GRCarles SanchezNo ratings yet
- PPE Microproject Report.Document14 pagesPPE Microproject Report.JAMES BOND100% (2)
- Cables TheoryDocument15 pagesCables TheorytceterexNo ratings yet
- DATA SHEET Industrial Enamel BlancoDocument4 pagesDATA SHEET Industrial Enamel BlancoAlfredo OrellanaNo ratings yet
- Samsung E1272 EN PDFDocument2 pagesSamsung E1272 EN PDFmuhammad aslamNo ratings yet
- CHEG320 Electrochemistry LecturesDocument114 pagesCHEG320 Electrochemistry LecturesqalanisNo ratings yet
- CU-2RE PBE Service ManualDocument110 pagesCU-2RE PBE Service ManualcoronaqcNo ratings yet
- Av36d303 SchematicDocument30 pagesAv36d303 SchematicLuis MorenoNo ratings yet
- Infinique Structured Cabling Installation ChecklistDocument2 pagesInfinique Structured Cabling Installation Checklistroot75% (4)
- Operating & Installation Instructions NA-FS10V7 NA-FS95V7Document32 pagesOperating & Installation Instructions NA-FS10V7 NA-FS95V7Kis NermalNo ratings yet
- Worksheet # 7 - Free Body DiagramDocument2 pagesWorksheet # 7 - Free Body DiagramyabalabahiyaNo ratings yet
- Carte Tehnica Excavator VolvoDocument12 pagesCarte Tehnica Excavator VolvoCiufudean AdrianNo ratings yet