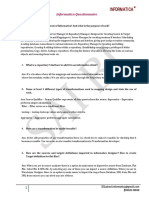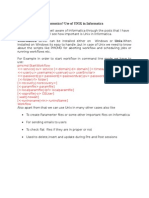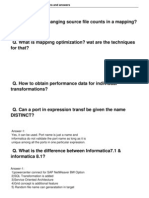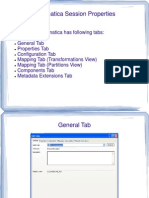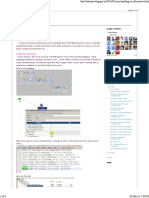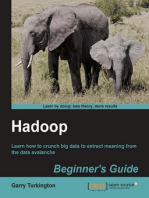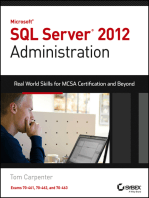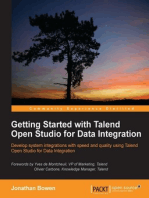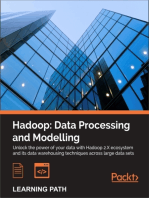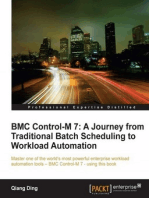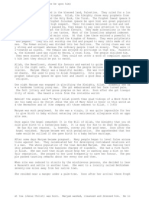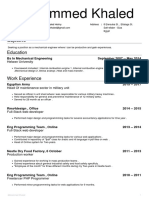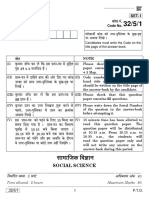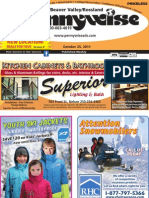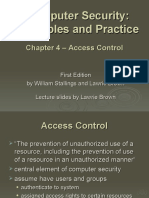Professional Documents
Culture Documents
Basic Informatica PowerCenter Case Study
Uploaded by
etlbideveloperOriginal Description:
Copyright
Available Formats
Share this document
Did you find this document useful?
Is this content inappropriate?
Report this DocumentCopyright:
Available Formats
Basic Informatica PowerCenter Case Study
Uploaded by
etlbideveloperCopyright:
Available Formats
Lab
PC 7
PURPOSE
The purpose of this document is to understand the ‘Basic transformations’
available in PowerCenter 7.1. These ‘Transformations’ are vital to development of
mappings which carry the information how to extract, transform and load data. This
document covers following Transformations based on a running hands-on Case-Study
conceiving the use of all these transformations. The Case-Study is divided in parts based
on some underlying concept covering one or more transformations at one time. The
target definitions developed in one mapping may be used as source definition in another
mapping to continue the concept and complete the whole case-study.
The Basic Transformations covered through this document are:
FILTER TRANSFORMATION
JOINER TRANSFORMATION
SORTER TRANSFORMATION
EXPRESSION TRANSFORMATION
SOURCE QUALIFIER TRANSFORMATION
AGGREGATOR TRANSFORMATION
LOOKUP TRANSFORMATION
SCENARIO
Conceive a database build around the transactions at a chain of departmental
stores. The typical activities at stores include – maintaining customers information,
maintaining employees information and the kind of job they perform, the items
information available at the store along with promotion information, the sales and orders,
procuring information with manufacturers and distributors.
Thus the database has typically the following table structure:
CUSTOMERS
EMPLOYEES
STORES
MANUFACTURERS
JOBS
DEPARTMENT
ITEMS
PROMOTIONS
ITEMS_IN_PROMOTIONS
DISTRIBUTORS
ORDERS
Informatica PowerMart / PowerCenter 7 Basic Class – Hands-on Lab Guide 1
ORDER_ITEMS
PROBLEM STATEMENT
Consider that our objective here is to get the information of the amount of sales
done by the chain of departmental stores. Herein we try to know the ‘Total Cost’ of items
sold for each Order (i.e. the amount of transactions done in each order) along with other
Order details. The ‘Order cost’ is the sum of all the ‘items cost’ in the order with discount
adjustments if any. The final target table should reflect the Total Cost against each
Order_ID with other Order details. The intermediate target tables can be used as the
source for subsequent mappings.
Though in a real scenario, target may be much bigger and will have large number
of tables and huge amounts of data in a very organized way to satisfy varied complex
queries, we are here safely assuming our final target contains only one table with exactly
necessary data to satisfy above query.
Informatica PowerMart / PowerCenter 7 Basic Class – Hands-on Lab Guide 2
THE SOLUTION ROADMAP
Here our objective is to finally develop a target definition and store the required
data in that target to satisfy the above query. For this we will identify the sources
required to have the required data and then we pass the data from different source
tables though various transformation logic finally loading the data in the target based on
the target definition.
We will design four mappings each having one or more transformation logic along
with one target definition.
1. We start by identifying the necessary sources to provide the required data. These
happen to be ‘Items’ and ‘Order_Items’ and ‘Order’ tables in this particular case.
2. We start with Filter transformation wherein all the items which are discontinued
are filtered out in the initial stage itself and subsequently joined with Order_Items
using joiner transformation to get Quantity, Price and Discount details for each
item. The data is loaded in a target table ‘TARGET_ITEMS_ORDER’.
3. With using the above target definition as source, the expression transformation is
used to calculate the Item Cost for each item based on Quantity, Price and
discount in the all the Orders. The data is loaded in the target table
‘TARGET_ITEMS_ORDER1’.
4. With this target definition as new source the data is sorted based on the Order_ID
and passed to the Aggregator transformation as sorted input to be grouped by
Order_ID. The aggregated sum of Item Costs is taken for each Order_ID. The
data is loaded in the Target Table ‘TARGET_ITEMS_ORDER2’.
5. Finally using the above Target definition as source and using the ‘Lookup’
transformation we obtain details (from ORDERS table) for each order based on
ORDER_ID. We put these details along with the Order costs calculated in above
four steps into the final target table ‘TARGET_ORDER_COST’.
Informatica PowerMart / PowerCenter 7 Basic Class – Hands-on Lab Guide 3
CONFIGURATION PARAMETERS
The following configuration is assumed to be met before starting with this hands-on. We
will use these parameter names throughout this case study. However, these parameters
can be replaced with the actual parameters as and when applicable. Further it’s assumed
that the required source tables have been created and loaded into source database by
running the script.
SOURCE DATABASE TYPE : ORACLE
SOURCE DATABASE NAME : info_usr
PASSWORD : info_usr1
TARGET DATABASE TYPE : ORACLE
TARGET DATABASE NAME : INFOR_TARGET
PASSWORD : infor
SOURCE ODBC USER DSN : TUTORIAL_SOURCE
TARGET ODBC USER DSN : TUTORIAL_TARGET
INFORMATICA SERVER-SOURCE CONNECTION: SERVER_TARGET_CONN
INFORMATICA SERVER-TARGET CONNECTION: SERVER_SOURCE_CONN
REPOSITORY NAME : RepCoe
WORKING FOLDER NAME : Case Studies
Informatica PowerMart / PowerCenter 7 Basic Class – Hands-on Lab Guide 4
THE CASE STUDY
Configure the Client
Open the designer and connect to the repository by double-clicking on it.
Enter User Name and Password and click connect. The designer connects to the
repository.
Double Click on the ‘Case Studies’ folder under the repository name.
Go to ‘Tools’ menu and click ‘Source Analyzer’. The source analyzer workspace
opens up. It deals with importing and defining of ‘source definitions’.
Go to sources menu and click ‘Import from Database’. This prompts you to import
source definitions from a database.
Select the ODBC data source. TUTORIAL_SOURCE in this particular case.
Enter User Name, Owner Name and the password. Click Connect.
All the default tables are shown in the ‘Select Tables Window’.
‘Select all’ and click ‘OK’.
All the Twelve tables are shown under ‘TUTORIAL_SOURCE’ source in the
‘Sources’ folder. You have successfully imported the source tables.
USING FILTER AND JOINER TRANSFORMATION
Duration : 15 minutes
Source Definition : ITEMS, ORDER_ITEMS
Target Definition : TARGET_ITEMS_ORDER
So, now when we have imported the source tables we can start with our first
transformation logic wherein we filter the ‘Items’ data which are discontinued. Thus, our
target table will have only current items.
Create mapping
Click ‘Tools’ Menu and select ‘Mapping Designer’.
From the ‘Mapping’ menu select ‘Create’.
Enter new Mapping name. Enter ‘m_CaseStudy1’. A new mapping with this name
is created and will be shown in the Mappings folder of the Case Studies folder in
the navigator window. Click OK.
Click the sources folder and drag and drop ‘ITEMS’ table to the mapping designer
workspace.
The source definition of the table ITEMS is shown in the workspace. The source
definition is associated with the Source Qualifier Transformation which is used for
qualifying the data to be extracted while running the mapping. We can even write
SQL queries in SQ transformation to qualify the data to be extracted.
Click the sources folder and drag and drop ‘ORDER_ITEMS’ table to the mapping
designer workspace.
Do Repository – Save.
Informatica PowerMart / PowerCenter 7 Basic Class – Hands-on Lab Guide 5
Create Target Definition
From the ‘tools’ menu select ‘Warehouse Designer’. We will use ITEMS source
definition from the sources to create the target definition.
Drag and drop the items table on Warehouse designer.
Double click the Heading area of the definition. Edit window opens up. Rename
the table as TARGET_ITEMS_ORDER.
Click the ports Tab.
Add three new ports to the existing ports. Name them, ‘ORDER_ID’, QUANTITY
and DISCOUNT. Select number as datatype for all three. Select 38, 2 as
Precision for ORDER_ID and QUANTITY and 10, 2 for DISCOUNT.
Make ITEM_ID and ORDER_ID as primary key.
Choose Targets – Generate/Execute SQL from the menu.
Connect to database using TUTORIAL_TARGET datasource and Target
database Username and Password.
In Generate from choose ‘Selected Tables’ and choose ‘Create Table’ and Drop
Table options with Primary and Foreign key.
Enter the SQL filename and click Generate and Execute. The SQL script runs
and the output are shown in the output window. The target table is created in
the target database.
Do Repository - Save.
Working with Transformations
Select Mapping Designer from the Tools menu and then create from the
transformations Menu.
Choose Transformation Type as Filter and name it as ‘FIL_DisContFlag’. Click
create and done. Filter transformation is created in the workspace.
Select all fields from the ITEMS source qualifier. Drag and drop the fields on
the filter transformation.
Choose menu-Layout-Link columns. The columns are automatically linked.
Double click the heading part of the filter transform. The Edit Transformation
window opens up. Click on the properties tab.
Informatica PowerMart / PowerCenter 7 Basic Class – Hands-on Lab Guide 6
In filter condition click on the arrow . Expression Editor window opens up.
In the formula section equate DISCONTINUED_FLAG column equal to zero by
double clicking the column in the ports tab.
Click validate and then OK.
Click OK in edit transformation window.
Click Transformations – Create from the menu.
Select Joiner type and enter JOIN_Items as the name of the transformation.
Click create and done.
Drag and drop all the fields from ‘FIL_DisContFlag’ and then from
SQ_ORDER_ITEMS to ‘JOIN_Items’.
Double click the heading portion of ‘JOIN_Items’. Edit transformation window
opens up. Select the condition ITEM_ID1 = ITEM_ID.
Informatica PowerMart / PowerCenter 7 Basic Class – Hands-on Lab Guide 7
Click Ports tab and clear off ITEM_ID1 output port column. We are not
going to put the redundant data into the target table.
Click OK.
Completing the mapping
Click the mappings folder in the Case-Studies folder and drag the target
‘TARGET_ITEMS_ORDER’ in the mapping from target instances.
Connect all the fields of joiner transformation other than ITEM_ID1 with the
corresponding ones of target definition. The final mapping should look like
this:
Do Repository – Save.
Informatica PowerMart / PowerCenter 7 Basic Class – Hands-on Lab Guide 8
Running the Workflow
Herein we develop create a session task and the workflow to run the mapping and
load the data into the target.
Open the Workflow designer from the Informatica clients and connect to the
repository. All the folders are shown in the navigator window with associated
tasks, sessions and workflow if any.
Select ‘Task Developer’ from tools menu.
Click Tasks – create from the tasks menu.
Choose session as task type and name it s_CaseStudy1. Click ‘create’.
In mappings choose m_CaseStudy1. Click Ok.
Click done. Session with mapping m_CaseStudy1 is created.
Now we have to set the connections of the Informatica server of each source
and target definitions in the mapping to the corresponding databases for
extracting and loading the data while running the workflow.
Double click the session task ‘s_CaseStudy1’. Edit task window opens up.
Click the mapping tab.
In the sources in select SQ_ITEMS. Then click the in the connections type.
Relational Connection Browser window opens up.
Select ‘SERVER_SOURCE_CONN’. Click OK.
Repeat the same for SQ_ORDER_ITEMS.
For target TARGET_ITEMS_ORDER select SERVER_TARGET_CONN as
connection type.
In the target ‘Attributes’ select ‘Normal’ as the target load type and Truncate
Table Option for truncating the table prior to any loading.
Click Apply and then OK.
Choose tools – workflow designer from the menu.
Informatica PowerMart / PowerCenter 7 Basic Class – Hands-on Lab Guide 9
Click workflow – create from the menu.
Name the workflow ‘w_CaseStudy1’. Click Ok.
A workflow is created with the ‘Start’ task as the default.
From the Navigator window drag and drop the s_CaseStudy1 task from
session folder in the Case Studies folder.
Choose tasks – link task from the menu.
Connect the tasks with the link.
DO Repository – Save.
Workflow Monitor
Open the Workflow Monitor and connect to the Informatica server.
From the workflow monitor choose Workflows – Start Workflow from the
menu.
The Workflow monitor shows the running and status of the session and the
workflow in Gantt chart and task view mode.
See for the successful completion of session and the workflow. 64 entries are
loaded on successful completion.
Informatica PowerMart / PowerCenter 7 Basic Class – Hands-on Lab Guide 10
USING EXPRESSION TRANSFORMATION
Duration : 15 minutes
Source Definition : TARGET_ITEMS_ORDER
Target Definition : TARGET_ITEMS_ORDER1
Having completed the ‘first two’ steps of our ‘Solution Roadmap’, we move on
to the third step wherein we using the above target definition as source, use the
expression transformation to calculate the Item Cost for each item based on Quantity,
Price and discount in all the Orders. The data is loaded in the target table by running the
workflow.
Importing Sources
Open the Designer from the clients and connect to the repository if not already
connected.
Double Click on the ‘Case Studies’ folder under the repository name.
Go to ‘Tools’ menu and click ‘Source Analyzer’. The source analyzer workspace
opens up.
Go to sources menu and click ‘Import from Database’. This prompts you to
import source definitions from a database.
Select the ODBC data source. TUTORIAL_TARGET in this particular case, since
we plan to import the definition already created as target in target database.
Enter User Name of the ‘Target Database’, Owner Name and the password of
the Target Database. Click Connect.
All the default tables are shown in the ‘Select Tables Window’.
Select TARGET_ITEMS_ORDER and click ‘OK’.
The tables is shown under ‘TUTORIAL_TARGET’ source in the ‘Sources’ folder.
You have successfully imported the source table.
Informatica PowerMart / PowerCenter 7 Basic Class – Hands-on Lab Guide 11
Create mapping
Click ‘Tools’ Menu and select ‘Mapping Designer’.
From the ‘Mapping’ menu select ‘Create’.
Enter new Mapping name. Enter ‘m_CaseStudy2’. A new mapping with this name
is created and will be shown in the Mappings folder of the Case Studies folder in
the navigator window. Click Ok.
Click the sources folder and drag and drop ‘TARGET_ITEMS_ORDER’ table
definition under ‘TUTORIAL_TARGET’ data source to the mapping designer
workspace. Here we are using the target as the source.
The source definition of the table TARGET_ITEMS_ORDER is shown in the
workspace.
Do Repository – Save.
Create Target Definition
From the ‘tools’ menu select ‘Warehouse Designer’. We will use
TARGET_ITEMS_ORDER definition from the sources to create the target
definition.
Drag and drop the TARGET_ITEMS_ORDER table on Warehouse designer.
Double click the Heading area of the definition. Edit window opens up. Rename
the table as TARGET_ITEMS_ORDER1.
Click the ports Tab.
Remove the fields PRICE, QUANTITY, DISCOUNT and add a new field
ITEM_COST. This field will store the cost of each item listed in the order.
Select Datatype as number and precision as (38, 2).
Make ITEM_ID and ORDER_ID as primary key. Click OK.
Choose Targets – Generate/Execute SQL from the menu.
Connect to database using TUTORIAL_TARGET datasource and Target
database Username and Password.
In Generate from choose ‘Selected Tables’ and choose ‘Create Table’ and Drop
Table options with Primary and Foreign key.
Enter the SQL filename and click Generate and Execute. The SQL script runs
and the output are shown in the output window. The target table is created in
the target database.
Do Repository - Save.
Informatica PowerMart / PowerCenter 7 Basic Class – Hands-on Lab Guide 12
Working with Expression Transformation
Select Mapping Designer from the Tools menu and then create from the
transformations Menu.
Choose Transformation Type as Expression and name it as ‘EXP_TotalQty’.
Click create and done. Expression transformation is created in the workspace.
Select all fields from the TARGET_ITEMS_ORDER source qualifier. Drag and
drop the fields on the Expression transformation.
Choose menu-Layout-Link columns. The columns are automatically linked.
Double click the heading part of the EXP_TotalQty. The Edit Transformations
window opens up. Click on the ports tab.
Add a new port ITEM_COST with decimal datatype and precision (38, 2). Make
it as only output port. Check off Input port box.
Check off Output ports for PRICE, QUANTITY and DISCOUNT fields. Make them
input ports.
In the Expression column for the ITEM_COST click . The Expression editor
opens up.
Enter the expression QUANTITY * PRICE - (QUANTITY * PRICE * DISCOUNT /
100) in the formula window using ports tab and double clicking on the columns
in it.
Informatica PowerMart / PowerCenter 7 Basic Class – Hands-on Lab Guide 13
Click validate and then OK.
Click OK in edit transformation window.
Completing the mapping
Click the mappings folder in the Case-Studies folder and drag the target
TARGET_ITEMS_ORDER1’ in the mapping from target instances.
Connect all the fields of the transformation other than PRICE, QUANTITY and
DISCOUNT with the corresponding ones of target definition. The final mapping
should look like this:
Do Repository – Save.
Informatica PowerMart / PowerCenter 7 Basic Class – Hands-on Lab Guide 14
Running the Workflow
Herein we develop create a session task and the workflow to run the mapping and
load the data into the target TARGET_ITEMS_ORDER1.
Open the Workflow designer from the Informatica clients and connect to the
repository.
Select ‘Task Developer’ from tools menu.
Click Tasks – create from the tasks menu.
Choose session as task type and name it s_CaseStudy2. Click ‘create’.
In mappings choose m_CaseStudy2. Click Ok.
Click done. Session with mapping m_CaseStudy2 is created.
Now we have to set the connections of the Informatica server of each source
and target definitions in the mapping to the corresponding databases for
extracting and loading the data while running the workflow.
Double click the session task ‘s_CaseStudy2’. Edit task window opens up.
Click the mapping tab.
In the sources select SQ_TARGET_ITEMS_ORDER. Then click the in the
connections type. Relational Connection Browser window opens up.
Select ‘SERVER_TARGET_CONN’. Click OK.
For target TARGET_ITEMS_ORDER1 select SERVER_TARGET_CONN as
connection type.
In the target ‘Attributes’ select ‘Normal’ as the target load type and Truncate
Table Option for truncating the table prior to any loading.
Click Apply and then OK.
Choose tools – workflow designer from the menu.
Click workflow – create from the menu.
Informatica PowerMart / PowerCenter 7 Basic Class – Hands-on Lab Guide 15
Name the workflow ‘w_CaseStudy2’. Click Ok.
A workflow is created with the ‘Start’ task as the default.
From the Navigator window drag and drop the s_CaseStudy2 task from
session folder in the Case Studies folder.
Choose tasks – link task from the menu.
Connect the tasks with the link.
DO Repository – Save.
Workflow Monitor
Open the Workflow Monitor and connect to the Informatica server.
From the workflow monitor choose Workflows – Start Workflow from the
menu.
The Workflow monitor shows the running and status of the session and the
workflow in Gantt chart and task view mode.
See for the successful completion of session and the workflow.
Informatica PowerMart / PowerCenter 7 Basic Class – Hands-on Lab Guide 16
USING SORTER AND AGGREGATOR TRANSFORMATION
Duration : 15 minutes
Source Definition : TARGET_ITEMS_ORDER1
Target Definition : TARGET_ITEMS_ORDER2
Having completed the ‘first three’ steps of our ‘Solution Roadmap’, we move
on to the last step wherein we using the above target definition as source, use the
sorter and aggregator to calculate the TOTAL_ORDER_COST for each Order by taking
the aggregated sum of ITEM_COST grouped by ORDER_ID. The data is loaded in the
target table by running the workflow.
Importing Sources
Open the Designer from the clients and connect to the repository if not already
connected.
Double Click on the ‘Case Studies’ folder under the repository name.
Go to ‘Tools’ menu and click ‘Source Analyzer’. The source analyzer workspace
opens up.
Go to sources menu and click ‘Import from Database’. This prompts you to
import source definitions from a database.
Select the ODBC data source. TUTORIAL_TARGET in this particular case, since
we plan to import the definition already created as target in target database.
Enter User Name of the ‘Target Database’, Owner Name and the password of
the Target Database. Click Connect.
All the tables are shown in the ‘Select Tables Window’.
Select TARGET_ITEMS_ORDER1 and click ‘OK’.
The tables is shown under ‘TUTORIAL_TARGET’ source in the ‘Sources’ folder.
You have successfully imported the source table.
Create mapping
Click ‘Tools’ Menu and select ‘Mapping Designer’.
From the ‘Mapping’ menu select ‘Create’.
Enter new Mapping name. Enter ‘m_CaseStudy3’. A new mapping with this name
is created and will be shown in the Mappings folder of the Case Studies folder in
the navigator window. Click Ok.
Informatica PowerMart / PowerCenter 7 Basic Class – Hands-on Lab Guide 17
Click the sources folder and drag and drop ‘TARGET_ITEMS_ORDER1’ table
definition under ‘TUTORIAL_TARGET’ data source to the mapping designer
workspace. Here we are using the target as the source.
The source definition of the table TARGET_ITEMS_ORDER1 is shown in the
workspace.
Do Repository – Save.
Create Target Definition
From the ‘tools’ menu select ‘Warehouse Designer’. We will use
TARGET_ITEMS_ORDER1 definition from the sources to create the target
definition.
Drag and drop the TARGET_ITEMS_ORDER1 table on Warehouse designer.
Double click the Heading area of the definition. Edit window opens up. Rename
the table as TARGET_ITEMS_ORDER2.
Click the ports Tab.
Remove the field ITEM_COST and add a new field TOTAL_ORDER_COST. This
field will store the total cost by order.
Select Datatype as number and precision as (38, 2).
Make ORDER_ID as primary key. Click OK.
Choose Targets – Generate/Execute SQL from the menu.
Connect to database using TUTORIAL_TARGET datasource and Target
database Username and Password.
In Generate from choose ‘Selected Tables’ and choose ‘Create Table’ and Drop
Table options with Primary and Foreign key.
Enter the SQL filename and click Generate and Execute. The SQL script runs
and the output are shown in the output window. The target table is created in
the target database.
Do Repository - Save.
Working with SORTER and AGGREGATOR Transformation
Select Mapping Designer from the Tools menu and then create from the
transformations Menu.
Choose Transformation Type as Sorter and name it as ‘SOR_OrderID’. Click
create and done. Sorter transformation is created in the workspace.
Select all fields from the TARGET_ITEMS_ORDER1 source qualifier. Drag and
drop the fields on the Sorter transformation.
Choose menu-Layout-Link columns. The columns are automatically linked.
Informatica PowerMart / PowerCenter 7 Basic Class – Hands-on Lab Guide 18
Double click the heading part of the SOR_OrderID. The Edit Transformations
window opens up. Click on the ports tab.
Select the Key box of ORDER_ID field. The rows are sorted based on
ORDER_ID. Default sorting is in ascending order. Click Ok.
Choose create from Transformation menu.
Choose transformation Type as Aggregator. Name it as AGG_OrderID and click
‘create’ then ‘done’. Aggregator transformation is created on the workspace.
Select all fields from the SOR_OrderID Transformation. Drag and drop the
fields on the AGG_OrderID transformation. The fields will automatically link.
Double click the heading part of the AGG_OrderID. The Edit Transformations
window opens up. Click on the ports tab.
Add a new column TOTAL_ORDER_COST with datatype decimal and precision
(38, 2). Check off the input port box and make it output port.
Check off the output port for ITEM_COST and make it input port.
Select Group By for the ORDER_ID field.
Click properties tab.
Select the Sorted input box. We are providing the sorted input to the
transform, sorted on ORDER_ID. Click OK.
Completing the mapping
Click the mappings folder in the Case-Studies folder and drag the target
TARGET_ITEMS_ORDER2’ in the mapping from target instances.
Connect the Fields of SOR_OrderID and AGG_OrderID. Connect also the fields
of AGG_OrderID and TARGET_ITEMS_ORDER2 as shown in the mapping
below:
Informatica PowerMart / PowerCenter 7 Basic Class – Hands-on Lab Guide 19
Do Repository – Save.
Running the Workflow
Herein we develop create a session task and the workflow to run the mapping and
load the data into the target TARGET_ITEMS_ORDER2.
Open the Workflow designer from the Informatica clients and connect to the
repository.
Select ‘Task Developer’ from tools menu.
Click Tasks – create from the tasks menu.
Choose session as task type and name it s_CaseStudy3. Click ‘create’.
In mappings choose m_CaseStudy3. Click Ok.
Click done. Session with mapping m_CaseStudy3 is created.
Now we have to set the connections of the Informatica server of each source
and target definitions in the mapping to the corresponding databases for
extracting and loading the data while running the workflow.
Double click the session task ‘s_CaseStudy3’. Edit task window opens up.
Click the mapping tab.
Informatica PowerMart / PowerCenter 7 Basic Class – Hands-on Lab Guide 20
In the sources select SQ_TARGET_ITEMS_ORDER1. Then click the in the
connections type. Relational Connection Browser window opens up.
Select ‘SERVER_TARGET_CONN’. Click OK.
For target TARGET_ITEMS_ORDER2 select SERVER_TARGET_CONN as
connection type.
In the target ‘Attributes’ select ‘Normal’ as the target load type and Truncate
Table Option for truncating the table prior to any loading.
Click Apply and then OK.
Choose tools – workflow designer from the menu.
Click workflow – create from the menu.
Name the workflow ‘w_CaseStudy3’. Click Ok.
A workflow is created with the ‘Start’ task as the default.
From the Navigator window drag and drop the s_CaseStudy3 task from
session folder in the Case Studies folder.
Informatica PowerMart / PowerCenter 7 Basic Class – Hands-on Lab Guide 21
Choose tasks – link task from the menu.
Connect the tasks with the link.
DO Repository – Save.
Workflow Monitor
Open the Workflow Monitor and connect to the Informatica server.
From the workflow monitor choose Workflows – Start Workflow from the
menu.
The Workflow monitor shows the running and status of the session and the
workflow in Gantt chart and task view mode.
See for the successful completion of session and the workflow. The required
final data is loaded into the TARGET_ITEMS_ORDER.
USING LOOKUP TRANSFORMATION
Duration : 15 minutes
Source Definition : TARGET_ITEMS_ORDER2
Target Definition : TARGET_ORDERS_COST
Having completed the ‘first three’ steps of our ‘Solution Roadmap’, we move
on to the last step wherein we using the above target definition as source, use the
sorter and aggregator to calculate the TOTAL_ORDER_COST for each Order by taking
the aggregated sum of ITEM_COST grouped by ORDER_ID. The data is loaded in the
target table by running the workflow.
Informatica PowerMart / PowerCenter 7 Basic Class – Hands-on Lab Guide 22
Importing Sources
Open the Designer from the clients and connect to the repository if not already
connected.
Double Click on the ‘Case Studies’ folder under the repository name.
Go to ‘Tools’ menu and click ‘Source Analyzer’. The source analyzer workspace
opens up.
Go to sources menu and click ‘Import from Database’. This prompts you to
import source definitions from a database.
Select the ODBC data source. TUTORIAL_TARGET in this particular case, since
we plan to import the definition already created as target in target database.
Enter User Name of the ‘Target Database’, Owner Name and the password of
the Target Database. Click Connect.
All the tables are shown in the ‘Select Tables Window’.
Select TARGET_ITEMS_ORDER2 and click ‘OK’.
The table is shown under ‘TUTORIAL_TARGET’ source in the ‘Sources’ folder.
You have successfully imported the source table.
Create mapping
Click ‘Tools’ Menu and select ‘Mapping Designer’.
From the ‘Mapping’ menu select ‘Create’.
Enter new Mapping name. Enter ‘m_CaseStudy4’. A new mapping with this name
is created and will be shown in the Mappings folder of the Case Studies folder in
the navigator window. Click Ok.
Click the sources folder and drag and drop ‘TARGET_ITEMS_ORDER2’ table
definition under ‘TUTORIAL_TARGET’ data source to the mapping designer
workspace. Here we are using the target as the source.
The source definition of the table TARGET_ITEMS_ORDER2 is shown in the
workspace.
Do Repository – Save.
Informatica PowerMart / PowerCenter 7 Basic Class – Hands-on Lab Guide 23
Create Target Definition
From the ‘tools’ menu select ‘Warehouse Designer’. We will use ORDERS
definition from the sources to create the target definition.
Drag and drop the ORDERS table on Warehouse designer.
Double click the Heading area of the definition. Edit window opens up. Rename
the table as TARGET_ORDERS_COST.
Click the ports Tab.
Add field TOTAL_ORDER_COST to the existing fields.
Select Datatype as number and precision as (38, 2).
Make ORDER_ID as primary key. Click OK.
Choose Targets – Generate/Execute SQL from the menu.
Connect to database using TUTORIAL_TARGET datasource and Target
database Username and Password.
In Generate from choose ‘Selected Tables’ and choose ‘Create Table’ and Drop
Table options with Primary and Foreign key.
Enter the SQL filename and click Generate and Execute. The SQL script runs
and the output are shown in the output window. The target table is created in
the target database.
Do Repository - Save.
Working with Lookup Transformation
Select Mapping Designer from the Tools menu and then ‘create’ from the
transformations Menu.
Choose Transformation Type as Lookup and name it as ‘LKP_OrderID’. Click
‘create’.
In the select lookup table box select source as the location. All source tables
are shown. Click ORDERS and then click Ok. Click done. Lookup
transformation is created.
Choose menu-Layout-Link columns. The columns are automatically linked.
All fields from the ORDERS table automatically list in the transformation. The
transformation looks up ORDERS for the matching ORDER_ID coming from
Source.
Informatica PowerMart / PowerCenter 7 Basic Class – Hands-on Lab Guide 24
Double click the heading part of the LKP_OrderID. The Edit Transformations
window opens up. Click on the ports tab.
Add a new field IN_ORDER_ID with datatype and precision same as
ORDER_ID. Make it Input-Output port.
Make ORDER_ID lookup port. As shown in figure.
Click Condition tab.
Add a new condition as shown. ORDER_ID = IN_ORDER_ID.
Informatica PowerMart / PowerCenter 7 Basic Class – Hands-on Lab Guide 25
Click OK. The Lookup transformation is configured.
Completing the mapping
Click the mappings folder in the Case-Studies folder and drag the target
‘TARGET_ORDERS_COST’ in the mapping from target instances.
Connect the corresponding Fields of SQ_ORDERS and LKP_OrderID and
TARGET_ORDERS_COST as shown in the mapping below:
Do Repository – Save.
Running the Workflow
Herein we develop create a session task and the workflow to run the mapping and
load the data into the target TARGET_ORDERS_COST.
Open the Workflow designer from the Informatica clients and connect to the
repository.
Select ‘Task Developer’ from tools menu.
Click Tasks – create from the tasks menu.
Choose session as task type and name it s_CaseStudy4. Click ‘create’.
In mappings choose m_CaseStudy4. Click Ok.
Informatica PowerMart / PowerCenter 7 Basic Class – Hands-on Lab Guide 26
Click done. Session with mapping m_CaseStudy4 is created.
Now we have to set the connections of the Informatica server of each source,
target definitions and Lookup in the mapping to the corresponding databases
for extracting, loading and Lookup the data while running the workflow.
Double click the session task ‘s_CaseStudy4’. Edit task window opens up.
Click the mapping tab.
In the sources select SQ_TARGET_ITEMS_ORDER2. Then click the in the
connections type. Relational Connection Browser window opens up.
Select ‘SERVER_TARGET_CONN’. Click OK.
For target TARGET_ORDERS_COST select SERVER_TARGET_CONN as
connection type.
In the target ‘Attributes’ select ‘Normal’ as the target load type and Truncate
Table Option for truncating the table prior to any loading.
In Transformations select LKP_OrderID and choose SERVER_SOURCE_CONN
as lookup source.
Click Apply and then OK.
Choose tools – workflow designer from the menu.
Click workflow – create from the menu.
Name the workflow ‘w_CaseStudy4’. Click Ok.
A workflow is created with the ‘Start’ task as the default.
From the Navigator window drag and drop the s_CaseStudy4 task from
session folder in the Case Studies folder.
Informatica PowerMart / PowerCenter 7 Basic Class – Hands-on Lab Guide 27
Choose tasks – link task from the menu.
Connect the tasks with the link.
DO Repository – Save.
Workflow Monitor
Open the Workflow Monitor and connect to the Informatica server.
From the workflow monitor choose Workflows – Start Workflow from the
menu.
The Workflow monitor shows the running and status of the session and the
workflow in Gantt chart and task view mode.
See for the successful completion of session and the workflow. The required
final data is loaded into the TARGET_ORDERS_COST. Total 24 rows are
loaded.
Informatica PowerMart / PowerCenter 7 Basic Class – Hands-on Lab Guide 28
You might also like
- InformaticaDocument70 pagesInformaticaVenkataramana Sama100% (1)
- Oracle Database Administration Interview Questions You'll Most Likely Be Asked: Job Interview Questions SeriesFrom EverandOracle Database Administration Interview Questions You'll Most Likely Be Asked: Job Interview Questions SeriesRating: 5 out of 5 stars5/5 (1)
- Etl Informatica Tutorial PDFDocument2 pagesEtl Informatica Tutorial PDFShawnNo ratings yet
- Informatica Administrator QADocument14 pagesInformatica Administrator QAApu MondalNo ratings yet
- PowerCenter 9.x Developer, Level 1 (OnDemand) Lab Guide - 635845966401197748Document293 pagesPowerCenter 9.x Developer, Level 1 (OnDemand) Lab Guide - 635845966401197748sunilash100% (2)
- Informatica QuestionsDocument31 pagesInformatica QuestionsGoutham TalluriNo ratings yet
- Informatica QuestionnaireDocument91 pagesInformatica QuestionnaireRadha100% (1)
- Classify and Handle Errors in ETL JobsDocument19 pagesClassify and Handle Errors in ETL JobszipzapdhoomNo ratings yet
- How To Use Unix in Informatica-Cod - SCRDocument5 pagesHow To Use Unix in Informatica-Cod - SCRRajan SinghNo ratings yet
- Informatica PowerCenter Version 9Document3 pagesInformatica PowerCenter Version 9Monalisa MurugesanNo ratings yet
- 22 Informatica Interview Questions and AnswersDocument5 pages22 Informatica Interview Questions and AnswersPawan YadavNo ratings yet
- INFA Scenario Based Q N A - 16 PagesDocument16 pagesINFA Scenario Based Q N A - 16 Pageskumar.sena4633No ratings yet
- Informatica TutorialsDocument2 pagesInformatica Tutorialsj_jeevan_jNo ratings yet
- Informatica PowerCenter Scenario-IIDocument9 pagesInformatica PowerCenter Scenario-IInelrick1984No ratings yet
- Informatica Unix Training Course OutlineDocument14 pagesInformatica Unix Training Course OutlineSyedNo ratings yet
- Informatica Interview QnADocument345 pagesInformatica Interview QnASuresh DhinnepalliNo ratings yet
- Access RESTful web services dynamically with PowerCenter variablesDocument6 pagesAccess RESTful web services dynamically with PowerCenter variablesusermaniNo ratings yet
- Aggregation Using Sorted InputDocument64 pagesAggregation Using Sorted Inputsumanth_0678No ratings yet
- SQL Interview QuestionsDocument7 pagesSQL Interview QuestionsBhagirath KhardeNo ratings yet
- Informatica Session Properties Presentation1Document18 pagesInformatica Session Properties Presentation1Vicky BindassNo ratings yet
- Informatica Error HandlingDocument7 pagesInformatica Error HandlingVikas Sinha100% (1)
- Informatica Interview Questions (Scenario-Based) - EdurekaDocument29 pagesInformatica Interview Questions (Scenario-Based) - EdurekashashiNo ratings yet
- Lab GuideDocument307 pagesLab Guideapi-3810732100% (2)
- Error Handling in InformaticaDocument4 pagesError Handling in InformaticakiNo ratings yet
- PowerCenter PushdownDocument25 pagesPowerCenter PushdownkekaltitolNo ratings yet
- Datastage InterviewDocument161 pagesDatastage Interviewmukesh100% (1)
- Informatica Geek Interview QuestionsDocument69 pagesInformatica Geek Interview QuestionsacechinmayNo ratings yet
- IICS MCQsDocument7 pagesIICS MCQsPayal dasNo ratings yet
- ETL Process Definitions and DeliverablesDocument4 pagesETL Process Definitions and Deliverableszia003No ratings yet
- Oracle SOA BPEL Process Manager 11gR1 A Hands-on TutorialFrom EverandOracle SOA BPEL Process Manager 11gR1 A Hands-on TutorialRating: 5 out of 5 stars5/5 (1)
- Hadoop BIG DATA Interview Questions You'll Most Likely Be AskedFrom EverandHadoop BIG DATA Interview Questions You'll Most Likely Be AskedNo ratings yet
- Microsoft SQL Server 2012 Administration: Real-World Skills for MCSA Certification and Beyond (Exams 70-461, 70-462, and 70-463)From EverandMicrosoft SQL Server 2012 Administration: Real-World Skills for MCSA Certification and Beyond (Exams 70-461, 70-462, and 70-463)No ratings yet
- IBM InfoSphere DataStage A Complete Guide - 2019 EditionFrom EverandIBM InfoSphere DataStage A Complete Guide - 2019 EditionRating: 5 out of 5 stars5/5 (1)
- Getting Started with Talend Open Studio for Data IntegrationFrom EverandGetting Started with Talend Open Studio for Data IntegrationNo ratings yet
- Mastering Azure Synapse Analytics: Learn how to develop end-to-end analytics solutions with Azure Synapse Analytics (English Edition)From EverandMastering Azure Synapse Analytics: Learn how to develop end-to-end analytics solutions with Azure Synapse Analytics (English Edition)No ratings yet
- Practice Questions for Snowflake Snowpro Core Certification Concept Based - Latest Edition 2023From EverandPractice Questions for Snowflake Snowpro Core Certification Concept Based - Latest Edition 2023No ratings yet
- Pro Oracle SQL Development: Best Practices for Writing Advanced QueriesFrom EverandPro Oracle SQL Development: Best Practices for Writing Advanced QueriesNo ratings yet
- UNIX Programming: UNIX Processes, Memory Management, Process Communication, Networking, and Shell ScriptingFrom EverandUNIX Programming: UNIX Processes, Memory Management, Process Communication, Networking, and Shell ScriptingNo ratings yet
- BMC Control-M 7: A Journey from Traditional Batch Scheduling to Workload AutomationFrom EverandBMC Control-M 7: A Journey from Traditional Batch Scheduling to Workload AutomationNo ratings yet
- 1921 Sop Tekepedia 2Document2 pages1921 Sop Tekepedia 2etlbideveloperNo ratings yet
- Prophet JesusDocument4 pagesProphet Jesusetlbideveloper0% (1)
- ABAPGirishx CompanyDocument3 pagesABAPGirishx CompanyetlbideveloperNo ratings yet
- Raffik Voter IdDocument1 pageRaffik Voter IdetlbideveloperNo ratings yet
- The Beginner's Guide to Studying ArabicDocument30 pagesThe Beginner's Guide to Studying ArabicamitNo ratings yet
- Components in Action Script 2.0 UNIT 3Document4 pagesComponents in Action Script 2.0 UNIT 3k.nagendraNo ratings yet
- Kribhco Summer Trainning ReportDocument106 pagesKribhco Summer Trainning ReportMihir Patel0% (1)
- American Civil War, WikipediaDocument32 pagesAmerican Civil War, WikipediaMariko100% (1)
- Speech ExamplesDocument6 pagesSpeech Examplesjayz_mateo9762100% (1)
- Advance NewsletterDocument14 pagesAdvance Newsletterapi-206881299No ratings yet
- MAINTENANCE AND RELIABILITY ENGINEERING - Lecture 1Document24 pagesMAINTENANCE AND RELIABILITY ENGINEERING - Lecture 1K ULAGANATHANNo ratings yet
- Sample MCQ - Facility Location and LayoutDocument3 pagesSample MCQ - Facility Location and LayoutJITENDRA SINGHNo ratings yet
- The Bedford Clanger May 2013 (The Beer Issue)Document12 pagesThe Bedford Clanger May 2013 (The Beer Issue)Erica RoffeNo ratings yet
- ECS 1601 Learning Unit 7 Quiz: Key Concepts of the Circular Flow, Autonomous vs Induced Spending, Fiscal PolicyDocument4 pagesECS 1601 Learning Unit 7 Quiz: Key Concepts of the Circular Flow, Autonomous vs Induced Spending, Fiscal PolicyVinny HungweNo ratings yet
- PfizerDocument4 pagesPfizerliqu1dcourageNo ratings yet
- Postal-BSNL Meeting MinutesDocument5 pagesPostal-BSNL Meeting MinutesP Karan JainNo ratings yet
- Data Sheet 3VA2225-5HL32-0AA0: ModelDocument7 pagesData Sheet 3VA2225-5HL32-0AA0: ModelJENNYNo ratings yet
- RTC Ruling on Land Ownership Upheld by CADocument12 pagesRTC Ruling on Land Ownership Upheld by CAGladys BantilanNo ratings yet
- Mohamed Khaled CVDocument2 pagesMohamed Khaled CVMohamed KhaledNo ratings yet
- IELTS Writing Task 1 Combined Graphs Line Graph and Table 1Document6 pagesIELTS Writing Task 1 Combined Graphs Line Graph and Table 1Sugeng RiadiNo ratings yet
- Factors for Marketing Success in Housing SectorDocument56 pagesFactors for Marketing Success in Housing SectorNhyiraba Okodie AdamsNo ratings yet
- 32-5-1 - Social ScienceDocument19 pages32-5-1 - Social Sciencestudygirl03No ratings yet
- Princeton Review GRE ScheduleDocument1 pagePrinceton Review GRE ScheduleNishant PanigrahiNo ratings yet
- Basics of Directional-Control ValvesDocument11 pagesBasics of Directional-Control ValvesJosh LeBlancNo ratings yet
- Vytilla Mobility Hub - Thesis ProposalDocument7 pagesVytilla Mobility Hub - Thesis ProposalPamarthiNikita100% (1)
- IP Dect AP 8340 R150 DatasheetDocument3 pagesIP Dect AP 8340 R150 DatasheetAsnake TegenawNo ratings yet
- Chapter 8 OkDocument37 pagesChapter 8 OkMa. Alexandra Teddy Buen0% (1)
- VRIL-Compendium-Vol-7-Dendritic Ground Systems-1992 PDFDocument204 pagesVRIL-Compendium-Vol-7-Dendritic Ground Systems-1992 PDFAnton Dremlyuga100% (3)
- Using the TreeView Control in Visual FoxProDocument5 pagesUsing the TreeView Control in Visual FoxProJulio RojasNo ratings yet
- Software Process & Quality Management: Six SigmaDocument26 pagesSoftware Process & Quality Management: Six SigmaPhu Phan ThanhNo ratings yet
- PW Trail Beaver Valley Oct 25Document63 pagesPW Trail Beaver Valley Oct 25Pennywise PublishingNo ratings yet
- Chapter 3 Views in ASP - NET CoreDocument23 pagesChapter 3 Views in ASP - NET Coremohammadabusaleh628No ratings yet
- Product Bulletin VHP7104GSI S5Document2 pagesProduct Bulletin VHP7104GSI S5Wiliam SeguraNo ratings yet
- PT Jayatama 1Document4 pagesPT Jayatama 1afriza zuniaNo ratings yet
- Computer Security: Principles and PracticeDocument21 pagesComputer Security: Principles and Practicekrishnakumar velapanNo ratings yet