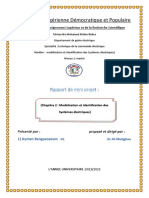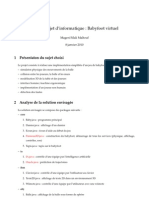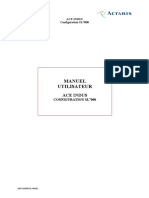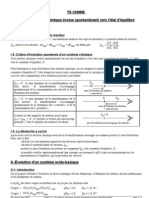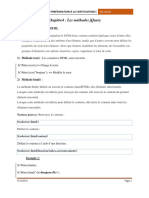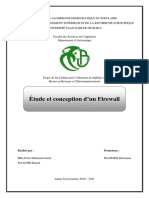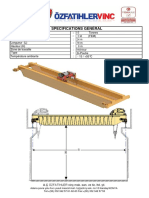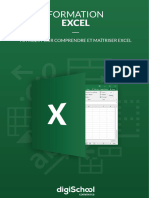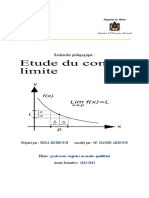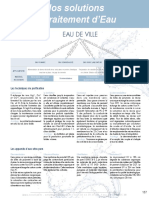Professional Documents
Culture Documents
Cours Info - L2
Uploaded by
cuisine1Original Title
Copyright
Available Formats
Share this document
Did you find this document useful?
Is this content inappropriate?
Report this DocumentCopyright:
Available Formats
Cours Info - L2
Uploaded by
cuisine1Copyright:
Available Formats
Université de Tours - François Rabelais B.
Foucher
Informatique…
Le tableur
Les bases
Tableur OO Page 1 sur 25
Université de Tours - François Rabelais B. Foucher
Sommaire
Sommaire................................................................................................................................................................................... 2
OpenOffice - Présentation ................................................................................................................................................ 4
Rappels généraux – Raccourcis clavier...................................................................................................................................4
L’écran de travail du tableur...................................................................................................................................................5
.1 Présentation de l’écran....................................................................................................................................................... 5
.2 Gestion de l'écran............................................................................................................................................................... 5
.3 Barres de travail - Paramétrage.......................................................................................................................................... 6
.4 Les feuilles......................................................................................................................................................................... 7
.A Les déplacements.........................................................................................................................................................7
.B Fonctions sur les feuilles..............................................................................................................................................7
.5 Les cellules......................................................................................................................................................................... 8
Les données................................................................................................................................................................................9
.1 Technique de saisie............................................................................................................................................................ 9
.A Dans une cellule...........................................................................................................................................................9
.B Dans une plage............................................................................................................................................................. 9
.C Annulation d’une entrée...............................................................................................................................................9
.2 Types de données............................................................................................................................................................. 10
.A Nombres.....................................................................................................................................................................10
.B Date et heure.............................................................................................................................................................. 10
.C Texte ou alphanumérique...........................................................................................................................................11
.D Modification de format.............................................................................................................................................. 11
.3 Facilités de recopie...........................................................................................................................................................12
.A Remplissage de cellules adjacentes........................................................................................................................... 12
.B Incrémentation d'une série......................................................................................................................................... 12
Les formules............................................................................................................................................................................ 13
.1 Structure d’une formule....................................................................................................................................................13
.A Les opérateurs............................................................................................................................................................ 13
.B Exemples de formules................................................................................................................................................13
.2 Affichage des formules.................................................................................................................................................... 14
.3 Conversion des valeurs.....................................................................................................................................................14
.4 Signification des messages d'erreur…..............................................................................................................................15
Les références.......................................................................................................................................................................... 17
.1 Les références relatives.................................................................................................................................................... 17
.2 Les références absolues.................................................................................................................................................... 17
.3 Les références mixtes....................................................................................................................................................... 18
.4 Modification de références...............................................................................................................................................18
.5 Déplacement et copie de formules et de références......................................................................................................... 18
.6 Opérateurs de zone de référence...................................................................................................................................... 18
.7 Utilisation de noms...........................................................................................................................................................18
.A Attribution d’un nom................................................................................................................................................. 18
.B Caractères valides...................................................................................................................................................... 18
Tableur OO Page 2 sur 25
Université de Tours - François Rabelais B. Foucher
.8 Utilisation de fonctions.................................................................................................................................................... 19
.A Définition................................................................................................................................................................... 19
.B L'« Assistant Fonction ».............................................................................................................................................19
.C Fonctions imbriquées................................................................................................................................................. 19
Présentation des données........................................................................................................................................................20
.1 Exemple de mise en forme............................................................................................................................................... 20
.2 Modification de largeur d'une colonne.............................................................................................................................20
.A Avec le menu............................................................................................................................................................. 20
.B Avec la souris.............................................................................................................................................................20
.3 Modification de la hauteur d'une ligne............................................................................................................................. 20
.4 Mise en forme d’une cellule.............................................................................................................................................21
.5 Verrouillage d’une cellule................................................................................................................................................ 21
Impression d'un document.....................................................................................................................................................22
.1 Mise en page.....................................................................................................................................................................22
.2 Impression et aperçu.........................................................................................................................................................22
.3 Gestion des pages............................................................................................................................................................. 22
.A Les sauts.....................................................................................................................................................................22
.B Numéros de pages et de feuilles.................................................................................................................................22
Les graphiques........................................................................................................................................................................ 23
.1 Création d'un graphique................................................................................................................................................... 23
.2 Modifications....................................................................................................................................................................24
.3 Mise en forme...................................................................................................................................................................25
Les macro-commandes........................................................................................................................................................... 26
.1 Enregistrement d’une macro............................................................................................................................................ 26
.2 Exécution d’une macro.....................................................................................................................................................26
Tableur OO Page 3 sur 25
Université de Tours - François Rabelais B. Foucher
OpenOffice - Présentation
OpenOffice, (OO) est une suite logicielle bureautique libre. L’url officielle d’OO Français : http://fr.openoffice.org/ . Grâce à son
côté « libre », il est possible de disposer de très nombreuses documentations, (« How to », « FAQ », contributions, didacticiels et
autres) qui sont, elles aussi, « libres ». http://fr.openoffice.org/Documentation/How-to/indexht-writer.html. Une communauté très
importante d’utilisateurs d’OO échange et peut répondre à l’ensemble de vos questions, grâce aux forums.
http://fr.openoffice.org/contact-forums.html
Cette suite logicielle comporte, notamment, un tableur, c’est à dire un programme qui va permettre la saisie, la mise en forme,
l’archivage, l’impression de documents sous la forme de tableau et permettant des calculs grâce à des fonctions mathématiques plus
ou moins élaborées et enfin créer des graphes. Pour ouvrir le tableur Open Office, plusieurs choix sont possibles :
Soit le tableur a déjà été ouvert
précédemment et il apparaît à cet
endroit …
Soit il faut ouvrir le tableur, (un
classeur) par le menu OpenOffice
Rappels généraux – Raccourcis clavier
Des raccourcis clavier standards facilitent l’accès à certaines fonctions. Il est utile de les connaître et de les utiliser afin d’optimiser
son temps de travail.
Ctrl + x Couper Ctrl + c Copier
Ctrl + v Coller Ctrl + s Enregistrer
Ctrl + p Imprimer Ctrl + a Tout sélectionner
Ctrl + o Ouvrir Ctrl + n Nouveau
Ctrl + z Annuler la dernière modification Ctrl + y Rétablir la dernière annulation
Shift + F3 Modifie en majuscule ou minuscule
Tableur OO Page 4 sur 25
Université de Tours - François Rabelais B. Foucher
L’écran de travail du tableur
.1 Présentation de l’écran
Barre de titre Barre des menus
Icônes d’affichage du navigateur, (le navigateur est un outil très pratique qui permet
d’aller très rapidement dans n’importe quelle partie
du document en cours)
Feuilles contenues dans le classeur ouvert Cellule active Barre d’outils dessin Barre d’état
.2 Gestion de l'écran
Pour avoir en permanence à l'écran les titres des colonnes ou des lignes désignées, sélectionner la cellule située en dessous du titre
de ligne ou à gauche du titre de colonne et …
« Fenêtre »
Cocher « Scinder »
Tableur OO Page 5 sur 25
Université de Tours - François Rabelais B. Foucher
.3 Barres de travail - Paramétrage
L’ensemble des barres de travail peuvent être paramétrées en cliquant sur les
flêches noires …
Il est possible alors de :
faire apparaître ou disparaître les icônes,
cliquer sur « Boutons visibles »
cocher / décocher les fonctions voulues
« Personnaliser la barre d’outils »,
Choisir la barre d’outils dans
laquelle se trouvent les
fonctions souhaitées en icônes
Sélectionner la ou les fonctions
voulues
Tableur OO Page 6 sur 25
Université de Tours - François Rabelais B. Foucher
.4 Les feuilles
Le classeur comporte 256 feuilles maximum. Chaque feuille comprenant 256 colonnes et 65 536 lignes. Les feuilles peuvent être de
différents types :
Feuilles de calcul
Feuilles graphique
Macro
Boîte de dialogue
…
.A Les déplacements
Feuilles par feuilles -> Différents onglets de feuille
Haut, bas, gauche, droite -> Touches de direction
Ecran vers haut ou bas -> Page Up, Page Down; Ascenseur vertical
Ecran vers gauche ou droite -> Min + Tab, Tab; Ascenseur horizontal
Début de ligne -> Home
Début de feuille -> CTRL + Home
Dernière cellule ayant des données -> CTRL + End
A un endroit précis -> F5 + clic sur le titre de la partie
A un endroit inconnu, mais dont le contenu est connu -> Edition / Rechercher + Chaîne de caractères
Page suivante -> CTRL + Page Up
Page précédente -> CTRL + Page Down
.B Fonctions sur les feuilles
Clic droit sur le titre de la concernée. Il est alors possible de :
Insérer une nouvelle feuille
Supprimer la feuille
Renommer
Déplacer/copier
Sélectionner toutes les feuilles
Tableur OO Page 7 sur 25
Université de Tours - François Rabelais B. Foucher
.5 Les cellules
Une cellule est l’espace correspondant à l’intersection d’une ligne et d’une colonne. Sa dénomination correspond donc à une lettre et
un chiffre, voire plusieurs… (ex : C18).
Chaque cellule peut contenir du texte, des nombres, des formules actives. Ses dimensions sont variables en fonctions de celles des
colonnes et des lignes. On peut encadrer ses contours, colorier le fond ou les caractères. Sont contenu est écrit en gras, italique ou
souligné, dans la police et à la taille souhaitées selon l'effet à rendre. La cellule active est encadrée.
Adresse de la cellule active Annulation de la saisie Validation de la saisie (ou « Entrée ») Zone de saisie N° de colonne
ou
Fonction utilisée
N° de ligne
(escamotable par le menu
« Outils » - « Options » -
« OpenOffice.org Calc » -
« Affichage » - « En-têtes
de colonne ligne »)
Appel de l’autopilote de fonctions Cellule active
Choisir dans l’option
« Catégorie », les types
de fonctions souhaités…
Choisir dans l’option
« Fonction », la fonction
souhaitée…
Cliquer sur OK
Tableur OO Page 8 sur 25
Université de Tours - François Rabelais B. Foucher
Les données
.1 Technique de saisie
.A Dans une cellule
Sélectionner la cellule
Taper au clavier les données
Valider par ENTREE
Remarque : Si le curseur n'est pas déplacé vers le bas :
« Outils » - « Options » - « OpenOffice.org Calc » - « Général »
Cocher : « Touche Entrée pour déplacer la sélection »
Préciser dans quelle direction
.B Dans une plage
Taper les données
ENTREE ou TAB ou MAJ + ENTREE ou MAJ + TAB pour se déplacer
.C Annulation d’une entrée
Avant d'avoir appuyé sur ENTREE
ECHAP ou X rouge d'annulation
Après avoir appuyé sur ENTREE
Ctrl + z
Tableur OO Page 9 sur 25
Université de Tours - François Rabelais B. Foucher
.2 Types de données
.A Nombres
Si on entre … le tableur affiche … et utilise le format…
Les nombres peuvent inclure : 1,0 1 Standard
des chiffres de 0 à 9 le tableur ne laisse que 2 décimales
des caractères spéciaux : = + , ( ) , €, %, E, e -1,1230 -1,12 sauf indication inverse de
l’utilisateur
1,1% 1,10 % Pourcentage 0,00%
Tableau des formats……………………..……..-> 1,112% 1,11 %
10e22 1,00E+023 Scientifique 0,00E+00
Dans l’exemple ci-dessous, le « ½ » sera considéré 3 3/5 3 3/5
comme du texte…
Si on le tableur et utilise le 4/3 4-Mar Date j-mmm
entre.. affiche… format.. 4,50€ 4,50 € Monétaire # ##0,00 €
1/2 ½ Texte
-78,91€ -78,91 € (en rouge) Monétaire [Rouge](# ##0,00 €)
.B Date et heure
Le calendrier débute par défaut au 30 décembre 1899. pour utiliser celui qui débute en 1904, la procédure est la suivante…
« Outils »
« Options »
« Calc »
« Calcul »
Modifier
l’option
Si l'année d'une date n'est pas précisée, le classeur prend l'année en cours. Pour prendre en compte une date dans une formule, il faut
mettre des guillemets. Exemple : = "12/5/04"-"5/3/04" donne 68.
Si on entre… le tableur affiche la valeur…
4/3 04/03/06
4/3/08 04/03/08
4-Mar-06 04/03/06
Tableau des formats ……………………………..-> Mar-06 Mar-06 (format texte)
20:50 20:50:00
20:50:35 20:50:35
4/3/06 20:50 04/03/06 20:50:00
Tableur OO Page 10 sur 25
Université de Tours - François Rabelais B. Foucher
.C Texte ou alphanumérique
Une cellule peut contenir jusqu'à 255 caractères et le format cellule est « Texte ». Une cellule au format texte est égale au nombre 0.
Dans une cellule, un texte peut être :
Aligné à gauche
Centré
Aligné à droite
Ajusté sur plusieurs colonnes
Si le texte est trop grand pour la cellule :
Si la cellule à droite est occupée, le texte est tronqué. Il faut alors agrandir la cellule en conséquence.
Si la cellule à droite est vide le texte apparaît.
.D Modification de format
Pour afficher des caractères sous des formats spécifiques, il est nécessaire, soit avant, soit après la saisie, de :
Clic droit sur la cellule concernée
« Formater » la cellule
Dans la boite de dialogue, il est possible de :
Choisir la catégorie du format
Modifier sa forme :
Nombre de décimales
Zéro significatif
La couleur
Séparateur de milliers
Etc..
Grâce à cette boite de dialogue, il
est aussi
possible de régler tous les
paramètres autres de mise en
forme :
Police
Alignement
Bordure
Arrière-plan
Etc..
Tableur OO Page 11 sur 25
Université de Tours - François Rabelais B. Foucher
.3 Facilités de recopie
.A Remplissage de cellules adjacentes
Il est possible de recopier automatiquement des données d'une cellules à celles qui la touchent horizontalement ou verticalement par
glissement
Poignée de
Recopie
Curseur
souris
.B Incrémentation d'une série
En faisant glisser la poignée de recopie d'une série de nombre séquentiels, on peut obtenir …
Type de données Sélection d'origine Série étendue
10, 15 20, 25, 30 ,35...
Nombres
1, 2 3, 4, 5, 6, …
Janv Févr, Mars, Avri, Mai...
Mois et dates
12/01/06 13/01/06, 14/01/06, 15/01/06.
Ordinaux 1ère période 2ère période, 3ère période, 4ère période...
Pour la création d'une liste de recopie incrémentée personnalisée :
« Edition »
« Remplir »
« Série »
Choisir les options voulues
Exemples multiples de glisse de poignée à partir du « 12, 18 » …
Vers le haut
Vers la droite
Vers le bas
Tableur OO Page 12 sur 25
Université de Tours - François Rabelais B. Foucher
Les formules
.1 Structure d’une formule
.A Les opérateurs
.A.1 Arithmétiques
= (égal) Dans un tableur, les formules commencent par ce symbole
+ (Plus) Addition
- (Moins) Soustraction
* (Astérisque) Multiplication
/ (Barre oblique) Division
% (Pourcentage) Pourcentage
^ (Accent circonflexe) Puissance
.A.2 De comparaison
= (Égal) Égalité
> (Supérieur à) Supérieur à
> (Inférieur à) Inférieur à
>= (Supérieur ou égal à) Supérieur ou égal à
<= (Inférieur ou égal à) Inférieur ou égal à
<> (Différent de) Inégalité
.A.3 De texte
Cet opérateur sert à relier des chaînes de caractères pour obtenir un texte global.
& (Et) -Liaison de texte, (exemple : "Open" & "office" donne " Openoffice"
.B Exemples de formules
Fonctions
Adresse
Opérateurs
cellule
= Revenu - Dépenses = Somme ( B3 : B12 ) / Moyenne ( B1 : E6 )
= ( B8 / 25 ) + 100 Champs de cellules
Noms
Constantes
Tableur OO Page 13 sur 25
Université de Tours - François Rabelais B. Foucher
.2 Affichage des formules
Attention ! Si l’affichage se présente de cette manière, #####, c’est que le résultat généré est trop long pour être écrit dans la cellule.
Si l’on souhaite que la formule s’affiche dans la cellule, (et non le résultat comme c’est le cas par défaut), suivre cette procédure …
« Outils »
« Options »
« Calc »
« Affichage »
Cocher
« Formules »
.3 Conversion des valeurs
On entre la formule… Le classeur génère… Explications…
=1+2 3 Le signe + indique l'emploi de nombre.
= 1 + "4,00 €" Err : 501 Le classeur ne comprend pas le symbole monétaire.
= RACINE ("Jeudi" ) Err : 502 Le classeur ne peut pas convertir en nombre.
= "1/6/92" - "1/5/92" 31 Le classeur reconnaît un format « Date ».
Le classeur attend du texte, il convertit les valeurs
= "A=" & VRAI A=1
logiques en texte… et « VRAI » en 1 !
Le classeur attend une valeur logique, 0 est converti en
= SI(0;"oui";"non") non
FAUX et les autres nombres en VRAI.
= SI("vrai";"oui";"non") oui La valeur "vrai" est convertie en valeur logique.
= SI("OK";"oui";"non") Err : 502 "OK" ne peut être converti en valeur logique.
Tableur OO Page 14 sur 25
Université de Tours - François Rabelais B. Foucher
.4 Signification des messages d'erreur…
Code d'erreur Message Explication
501 Caractère non valable Caractère non valide dans une formule, par exemple "=1Eq" au lieu de "=1E2".
502 Argument non valable Argument de fonction non valide, par exemple nombre négatif dans une fonction racine.
503 Opération à virgule flot- Division par 0 ou autre calcul dépassant la limite de plage de valeurs définie.
tante incorrecte
504 Erreur dans la liste des Paramètre de fonction non valide, par exemple texte au lieu de nombre, ou référence de
paramètres domaine au lieu de référence de cellule.
505 Erreur de syntaxe interne Non configuré
506 Point virgule incorrect Non configuré
507 Erreur : paire manquante Non configuré
508 Erreur : paire manquante Parenthèse manquante, par exemple absence d'une parenthèse ouverte mais présence
d'une parenthèse fermée.
509 Opérateur manquant Opérateur manquant, par exemple dans "=2(3+4) * ", absence de l'opérateur entre "2" et
"(".
510 Variable manquante Variable manquante, par exemple en présence de deux opérateurs : "=1+*2".
511 Variable manquante Fonction nécessitant davantage de variables que celles entrées, par exemple ET() et
OU().
512 Formule trop longue Compilateur : nombre total d'unités lexicales internes (opérateurs, variables, paren-
thèses) dans la formule supérieur à 512. Interpréteur : nombre total de matrices créées
par la formule supérieur à 150. Cela comprend les fonctions de base recevant une ma-
trice trop importante en tant que paramètre (0xFFFE max., par exemple, 65 534 octets).
513 Chaîne de caractères trop Compilateur : identificateur d'une taille supérieure à 64 Ko dans la formule. Interpré-
longue teur : résultat d'une opération sur une chaîne d'une taille supérieure à 64 Ko.
514 Dépassement des capaci- Opération de tri lancée sur un volume de données numériques trop important (limite 100
tés internes 000) ou dépassement de pile de calcul.
515 Erreur de syntaxe interne Non configuré
516 Erreur de syntaxe interne La pile de calcul attend une matrice, mais cette dernière n'est pas disponible.
517 Erreur de syntaxe interne Code inconnu, par exemple un document comportant une fonction récente est chargé
dans une version plus ancienne ne reconnaissant pas cette fonction.
518 Erreur de syntaxe interne Variable non disponible
519 Aucun résultat (dans la La formule produit une valeur ne correspondant pas à la définition, ou une cellule ré-
cellule, à la place de férencée dans la formule contient du texte et non un nombre.
Err:519 figure #VALEUR!)
520 Erreur de syntaxe interne Le compilateur crée un code de compilateur inconnu.
521 Erreur de syntaxe interne Pas de résultat.
522 Référence circulaire Formule se référant directement ou indirectement à elle-même alors que l'option Itéra-
tions n'est pas sélectionnée dans Outils - Options - Classeur - Calcul.
523 Le calcul ne converge pas Fonction de statistiques financières ayant manqué une valeur cible, ou itérations de ré-
férences circulaires n'ayant pas atteint la valeur de changement minimale dans le
nombre maximal d'étapes défini.
524 Référence incorrecte Compilateur : résolution du nom descriptif d'une colonne ou d'une ligne impossible.
(#REF! figure dans la Interpréteur : dans une formule, absence d'une colonne, ligne ou feuille contenant une
cellule, et non Err:524) cellule référencée.
525 Nom incorrect (#NOM? fi- Évaluation d'un identificateur impossible, par exemple : référence non valide, nom de do-
gure dans la cellule, et non maine non valide, étiquette de colonne ou de ligne manquante, macro manquante, divi-
Err:525) seur décimal incorrect, add-in introuvable.
526 Erreur de syntaxe interne Obsolète, plus utilisé, mais peut provenir d'anciens documents si le résultat est une for-
mule émanant d'un domaine.
527 Dépassement des capaci- Interpréteur : imbrication excessive de références (lorsqu'une cellule fait référence à
tés internes une autre, par exemple).
Tableur OO Page 15 sur 25
Université de Tours - François Rabelais B. Foucher
Les références
.1 Les références relatives
Elles indiquent au classeur comment trouver une cellule en partant de celle qui contient la formule, (est indiquée A1, par exemple).
En cas de recopie de formule, la référence relative, de la colonne et de la ligne, s'actualise automatiquement.
Exemple : en B2, la formule est = C4 + C5 et le résultat est 38.
L’interprétation du classeur est la suivante : c’est une addition de :
la cellule située :
1 colonne plus à droite
2 lignes plus bas
La cellule située :
1 colonne plus à droite
3 lignes plus bas
En cas de glisser de la poignée de recopie vers le bas, en B3, la formule devient = C5 + C6 et le résultat est 136, car l’interprétation
du classeur est la suivante : c’est la recopie de position par rapport à des cellules entre elles, donc une addition de :
la cellule située :
1 colonne plus à droite
2 lignes plus bas
donc C5
La cellule située :
1 colonne plus à droite
3 lignes plus bas
donc C6
.2 Les références absolues
Elles indiquent au classeur comment trouver une cellule en fonction de son emplacement exact, (est indiquée $A$1, par exemple).
En cas de recopie de formule, la référence absolue ne change évidemment pas.
Exemple : en B2, la formule est = $C$4 + $C$5 et le résultat est 38.
En cas de glisser de la poignée de recopie vers le bas, en B3, la
formule reste = $C$4 + $C$5 et le résultat est toujours 38.
Tableur OO Page 16 sur 25
Université de Tours - François Rabelais B. Foucher
.3 Les références mixtes
Elles indiquent au classeur comment trouver une cellule en fonction d’un paramètre absolu et d’un paramètre relatif, (est indiquée
$A1 ou A$1, par exemple). En cas de recopie de formule, la référence relative, de la colonne ou de la ligne non précédée du $,
s'actualise automatiquement.
.4 Modification de références
Le tableur est capable de convertir la référence actuelle (dans laquelle le curseur est placé dans la ligne de saisie) de relative en
absolue ou mixte et vice versa : il faut appuyer sur (Maj)(F4).
.5 Déplacement et copie de formules et de références
Lorsqu'on déplace des formules, insère ou détruit des lignes et des colonnes, le classeur ajuste automatiquement les références aux
cellules déplacées.
.6 Opérateurs de zone de référence
Champ ou plage : deux points B2:D4
Union : point-virgule B4;D4
Intersection : point d’exclamation B7:D7!C6:C8 (l'intersection est C7)
Toute une colonne : D1:D65536
Toute la ligne : E8:IV8
.7 Utilisation de noms
Chaque classeur peut partager un ensemble unique de noms. Les noms crées pour faire référence aux cellules peuvent être utilisés
dans tout le classeur. Mais on peut aussi définir des noms spécifiques à une feuille de calcul.
Les formules utilisant des noms sont plus faciles à lire et à retenir que celles utilisant des adresses de cellules. Il n'est d'ailleurs pas
nécessaire de connaître les adresses exactes des cellules concernées.
Exemples :
= Actif - Passif au lieu de = F86 - D64 Pour
atteindre une cellule, il est plus simple d'atteindre
Actif que la cellule F86, surtout dans un gros
document.
.A Attribution d’un nom
« Insertion » / « Noms » / « Définir »
Entrer le nom
Assigner à une cellule, une plage, une feuille ou au
classeur entier
.B Caractères valides
1 caractère :
er
Lettre ou trait de soulignement,
Séparateur : trait de soulignement ou point,
Longueur : 255 caractères maxi,
Majuscules ou minuscules : Le classeur ne fait pas de distinction.
Tableur OO Page 17 sur 25
Université de Tours - François Rabelais B. Foucher
Début et fin des
.8 Utilisation de fonctions Arguments
Début de la
Séparateur
.A Définition fonction
Une fonction est une formule prédéfinie qui permet de faciliter les calculs. Par = Arrondi(AB25;4)
exemple, la somme « = A1 + A2 + A3 + A4 » peut être obtenue plus simplement
Nom de la Arguments
par « =Somme(A1:A4) » ou par le bouton
fonction
.B L'« Assistant Fonction »
Par l’un des trois moyens suivants : bouton assistant fonctions , « CTRL+F2 » ou « Insertion » / « Fonction », ouvrir
l’assistant fonction.
Choisir la catégorie où
se situe la fonction
voulue
« Tous » ou «Les
dernières utilisées »
en cas d’hésitation
Sélectionner la fonction
voulue
Le résultat partiel
s’affiche et se
modifie en fonction
des options choisies
La formule s’affiche
en temps réel
Le résultat définitif
s’affiche et se
modifie en fonction
des options choisies
Cliquer sur « Suivant »
Cliquer sur « Suivant »
Choisir sa plage de données pur chacun des
nombres concernés
Enfin, cliquer sur « OK »
.C Fonctions imbriquées
Il est fréquent d'imbriquer des fonctions. Par exemple, « = ENT(ABS(Moyenne(B4;Somme(D4:D12)))) »
Mais attention au nombre de parenthèses ouvertes et fermées !
Tableur OO Page 18 sur 25
Université de Tours - François Rabelais B. Foucher
Présentation des données
.1 Exemple de mise en forme
.2 Modification de largeur d'une colonne
.A Avec le menu
« Format » / « Colonne »
« Largeur » : la valeur est libre et peut être
fixée comme celle par défaut pour l’ensemble
du classeur,
« Largeur optimale » : une valeur est proposée
par le classeur mais peut être modifiée. Elle
peut aussi être fixée comme celle par défaut
pour l’ensemble du classeur,
Il est possible aussi de « Masquer » ou
« Afficher » une ou plusieurs colonnes.
.B Avec la souris
Dans l'en-tête de colonne, le curseur de la souris change de forme et devient une barre de séparation : çè
Saisir cette barre de séparation et cliquer-tirer.
.3 Modification de la hauteur d'une ligne
Les fonctions de modification de hauteur de ligne sont identiques à celles de modifications de largeur de colonne.
Tableur OO Page 19 sur 25
Université de Tours - François Rabelais B. Foucher
.4 Mise en forme d’une cellule
Pour mettre en forme une cellule (formatage) de façon la plus complète possible, faire un clic droit sur cette cellule, puis choisir les
onglets correspondant aux options voulues. Toutes les options (ou presque) sont identiques à celles du traitement de texte :
« Nombres » pour modifier le
format du contenu de la cellule ;
date, texte, statistiques,
pourcentage, ...
« Police » pour modifier les
police, style, taille, …
« Effets de caractère », pour
modifier les soulignage, barré,
relief, …
« Alignement » pour modifier
les alignement du texte,
orientation du texte, écart des
lignes, …
« Bordure » pour créer et
modifier les bordures, épaisseurs
et couleurs des bordures, ombre,
…
« Arrière-plan » pour créer et
modifier la couleur d’arrière-
plan, …
« Verrouillage » : cf ci-dessous
Il est possible d’accéder directement à certaines de ces fonctions par les boutons raccourcis de la barre d’objets :
Police Taille Format monétaire Ajouter une décimale Bordure Couleur de police
Gras Alignements Format pourcentage Supprimer une décimale Couleur d’arrière-plan
.5 Verrouillage d’une cellule
Le verrouillage est possible sur une feuille ou
l’ensemble du classeur : c’est-à-dire que dans ce
cas, il est impossible d’entrer ou de modifier le
contenu des cellules verrouillées, sauf si l’on
connaît le mdp (mot de passe). Par défaut toutes les
cellules sont verrouillées.
La procédure est la suivante :
Déverouiller les cellules qui ne doivent pas être
protégées :
Clic droit sur les cellules concernées
Onglet « Protection »
Décocher l’option « Verrouiller »
Puis verrouiller la feuille ou le document :
« Outils » / « Protection » / « Feuille »
Entrer un mdp et le confirmer
Tableur OO Page 20 sur 25
Université de Tours - François Rabelais B. Foucher
Impression d'un document
.1 Mise en page
Avant d'effectuer l'impression du document, il est indispensable de procéder à la mise en page. Pour cela …
« Format » / « Page »
Onglet Page : Permet de définir
orientation, taille du papier, marges,
mise en page, alignement, …
Onglet Bordures : Permet de
spécifier marges, centrage horizontal
et vertical avec fenêtre d'aperçu.
Onglet Arrière-plan : Permet de
spécifier les couleurs d’arrière-plan.
Onglets En-tête et Pied de page :
Permet de préciser des en-tête ou
pied de pages, pré-définis par le
classeur ou personnalisés.
Onglet Classeur : Permet de
particulariser la zone d'impression,
les en-têtes à répéter, les options
d'impression, l'ordre des pages,
l’échelle.
.2 Impression et aperçu
Avant d’imprimer, il faut vérifier son travail, une procédure adéquate serait :
Faire un aperçu avant impression : « Fichier » / « Aperçu » ou le bouton
Fermer l’aperçu et effectuer des modifications de mise en page, le cas échéant
Visualiser et modifier les pages d’écran :
« Affichage » / « Aperçu des sauts de page »
Etirer ou réduire la zone d’impression en glissant-déplaçant le trait bleu, (« Page 1 », « Page 2 »,
etc… est indiqué mais ces éléments sont non imprimés
Pour imprimer tout le document utiliser le bouton…
.3 Gestion des pages
.A Les sauts
Il est possible d’insérer des sauts manuels de façon à séparer le document
en plusieurs parties lors de l’impression, soit par un « retour à la ligne »,
soit par un « saut de colonne »…
.B Numéros de pages et de feuilles
Par défaut, le classeur propose d’imprimer « Feuille X » en en-tête et « Page Y » en pied de page. Il est possible de modifier ces
paramètres :
« Format » / « Page » / Onglet : « En-tête » ou « Pied de page »
Tableur OO Page 21 sur 25
Université de Tours - François Rabelais B. Foucher
Les graphiques
.1 Création d'un graphique
Sélectionner le tableau, ou une partie correspondant au futur graphique. Les colonnes peuvent
être contiguës ou non. (Pour sélectionner des colonnes non contiguës presser sur CTRL et
Cliquer-tirer avec la souris).
Cliquer sur le bouton Insérer un diagrame
Glisser déplacer la souris sur la feuille, pour créer le cadre du diagrame. Une boite de dialogue apparaît …
Plage de données modifiable
Détermination de la
référence de l’étiquette
Par défaut, le diagrame sera inséré
dans la feuille sur laquelle est
effectuée le travail en cours. Pour
disposer le diagrame à un autre
endroit dans le classeur, effectuer la
procédure de création d’un diagrame
par le menu
« Insertion »-« Diagrame ».
Cliquer sur « Suivant »
Choisir les options voulues ;
type de diagrame, format des données, … et cliquer sur « Suivant » et enfin « Créer »
Tableur OO Page 22 sur 25
Université de Tours - François Rabelais B. Foucher
.2 Modifications
Pour modifier ou affiner la présentation d'un graphique, clic contextuel sur le diagrame, puis
« Type de diagrame »
Choisir un nouveau type de diagrame,
Choisir des variantes de diagrame,
Pour revenir sur tous les paramètres déterminés initialement, clic contextuel sur le diagrame,
puis « AutoFormat »
En double-cliquant sur le diagrame, une barre d’objets contextuelle apparaît. Il est possible d’avoir directement les fonctions
« AutoFormat » et « Type de diagrame »…
Tableur OO Page 23 sur 25
Université de Tours - François Rabelais B. Foucher
.3 Mise en forme
Pour modifier un titre ou une couleur, double-cliquer sur l’élément voulu. Puis paramétrer les options souhaitées …
En double-cliquant sur le diagrame, une barre d’objets contextuelle apparaît :
Données en séries Données en colonnes
Afficher / Masquer le titre Afficher / Masquer la grille verticale
Afficher / Masquer la légende Afficher / Masquer la grille horizontale
Afficher / Masquer les titres des axes
Tableur OO Page 24 sur 25
Université de Tours - François Rabelais B. Foucher
Les macro-commandes
Une macro commande est une procédure d’automatisation de routine fastidieuse. Exemples :
Mise en page et impression d’un document
Recopie de valeurs, format...
Tris dans un tableau..
.1 Enregistrement d’une macro
« Outils »
« Macro »
« Enregistrer une Macro »
Effectuer la routne à enregistrer, puis cliquer sur « Terminer l’enregistrement » …
Puis enregistrer cette macro sous un nom et dans le répertoire de votre choix …
.2 Exécution d’une macro
« Outils »
« Macro »
« Exécuter la Macro »
Aller dans le répertoire où est
enregistrée la macro
Choisir la macro voulue
« Exécuter »
Tableur OO Page 25 sur 25
You might also like
- Présentataion+d avancement+de+ma+thèse+à+la+FS+30+01+2008Document23 pagesPrésentataion+d avancement+de+ma+thèse+à+la+FS+30+01+2008Farid Bou75% (4)
- Calcul Des Structures HyperstatiqueDocument234 pagesCalcul Des Structures HyperstatiquePisey100% (3)
- Cours BAEL 4Document17 pagesCours BAEL 4rokiNo ratings yet
- Propriétés Matériaux BTP - Génie CivilDocument13 pagesPropriétés Matériaux BTP - Génie CivilLanciné Djene KouroumaNo ratings yet
- CoursinfoDocument52 pagesCoursinfontutaNo ratings yet
- 'Etude Parasismique Selon L'eurocode 8Document10 pages'Etude Parasismique Selon L'eurocode 8Mohamed SEHLINo ratings yet
- Rapport de Mini ProjetDocument9 pagesRapport de Mini ProjetAymen BenguessoumNo ratings yet
- Arduino J FTDocument45 pagesArduino J FThissein ousmanNo ratings yet
- AvantprojetDocument4 pagesAvantprojetwiam_alNo ratings yet
- Base Et AcideDocument4 pagesBase Et AcideYves-donald MakoumbouNo ratings yet
- Proposition de Corrigé TD3Document5 pagesProposition de Corrigé TD3Amine HOUDNANo ratings yet
- Item 12 - ACE INDUS - Manuel Utilisateur Configuration SL7000Document13 pagesItem 12 - ACE INDUS - Manuel Utilisateur Configuration SL7000SALVADORNo ratings yet
- SpeechDocument3 pagesSpeechsoufyane100% (1)
- Chapitre Ii Les Efforts InternesDocument27 pagesChapitre Ii Les Efforts InternesAYADI IMEDNo ratings yet
- TS-chimie-C1-évolution Vers ÉquilibreDocument7 pagesTS-chimie-C1-évolution Vers Équilibrela physique selon le programme Français100% (2)
- 543 Conception Et Schema Des Réseaux Fluidiques NDAME - ENGOLA - LEKANEDocument5 pages543 Conception Et Schema Des Réseaux Fluidiques NDAME - ENGOLA - LEKANEPaul Julbin NJOCKNo ratings yet
- Les Protocoles de Liaison HDLC, PPPDocument25 pagesLes Protocoles de Liaison HDLC, PPPDanielFssmLbogossNo ratings yet
- Poly1MA001 - 18 12 2020Document156 pagesPoly1MA001 - 18 12 2020Sarah BeldjoudiNo ratings yet
- Chapitre4 JqueryDocument14 pagesChapitre4 Jquerybendhifsaber22No ratings yet
- Modelisation de l'IPC Au SenegalDocument32 pagesModelisation de l'IPC Au SenegalASSELOKA AmadouNo ratings yet
- Atelier Asservissement CubotDocument25 pagesAtelier Asservissement CubotReda XieNo ratings yet
- Exo 4Document2 pagesExo 4Houssame NaimNo ratings yet
- Sa02 1112Document8 pagesSa02 1112Lawrence Mundene-timotheeNo ratings yet
- Memoire FirewallDocument97 pagesMemoire FirewallLou LoulouNo ratings yet
- Fiche Technique Pont Roulant Bi Poutre 15 TDocument5 pagesFiche Technique Pont Roulant Bi Poutre 15 TChibane Azouz100% (1)
- ExcelDocument70 pagesExceljazmineNo ratings yet
- Compléments AFCDocument12 pagesCompléments AFCMustapha ZianiNo ratings yet
- Débuter en PythonDocument59 pagesDébuter en PythonFayssal AbaibatNo ratings yet
- Etude Du Concept LimiteDocument19 pagesEtude Du Concept LimitePhonecount PhonecountNo ratings yet
- Get StreamDocument11 pagesGet StreamStanescu MarianNo ratings yet