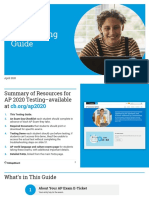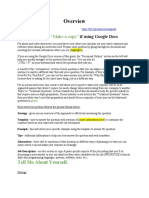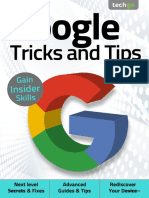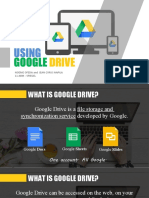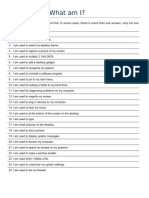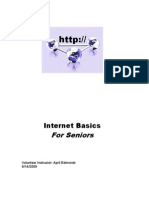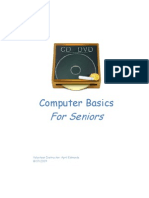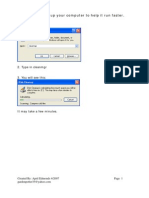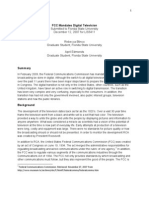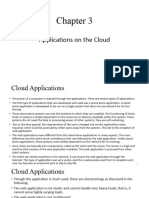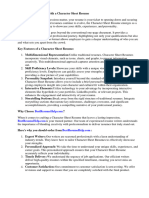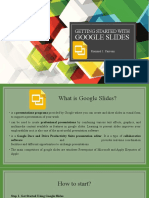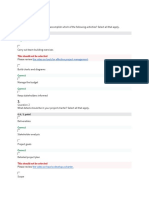Professional Documents
Culture Documents
Handout Google Docs
Uploaded by
April EdmondsCopyright
Available Formats
Share this document
Did you find this document useful?
Is this content inappropriate?
Report this DocumentCopyright:
Available Formats
Handout Google Docs
Uploaded by
April EdmondsCopyright:
Available Formats
Google Docs Overview
Link: http://docs.google.com
Learning objectives: This workshop will give you an overview of using Google Docs. How to share and
set permissions, publishing and embedding.
Table of Contents
Google Docs Overview ............................................................................................................................ 1
Overview ................................................................................................................................................. 2
Basic Functions ....................................................................................................................................... 2
Keyboard shortcuts.................................................................................................................................. 3
Importing and exporting ........................................................................................................................... 3
Templates ............................................................................................................................................... 4
Sharing.................................................................................................................................................... 4
Collaboration ........................................................................................................................................... 8
Versioning ............................................................................................................................................. 10
Shared Folders...................................................................................................................................... 10
Add and Remove Items ..................................................................................................................... 13
Publishing and Embedding .................................................................................................................... 14
Publishing ......................................................................................................................................... 15
Embedding........................................................................................................................................ 16
Embed into Blackboard ..................................................................................................................... 16
Synchronize .......................................................................................................................................... 17
Tallahassee Community College Center for Instructional Technology . cit@tcc.fl.edu
Page 1 of 17
Overview
Easily create and share forms, documents, spreadsheets, drawings, and presentations anytime, from
anywhere. You choose who can access your documents and whether you want them published to the
web. Students can even share changes in real-time. Additionally, you can link or embed your Google
Docs right on your web pages or Blackboard.
Google Docs: What You Need to Know and Do First
File Types
• To create new documents, Google docs requires an GMail account.
• To share documents, Google docs does not require an GMail account.
DOC = Word
Sharing can be used with any e-mail address or make your document
XLS = Excel
public.
ODT = OpenDoc Text
ODS = OpenDoc
Google docs accepts or converts the following file formats: DOC, XLS, ODT, Spreadsheet
RTF = Rich Text Format
ODS, RTF, CSV, PPT. Office 2007/2010 files are accepted, however, some
CSV = Common Service
formatting features may be removed during upload process. PPT = PowerPoint
HTML = Hypertext
Google docs exports or converts to the following formats: HTML, PDF, CSV, Markup Language
RTF, Word, and ODT. PDF = Portable Doc
Format
Basic Functions
Google docs has many of the same basic features that many word processing,
spreadsheet and presentation software include.
Note: Google Docs drawings, you need to install Google Chrome Frame or use another supported
browser such as Chrome, Firefox or Safari.
Tallahassee Community College Center for Instructional Technology . cit@tcc.fl.edu
Page 2 of 17
Keyboard shortcuts
This table represents a common list of keyboard shortcuts you can use to make creating and
collaborating on docs more efficient.
Documents Spreadsheets Presentations
Undo Ctrl + Z
Redo Ctrl + Y
Cut Ctrl + X
Copy Ctrl + C
Paste Ctrl + V
Print Ctrl + P
Find and replace Ctrl + … Ctrl + H Ctrl + F
Bulleted list Ctrl + Shift + L
Insert comment Ctrl + M
Insert slide Ctrl + M
Remove formatting Ctrl + Spacebar
Select entire column Ctrl + Spacebar
Select entire row Shift + Spacebar
View slideshow F5
Importing and exporting
1. Click on Upload, from the main Google Docs window.
The upload dialogue box will appear with several options. You can select several options for Google Docs
to convert your documents, or text from PDF’s. Before uploading you can also select a Destination
folder or sharing options for your document(s).
Tallahassee Community College Center for Instructional Technology . cit@tcc.fl.edu
Page 3 of 17
Templates
Google docs has many templates that are available. Examples include templates for research, syllabi,
lesson plans, and thesis generation. Templates are searchable and free to use. Templates can also be
submitted by the public and viewed via the template library.
To access and search the template library:
1. Click on File � New � Templates
2. Make sure you are on the Public Templates Tab
3. In the Search Box type in: syllabus � Click “Search Templates” button.
After you have selected your templates Google docs then makes a listing of the templates you have used.
You can view the listing under Templates I’ve used or My Templates.
Sharing
In Google Docs, when you want to send a document for others to see or edit, you don’t need to email an
attachment or upload a file for others to access. Instead, you can share one online version of your
document and specify who has permission to make changes and who has permission only to view.
Many people can access a Google Doc at the same time, just like many people can look at the same
webpage or the same photo shared online. With everyone seeing the same thing, at the same time, you
can start collaborating in real-time. Sharing documents online makes it easier for groups to work together,
wherever they are.
With Google Docs you have 2 types of settings for making your document available to others which we
will review in the next steps:
• Visibility settings: how people can access your document
• Sharing settings: who can make changes or only view the document
Tallahassee Community College Center for Instructional Technology . cit@tcc.fl.edu
Page 4 of 17
You can share your docs with just the people you want, and you can specify exactly what level of access
(view or edit) each person has for each document.
For example, a teacher might give students view-only access to a written assignment document so that
students cannot edit the description, but edit-access to a fellow teacher who is teaching the same subject
and giving the same assignment.
When you create a new doc, you are automatically the owner and the document is available only to you.
You can choose to explicitly share it with individuals or groups in one of three types of roles with sharing
privileges:
Owners
• Can edit documents, spreadsheets, presentations, and drawings, and invite more editors and
viewers.
• Can delete documents, spreadsheets, presentations, and drawings, and thereby remove
access for editors and viewers. Please note: To fully delete a document, spreadsheet,
presentation, or drawing, and remove access to it, you need to delete it and then Empty
Trash.
Editors
• Can edit documents, spreadsheets, presentations, and drawings.
• Can invite or delete other editors and viewers (if the owner has given them permission).
• Can export a copy of the document, spreadsheet, presentation, or drawing to their local hard
drive.
• Can view the list of editors.
• Can make a copy of a doc, and copy the list of doc's editors.
Viewers
• Can see the most recent version of a document, spreadsheet, presentation, or drawing but
can't make any changes.
• Can export a copy of the document, spreadsheet, presentation, or drawing to their local hard
drive.
• Cannot view the list of editors.
• Visibility options: Private, Anyone with the link, and Public on the web
There are up to 5 different visibility options: private; people at my organization with a link,
people at my organization can find and access, anyone with the link; and public on the web.
And you can see how your doc is set by looking at the icon right next to its title.
Tallahassee Community College Center for Instructional Technology . cit@tcc.fl.edu
Page 5 of 17
Private
When you create a private doc, you are the only person with access to it. And from there, you can
grant access to other people. Anyone trying to access the document will have to sign in to their
Google Account to verify that they have access to the doc. Private is the best setting for your own
private documents, like a list of contacts or a resume. It's also good if you want to collaborate within a
closed circle of people -- for example, if you and a friend or family member are working together on a
private letter or working on taxes.
When you share with an individual you can select what level of access (view or edit) each person has.
For example, you can share a syllabus document with another teacher and give them edit access to
make changes. You can then also share the document with your students, giving them only view access
where they are unable to make changes.
Here's how to add specific editors and viewers:
1. Open the doc you want to share.
2. Click Share in the upper-right corner of the doc.
3. At the bottom of the Sharing settings window, under 'Add people,' type the email addresses of
the people you want to share with. You can add a single person, multiple people, or even choose
from a list of your contacts.
4. To the right of the list of names, choose 'Can view' or 'Can edit' from the drop-down.
5. Two quick options to consider (to share with default settings, feel free to skip this note):
o By default, people who can edit your doc will also be able to share it with additional
people. You can remove that ability by clicking Change next to 'Editors will be allowed to
add people...' before you click Share.
o By default, everyone you share doc with will get an invitation email. If you'd rather not
notify them, un-check the 'Send notifications' box. They'll have access the next time they
sign in.
6. Click Share.
When you share the document with an individual directly, they will notice the document appear in their
Google Docs doclist, with New placed next to the document name, and the document name bolded.
Tallahassee Community College Center for Instructional Technology . cit@tcc.fl.edu
Page 6 of 17
If they do not see the doc yet, they may need to refresh their doclist.
If you selected to have an email notification sent, the individual will receive an email message with a link
to the shared document:
People at your organization with the link
Docs set to this option are accessible to anyone inside the domain who knows the Website link of the
file. If you also select the ‘Allow anyone to edit’ option, anyone with the Website link will be able to
view and edit your file. This option allows you to easily copy and paste the file’s link into chat, email
and calendar invites for quick access and feedback.
People at your organization can find and access
Docs set to this option will be indexed by Google Docs search and may be opened by anyone in your
Tallahassee Community College Center for Instructional Technology . cit@tcc.fl.edu
Page 7 of 17
organization.
Anyone with the link
A doc set to Anyone with the link is like an unlisted phone number. In the same way that anyone
who knows an unlisted phone number can call it, anyone who knows the web address of a doc in this
category can view it. If you also select the 'Allow anyone to edit' option, anyone with the Website link
will also be able to view and edit your document. Sign-in is not required, so viewers and editors may
show up as anonymous.
• Anyone with the link is a great setting if you want to give easy access to information to a bunch
of people (as long as the contents of the doc aren't sensitive). For example, if you want to share a
syllabus and a book list, you could put that info into doc set to anyone with the link and send your
students the link. Docs in this category are generally not indexed by search engines, but they
may show up in search results if the doc Website link appears on another webpage that is
indexed. (See publishing area of this document)
• Public on the web
Set a doc to public if you want to make it publicly available to anyone. Public docs may get
indexed by search engines (like Google Web Search), can show up in search results, and anyone
who finds the web address of the doc can access it. If you also select the 'Allow anyone to edit'
option, anyone that finds the document will also be able to view and edit your document. For
example, you could create a flyer for a school event, save it as a public doc, post a link to it on
your blog, and maybe ask other teachers or students to do the same. (See publishing area of this
document)
• You can explicitly share a doc or file with 200 viewers and editors (combined), or you can make
your doc available to anyone by changing its visibility option.
• 50 may edit and view a spreadsheet, document, or drawing. 10 people may edit and view a
presentation or a document in the older version of Google documents.
Collaboration
Collaboration allows you to view and make edits in real-time, based on permissions. The highlight tool
can provide a way to do “Live Marking”. You can now see the text that other editors are
highlighting as they select it. So if someone is about to delete something on your screen or drag text
somewhere else, you’ll see them highlight that text before anything changes.
Tallahassee Community College Center for Instructional Technology . cit@tcc.fl.edu
Page 8 of 17
Google Docs lets you know who else is looking at the document and exactly where they are making
changes real-time.
You can also start a discussion with others in the document using the built-in chat feature.
Tallahassee Community College Center for Instructional Technology . cit@tcc.fl.edu
Page 9 of 17
Versioning
Google docs allows for versioning of documents. If you choose to have multiple editors to one
document you can easily follow what was revised and who did the revision. Additionally, you can roll
back to a previous version if something were to happen to your document.
Shared Folders
If you are sharing documents often with the same group or individual, it may be useful to setup a shared
folder. A shared folder is a folder that exists in the doclist and appears for everyone that has access to it
much the same as a shared document.
If you add documents to a shared folder, the document is automatically shared with everyone who has
access to the shared folder, with the same access level. For example, if students had only view access to
the “Assignments” shared folder, students could only view every document that was added to that folder.
However, if a teacher had edit access to the “Assignments” shared folder, that teacher could edit every
document that was added to that folder.
The advantage of a shared folder with Groups is that you do not need to send an email notification or post
a document Website links on a site. Because the shared folder will always appear in a user’s doclist,
every time a new document is added they will have access to it - regardless of whether they have opened
the document yet or not.
Shared folders can then act as a common place to collect files for groups or with a teammate. You can
include any kind of file that exists in Google Docs.
Any folder can be a shared folder. To share a folder with an individual or group,
follow these steps:
1. To create a folder, first select Create New � Folder.
2. Add in the name of your folder and description.
3. Enter a name for your folder (and a description and color, if you'd like).
4. Click “Save”.
Tallahassee Community College Center for Instructional Technology . cit@tcc.fl.edu
Page 10 of 17
5. To share the folder, click My folders in the navigation pane on the left of your docs, select the
folder you'd like to share, click the Share this folder drop-down menu, and select Invite
people...
6. At the bottom of the 'Sharing settings' window, under 'Add people,' type the individual group
email addresses of anyone you'd like to share the folder with. To the right of the list of names,
select 'Can view' or 'Can edit' from the drop-down menu.
7. Click Share to send editors and viewers an email with a link to your folder. If you'd rather not
notify people, deselect the 'Send notifications' checkbox. Your editors and viewers will still be
able to access the folder from their Docs lists the next time they sign in.
You can access the shared folders by looking in the "My folders" section if you created the folder, or the
"Folders shared with me" section if it was shared with you.
You can tell which folders are shared by the special icon:
Please note: when you share a folder, the new permissions are pushed to all sub-folders and docs within
the folder. Normally this happens quickly, but occasionally, it could take a couple of minutes.
Folders that are shared will appear in your Docs list with an icon to distinguish them from folders that
aren't shared with others.
Tallahassee Community College Center for Instructional Technology . cit@tcc.fl.edu
Page 11 of 17
The folders you share appear in the 'My folders' section. Folders others share with you will appear in the
'Folders shared with me' section underneath 'My folders.'
If the person you shared with does not yet see the folder in the ‘Folders shared with me’ section, they can
try refreshing the doc list.
You can check to see who has edit or view access to your document at any time, simply click the Share
button in the top right corner of the doc.
Change Sharing Access
Here you will see a full list of all the individuals or groups who have access to the document as well as
their access level.
Tallahassee Community College Center for Instructional Technology . cit@tcc.fl.edu
Page 12 of 17
Add and Remove Items
To add items to your shared folders, you can drag each doc from your Docs list to the folder (it's listed in
the navigation pane on the left of your docs).
You can also select the checkbox next to the item in question and click the folder from the Folders drop-
down menu.
The owner of a document, spreadsheet, presentation, or drawing can always control exactly who has
access to their doc and how much access each person has. As reviewed previously, someone with
editing rights to a doc can control who else has access if the owner has enabled editors to change
permissions.
When you remove a collaborator, the change is effective immediately and they will no longer have access
to the document.
Please note: If you remove a collaborator from edit/view access but you have shared the document with
a group of which they are a member, they will still have access to the doc based on the group access
level. Alternatively, if you have removed a collaborator and have set the document visibility to be
accessible to the entire domain, the removed user can still view/edit your document. Finally, if you have
removed a collaborator from the document but have published your document to the domain or to the
world, the removed collaborator will still be able to see the document, as it behaves as a standard web
page.
There are three ways to remove collaborators from a shared doc:
One at a time
To remove individual editors and viewers, follow these steps:
1. Click Share to open the Sharing settings window.
2. Click the X next to the editors/viewers you want to remove. You can also change edit access
to view access for individual editors by clicking the down arrow next to 'Can edit.'
3. Click Save changes.
Change the visibility option of the doc
You can control how many people have access to your doc by changing the visibility option of the
doc. For example, if your doc is set to People at my organization with a link, you can change it to
Private and no one without explicit edit or view access will be able to see the doc.
Follow these steps to change your doc's visibility option:
1. Click Share to open the Sharing settings window.
2. Next to the current visibility option (above the list of editors and viewers), click Change.
3. Select the radio button next to the visibility option you'd like to use. Review document visibility
options »
4. Click Save.
Tallahassee Community College Center for Instructional Technology . cit@tcc.fl.edu
Page 13 of 17
5. Click Close to close the Sharing settings window and return to your doc. Or you can make
more changes.
Reset the link to the doc
If your doc visibility is set to Anyone with a link, with this option, you can choose reset the Website
link of the doc that people use to access it on the web. Anyone using the old link will no longer be
able to access the doc, unless they have been explicitly added as a viewer or editor.
Here's how to reset the link.
1. Click Share in the top-right corner of the doc.
2. Just below the Website link that appears in the Sharing settings window, click Reset link.
3. Click OK to confirm. The new link will be displayed in the Sharing settings window.
You can always keep your documents completely private, not sharing it with anyone in your domain and
preventing users in your school domain from viewing.
Ensuring your document is private can be important for sensitive documents or files for personal use that
you do not need others to access.
If you want to limit access to your doc to people to whom you give permission, set your doc to Private by
following these steps:
1. Click Share in the top-right corner of your doc.
2. Next to the current visibility option, click Change.
3. Select Private.
4. Save your choice.
Please note: If you have published your doc, you may also want to un-publish it, or else people may still
be able to view the published version of the doc.
Follow these steps to un-publish a doc:
1. In the top-right corner of your doc, click the down arrow next to Share.
2. Click Publish as a webpage or Publish/Embed.
3. Click Stop publishing.
4. Close the publishing dialog.
Publishing and Embedding
Tallahassee Community College Center for Instructional Technology . cit@tcc.fl.edu
Page 14 of 17
Publishing
When you publish a doc, Google Docs creates a separate, lightweight webpage where anyone with the
link can view the contents of your document. Because the published version of a doc is its own webpage
with its own Website link, that version isn’t affected by the visibility option you choose for your document.
With publishing settings, you can have a private document - a document in which you select who can edit.
In that case, only users to whom you've given permission would be able to view or edit the full original
doc; however, anyone with the separate link to the published version of the doc would be able to view that
published content.
As an example, here’s what the two separate Website links look like in a Google document:
Website link of the full doc:
Website link of the published webpage:
(The differences between the Website links vary a bit among the different document types.)
Publishing is useful because it lets you do the following things:
• Create an embeddable HTML version of a doc. The HTML version can be embedded in blogs,
Google Sites, and more.
• Show your doc to large web audiences. Only 50 people can view a full-form doc at a time, but a
lightweight webpage has much, much higher limits.
• Provide quick access to file downloads, and publish individual sheets or even cell selections
(Google spreadsheets only)
• Publish a one-time snapshot of a living document. To create such a snapshot, make sure you un
check “Automatically republish” when you publish your doc
Tallahassee Community College Center for Instructional Technology . cit@tcc.fl.edu
Page 15 of 17
Embedding
In addition to publishing Google Docs as a webpage, you can also access a snippet of code to embed a
published doc onto your blog or website.
If you are using Google Sites, you can always insert documents, spreadsheets, presentations, and forms
directly from the insert menu.
If you are using another website software or blog, you can find the embed code for a doc by following
these steps:
1. Open the doc you'd like to publish.
2. Click the Share drop-down menu on the top right of the page and select Publish to the Web.
3. If you have not already published your document, click the Start publishing button.
4. Beneath the “Document link” box is the embed code. Copy and paste this code onto the
appropriate part of your blog or site.
Embed into Blackboard
1. Log into Blackboard using your username and password
2. Select the course
3. Select the either the course documents or course information.
4. Select Turn on Editing
5. Click on Item.
6. Add in the name of your block
Tallahassee Community College Center for Instructional Technology . cit@tcc.fl.edu
Page 16 of 17
7. In the text editor area, toggle to HTML by selecting the < >.
8. Paste the Embed code (listed from above).
9. Edit any other settings
10. Click on Submit, to save.
Synchronize
Google Gears (http://gears.google.com/) can be downloaded and installed that allows you to work offline
and then will sync the documents when you come back online. There are also third party software tools
such as OffiSync ( http://www.offisync.com/).
More information:
https://sites.google.com/a/googleapps.com/edu-training-center/Training-Home/module-4-docs
http://www.wagner.edu/infotech/sites/wagner.edu.infotech/files/docsQuickstartGuide.pdf
http://tbarrett.edublogs.org/2008/06/29/marking-work-in-google-docs/
Free Video Tutorials:
How to edit a document collaboratively in Google Docs
http://screenr.com/VbZ
Tallahassee Community College Center for Instructional Technology . cit@tcc.fl.edu
Page 17 of 17
You might also like
- A Heartbreaking Work Of Staggering Genius: A Memoir Based on a True StoryFrom EverandA Heartbreaking Work Of Staggering Genius: A Memoir Based on a True StoryRating: 3.5 out of 5 stars3.5/5 (231)
- The Sympathizer: A Novel (Pulitzer Prize for Fiction)From EverandThe Sympathizer: A Novel (Pulitzer Prize for Fiction)Rating: 4.5 out of 5 stars4.5/5 (121)
- Grit: The Power of Passion and PerseveranceFrom EverandGrit: The Power of Passion and PerseveranceRating: 4 out of 5 stars4/5 (588)
- Devil in the Grove: Thurgood Marshall, the Groveland Boys, and the Dawn of a New AmericaFrom EverandDevil in the Grove: Thurgood Marshall, the Groveland Boys, and the Dawn of a New AmericaRating: 4.5 out of 5 stars4.5/5 (266)
- The Little Book of Hygge: Danish Secrets to Happy LivingFrom EverandThe Little Book of Hygge: Danish Secrets to Happy LivingRating: 3.5 out of 5 stars3.5/5 (400)
- Never Split the Difference: Negotiating As If Your Life Depended On ItFrom EverandNever Split the Difference: Negotiating As If Your Life Depended On ItRating: 4.5 out of 5 stars4.5/5 (838)
- Shoe Dog: A Memoir by the Creator of NikeFrom EverandShoe Dog: A Memoir by the Creator of NikeRating: 4.5 out of 5 stars4.5/5 (537)
- The Emperor of All Maladies: A Biography of CancerFrom EverandThe Emperor of All Maladies: A Biography of CancerRating: 4.5 out of 5 stars4.5/5 (271)
- The Subtle Art of Not Giving a F*ck: A Counterintuitive Approach to Living a Good LifeFrom EverandThe Subtle Art of Not Giving a F*ck: A Counterintuitive Approach to Living a Good LifeRating: 4 out of 5 stars4/5 (5794)
- The World Is Flat 3.0: A Brief History of the Twenty-first CenturyFrom EverandThe World Is Flat 3.0: A Brief History of the Twenty-first CenturyRating: 3.5 out of 5 stars3.5/5 (2259)
- The Hard Thing About Hard Things: Building a Business When There Are No Easy AnswersFrom EverandThe Hard Thing About Hard Things: Building a Business When There Are No Easy AnswersRating: 4.5 out of 5 stars4.5/5 (344)
- Team of Rivals: The Political Genius of Abraham LincolnFrom EverandTeam of Rivals: The Political Genius of Abraham LincolnRating: 4.5 out of 5 stars4.5/5 (234)
- The Gifts of Imperfection: Let Go of Who You Think You're Supposed to Be and Embrace Who You AreFrom EverandThe Gifts of Imperfection: Let Go of Who You Think You're Supposed to Be and Embrace Who You AreRating: 4 out of 5 stars4/5 (1090)
- Hidden Figures: The American Dream and the Untold Story of the Black Women Mathematicians Who Helped Win the Space RaceFrom EverandHidden Figures: The American Dream and the Untold Story of the Black Women Mathematicians Who Helped Win the Space RaceRating: 4 out of 5 stars4/5 (895)
- Her Body and Other Parties: StoriesFrom EverandHer Body and Other Parties: StoriesRating: 4 out of 5 stars4/5 (821)
- AP Testing Guide 2020Document51 pagesAP Testing Guide 2020hp2in1i515100% (1)
- Interview GuideDocument39 pagesInterview GuideNahid SeliyaNo ratings yet
- Elon Musk: Tesla, SpaceX, and the Quest for a Fantastic FutureFrom EverandElon Musk: Tesla, SpaceX, and the Quest for a Fantastic FutureRating: 4.5 out of 5 stars4.5/5 (474)
- Big Book of Free Software 2019-CapterraDocument65 pagesBig Book of Free Software 2019-Capterradanielhvilla100% (3)
- The Unwinding: An Inner History of the New AmericaFrom EverandThe Unwinding: An Inner History of the New AmericaRating: 4 out of 5 stars4/5 (45)
- The Yellow House: A Memoir (2019 National Book Award Winner)From EverandThe Yellow House: A Memoir (2019 National Book Award Winner)Rating: 4 out of 5 stars4/5 (98)
- Google - Tricks and TipsDocument62 pagesGoogle - Tricks and TipsReza Mahmoudi100% (1)
- On Fire: The (Burning) Case for a Green New DealFrom EverandOn Fire: The (Burning) Case for a Green New DealRating: 4 out of 5 stars4/5 (73)
- Get Grammarly Premium Account Free Cookies October 2022Document4 pagesGet Grammarly Premium Account Free Cookies October 2022ytsaanm97 ytsaanm97No ratings yet
- $4,526,682 PAID OUT TO 1842 AFFILIATES!: Step #1: Taking Action Step #2: Creating A Consistent ScheduleDocument49 pages$4,526,682 PAID OUT TO 1842 AFFILIATES!: Step #1: Taking Action Step #2: Creating A Consistent ScheduleMohammed AdemNo ratings yet
- Lesson 5 Using Google DriveDocument44 pagesLesson 5 Using Google DriveJean CyrusNo ratings yet
- Microsoft Office 365 For Education and Gsuite For EducationDocument6 pagesMicrosoft Office 365 For Education and Gsuite For EducationJerick VelascoNo ratings yet
- Pre Test l1 (Set 2) Edit 2Document21 pagesPre Test l1 (Set 2) Edit 2Hakim AminNo ratings yet
- ComputerOS What Am I?Document1 pageComputerOS What Am I?April EdmondsNo ratings yet
- Windows Basics For Seniors (Windows XP) .Document10 pagesWindows Basics For Seniors (Windows XP) .April EdmondsNo ratings yet
- Lesson Plan: StandardsDocument18 pagesLesson Plan: StandardsApril EdmondsNo ratings yet
- Optimize Word 2007 Documents With GraphicsDocument2 pagesOptimize Word 2007 Documents With GraphicsApril Edmonds100% (1)
- Internet Basics For SeniorsDocument8 pagesInternet Basics For SeniorsApril EdmondsNo ratings yet
- Computer Basics For Seniors. (Always A Work in Progress) .Document22 pagesComputer Basics For Seniors. (Always A Work in Progress) .April EdmondsNo ratings yet
- Computer Basics For SeniorsDocument26 pagesComputer Basics For SeniorsMs. 37o?sANo ratings yet
- Clean ManagerDocument4 pagesClean ManagerApril EdmondsNo ratings yet
- Issue Brief Digital TVDocument14 pagesIssue Brief Digital TVAgus YuniarsoNo ratings yet
- GCE Level 1 Checklist PDFDocument6 pagesGCE Level 1 Checklist PDFJayson Fortaliza LlamoNo ratings yet
- Chapter 3 Cloud ApplicationsDocument15 pagesChapter 3 Cloud ApplicationsBrainy B. BrainNo ratings yet
- Simple Groupware CMS FeaturesDocument7 pagesSimple Groupware CMS FeaturesLisandro LanfrancoNo ratings yet
- 1.1.1.8 Lab - Researching Network Collaboration ToolsDocument2 pages1.1.1.8 Lab - Researching Network Collaboration Toolsjuan pablo rivera100% (1)
- Character Sheet ResumeDocument7 pagesCharacter Sheet Resumeafmroejbmdwcoz100% (1)
- Web Style Guide 3rd-EdDocument244 pagesWeb Style Guide 3rd-EdR4nd3lNo ratings yet
- Historia de GoogleDocument20 pagesHistoria de GoogleYamii AlemánNo ratings yet
- Getting Hyped With HyperdocsDocument5 pagesGetting Hyped With HyperdocsNick SaucedoNo ratings yet
- How To Convert A PDF To A Word DocumentDocument19 pagesHow To Convert A PDF To A Word DocumentneserdNo ratings yet
- Google Forms: Updates and FeaturesDocument4 pagesGoogle Forms: Updates and FeaturesSushank DaniNo ratings yet
- Module - Week - 3 - CSS-10 Q4Document5 pagesModule - Week - 3 - CSS-10 Q4Shakira MunarNo ratings yet
- How To Unprotect An Excel SheetDocument4 pagesHow To Unprotect An Excel SheetRhak KahrNo ratings yet
- Worksheet 3. Group Work (3-5 Members) Step 1. Searching For Web 2.0 ToolsDocument1 pageWorksheet 3. Group Work (3-5 Members) Step 1. Searching For Web 2.0 ToolsJanice España AvilesNo ratings yet
- Google Docs: Google Docs Is An Online Word Processor Included As Part ofDocument9 pagesGoogle Docs: Google Docs Is An Online Word Processor Included As Part ofNguyen Ngo DinhNo ratings yet
- Inset Google SlidesDocument20 pagesInset Google SlidesRommelCarreonNo ratings yet
- Most Popular: 1. Download Docs From Scribd For FREEDocument6 pagesMost Popular: 1. Download Docs From Scribd For FREEJames AldeNo ratings yet
- Answer Sheet For Essay Questions #1 (Indicate The Question Number You Are Answering)Document2 pagesAnswer Sheet For Essay Questions #1 (Indicate The Question Number You Are Answering)Zouheir GhlayineNo ratings yet
- 5 Free Alternatives To Microsoft Word - TechrepublicDocument3 pages5 Free Alternatives To Microsoft Word - TechrepublicBunnyokenNo ratings yet
- Shelly Cashman Series Microsoft Office 365 and Word 2016 Introductory 1st Edition Vermaat Solutions Manual DownloadDocument3 pagesShelly Cashman Series Microsoft Office 365 and Word 2016 Introductory 1st Edition Vermaat Solutions Manual DownloadNancy Friend100% (23)
- Question 3 - Toward CertiDocument5 pagesQuestion 3 - Toward CertiFazlee KanNo ratings yet
- Gamma Tips and TricksDocument13 pagesGamma Tips and Tricksvicky- buy ssl certificateNo ratings yet