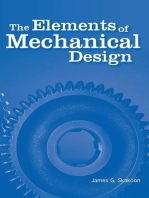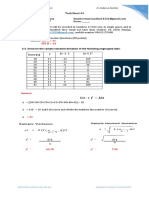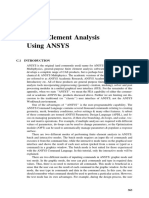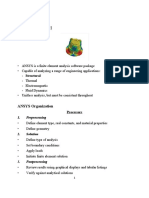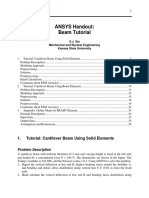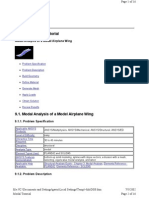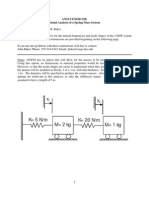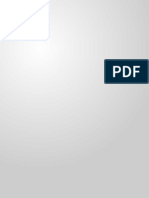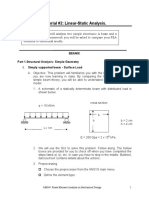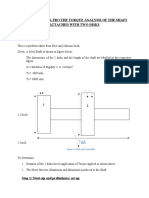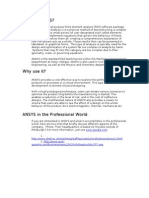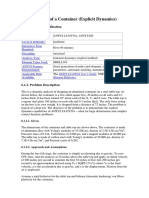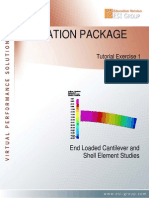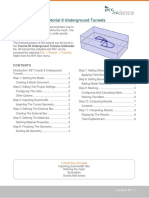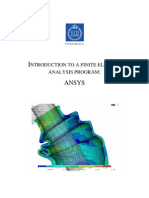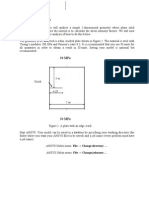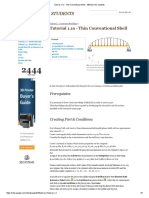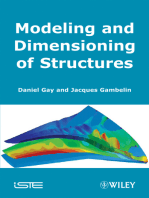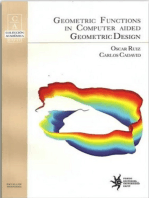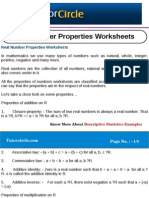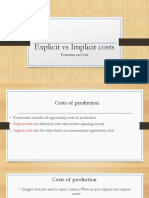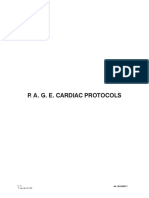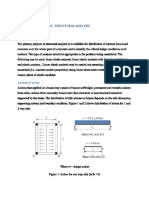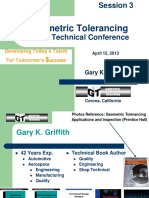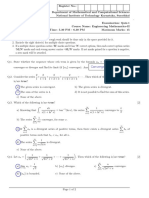Professional Documents
Culture Documents
2.1. Static Analysis of A Corner Bracket 2.1.1. Problem Specification
Uploaded by
harrykrish00Original Description:
Original Title
Copyright
Available Formats
Share this document
Did you find this document useful?
Is this content inappropriate?
Report this DocumentCopyright:
Available Formats
2.1. Static Analysis of A Corner Bracket 2.1.1. Problem Specification
Uploaded by
harrykrish00Copyright:
Available Formats
2.1.
Static Analysis of a Corner Bracket Page 1 of 29
Tutorials | Chapter 2. Structural Tutorial |
2.1. Static Analysis of a Corner Bracket
2.1.1. Problem Specification
Applicable ANSYS Products: ANSYS Multiphysics, ANSYS Mechanical, ANSYS
Structural, ANSYS ED
Level of Difficulty: easy
Interactive Time Required: 60 to 90 minutes
Discipline: structural
Analysis Type: linear static
Element Types Used: PLANE82
ANSYS Features Demonstrated: solid modeling including primitives, Boolean operations,
and fillets; tapered pressure load; deformed shape and
stress displays; listing of reaction forces; examination of
structural energy error
Applicable Help Available: Structural Static Analysis in the ANSYS Structural
Analysis Guide, PLANE82 in the ANSYS Elements
Reference.
2.1.2. Problem Description
This is a simple, single load step, structural static analysis of the corner angle bracket shown below. The upper left-hand pin
hole is constrained (welded) around its entire circumference, and a tapered pressure load is applied to the bottom of the lower
right-hand pin hole. The objective of the problem is to demonstrate the typical ANSYS analysis procedure. The US
Customary system of units is used.
2.1.2.1. Given
The dimensions of the corner bracket are shown in the accompanying figure. The bracket is made of A36 steel with a
Young’s modulus of 30E6 psi and Poisson’s ratio of .27.
2.1.2.2. Approach and Assumptions
Assume plane stress for this analysis. Since the bracket is thin in the z direction (1/2 inch thickness) compared to its x and y
dimensions, and since the pressure load acts only in the x-y plane, this is a valid assumption.
Your approach is to use solid modeling to generate the 2-D model and automatically mesh it with nodes and elements.
file://C:\Documents and Settings\xfan\Local Settings\Temp\~hhD4E.htm 9/20/2007
2.1. Static Analysis of a Corner Bracket Page 2 of 29
(Another alternative in ANSYS is to create the nodes and elements directly.)
2.1.2.3. Summary of Steps
Use the information in the problem description and the steps below as a guideline in solving the problem on your own. Or,
use the detailed interactive step-by-step solution by choosing the link for step 1.
Note
If your system includes a Flash player (from Macromedia, Inc.), you can view demonstration videos of
each step by pointing your web browser to the following URL address:
http://www.ansys.com/techmedia/structural_tutorial_videos.html.
Build Geometry
1. Define rectangles.
2. Change plot controls and replot.
3. Change working plane to polar and create first circle.
4. Move working plane and create second circle.
5. Add areas.
6. Create line fillet.
7. Create fillet area.
8. Add areas together.
9. Create first pin hole.
10. Move working plane and create second pin hole.
11. Subtract pin holes from bracket.
12. Save the database as model.db.
Back To Top
Define Materials
13. Set Preferences.
14. Define Material Properties.
15. Define element types and options.
16. Define real constants.
file://C:\Documents and Settings\xfan\Local Settings\Temp\~hhD4E.htm 9/20/2007
2.1. Static Analysis of a Corner Bracket Page 3 of 29
Back To Top
Generate Mesh
17. Mesh the area.
18. Save the database as mesh.db.
Back To Top
Apply Loads
19. Apply displacement constraints.
20. Apply pressure load.
Back To Top
Obtain Solution
21. Solve.
Back To Top
Review Results
22. Enter the general postprocessor and read in the results.
23. Plot the deformed shape.
24. Plot the von Mises equivalent stress.
25. List the reaction solution.
26. Exit the ANSYS program.
2.1.3. Build Geometry
This is the beginning of Preprocessing.
2.1.3.1. Step 1: Define rectangles.
There are several ways to create the model geometry within ANSYS, some more convenient than others. The first step is to
recognize that you can construct the bracket easily with combinations of rectangles and circle Primitives.
Decide where the origin will be located and then define the rectangle and circle primitives relative to that origin. The location
of the origin is arbitrary. Here, use the center of the upper left-hand hole. ANSYS does not need to know where the origin is.
Simply begin by defining a rectangle relative to that location. In ANSYS, this origin is called the global origin.
file://C:\Documents and Settings\xfan\Local Settings\Temp\~hhD4E.htm 9/20/2007
2.1. Static Analysis of a Corner Bracket Page 4 of 29
1. Main Menu>
Preprocessor>
Modeling> Create>
Areas> Rectangle>
By Dimensions
2. Enter the following:
X1 = 0
(Note:
Press
the Tab
key
between
entries)
X2 = 6
Y1 = -1
Y2 = 1
3. Apply to create the first
rectangle.
4. Enter the following:
X1 = 4
X2 = 6
Y1 = -1
Y2 = -3
5. OK to create the
second rectangle and
close the dialog box.
2.1.3.2. Step 2: Change plot controls and replot.
The area plot shows both rectangles, which are areas, in the same color. To more clearly distinguish between areas, turn on
area numbers and colors. The "Plot Numbering Controls" dialog box on the Utility Menu controls how items are displayed in
file://C:\Documents and Settings\xfan\Local Settings\Temp\~hhD4E.htm 9/20/2007
2.1. Static Analysis of a Corner Bracket Page 5 of 29
the Graphics Window. By default, a "replot" is automatically performed upon execution of the dialog box. The replot
operation will repeat the last plotting operation that occurred (in this case, an area plot).
1. Utility Menu> Plot Ctrls>
Numbering
2. Turn on area numbers.
3. OK to change controls, close the
dialog box, and replot.
Before going to the next step, save
the work you have done so far.
ANSYS stores any input data in
memory to the ANSYS database. To
save that database to a file, use the
SAVE operation, available as a tool
on the Toolbar. ANSYS names the
database file using the format
jobname.db. If you started ANSYS
using the product launcher, you can
specify a jobname at that point (the
default jobname is file). You can
check the current jobname at any
time by choosing Utility Menu>
List> Status> Global Status. You
can also save the database at specific
milestone points in the analysis (such
as after the model is complete, or
after the model is meshed) by
choosing Utility Menu> File> Save
As and specifying different
jobnames (model.db, or mesh.db,
etc.).
It is important to do an occasional
save so that if you make a mistake,
you can restore the model from the
last saved state. You restore the
model using the RESUME operation,
also available on the Toolbar. (You
can also find SAVE and RESUME
on the Utility Menu, under File.)
4. Toolbar: SAVE_DB.
2.1.3.3. Step 3: Change working plane to polar and create first circle.
The next step in the model construction is to create the half circle at each end of the bracket. You will actually create a full
file://C:\Documents and Settings\xfan\Local Settings\Temp\~hhD4E.htm 9/20/2007
2.1. Static Analysis of a Corner Bracket Page 6 of 29
circle on each end and then combine the circles and rectangles with a Boolean "add" operation (discussed in step 5.). To
create the circles, you will use and display the working plane. You could have shown the working plane as you created the
rectangles but it was not necessary.
Before you begin however, first "zoom out" within the Graphics Window so you can see more of the circles as you create
them. You do this using the "Pan-Zoom-Rotate" dialog box, a convenient graphics control box you’ll use often in any
ANSYS session.
1. Utility Menu> PlotCtrls> Pan, Zoom, Rotate
2. Click on small dot once to zoom out.
3. Close dialog box.
4. Utility Menu> WorkPlane> Display Working
Plane (toggle on)
Notice the working plane origin is immediately
plotted in the Graphics Window. It is indicated by
the WX and WY symbols; right now coincident
with the global origin X and Y symbols. Next you
will change the WP type to polar, change the snap
increment, and display the grid.
5. Utility Menu> WorkPlane> WP Settings
6. Click on Polar.
7. Click on Grid and Triad.
8. Enter .1 for snap increment.
9. OK to define settings and close the dialog box.
10. Main Menu> Preprocessor> Modeling> Create>
Areas> Circle> Solid Circle
Be sure to read prompt before picking.
file://C:\Documents and Settings\xfan\Local Settings\Temp\~hhD4E.htm 9/20/2007
2.1. Static Analysis of a Corner Bracket Page 7 of 29
11. Pick center point at:
WP X = 0 (in Graphics Window
shown below)
WP Y = 0
12. Move mouse to radius of 1 and click left button to
create circle.
13. OK to close picking menu.
14. Toolbar: SAVE_DB.
Note
While you are positioning the cursor for picking, the "dynamic" WP X and Y values are displayed in the
Solid Circular Area dialog box. Also, as an alternative to picking, you can type these values along with the
radius into the dialog box.
2.1.3.4. Step 4: Move working plane and create second circle.
file://C:\Documents and Settings\xfan\Local Settings\Temp\~hhD4E.htm 9/20/2007
2.1. Static Analysis of a Corner Bracket Page 8 of 29
To create the circle at the other end of the bracket in the same manner, you need to first move the working plane to the origin
of the circle. The simplest way to do this without entering number offsets is to move the WP to an average keypoint location
by picking the keypoints at the bottom corners of the lower, right rectangle.
1. Utility Menu> WorkPlane> Offset WP to> Keypoints
2. Pick keypoint at lower left corner of rectangle.
3. Pick keypoint at lower right of rectangle.
4. OK to close picking menu.
5. Main Menu> Preprocessor> Modeling> Create> Areas> Circle> Solid Circle
6. Pick center point at:
WP X = 0
WP Y = 0
7. Move mouse to radius of 1 and click left button to create circle.
8. OK to close picking menu.
file://C:\Documents and Settings\xfan\Local Settings\Temp\~hhD4E.htm 9/20/2007
2.1. Static Analysis of a Corner Bracket Page 9 of 29
9. Toolbar: SAVE_DB.
2.1.3.5. Step 5: Add areas.
Now that the appropriate pieces of the model are defined (rectangles and circles), you need to add them together so the model
becomes one continuous piece. You do this with the Boolean add operation for areas.
1. Main Menu> Preprocessor>
Modeling> Operate> Booleans>
Add> Areas
2. Pick All for all areas to be added.
3. Toolbar: SAVE_DB.
2.1.3.6. Step 6: Create line fillet.
1. Utility Menu> PlotCtrls>
Numbering
2. Turn on line numbering.
3. OK to change controls, close
the dialog box, and
automatically replot.
4. Utility Menu> WorkPlane>
Display Working Plane
(toggle off)
file://C:\Documents and Settings\xfan\Local Settings\Temp\~hhD4E.htm 9/20/2007
2.1. Static Analysis of a Corner Bracket Page 10 of 29
5. Main Menu>
Preprocessor> Modeling>
Create> Lines> Line Fillet
6. Pick lines 17 and 8.
7. OK to finish picking lines (in
picking menu).
8. Enter .4 as the radius.
9. OK to create line fillet and
close the dialog box.
10. Utility Menu> Plot> Lines
2.1.3.7. Step 7: Create fillet area.
1. Utility Menu> PlotCtrls> Pan, Zoom, Rotate
2. Click on Zoom button.
3. Move mouse to fillet region, click left button,
move mouse out and click again.
file://C:\Documents and Settings\xfan\Local Settings\Temp\~hhD4E.htm 9/20/2007
2.1. Static Analysis of a Corner Bracket Page 11 of 29
4. Main Menu> Preprocessor> Modeling>
Create> Areas> Arbitrary> By Lines
5. Pick lines 4, 5, and 1.
6. OK to create area and close the picking menu.
7. Click on Fit button.
8. Close the Pan, Zoom, Rotate dialog box.
9. Utility Menu> Plot> Areas
10. Toolbar: SAVE_DB.
file://C:\Documents and Settings\xfan\Local Settings\Temp\~hhD4E.htm 9/20/2007
2.1. Static Analysis of a Corner Bracket Page 12 of 29
2.1.3.8. Step 8: Add areas together.
1. Main Menu> Preprocessor> Modeling>
Operate> Booleans> Add> Areas
2. Pick All for all areas to be added.
3. Toolbar: SAVE_DB.
file://C:\Documents and Settings\xfan\Local Settings\Temp\~hhD4E.htm 9/20/2007
2.1. Static Analysis of a Corner Bracket Page 13 of 29
2.1.3.9. Step 9: Create first pin hole.
1. Utility Menu> WorkPlane> Display Working Plane (toggle on)
2. Main Menu> Preprocessor> Modeling> Create> Areas> Circle> Solid Circle
3. Pick center point at:
WP X = 0 (in Graphics Window)
WP Y = 0
4. Move mouse to radius of .4 (shown in the picking menu) and click left button to create circle.
5. OK to close picking menu.
2.1.3.10. Step 10: Move working plane and create second pin hole.
1. Utility Menu> WorkPlane> Offset WP to> Global Origin
2. Main Menu> Preprocessor> Modeling> Create> Areas> Circle> Solid Circle
file://C:\Documents and Settings\xfan\Local Settings\Temp\~hhD4E.htm 9/20/2007
2.1. Static Analysis of a Corner Bracket Page 14 of 29
3. Pick center point at:
WP X = 0 (in Graphics Window)
WP Y = 0
4. Move mouse to radius of .4 (shown in the picking menu) and click left mouse button to create circle.
5. OK to close picking menu.
6. Utility Menu> WorkPlane> Display Working Plane (toggle off)
7. Utility Menu> Plot> Replot
From this area plot, it appears that one of the pin hole areas is not there. However, it is there (as indicated by the
presence of its lines), you just can't see it in the final display of the screen. That is because the bracket area is drawn
on top of it. An easy way to see all areas is to plot the lines instead.
8. Utility Menu> Plot> Lines
9. Toolbar: SAVE_DB.
2.1.3.11. Step 11: Subtract pin holes from bracket.
1. Main Menu> Preprocessor> Modeling> Operate> Booleans> Subtract> Areas
2. Pick bracket as base area from which to subtract.
3. Apply (in picking menu).
4. Pick both pin holes as areas to be subtracted.
file://C:\Documents and Settings\xfan\Local Settings\Temp\~hhD4E.htm 9/20/2007
2.1. Static Analysis of a Corner Bracket Page 15 of 29
5. OK to subtract holes and close picking menu.
2.1.3.12. Step 12: Save the database as model.db.
At this point, you will save the database to a named file -- a name that represents the model before meshing. If you decide to
go back and remesh, you'll need to resume this database file. You will save it as model.db.
1. Utility Menu> File> Save As
2. Enter model.db for the database file name.
3. OK to save and close dialog box.
2.1.4. Define Materials
2.1.4.1. Step 13: Set preferences.
In preparation for defining materials, you will set preferences so that only materials that pertain to a structural analysis are
available for you to choose.
To set preferences:
1. Main Menu>
Preferences
2. Turn on
structural
filtering. The
options may
differ from what
is shown here
since they
depend on the
ANSYS product
you are using.
3. OK to apply
filtering and
close the dialog
box.
file://C:\Documents and Settings\xfan\Local Settings\Temp\~hhD4E.htm 9/20/2007
2.1. Static Analysis of a Corner Bracket Page 16 of 29
2.1.4.2. Step 14: Define material properties.
To define material properties for this analysis, there is only one material for the bracket, A36 Steel, with given values for
Young’s modulus of elasticity and Poisson’s ratio.
1. Main Menu>
Preprocessor>
Material Props>
Material Models
2. Double-click on
Structural,
Linear, Elastic,
Isotropic.
3. Enter 30e6 for
EX.
4. Enter .27 for
PRXY.
5. OK to define
material property
set and close the
dialog box.
6. Material> Exit
file://C:\Documents and Settings\xfan\Local Settings\Temp\~hhD4E.htm 9/20/2007
2.1. Static Analysis of a Corner Bracket Page 17 of 29
2.1.4.3. Step 15: Define element types and options.
In any analysis, you need to select from a library of element types and define the appropriate ones for your analysis.
For this analysis, you will use only one element type, PLANE82, which is a 2-D, quadratic, structural, higher-order element.
The choice of a higher-order element here allows you to have a coarser mesh than with lower-order elements while still
maintaining solution accuracy. Also, ANSYS will generate some triangle shaped elements in the mesh that would otherwise
be inaccurate if you used lower-order elements (PLANE42). You will need to specify plane stress with thickness as an option
for PLANE82. (You will define the thickness as a real constant in the next step.)
1. Main Menu> Preprocessor>
Element Type>
Add/Edit/Delete
2. Add an element type.
3. Structural solid family of
elements.
4. Choose the 8-node quad
(PLANE82).
5. OK to apply the element type
and close the dialog box.
6. Options for PLANE82 are to
be defined.
7. Choose plane stress with
thickness option for element
behavior.
8. OK to specify options and
close the options dialog box.
9. Close the element type dialog
box.
file://C:\Documents and Settings\xfan\Local Settings\Temp\~hhD4E.htm 9/20/2007
2.1. Static Analysis of a Corner Bracket Page 18 of 29
2.1.4.4. Step 16: Define real constants.
For this analysis, since the assumption is plane stress with thickness, you will enter the thickness as a real constant for
PLANE82. To find out more information about PLANE82, you will use the ANSYS Help System in this step by clicking on
a Help button from within a dialog box.
1. Main Menu>
Preprocessor> Real
Constants>
Add/Edit/Delete
2. Add a real constant set.
3. OK for PLANE82.
Before clicking on the
Help button in the next
step, you should be aware
that the help information
may appear in the same
window as this tutorial,
replacing the contents of
the tutorial. After reading
the help information, click
on the Back button to
file://C:\Documents and Settings\xfan\Local Settings\Temp\~hhD4E.htm 9/20/2007
2.1. Static Analysis of a Corner Bracket Page 19 of 29
return to this tutorial. If
the help information
appears in a separate
window from the tutorial,
minimize or close the help
window after you read the
help information.
4. Help to get help on
PLANE82.
5. Hold left mouse button
down to scroll through
element description.
6. If the help information
replaced the tutorial, click
on the Back button to
return to the tutorial.
7. Enter .5 for THK.
8. OK to define the real
constant and close the
dialog box.
9. Close the real constant
dialog box.
file://C:\Documents and Settings\xfan\Local Settings\Temp\~hhD4E.htm 9/20/2007
2.1. Static Analysis of a Corner Bracket Page 20 of 29
2.1.5. Generate Mesh
2.1.5.1. Step 17: Mesh the area.
One nice feature of the ANSYS program is that you can automatically mesh the model without specifying any mesh size
controls. This is using what is called a default mesh. If you’re not sure how to determine the mesh density, let ANSYS try it
first! Meshing this model with a default mesh however, generates more elements than are allowed in the ANSYS ED
program. Instead you will specify a global element size to control overall mesh density.
1. Main Menu>
Preprocessor> Meshing>
Mesh Tool
2. Set Global Size control.
3. Type in 0.5.
4. OK.
5. Choose Area Meshing.
6. Click on Mesh.
file://C:\Documents and Settings\xfan\Local Settings\Temp\~hhD4E.htm 9/20/2007
2.1. Static Analysis of a Corner Bracket Page 21 of 29
7. Pick All for the area to be
meshed (in picking menu).
Close any warning
messages that appear.
8. Close the Mesh Tool.
Note
The mesh you see on your screen may vary slightly from the mesh shown here. As a result of this, you may
see slightly different results during postprocessing. For a discussion of results accuracy, see Planning Your
Approach in the ANSYS Modeling and Meshing Guide.
2.1.5.2. Step 18: Save the database as mesh.db.
Here again, you will save the database to a named file, this time mesh.db.
1. Utility Menu> File> Save as
file://C:\Documents and Settings\xfan\Local Settings\Temp\~hhD4E.htm 9/20/2007
2.1. Static Analysis of a Corner Bracket Page 22 of 29
2. Enter mesh.db for database file name.
3. OK to save file and close dialog box.
2.1.6. Apply Loads
The beginning of the solution phase.
A new, static analysis is the default, so you will not need to specify analysis type for this problem. Also, there are no analysis
options for this problem.
2.1.6.1. Step 19: Apply displacement constraints.
You can apply displacement constraints directly to lines.
1. Main Menu> Solution> Define
Loads> Apply> Structural>
Displacement> On Lines
2. Pick the four lines around left-hand hole
(Line numbers 10, 9, 11, 12).
3. OK (in picking menu).
4. Click on All DOF.
5. Enter 0 for zero displacement.
6. OK to apply constraints and close
dialog box.
7. Utility Menu> Plot Lines
file://C:\Documents and Settings\xfan\Local Settings\Temp\~hhD4E.htm 9/20/2007
2.1. Static Analysis of a Corner Bracket Page 23 of 29
8. Toolbar: SAVE_DB.
2.1.6.2. Step 20: Apply pressure load.
Now apply the tapered pressure load to the bottom, right-hand pin hole. ("Tapered" here means varying linearly.) Note that
when a circle is created in ANSYS, four lines define the perimeter. Therefore, apply the pressure to two lines making up the
lower half of the circle. Since the pressure tapers from a maximum value (500 psi) at the bottom of the circle to a minimum
value (50 psi) at the sides, apply pressure in two separate steps, with reverse tapering values for each line.
The ANSYS convention for pressure loading is that a positive load value represents pressure into the surface (compressive).
1. Main Menu> Solution> Define
Loads> Apply> Structural>
Pressure> On Lines
2. Pick line defining bottom left part of
the circle (line 6).
3. Apply.
4. Enter 50 for VALUE.
5. Enter 500 for optional value.
6. Apply.
7. Pick line defining bottom right part
of circle (line 7).
8. Apply.
9. Enter 500 for VALUE.
10. Enter 50 for optional value.
11. OK.
file://C:\Documents and Settings\xfan\Local Settings\Temp\~hhD4E.htm 9/20/2007
2.1. Static Analysis of a Corner Bracket Page 24 of 29
12. Toolbar: SAVE_DB.
2.1.7. Obtain Solution
2.1.7.1. Step 21: Solve.
1. Main Menu> Solution>
Solve> Current LS
2. Review the information
in the status window,
then choose File> Close
(Windows), or Close
(X11/Motif), to close the
file://C:\Documents and Settings\xfan\Local Settings\Temp\~hhD4E.htm 9/20/2007
2.1. Static Analysis of a Corner Bracket Page 25 of 29
window.
3. OK to begin the solution.
Choose Yes to any
Verify messages that
appear.
4. Close the information
window when solution is
done.
ANSYS stores the results of this one load step problem in the database and in the results file, Jobname.RST (or
Jobname.RTH for thermal, Jobname.RMG for magnetic, and Jobname.RFL for fluid analyses). The database can actually
contain only one set of results at any given time, so in a multiple load step or multiple substep analysis, ANSYS stores only
the final solution in the database. ANSYS stores all solutions in the results file.
2.1.8. Review Results
The beginning of the postprocessing phase.
Note
The results you see may vary slightly from what is shown here due to variations in the mesh.
2.1.8.1. Step 22: Enter the general postprocessor and read in the results.
1. Main Menu> General Postproc> Read Results> First Set
2.1.8.2. Step 23: Plot the deformed shape.
1. Main Menu> General
Postproc> Plot Results>
Deformed Shape
2. Choose Def + undeformed.
file://C:\Documents and Settings\xfan\Local Settings\Temp\~hhD4E.htm 9/20/2007
2.1. Static Analysis of a Corner Bracket Page 26 of 29
3. OK.
You can also produce an
animated version of the
deformed shape:
4. Utility Menu> Plot Ctrls>
Animate> Deformed Shape
5. Choose Def + undeformed.
6. OK.
7. Make choices in the
Animation Controller (not
shown), if necessary, then
choose Close.
2.1.8.3. Step 24: Plot the von Mises equivalent stress.
1. Main Menu> General
Postproc> Plot Results>
Contour Plot> Nodal Solu
2. Choose Stress item to be
contoured.
3. Scroll down and choose von
Mises (SEQV).
4. OK.
file://C:\Documents and Settings\xfan\Local Settings\Temp\~hhD4E.htm 9/20/2007
2.1. Static Analysis of a Corner Bracket Page 27 of 29
You can also produce an
animated version of these
results:
5. Utility Menu> Plot Ctrls>
Animate> Deformed
Results
6. Choose Stress item to be
contoured.
7. Scroll down and choose von
Mises (SEQV).
8. OK.
9. Make choices in the
Animation Controller (not
shown), if necessary, then
choose Close.
2.1.8.4. Step 25: List reaction solution.
1. Main Menu> General Postproc>
List Results> Reaction Solu
2. OK to list all items and close the
dialog box.
3. Scroll down and find the total
vertical force, FY.
4. File> Close (Windows), or Close
(X11/Motif), to close the window.
file://C:\Documents and Settings\xfan\Local Settings\Temp\~hhD4E.htm 9/20/2007
2.1. Static Analysis of a Corner Bracket Page 28 of 29
The value of 134.61 is comparable to the total pin load force.
Note
The values shown are representative and may vary from the values you obtain.
There are many other options available for reviewing results in the general postprocessor. You’ll see some of these
demonstrated in other tutorials. You have finished the analysis. Exit the program in the next step.
2.1.8.5. Step 26: Exit the ANSYS program.
When exiting the ANSYS program, you can save the geometry and loads portions of the database (default), save geometry,
loads, and solution data (one set of results only), save geometry, loads, solution data, and postprocessing data (i.e., save
everything), or save nothing. You can save nothing here, but you should be sure to use one of the other save options if you
want to keep the ANSYS data files.
1. Toolbar: Quit.
2. Choose Quit - No Save!
3. OK.
Congratulations! You have completed this tutorial.
Even though you have exited the ANSYS program, you can still view animations using the ANSYS ANIMATE program.
The ANIMATE program runs only on the PC and is extremely useful for:
z Viewing ANSYS animations on a PC regardless of whether the files were created on a PC (AVI files) or on a UNIX
workstation (ANIM files).
z Converting ANIM files to AVI files.
file://C:\Documents and Settings\xfan\Local Settings\Temp\~hhD4E.htm 9/20/2007
2.1. Static Analysis of a Corner Bracket Page 29 of 29
z Sending animations over the web.
file://C:\Documents and Settings\xfan\Local Settings\Temp\~hhD4E.htm 9/20/2007
You might also like
- ANSYS Mechanical APDL for Finite Element AnalysisFrom EverandANSYS Mechanical APDL for Finite Element AnalysisRating: 4.5 out of 5 stars4.5/5 (8)
- Task Sheet #4 For Lesson 4 REMOROZA, DINNAH H.Document4 pagesTask Sheet #4 For Lesson 4 REMOROZA, DINNAH H.dinnah100% (1)
- ChartsDocument1 pageChartsravikumarmgowdaNo ratings yet
- Computational Physics - Fortran Version - Koonin PDFDocument660 pagesComputational Physics - Fortran Version - Koonin PDFJosé Roberto LessaNo ratings yet
- Corner L-Bracket From ANSYSDocument29 pagesCorner L-Bracket From ANSYSValeriu PseneacNo ratings yet
- Finite Element Analysis Using ANSYS: AppendixDocument28 pagesFinite Element Analysis Using ANSYS: AppendixNILANJAN CHANDRANo ratings yet
- Ansys 1Document66 pagesAnsys 1Bala SundarNo ratings yet
- EXP 01 Introduction To AnsysDocument60 pagesEXP 01 Introduction To AnsysArun Pravin APNo ratings yet
- Give Example A Title: /title, Effects of Self Weight For A Cantilever BeamDocument5 pagesGive Example A Title: /title, Effects of Self Weight For A Cantilever Beamapi-3833671No ratings yet
- ANSYS Finite Element Analysis SoftwareDocument176 pagesANSYS Finite Element Analysis SoftwareSamuel charlesNo ratings yet
- ANSYS Handout: Beam TutorialDocument28 pagesANSYS Handout: Beam TutorialzahabulNo ratings yet
- 9.1. Modal Analysis of A Model Airplane WingDocument9 pages9.1. Modal Analysis of A Model Airplane Wingsrikanth sikhakolliNo ratings yet
- Give Example A TitleDocument11 pagesGive Example A Titleapi-3833671No ratings yet
- Ansys TutorialDocument4 pagesAnsys TutorialborchecNo ratings yet
- ANSYS 6.1 TutorialDocument63 pagesANSYS 6.1 TutorialrakeshsakoteNo ratings yet
- Ansys ManualDocument36 pagesAnsys ManualSaras ChandraNo ratings yet
- ANSYS57 Tut ModalDocument16 pagesANSYS57 Tut ModaldiclovisNo ratings yet
- MEA12 Finite Element Analysis Lab ManualDocument49 pagesMEA12 Finite Element Analysis Lab ManualYeshwanth SuryaNo ratings yet
- Give Generation Pass A JobnameDocument13 pagesGive Generation Pass A Jobnameapi-3833671No ratings yet
- Ansys Vibes1Document19 pagesAnsys Vibes1api-3833671No ratings yet
- Ansys14 Classic TutorialDocument21 pagesAnsys14 Classic TutorialMAXNo ratings yet
- Polyflow Intro 13.0 Tut 01 2.5 Axi ExtrusionDocument32 pagesPolyflow Intro 13.0 Tut 01 2.5 Axi Extrusionwoongs73No ratings yet
- Tutorial #2: Linear-Static Analysis.: ME309: Finite Element Analysis in Mechanical DesignDocument22 pagesTutorial #2: Linear-Static Analysis.: ME309: Finite Element Analysis in Mechanical DesignimadNo ratings yet
- Eigenvalue: Nonlinear TutorialDocument16 pagesEigenvalue: Nonlinear Tutorialapi-3833671No ratings yet
- Ansys Tutorial Forthe Torque Analysis of The Shaft Attached With Two DisksDocument13 pagesAnsys Tutorial Forthe Torque Analysis of The Shaft Attached With Two Disksvinvia100% (1)
- ANSYS FEA software for structural, thermal and vibration analysisDocument7 pagesANSYS FEA software for structural, thermal and vibration analysisMohamed Bahaa HannoNo ratings yet
- Drop Test of ContainerDocument10 pagesDrop Test of ContainerFABIAN FIENGONo ratings yet
- Vps 2008 Educ Example 1Document28 pagesVps 2008 Educ Example 1Charan KumarNo ratings yet
- Tutorial #1:the Essential ANSYS.: ME309: Finite Element Analysis in Mechanical DesignDocument9 pagesTutorial #1:the Essential ANSYS.: ME309: Finite Element Analysis in Mechanical DesignTanu RdNo ratings yet
- Abaqus Assignment 1Document6 pagesAbaqus Assignment 1Flávia de Souza BastosNo ratings yet
- Computer Program For Vibration Analysis of Beams Using ANSYSDocument17 pagesComputer Program For Vibration Analysis of Beams Using ANSYSabdul khaderNo ratings yet
- ANSYS Manual StudentDocument215 pagesANSYS Manual StudentBolarinwaNo ratings yet
- Ansys TutorialDocument311 pagesAnsys Tutorialborchec100% (3)
- Introduction to APDLDocument30 pagesIntroduction to APDLVinod SuryawanshiNo ratings yet
- Give Example A TitleDocument8 pagesGive Example A Titleapi-3833671No ratings yet
- RS3 Tutorial 8 Underground TunnelsDocument9 pagesRS3 Tutorial 8 Underground TunnelsAntonio RamosNo ratings yet
- Submodeling Using ANSYS WorkbenchDocument22 pagesSubmodeling Using ANSYS WorkbenchArkana AllstuffNo ratings yet
- ME232 In-Class Finite Element Problem 1) Introduction: Fixed Attachment at Wall. All Six DOF Restricted. Load 100 LBDocument5 pagesME232 In-Class Finite Element Problem 1) Introduction: Fixed Attachment at Wall. All Six DOF Restricted. Load 100 LBDevesh KumarNo ratings yet
- Polyflow Extrusion WS01 AxisymmetricDocument34 pagesPolyflow Extrusion WS01 Axisymmetricwoongs73No ratings yet
- Ansys TutorialsDocument24 pagesAnsys TutorialsMahdiNo ratings yet
- Substructuring: Preprocessing: Defining The ProblemDocument10 pagesSubstructuring: Preprocessing: Defining The ProblemNam VoNo ratings yet
- Design optimization of a cantilever beamDocument53 pagesDesign optimization of a cantilever beamdpksobsNo ratings yet
- Module 1 - 3 - W - 1D Workbench Distributed PDFDocument18 pagesModule 1 - 3 - W - 1D Workbench Distributed PDFrhshihabNo ratings yet
- Tutorial 3 - Crack ProblemDocument8 pagesTutorial 3 - Crack ProblemImran2109No ratings yet
- Ansys WorkbenchDocument20 pagesAnsys Workbenchmshyamm220% (1)
- Tutorial 1.1a Thin Conventional ShellDocument5 pagesTutorial 1.1a Thin Conventional Shellalenio003No ratings yet
- ANSYS Utilities GuideDocument25 pagesANSYS Utilities GuideajmalNo ratings yet
- CAE Lab ManualDocument40 pagesCAE Lab ManualRajesh Pendyala091No ratings yet
- NX 9 for Beginners - Part 1 (Getting Started with NX and Sketch Techniques)From EverandNX 9 for Beginners - Part 1 (Getting Started with NX and Sketch Techniques)Rating: 3.5 out of 5 stars3.5/5 (8)
- NX 9 for Beginners - Part 3 (Additional Features and Multibody Parts, Modifying Parts)From EverandNX 9 for Beginners - Part 3 (Additional Features and Multibody Parts, Modifying Parts)No ratings yet
- Modeling Human-Structure Interaction Using a Controller SystemFrom EverandModeling Human-Structure Interaction Using a Controller SystemNo ratings yet
- Advanced Opensees Algorithms, Volume 1: Probability Analysis Of High Pier Cable-Stayed Bridge Under Multiple-Support Excitations, And LiquefactionFrom EverandAdvanced Opensees Algorithms, Volume 1: Probability Analysis Of High Pier Cable-Stayed Bridge Under Multiple-Support Excitations, And LiquefactionNo ratings yet
- Advanced AutoCAD 2024: A Problem-Solving Approach, 3D and Advanced, 27th EditionFrom EverandAdvanced AutoCAD 2024: A Problem-Solving Approach, 3D and Advanced, 27th EditionNo ratings yet
- m2 Chapter 01 Introduction To MLDocument31 pagesm2 Chapter 01 Introduction To MLHariom PandeyNo ratings yet
- (AMC8) Permutations and CombinationsDocument4 pages(AMC8) Permutations and CombinationsNam NGUYENNo ratings yet
- 5 2 A A Geometric Constraints 1Document3 pages5 2 A A Geometric Constraints 1api-248595624No ratings yet
- Cut and Cover TunnelDocument1 pageCut and Cover TunnelParmeshwar KushwahaNo ratings yet
- Answers pt1 PDFDocument33 pagesAnswers pt1 PDFJason SchellerNo ratings yet
- Math9 Quarter1 Module1 Final v3 1 RevisedDocument15 pagesMath9 Quarter1 Module1 Final v3 1 RevisedMichel S. Ante - LuisNo ratings yet
- Real Number Properties WorksheetsDocument4 pagesReal Number Properties Worksheetsapi-150536296No ratings yet
- Territorial Army SyllabusDocument2 pagesTerritorial Army SyllabusshivanshNo ratings yet
- Production and CostsDocument110 pagesProduction and CostsramandeepkaurNo ratings yet
- Alfa Laval Flow Transmitter Product LeafletDocument4 pagesAlfa Laval Flow Transmitter Product LeafletsanjeevNo ratings yet
- Adding and Subtracting Fractions WorksheetsDocument8 pagesAdding and Subtracting Fractions WorksheetsduhyanNo ratings yet
- Flat and Elongated Particles TestDocument4 pagesFlat and Elongated Particles Testmido_20067581No ratings yet
- Chapter 11 TestDocument7 pagesChapter 11 Testkaderrto1986No ratings yet
- HSM 250 98 PDFDocument6 pagesHSM 250 98 PDFChristopher JohnsonNo ratings yet
- Minex GeoMod&Pit DesignDocument48 pagesMinex GeoMod&Pit DesignAndrés Jiménez100% (8)
- Grade 7 Math Practice Test 2013 2014Document44 pagesGrade 7 Math Practice Test 2013 2014Natalie MuslehNo ratings yet
- 02page SageDocument140 pages02page SageSergio MontesNo ratings yet
- CE Board Nov 2022 Engineering Mechanics Set 1Document3 pagesCE Board Nov 2022 Engineering Mechanics Set 1Meverlyn RoqueroNo ratings yet
- Assignments-Assignment 4 PDFDocument4 pagesAssignments-Assignment 4 PDFniki098No ratings yet
- Everything You Need to Know About AC Drives and VFDsDocument31 pagesEverything You Need to Know About AC Drives and VFDsAnonymous FKMfvCbNo ratings yet
- Tuning Fork: Created in COMSOL Multiphysics 5.6Document12 pagesTuning Fork: Created in COMSOL Multiphysics 5.6Nauman TariqNo ratings yet
- Supplementary Note335Document21 pagesSupplementary Note335Syafiq ArtNo ratings yet
- Mathematics Year 3 2021 2022Document9 pagesMathematics Year 3 2021 2022Rutaba Ali KhanNo ratings yet
- Integration TechniquesDocument45 pagesIntegration TechniquesMustafa SHAHZADNo ratings yet
- 2.8 Index of Refraction LabDocument4 pages2.8 Index of Refraction LabsashaNo ratings yet
- Gaining Confidence With GD T - Part 3Document20 pagesGaining Confidence With GD T - Part 3Abraham ThomasNo ratings yet
- MA111 - Quiz 1 (2025)Document2 pagesMA111 - Quiz 1 (2025)sagarNo ratings yet