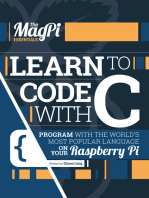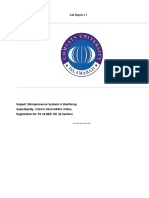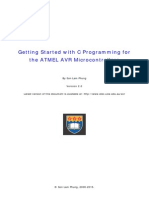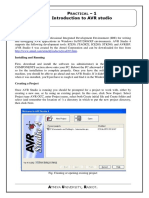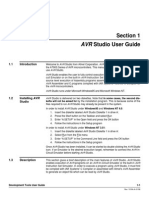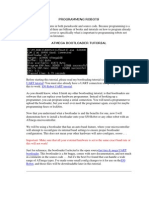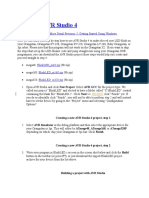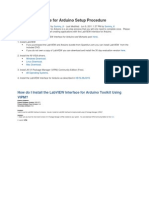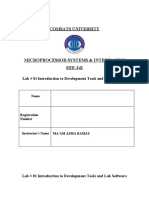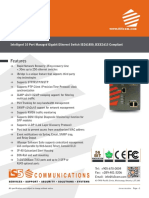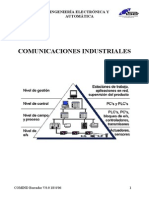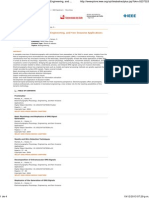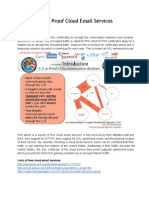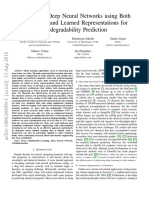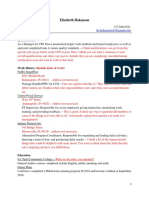Professional Documents
Culture Documents
AVR Studio Tutorial
Uploaded by
tio2903Original Description:
Copyright
Available Formats
Share this document
Did you find this document useful?
Is this content inappropriate?
Report this DocumentCopyright:
Available Formats
AVR Studio Tutorial
Uploaded by
tio2903Copyright:
Available Formats
AVR Studio Assembler/Simulator Tutorial
AVR Studio ver 4.13Assembler and Simulator Tutorial
AVR Studio 4 is a professional Integrated Development Environment (IDE) for writing and debugging
AVR applications in Windows 9x/NT/2000/XP environments. This tutorial assumes that you have
installed AVR Studio 4 on your computer. If you do not have AVR Studio yet, you may obtain a copy of
AVR Studio 4 from one of 3 places:
1. Atmel Corporation: http://www.atmel.com
2. AVR Freaks: http://www.avrfreaks.net
3. Borrow a CD from your instructor
This tutorial will guide you through the steps to:
1. Execute the AVR Studio 4 Integrated Development Environment (IDE),
2. Type in a program,
3. Assemble the program, and
4. Simulate a program
The first program you will enter is shown below (Figure 1). This program will initialize the B and D ports
on the ATMega128 AVR processor and then turn on a single LED connected to PortB, pin 0.
“C:\Program Files\Atmel\AVR Tools\AvrAssembler2\Appnotes\m128def.inc"
Note: The directory path to the file “m128def.inc”
may be different on your computer. Locate the file
and make sure your path is correct.
Figure 1: LED On Program
Step 1: Open AVR Studio 4 IDE. You should see the program banner shown below:
Last Updated: January 2008
AVR Studio Assembler/Simulator Tutorial
Figure 2: AVR Studio 4 Banner
Step 2: When IDE opens, you will see the programming and simulator environment as well as a dialog
box (Figure 3) requesting information: are you starting a new project or opening a saved project?
Figure 3: AVR Studio IDE
Step 3: Click on the “New Project” button:
Figure 4: Welcome Dialog Box
Last Updated: January 2008
AVR Studio Assembler/Simulator Tutorial
Step 4: In the next dialog box, choose the Atmel AVR Assembler as the project type:
Figure 5: Choose Atmel AVR Assembler
Step 5: Type in a project name and the initial file name:
Figure 6: Type Project and Initial File Names
Step 6: Click on the “Next” button
Last Updated: January 2008
AVR Studio Assembler/Simulator Tutorial
Step 7: Choose AVR Simulator for the Debug Platform and then scroll down the right window to choose
the ATmega128 AVR processor as the device
Figure 7: Choose Simulator and ATmega128
Step 8: Click on the Finish button. You should then see the IDE (you may have to maximize the editing
window to see the same thing as shown in Figure 8):
Figure 8: AVR Studio 4 IDE
Last Updated: January 2008
AVR Studio Assembler/Simulator Tutorial
Step 9: Type in the program as shown in Figure 1. Note the color-coded text. This is done automatically
by the IDE and helps you to make corrections as you go.
Figure 9: Typed Program
Step 10: Save the program. When you save a program, use the Save All button. You are actually saving
the complete project when you click Save All. It is also good practice to periodically save your program
as you type.
Step 11: Assemble your program. You may do this by selecting Build -> Build (from the “Build Menu”)
or by striking the [F7] key:
Figure 10: Program Assembled
Last Updated: January 2008
AVR Studio Assembler/Simulator Tutorial
Step 12: Continue assembling and correcting errors until the program assembles without error (note the
green dot in the lower window in Figure 10 and the comment that states: “Assembly complete, 0 errors, 0
warnings”). You are ready to simulate.
Step 13: Simulate the program. To start the simulator you may choose Debug-> Start Debugging (“Start
Debugging” from the “Debug Menu”) or you may click on the arrow button as shown below:
Figure 11:Start Simulation
Step 14: In the I/O View, open the “I/O ATMEGA128,” and the “PortB” views by clicking on the +
symbol.
Figure 12: I/O Views
Last Updated: January 2008
AVR Studio Assembler/Simulator Tutorial
Step 15: Single step through your program by striking the [F11] key:
Figure 13: FF sent to Data Direction Register B (all pins outputs)
Figure 14: bit 0 set
Note: The “sbi PortB,0” (sbi is the “set bit”) instruction has been executed, although the pointer is
pointing at the next instruction. So, bit 0 in PortB is set (equal to 1). It is important to note 2 things:
1. Pin 0 (PinB0) on PortB has not gone high yet, even though bit 0 in PortB is set. PinB0 will go
high as the next instruction is executed
2. The instruction: “cbi PortB,0” has not been executed yet even though the arrow is pointing to it.
Last Updated: January 2008
AVR Studio Assembler/Simulator Tutorial
The arrow always points to the next instruction to be executed.
Step 16: Continue stepping through the program until you are sure that the program is executing as
designed.
Note: The next few screens may be a little confusing because the program sets bit 0 in PortB and then
immediately clears bit 0 in PortB. The simulators shows this, but shows that bit 0 on PinB (the actual pin
on the Atmega128) is one cycle behind bit 0 in PortB:
Figure 15: PinB0 is high
Figure 16: PinB0 is low
Last Updated: January 2008
You might also like
- AVR Studio TutorialDocument8 pagesAVR Studio TutorialNihil Ali KpNo ratings yet
- AVR Studio Software Tutorial for Microcontroller ProgrammingDocument23 pagesAVR Studio Software Tutorial for Microcontroller Programmingvijay100% (1)
- Learn to Code with C: Program with the world's most popular language on your Raspberry PiFrom EverandLearn to Code with C: Program with the world's most popular language on your Raspberry PiNo ratings yet
- Lab Report # 1: Sheikh Muhammad IsmailDocument22 pagesLab Report # 1: Sheikh Muhammad IsmailRajabackforgameNo ratings yet
- C Programming in Avr StudioDocument12 pagesC Programming in Avr StudioMallika BhatNo ratings yet
- Avr Studio TutorialDocument12 pagesAvr Studio TutorialHieu Vo QuocNo ratings yet
- Using Simulator in AVR StudioDocument10 pagesUsing Simulator in AVR StudioNadar Dinakaran SankaravelNo ratings yet
- Lab 01Document15 pagesLab 01daniyal2k23100% (1)
- C Programming for the Pc the Mac and the Arduino Microcontroller SystemFrom EverandC Programming for the Pc the Mac and the Arduino Microcontroller SystemNo ratings yet
- Getting Started C Programming Atmel Studio 6Document11 pagesGetting Started C Programming Atmel Studio 6Nguyen VuNo ratings yet
- Exp 1 Introduction To AVR StudioDocument4 pagesExp 1 Introduction To AVR StudioyagneshnmakwanaNo ratings yet
- TechieNest Development Board User ManualDocument17 pagesTechieNest Development Board User ManualAman DobariyaNo ratings yet
- PIC Projects and Applications using C: A Project-based ApproachFrom EverandPIC Projects and Applications using C: A Project-based ApproachRating: 4 out of 5 stars4/5 (2)
- KEIL IDE Introduction for LPC2378 DevelopmentDocument12 pagesKEIL IDE Introduction for LPC2378 DevelopmentNivedita Acharyya 2035No ratings yet
- Intermediate C Programming for the PIC Microcontroller: Simplifying Embedded ProgrammingFrom EverandIntermediate C Programming for the PIC Microcontroller: Simplifying Embedded ProgrammingNo ratings yet
- Mplab IDE TutorialDocument12 pagesMplab IDE Tutorialahsoopk100% (1)
- Evaluation of Some Android Emulators and Installation of Android OS on Virtualbox and VMwareFrom EverandEvaluation of Some Android Emulators and Installation of Android OS on Virtualbox and VMwareNo ratings yet
- Create Simulate Emulate AtmelDocument8 pagesCreate Simulate Emulate Atmelashwini1512No ratings yet
- AVR Studio User Guide for MicrocontrollersDocument22 pagesAVR Studio User Guide for Microcontrollersmike_helplineNo ratings yet
- 0 Nano Getting StartedDocument2 pages0 Nano Getting StartedVarun DuttNo ratings yet
- Creating, Simulating, and Emulating in Atmel StudioDocument8 pagesCreating, Simulating, and Emulating in Atmel Studiomughees_itcompNo ratings yet
- MPLAB TutorialDocument13 pagesMPLAB TutorialMohamad HasnanNo ratings yet
- How To Start With AVR Series Micro ControllersDocument9 pagesHow To Start With AVR Series Micro ControllersAditya KamathNo ratings yet
- Mplab Xc8 Getting Started GuideDocument12 pagesMplab Xc8 Getting Started GuideTutorias CardonaNo ratings yet
- Introduction To ICC AVR: Setting Up A New Project: NEX Robotics Fire Bird III - ICCAVR ManualDocument12 pagesIntroduction To ICC AVR: Setting Up A New Project: NEX Robotics Fire Bird III - ICCAVR ManualChester Noel Brenes AguirreNo ratings yet
- Product ATMEL AVR AVRStudioUserGuideDocument15 pagesProduct ATMEL AVR AVRStudioUserGuidemike_helplineNo ratings yet
- Programming RobotsDocument239 pagesProgramming RobotsDeep Chaudhari100% (1)
- Arduino and LabVIEW InterfacingDocument12 pagesArduino and LabVIEW InterfacingImam ErekutoronikusuNo ratings yet
- AVR Studio User Guide PDFDocument15 pagesAVR Studio User Guide PDFPedro MoncadaNo ratings yet
- 5.a. Using AVR Studio 4: Next: 5.b. AVR Studio 4 in More Detail Previous: 5. Getting Started Using WindowsDocument3 pages5.a. Using AVR Studio 4: Next: 5.b. AVR Studio 4 in More Detail Previous: 5. Getting Started Using WindowsDipendra SenNo ratings yet
- ELEC 3300 Homework 1: Introduction To Keil MDK A. ObjectiveDocument18 pagesELEC 3300 Homework 1: Introduction To Keil MDK A. ObjectiveKeith wongNo ratings yet
- EL - 224 Microprocessor Based Systems: E Xpe Rimen T # 0 1Document7 pagesEL - 224 Microprocessor Based Systems: E Xpe Rimen T # 0 1Zain AliNo ratings yet
- Introduction To SPIM: EL 3110 Computer Architecture Lab 2008Document14 pagesIntroduction To SPIM: EL 3110 Computer Architecture Lab 2008Haris AsrofiNo ratings yet
- Microchip MPLAB IDE User GuideDocument12 pagesMicrochip MPLAB IDE User GuideMohamad HasnanNo ratings yet
- EE 3070 Technical Training ManualDocument18 pagesEE 3070 Technical Training ManualCc CcNo ratings yet
- Micro C 8051 Asssembly Language Programming GuideDocument18 pagesMicro C 8051 Asssembly Language Programming GuideReinaldo SouzaNo ratings yet
- JCA Python - Middle v. 2021 Lesson 01 FoxitDocument18 pagesJCA Python - Middle v. 2021 Lesson 01 FoxitMaksNo ratings yet
- Atmel Studio Assembly Programming TutorialDocument10 pagesAtmel Studio Assembly Programming TutorialDuvan MartinezNo ratings yet
- Arduino Simulation With ProteusDocument18 pagesArduino Simulation With ProteusRamón Martinez100% (1)
- Running Sample C++ Program in Code Blocks IDE: A ChecklistDocument11 pagesRunning Sample C++ Program in Code Blocks IDE: A ChecklistStein BanaybanayNo ratings yet
- Quick StartDocument19 pagesQuick StartPeloOz Alcantara Ramirez100% (1)
- Visual Programming Lab Manual: Make Sure You Have Dotnet Framework 4.5 Is Installed You Can Download It FromDocument16 pagesVisual Programming Lab Manual: Make Sure You Have Dotnet Framework 4.5 Is Installed You Can Download It FromShahid HussainNo ratings yet
- Simulation AVR Studio 4Document56 pagesSimulation AVR Studio 4Sudhanshu MishraNo ratings yet
- Bascom Avr TutorialDocument22 pagesBascom Avr TutorialrezakaihaniNo ratings yet
- Quick StartDocument19 pagesQuick Startperera.randikaNo ratings yet
- New ManualDocument65 pagesNew Manualkarthiha megavarnamNo ratings yet
- Userguide ArduinoSimulator MacOS EnglishDocument23 pagesUserguide ArduinoSimulator MacOS EnglishGhislainNo ratings yet
- LabVIEW Interface For Arduino Setup ProcedureDocument13 pagesLabVIEW Interface For Arduino Setup ProcedureNoe Vidal AspeitiaNo ratings yet
- First StepDocument17 pagesFirst StepChevalier De BalibariNo ratings yet
- Comsats University: Lab # 01 Introduction To Development Tools and Lab SoftwareDocument7 pagesComsats University: Lab # 01 Introduction To Development Tools and Lab SoftwareBilal HabibNo ratings yet
- Appendix E - Game Programming With The Allegro LibraryDocument57 pagesAppendix E - Game Programming With The Allegro Librarydamian00005No ratings yet
- If Beamer Modelo de Apresentacao IfesDocument21 pagesIf Beamer Modelo de Apresentacao Ifestio2903No ratings yet
- Tutorial RSTDocument31 pagesTutorial RSTtio2903No ratings yet
- iES10GF DatasheetDocument5 pagesiES10GF Datasheettio2903No ratings yet
- OP David Masters SmartGrid Comm Platform 02-01-11Document16 pagesOP David Masters SmartGrid Comm Platform 02-01-11tio2903No ratings yet
- Capas OsiDocument33 pagesCapas OsiGioo Vanni C DNo ratings yet
- IEEE Xplore - Electromyography - Physiology, Engineering, and Non-Invasive ApplicationsDocument4 pagesIEEE Xplore - Electromyography - Physiology, Engineering, and Non-Invasive Applicationstio2903No ratings yet
- Iec 61850Document8 pagesIec 61850Indra Utama IchsanNo ratings yet
- PSpice - Advanced Analysis - Library List PDFDocument222 pagesPSpice - Advanced Analysis - Library List PDFtio2903No ratings yet
- Bendix King Avionics SystemDocument45 pagesBendix King Avionics SystemJavierNo ratings yet
- Machine Design ME 314 Shaft DesignDocument14 pagesMachine Design ME 314 Shaft DesignMohammed AlryaniNo ratings yet
- MFXi MPMi User Guide 02122010 DraggedDocument1 pageMFXi MPMi User Guide 02122010 DraggedDani BalanNo ratings yet
- 012 08808aDocument19 pages012 08808asrNo ratings yet
- Carl Zeiss GDxPRODocument254 pagesCarl Zeiss GDxPROPandula MaddumageNo ratings yet
- WarpriestDocument8 pagesWarpriestBenguin Oliver MasonNo ratings yet
- Tm3 Transm Receiver GuideDocument66 pagesTm3 Transm Receiver GuideAl ZanoagaNo ratings yet
- Brake Reaction Time MotorcycleDocument37 pagesBrake Reaction Time MotorcycleGeorge TsakatarasNo ratings yet
- International Air Service Development at Boston Logan: June 7, 2012Document20 pagesInternational Air Service Development at Boston Logan: June 7, 2012chaouch.najehNo ratings yet
- Warning Chime System: SectionDocument77 pagesWarning Chime System: SectionmanualNo ratings yet
- PRISM Proof Cloud Email ServicesDocument11 pagesPRISM Proof Cloud Email ServiceshughpearseNo ratings yet
- Star Burst EffectDocument22 pagesStar Burst EffectDexter AlcantaraNo ratings yet
- Essays On AerodynamicsDocument423 pagesEssays On AerodynamicsVyssion100% (1)
- Caracterización Y Zonificación Edáfica Y Climática de La Región de Coquimbo, ChileDocument23 pagesCaracterización Y Zonificación Edáfica Y Climática de La Región de Coquimbo, ChileSantos DamasNo ratings yet
- Vietnam ProjosDocument271 pagesVietnam Projosjbart252No ratings yet
- Underground Cable Ampacity With Neher McGrathDocument7 pagesUnderground Cable Ampacity With Neher McGrathJesus RodriguezNo ratings yet
- Teacher's Service RecordDocument4 pagesTeacher's Service Recordemmancastro78% (27)
- Computer Architecture - Wikipedia, The Free EncyclopediaDocument8 pagesComputer Architecture - Wikipedia, The Free EncyclopediaelcorinoNo ratings yet
- Project ScopeDocument2 pagesProject ScopeRahul SinhaNo ratings yet
- Benling Falcon electric scooter specs and featuresDocument2 pagesBenling Falcon electric scooter specs and featuresanu swamiNo ratings yet
- Evadeee ReadmeDocument11 pagesEvadeee Readmecostelmarian2No ratings yet
- PTE18L Datasheet USDocument2 pagesPTE18L Datasheet USJaime MurilloNo ratings yet
- MMP - Intro To ElectronicDocument12 pagesMMP - Intro To ElectronicAye Chan OoNo ratings yet
- Project ReportDocument10 pagesProject ReportKaljayee singhNo ratings yet
- Biodegradabilty Prediction Using Deep LearningDocument9 pagesBiodegradabilty Prediction Using Deep LearningMadhuri DNo ratings yet
- AEON BINH DUONG CANARY - CONSTRUCTION SCHEDULE 2014Document5 pagesAEON BINH DUONG CANARY - CONSTRUCTION SCHEDULE 2014LantNo ratings yet
- Elon Musk - WikipediaDocument64 pagesElon Musk - WikipediaPranay jalluNo ratings yet
- Short CircuitDocument4 pagesShort CircuitShashi NaganurNo ratings yet
- Elizabeth Hokanson - Resume - DB EditDocument2 pagesElizabeth Hokanson - Resume - DB EditDouglNo ratings yet
- Mdoc ManualDocument99 pagesMdoc ManualAlejandro PetaloniNo ratings yet