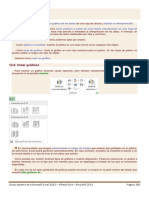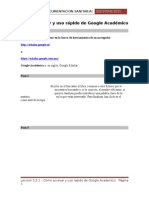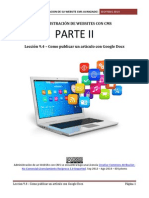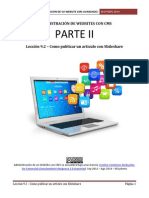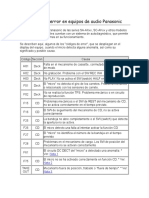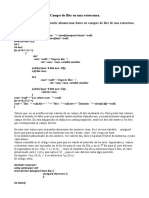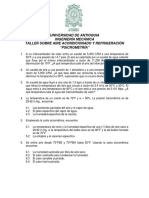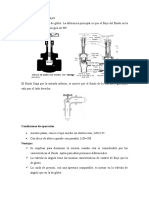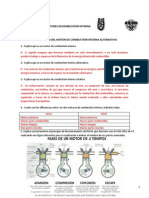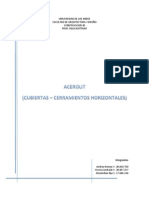Professional Documents
Culture Documents
Leccion 7 - Escenas, Sonidos y Videos
Uploaded by
Sergio SanchezOriginal Title
Copyright
Available Formats
Share this document
Did you find this document useful?
Is this content inappropriate?
Report this DocumentCopyright:
Available Formats
Leccion 7 - Escenas, Sonidos y Videos
Uploaded by
Sergio SanchezCopyright:
Available Formats
[FLASH] IDSYSTEMS 2011
LECCION 7. ESCENAS, SONIDAS Y VIDEOS
Comenzando
¿Quién sería capaz de ver una película muda? ¿Y una animación espectacular sin sonido?
Hasta hace poco, los únicos sonidos que oíamos en las páginas web eran los famosos "midis", de escaso
tamaño y de escasa calidad. De hecho, eran sólo instrumentos musicales sin voz, de ahí su pequeño
tamaño (y calidad). Aún así, siempre existía algún creador de páginas web que se aventuraba a poner
algún sonido complejo (.wav o .mp3) en su página web, por desgracia, su carga es tan lenta, que la
mayoría de los visitantes se irían de la página sin llegar a escucharla.
Hoy, gracias a las conexiones de banda ancha orientadas a contenido multimedia, poner sonido a las
páginas web es un poco más fácil, ¿qué aporta FLASH?
Flash nos permite insertar cualquier sonido que queramos en nuestras películas (.wav, .aiff y .mp3) de
forma fácil y muy efectiva, ya que es capaz de acelerar la descarga del sonido siempre y cuando se
descargue junto con nuestra película.
Podemos dar a la película efectos simples (el típico "clic" al pulsar un botón), efectos complejos (música
de fondo) e incluso podemos hacer que la animación se desarrolle conjuntamente con una música (si
bien esto último necesitaría que toda la película estuviera descargada previamente, para evitar "atascos"
durante el desarrollo de la animación). En definitiva, Flash nos lo vuelve a poner fácil.
NOTA: Te recomendamos ver el Videotutorial 37
Si alguna vez habeis intentado añadir un sonido a vuestra animación Flash probablemente os hayais
llevado una gran decepción, no conseguirlo. Esto se debe a que no se tiene en cuenta que para poder
emplear un objeto en nuestra película, o bien lo creamos nosotros (como llevamos haciendo hasta ahora)
o bien lo conseguimos de cualquier otro modo y lo insertamos en nuestra película.
A esto último se le llama "Importar" y se puede hacer con sonidos, gráficos, e incluso con otras
películas Flash. Importar por tanto, no es más que decirle a Flash que añada un determinado archivo a
nuestra película, para que podamos usarlo cuando queramos. En realidad, lo añade a nuestra Biblioteca,
que es el Panel en el que están todos los objetos que participan en la película (este Panel se verá más
adelante).
Así pues si queremos manejar un sonido en nuestra película, deberemos importarlo previamente.
Una vez esté importado, podremos usarlo con total libertad.
LECCION 7 – Escenas, Sonidos y Videos Página 1
[FLASH] IDSYSTEMS 2011
Para importar un sonido haz clic en el menú Archivo → Importar → Importar a biblioteca.
Se abrirá el cuadro de diálogo de Importar a biblioteca. Allí deberás seleccionar en Tipo de archivo
Todos los formatos de sonido.
Navega por las carpetas hasta encontrar el archivo de audio que quieras incluir en tu película.
Seleccionalo haciendo clic sobre él y haz pulsa el botón Aceptar.
El sonido estará listo para usarlo donde quieras, podrás encontrarlo en la Biblioteca (menú Ventana →
Biblioteca).
Propiedades de los Sonidos
En Flash 8, al igual que en Flash 8 todo lo referente a los sonidos lo podemos editar desde el Panel
Propiedades. Aquí tenemos todo lo necesario para insertar, modificar y editar el sonido que acabamos de
importar. Si no hemos importado ningún sonido, nos daremos cuenta de que no podemos seleccionar
nada en dicho panel, basta insertarlo para que esto cambie.
LECCION 7 – Escenas, Sonidos y Videos Página 2
[FLASH] IDSYSTEMS 2011
Para que aparezca la posibilidad de trabajar con sonidos, deberemos hacer clic en algún fotograma de
nuestra película, tras hacer esto, el Panel Propiedades toma el siguiente aspecto:
Veamos las partes que tiene este panel.
Sonido: En esta pestaña nos aparecerán las canciones que tenemos importadas, deberemos seleccionar
la canción que pretendamos añadir a nuestra película (en el siguiente punto veremos cómo insertarlo).
Efecto: Desde aquí podremos añadir algún efecto a nuestro sonido, como por ejemplo que el sonido
pase del canal izquierdo al derecho (esto crea la sensación de que el sonido te envuelve ya que lo oyes
por un sitio y luego por otro, aunque queda muy lejos de los verdaderos sonidos envolventes), que el
volumen aumente progresivamente etc... Si deseamos añadir complejos efectos sonoros, deberemos
tratar adecuadamente el sonido con algún programa creado específicamente para este propósito antes de
importarlo.
En el punto Editar Sonidos se tratará en más profundidad estos efectos.
Sinc: Esta opción nos permite determinar en qué momento comenzará a actuar nuestro sonido, estas
son las opciones que tenemos:
Evento: Sincroniza nuestro sonido con un evento determinado. Es la opción por defecto y provoca que
el sonido se empiece a reproducir al pasar la película por el fotograma en el que está situado. También se
puede sincronizar el sonido con botones y los demás tipos de símbolos.
• Inicio: Su funcionamiento es equivalente al de "Evento", se diferencian en que si está
seleccionado Inicio en vez de Evento y se reproduce otra vez el mismo sonido u otro distinto, lo
hace "encima" del sonido actual. Puede ser un efecto muy atractivo, o puede provocar que se
forme "ruido" en nuestra película.
• Detener: Detiene el sonido seleccionado.
• Flujo: Esta opción sincroniza el sonido con el o los objetos con los que esté asociado, por tanto,
si la carga de la película es lenta y las imágenes no fluyen adecuadamente, el sonido se detendrá
para sincronizarse con ellas. Este efecto puede dar la sensación de que la película se corta de un
modo muy brusco (pensar en que se considera normal que una imagen tarde en cargarse, pero si
se detiene un sonido mientras se reproduce, produce una reacción muy negativa en los que
pueden estar viendo nuestra película).
Por otra parte, es un efecto muy adecuado para algunas situaciones, por ejemplo, el efecto de que
un personaje hable durante una película. En esta situación, es muy recomendable que el sonido y
las imágenes estén sincronizadas.
LECCION 7 – Escenas, Sonidos y Videos Página 3
[FLASH] IDSYSTEMS 2011
Repetir: Determina el número de veces que se reproducirá el sonido según lo que escribas en la caja
de texto de la derecha. También puedes seleccionar Reproducir indefinidamente para que el sonido se
reproduzca en un bluce hasta llegar al siguiente fotograma clave.
No recomendamos insertar sonidos con la opción Flujo y a la vez la de Repetir, ya que al estar
sincronizados los sonidos con las imágenes, provocaríamos que las imágenes (y los fotogramas que las
contengan) se dupliquen también, aumentando considerablemente el tamaño de la película.
NOTA: Te recomendamos ver el Videotutorial 38
Ahora que ya sabemos importar un sonido, qué opciones podemos modificar y para qué sirve cada una.
Veamos lo más importante, cómo insertarlos en nuestra película.
Supongamos que queremos insertar un sonido en un fotograma determinado, de modo que cuando la
película Flash llegue a este fotograma comience a reproducirse el sonido. Para que un sonido se
reproduzca al llegar a un fotograma, deberemos seleccionar el fotograma en el que queremos que
empiece a reproducirse el sonido. Una vez allí, abriremos el Panel Propiedades e importaremos el sonido
que queramos del modo visto en el punto anterior. Otro modo más rápido aún consistiría en seleccionar
dicho sonido en la Biblioteca y arrastrarlo al fotograma en el que queramos que se empiece a reproducir
el sonido (al fotograma, no a la línea de tiempo).
Así representa Flash los sonidos insertados en Fotogramas
De este modo insertamos un sonido, pero ¿suena tal y cómo queremos que suene? ... Depende de lo que
busquemos.
Por defecto Flash entiende que quieres reproducir el sonido en su totalidad, sino ¿para qué insertarlo
entero?, de modo que Flash reproducirá el sonido todas las veces que le hayas indicado en Repetir y el
sonido sonará aunque el fotograma en el que esté no sea el que se está ejecutando en ese instante. Si
quisiéramos que el sonido pare cuando entremos en otro fotograma, lo podemos hacer de 2 formas
distintas, ambas combinando las opciones que nos ofrece el Panel Propiedades.
La primera de ellas es seleccionarlo en la Biblioteca y arrastrarlo directamente sobre el escenario. El
sonido se añadirá al fotograma en el que nos encontramos.
Otra opción sería la de seleccionar el sonido (ya importado a nuestra biblioteca) desde el panel
Propiedades del fotograma seleccionado:
LECCION 7 – Escenas, Sonidos y Videos Página 4
[FLASH] IDSYSTEMS 2011
En la opción Sonido seleccionaríamos el audio que queremos añadir al fotograma. Luego
modificaríamos la opción Sinc. del siguiente modo:
• Si seleccionamos Flujo, el sonido se reproducirá hasta llegar al primer fotograma que no lo
contenga.
• Podemos seleccionar Stop para marcar un fotograma de modo que el sonido se detenga al llegar
a él.
NOTA: Te recomendamos ver el Videotutorial 39
Editar Sonidos
Flash no fue creado como un editor de sonidos, por lo que su potencia en este campo es limitada. Aún
así, los efectos que permite aplicar de un modo sencillo suelen ser suficientes para cualquier animación
que queramos realizar. Disponemos de estos efectos:
Canal Izquierdo: El sonido tan sólo se escuchará por el altavoz izquierdo.
Canal Derecho: El sonido tan sólo se escuchará por el altavoz derecho.
Desvanecimiento de izquierda a derecha: El sonido se reproduce inicialmente en el altavoz izquierdo
para luego pasar al derecho.
Desvanecimiento de derecha a izquierda: El sonido se reproduce inicialmente en el altavoz derecho
para luego pasar al izquierdo.
Aumento Progresivo: El volumen de nuestro sonido aumenta progresivamente.
Desvanecimiento: El volumen de nuestro sonido disminuye progresivamente.
LECCION 7 – Escenas, Sonidos y Videos Página 5
[FLASH] IDSYSTEMS 2011
Personalizado: Esta opción nos permite "editar" el sonido de un modo rápido y sencillo. Desde este
editor podemos decidir qué volumen tendrá nuestro sonido y en qué altavoz. Podemos crear los efectos
anteriores ajustándolos a nuestro gusto y podemos crear efectos más complejos a nuestra medida.
Esta es la apariencia del Panel Personalizar
Sonido. La parte superior representa el canal izquierdo y la parte inferior el canal derecho. Entre las 2
partes hay una línea de tiempo que nos indica el tiempo de sonido transcurrido en cada punto.
Las líneas grises representan el volumen del sonido y haciendo clic en ellas podemos configurar este
volumen.
En el ejemplo, el canal izquierdo se reproduce normalmente (pues el volumen está al máximo), pero el
canal derecho empieza en silencio, para poco a poco alcanzar el volumen normal (este efecto equivaldría
a un Aumento Progresivo en el canal derecho).
¿Mp3 o Wav?
Como ya se ha comentado, los sonidos que Flash 8 puede importar deben tener las extensiones .wav o
.mp3.
Por tanto, cuando queramos añadir un sonido a nuestra película, deberemos decantarnos por uno de estos
2 formatos. Lo normal es que el sonido que pretendamos insertar ya esté en uno de ellos, pero no
debemos olvidar que existen multitud de programas que convierten un sonido con extensión .mp3 a uno
.wav y viceversa, por lo que no debe ser inconveniente el formato que tenga el sonido en un principio.
La pregunta surge en seguida ¿Cuál es mejor? ...
Esta pregunta es más importante de lo que parece, ya que si decidimos que nuestra película tenga
sonidos, deberemos asumir una carga muy importante en cuanto a tamaño de la película y en
consecuencia en cuanto a tiempo de descarga. Lo habitual es que los sonidos ocupen más de la mitad del
espacio total y muchas veces no valdrá la pena insertarlos...
LECCION 7 – Escenas, Sonidos y Videos Página 6
[FLASH] IDSYSTEMS 2011
Una vez decididos a insertar el sonido, la lógica nos dice que insertemos el sonido que ocupe un espacio
menor en el disco duro, ya que este espacio es el que ocupará en nuestra película. Esto es una
aproximación, ya que Flash comprime todo aquello que insertamos en nuestras películas.
Como ya sabemos, los sonidos .mp3 ocupan un espacio mucho menor que los sonidos .wav (10 veces
menos o más), por lo que parece recomendable insertar .mp3 en lugar de .wav, ahora bien ¿Puede Flash
comprimir un sonido ya comprimido? Es decir, si un sonido .wav ha sido comprimido y ahora tiene
extensión .mp3, ¿podrá Flash volver a comprimirlo? La respuesta es NO. Flash comprime los sonidos
que insertamos en nuestras películas, pero si el sonido resulta estar ya comprimido, no podrá volver a
comprimirlo (en realidad si que consigue comprimirlo, pero el sonido final es el mismo que el inicial).
Ahora que ya sabemos esto, nos falta saber si Flash comprime un archivo .wav más de lo que comprime
el formato .mp3, para ver bien este aspecto, hemos preparado varios ejemplos...
Ejemplo:
Contamos con una película con un único frame que está vacío. Esta película, una vez lista para ser vista
(.swf) ocupa 1KB.
Tenemos 1 sonido .wav que ocupa 1596 KB
Comprimimos dicho sonido con un programa compresor de audio y obtenemos el mismo sonido en
formato .mp3, ocupa 145 KB. (La calidad de sonido es prácticamente idéntica).
Ahora insertamos el sonido .wav en la película original y la exportamos (esto se trata en el último tema).
Resultado: Una película con sonido (película 1) que ocupa 37KB.
Insertamos después el sonido .mp3 en la película original.
Resultado: Una película con sonido (película 2) que ocupa 145 KB
Conclusión: La película con un sonido .wav ocupa casi 5 veces menos que la que tiene el mismo sonido
en .mp3, por tanto parece recomendable insertar sonidos .wav (la compresión de audio que logra Flash
es muy grande). Como contrapartida, podría apreciarse pérdida de calidad en el sonido que se escucha
en la película 1. Esta pérdida será importante según el tipo de sonido que sea. Si es una voz, por
ejemplo, deberíamos insertar .mp3 ya que necesariamente deberá escucharse bien, si es música de fondo,
es probable que aunque se pierda calidad, el resultado final sea aceptable y sea conveniente quedarnos
con la película de menor tamaño. Lo mejor es probar ambas versiones y evaluar el resultado.
Podeis ver varias pruebas en estas películas:
Música de Fondo
Película con sonido (música) en formato .wav. (Videotutorial 39a)
LECCION 7 – Escenas, Sonidos y Videos Página 7
[FLASH] IDSYSTEMS 2011
Tamaño Total: 37 KB.
Calidad: Buena
Película con sonido (música) en formato .mp3.
Tamaño Total: 145 KB.
Calidad: Buena
Sonido "Voz"
Película con sonido (voz) en formato .wav. (Videotutorial 39c)
Tamaño Total: 9 KB.
Calidad: Regular
Película con sonido (voz) en .mp3.(Videotutorial 39d)
Tamaño Total: 67KB.
Calidad: Buena
En el primer caso sería recomendable quedarse con la película más pequeña, ya que ambos sonidos son
buenos. En el segundo caso, la segunda película sería más apropiada, ya que aunque tenga mayor
tamaño, la calidad del sonido merece la pena.
Por último, comentar que Flash no puede importar sonidos en formato MIDI (.mid). Aún así, si
estamos empeñados en que en nuestra animación el sonido sea un MIDI y no queremos o podemos
conseguir un programa que convierta el sonido MIDI a WAV o MP3 existe una forma de hacerlo
consistente en el uso combinado de Flash y Javascript. Igualmente, como se comentó en el Tema 1,
Flash 8 permite cargar sonidos de un modo dinámico (sin que ocupen espacio), esto se tratará en el
Tema 17 "Action Script".
PRACTICA 32
PRACTICA 33
PRACTICA 34
PRACTICA 35
LECCION 7 – Escenas, Sonidos y Videos Página 8
[FLASH] IDSYSTEMS 2011
Vídeo (I).
NOTA: Te recomendamos ver el Videotutorial 40
Con Flash cada vez es más fácil añadir vídeos a nuestras presentaciones o webs. En particular Flash 8
incorpora una serie de características que facilitan la tarea al máximo y permiten el uso de vídeos como
si se tratase de cualquier otro objeto en pantalla.
A continuación explicaremos cómo hacerlo y cuales son las mejores alternativas. Utilizaremos el
siguiente ejemplo para documentar algunos de los pasos que deberemos realizar.
Importando Vídeos
Lo primero que deberemos hacer es transformar nuestro vídeo de formato avi, mpeg, mov, wmv o dv al
formato que utiliza Flash: flv.
Este formato, además de crear archivos de vídeo de buena calidad muy comprimidos, te permitirá
introducir puntos de referencia desde donde controlaremos la interacción del entorno de la película con
el vídeo.
Haz clic en Archivo → Importar → Importar vídeo para empezar a configurar el archivo .flv que
crearemos.
Se abrirá una pantalla como esta:
LECCION 7 – Escenas, Sonidos y Videos Página 9
[FLASH] IDSYSTEMS 2011
Aquí deberás seleccionar el archivo que quieres importar para utilizarlo en tu película. Haz clic en el
botón Examinar y búscalo en tus carpetas. Cuando lo hayas encontrado pulsa el botón Aceptar y estarás
listo para seguir pulsando el botón Siguiente.
También es posible marcar la opción Ya se ha implementado en un servidor Web, Flash Vídeo
Streaming Service o Flash Communication Server. En este caso deberás introducir la URL del archivo,
que previamente habrá sido preparado para poder utilizarlo en Flash.
La siguiente pantalla te permitirá seleccionar el modo en el que se implementará el vídeo:
LECCION 7 – Escenas, Sonidos y Videos Página 10
[FLASH] IDSYSTEMS 2011
Puedes elegir entre varias opciones, si seleccionas cualquiera de ellas verás su descripción en la derecha
de la pantalla. Te adelantamos que para la implementación de vídeo para Streaming deberás disponer de
un servidor (de pago) que transmita tu vídeo al usuario de una forma óptima.
La opción Descarga progresiva, a pesar de no ser la más aconsejada para conexiones de baja velocidad
(sobre todo para archivos muy grandes) es la más utilizada por aquellos que no disponen de los recursos
necesarios para contratar los servicios de un servidor de vídeo en formato Stream.
Así que seleccionaremos la primera opción y pulsaremos Siguiente.
LECCION 7 – Escenas, Sonidos y Videos Página 11
[FLASH] IDSYSTEMS 2011
Ahora es cuando realmente configuraremos el archivo de salida. Antes que nada pulsa el botón Mostrar
configuración avanzada.
Verás 3 pestañas. La primera te servirá para ajustar la compresión y calidad del vídeo. Puedes
seleccionarla directamente en el desplegable de arriba del todo o cambiar alguna de las opciones que te
aparecen en la pestaña Codificación.
Nosotros haremos hincapié en la pestaña Puntos de referencia.
LECCION 7 – Escenas, Sonidos y Videos Página 12
[FLASH] IDSYSTEMS 2011
Desde aquí podremos configurar puntos en nuestra película.
Existen dos tipos de puntos de referencia diferentes: el de Navegación y el de Evento.
Creando puntos de Navegación podremos referenciarnos más tarde a ellos para saltar en la película.
Sería algo así como crear capítulos sobre los que podremos navegar utilizando botones y ActionScript.
El punto de Referencia de Evento nos permitirá crear interacciones con el resto de objetos en la película.
Estos puntos nos permitirán pasar parámetros que podremos recuperar mediante ActionScript.
En el ejemplo hemos creado los siguientes puntos de referencia:
LECCION 7 – Escenas, Sonidos y Videos Página 13
[FLASH] IDSYSTEMS 2011
Como ves hay 3 de Navegación, a los cuales acudiremos pulsando los botones para saltar entre los
capítulos de la película. Luego hemos añadido 4 puntos de Evento desde los que pasaremos un
parámetro que hará que se muestre determinado fotograma de un clip que se encontrará en el Escenario.
Puedes realizar el ejercicio EJERCICIO 18 para ver cómo hacerlo.
Desde la pestaña Recortar y Ajustar podrás modificar el tamaño del vídeo y su duración.
Cuando hayas terminado pulsa el botón Siguiente.
LECCION 7 – Escenas, Sonidos y Videos Página 14
[FLASH] IDSYSTEMS 2011
Desde aquí podrás seleccionar un estilo de controles predeterminado, elige uno o selecciona Ninguno
para crear tú mismo los controles (como veremos a continuación) y pulsa el botón Siguiente.
El sistema te avisará de que el vídeo está debidamente configurado y pasará a importarlo. Cuando haya
terminado lo añadirá directamente sobre el Escenario.
El Componente FLVPlayback
Si ya tuvieses el archivo importado a flv no haría falta que realizases las acciones anteriores, sólo
deberás insertar en el escenario un componente que incorpora Flash para la reproducción de éste.
LECCION 7 – Escenas, Sonidos y Videos Página 15
[FLASH] IDSYSTEMS 2011
Abre el Panel Componentes desde Ventana → Componentes y haz clic sobre FLV Playback - Player 8.
Arrastra un componente FLVPlayBack al Escenario.
Desde el Panel Parámetros podrás configurarlo. Allí encontrarás las siguientes opciones:
• autoPlay: puede tomar los valores true o false. Indican si el vídeo debe reproducirse nada más abrir el
archivo o esperar a una orden para empezar a reproducirse.
• autoRewind: puede tomar los valores true o false. Indica si el vídeo deberá volver a la posición inicial
despés de haberse reproducido completamente.
• autoSize: puede tomar los valores true o false. Indica si el control deberá ajustarse al tamaño del vídeo,
o por el contrario deberá ser el vídeo el que se ajuste al tamaño del control.
• bufferTime: especifica el número de segundos que se almacenarán en la memoria antes de que se inicie
la reproducción del vídeo.
• contentPath: indica la ruta del archivo que se deberá reproducir.
• cuePoints: indica los puntos de referencia que están incluidos en la película. Una vez importada la
película a formato flv no pueden ser modificados.
• isLive: puede tomar los valores true o false. Este campo se utilizará para la transmisión de vídeo en vivo
y sólo podrá utilizarse a través de un servidor de Streaming.
• skin: desde aquí puedes modificar la apariencia de los controles de la película y seleccionar uno entre los
predefinidos.
• skinAutoHide: puede tomar los valores true o false. Indicará si los controles se pueden esconder para
volver a aprecer cuando el cursor se sitúe sobre la película.
• totalTime: indica el tiempo total del vídeo.
• volume: de 0 a 100. Indica el volumen máximo del vídeo.
Una vez insertada la película mediante la adición de este componente o por importación deberemos
darle un nombre de instancia para poder referirnos a él. Hazlo desde este mismo panel o desde el Panel
Propiedades.
Uso de Componentes para la Reproducción
Usar componentes para controlar la película es muy sencillo, sólo deberás arrastrarlos desde el Panel
Componentes al Escenario y escribir unas pocas líneas en el Panel Acciones.
Para añadir estos componentes haz clic en el elemento FLV Playback Custom UI y arrastra el que tu
quieras al Escenario, veamos cuales son sus funciones.
• BackButton: retrocede el flujo del vídeo al punto de referencia inmediatamente anterior o en su
defecto al inicio de éste.
LECCION 7 – Escenas, Sonidos y Videos Página 16
[FLASH] IDSYSTEMS 2011
• BufferingBar: muestra el progreso de descarga del vídeo.
• ForwardButton: avanza el flujo del vídeo al punto de
referencia inmediatamente posterior o en su defecto al final
de éste.
• MuteButton: establece el volumen de la película
directamente a 0. Actuaría de forma similar a la línea:
miVideo.volume = 0;
• PauseButton: pausa la película en el momento en el que se
pulse el botón.
• PlayButton: reaunda (o comienza) la reproducción a partir
de donde se encuentre el cabezal de reproducción de vídeo.
• PlayPauseButton: una mezcla de los dos anteriores, es
capaz de pausar y reanudar la reproducción desde un mismo control.
• SeekBar: desde esta barra avanzar y retroceder manualmente por la línea de flujo de la película.
• StopButton: detiene la reproducción y posiciona el cabezal de reproducción al principio del
vídeo.
• VolumeBar: permite el aumento o disminución del volumen del vídeo mediante una barra de
volumen.
Una vez añadidos los componentes necesarios al Escenario tendrás que darle un nombrede instancia y
luego escribir lo siguiente (dependiendo de los controles que hayas arrastrado) en el Panel Acciones del
fotograma 1:
miVideo.playButton = miBotonPlay;
miVideo.pauseButton = miBotonPausa;
miVideo.playPauseButton = miBotonPausaPlay;
miVideo.stopButton = miBotonStop;
mVideo.backButton = miBotonAtras;
miVideo.forwardButton = miBotonAdelante;
miVideo.muteButton = miBotonSilencio;
miVideo.volumeBar = miBarraVolumen;
miVideo.seekBar = miBarraDeslizadora;
LECCION 7 – Escenas, Sonidos y Videos Página 17
[FLASH] IDSYSTEMS 2011
miVideo.bufferinBar = miBarraProgreso;
El componente se asociará al vídeo y funcionará por sí solo. Fácil, ¿verdad?
Puedes modificar los componentes que añadas al Escenario haciendo doble clic sobre ellos y cambiando
su forma, tamaño o color.
Crear Controles Propios
Crear controles propios no es muy complicado en Flash 8. Sólo tienes que crear los botones que
consideres necesarios y utilizar las propiedades del componente FLVPlayback.
• play(): reproduce el vídeo.
miVideo.play();
• stop(): detiene el vídeo y vuelve al inicio.
miVideo.stop();
• pause(): detiene el vídeo conservando su posición actual.
miVideo.pause();
• seek(segundo:Number): permite el avance o retroceso de la película de vídeo.
miVideo.seek(5);
Esta línea colocará la cabeza lectora en el segundo 5 y reproducirá a partir de ahí.
• volume: define el volumen del vídeo. Puedes introducir un valor entre 0 y 100.
miVideo.volume = 50;
Un ejemplo de cómo crear un botón de Play/Pause sería asociando el código siguiente a un botón:
on (release) {
if (miVideo.state == miVideo.PAUSED) {
LECCION 7 – Escenas, Sonidos y Videos Página 18
[FLASH] IDSYSTEMS 2011
miVideo.play();
}
else {
miVideo.pause();
}
}
La propiedad state devuelve el estado en el que se encuentra nuestro vídeo en el momento, puede tomar
los siguientes valores:
• miVideo.PAUSED: el vídeo se encuentra pausado.
• miVideo.PLAYING: el vídeo se está reproduciendo.
• miVideo.REWINDING: el vídeo está en estdo de rebobinado.
• miVideo.SEEKING: el vídeo está en estado de búsqueda.
• miVideo.STOPPED: el vídeo se encuentra detenido.
• miVideo.BUFFERING: el vídeo todavía se está almacenando en el buffer.
• miVideo.CONNECTION_ERROR: se ha producido un error de conexión y el vídeo no podrá
visualizarse.
• miVideo.DISCONNECTED: el vídeo está en estado de desconexión. Este estado se producirá
hasta que se le asigne una ruta a la propiedad contentPath.
• miVideo.LOADING: el vídeo está en estado de carga.
Ahora veremos como interactuar con los puntos de referencia que hayamos creado.
En el ejemplo hemos creado 3 botones que deberán saltar a los tres puntos diferentes que hemos creado:
inicio, carrera1 y carrera2.
El código asociado al botón sería el siguiente:
on (release) {
miVideo.seekToNavCuePoint("inicio");
miVideo.play();
}
Este trozo de código utiliza la función seekToNavCuePoint para buscar el punto de referencia que se le
indique, luego tendremos que decirle que reanude la reproducción.
También puedes utilizar las funciones seekToNextNavCuePoint() y seekToPrevNavCuePoint() para
avanzar y retroceder, respectivamente, por los diferentes puntos de referencia de navegación creados.
miVideo.seekToNextNavCuePoint();
miVideo.seekToPrevNavCuePoint();
LECCION 7 – Escenas, Sonidos y Videos Página 19
[FLASH] IDSYSTEMS 2011
Interacción de Vídeo y Elementos Externos
Como vimos antes, podíamos crear puntos de referencia de Eventos para pasar parámetros a nuestra
película desde la reproducción del vídeo.
Su uso no es muy complicado, deberemos crear un escuchador que esté pendiente de los puntos de
referencia que se vayan reproduciendo en el vídeo de la siguiente forma:
var eventosVideo:Object = new Object();
eventosVideo.cuePoint = function(puntoRef:Object):Void {
if (puntoRef.info.parameters.length > 0) {
mensaje.gotoAndPlay(puntoRef.info.parameters["fotograma"]);
}
}
miVideo.addEventListener("cuePoint", eventosVideo);
De esta forma cuando se encuentre con un punto de referencia evaluará si tiene parámetros con la
propiedad:
puntoRef.info.parameters.length
Si es así, sacamos la información del parámetro llamándolo por su nombre y actuamos en consecuencia.
En el ejemplo hemos creado un clip de película que se llama mensaje. Cuando se van produciendo
determinados eventos en el vídeo vamos moviendo el cabezal de reproducción de dicho clip y así
creamos una vinculación entre ambos, el clip y el vídeo.
Si escribieses lo siguiente te devolvería al Panel Salida el nombre del punto de referencia.
trace(puntoRef.info.name);
PRACTICA 36
LECCION 7 – Escenas, Sonidos y Videos Página 20
You might also like
- LPP InfoDocument71 pagesLPP Infojanito23100% (9)
- Unidad 14 - Esquemas y VistasDocument8 pagesUnidad 14 - Esquemas y VistasSergio Sanchez100% (1)
- Unidad 13 - Imagenes, Diagramas y TitulosDocument16 pagesUnidad 13 - Imagenes, Diagramas y TitulosSergio Sanchez100% (1)
- Unidad 11 - ImpresionDocument11 pagesUnidad 11 - ImpresionSergio Sanchez100% (1)
- Unidad 01 - Introduccion. Elementos de ExcelDocument11 pagesUnidad 01 - Introduccion. Elementos de ExcelSergio Sanchez100% (1)
- Unidad 18 - MacrosDocument13 pagesUnidad 18 - MacrosSergio Sanchez100% (1)
- Unidad 17 - Las Tablas DinamicasDocument11 pagesUnidad 17 - Las Tablas DinamicasSergio Sanchez100% (1)
- Unidad 03 - Operaciones Con ArchivosDocument18 pagesUnidad 03 - Operaciones Con ArchivosSergio Sanchez100% (1)
- Unidad 15 - Importar y Exportar Datos en ExcelDocument14 pagesUnidad 15 - Importar y Exportar Datos en ExcelSergio Sanchez100% (1)
- Unidad 12 - GraficosDocument15 pagesUnidad 12 - GraficosSergio Sanchez100% (1)
- Unidad 02 - Empezando A Trabajar Con ExcelDocument14 pagesUnidad 02 - Empezando A Trabajar Con ExcelSergio Sanchez100% (1)
- Unidad 10 - Correccion OrtograficaDocument8 pagesUnidad 10 - Correccion OrtograficaSergio Sanchez100% (1)
- 13 - Como Eliminar Contenido Usando El AdministradorDocument10 pages13 - Como Eliminar Contenido Usando El AdministradorSergio Sanchez100% (1)
- Manual Analisis de Datos Encuestas RapidasDocument152 pagesManual Analisis de Datos Encuestas Rapidasfegoal100% (2)
- Unidad 05 - Los DatosDocument8 pagesUnidad 05 - Los DatosSergio Sanchez100% (1)
- 09.3 - Con ScribdDocument11 pages09.3 - Con ScribdSergio Sanchez100% (1)
- Actividad03 SergioSanchezDocument4 pagesActividad03 SergioSanchezSergio Sanchez100% (1)
- Leccion 5.2.1 - Como Accesar y Uso Rapido de Google AcadémicoDocument3 pagesLeccion 5.2.1 - Como Accesar y Uso Rapido de Google AcadémicoSergio Sanchez100% (1)
- 10 - Como Agregar Imagenes Al Contenido y TrucosDocument12 pages10 - Como Agregar Imagenes Al Contenido y TrucosSergio Sanchez100% (1)
- Leccion 3.6 - Instalar RADC en Windows 8Document14 pagesLeccion 3.6 - Instalar RADC en Windows 8Sergio Sanchez100% (1)
- 12 - Como Agregar Videos Al ContenidoDocument25 pages12 - Como Agregar Videos Al ContenidoSergio Sanchez100% (1)
- Leccion 5.2 - Google AcadémicoDocument3 pagesLeccion 5.2 - Google AcadémicoSergio Sanchez100% (1)
- 11 - Como Agregar Efectos Al ContenidoDocument22 pages11 - Como Agregar Efectos Al ContenidoSergio Sanchez100% (1)
- 09.4 - Con Google DocsDocument9 pages09.4 - Con Google DocsSergio Sanchez100% (1)
- 10.2 - Con ImagevenueDocument7 pages10.2 - Con ImagevenueSergio Sanchez100% (1)
- 09.1 - Como Publicar Un Articulo Extenso Con Recursos ExternosDocument3 pages09.1 - Como Publicar Un Articulo Extenso Con Recursos ExternosSergio Sanchez100% (1)
- 10.1 - Como Publicar Un Articulo Con Imagenes ExternasDocument3 pages10.1 - Como Publicar Un Articulo Con Imagenes ExternasSergio Sanchez100% (1)
- 09 - Como Editar Contenido Extenso de Varias PaginasDocument8 pages09 - Como Editar Contenido Extenso de Varias PaginasSergio Sanchez100% (1)
- 09.2 - Con SlideshareDocument7 pages09.2 - Con SlideshareSergio Sanchez100% (1)
- 04 - Como Editar El Contenido Desde El Front-EndDocument7 pages04 - Como Editar El Contenido Desde El Front-EndSergio Sanchez100% (1)
- Códigos de Error en Equipos de Audio PanasonicDocument3 pagesCódigos de Error en Equipos de Audio PanasonicJimmyNo ratings yet
- Temario Curso Gestion de ProyectosDocument4 pagesTemario Curso Gestion de ProyectosJeffrey CerpaNo ratings yet
- Especificaciones de EscarificadoDocument3 pagesEspecificaciones de EscarificadoJefry Apaza VillanuevaNo ratings yet
- Situación Comunicativa y Procesamiento de FuentesDocument1 pageSituación Comunicativa y Procesamiento de FuentesMARK LOPEZ CHUMBENo ratings yet
- Buyer Persona y Descripción Curso Volumen TecnológicoDocument10 pagesBuyer Persona y Descripción Curso Volumen TecnológicoElves MatavelNo ratings yet
- Materiales GranularesDocument16 pagesMateriales GranularesSUSAN LUCERO FARFAN ENCALADANo ratings yet
- Dis Comp 2018-II Sesion 3Document37 pagesDis Comp 2018-II Sesion 3Jerry Alejos GuardapucllaNo ratings yet
- El Emprendedor - Una Aproximacion A Su Definición y CaracterizaciónDocument22 pagesEl Emprendedor - Una Aproximacion A Su Definición y CaracterizaciónAndres Oviedo CastroNo ratings yet
- Proyecciones financierasDocument13 pagesProyecciones financierasJaime Arley Rizo MoralesNo ratings yet
- Ejemplo Campos de BitsDocument3 pagesEjemplo Campos de BitsMaty PereiraNo ratings yet
- Informe de Análisis GranulométricoDocument25 pagesInforme de Análisis GranulométricoEvelyn ValverdeNo ratings yet
- Taller Sicrometria 2019-1Document2 pagesTaller Sicrometria 2019-1MILTON CÉSAR CARDONA URREGONo ratings yet
- Valvula de AnguloDocument3 pagesValvula de AnguloChristiian Aguilar67% (3)
- Memoria Descriptiva de Un Proyecto de Sistemas de Distribución de Energía EléctricaDocument13 pagesMemoria Descriptiva de Un Proyecto de Sistemas de Distribución de Energía EléctricaOscar Moreno MinseroNo ratings yet
- Modelo KirkpatrickDocument11 pagesModelo KirkpatrickJose Francisco Barrios Torres50% (2)
- Motores de Propulsión A ChorroDocument12 pagesMotores de Propulsión A Chorroarcelia garcia50% (2)
- Programa Ingles English Dot WorksDocument6 pagesPrograma Ingles English Dot WorksDiana Mejia0% (1)
- Julia Conoció Una Isla Virgen y Decidió Invitar A Una Amiga para Pasar El Fin de SemanaDocument5 pagesJulia Conoció Una Isla Virgen y Decidió Invitar A Una Amiga para Pasar El Fin de SemanaAna Isabel Corzo Rodriguez33% (3)
- Informes GeneralesDocument282 pagesInformes GeneralesOscar Eduardo Ortega CutipaNo ratings yet
- Aislador de BaseDocument11 pagesAislador de Baselmc_12036596No ratings yet
- Empresa ContructoraDocument5 pagesEmpresa ContructoraJhon Tocto NuñezNo ratings yet
- Instalación de La Toma de Fuerza I-SHIFT - PV776-89092322SPAMXDocument14 pagesInstalación de La Toma de Fuerza I-SHIFT - PV776-89092322SPAMXRobert Orosco B.No ratings yet
- Anexo 1 - Anexo Teìcnico MICROACUEDUCTODocument53 pagesAnexo 1 - Anexo Teìcnico MICROACUEDUCTOElkinRafaelTovioNo ratings yet
- Modulo Logistica Industrial AplicacionDocument120 pagesModulo Logistica Industrial AplicacionAnonymous X2KYxYEuNo ratings yet
- Motores combustión interna guía 5° semestreDocument27 pagesMotores combustión interna guía 5° semestreRicardo JaimesNo ratings yet
- Invictus SDocument9 pagesInvictus SRuth Angelica Calle RodriguezNo ratings yet
- AcerolitDocument12 pagesAcerolitYessica AndradeNo ratings yet
- Trabajo de ErgonomiaDocument13 pagesTrabajo de ErgonomiaHugo QuillahuamanNo ratings yet
- Producción SustentableDocument22 pagesProducción SustentableAreliiziita Chico VillegasNo ratings yet
- Procedimiento Izaje y Grua para La Instalación de PortonDocument13 pagesProcedimiento Izaje y Grua para La Instalación de Portondario andradeNo ratings yet