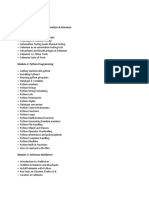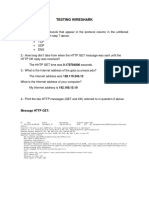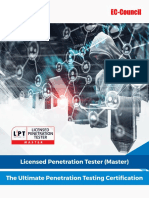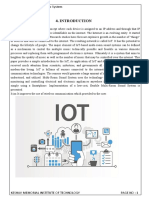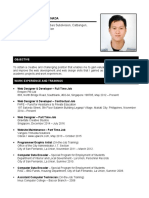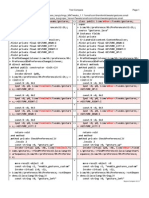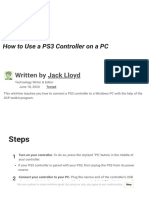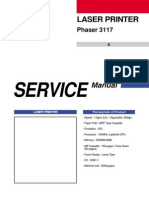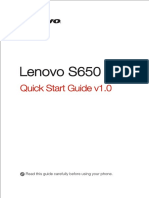Professional Documents
Culture Documents
CVFlight Manual
Uploaded by
Simone CanteleOriginal Description:
Original Title
Copyright
Available Formats
Share this document
Did you find this document useful?
Is this content inappropriate?
Report this DocumentCopyright:
Available Formats
CVFlight Manual
Uploaded by
Simone CanteleCopyright:
Available Formats
Flight
Manual
ClearView Flight Manual -1- v4.77
Installation
Installing ClearView for the first time
Installing ClearView is
really simple. Download
the last version from
http://rcfligthsim.com and
save it where you usually
save your downloaded
programs. The name for the
ClearView file is
ClearViewSetupNNN.exe
where NNN is the version
number. For example,
version 4.52 is names
ClearViewSetup452.exe.
After the download, locate
the file and double click on
it. You will see this
window:
This is a normal windows security warning. Click on the Run button to start the
installation. The installation starts by unpacking the ClearView installation file:
After the unpacking you
will see the ClearView
installation screen:
ClearView Flight Manual -2- v4.77
Finish the installation by following the setup wizard prompts. If you select the default
installation directory, ClearView will be installed in c:\Program
Files\SVKSystems\clearview You can start the program now by clicking on the
ClearView icon on the desktop or selecting the program, from the program start menu.
Installing a new version
ClearView license provides free version upgrades to all registered users. New versions
are frequently posted on http://rcflightsim.com together with short description what is
new in the version. If you find that the new version contains feature that is important for
you, you can download and install the new version. In short, you uninstall the old version,
do some clean ups and then you install the new version. Please note that your license will
remain “Activated”, so you do not need to do anything to transfer your license to the new
version. The license is linked to your computer and not to particular ClearView version.
Please follow there steps each time you install a new version:
• Uninstall the current ClearView version. Select “Start” then “Control Panel” then
“Add or Remove Programs” and find ClearView. Select “Uninstall” and wait for
the un-install to complete
• Delete file c:\Program Files\SVKSystems\clearview
• Install the new version as described in the chapter above.
ClearView Flight Manual -3- v4.77
Re-Installing your third party models
When you install a new version, all your third party models extracted in c:\Program
Files\SVKSystems\clearview\models will be lost. (Remember, you MUST delete this
folder: c:\Program Files\SVKSystems\clearview when upgrading to new version). Please
follow these simple rules to re-install easy all your third party models:
• Have a separate models directory where you permanently store your third party
models. For example, have this folder: c:\ClearViewModels\models and extract
any new third party model first there. This will be the place that you never delete
and can back up to keep all these models in permanent storage.
• After reinstalling ClearView, just drag and drop the models folder from
c:\ClearViewModels to c:\Program Files\SVKSystems\clearview\ This will copy
all your third party models under the ClearView models directory. When you start
ClearView you will be able to see them all in the corresponding models menus.
Starting ClearView for first time
Start ClearView by double click on the ClearView desktop icon. You can also start the
program selecting “Start” then “All Programs” then “ClearView RC”. It takes up to 30
seconds for the simulator to load the flying field and the initial model. ClearView will
work on almost any Windows XP computer with specialized 3d video card. The program
will also work well on many newer computers with integrated video adapters. If you have
any problems starting ClearView, or if you see a black screen in 99% of the cases the
reason is that you need to upgrade your video driver to the latest one. If you ever have a
problem with ClearView, check what make is your video card and go to the manufacturer
web site to download and install the latest video driver. To find out what video card you
have, select “Start” then ‘Run” and type dxdiag After dxdiag starts, select Display1 tab
and read your video card model.
If the simulatior fails to run the first time, please follow this procedure:
• If the program fails or you see a black screen, download and install the latest
video driver. To get the latest driver, go to your video card manufacturer’s web
site and look for support/download links.
• If you have NVidia video card, disable the Antialiasing.
• If you can start ClearView and see the helicopter, but the program closes in one
minute, go here and download and install the Creative Labs Open AL driver. If
the simulator still fails when you set the sound on, please update your sound
drivers.
• Some USB devices can make the simulator fail when choosing the controller to
control the helicopter. To check for this situation, disconnect all USB devices and
have only your USB controller connected. Then, restart the simulator.
ClearView Flight Manual -4- v4.77
• If you are unable to get the simulator running, send file "Program
Files/SVKSystems/clearview/log.txt" to support@rcflightsim.com and we will
try to help.
Setting up the controller
Supported controllers
• Keyboard
• Any Windows game pad
• USB cable for connecting RC Transmitter to PC
• PIC Serial cable for connecting RC Transmitter to PC
• SmartPropoPlus connected RC Transmitters with PPJoy joystick driver.
Controller Options to Explore
You already have RC Radio Transmitter
If you have a RC radio transmitter that comes with "Simulator Cable", you can use it to
control the models in ClearView. If you have RC radio transmitter, but don't have a
cable, you can choose between 3 options:
• Use a simple stereo cable to connect your Tx to the PC sound card. You will need
to download and install SmartPropoPlus interface software together with
PPJoy joystick driver. This is the most economical option and works very well.
• Purchase USB RC Tx to PC cable. This is the preferred solution for computers
without serial port.
• Purchase PIC Serial cable. GWS makes cable 3 models for GWS, Futaba and JR
transmitters. For about $10 retail this is the best solution if your computer has
serial port.
For Blade CP and Walkera transmitters, you will need a special cable from here.
You do not have RC Radio Transmitter
This E-Sky USB controller works very well with ClearView and is only
about $30. You can get one from E-Bay, just click on the image to get
there.
ClearView Flight Manual -5- v4.77
Windows game pad controllers are good solution when you are getting into RC flying.
ClearView works very well with all game pads. For best results, calibrate your game pad
before using the simulator. Here is a good quality Saitek gamepad that can be used:
Testing and calibrating
USB cable or game
controller
To verify that your controller or
USB cable is recognized by
Windows, select "start", then
"control panel", and then "game
controllers". If your controller
shows there, it can be used with
ClearView. Make sure you have
the cable plugged in and Tx is On
before starting the simulator. For
best results, you will need to
calibrate your USB controller
before start using it in ClearView.
For this purpose, select “Start”
then “Control Panel” then “Game
Controllers”. Once you see your controller in the Game controllers panel, select it and
then click on Properties. Then, click on the “Settings” tab and select “Calibrate”.
Proceed with the calibration by following the calibration wizard.
Setting Com
parameters for PIC
Serial cable
If you have PIC Serial
cable that connects your
transmitter to the computer,
you will not see that
controller in the game
controllers screen since this
is not Windows game
controller. ClearView is
ClearView Flight Manual -6- v4.77
designed to support this type of communication cables but needs that the Com port in
Windows is set as described below:
As you can see, you must select 9600 bits per second, 8 data bits, parity none, stop bits 1
and no flow control for the cable com port. For best results, after you set the PIC Serial
cable in the controller setup, you must calibrate the cable by selecting “Settings”, then
“Calibrate Controller” and then just follow the ClearView calibration wizard.
Setting Up Your Controller in ClearView
ClearView supports extensive list of controllers that you must use to control the models.
By default, the keyboard keys can be used to control all model. The controllers are not
ClearView Flight Manual -7- v4.77
recognized automatically. You must plug in your controller and have your Tx powered on
before starting ClearView. Otherwise, your controller will not be recognized. After
starting the simulator, you must select “Setup” then “Controllers setup” and proceed
setting the controller that you want to use. Please note that you first must select the
controller from a drop down list with all controllers available and then assign the specific
controls to ClearView controls by using the four drop down control boxes on the right
part of the controller screen.
Most of the US fliers use stick assignment called Mode 2. In Mode 2, the left stick
controls throttle and the rudder and the right stick controls the ailerons and the elevator.
After you selected your controller from the controller drop down box, let’s start assigning
the controls. The first task is to assign the throttle control. Click on the drop down box
that is on the very left side of the throttle row. You will see a selection of possible
controls that your specific controller offers. Your goal is to select and map the left stick
back/forward control to the throttle. Now, you have to find out, which name represents
that control. To do that, select each name one by one and move the left stick
back/forward. When you see that the throttle control bar moves together with you moving
the left stick back/forward, note the name displayed on the throttle drop down box – this
is the name for that control on your controller. Leave that control as selected and try
moving the throttle stick again – make sure now that the control bar moves from low to
high as you advance the throttle stick by pushing it away from you. If the control bar
ClearView Flight Manual -8- v4.77
moves on the opposite direction, click on the reverse check box. This will reverse the
control to match the stick movement with the control movement expected by the
simulator. Repeat the same process for the rudder, this time by moving the left stick
sideways and trying to find a control that will move the rudder control bar. The aileron
and Elevator controls are set the same way, just this time you use the right stick and
assign the back/forth control to the elevator and the left/right move of the right stick to
the aileron.
There are two special controls for ClearView that are used for helicopters: - Idle Up and
Throttle Hold. The Idle Up control is used to switch to so called 3d mode where the
helicopter can fly inverted. When the idle Up is on, the engine works or pre-determined
power levels regarding of the position of the throttle stick. If the idle Up is Off, the
engine goes to low rpm when the throttle is closed. The throttlehold is used to cut the
engine to idle when flying. This is used to perform auto rotations.
If you use RC Transmitter,
you must assign a free
channel to control the
throttle hold and another
to control the idle up.
Typically, that channel is
controlled by a flip switch
on the transmitter. In that
case, you must select the
same control on both drop
down boxes for idle Up,
and another control on
both drop down boxes for
Throttle Hold. This image
represents settings for a
radio Tx that uses a USB
cable to connect to the
computer:
ClearView Flight Manual -9- v4.77
Here is an example setup for
a serial cable connection:
Some radios are only four
channels. You still can use
them by assigning keyboard
keys to Idle-Up and Throttle
Hold as shown in this sample
setup screen:
ClearView Flight Manual - 10 - v4.77
You will get the best results using your own RC radio transmitter to control the simulator.
As we already mentioned, USB and Pic Serial cables can be used with equally good
results.
Picture of Milehighwings
adapter
Some online stores where you
can get USB transmitter cable:
http://milehighwings.com
http://simblaster.com
GWS FSM001 for GWS Tx GWS FSM001A for GWS FSM001B for JR
Futaba/Hitec
Finally, please remember this: For best results, every time you press the spacebar, the
model is reset and the sticks center positions are read and then calibrated. This allows
perfect centering each and every time. Please release the controller sticks when you press
space bar to allow the center position calibration.
If you have questions about what cable to use, please e-mail support@rcflightsim.com
and we will help.
Common controller problems
If you have USB controller and the controller does not show in ClearView, check first if
the controller shows in Windows Game controllers list. I fthat is the case, but you still
can’t select the controller in ClearView, try disconnecting all other USB devices and try
again with only the controller connected.
ClearView Flight Manual - 11 - v4.77
If you see the USB controller in ClearView, but the controls are erratic, try changing the
USB port or check if other USB devices interfere with your controller.
If you use PIC Serial cable, make sure you configure your com port. If the cable is
working properly, you must see all channels shown in the controls drop down boxes.
Some RC transmitters sold as package with electric models and with so called “sim
cables” may work and some may not work or may not even be wired internally to the
cable outlet. Some transmitters like Blade CP provide interface signal that has all
channels mixed as CCPM and can’t be used directly in ClearView. Many people have
successfully connected these transmitters using special cables from
http://milehighwings.com or free cable and SmartPropo and PPJoy software drivers.
Keyboard Controls
The simulator has a default control mode
that allows to use the keyboard for
controlling the models. Each channel is
controlled by two keyboard keys. To
provide best possible control, ClearView
uses innovative concept that allow smoot
RC control using keys. Each channel is
controller by only two keys. The channel
stays always at the middle, and pressing
the keys moves it from the middle more or
less depending the time the key is kept
pressed. The longer you press, further the
control deflects. The control also deflects
when you press the key fast couple times.
After the key is released, the control goes
back to the middle. This allows easy self
centering that is equivalent to sel centering
sticks – the stick always goes to the
middle when released. Also, if the control
is deflected, pressing the two control keys
together centers the control immediately.
Here are the control assignments:
Activate and maintain your ClearView license
ClearView provides free trial time so you can try if the program runs well on your
computer. You can purchase at any time ClearView license online at
http://rcflightsim.com. If you do not receive the activation e-mail in few minutes, please
ClearView Flight Manual - 12 - v4.77
e-mail support@rcflightsim.com and we will make sure we help you have your
program activated.
When you purchase a ClearView license, a new individual account is created for you on
the ClearView web site http://rcflightsim.com. You use this account to activate
ClearView and to maintain the state of your ClearView license. ClearView license is tied
to your computer id. You can move the ClearView license from one computer to another
using your ClearView web site account.
If you have any problems running or activating the program, if you lost your customer
login id, or have any questions related to ClearView RC Simulator, please e-mail
support@rcflightsim.com
Load Sceneries and models
Select “Load Scenery” and use this dialog box to load a scenery file:
Scroll down the list if
needed, then click on a
row to select a scenery
to load. A picture from
the scenery is shown. If
that is the one you want
to load, click on “Load”.
Be patient, since loadin
a new scenery may take
up to 15-20 seconds in
some cases.
Select “Load Helicopter” and use this dialog box to load a new helicopter model:
Scroll down the list if
needed, then click on a
row to select a
helicopter to load. A
picture of the model is
shown. If that is the one
you want to load, click
on “Load”.
ClearView Flight Manual - 13 - v4.77
Select “Load Plane” and use this dialog box to load a new helicopter model:
Scroll down the
list if needed, then
click on a row to
select the model
to load. A picture
of the model is
shown. If that is
the one you want
to load, click on
“Load”.
Import Scenery
ClearView implements photo-realistic flying environment using open file format that
gives you maximum flexibility to use hundreds of flying fields developed from modelers
from all over the world. ClearView is compatible and can import scenery images created
for all current RC simulators. To import a flying field, download the jpeg file with the
scenery in a folder. Then, select “Setup” and then “Import sceneries”. You will be asked
to find the the scenery file to import. Once the file is selected, you can choose what
resolution the target scenery will be – 6, 10, 16, 24 or 32 MB. In most cases the best
choice is 16 MB – that corresponds to the typical resolution that other simulators use.
ClearView resolution can be even higher given the input image has that extra resolution.
After selecting the target resolution, ClearView will start the process of converting the
scenery into internal ClearView format. This may take up to 30 seconds. After that, the
scenery is ready to use. ClearView supports full collision detection and ClearView
sceneries can be made highly interactive by creating shadow collision objects. Read in
the next chapters how to do that.
Create Your Own Flying Site in ClearView
You can re-create your own flying field in ClearView! The photorealistic virtual
environment in ClearView is based on common 360x180 degree panorama format. The
whole flying field is a single digital pictures created as complete spherical (sometime
called 360x180 or equirectangular) panorama. These panorama files have aspect ratio of
2:1, corresponding to the ratio of 360 degree of horizontal field of view to 180 degree of
vertical field of view. As example, panorama file can have 8160 by 4080 pixels
resolution and indeed the aspect ratio is 2:1. Some other simulators use the same
panorama format, but cut the lower portion of the panorama, so the same panorama in
ClearView Flight Manual - 14 - v4.77
their format will have resolution of 8160x3060, where the bottom 1020 rows will be
simply cut. The missing part is actually the view under the pilot so it is not really
important. ClearView can use both 2:1 and 8160:3060 formats. All user-developed
panoramas on the Internet that are in the 2:1 aspect ratio or in 8160x3060 size are drop in
compatible with ClearView.
Using digital camera you can take pictures from your flying site and use one of many
commercial packages to stitch the photos together. You can add full collision detection to
any flying field. Just read this document for details.
Scenery adjustments
Each scenery is represented by a folder in Landscapes folder. The file named landscape-
params.txt contains some important parameters that can be used when setting up a new
scenery:
groundLevel 0.0
- use distance value to adjust the perceived ground level
initModelPos -4.19 0.02 -5.224
- sets the position when each model is loaded
initModelRot 0.0 -30.0 0.0
- set’s the initial model orientation in space (in Euler angles)
initSpeedVect 0.0 0.0 0.0
- set’s the initial model speed – set to non zero for hand lounched
models
landscapeRot 0.0 0.0 0.0
- used to rotate the landscape to adust for panoramas that are not
horizontally leveled.
sunLightVect 0.0 120.0 100.0
- defines the sun light vector for that scenery
Import FMS Models
This function is used to import popular FMS models. Please note that FMS models do not
have moving control surfaces and props for planes or rotating main and tail rotors for
helicopters. The imported models can be used in ClearView, but for best results need
extra work done in ac3d (from http://ac3d.org) which is the model editor for ClearView.
To import FMS model, select “Setup” then “Import Models”. You have to finish the
models using ac3d from http://ac3d.org Many thanks to Mark Glennon who
contributed this excellent manual that describes the conversion process in details:
Converting FMS models to ClearView including rotating props, moving surfaces and
landing gear
The same manual can be used to create new models from scratch.
ClearView Flight Manual - 15 - v4.77
Import third party ClearView models
All ClearView models are exchanged on the interned as zip files. If you download
ClearView model as a zip file, please follow these steps:
- Open the model file with win zip or other zip type utility
- Extract the content under c:\Program Files\SVKSystems\clearview\models
The model will be instantly available for use. It is recommended to keep all your third
party models in another directory, let say c:\MyCVModels\models. Extract each model
you want to keep in that directory as well. If you keep all of your models there you will
be able to easily copy all of then when you install a new ClearView version.
Flight Recorder
You can record and play back your flying sessions. This helps to review your flying style
and eliminate common mistakes. You can also choose to show the movement of the
transmitter sticks during the playback. This will help you learn how to perform 3d
maneuvers when you play pre-recorded 3d session. To start a recording, select Flight
Recorder and then “Record”. You will have to enter the name of the recording. To start
recording, get the model ready and press function key F11. To stop the recording, press
function key F12. You can share your recordings with other ClearView users. All records
are saved in folder “records” under the ClearView home directory. You can e-mail any of
your recordings or post them on the web. Please note, that the other party can play the
recording only if they have the same scenery and model that are used in the record.
Model Setup
ClearView implements sophisticated mathematics and very unique physics modeling
engine that provide complete and full simulation for all important flight characteristics
for RC model planes and helicopters. The flying qualities set ClearView apart from other
simulators and that is visible in the way all ClearView models feel and fly. The flight
model for each plane or a helicopter can be customized using more than 230 parameters
in the Advanced Settings menu. ClearView provides the most customizable flight model
from any RC simulator on the market regardless the price. The Advanced settings menu
therefore is for users that are accomplished 3d pilots with ultimate knowledge what to
expect from a model and willing to learn how to use all these parameters. The models
provided with ClearView do not need any changes in the advanced Settings menu. The
Advanced setup screen is shown below:
ClearView Flight Manual - 16 - v4.77
The Advanced setup can also be used to define flight model for VTOL models and
coaxial helicopters.
We recommend that Easy Model Setup is used instead, You can easy adjust the most
important flying behaviors for any ClearView model using the Easy Model Setup screen.
The helicopter
setup screen looks
like this:
All heli models
are using by
default an RPM
governor. The
Governor RPM
defines the head
speed that the
model maintains
during flight. The
head speed is the
most important
ClearView Flight Manual - 17 - v4.77
parameters that you must try change first if you want to make the computer helicopter fly
closer to your real helicopter. If you feel you need faster head response, or faster and
more powerful climb, advance the governor RPM. For novice fliers, adjust the governor
RPM down for softer and slower control feel.
After you select the proper governor RPM, the next parameter to adjust is the cyclics gain.
This corresponds to the servo travel in real model – by increasing the travel, you increase
the response rate in the limits of the given head speed.
The tail rotor gain corresponds to the tail servo travel and the size of the tail blades. More
gain corresponds to bigger faster tail.
The rotor inertia is used to define how fast the head speed decays in auto rotation and the
capacity of the kinetic energy in the head to lift the helicopter during the final flare in
autorotation.
The rotor diameter can be sued to change the rotor disk loading and is used to fine tune
the feel of the ClearView helicopter to your real one.
The weight is important parameter that can significantly change the flight behavior and
inertia of a model. Experiment for best results with settings close to the original value.
The Plane Setup screen looks like this:
The plane setup provides ability to
change the servo throws (rate) and
expo setup. If you feel that stock
planes are too fast for you, feel free
to lower the rate as much as needed
to get the desired control feel.
ClearView Flight Manual - 18 - v4.77
Plane Model Parameter Definitions
Parameter Default/Example Definition
Aileron coefficient that amplifies the ael
force. Used together with wingChord
coefficient to simulate what proportion the
aileron is to the wing chord wise. If chord
aelChordCoef 10.0 wise wing to aileron is proportion 3:2, use
wingChordCoef = 3n and aelChordCoef=2n
where n=1,2,3.... experiment with n aelRate
100.0- used in easy setup to adjust aileron
rate
aelCoef 0.2 Lift coefficient for the aileron surface
Used in easy setup to adjust aileron expo
aelExpo 0.0
rate (-1<x<1)
Lift coefficient for the aileron in the prop
aelWashCoef 1.2
washstream.
The same as wingCGCoef, but for the body
if you consider the plane body to be a wing.
It is important for flying knife edge and
bodyCGCoef 1.0
overall plane behavior when tail sliding.
The corresponding related coefficient is
ruderCoef.
The drag for plane parts touching the
bodyCrashDrag 50.0
ground
Use 0.1 to simulate taxing on smooth
colisionRotDegCoef 0.1 surface, or 0.2 to 0.3 to bounce when taxing
on uneven surface 0<x<lt;x<x<lt;1
Coefficient describing wing dihedral.
dihedralCoef 1.0
Higher for higher dihedral. 0 to 3-4
dihedralFlag 0.0 Enable dihedral flag, 0=disable,1=enable
Rudder to elevator coupling, makes plane
dihedralRudCoef 1.0
leans when rudder applied
elevCoef 4.0 Lift coef for the elevator surface
Adds slight up trim so plane flies level,
elevCompCoef 1.0
higher the more up trim it is (0 to 5-6)
elevCompFlag 1.0 Enable elevator compensation (0=disable,
ClearView Flight Manual - 19 - v4.77
1=enable)
Used in easy setup to adjust elevator expo
elevExpo 0.0
rate (-1<x<1)
elevRate 100.0 Used in easy setup to adjust elevator rate
Damping coefficient for stability when
elevRotInertiaCoef 0.99
hovering, 0<c<=1, keep close to 1.
Lift coefficient for the elevator in the prop
elevWashCoef 30.0
wash stream.
Camera field of view in degrees. Higher
fieldOfView 40.0
number pans out, lower zooms in.
Front drag coefficient. Limits the top model
speed at given thrust, also slows down
frontDragCoef 0.12
model when gliding and define glide path
(together with wingDragCoef)
Gear wheel drag (how fast the model slows
gearDrag 20.0
down when landed)
Gear side force (how wheels resists
gearSideDrag 13.0
sideway movements)
gravity 9.8 Earth gravity, use 1.5 to fly on the moon.
How low is the engine thrust line under the
wing, 0=thrust aligned with the wing, 1 to
highWingCoef 1.0
3-4 the engine is lower. Makes plane to
pitch up after applying power.
highWingFlag 0.0 0=disable highWing simulation, 1=enable
initModelPos 2.0 0.02 -5.0 Sets initial model position
initModelRot 0.0 2.5132742 0.0 Sets initial model rotation
Sets initial model speed vector (for hand
initSpeedVect 0.0 0.0 0.0
launch)
Gear bounce coefficient when plane
landBounceCoef1 0.21 touches the ground under landSpeed speed,
do not set lower than this.
Gear bounce coefficient when plane
landBounceCoef2 0.61 touches the ground above landSpeed speed
0<x<lt;x<x<lt;1
Used in simulation ground handling, use 8
landSpeed 6.0 for big planes 3-5 for very light and slow
flying planes
ClearView Flight Manual - 20 - v4.77
Force used to simulate landing/ground
landXCoef 4.0
crash, tricky to set, use form similar plane
Force used to simulate landing/ground
landYCoef 1.0
crash, tricky to set, use form similar plane
Force used to simulate landing/ground
landZCoef 1.0
crash, tricky to set, use form similar plane
Const that resize all surface size. Plane with
liftConst=4 has 2 times lower wing loading
than plane with liftConst=2. Note that
lower liftConst makes all flying surfaces
less effective (ailerons, elevators etc) Use
together with modelMass to get exact
liftConst 3.0 behavior. The modelMass will provide
mass simulation behavior like model inertia
at turns, liftConst defines how big the wing
is. Note: wingDragCoef is related to
liftConst. Use wingDragCoef= 1/2 from the
liftConst, or be very careful and experiment
with other values.
loadRealModel 1.0 Keep always to 1
Max rotation rate in radians per second that
ailerons can induce. Note than 7.2 is 360
maxAelerRate 7.2
deg/sec, 14.2 is two rotation per seconds
etc.
Max rotation rate on X axis in radians per
maxRolRate 100.0
second
Max rotation rate on Y in radians per
maxRotRate 100.0
second
After "maxScaleDist" meters, the program
maxScaleDist 600.0
stops doubling plane in size.
Max. prop speed for the model. Note: that a
maxSpeed 35.0 model may not come close to the prop top
speed if the body or wing drag is high
maxThrust 700.0 The prop thrust in kN
Max rotation rate on Z axis in radians per
maxTumbleRate 100.0
second
modelMass 15.0 Model mass in kg
modelName Edge540-25.ac The ac file name with the model
ClearView Flight Manual - 21 - v4.77
0=helicopter, 1=plane. Never change this,
modelType 1.0 or the program will crash. Helicopters use
completely different params file.
the name of the parameter model that
paramModelName PlaneParamModel.ac defines all simulated surfaces. Do not
modify.
Body center of gravity. Negative is moving
pBodyCG -0.5 CG forward. 0 is not necessary neutral CG.
Experiment!
pElev 2.1044579 ??
0=gas, 1=electric. Electric planes have
planeType 0.0 smoke disabled and prop stops at low
throttle.
pRuder 2.4273665 ??
Wing center of gravity. Negative is moving
pWingCG 0.9 CG forward. 0 is not necessary neutral CG.
Experiment!
ruderCoef 4.0 Lift coefficient for the rudder surface
Used in easy setup to adjust ruder expo rate
ruderExpo 0.0
(-1<x<1)
ruderRate 100.0 Used in easy setup to adjust ruder rate
Damping coefficient for stability when
ruderRotInertiaCoef 0.99
hovering, 0<c<=1, keep close to 1.
Lift coefficient for the rudder in the prop
ruderWashCoef 100.0
wash stream.
To keep the model visible, the program
scaleDist 300.0 doubles the model in size every "scaleDist"
meters.
Define model stall speed. Used in modeling
of ground effects and glean bouncing at
slowSpeed 8.985001
landing. For most models should be 8, for
very slow flying models 3-5
The point on the model where the smoke
smokeExostPoint -0.1 -0.26 0.0
originate
smokeExostVect 10.0 -4.0 0.0 Direction for the smoke
Uses shifting center of lift on the wing to
stallCoef 0.15
simulate stall wing drops, value is 0.1 to
ClearView Flight Manual - 22 - v4.77
0.5, set by experimenting
1= tail dragger, 0= nose wheel. Used in
tailDrager 1.0 ground handling. Plane must have properly
named wheels.
Use 2, can be integer from 0 to 40, too hard
textureMode 2.0
to explain
tRolCoef 4.0 Torque Roll Coeficient
tRolFlag 1.0 Enable torque rolling
tRolSpeedLimit 5.0
If set to 1, will set init model position from
initModelPos and initModelRot if set to 0,
useModelInitPos 0.0
will set init model position from landscape
params file.
defines vertical speed above which
vertCrashSpeed 4.0
touching the ground will result in crash.
Goes together with elevCoef. Higher
elevCoef+lower wingCGCoef = Lower
evelCoef + higherwingCGCoef for elevator
agility. If you want the plane to snap fast
wingCGCoef 1.0
when doing tail slides, go with Lower
evelCoef + higherwingCGCoef, if you want
plane to tail slide quite a bit, go with Higher
elevCoef+lower wingCGCoef
Drag coefficient for induced drag when the
wingChordCoef 10.0
wing rotates during roll
The drag for the wing. Set it to liftConst/2
wingDragCoef 1.1 for start, then experiment. For example,
gliders have low wing drag, biplanes high
The stall degree for the wing. Some Delta
Wings may have stall deg. up to 90 deg.
wingStallDeg 35.0
For aerobatic planes use 20-45, or if you
want expressed wing stall, use 12-13.
wingTipCrashDrag 20.0 The drag if wingtip touches the ground
xResistanceCoef 3.0
Model mass distribution along x axis,
xRotMass 3.0 affects aileron response and ground
handling
yResistanceCoef 5.0
ClearView Flight Manual - 23 - v4.77
Model mass distribution along y axis,
yRotMass 1.0 affects rudder response and ground
handling
zResistanceCoef 3.0
Model mass distribution along z axis,
zRotMass 1.0 affects elevator response and ground
handling
The table is courtesy to Gregory Matthews and Kenneth Green.
Camera and Zoom Setup
ClearView provides 3 camera model and 3
zoom modes that helps in maintaining best
possible view for the model while keeping
the ground in sight. The camera views are
“Direct”, “AI” and “Dynamic”. To select the
proper camera view, select “Settings” then
“Camera Setup”. You will see a screen like
this:
Clicking on the drop down box will allow you to select the desired camera mode. The
direct camera view keeps the model in the center of the screen and simulates you
following the model by rotating your head so the model is always in the center of your
vision. This is useful simulation for the way beginner RC pilot follows the model very
close and is “blind” for anything what happens on the side. The dynamic camera mode
simulate how most advanced pilots follow the model – they face the general direction of
the model, but follow the model with eye movements. The camera simulates both
movements and provides immersive environment that feels real. The AI camera model
stand for “Artificial Intelligence” and uses “fuzzy logic” trying to anticipate the future
model movements while trying to represent as much of the ground while still keeping the
model on screen. The simulator for example, will know that the helicopter is high in the
sky and makes autorotation. The camera will be gradually positioned so the helicopter is
show slowly at the top of the screen so the there is enough time for you to react and see
the ground when the ground shows up.
There are 4 different zoom
modes: 25 degrees, 39 degrees,
50 degrees and “Custom”.
ClearView Flight Manual - 24 - v4.77
The first 3 zoom modes provide fixed field of view. The 50 degree provides wide view of
the field and is usefull for wide monitors to create real cinematic experience. The 25
degree can be used with smaller models so you don’t loose them from site. The 39 degree
is the natural field of view and provides a good balance between the need to have general
field awareness and good view of the model as well. The “Custom” view mode (not
shown on that picture) provides the most flexible way to control the zoom model. The
“Custom” view mode is controlled for each model based on 3 parameters in the model
params.txt file. These parameters can be edited in the advanced model setup. This allows
you to define a “Custom” zoom behavior per model that allows you to see that model best.
The parametsrs that control the custom zoom are:
fieldOfViewNear defines the field of view (zoom) when the model is on
distance lower than startZoomDistance
fieldOfViewFar defines the field of view (zoom) when the model is on
distance bigger than endZoomDistance
When the model is on distance between fieldOfViewNear and
fieldOfViewFar, the zoom changes slowly and proportionally from
fieldOfViewNear to fieldOfViewFar
Let’s see how the zoom will change if the parameters are set as follows:
startZoomDistance 30.0
endZoomDistance 100.0
fieldOfViewFar 20.0
fieldOfViewNear 50.0
If the model is closer than 30 meters, the zoom will be wide, at 50
degree field of view. As the model flies away, between 30 and 100
meters, the camera will gradually zoom from wide view (50 degree FOV)
to zooming at the model up to 20 degree FOV when the model arrives at
100 meters distance. This will let you see the model and the scenery
quite well. After the model continuies to move further away, after the
100 meters distance, the zoom will stay constant at 20 degree FOV so
you don’t get false feeling that the model is not moving away.
Smoke and sound setup
ClearView provides fully 3d sound. The sound engine is driven by the model position
and uses Doppler effects that provides the most realistic stereo sound available in RC
simulator. The sound is controlled by the “Settings” menu and can be turned off if you
preffer to play music when flying. The smoke provides those extra visual clues that helps
us when we flyin the real model. If you have slower frame rates you may turn the smoke
off from the “Settings” menu.
ClearView Flight Manual - 25 - v4.77
Servo Setup
You can select and assign different servo
sets to any ClearView model. In addition to
the full flight simulation, ClearView
simulates number of popular RC servo types
with different speed, resolution and
centering precision. Use this screen to select
and assign a new servo set to the current
model:
Once assigned, the servo sets are kept with the model, so the next time you load the same
model, the servo set that you selected for that model last time is still current.
Training and Magic Time scale setup
Slowing down the time is the best way to learn to fly RC models. To get to the magic
time setup, select “Settings” and then “Magic Time Scale”. You will see screen like this:
If you select value of
100, the time flows
“real time”. Any value
under 100 slows the
time, for example if you
enter 50, time will flow
two times slower than
normal. You can speed
up the time up to 1.5
times the normal time
by entering a number
between 100 and 150.
Usually you speed up the time when you want to train is conditions harder than in real
flight so you are better prepared if you get into challenging situation.
ClearView Flight Manual - 26 - v4.77
Weather Setup
Use the following screen to create different weather conditions:
The speed is
always in meters
per second. The
wind direction is
in degrees from 0
to 360 and the rest
of the parameters
are percents
between 0 and
100.
The Thermal speed defines the Up/Down speed of the ear mass over the flying field. If
you select Thermal speed 1 that would mean that there will be updraft of 1 ms which is
3.6 km/hour or 2 miles per hour updraft speed. The Turbulence parameter defines how
often and now much the thermal speed goes lower than the thermal speed. For example,
if you select Turbulence 100% that will means that at certain moments the thermal speed
will be varying from 0 to 1 m/s. If the turbulence is 50% the termal speed will vary from
0.5 to 1 m/s.
The Wind speed defines the speed of wind in m/s. The wind turbulence defines how low
the wind speed drops from the value set in Wind Speed parameter.
The Wind Gust parameter defines how often and wind gust occurs and what is the
intencity curve of the wind gust front end.
Since you can’t feel the wind with your body in similar way when you are flying at the
real field, use lower wind sped values to create more challenging environment to fly. If
you select to high values, the models can become very hard to fly.
ClearView Flight Manual - 27 - v4.77
Fly together over the Internet - multi-player setup
ClearView provides ability for two players to set a network session and fly together.
Each user flies his own model, but is able to see and hear the model flown by the
other party. This unique capability of ClearView will let you fly together with a friend
the same way you fly with other people in your local club. Keep in mind, that the
camera will follow your model. You will see the other model only when it comes in
the camera field of view. ClearView provides full stereo sound with complete spatial
information so it is easy to guess where the other model is when you do not see it. It
is good practice to keep the models close - either try to fly formation when flying
planes, or hover in close proximity when flying helicopters.
Setting up peer to peer networking requires some level of understanding how to
enable your host and port for peer to peer networking. Most of the residential
computers are behing router and a firewall. Make sure you understand all what you
are doing. There are a lot of resources on the net, or just ask a friend for help. Going
to a simulator user group like this can be a lifesaver. Just ask for help on setting
multiplay for ClearView.
ClearView comes with the network multi-play disabled. The reason is, that your
computer ports are guarded by security programs that you may have installed to
keep your computer from viruses and other threats. You must manually enable the
ClearView multi-play and configure your security programs and firewalls are to allow
network play. To configure ClearView for net play, you must edit startupParams.txt
(Under Program Files/SVKSystems/clearview folder) and change some lines.
Here are the lines that control ClearView net play:
myHost localhost
myPort 0
netHost1 localhost
netPort1 0
When ClearView starts and see that myPort is 0 and netPort is 0, ClearView will have
the net play disabled. ClearView will work in the usual in local mode. This is the
normal way you want to use ClearView. Even after a net play session, you must go
back and edit this file and change the ports to 0. This will allow ClearView runs in
local mode when started next time. Let's now review the parameters one by one.
myHost must allways be localhost.
For network play, you must select a number for myPort parameter. We suggest to
use 31000. Your friend can also select the same number, let say 31000 as well.
Now, you need to find what is your computer TCP address. Please click here and
write down the number. This is your TCP address. Give that address to your friend to
use in his configuration, when filling his hetHost1 parameter. Your friend needs to
click on the same link from his computer and give you his internet TCP address. Fill
in the address he will provide to you in your netHost1 parameter. For example:
Your host is: 122.22.2.200
You choose port number 31000
ClearView Flight Manual - 28 - v4.77
Your friend host is: 133.33.3.300
He chose port number 31000
In your startupParams.txt , your lines must be completed like that:
myHost localhost
myPort 31000
netHost1 133.33.3.300
netPort1 31000
Your friends startupParams.txt lines must be completed like that:
myHost localhost
myPort 31000
netHost1 122.22.2.200
netPort1 31000
Save the newly configured startupParams.txt . Your friend must also save his
startupParams.txt Congratulations, you just completed the network setup for
ClearView net play!
Now, you have to enable your computer to work as peer to peer over the internet.
Let's assume that you know how to do that and you both allready have your
computers enabled.
After you and your friend enabled your computers for net play, you must check if
that is really the case. Go to this url to test if your computer address is internet
accessible. On the page you wil see your computer TCP address. Select "Ping" and
click on the submit button. If your net setup is correct the ping will be successful. If
you can't ping, you must do whatever corective actions are needed( like disabling
your firewalls, setting your computer in DMZ zone, punching port,enabling your
router to answer to ping etc. ets.) Since this is different for everyone's configuration,
we do not want to give any specific advise. Make sure you know what you are doing
or ask a friend for help.
Ok now, we are getting close. Now, you tested that your computer pungs fine, and
your friend tested on the same page that his computer pings fine.
The last step is to make sure the port is punched tru (it is enabled). To do that, start
ClearView and do to this page. On the port scan line, in the custom field type your
port number (in our example it was 31000) and click go. If you get this message:
The host 24.6.43.60 does not have a service running on port 30000 ().
than means you have to map the local computer port to the router and expose that
port on the internet (nice, now you can get that router manual and read it again...).
If you get: The host 24.6.43.60 have a service running on port 30000 ().
ClearView Flight Manual - 29 - v4.77
you are all set. Another ClearView instance from the net will be able to connect to
your ClearView program for mulit-play.
Your friend must start ClearView and both programs will connect automatically. If for
some reasons he does not see your model, he must perform the port test from his
computer to make sure his port is exposed for communication.
ClearView Flight Manual - 30 - v4.77
You might also like
- A Heartbreaking Work Of Staggering Genius: A Memoir Based on a True StoryFrom EverandA Heartbreaking Work Of Staggering Genius: A Memoir Based on a True StoryRating: 3.5 out of 5 stars3.5/5 (231)
- The Sympathizer: A Novel (Pulitzer Prize for Fiction)From EverandThe Sympathizer: A Novel (Pulitzer Prize for Fiction)Rating: 4.5 out of 5 stars4.5/5 (119)
- Never Split the Difference: Negotiating As If Your Life Depended On ItFrom EverandNever Split the Difference: Negotiating As If Your Life Depended On ItRating: 4.5 out of 5 stars4.5/5 (838)
- Devil in the Grove: Thurgood Marshall, the Groveland Boys, and the Dawn of a New AmericaFrom EverandDevil in the Grove: Thurgood Marshall, the Groveland Boys, and the Dawn of a New AmericaRating: 4.5 out of 5 stars4.5/5 (265)
- The Little Book of Hygge: Danish Secrets to Happy LivingFrom EverandThe Little Book of Hygge: Danish Secrets to Happy LivingRating: 3.5 out of 5 stars3.5/5 (399)
- Grit: The Power of Passion and PerseveranceFrom EverandGrit: The Power of Passion and PerseveranceRating: 4 out of 5 stars4/5 (587)
- The World Is Flat 3.0: A Brief History of the Twenty-first CenturyFrom EverandThe World Is Flat 3.0: A Brief History of the Twenty-first CenturyRating: 3.5 out of 5 stars3.5/5 (2219)
- The Subtle Art of Not Giving a F*ck: A Counterintuitive Approach to Living a Good LifeFrom EverandThe Subtle Art of Not Giving a F*ck: A Counterintuitive Approach to Living a Good LifeRating: 4 out of 5 stars4/5 (5794)
- Team of Rivals: The Political Genius of Abraham LincolnFrom EverandTeam of Rivals: The Political Genius of Abraham LincolnRating: 4.5 out of 5 stars4.5/5 (234)
- Shoe Dog: A Memoir by the Creator of NikeFrom EverandShoe Dog: A Memoir by the Creator of NikeRating: 4.5 out of 5 stars4.5/5 (537)
- The Emperor of All Maladies: A Biography of CancerFrom EverandThe Emperor of All Maladies: A Biography of CancerRating: 4.5 out of 5 stars4.5/5 (271)
- The Gifts of Imperfection: Let Go of Who You Think You're Supposed to Be and Embrace Who You AreFrom EverandThe Gifts of Imperfection: Let Go of Who You Think You're Supposed to Be and Embrace Who You AreRating: 4 out of 5 stars4/5 (1090)
- Her Body and Other Parties: StoriesFrom EverandHer Body and Other Parties: StoriesRating: 4 out of 5 stars4/5 (821)
- The Hard Thing About Hard Things: Building a Business When There Are No Easy AnswersFrom EverandThe Hard Thing About Hard Things: Building a Business When There Are No Easy AnswersRating: 4.5 out of 5 stars4.5/5 (344)
- Hidden Figures: The American Dream and the Untold Story of the Black Women Mathematicians Who Helped Win the Space RaceFrom EverandHidden Figures: The American Dream and the Untold Story of the Black Women Mathematicians Who Helped Win the Space RaceRating: 4 out of 5 stars4/5 (890)
- Elon Musk: Tesla, SpaceX, and the Quest for a Fantastic FutureFrom EverandElon Musk: Tesla, SpaceX, and the Quest for a Fantastic FutureRating: 4.5 out of 5 stars4.5/5 (474)
- The Unwinding: An Inner History of the New AmericaFrom EverandThe Unwinding: An Inner History of the New AmericaRating: 4 out of 5 stars4/5 (45)
- The Yellow House: A Memoir (2019 National Book Award Winner)From EverandThe Yellow House: A Memoir (2019 National Book Award Winner)Rating: 4 out of 5 stars4/5 (98)
- End User License Agreement For Nephrology On-Demand + (Nephrology On-Demand Plus) iOS & Android AppsDocument4 pagesEnd User License Agreement For Nephrology On-Demand + (Nephrology On-Demand Plus) iOS & Android AppsNephrology On-DemandNo ratings yet
- On Fire: The (Burning) Case for a Green New DealFrom EverandOn Fire: The (Burning) Case for a Green New DealRating: 4 out of 5 stars4/5 (73)
- Dispatch GuideDocument30 pagesDispatch Guidepaker28No ratings yet
- Building a Data Pipeline With Pentaho - From Ingest to AnalyticsDocument18 pagesBuilding a Data Pipeline With Pentaho - From Ingest to AnalyticsDeni DianaNo ratings yet
- Selenium With PythonDocument4 pagesSelenium With Pythonmagillani100% (2)
- UPLSDocument4 pagesUPLSLuqman SyariefNo ratings yet
- Software Processes: ©ian Sommerville 2000 Software Engineering, 6th Edition. Chapter 1 Slide 1Document49 pagesSoftware Processes: ©ian Sommerville 2000 Software Engineering, 6th Edition. Chapter 1 Slide 1Muhammad TalhaNo ratings yet
- M.E. EXAM Time TableDocument7 pagesM.E. EXAM Time Tablepa390786No ratings yet
- Sushma Gunji's Resume for Creative and Challenging PositionDocument2 pagesSushma Gunji's Resume for Creative and Challenging PositionJamdigadu JaffaNo ratings yet
- Test Design Techniques: Istqb Certified Tester - Foundation LevelDocument112 pagesTest Design Techniques: Istqb Certified Tester - Foundation LevelAnonymous Uk3rVZDVFNo ratings yet
- Chapter 7 - Cyber SecurityDocument26 pagesChapter 7 - Cyber SecurityAnurag Parate100% (3)
- Modbus Devices - User Manual - EN - 1.4Document54 pagesModbus Devices - User Manual - EN - 1.4huskeeNo ratings yet
- How To Install Pfsense On A Checkpoint FirewallDocument11 pagesHow To Install Pfsense On A Checkpoint FirewallRDPearceNo ratings yet
- Testing WiresharkDocument9 pagesTesting WiresharkYair MeraNo ratings yet
- DevLabs Alliance Java For SDETDocument135 pagesDevLabs Alliance Java For SDETShefali SaxenaNo ratings yet
- AeromodelDocument10 pagesAeromodelAymen NasrNo ratings yet
- LPT BrochureDocument15 pagesLPT BrochureJoker JrNo ratings yet
- Intro To RefDocument29 pagesIntro To RefSushanth Reddy KothaNo ratings yet
- BLK 8 Lot 15 Unit 8 North Forbes Subdivision, Catbangen, City of San Fernando, La Union 09178768779Document4 pagesBLK 8 Lot 15 Unit 8 North Forbes Subdivision, Catbangen, City of San Fernando, La Union 09178768779heroshito2013No ratings yet
- Java Tutorial - BalajiDocument11 pagesJava Tutorial - BalajiBalaji Kumar100% (1)
- SQL Server OverviewDocument16 pagesSQL Server OverviewThobius JosephNo ratings yet
- Gestures - Smali CompareDocument10 pagesGestures - Smali Compareuser26453No ratings yet
- Hicalc ManualDocument46 pagesHicalc ManualYasir ShigileeniNo ratings yet
- Drawing Sketches Solid ModelsDocument66 pagesDrawing Sketches Solid ModelsBriciu Sebastian100% (1)
- Server Controls and Events: IT 4203 Advanced Web DevelopmentDocument25 pagesServer Controls and Events: IT 4203 Advanced Web DevelopmentBindu Devender MahajanNo ratings yet
- How To Use A PS3 Controller On A PC - 11 Steps (With Pictures)Document6 pagesHow To Use A PS3 Controller On A PC - 11 Steps (With Pictures)Alex I.aNo ratings yet
- Velocio Builder: Velocio Networks Vbuilder Logic ProgrammingDocument265 pagesVelocio Builder: Velocio Networks Vbuilder Logic ProgrammingalinupNo ratings yet
- Xerox Phaser 3117 Service ManualDocument129 pagesXerox Phaser 3117 Service Manualanon_259969174100% (1)
- Y Dale A Tu Hogar Una Nueva Vida: CF: 12000-Mcco03h CF: 12000-Mcco03h TF: 12000-Do - 001Document165 pagesY Dale A Tu Hogar Una Nueva Vida: CF: 12000-Mcco03h CF: 12000-Mcco03h TF: 12000-Do - 001jezreelNo ratings yet
- Lenovo S650: Quick Start Guide v1.0Document6 pagesLenovo S650: Quick Start Guide v1.0dedi iskandarNo ratings yet
- Leica M525 OH4 Brochure enDocument20 pagesLeica M525 OH4 Brochure enNimsi AstiviaNo ratings yet