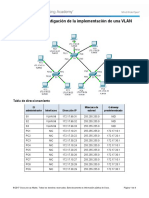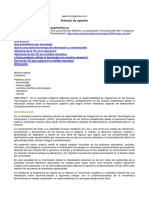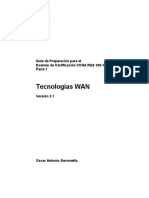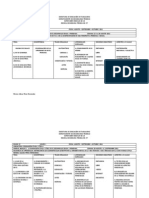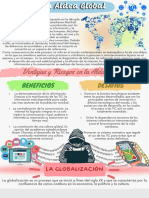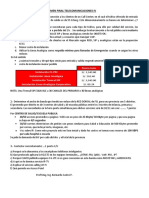Professional Documents
Culture Documents
Apuntes Tic
Uploaded by
César Sáenz de SantamaríaCopyright
Available Formats
Share this document
Did you find this document useful?
Is this content inappropriate?
Report this DocumentCopyright:
Available Formats
Apuntes Tic
Uploaded by
César Sáenz de SantamaríaCopyright:
Available Formats
Formación básica en contenidos TIC
• MI ORDENADOR:
Podemos imaginarnos nuestro ordenador como un
gran armario en el que vamos a guardar y almacenar
muchísima información.
El armario está formado por módulos que almacenan
la información en soportes diferentes. Cada módulo
está formado por una letra:
“A:” es la unidad que lee disquetes.
“C:” es el disco duro (es el módulo más importante de
este armario y generalmente va unido al ordenador,
no se lleva de un sitio a otro).
“D:”es la unidad que lee CDs y DVDs.
“E:” es una memoria extraíble, llamada “pen”,
lápiz o pincho.
Puede haber más módulos que se denominan con las
siguientes letras del abecedario y que normalmente se
unen al ordenador por un puerto USB.
Para abrir nuestro armario y ver con cuantos módulos
contamos nos dirigimos a “Mi PC”(normalmente está
en el escritorio, si no lo encontramos, vamos a inicio –
se abre una ventana, en la parte superior derecha de
la misma está el icono) --- hacemos doble clic sobre él
C.P. Quirós – Alfoz de Lloredo enero-mayo 2008 Página 1
Formación básica en contenidos TIC
y se abre una ventana como está:
en ella aparecen todos los módulos con los que cuenta
nuestro armario.
Es muy importante que guardemos adecuadamente la
información con la que trabajamos. La información se
guarda en carpetas (son como los cajones de cada
módulo). Las carpetas se guardan en la unidad que
queramos, incluso podemos tener carpetas iguales
guardadas en diferentes unidades o módulos, y por
supuesto se pueden mover de uno a otro módulo con
facilidad.
Todo lo que es el ordenador se divide en dos partes
básicas:
C.P. Quirós – Alfoz de Lloredo enero-mayo 2008 Página 2
Formación básica en contenidos TIC
HARDWARE: es la parte física del ordenador; lo
que se puede tocar, son las maderas que forman
el armario.
SOFTWARE: es la información que guarda el
ordenador y los programas que utilizamos para
dar forma, manipular o crear esa información; es
como la ropa que tenemos dentro del armario.
Parte de este software, lo vamos a encontrar en:
inicio ---- todos los programas ---- se abre una
ventana que nos lleva a todos los programas que
tiene instalado el ordenador, entre ellos el
paquete de Microsoft office en el que tenemos el
Word, el Power Point, el Publisher, etc.
PRÁCTICA 1: vamos a crear una carpeta en “mis
documentos” que vamos a llamar “CURSO TIC”.
Estamos en el escritorio ---- un clic en inicio ---- se
abre una ventana, en la parte superior derecha
aparece un icono con el rótulo “mis documentos” ----
hacemos doble clic sobre él ---- en el lateral
izquierdo aparecen una serie de tareas ---- buscamos
PRÁCTICA
“crear nueva 2: vamos a mover
carpeta” ----- al la carpetanos
instante creada por
aparece
las diferentes
----- le unidades
ponemos nombre ----del ordenador,
hacemos por los
un clic fuera de
diferentes módulos del armario.
la carpeta y ya está lista.
Nos colocamos en la carpeta (inicio --- mis
documentos), hacemos un clic sobre ella para
seleccionarla. Al momento las tareas que aparecen
en el lateral izquierdo se amplían y aparece la
posibilidad de copiar o mover la carpeta ---
seleccionamos mover carpeta haciendo un clic sobre
esta opción --- aparece una ventana que nos
presenta un esquema de los diferentes módulos y
cajones que tiene nuestro ordenador, seleccionamos
el que nos interesa, en este caso “Disco de 3 ½ (A:)”
---- en la parte de abajo seleccionamos “mover”.( a
veces aparece una ventana pequeña en la parte
superior izquierda con un dibujo que representa esta
C.P. Quirósacción)
– Alfoz de Lloredo enero-mayo 2008 Página 3
Cerramos todas las ventanas abiertas y volvemos al
escritorio --- buscamos “Mi PC” y hacemos doble clic
sobre él --- buscamos “disco de 3 ½ (A:) y hacemos
doble clic sobre él --- aparece todo lo que hay en su
Formación básica en contenidos TIC
• PROCESADOR DE TEXTOS
“MICROSOFT WORD 2007”: vamos a
comenzar a trabajar con un procesador de textos que
nos resultará muy útil para elaboración de materiales.
Para experimentar todas las posibilidades que nos
ofrece este procesador, vamos a comenzar por realizar
un texto al que iremos dando formato poco a poco.
PRÁCTICA 3: escribir un pequeño texto de 3 párrafos
en Microsoft Word 2007.
Inicio ---- todos los programas ---- Microsoft office ----
Microsoft Word 2007 --- se abre con una hoja en blanco
y empezamos a escribir.
BOTON DE OFFICE: en él se abren 3 posibilidades
importantes:
abrir: un documento que tengamos en
alguno de los módulos del ordenador.
Guardar como: nos sirve para indicarle al
ordenador dónde queremos guardar nuestro
trabajo.
Imprimir: nos da la opción de elegir el tipo
de impresión.
C.P. Quirós – Alfoz de Lloredo enero-mayo 2008 Página 4
Formación básica en contenidos TIC
PESTAÑA DE INICIO: los recuadros referidos a
“fuente”, “párrafo” y “portapapeles” son los que
más se usan.
Fuente: nos ofrece la posibilidad de:
- Elegir el tipo de letra con el que queremos
trabajar.
- Elegir el tamaño de esta.
- Jugar con resaltar la letra en negrita,
cursiva y/o subrayado.
- Elegir un color para el texto que
escribimos.
Párrafo: nos da la posibilidad de:
- Organizar los párrafos de 4 formas
diferentes: alineado a la izquierda,
alineado a la derecha, centrado o
justificado.
- Elegir diferentes distancias entre líneas,
interlineado.
- Nos permite utilizar viñetas, marcas que
nos ayudan a definir esquemas y nos
organizan el texto; y numeración de
diferentes elementos.
- Sombrear la zona de un párrafo
seleccionado.
Portapapeles: lo utilizamos para copiar,
cortar y pegar trozos de texto, que
previamente deben estar seleccionados.
PESTAÑA DE INSERTAR:
C.P. Quirós – Alfoz de Lloredo enero-mayo 2008 Página 5
Formación básica en contenidos TIC
Tablas: (las explicaremos más adelante)
Ilustraciones: nos permite integrar en
nuestro texto:
- Imágenes de las que tengamos guardas
en nuestro ordenador, incluidas fotos y
dibujos.
- Imágenes prediseñadas que ofrece el
programa.
- Formas geométricas, diagramas,
esquemas y gráficos de un catálogo
amplio que nos ofrecen.
Encabezado y pie de página: nos permite:
- Crear un encabezado a partir de un
modelo o de forma libre.
- Crear un pie de página a partir de un
modelo o de forma libre.
- Numerar las páginas del documento que
estemos creando.
Texto: de este recuadro los dos elementos
que más vamos a utilizar son:
- Wordart: nos permite hacer rótulos.
- Cuadro de texto: nos permite escribir
dentro de un cuadro con diferentes
formas y que luego podemos mover por el
documento.
Símbolos: nos permite introducir un símbolo
en cualquier lugar del texto y tiene un
apartado dedicado a los símbolos de las
ecuaciones matemáticas.
C.P. Quirós – Alfoz de Lloredo enero-mayo 2008 Página 6
Formación básica en contenidos TIC
PESTAÑA DE DISEÑO DE PÁGINA: de todas las
posibilidades destacan:
en el recuadro de configurar página: la
opción de cambiar los márgenes, la
orientación de la hoja (vertical o apaisada), y
la posibilidad de escribir en columnas.
en el recuadro de fondo de página: la
posibilidad de poner una marca de agua en
nuestro trabajo, de darle color a la página y
de establecer diferentes bordes para una
hoja o para todo el documento.
en el recuadro de párrafo: la opción de
poder modificar las sangrías.
PESTAÑAS DE REFERENCIAS, CORRESPONDENCIA,
REVISAR Y VISTA: son menos útiles para nosotros,
ofrecen posibilidades más concretas.
C.P. Quirós – Alfoz de Lloredo enero-mayo 2008 Página 7
Formación básica en contenidos TIC
TABLAS: para insertar una tabla en un
documento de Word nos dirigimos a: insertar ----
tabla, y hacemos un clic sobre esta opción. Se
abre una ventana en la que nos aparecen
diferentes opciones:
En la parte superior aparecen muchos cuadraditos.
(Cada uno de estos representa una celda de la
tabla, es decir, un departamento de la tabla).
Tenemos la posibilidad de seleccionar los
cuadraditos deseados y aparecerá en nuestro
documento una tabla con el número de celdas y la
posición de estas igual a los cuadrados
seleccionados.
INSERTAR TABLA: haciendo clic en esta opción, se
abre una nueva ventana; en ella podemos elegir el
número de columnas y de filas que queremos que
tenga nuestra tabla. Además nos da la opción de
que todas las columnas tengan el mismo ancho o
autoajustarlas al contenido (son de diferentes
medidas, atendiendo al texto que tienen dentro). Al
acabar de elegir las diferentes posibilidades hay
que hacer clic en aceptar y aparece la tabla en el
documento.
DIBUJAR TABLA: nos permite dibujar las celdas de la
tabla una a una.
HOJA DE CÁLCULO DE EXCEL: nos permite
introducir una hoja de Excel en un documento de
Word, trabajar como si estuviéramos en Excel,
haciendo cálculos; al finalizar y hacer clic fuera, se
convierte en una tabla con los datos que
previamente hemos rellenado.
TABLA RÁPIDA: nos da la posibilidad de elegir entre
varios modelos de tabla, ya elaborados, en los que
podemos cambiar los datos, pero no el formato. Si
C.P. Quirós – Alfoz de Lloredo enero-mayo 2008 Página 8
Formación básica en contenidos TIC
podemos cambiar la apariencia: color, sombreados,
etc.
Cuando elegimos cualquiera de las posibilidades
anteriores para realizar una tabla, excepto la de Excel,
automáticamente aparece en la barra de herramientas
(las tareas que aparecen en la parte superior) una serie
de nuevos elementos, que nos permiten dar formato y
cambiar la apariencia de la tabla.
- Opciones de estilo de tabla: seleccionando el
elemento deseado permite resaltar la primera
y/o la última fila o columna; y también
diferenciar cada fila o columna con bandas, una
resaltadas y otras no.
- Estilos de tablas: nos ofrece la posibilidad de
elegir entre diferentes colores para la tabla. En el
botón sombreado podemos elegir un color para
rellenar la celda. En el botón bordes nos permite
elegir diferentes bordes para las celdas de forma
individual o para toda la tabla.
- Dibujar bordes: nos permite de forma manual
dibujar los bordes, pudiendo elegir tipo de borde,
grosor y color.
A la mayoría de posibilidades que hemos comentado
podemos acceder también, seleccionando la tabla y
haciendo clic sobre ella con el botón derecho del ratón.
PRÁCTICA 4: abrir un nuevo documento de Word
e insertar en él una tabla, utilizando cualquiera
de las posibilidades anteriores.
Darle formato a la tabla, sombreando alguna de
sus celdas y utilizando diferentes tipos de
bordes.
C.P. Quirós – Alfoz de Lloredo enero-mayo 2008 Página 9
Word ---- insertar ---- tabla ---- elegir una de las
posibilidades ---- en estilos de tabla trabajar con
el botón sombreado y bordes.
Formación básica en contenidos TIC
• WINDOWS MOVIE MAKER: es un programa
de sencillo manejo que nos va a permitir crear
pequeñas películas; ensamblando fotos, vídeos,
música y uniéndolo todo a través de unos efectos que
nos ofrece el propio programa.
Para comenzar a trabajar, lo primero es tener
preparada una carpeta con las imágenes o vídeos que
vamos a utilizar y si es posible, también con la música.
Si no lo tenemos todo en una carpeta es importante, al
menos, que sepamos dónde ir a buscar las imágenes y
la música. (Es básico que toda la información que
tengamos en el ordenador o en el lápiz esté bien
clasificada).
Comenzamos el proceso: inicio --- todos los programas
--- Windows movie maker --- se abre una ventana
como ésta:
Colecciones: lugar en el que deben estar Pantalla
las imágenes y el audio y desde el que donde
arrastramos. veremos
C.P. Quirós – Alfoz de Lloredo enero-mayo 2008Página
como
10
queda
nuestra
película.
Formación básica en contenidos TIC
GUIÓN
GRÁFICO:
Ventana Espacio al
con las que
diferentes arrastram
tareas os las
que imágenes,
podemos el audio y
realizar. los
efectos
para que
luego se
vean.
Hacemos un clic sobre el botón “colecciones” que está
en la barra de herramientas (en la parte superior de la
pantalla) --- nos aparece una ventana con diferentes
posibilidades:
- Efectos de vídeo
- Transiciones de vídeo
- Colecciones
Seleccionamos colecciones --- buscamos en la barra
de herramientas, arriba y a la derecha de la pantalla,
un botón que es una carpeta abriéndose con un punto
rojo arriba (si posamos el ratón sobre él aparece el
mensaje “nueva carpeta de colección”), hacemos un
clic sobre éste botón --- ya está creada la carpeta de la
colección, ahora le damos un nombre --- hacemos
C.P. Quirós – Alfoz de Lloredo enero-mayo 2008Página
11
Formación básica en contenidos TIC
doble clic sobre esa carpeta y se abre en el espacio de
la pantalla reservado a colecciones (aunque todavía
no tiene nada) ---- cerramos la ventana de la parte
izquierda --- hacemos un clic sobre el botón “tareas”,
en la barra de herramientas --- se nos abre una nueva
ventana con nuevas posibilidades:
1.- capturar vídeo
2.- editar película
3.- finalizar película
* Consejos para la creación de películas.
En el apartado 1 (capturar vídeo) hacemos un clic
sobre “importar imágenes” --- automáticamente se
abre una carpeta de nuestro ordenador que contenga
imágenes, si es la que nos interesa, bien; si no lo es,
buscamos hasta encontrar la carpeta deseada ---
seleccionamos las imágenes que queramos --- le
damos al botón “importar --- ya las tenemos en
nuestra colección.
Para la música realizamos los mismos pasos: en el
apartado 1 un clic sobre “importar música o audio” ---
elegimos el archivo de audio --- le damos al botón
importar y ya lo tenemos en el mismo espacio que la
imágenes, en mi colección.
Si incluyéramos un vídeo, el procedimiento sería el
mismo o si de repente se nos ocurre que queremos
incluir nuevas imágenes o canciones, repetimos los
pasos anteriores.
C.P. Quirós – Alfoz de Lloredo enero-mayo 2008Página
12
Formación básica en contenidos TIC
Una vez que ya tenemos creada la colección, vamos a
comenzar el proceso de montar la película.
Comenzamos con la música --- nos situamos con
el ratón sobre el archivo de música que está en la
colección --- hacemos un clic y con el dedo
apretado arrastramos ese archivo hasta la zona
de bandas azules que aparece en la parte inferior
de la pantalla, concretamente nos paramos en el
lugar donde pone “audio/música”--- levantamos
el dedo del ratón y ya tenemos colocada en la
película nuestra canción.
Pasamos ahora a colocar las imágenes, el
procedimiento es el mismo: me sitúo sobre una
imagen, la selecciono y sin levantar el dedo del
ratón la arrastro hacia las bandas azules --- tengo
que soltarla en la banda en la que pone “vídeo”---
voy arrastrando las imágenes que deseo utilizar
de una en una y las voy posando en el orden en
el que quiero que aparezcan. Aunque también
arrastrando puedo cambiar el orden de las
imágenes.
En la pantalla superior puedo dar al botón “play”
e ir comprobando como va quedando el vídeo. (El
vídeo comienza a partir del lugar en el que esté
situado una línea vertical azul que se puede
mover por toda la película arrastrándola.)
Una vez que las imágenes están situadas en las
bandas azules que son el guión de la película,
pueden hacerse más grandes o pequeñas, el
tamaño de una imagen representa el tiempo de
exposición de esa imagen; es decir, si hacemos
C.P. Quirós – Alfoz de Lloredo enero-mayo 2008Página
13
Formación básica en contenidos TIC
más grande una imagen, se verá durante más
tiempo en la película y si la hacemos más
pequeña aparecerá menos tiempo. Si nos
situamos sobre una imagen con el ratón, nos
aparecerá un recuadro con el tiempo en
segundos de exposición de esa imagen dentro de
la película. Para hacer más grande o más
pequeña una imagen, solamente hay que
seleccionarla --- situar el ratón sobre unos
salientes en pico que aparecen en los laterales y
arrastrar en la dirección deseada, para hacerla
más grande o más pequeña.
Pasamos ahora a aplicar efectos a nuestras
imágenes: en la ventana de “tareas de
películas”--- nos centramos en el apartado 2
“editar película” --- hacemos clic en la posibilidad
“ver transiciones de vídeo” --- inmediatamente
en la ventana en la que aparecían las imágenes,
aparecen ahora todas las posibilidades de
transición (son efectos especiales que podemos
colocar entre imagen e imagen y hacen que el
paso de una imagen a otra sea más bonito y
menos brusco). Para utilizarlos se procede igual
que con las imágenes: se elige la transición
deseada --- se pincha sobre ella y se arrastra
hasta colocarla entre las imágenes deseadas,
pero en la banda azul en la que pone
“transición”. También pueden hacerse más
grandes y así la transición se alarga en el tiempo.
Por último, tenemos la posibilidad de crear títulos
o créditos para la película. En el apartado “editar
películas” pinchamos sobre “crear títulos o
C.P. Quirós – Alfoz de Lloredo enero-mayo 2008Página
14
Formación básica en contenidos TIC
créditos” y nos aparecen las siguientes
posibilidades:
La forma de trabajar con todos ellos es similar:
hacemos un clic sobre las letras azules ---- nos
aparece un espacio en el que escribir el texto
deseado ---- escribimos ---- debajo nos aparecen
dos opciones:
Cambiar la animación del título: se nos
muestran diferentes efectos que podemos
elegir para nuestro texto (en la pantalla de la
derecha se nos muestran los diferentes
efectos elegidos) ---- seleccionamos uno con
un clic y pasamos a modificar fuente y color
Cambiar la fuente y el color del texto:
hacemos un clic sobre esta opción y tenemos
la posibilidad de elegir tipo de letra, tamaño,
posición, etc.
Una vez que tenemos lo que nos gusta,
hacemos clic sobre “listo, añadir título a la
película” y ya lo tenemos en nuestra peli. Si al
visualizar el resultado no nos gusta, hacemos
C.P. Quirós – Alfoz de Lloredo enero-mayo 2008Página
15
Formación básica en contenidos TIC
doble clic sobre el título y nos da la opción de
hacer cambios.
Por último debemos guardar la película de forma
adecuada para poder enseñarla en otras ocasiones.
Tenemos 2 posibilidades de guardar que debemos
tener claras y que sirven para funciones diferentes:
• 1ª POSIBILIDAD: a medida que voy trabajando en
mi proyecto, lo tengo que ir guardando, para no
perderlo en caso de desconexión o bien porque
quiero seguir trabajando en ello otro día. Para
esto: pincho en archivo ---- guardar proyecto
como ---- se abre una ventana en la que yo elijo
la ubicación del proyecto ---- damos a guardar. Ya
lo tenemos guardado en nuestro ordenador para
seguir trabajando con ello e incluso para verlo,
pero no nos sirve para verlo en otros PCs.
• 2ª POSIBILIDAD: una vez que la película ya esta
terminada, nos dirigimos a la barra de tareas de
película (aparece a la izquierda), nos fijamos en el
apartado 3: “finalizar película”; dentro de este
apartado nos aparecen diferentes opciones:
nosotros vamos a trabajar con las dos primeras:
Guardar en el equipo: hacemos clic sobre
esta opción ---- te da la posibilidad de poner
nombre a la película y de indicarle el lugar
dónde quieres que lo guarde (sig.)---- te dan
información sobre la configuración, no hace
falta tocar nada (sig.) ---- comienza a
elaborar la película (tarda un rato),
esperamos a que acabe.(sig.)---- le damos a
finalizar y en esa misma pantalla esta la
C.P. Quirós – Alfoz de Lloredo enero-mayo 2008Página
16
Formación básica en contenidos TIC
opción de ver la película. Al abrirla, veremos
que ya no se abre como Movie Maker, sino
como el reproductor de Windows Media
Player (el que se usa para escuchar música
o ver vídeos).
Guardar en CD: te pide que introduzcas un
disco virgen. Le introduces.(sig.)---- te pide
los nombre que deseas que tenga (sig.)----
te dan información sobre la configuración,
no hace falta tocar nada (sig.) ---- comienza
a grabar ---- cuando acaba, le das a finalizar
y listo.
Con estas dos posibilidades podemos ver la
película en cualquier otro PC o aparato DVD
que lea el sistema de almacenamiento de
datos – HIGH M.A.T-. (Para asegurarnos de que se
vea en la mayoría de reproductores DVD es mejor:
guardar la película en el equipo (no directamente en
un CD)---- con el programa NERO elegir la opción
“crear CD de vídeo”. Así hay más posibilidades de que
se vea en el reproductor de DVD y además puedes
meter varias películas y aparecen por separado.)
En la parte baja de la barra de tareas de la
izquierda tenemos un apartado: “consejos para
la creación de películas”, con diferentes
tutoriales que nos pueden ayudar en caso de
duda.
C.P. Quirós – Alfoz de Lloredo enero-mayo 2008Página
17
Formación básica en contenidos TIC
• MANIPULACIÓN DE IMÁGENES:
Conseguir imágenes de internet: la red
pone a nuestra disposición un gran número
de imágenes: fotografías, dibujos, etc. Nos
metemos en internet ---- abrimos la página
de google ---- seleccionamos la opción
“imágenes”---- escribimos la palabra de
aquello que buscamos y al momento
tendremos un montón de imágenes a
nuestra disposición. Ahora tendremos que
pasar las imágenes que seleccionemos a
nuestro ordenador, para ello: hacemos un
clic sobre la imagen seleccionada ---- se nos
abre una nueva ventana con la imagen en
pequeño y junto a ella dice “ver imagen en
tamaño completo” ---- hacemos clic sobre
esa frase y se nos muestra la imagen en
grande ---- sobre la imagen, hacemos clic
con el botón derecho del ratón y aparece un
menú con diferentes posibilidades ----
hacemos clic sobre “guardar imagen como”
---- nos aparece una ventana nueva, en ella
indicamos donde queremos guardar la
imagen y “guardar”.
Conseguir imágenes que muestra mi
ordenador: cualquier imagen que aparece
en nuestro ordenador podemos capturarla:
cuando la imagen deseada aparece en la
C.P. Quirós – Alfoz de Lloredo enero-mayo 2008Página
18
Formación básica en contenidos TIC
pantalla, presionamos la tecla “impr” del
teclado (suele estar entre el teclado
alfabético y el numérico) ---- abrimos un
documento en el que queramos trabajar:
word, power point, etc. ---- nos situamos en
inicio ---- hacemos clic sobre pegar y
aparece la imagen. Esta opción no te
permite convertir a la imagen en un archivo
JPG.
Conseguir gifs animados: el proceso es
similar al de conseguir imágenes de
internet. Nos conectamos a internet ----
abrimos la página de “google” ----
escribimos “gifs animados” ---- nos
aparecen diferentes opciones, elegimos una
---- en las paginas de gifs normalmente
vienen clasificados por centros de interés
---- elegimos uno ---- nos aparecen
diferentes gifs ---- sobre él hacemos un clic
en el botón derecho del ratón ---- elegimos
la opción “guardar imagen como”---- se
abre una ventana en la que indicamos
dónde guardar el gif y le damos a
“aceptar”.
Descargarse vídeos de YouTube: YouTube
es el portal en el que se alojan mayor
número de vídeos de todo el mundo. Para
descargarnos un vídeo: google ---- youtube
---- escribimos el tema del vídeo que
buscamos ---- seleccionamos uno y lo vemos
---- si nos interesa guardarle: cuando el
vídeo está abierto (lo estamos viendo),
C.P. Quirós – Alfoz de Lloredo enero-mayo 2008Página
19
Formación básica en contenidos TIC
situarnos sobre la dirección web, en la
parte superior, seleccionarla ----botón
derecho ---- copiar ---- minimizar esa
pantalla ---- abrir de nuevo internet ----
google ---- buscar “keepvid” ---- abrir la
primera opción que nos aparece ----- se
abre la página keepvid y hay un lugar en el
que poner el cursor para escribir, situarnos
ahí ---- botón derecho del ratón ---- pegar
---- la dirección web de nuestro vídeo
aparece en esa ventana ---- a la derecha
hay un botón en el que pone “download”
---- hacer clic sobre él y ya nos está
descargando el vídeo ---- cuando lo tiene
aparecen unas informaciones en un
recuadro, hacer clic en “download here” ----
aparece una ventana y le decimos dónde
queremos que guarde el vídeo. (Podemos
tener problemas para ver el vídeo si no
tenemos ningún programa adecuado como
el “flash player”. Esta misma página nos da
la posibilidad de bajarlo de forma gratuita.)
C.P. Quirós – Alfoz de Lloredo enero-mayo 2008Página
20
Formación básica en contenidos TIC
C.P. Quirós – Alfoz de Lloredo enero-mayo 2008Página
21
Formación básica en contenidos TIC
• MICROSOFT OFFICE POWERPOINT: este
programa, que está dentro del paquete de office de
Windows, nos permite realizar presentaciones, en las
que la fuerza principal está en las imágenes y el
diseño de las mismas. A nivel educativo puede
servirnos para preparar un tema general, por ejemplo
el agua, o para algo más concreto, como explicar el
ciclo del agua; sirve también para hacer montajes con
fotografías; para hacer webquest o cualquier cosa que
se nos ocurra.
Inicio ---- todos los programas ---- Microsoft office ----
microsoft power point
Aparece una diapositiva en el centro de la pantalla,
que es sobre la que estamos trabajando; en la parte
izquierda un esquema de las diapositivas que vamos
haciendo; en la parte superior aparece una barra de
herramientas similar a la de Word pero con otras
posibilidades. Barra de
herramientas
C.P. Quirós – Alfoz de Lloredo enero-mayo 2008Página
22
Formación básica en contenidos TIC
Esquema
de
diapositiv
as
Diapositiva
principal con la
que estamos
trabajando
A partir de las posibilidades que nos ofrece la barra de
tareas comenzaremos nuestro trabajo:
Pestaña inicio:
Portapapeles: tiene las mismas funciones que en
Word: cortar, copiar y pegar.
Diapositivas: es el botón más importante porque
con él empezamos a trabajar. Nos ofrece la
posibilidad de insertar una nueva diapositiva en
blanco o a partir de un diseño predeterminado.
C.P. Quirós – Alfoz de Lloredo enero-mayo 2008Página
23
Formación básica en contenidos TIC
DISEÑO
RESTABLECER
ELIMINAR
Cuando hacemos clic sobre “nueva diapositiva”,
se nos ofrecen nueve posibilidades. Dentro de
ellas aparece la opción de insertar: vídeos, fotos,
imágenes prediseñadas, gráficos o tablas. Para
ello simplemente tenemos que hacer un clic
sobre el elemento deseado y de forma
automática se abre la ventana adecuada para
elegir el objeto e insertar.
Fuente: este botón solamente se muestra activo
cuando estamos en un recuadro en el que se
puede escribir, si no es así aparece sin color. Los
botones que aparecen son similares y con las
mismas funciones que en el Word.
Lo mismo ocurre con los otros tres botones:
párrafo, dibujo y edición. Son similares a los del
procesador de textos.
PRÁCTICA 5: crear un montaje con un mínimo de 3
diapositivas, insertando algunos de los elementos
antes mencionados: tablas, gráficos, fotos,
imágenes, vídeos, …
*para poder visualizar nuestra creación en modo
película, es necesario: situarnos sobre la primera
diapositiva y después, hacer clic sobre el botón
“presentación con diapositivas”, que está situado en la
C.P. Quirós – Alfoz de Lloredo enero-mayo 2008Página
24
Formación básica en contenidos TIC
parte de abajo de la pantalla, junto al porcentaje de
visión del proyecto.
Pestaña insertar:
Tabla: este botón es similar al del Word y te
permite crear tablas e introducirlas en las
diapositivas.
Ilustraciones: dentro de este botón, aparece
como novedoso la posibilidad “álbum de
fotografías”: esta opción te permite insertar fotos
de cualquiera de tus carpetas, tantas como
quieras, y de forma automática se crea un álbum
de fotos, en el que cada foto es una diapositiva.
Vínculos: esta ventana solo se activará si hay un
objeto seleccionado dentro de la diapositiva:
imagen, vídeo, cuadro de texto, etc. El
hipervínculo o la acción se hacen desde un objeto
concreto, no desde toda la diapositiva.
- HIPERVÍNCULO: nos permite establecer un
vínculo (haciendo clic sobre él nos puede
llevar a otra diapositiva, a otro
documento, a una página de internet o a
otro programa). Hacemos clic sobre
hipervínculo ---- nos aparece una nueva
ventana “insertar hipervínculo” ---- en el
lateral izquierdo debemos elegir el tipo de
enlace que queremos “vincular a” ----
dependiendo del documento elegido,
deberemos rellenar los datos necesarios
en el resto de la ventana.
- ACCIÓN: nos permite agregar una acción
al objeto seleccionado, cuando hagas clic
sobre él o al pasar el ratón sobre él.
C.P. Quirós – Alfoz de Lloredo enero-mayo 2008Página
25
Formación básica en contenidos TIC
Texto: tiene funciones que aparecen también en
el Word: insertar cuadro de texto, insertar fecha y
hora, insertar un wordart, numeración de
diapositivas, etc.
Clip multimedia: nos da la posibilidad de insertar
una película o un archivo de sonido dentro de la
diapositiva, no vinculándolo a ningún objeto.
Pestaña diseño: todas los botones de esta pestaña nos
sirven para modificar el diseño de las diapositivas:
color, texturas, letras, etc.
Configurar página: tiene dos opciones: modificar
los parámetros de alto, ancho, tamaño, etc; y
cambiar el sentido de la diapositiva: horizontal –
vertical.
Temas: nos da la posibilidad de elegir diseño
entre una gran variedad de modelos. Podemos
elegir colores, fuentes y efectos.
Fondo: tenemos la opción de elegir entre unos
fondos prediseñados, o bien crear nuestro propio
diseño en la opción: formato de fondo.
Pestaña animaciones: esta pestaña también nos ofrece
muchas posibilidades que van a ser claves en nuestra
presentación.
Vista previa:
Animaciones: nos permite personalizar nuestra
presentación al máximo, darle movimiento y
originalidad. Hacemos clic en “personalizar
animación” (automáticamente se abre una
ventana vertical en el lateral derecho de nuestra
pantalla)---- seleccionamos un objeto de la
diapositiva con la que queramos trabajar (al
seleccionar el objeto la ventana de la derecha se
vuelve activa) ---- hacemos clic sobre “agregar
C.P. Quirós – Alfoz de Lloredo enero-mayo 2008Página
26
Formación básica en contenidos TIC
efecto” ---- se nos ofrecen 4 posibilidades:
entrada, énfasis, salir y trayectoria de la
animación; haciendo clic sobre cada una de ellas
también se nos ofrecen nuevas posibilidades ----
elegimos una de las posibilidades, por ejemplo:
entrada ---- dentro de entrada elegimos:
desplazar hacia arriba ---- justo debajo del botón
“agregar efecto”, nos aparece la posibilidad de
elegir: cuándo queremos el efecto, la dirección
del mismo y la velocidad; una vez elegidas todas
las opciones, podemos ver los resultados
haciendo clic sobre el botón “reproducir”.
Transición a esta diapositiva
Pestaña presentación con diapositivas
Pestaña revisar
Pestaña vista
¿Cómo guardamos nuestra presentación? Existen dos
formas de guardar nuestro trabajo:
- OPCIÓN 1: como una presentación
terminada (al abrirla aparece ya la
presentación y no hay posibilidad de
modificarla).
- OPCIÓN 2: como un proyecto de power
point (al abrirlo se abre el programa
microsoft power point y podemos hacer
modificaciones o cambios).
Para guardarlo de cualquiera de las dos formas tenemos
que seguir el mismo camino: hacemos clic sobre el botón
de office (aparece arriba a la izquierda)---- guardar como
---- elegimos la opción deseada: “guardar en vista
C.P. Quirós – Alfoz de Lloredo enero-mayo 2008Página
27
Formación básica en contenidos TIC
presentación” para la opción 1 o “presentación de power
point 97-2003” para la opción 2.
A la hora de hacer un power point (lo mismo que cualquier
otro tipo de trabajo con imágenes, vídeos, música, …) es
conveniente ubicar en una carpeta todas las imágenes,
vídeos, músicas, gifs o elementos que vayamos a utilizar en
la presentación. Al meterlas en la presentación las cogemos
directamente de esa carpeta. Esto nos puede evitar
problemas a la hora de visualizar nuestro trabajo en un
equipo diferente al que hemos utilizado para elaborarlo.
¿Cómo meter una canción a lo largo de un power
point? Me ubico en mi proyecto de power point en la
primera diapositiva o en aquella en la que quiero que
comience la música ---- hago clic en la pestaña insertar ----
hago clic en el botón “clip multimedia” ---- pincho en
“sonido”---- se abre un menú con varias posibilidades, elijo
“sonido de archivo”---- automáticamente se abre una
ventana para que elija que música deseo de entre todos los
archivos musicales que hay en el ordenador ---- selecciono
uno y hago clic en “aceptar”---- automáticamente sale una
ventana en la que me pregunta si deseo que la música
comience automáticamente o al hacer clic encima, elijo la
opción que necesito. Ahora ya tengo la música dentro del
proyecto pero voy a establecer cómo quiero que aparezca.
En la diapositiva en la que he estado trabajando aparece un
dibujo de un pequeño altavoz amarillo, hago clic sobre él y
queda seleccionado ---- al estar seleccionado aparece una
nueva pestaña en la barra de herramientas, en la parte
superior, en la que pone “herramientas de sonido”---- hago
clic sobre ella y se visualiza una nueva barra de tareas,
dentro de ella nos interesa el botón más grande “opciones
de sonido”, en el que aparecen 3 posibilidades que nos
interesan:
C.P. Quirós – Alfoz de Lloredo enero-mayo 2008Página
28
Formación básica en contenidos TIC
o ocultar durante la presentación: si lo seleccionamos, al
ver la presentación no aparece el dibujo del altavoz en
la diapositiva.
o Repetir la reproducción hasta su interrupción: si lo
seleccionamos, nos aseguramos de que la música
seguirá sonando hasta que finalice la presentación.
o Reproducción sonido: nos ofrece 3 posibilidades:
elegimos “reproducir en todas las diapositivas”.
Para insertar un vídeo en una diapositiva los pasos son
similares. Recordar siempre que, cuando insertamos
cualquier elemento en una diapositiva y lo
seleccionamos, aparecen nuevas barras de tareas que
nos abren nuevas posibilidades.
C.P. Quirós – Alfoz de Lloredo enero-mayo 2008Página
29
You might also like
- Planificacion COMUNICACIONES Y REDES-2018Document8 pagesPlanificacion COMUNICACIONES Y REDES-2018RoumNo ratings yet
- 6.1.2.7 Packet Tracer - Investigating A VLAN Implementation Instructions PDFDocument4 pages6.1.2.7 Packet Tracer - Investigating A VLAN Implementation Instructions PDFJorge Eduardo Monita RodriguezNo ratings yet
- Reflector Solum 200WDocument41 pagesReflector Solum 200WRenzo Julián El Visionario CabalNo ratings yet
- Centro de Electricidad Y Automatización Industrial (Ceai)Document3 pagesCentro de Electricidad Y Automatización Industrial (Ceai)EVELYN JULIANA GÓMEZ MEDINANo ratings yet
- Anización, Arquitectura y Componentes Del ComputadorDocument16 pagesAnización, Arquitectura y Componentes Del ComputadorMartin TetlalmatziNo ratings yet
- Articulo de Opinion Sobre Las NTIC SDocument8 pagesArticulo de Opinion Sobre Las NTIC SLUCIONo ratings yet
- Tecnologias WAN Version 5 1 PDFDocument98 pagesTecnologias WAN Version 5 1 PDFJaime CruzNo ratings yet
- Infografia de Diferenciar Los Sistemas de Telefonía MóvilDocument2 pagesInfografia de Diferenciar Los Sistemas de Telefonía Móvilusa1 trabajandoNo ratings yet
- Planeacion Anual Formacion Civica 1Document32 pagesPlaneacion Anual Formacion Civica 1Mona Perez83% (6)
- CheckList de Troubleshooting para Equipo FAST TSCDocument10 pagesCheckList de Troubleshooting para Equipo FAST TSCVladimir0307No ratings yet
- La influencia de la televisión en la formación de los niñosDocument9 pagesLa influencia de la televisión en la formación de los niñosNeyser Barrantes GallardoNo ratings yet
- La Aldea Global - Jose F. RosasDocument5 pagesLa Aldea Global - Jose F. RosasJosé Francisco Rosas CoquisNo ratings yet
- Hardware y SoftwareDocument31 pagesHardware y SoftwareEvaristoNo ratings yet
- Guía Estudiantil USP 2011Document14 pagesGuía Estudiantil USP 2011MariaGuarnizFloresNo ratings yet
- Acta Entrega ServicioDocument6 pagesActa Entrega Servicioluis aldairNo ratings yet
- Complementario Organización Archivo de GestiónDocument6 pagesComplementario Organización Archivo de GestiónMartínez RdoNo ratings yet
- Nokia 6020 EsDocument163 pagesNokia 6020 EsEduardo RodriguezNo ratings yet
- Examen final telecomunicaciones IVDocument33 pagesExamen final telecomunicaciones IVLin Mayhua VilcaNo ratings yet
- Grabación Analógica y DigitalDocument25 pagesGrabación Analógica y Digitalisrael melendresNo ratings yet
- CAT-5941S FleX-Net FX-2003-12NDS Network Fire Alarm Control PanelDocument7 pagesCAT-5941S FleX-Net FX-2003-12NDS Network Fire Alarm Control PanelJorge Palma LaraNo ratings yet
- Garay ZNDocument273 pagesGaray ZNSonia T-PalominoNo ratings yet
- Compuertas LogicasDocument13 pagesCompuertas LogicasZoro Sin GPS IntegradoNo ratings yet
- Ventajas y Desventajas de La Tecnologia de La Informacion y La ComunicaciónDocument3 pagesVentajas y Desventajas de La Tecnologia de La Informacion y La ComunicaciónJorge Hernández0% (1)
- Evolución de La ComputaciónDocument7 pagesEvolución de La ComputaciónJoseNo ratings yet
- Sigma DeltaDocument24 pagesSigma DeltaAdolfo LladorNo ratings yet
- Evaluacion de Indicadores de Seguridad de La InformaciónDocument1 pageEvaluacion de Indicadores de Seguridad de La InformaciónIngleninNo ratings yet
- Telefonía IP vs ConvencionalDocument2 pagesTelefonía IP vs ConvencionalDiego QuiñemanNo ratings yet
- Configurar 2 Routers en Una Sola RedDocument8 pagesConfigurar 2 Routers en Una Sola Redkenny_eldinNo ratings yet
- Unidad 5 CadenaDocument8 pagesUnidad 5 CadenaDanielRosalesNo ratings yet
- Ejercicio ARPDocument10 pagesEjercicio ARPJulieta García Da RosaNo ratings yet