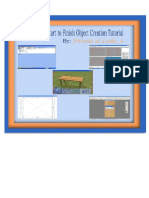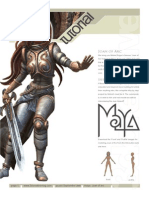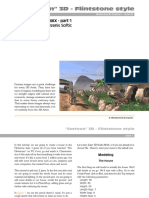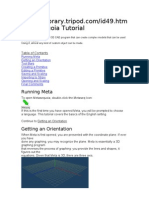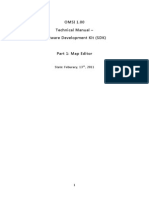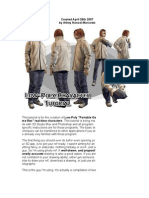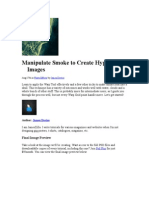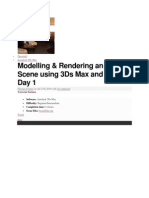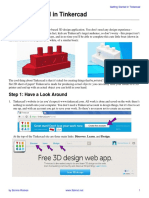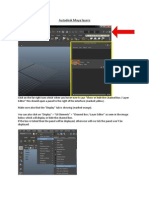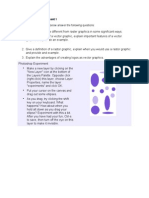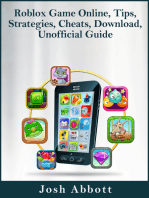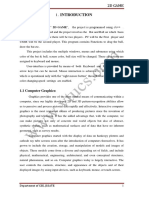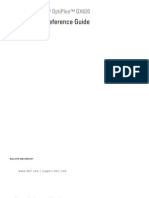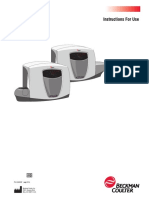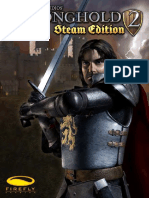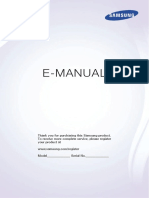Professional Documents
Culture Documents
Tree Modeling Anim8or Tutorial
Uploaded by
Hèctor Gabriel Rodrìguez VarelaOriginal Description:
Copyright
Available Formats
Share this document
Did you find this document useful?
Is this content inappropriate?
Report this DocumentCopyright:
Available Formats
Tree Modeling Anim8or Tutorial
Uploaded by
Hèctor Gabriel Rodrìguez VarelaCopyright:
Available Formats
Here we learn how to model a passable tree in Anim8or and then
texture it, in the process going over many of the fundamentals
of Anim8or.
All Original Content Copyright 2004 James Dickson
First, open up Anim8or. Simple enough, right? Now, draw a
simple cylinder. The required button is circled in red below.
The cylinder doesn’t have to be of any special size, just make
sure it’s more or less straight up and down. It’s hard to tell,
but when the selection box (the yellow lines around it) is
straight, the cylinder is straight.
All Original Content Copyright 2004 James Dickson
Now we can change the cylinder to be the size we want. Go to
the cylinder and double-click on it. This should open up a
dialog box that looks something like this:
The “Location” values are the coordinates of its physical
location in the three-dimensional space of the editor. The
“Diameter” section allows you to control the width of the ends
of the cylinder—if you wanted a cone, you would just shrink one
of those values down to zero. The “Divisions” aren’t really
important, “Length” controls just what it sounds like, and the
“Cap” part controls whether the ends of the cylinder are closed.
The “Material” section we’ll deal with later, when we do
texturing. For now, let’s enter a value of 15 for the Start and
End Diameters and a value of 75 for the Length. Click OK.
All Original Content Copyright 2004 James Dickson
Now we find ourselves back at the object editor. Now, let’s
make sure we can keep track what part of the tree this is going
to be. Go to the Settings menu at the top of the screen, select
“Object…”, and name this object “Trunk.” Just an FYI, I’d save
this whole business periodically if I were you. Don’t want it
all going up in smoke if something goes wrong, right?
Before we can manipulate the cylinder much further (at least the
way we need to) the cylinder has to be a Mesh. So select the
cylinder, go to the Build menu, and select “Convert to Mesh.”
The selection box on the cylinder should change from yellow to
white.
Now we get into the real nitty-gritty of making this tree trunk.
Let’s form the roots, but not out of a separate object. We can
pull them straight out of the base of the trunk now. So let’s
go to Point Edit mode. In the upper left hand corner are the
four mode buttons. The one that looks like three dots—points—is
the Point Edit button.
Things ought to look kind of strange now. Everything is in
wireframe. This is perfectly normal. Since you can’t see the
individual points on the cylinder (indicated as little black
squares) normally, this is the mode used to move them to and
fro.
All Original Content Copyright 2004 James Dickson
Select the cursor tool (it is circled in red and is what you
have been using up until this point) then go select an
individual point on the very bottom part of the tree.
It is hard to tell that I’ve selected anything at the bottom of
the trunk, but the selection is there and the point is white.
Here, how about we manipulate it a little bit so you can see it
better? Select the Move tool (directly beneath the cursor tool,
it resembles a plus sign with arrows on all the ends) and move
the selected point straight out to the left.
All Original Content Copyright 2004 James Dickson
What do you think of that? We have a root coming out of the
base of the trunk! If you want to see it better, go up and
choose the Arc Rotate tool (circled in red in the next image)
and spin things around by holding down the left mouse button and
moving the mouse. Do so in different areas to cause different
kinds of rotate. Experiment!
You can always escape Arc Rotate by deselecting the tool (by
clicking it again) and then return to the front view by going to
the upper left hand corner of the edit window where it says
“User1,” clicking on it, and selecting “Front.”
Now, repeat that same sort of business with a few other points,
making as many (or as few) roots as you like. Keep in mind that
after you have selected a point with the cursor and switched to
the Move tool, the only point you can move is the one you have
already selected. That means that you can move the view in all
sorts of directions and still, when you click on the point to
move it, no matter how many different points are between the
cursor and the one you’re aiming for, that is the point you’ll
move. As a consequence, you can select a point in Front view,
go up to the upper left hand corner of the edit window where it
says “Front,” switch to “Top” view, and from there pull the
point out in any direction you like, even though there is a
whole bunch of points “between” the Move tool and the desired
point. It looks about like this:
All Original Content Copyright 2004 James Dickson
So long as you can keep track of which point you selected when
you switch to Top view, of course. Clicking on the little green
squares in “Arc Rotate” mode that I mentioned above will limit
the rotation to strictly one direction, and you can use that to
very cleanly rotate the trunk to get to points on different
sides, instead of just the front.
After you are finished making the roots of the tree by pulling
points out from the base of the trunk, switch back to the basic
editor by choosing the mode button with the cursor on it, as
indicated below.
When I was finished making my tree’s roots, the trunk looked
something like this, in a sort of bird’s eye view shot:
All Original Content Copyright 2004 James Dickson
Of course, you can add as many or as few roots as you like—more
would probably make it seem more organic, but I think I’ll try
to keep it kind of simple for the purposes of this tutorial.
Now we can make the trunk seem more tree-like by doing one
important thing: add a texture to the model. This is a fairly
easy process, and there is a separate tutorial here on
Singularity Five that tells of how to make a tree bark texture
in the GIMP. Let’s double-click on the trunk and open up the
“Mesh Editor” dialog box.
Even though this is a different window from the one we got
before when we double-clicked, this one shares the “Material”
section. That is where we choose textures.
Select the drop-down menu where it says “-- default -–“ and
choose “-- new --“. Then click the button next to it marked
“…”. This opens a window like this:
All Original Content Copyright 2004 James Dickson
Ignore the button marked “Textures.” It isn’t important. To
map a texture to your object, click on the button marked “ – “
on the same row as “Diffuse.” This opens another window:
From here, click “Load Texture” and choose the image you want to
use as a texture. It will show up in the list under “CHECKS.”
For best results, I’d suggest making the bark texture in the
GIMP and selecting that. Highlight your chosen texture in the
Texture Selector window and hit OK. If you like, change the
name from “Material1” to something more descriptive. Enter 0 as
a Specular value—this sets it up so no light reflects off the
surface of the tree. After all, this is a tree, not a pane of
glass…or something like that. If you ever do want more light to
reflect off of a surface, increase the Specular value, just not
in this case. Now hit OK again. OK out of the Mesh Editor, and
you’re back in the editor with a nicely-textured tree trunk.
Here’s what mine looks like:
All Original Content Copyright 2004 James Dickson
Don’t mind the top of the cylinder—the texture there is a little
distorted, but there will be foliage covering it here in a
while. But now we have a full-fledged tree trunk with bark!
Isn’t that nice?
Now, we move on to the next part of this tutorial and make the
foliage.
All Original Content Copyright 2004 James Dickson
Now, to do this, we have to make a new object. Go to the Object
menu and select “New.” Here in the new window, we need to make
a simple old sphere. Notice how everything seems to start out
as a fairly simple shape? That’s usually the case. Here’s how
we start out:
Now, once again, we have to be able to manipulate individual
points on the sphere, but we can’t, because it isn’t a mesh yet.
By the way, right now the sphere is a “Primitive,” meaning that
it is a built-in shape in Anim8or. Most of the simple shapes,
including polygons, are primitives. You can see why—they are so
terribly simple, it does seem primitive. I’m wandering from the
task at hand, though. Remember the steps to making a primitive
a mesh? Go to the Build menu and select “Convert to Mesh.” The
selection box should turn from yellow to white, and you have a
mesh!
Now, let’s go to Point-Edit mode and start working. Begin
selecting a few points and just start pulling them out slightly,
making the surface of the sphere sort of bumpy, like this:
All Original Content Copyright 2004 James Dickson
Let’s switch back to normal object edit mode (using the mode
button with the cursor on it). Now, we don’t want our tree
looking like a medieval spiked mace, so we have to do something
to smooth it out but keep the irregularities we’ve introduced to
the surface of the sphere. The answer to our dilemma is in the
Build menu. It is called “Subdivide Faces…” Notice how the
sphere didn’t start out perfectly round? It had a set number of
distinct facets to it. All Subdivide Faces does is increase the
number of facets on the shape, thereby smoothing out the sharper
edges of the shape.
All Original Content Copyright 2004 James Dickson
Okay, let’s make sure we have our deformed sphere selected and
go to Build Subdivide Faces… Leave a value of 0 in the Tension
field and just click OK. Here’s what mine looked like
afterwards:
Nice, rounded, not spiky, kind of organic looking. Just what we
were aiming for. Now, the only thing missing is that a tree’s
foliage is traditionally green! We can fix that, too. Double-
click on the foliage and open the Mesh Editor dialog box.
From here, we can select “-- new --“ for the material and click
on the “…” button, just like we did before with the trunk. Now
that we’re in the Material Editor, d’you notice the little box
full of colors in the lower left-hand corner of the window?
The little cursor in the middle of the box indicates what the
default color of the object’s surface is. Move it into the
green area and see what kind of colors you can find. The slider
All Original Content Copyright 2004 James Dickson
bar directly to the box’s right, the one with the arrows on
either side of it, allows you to select even further from a
narrower range of colors determined by where the little plus-
sign cursor is located in the color box. When you’ve found
something appropriate (you will probably have to use the slider
bar) hit OK, and then OK again to get out of the Mesh Editor.
And voila! You have a nice lump of green foliage to set atop
your tree.
Finally, in order to keep track of the object, you should
probably go to Settings ”Objects…” and name this one “Foliage.”
That finishes off the foliage portion of our trip! The next
section details how to make a branch to place on your tree, but
you officially have everything you need to build your arboreal
masterpiece. As a consequence, you can skip the branch tutorial
and go straight to Part IV: Building the Tree, if you so desire.
Otherwise:
All Original Content Copyright 2004 James Dickson
Here we are again, and we need a new object. You know the
drill, Object menu, and choose “New.” Make sure you’re in Front
view, as this part is kind of tricky.
Here we have our first introduction to polygons, or, as Anim8or
prefers to call them, N-Gons, because they can have “N” number
of sides. I hate algebra. They should never have mixed letters
and numbers. But I digress. Go to the Build menu, go further
to the Primitives submenu, scroll all the way down to the
bottom, and choose “N-Gon.” It will open up a dialog box that
is very simple, so I won’t show it here. You have a simple
choice of how many sides. Enter “5” and press OK. This doesn’t
draw anything, but it automatically activates the N-Gon tool,
circled in red below.
Now, when you click and drag your mouse across the editing area,
it draws a simple, completely regular pentagon, as such:
Now, we can switch to Point-Edit mode (I trust you remember to
do that; if you don’t, just scroll back in the tutorial a bit
and you can find it) and make this pentagon completely
irregular. You can manipulate the points on an N-Gon just like
All Original Content Copyright 2004 James Dickson
on a mesh, even though the N-Gon is only a primitive (for every
rule there’s gotta be an exception, am I right?). Play with it
until you get something like this:
Looks reasonably branch-y, right? Except there’s one problem.
It’s in two dimensions! If you don’t believe me, look around
with the Arc-Rotate tool. That can’t work as a branch if it’s
one dimension short! So we have to make it three dimensions.
Let’s switch back to normal editing mode and work a little
Anim8or magic. First, you have to have the origin (the little
crux in the middle of the editing field, if you didn’t know)
centered somewhere in the shape, or things will go really weird.
Select the N-Gon with the cursor and then move it with the Move
tool to a position about like this:
Origin
Now, make sure you have it selected and go up to the Build menu.
Near the bottom, there is a choice called “Extrude…” Choose it.
A dialog box like this should come up:
All Original Content Copyright 2004 James Dickson
Right off the bat, tell it to Cap the Start and End by checking
the appropriate boxes. We don’t want a branch with sides
missing, right? For “Segs,” or “Segments,” enter a value of
one. That makes it easier to deal with, because if we left it
at ten for each flat side that was extruded we would have ten
faces to deal with, even though the surface is completely flat.
Think of how the cylinder from earlier was segmented up and
down. That would be the sort of thing that would happen, but we
don’t want that here. The Axis along which we want to extrude
the branch is the Z-axis, because it is the one that extends
straight back in three-dimensional geometry. If you chose any
other it would slide it up or down and make really strange sort
of shapes instead of sliding it straight back and making a clean
3-D object. Now for the length—I’d say about ten would be
appropriate. We don’t want it too big. Now hit OK, and your
two-dimensional shape has been extruded into a three-dimensional
figure.
All Original Content Copyright 2004 James Dickson
Still doesn’t look quite right for a branch, does it? Well,
that’s what the Point-Edit mode is for! Let’s switch to that
and play around a bit. I’ll give you some freedom here to do
whatever you think it needs to make it irregular enough to look
real. Or, if you so desire, you can skip fiddling with it and
go straight to the texturing, which works pretty much the same
as the tree trunk.
By the way, the three buttons I have circled below, which are
only active in Point-Edit mode, allow you to manipulate
different things. The first button, on the left, allows you to
manipulate points (what we’ve been doing), the center button
allows you to manipulate edges (the line between two points) and
the third one lets you modify whole faces to whatever suits you.
Here, the edge button is depressed because I used it to modify
my branch.
Here’s how my branch came out looking:
It can look any number of different ways, so find one and run
with it. Now we can texture it the same way we textured the
tree. If you don’t remember how, just glance back at Part I:
Making the Trunk for directions.
All Original Content Copyright 2004 James Dickson
Now, if your version of Anim8or works like mine, the caps on the
two long sides are not textured. This can be fixed fairly easy
by selecting the UV Mapping tool, circled in red:
This calls up a yellow version of the Arc-Rotate tool, and you
can suddenly adjust how the texture lays on the object. Usually
merely selecting the UV Mapping tool makes the texture appear on
the sides that are untextured, but you sometimes do have to
fiddle with it. When you have your branch textured to your
liking, you can go up to Settings ”Object…” and name it “Branch”
so you can know on a glance precisely what object it is. Now,
we move on and put it all together in the next part of the
tutorial.
All Original Content Copyright 2004 James Dickson
Now let’s put this sucker together and save a good old-fashioned
JPEG of it to your hard drive. Go to the Mode menu and choose
“Scene.” You should get a screen that looks like this:
The only thing currently present in the “scene” is the camera.
It is a fairly obvious gadget, just kind of hovering there. It
controls what appears in images you render, but we’ll bother
with that later. For now, go and change the view to “Camera”;
it is in the same place as “Front,” “Top,” and all the others.
The bizarre checkerboard you see is a default floor. We don’t
need it, so let’s be rid of it. Go to the Settings menu, to
“Environment…” and uncheck “Ground Grid.” There are some other
things there, but nothing real important. Now, let’s put
together a tree. Go to Build, “Add Object…” and select “Trunk.”
Hit OK. Not real impressive, right? Well, let’s see if we can
make it leafy. Go up and do the same thing, except this time
add “Foliage.” Move it with the Move tool to an appropriate
spot on the tree (i.e. the top). Switch to the other views and
see if you can get it centered on the trunk, always remembering
that you’re dealing with three dimensions. If you went through
All Original Content Copyright 2004 James Dickson
the entire tutorial and have a Branch object, you can add that
as well. Keep in mind that if any object, when it is initially
added, comes out too big or too small, there is a tool to change
its size so it matches the other objects. It is the Scale tool,
and here it is circled in red:
Here’s how my finished product looked:
All Original Content Copyright 2004 James Dickson
Keep in mind that nothing you do to manipulate objects in the
Scene Editor has any effect on the actual objects themselves.
Those are perfectly safe and you can go back to take a look at
them any time by going to the Mode menu and choosing “Object.”
Also, you can move the camera itself by selected it and
employing the Move tool. A useful trick is selecting the
camera, choosing the “Rotate” tool (indicated by a curved line
with an arrow on its end), and switching to Camera view. From
here, you can roll and pivot the camera to your heart’s content
and always be aware of precisely what it is pointing at.
Now, you have your tree built and your camera pointed at it just
the way you like, so let’s make a JPEG out of this so you can
remember it forever! Go to the Render menu and choose
“Preview…” You’ll be confronted by a dialog box like this:
The Width and Height are measured in pixels, just so you know,
and you can change the background color by clicking the “…”
button. The business about Alpha Channels and Depth Channels
isn’t important; we just want a nice image of our tree. Click
OK, and behold your tree! Click the Save button on the left
side of the window, pick a name, choose JPEG format (BMPs are
kind of big bytewise), enter a quality of 100, and hit OK. Your
JPEG will be saved in the same folder as your copy of Anim8or.
All Original Content Copyright 2004 James Dickson
!
There you have it! You finished the tutorial, and have a nifty
picture of a tree to show for it. Hopefully, this helped
introduce you to all the wonderful things Anim8or can do. Keep
experimenting, trying different things, and if you get really
stumped, go do something completely unexpected: read the manual!
They never see it coming, and it makes you look really smart!
I’m kidding, of course. I know y’all read the manuals already.
Anyway, if the manual doesn’t help, wander about the internet
until you find somebody who can explain it better. Or, perhaps,
there might just be a chance that right here on Singularity Five
there is a tutorial to help. Maybe, but probably not. With
that semi-comforting thought in mind, I say good night.
All Original Content Copyright 2004 James Dickson
You might also like
- Creating a Basic Dining Table for The Sims 2Document58 pagesCreating a Basic Dining Table for The Sims 2Mario Raccagni OlguinNo ratings yet
- Mental Ray TutorialDocument20 pagesMental Ray TutorialAnim8erNo ratings yet
- Joan of Arc Maya 001sep05Document13 pagesJoan of Arc Maya 001sep05solid_alpha_1984No ratings yet
- Mastering Cartoon 3D - The Flintstones House Tutorial (Part 1Document62 pagesMastering Cartoon 3D - The Flintstones House Tutorial (Part 1Adriano BelucoNo ratings yet
- In This Lesson, We Will See How To Make A Very Simple Tea Set in Max Starting From The Teapot PrimitiveDocument33 pagesIn This Lesson, We Will See How To Make A Very Simple Tea Set in Max Starting From The Teapot PrimitiveJhayar BernNo ratings yet
- How To Make A Weapon in MayaDocument21 pagesHow To Make A Weapon in MayaRachel WilkinsonNo ratings yet
- Intermediate 3D Modeling in TinkercadDocument24 pagesIntermediate 3D Modeling in TinkercadMiguel ValdebenitoNo ratings yet
- Presentation 3ds Max 123Document201 pagesPresentation 3ds Max 123sowmyaNo ratings yet
- The Almost Complete Idiots Guide To UV Mapping in Blender 2.42+Document17 pagesThe Almost Complete Idiots Guide To UV Mapping in Blender 2.42+Nyi Nyi LwinNo ratings yet
- Dice PDFDocument33 pagesDice PDFSenik Ekawati0% (1)
- Metasequoia Tutorial: Running MetaDocument10 pagesMetasequoia Tutorial: Running Metanes2130No ratings yet
- Synfig Studio: Initial Alpha Test Documentation and TutorialDocument7 pagesSynfig Studio: Initial Alpha Test Documentation and TutorialRusdaryono Naga BiruNo ratings yet
- How To Create A Slice of Nature Photo Manipulation - PDFDocument71 pagesHow To Create A Slice of Nature Photo Manipulation - PDFhabnamNo ratings yet
- Blender 3D Noob To Pro - Building A House PDFDocument61 pagesBlender 3D Noob To Pro - Building A House PDFdadangkoeNo ratings yet
- Coreldraw TutorialDocument25 pagesCoreldraw TutorialTaufik Abidin100% (21)
- Fireworks Tutorial: Creating a Basic Logo in Under 40 StepsDocument6 pagesFireworks Tutorial: Creating a Basic Logo in Under 40 Stepsamadeus_x64No ratings yet
- Flash Fundamentals Packet 1: Frame-by-Frame Animation, Layers, Symbols and Motion TweeningDocument7 pagesFlash Fundamentals Packet 1: Frame-by-Frame Animation, Layers, Symbols and Motion TweeningIndra ListiawanNo ratings yet
- Quicky 3ds Max 7 Tutorial v1.0: Ghaz July 4, 2006Document22 pagesQuicky 3ds Max 7 Tutorial v1.0: Ghaz July 4, 2006Novita RochmahNo ratings yet
- OMSI 1.00 Technical Manual - Software Development Kit (SDK) : State: Feburary, 13, 2011Document114 pagesOMSI 1.00 Technical Manual - Software Development Kit (SDK) : State: Feburary, 13, 2011Diego Fernández0% (1)
- Jungle Platformer Tutorial in Construct 2Document16 pagesJungle Platformer Tutorial in Construct 2BRANKOVICDRAGANNo ratings yet
- Basic Skills BinderDocument22 pagesBasic Skills BinderdpNo ratings yet
- Low-Poly Character Modeling and Texturing TutorialDocument6 pagesLow-Poly Character Modeling and Texturing TutorialSwapon SwaponNo ratings yet
- Manipulate Smoke To Create HyperDocument44 pagesManipulate Smoke To Create HyperZainal AzrinNo ratings yet
- Learn How To Make Counter Strike (CS) 1.6 Map .... !: Win !win ! Original Counter Strike Game..You ChooseDocument17 pagesLearn How To Make Counter Strike (CS) 1.6 Map .... !: Win !win ! Original Counter Strike Game..You ChooseShyam K. WeismannNo ratings yet
- 3ds Max TutorialDocument34 pages3ds Max TutorialSahand JeffNo ratings yet
- First Animated Model - Yellow Submarine: Nhirsig@tufts - EduDocument73 pagesFirst Animated Model - Yellow Submarine: Nhirsig@tufts - Edujacksparrow294No ratings yet
- GettingStartedInTinkercad PDFDocument18 pagesGettingStartedInTinkercad PDFLuis RamirezNo ratings yet
- SolidWorks 3D Printing TutorialsDocument35 pagesSolidWorks 3D Printing TutorialsbayupranotostNo ratings yet
- Autodesk Maya LayersDocument9 pagesAutodesk Maya Layerstombyte_1501No ratings yet
- Raster Vs Vector AssignmentDocument24 pagesRaster Vs Vector Assignmentapi-237366460No ratings yet
- ID in Solidworks 2005 Customization and Mouse ModelingDocument27 pagesID in Solidworks 2005 Customization and Mouse ModelingLeonard ReinaNo ratings yet
- 3- Creating and Editing MeshesDocument19 pages3- Creating and Editing MeshesbachandeepNo ratings yet
- Mesh Modeling - Candle: Nhirsig@tufts - EduDocument48 pagesMesh Modeling - Candle: Nhirsig@tufts - EdumariaNo ratings yet
- The Beginners Guide to Meshing a Coffee TableDocument55 pagesThe Beginners Guide to Meshing a Coffee TableDuc DuongNo ratings yet
- Lesson1 9,10,11Document13 pagesLesson1 9,10,11Ngoc TonNo ratings yet
- Table Lamp 3ds Max: Vikki OldsDocument15 pagesTable Lamp 3ds Max: Vikki OldsAbriel HaqqaniNo ratings yet
- Ucf - Solidworks IIIDocument60 pagesUcf - Solidworks IIIameg15100% (1)
- FreeCAD 3Document19 pagesFreeCAD 3Leonardo Serna GuarínNo ratings yet
- Interior Scene TutorialDocument262 pagesInterior Scene TutorialРафет ИбрагимовNo ratings yet
- Animation: Imageready and PhotoshopDocument48 pagesAnimation: Imageready and Photoshopkizmet_loveNo ratings yet
- Creating A Flash Website 1Document16 pagesCreating A Flash Website 1Sharifah Nor AzimahNo ratings yet
- Create a box zoom and lengthen a lineDocument17 pagesCreate a box zoom and lengthen a linekeeyanNo ratings yet
- Art of Illusion InstructionsDocument11 pagesArt of Illusion InstructionsMichael Sturgeon, Ph.D.100% (2)
- Basic Inventor SkillsDocument36 pagesBasic Inventor Skillsapi-262217884100% (1)
- Beginner Guide To Solidworks 2011 Level 2Document60 pagesBeginner Guide To Solidworks 2011 Level 2CindyNo ratings yet
- ARTist - Step 1Document12 pagesARTist - Step 1Suresh SenanayakeNo ratings yet
- Creating A Fancy Watch in BlenderDocument55 pagesCreating A Fancy Watch in BlenderabdulmuqsithNo ratings yet
- After Effects 1 TutorialDocument12 pagesAfter Effects 1 TutoriallindakuttyNo ratings yet
- Page Setup and Basic Shapes TutorialDocument13 pagesPage Setup and Basic Shapes TutorialMeek ElNo ratings yet
- How To Make 3D Animations Using 3D Studio MaxDocument12 pagesHow To Make 3D Animations Using 3D Studio MaxRiska Nurmala DewiNo ratings yet
- Simple LocotrainzDocument14 pagesSimple LocotrainzMihai DelimanNo ratings yet
- How to Make an E-Book Cover with Gimp PART 2From EverandHow to Make an E-Book Cover with Gimp PART 2Rating: 4 out of 5 stars4/5 (2)
- DESIGN SPACE DELIGHTS: Mastering Cricut Design Space for Stunning Creations (2024 Guide for Beginners)From EverandDESIGN SPACE DELIGHTS: Mastering Cricut Design Space for Stunning Creations (2024 Guide for Beginners)No ratings yet
- NX 9 for Beginners - Part 3 (Additional Features and Multibody Parts, Modifying Parts)From EverandNX 9 for Beginners - Part 3 (Additional Features and Multibody Parts, Modifying Parts)No ratings yet
- The Ridiculously Simple Guide to Sketch App: The Absolute Beginners Guide to Designing Websites and Apps with Sketch AppFrom EverandThe Ridiculously Simple Guide to Sketch App: The Absolute Beginners Guide to Designing Websites and Apps with Sketch AppNo ratings yet
- Roblox Game Online, Tips, Strategies, Cheats, Download, Unofficial GuideFrom EverandRoblox Game Online, Tips, Strategies, Cheats, Download, Unofficial GuideNo ratings yet
- A Beginner's Guide to 3D Printing: 14 Simple Toy Designs to Get You StartedFrom EverandA Beginner's Guide to 3D Printing: 14 Simple Toy Designs to Get You StartedRating: 4 out of 5 stars4/5 (2)
- 2D Game: 1.1 Computer GraphicsDocument16 pages2D Game: 1.1 Computer GraphicsYukta LapsiyaNo ratings yet
- Lab Manual of Computer 1Document9 pagesLab Manual of Computer 1reagan ricafortNo ratings yet
- Coot TutorialDocument17 pagesCoot TutorialKedar SharmaNo ratings yet
- Bsc6900 GSM Sau User Guide (v900r017c10 - 02) (PDF) - enDocument15 pagesBsc6900 GSM Sau User Guide (v900r017c10 - 02) (PDF) - enAhmed GamalNo ratings yet
- Introduction To The Computer 1Document10 pagesIntroduction To The Computer 1Eric Leo AsiamahNo ratings yet
- LANDISVIEW 2.10 User Guide 2019Document14 pagesLANDISVIEW 2.10 User Guide 2019Severodvinsk MasterskayaNo ratings yet
- Quick Reference Guide: Dell™ Optiplex™ Gx620Document294 pagesQuick Reference Guide: Dell™ Optiplex™ Gx620nicutaxNo ratings yet
- Operating Instructions For Offline Software of PhascanDocument30 pagesOperating Instructions For Offline Software of PhascanLEONARDOUS7100% (1)
- 304 Laser Probe 4500 EnglishDocument22 pages304 Laser Probe 4500 EnglishcncstepNo ratings yet
- Delmia Puma Lecture2Document28 pagesDelmia Puma Lecture2manahtewaNo ratings yet
- Chapter 2Document24 pagesChapter 2Guga YahuhNo ratings yet
- Automate Mouse Clicks EasilyDocument2 pagesAutomate Mouse Clicks EasilyKavin Prasath NNo ratings yet
- Software Chapter 1-13Document220 pagesSoftware Chapter 1-13Earone MacamNo ratings yet
- Cytomics FC 500Document190 pagesCytomics FC 500Максим КольцовNo ratings yet
- DMTA 20024 01EN Rev A NDT SetupBuilder v10 UserDocument210 pagesDMTA 20024 01EN Rev A NDT SetupBuilder v10 UserMohd HanisNo ratings yet
- SwitchBoard User ManualDocument52 pagesSwitchBoard User ManualJackyNo ratings yet
- Ps3-Bt-Keyboard Manual PDFDocument2 pagesPs3-Bt-Keyboard Manual PDFOrlandoPelletierNo ratings yet
- Stronghold 2 Manual EnglishDocument40 pagesStronghold 2 Manual EnglishCésar LNo ratings yet
- JavaScript Event HandlersDocument13 pagesJavaScript Event HandlersMeenakshi Vaylure PaulNo ratings yet
- Samsung TV ManualDocument142 pagesSamsung TV ManualnearlNo ratings yet
- How To Create A Brochure in Microsoft PublisherDocument4 pagesHow To Create A Brochure in Microsoft PublisherFraul TadleNo ratings yet
- Excel Tips TricksDocument26 pagesExcel Tips Tricksskondra12No ratings yet
- XVR User Manual V6.1.49.4Document80 pagesXVR User Manual V6.1.49.4Martín MontoyaNo ratings yet
- SketchUp For Schools Lesson Plan - Design Your Dream Home Part 1 - Model A 2D Floor PlanDocument42 pagesSketchUp For Schools Lesson Plan - Design Your Dream Home Part 1 - Model A 2D Floor PlanDavid SketchUpNo ratings yet
- Artificial Intelligence and Financial Services: Index TermsDocument12 pagesArtificial Intelligence and Financial Services: Index TermsMoncef ChorfiNo ratings yet
- PanaTerm A3 A4 E Series PDFDocument78 pagesPanaTerm A3 A4 E Series PDFDũng DungNo ratings yet
- Kit Clavier-Souris LenovoDocument2 pagesKit Clavier-Souris LenovoJulien KemlohNo ratings yet
- Hypermesh TutorialDocument87 pagesHypermesh TutorialArun Muraleedhara Dev100% (1)
- Manual 3Dconnexion-SpaceMouse-Wireless ENDocument14 pagesManual 3Dconnexion-SpaceMouse-Wireless ENImam RiadiNo ratings yet
- V5 Robotics Training GuideDocument306 pagesV5 Robotics Training Guidejc_fleury92% (12)