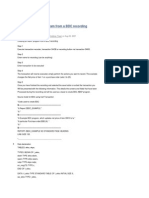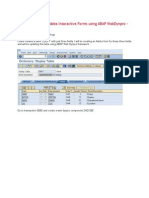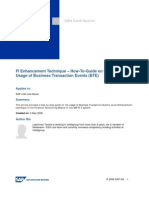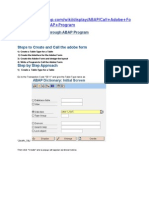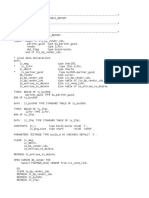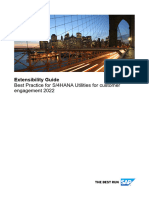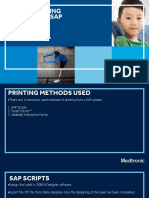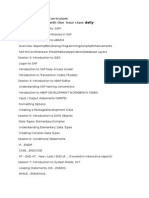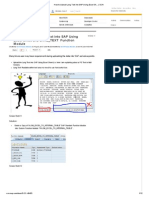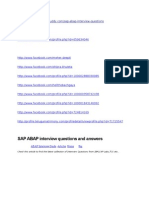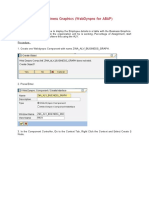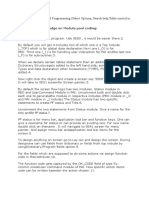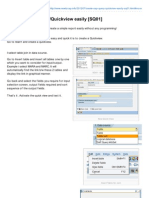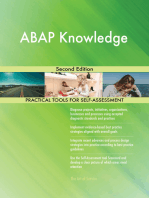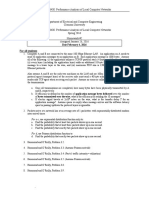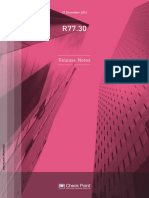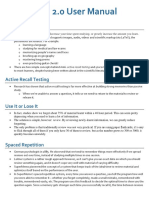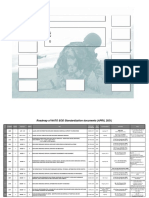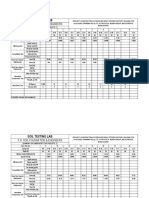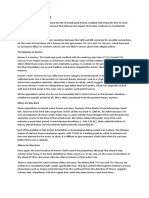Professional Documents
Culture Documents
FKKVKP Adding Screen Field
Uploaded by
ekosuhartoOriginal Title
Copyright
Available Formats
Share this document
Did you find this document useful?
Is this content inappropriate?
Report this DocumentCopyright:
Available Formats
FKKVKP Adding Screen Field
Uploaded by
ekosuhartoCopyright:
Available Formats
Adding Custom Fields to Contract
Account Screen
Applies to:
This article applies to ISU-FICA & ABAP.
For more information, visit the ABAP homepage.
Summary
This article explains how to add custom fields to contract account create, change, and display screens.
Author: Venkateshwarlu Putcha
Company: Tata Consultancy Services Ltd.
Created on: 30 October 2008
Author Bio
Venkateshwarlu Putcha is an SAP Technical & Functional Consultant with Tata Consultancy
Services Ltd., India for nearly 2 years. As a whole he has 6 years of experience in ABAP and
ISU-FICA areas.
He works in SAP Functional & Technical area (ABAP & FICA) for ISU, CRM, SD, and MM.
SAP COMMUNITY NETWORK SDN - sdn.sap.com | BPX - bpx.sap.com | BOC - boc.sap.com
© 2008 SAP AG 1
Adding Custom Fields to Contract Account Screen
Table of Contents
Introduction .........................................................................................................................................................3
Procedure for Adding Custom Fields to Contract Account Screen.................................................................3
Setting Visibility of Standard/Custom Fields through Configuration .................................................................11
Set Visibility of Fields through Configuration ................................................................................................11
Set visibility of Fields through Coding ...........................................................................................................13
Set Visibility of Standard Fields Based on User Role ...................................................................................15
Additional Information .......................................................................................................................................17
Related Content................................................................................................................................................17
Disclaimer and Liability Notice..........................................................................................................................18
SAP COMMUNITY NETWORK SDN - sdn.sap.com | BPX - bpx.sap.com | BOC - boc.sap.com
© 2008 SAP AG 2
Adding Custom Fields to Contract Account Screen
Introduction
Usually whenever we hear the word of adding custom fields to a transaction the first thing we will do is
searching for a field exit. This is fine if you are working in R/3 but in case of ISU, SAP has provided many
options. I am giving you one of the examples in this document i.e., adding custom fields to contract account
screens CAA1, CAA2, and CAA3. Of course after reading this document you may also practice adding
custom fields to business partner screens FPP1, FPP2, and FPP3.
Procedure for Adding Custom Fields to Contract Account Screen
To add custom field to Contract account details screens CAA1, CAA2, & CAA3, you have to enhance
structure CI_FKKKVP. Add your custom fields in structure CI_FKKVKP and activate it.
Go to transaction CAWM.
You can see the following screen on your SAP Easy Access screen.
Figure 1: Initial screen of CAWM transaction
Double click on ‘Field Groups’ (or T-Code CAS2) option. A new screen will appear with list of field groups.
SAP COMMUNITY NETWORK SDN - sdn.sap.com | BPX - bpx.sap.com | BOC - boc.sap.com
© 2008 SAP AG 3
Adding Custom Fields to Contract Account Screen
Click on New Entries button and add your new field group as below.
Figure 2: Adding new Field Group
Now from the above screen double click on ‘Field Group->Fields’ in the left pane of the window.
Click on New entries button and add your custom fields to the created field group as shown in the screen
below. In the screen below ZZ_INDICATOR is a custom field added to structure CI_FKKVKP.
Figure 3: Defining structure to get the fields
SAP COMMUNITY NETWORK SDN - sdn.sap.com | BPX - bpx.sap.com | BOC - boc.sap.com
© 2008 SAP AG 4
Adding Custom Fields to Contract Account Screen
Now Save your changes. While saving your changes you may get warning message, but don’t worry about
that. Once you complete further steps you would not get this warning message again.
• Go to SE80 and create a new function group.
• Add a new screen say 0100.
• Click on the Layout button as shown in the screenshot below and design the screen by adding you
new field ZZ_INDICATOR to it.
Figure 4: Writing Flow logic for the new custom fields
• Uncomment modules STATUS_0100 and USER_COMMAND_0100.
• Write the code in PBO (STATUS_0100) and PAI (USER_COMMAND_0100) modules as below:
Write the code for PBO Module STATUS_0100:
MODULE status_0100 OUTPUT.
* Process before output
CALL FUNCTION 'BUS_PBO'.
ENDMODULE. " STATUS_0100 OUTPUT
Write the code for PAI Module USER_COMMAND_0100:
MODULE USER_COMMAND_0100 INPUT.
* Process after input
CALL FUNCTION 'BUS_PAI'.
ENDMODULE. " USER_COMMAND_0100 INPUT
SAP COMMUNITY NETWORK SDN - sdn.sap.com | BPX - bpx.sap.com | BOC - boc.sap.com
© 2008 SAP AG 5
Adding Custom Fields to Contract Account Screen
Create two new function modules within the same function group for PBO and PAI with names something
like Z_BEFORE_OUTPUT and Z_AFTER_ENTRY.
Define internal tables and work areas globally in the TOP include as specified below:
*Tables
TABLES: ci_fkkvkp.
*Structure for FKKVKP
TYPES:BEGIN OF gs_fkkvkp.
INCLUDE STRUCTURE fkkvkp.
TYPES:END OF gs_fkkvkp.
*Structure for FKKVK
TYPES:BEGIN OF gs_fkkvk.
INCLUDE STRUCTURE fkkvk.
TYPES:END OF gs_fkkvk.
*Internal tables
DATA: gt_fkkvkp TYPE STANDARD TABLE OF gs_fkkvkp.
*Work areas
DATA: gw_fkkvkp TYPE gs_fkkvkp,
gw_fkkvk TYPE gs_fkkvk.
Write the code in function modules Z_BEFORE_OUTPUT as below:
FUNCTION Z_BEFORE_OUTPUT.
*"----------------------------------------------------------------------
*"*"Local interface:
*"----------------------------------------------------------------------
* To get the contract account category.
CALL FUNCTION 'VKK_FICA_FKKVK_GET'
IMPORTING
E_FKKVK = GW_FKKVK.
* To get the contract account partner-specific details.
CALL FUNCTION 'VKK_FICA_FKKVKP_GET'
TABLES
T_FKKVKP = GT_FKKVKP.
CLEAR: GW_FKKVKP,
CI_FKKVKP.
* Initial checking is not required.
* Read the contract account partner.
READ TABLE GT_FKKVKP INTO GW_FKKVKP INDEX 1.
IF SY-SUBRC = 0.
* Assign the values of the additional fields in CI_FKKVKP
* into the work area
CI_FKKVKP-ZZ_PRF_PAY_DATE = GW_FKKVKP-ZZ_PRF_PAY_DATE.
CI_FKKVKP-ZZ_ANNL_DD_PAYER = GW_FKKVKP-ZZ_ANNL_DD_PAYER.
CI_FKKVKP-ZZ_INDICATOR = GW_FKKVKP-ZZ_INDICATOR.
ENDIF.
ENDFUNCTION.
SAP COMMUNITY NETWORK SDN - sdn.sap.com | BPX - bpx.sap.com | BOC - boc.sap.com
© 2008 SAP AG 6
Adding Custom Fields to Contract Account Screen
Write the code in function module Z_AFTER_ENTRY as below:
FUNCTION Z_AFTER_ENTRY.
*"----------------------------------------------------------------------
*"*"Local interface:
*"----------------------------------------------------------------------
* To get the activity type
CALL FUNCTION 'BUS_PARAMETERS_ISSTA_GET'
IMPORTING
E_AKTYP = GV_AKTYP.
* Check activity type is not for display
CHECK GV_AKTYP NE GC_03.
* To get the contract account partner-specific details.
CALL FUNCTION 'VKK_FICA_FKKVKP_GET'
TABLES
T_FKKVKP = GT_FKKVKP.
IF NOT GT_FKKVKP[] IS INITIAL.
* Picking preferred payment date, annual DD payer and Credit
* voucher no into work area.
GW_FKKVKP-ZZ_PRF_PAY_DATE = CI_FKKVKP-ZZ_PRF_PAY_DATE.
GW_FKKVKP-ZZ_ANNL_DD_PAYER = CI_FKKVKP-ZZ_ANNL_DD_PAYER.
GW_FKKVKP-ZZ_INDICATOR = CI_FKKVKP-ZZ_INDICATOR.
MODIFY GT_FKKVKP FROM GW_FKKVKP INDEX 1.
* Contract Acct Maint. in Bus.Partner Meth.
CALL FUNCTION 'VKK_FICA_FKKVKP_COLLECT'
EXPORTING
I_SUBNAME = 'CI_FKKVKP'
TABLES
PT_FKKVKP = GT_FKKVKP.
ENDIF.
ENDFUNCTION.
Now save and activate each module and function group.
SAP COMMUNITY NETWORK SDN - sdn.sap.com | BPX - bpx.sap.com | BOC - boc.sap.com
© 2008 SAP AG 7
Adding Custom Fields to Contract Account Screen
Now go back to initial screen of CAWM transaction and double click on ‘Views’ (or T-Code CAS3) option
from the initial screen. Now you can see the list of standard Views. You have to create your own view here to
hold your field group 3100.
Figure 5: Adding custom View to hold custom field group
Once you click on New Entries button you can see the following screen where you have to add your own
view for field group 3100.
Specify the Application area as VKK and specify differentiation type as 0 (if you want to display your new
custom fields on General data tab. Refer search help for this).
SAP COMMUNITY NETWORK SDN - sdn.sap.com | BPX - bpx.sap.com | BOC - boc.sap.com
© 2008 SAP AG 8
Adding Custom Fields to Contract Account Screen
After specifying the values the screen looks something like this
Figure 6: Configuring custom View
Double click on ‘View->Field Groups’ from the left pane and click on New Entries button. Now add the field
group 3100 here and save the changes.
Figure 7: Assign Field Group to custom View
Now go back to the initial screen of CAWM and double click on ‘Sections’ (or T-Code CAS4) option. You can
see the following screen with different sections of contract account details screen. For example if you like to
add your custom field to ‘Account management data’ section of the screen, select VKK110 and double click
on ‘Section->Views’ option from the left pane of the window. Now add your custom ZVIEW3 to the list of
views by clicking New Entries button and save the changes.
SAP COMMUNITY NETWORK SDN - sdn.sap.com | BPX - bpx.sap.com | BOC - boc.sap.com
© 2008 SAP AG 9
Adding Custom Fields to Contract Account Screen
Figure 8: Assign created custom View to General tab of contract account screen
Now if you execute CAA1, CAA2, or CAA3, you can see your new custom field in the specified section of the
screen. After completing this process you can see that Special plan indicator (ZZ_INDICATOR) field is added
to your screen. Refer screenshot below of CAA2. Not only ZZ_INDICATOR, the fields appearing in red box
below are all custom fields.
Figure 9: Custom fields in contract account change CAA2 screen
SAP COMMUNITY NETWORK SDN - sdn.sap.com | BPX - bpx.sap.com | BOC - boc.sap.com
© 2008 SAP AG 10
Adding Custom Fields to Contract Account Screen
Setting Visibility of Standard/Custom Fields through Configuration
Sometimes you may have a situation where you need to make the custom and or standard fields Disable
(read only), Hide or appear in Change mode only to a particular user group. Usually we will search for PBO
module and try to change it (if it is permitted) or use access keys. This will be done easily from configuration
in ISU.
Set Visibility of Fields through Configuration
From the initial screen of CAWM double click on Field Grouping Activity (or T-Code CACH) under
Customizing tab.
Figure 10: Select Activity of contract account screen
Now you can see the following screen. Here you can select nature/visibility of fields per activity.
Figure 11: Select Activity for configuring Field Group
SAP COMMUNITY NETWORK SDN - sdn.sap.com | BPX - bpx.sap.com | BOC - boc.sap.com
© 2008 SAP AG 11
Adding Custom Fields to Contract Account Screen
Select activity from the above screen and click on ‘Field Grouping’ button. Now the following screen will be
displayed.
Figure 12: Configure visibility of Field Group
From the above screen you can set visibility of the fields as per your requirement. If you observer in the
above screen, field group 3100 is a custom field group which we have added earlier. Remember that once
you set the visibility of the fields here, this will also have impact on Front office (CRM CIC0) as well if you are
connected to ISU through RFC.
SAP COMMUNITY NETWORK SDN - sdn.sap.com | BPX - bpx.sap.com | BOC - boc.sap.com
© 2008 SAP AG 12
Adding Custom Fields to Contract Account Screen
Set visibility of Fields through Coding
Now here we will try to make a standard field group and a custom fields group as display only (read only)
through coding. I would choose Incoming payment method (field group value ‘0043’. As mentioned at the
beginning of this document, you can see the field groups from transaction CAS2) of Payments/Taxes tab of
CAA2 and custom field group 3200.
Create a new function module say Z_CA_FIELDS_DISP_ONLY. Define import, export parameters and write
the code in this function module as specified below:
FUNCTION Z_CA_FIELDS_DISP_ONLY.
*"----------------------------------------------------------------------
*"*"Local interface:
*" IMPORTING
*" REFERENCE(FLDGR) TYPE BU_FLDGR
*" EXPORTING
*" VALUE(OUT_STATUS) TYPE BU_FLDSTAT
*"----------------------------------------------------------------------
IF fldgr = '0043' or fldgr = '3200'.
out_status = '*'.
ENDIF.
ENDFUNCTION.
Define import and export parameters as specified above. What I am doing here is whenever SAP is dealing
with field groups ‘0043’ and ‘3200’, I am setting the OUT_STATUS to ‘*’ (display only).
‘*’ Display only
‘-‘ Hide
‘+’ Required entry (mandatory)
‘.’ Optional entry
Now attach function module Z_CA_FIELDS_DISP_ONLY to the field groups which you have defined in the
code. Attach the function module as below
Go to transaction CAS2 or double click on ‘Field Groups’ option from the initial screen of CAWM. Now you
can see the list of field groups as below
Figure 13: Selecting Field Group
SAP COMMUNITY NETWORK SDN - sdn.sap.com | BPX - bpx.sap.com | BOC - boc.sap.com
© 2008 SAP AG 13
Adding Custom Fields to Contract Account Screen
Double click on the field group number and attach the function module as specified in the screenshot below
Figure 14: Attach function module to the required Field Group
Repeat the procedure for field group 3200 as well. After attaching this function module, if you go to CAA2
(contract account change) screen, you can see these fields are made read only.
Figure 15: Fields appearing in read only mode
SAP COMMUNITY NETWORK SDN - sdn.sap.com | BPX - bpx.sap.com | BOC - boc.sap.com
© 2008 SAP AG 14
Adding Custom Fields to Contract Account Screen
Set Visibility of Standard Fields Based on User Role
This section will explain you how set visibility of standard fields based on User Role. This means you can set
the visibility of specified standard fields so that these fields will appear in display mode to some users even in
contract account change screen (CAA2) and appear in change mode to particular user groups.
Go to transaction CAWM and from the area menu specify the required standard fields in the below
configuration path to set visibility relevant to authorization.
Figure 16: Path for configuring fields for Authorization
Now configure required fields in the next screen as below
Figure 17: Configure fields for Authorization
SAP COMMUNITY NETWORK SDN - sdn.sap.com | BPX - bpx.sap.com | BOC - boc.sap.com
© 2008 SAP AG 15
Adding Custom Fields to Contract Account Screen
Authorization object F_KKVK_FDG will be triggered at contract account level and authorization object
B_BUPA_FDG will be triggered at business partner level.
Now follow the bulleted list below to set visibility of standard fields, for this you need BASIS people help. We
do not need to worry about custom fields, we can simply add a bit of code in PBO to set the visibility of
custom fields.
• Identify a role which is assigned to all users in the system; say we will call this role as Z_ROLE.
Assign authorization object F_KKVK_FDG with ACTIVITY = ‘03’ (display mode) to Z_ROLE.
• Create a new role say ‘ZF:SPECIAL_USR’ and assign authorization objects F_KKVK_FDG with
ACTIVITY = ‘02’ (change mode) to this role.
• Remove authorization objects F_KKVK_FDG with ACTIVITY = ‘02’ (change mode) from all the other
roles (existing).
• Assign role ‘ZF:SPECIAL_USR’ to the users who really want access to the configured fields.
After implementing the above approach you can see that, user who has role ‘ZF:SPECIAL_USR’ assigned to
their user id can see the above configured fields in change mode in contract account change screen (CAA2
or CAA1).
Users who do not have role ‘ZF:SPECIAL_USR’ assigned to their user id will not be able to change the
above configured fields even in contact account change (CAA2 or CAA1) screen and infact these fields will
appear in display only mode to these users.
SAP COMMUNITY NETWORK SDN - sdn.sap.com | BPX - bpx.sap.com | BOC - boc.sap.com
© 2008 SAP AG 16
Adding Custom Fields to Contract Account Screen
Additional Information
You can even perform all the above activities for Business partner screen fields as well. For this you have to
use transaction BUPT and repeat the steps as specified in section ‘Procedure for adding custom fields to
Contract account screen’ of this document.
Related Content
Please include at least three references to SDN documents or web pages.
http://service.sap.com/utilities
http://help.sap.com/saphelp_erp2005/helpdata/en/43/a08d4527074255e10000000a1553f7/frameset.htm
http://help.sap.com
For more information, visit the ABAP homepage.
SAP COMMUNITY NETWORK SDN - sdn.sap.com | BPX - bpx.sap.com | BOC - boc.sap.com
© 2008 SAP AG 17
Adding Custom Fields to Contract Account Screen
Disclaimer and Liability Notice
This document may discuss sample coding or other information that does not include SAP official interfaces and therefore is not
supported by SAP. Changes made based on this information are not supported and can be overwritten during an upgrade.
SAP will not be held liable for any damages caused by using or misusing the information, code or methods suggested in this document,
and anyone using these methods does so at his/her own risk.
SAP offers no guarantees and assumes no responsibility or liability of any type with respect to the content of this technical article or
code sample, including any liability resulting from incompatibility between the content within this document and the materials and
services offered by SAP. You agree that you will not hold, or seek to hold, SAP responsible or liable with respect to the content of this
document.
SAP COMMUNITY NETWORK SDN - sdn.sap.com | BPX - bpx.sap.com | BOC - boc.sap.com
© 2008 SAP AG 18
You might also like
- ABAP BDC TITLEDocument11 pagesABAP BDC TITLEajitmca100% (1)
- Webdynpro Adobe Form Part1Document50 pagesWebdynpro Adobe Form Part1arunchakkarvarthyNo ratings yet
- Enhancement Frame WorkDocument70 pagesEnhancement Frame Worknelsondarla12No ratings yet
- ABAP EnhancementsDocument3 pagesABAP EnhancementsAbdul GafurNo ratings yet
- Hide Button or Icon in The ABAP ReportDocument17 pagesHide Button or Icon in The ABAP ReportGautam MalhotraNo ratings yet
- SAP Changing standard SAP code using implicit enhancement pointsDocument8 pagesSAP Changing standard SAP code using implicit enhancement pointsEmilSNo ratings yet
- 2.custom Tab in Delivery (VL01N) - Header - Item LevelDocument18 pages2.custom Tab in Delivery (VL01N) - Header - Item LevelkiranmeesalaNo ratings yet
- Business Data Toolset (BDT)Document18 pagesBusiness Data Toolset (BDT)Piyush SalviNo ratings yet
- SAP Workflow - Dynamic Columns For Business WorkplaceDocument7 pagesSAP Workflow - Dynamic Columns For Business WorkplaceSwati JainNo ratings yet
- SAP ABAP on HANA: Implement SALV IDA (Integrated Data AccessDocument15 pagesSAP ABAP on HANA: Implement SALV IDA (Integrated Data AccessajaygavNo ratings yet
- BTE (How To)Document16 pagesBTE (How To)emc_cefre1735No ratings yet
- Sap Query: By: Manjari SinghDocument34 pagesSap Query: By: Manjari SinghKenisha KhatriNo ratings yet
- Detailed Explanation About BADI and The Ways To Find The BADI With An Example (ME23n Transaction)Document14 pagesDetailed Explanation About BADI and The Ways To Find The BADI With An Example (ME23n Transaction)shrirangkattiNo ratings yet
- RFC To Webservices Sap TechnicalDocument12 pagesRFC To Webservices Sap Technicalpratyush06No ratings yet
- Smartforms Demo On Copies Window (Real Time Scenario)Document5 pagesSmartforms Demo On Copies Window (Real Time Scenario)Kabil RockyNo ratings yet
- Debugging in SAPDocument7 pagesDebugging in SAPPRASHANT KUMAR SAHOONo ratings yet
- Traning PPT On ABAP ProxiesDocument20 pagesTraning PPT On ABAP Proxiesrudatdeep kaur0% (1)
- Call Adobe Form Through ABAP ProgramDocument26 pagesCall Adobe Form Through ABAP ProgramKishore ReddyNo ratings yet
- User Exits in FicoDocument20 pagesUser Exits in Ficonaveens9No ratings yet
- Zvendor Link Check ReportDocument3 pagesZvendor Link Check ReportnstomarNo ratings yet
- Call Badi From ReportDocument20 pagesCall Badi From ReportSrikanth0% (1)
- Sap Odata Media EntityDocument15 pagesSap Odata Media EntityphanikumarpujyamNo ratings yet
- Demo On Customer ExitsDocument16 pagesDemo On Customer ExitsjuhireddyNo ratings yet
- S4HANA Utilities For CM Extensibility 2022Document94 pagesS4HANA Utilities For CM Extensibility 2022Mohammed EttahriouiNo ratings yet
- How To Maintain Log For Custom Tables in SAPDocument14 pagesHow To Maintain Log For Custom Tables in SAPRommel SorengNo ratings yet
- SAP ABAP BADIsDocument11 pagesSAP ABAP BADIsgeorgetodorov23No ratings yet
- Adding Custom Buttons On ALV Grid ControlsDocument37 pagesAdding Custom Buttons On ALV Grid Controlshjhggfg100% (1)
- Smart Forms Step-by-step TutorialsDocument48 pagesSmart Forms Step-by-step TutorialsEmilSNo ratings yet
- Interview Questions (All Interview)Document221 pagesInterview Questions (All Interview)asadraza123100% (1)
- Zebra Printing Methods in SAPDocument7 pagesZebra Printing Methods in SAParavindascribd100% (1)
- Creating Custom Screen in XD01Document10 pagesCreating Custom Screen in XD01parthascNo ratings yet
- SAP Adobe Interactive Form Tutorial - Part 2Document39 pagesSAP Adobe Interactive Form Tutorial - Part 2Elkin OcampoNo ratings yet
- SAP ABAP Course CurriculumDocument6 pagesSAP ABAP Course CurriculumSivaram KrishnaNo ratings yet
- 29-30 - Kaavian-ALE, EDI, IDOCDocument105 pages29-30 - Kaavian-ALE, EDI, IDOCbarathNo ratings yet
- Workflow PDFDocument8 pagesWorkflow PDFajit sahuNo ratings yet
- ABAP Objects Design Patterns – MVC (40Document9 pagesABAP Objects Design Patterns – MVC (40aloxanhNo ratings yet
- SAP Fiori KPI ConfigurationDocument19 pagesSAP Fiori KPI ConfigurationmoulayNo ratings yet
- SAP XI PI PO Cheat SheetzDocument14 pagesSAP XI PI PO Cheat SheetzPankaj Singh100% (1)
- Create A Digital Signature in ABAPDocument9 pagesCreate A Digital Signature in ABAPAdaikalam Alexander RayappaNo ratings yet
- Web Services ProxyDocument26 pagesWeb Services Proxysathish11407144No ratings yet
- Business Transaction EventsDocument5 pagesBusiness Transaction EventsDebebookNo ratings yet
- Digi TestsDocument10 pagesDigi TestsAdaikalam Alexander RayappaNo ratings yet
- Smartforms Programming Step by StepDocument32 pagesSmartforms Programming Step by Stepanon_19751188No ratings yet
- How To Upload Long Text Into SAP Using Excel Sh..Document12 pagesHow To Upload Long Text Into SAP Using Excel Sh..Anonymous IFxmRW7No ratings yet
- Sap Interview QuestionDocument10 pagesSap Interview QuestionGanesh TarimelaNo ratings yet
- Create BAPIDocument7 pagesCreate BAPImathurjitendraNo ratings yet
- ALV Table With Business Graphics (WebDynpro For ABAP)Document20 pagesALV Table With Business Graphics (WebDynpro For ABAP)ErcanNo ratings yet
- Uploading Customer Master Extended Address Using BAPI MethodDocument3 pagesUploading Customer Master Extended Address Using BAPI Methodnet6351No ratings yet
- Module Pool Programming ExampleDocument53 pagesModule Pool Programming Exampleajit sahuNo ratings yet
- Implicit Vs Explicit EnhancementsDocument24 pagesImplicit Vs Explicit Enhancementspavan.mstNo ratings yet
- Sap SD & Fi Busienss Flow With Transaction Codes PDFDocument3 pagesSap SD & Fi Busienss Flow With Transaction Codes PDFsamraju1No ratings yet
- Create A SAP Query Quickview Easily SQ01Document3 pagesCreate A SAP Query Quickview Easily SQ01Kabil RockyNo ratings yet
- Custom Fiori Applications in SAP HANA: Design, Develop, and Deploy Fiori Applications for the EnterpriseFrom EverandCustom Fiori Applications in SAP HANA: Design, Develop, and Deploy Fiori Applications for the EnterpriseNo ratings yet
- SAP Foreign Currency Revaluation: FAS 52 and GAAP RequirementsFrom EverandSAP Foreign Currency Revaluation: FAS 52 and GAAP RequirementsNo ratings yet
- MATH Concepts PDFDocument2 pagesMATH Concepts PDFs bNo ratings yet
- Effectiveness of Using High Gas Pressure in A Blast Furnace As A Means of Intensifying The Smelting OperationDocument10 pagesEffectiveness of Using High Gas Pressure in A Blast Furnace As A Means of Intensifying The Smelting Operationchandan kumar100% (1)
- ECE 4400 Performance Analysis Local Computer Networks HomeworkDocument2 pagesECE 4400 Performance Analysis Local Computer Networks HomeworkNguyen Phi HungNo ratings yet
- Defender 90 110 Workshop Manual 5 WiringDocument112 pagesDefender 90 110 Workshop Manual 5 WiringChris Woodhouse50% (2)
- SFA160Document5 pagesSFA160scamalNo ratings yet
- Mohammad R. Mestarihi: About Me ObjectiveDocument1 pageMohammad R. Mestarihi: About Me ObjectiveMhmd MsttNo ratings yet
- CP R77.30 ReleaseNotesDocument18 pagesCP R77.30 ReleaseNotesnenjamsNo ratings yet
- Semi Detailed Lesson Plan ElementaryDocument3 pagesSemi Detailed Lesson Plan ElementaryJinky JunioNo ratings yet
- JA Ip42 Creating Maintenance PlansDocument8 pagesJA Ip42 Creating Maintenance PlansvikasbumcaNo ratings yet
- Westford University College readies flagship campus with new programsDocument20 pagesWestford University College readies flagship campus with new programsSaju JanardhananNo ratings yet
- Cls A310 Operations ManualDocument23 pagesCls A310 Operations ManualAntonio Ahijado Mendieta100% (2)
- Anki Very Useful ManualDocument5 pagesAnki Very Useful ManualSoundaryaNo ratings yet
- Big Band EraDocument248 pagesBig Band Erashiloh32575% (4)
- Assignment No.7Document2 pagesAssignment No.7queen estevesNo ratings yet
- Technical Bro A4 UK LR NEW v2Document45 pagesTechnical Bro A4 UK LR NEW v2Roxana NegoitaNo ratings yet
- Event ReportDocument2 pagesEvent Reportakshitdaharwal997No ratings yet
- 60Hz Axial-Fan Centrifugal-Fan AC EN (2009) PDFDocument136 pages60Hz Axial-Fan Centrifugal-Fan AC EN (2009) PDFRodrigo GonçalvesNo ratings yet
- EOD Stanags Overview April 2021Document12 pagesEOD Stanags Overview April 2021den mas paratate leo egoNo ratings yet
- Helmholtz DecompositionDocument4 pagesHelmholtz DecompositionSebastián Felipe Mantilla SerranoNo ratings yet
- Understanding The Self Metacognitive Reading Report 1Document2 pagesUnderstanding The Self Metacognitive Reading Report 1Ako Lang toNo ratings yet
- Literature Revisited: Understanding Key Concepts and Applying Analytical SkillsDocument31 pagesLiterature Revisited: Understanding Key Concepts and Applying Analytical SkillsMuhammad Furqan Aslam Awan100% (2)
- Bhajan Songs PDFDocument36 pagesBhajan Songs PDFsilphansi67% (6)
- Timoshenko Beam TheoryDocument8 pagesTimoshenko Beam Theoryksheikh777No ratings yet
- Anti-Anginal DrugsDocument39 pagesAnti-Anginal Drugspoonam rana100% (1)
- DownloadDocument11 pagesDownloadAnonymous ffje1rpaNo ratings yet
- Design Process at LEGODocument5 pagesDesign Process at LEGOkapsarcNo ratings yet
- Chime Primary School Brochure TemplateDocument1 pageChime Primary School Brochure TemplateNita HanifahNo ratings yet
- Soil Testing Lab Results SummaryDocument2 pagesSoil Testing Lab Results SummaryMd SohagNo ratings yet
- Homer BiographyDocument3 pagesHomer BiographyKennethPosadasNo ratings yet
- Compabloc Manual NewestDocument36 pagesCompabloc Manual NewestAnonymous nw5AXJqjdNo ratings yet