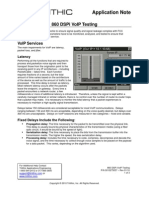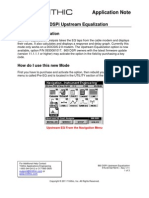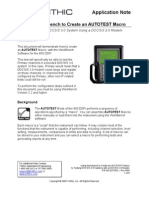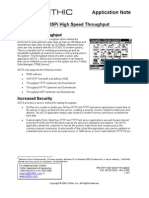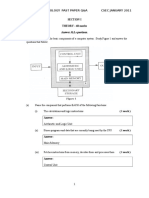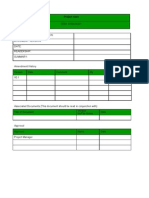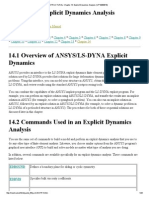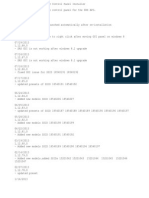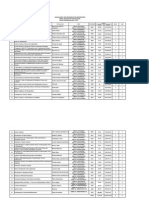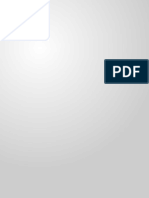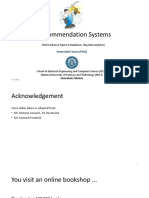Professional Documents
Culture Documents
MetroNet 5000 Manual Section II All Chapters
Uploaded by
trilithicwebCopyright
Available Formats
Share this document
Did you find this document useful?
Is this content inappropriate?
Report this DocumentCopyright:
Available Formats
MetroNet 5000 Manual Section II All Chapters
Uploaded by
trilithicwebCopyright:
Available Formats
MetroNet 5000
Ethernet & IP Test Set
Section II: Setup & Tools
MetroNet 5000 - Section II: Setup & Tools
2-1
THIS PAGE LEFT INTENTIONALLY BLANK
MetroNet 5000 - Section II: Setup & Tools
2-2
Chapter 1
1. System Settings
Overview
To adjust the system settings of the MetroNet 5000 select the System icon from the Home
screen.
From the System screen you can access the following setup functions:
Date & Time
Local Network Connection
Enable Software Options
Display Brightness & Touchscreen Calibration
Power Management
System & User Information
Printer Configuration
Restore Factory Defaults
FTP & USB Software Upgrades
MetroNet 5000 - Section II: Setup & Tools
2-3
Date & Time Adjustment
To adjust the date and time of the MetroNet 5000 select the Date/Time icon from the System
screen. The Date and Time screen will appear as shown below.
Perform the following steps to adjust the date and time:
1. Adjust the Month, Year, Hour, Minute, Second, and Date Format as desired.
2. To accept changes to the date and time, simply select the Apply button.
3. A warning dialog box will appear indicating that the MetroNet 5000 needs to be rebooted
before the date and time changes can be applied.
4. Select the Yes button to reboot the device and apply the date and time changes or select
the No button to return to the Date and Time screen without applying the changes.
MetroNet 5000 - Section II: Setup & Tools
2-4
Local Network Configuration
To adjust the local network configuration of the MetroNet 5000 select the Network icon from the
System screen. The Network screen will appear as shown below.
You must setup the local network configuration in order to use
the remote control mode, perform FTP software upgrades, or
use a network connected printer.
MetroNet 5000 - Section II: Setup & Tools
2-5
Perform the following steps to adjust the local network configuration:
1. Select from Static or DHCP.
Static: If this is selected, you will need to manually enter the IP Address, Subnet
Mask, Gateway, and DNS values.
DHCP: If this is selected, the IP Address, Subnet Mask, Gateway, and DNS values
will be automatically assigned by the DHCP server. This information will appear grayed
out and cannot be changed.
2. To enable or disable the remote control mode, choose either On or Off. This enables the
MetroNet 5000 to be controlled remotely via a PC. For more information on the remote
control mode, see Section I: The Basics, Chapter 3: Getting to Know Your Device,
Remote Control Mode.
3. To accept the local network configuration, simply select the Apply button or select the
Back button to return to the Network screen without applying the changes.
MetroNet 5000 - Section II: Setup & Tools
2-6
Enable Software Options
Optional features of the MetroNet 5000 can be activated by entering a license key. Additional
options may be obtained by purchasing a license key; contact Trilithic Sales for more information.
The following software options are available for the MetroNet 5000:
Packet Capture & Analysis (P/N 0930168000) - Captures all frames and packets at 10
GbE and 1 GbE wire speeds and allows for decode and analysis of frame and packet header
and payload content.
VoIP Testing (P/N 0930169000) - Includes MOS scoring and R-Factor measurements. This
option operates only on 1 GbE ports. Not available for the MetroNet 5100 or 5200 models.
10 GbE WAN PHY Mode (P/N 0930170000) - Supports SONET and SDH clocking of 9.95
Gbps. Includes alarms and error injection functions. For OC192C testing on 10 GbE ports.
Not available for the MetroNet 5020 model.
To add software options to the MetroNet 5000 select the License icon from the System screen.
The License screen will appear as shown below.
MetroNet 5000 - Section II: Setup & Tools
2-7
The License screen displays the options that are available for the current software version of the
MetroNet 5000. Activated options are indicated by a check mark next to the option name.
Perform the following steps to enter a new license key:
1. Select the License Key text entry field; the virtual on-screen keyboard will appear.
2. Enter the purchased license key.
3. To accept the entered license key, simply select the OK button or select the Back button to
return to the License screen without accepting the license key.
4. The accepted license key will populate the License Key text entry field.
5. To enter the license key, simply select the Enter button or select the Back button to return
to the System screen without entering the license key.
6. The newly activated option will be indicated by a check mark next to the option name.
MetroNet 5000 - Section II: Setup & Tools
2-8
Display Screen Adjustment
The brightness of the MetroNet 5000 display screen can be adjusted and the touchscreen
interface can be recalibrated. Recalibration of the touchscreen is only needed if you experience a
loss of accuracy when selecting objects on the screen.
To adjust the display brightness or perform touchscreen calibration, select the Display icon from
the System screen. The Display screen will appear as shown below.
Display Brightness
The display brightness can be adjusted for use while on battery power and connected to AC
power. Battery life can be improved by lowering the brightness level of the display.
To adjust the display brightness, perform the following steps:
1. Select the down arrow to the right of each drop-down box.
2. From the drop-down list, select the desired brightness level.
MetroNet 5000 - Section II: Setup & Tools
2-9
Touchscreen Calibration
To perform a touchscreen calibration, perform the following steps:
1. Select the Start button.
2. A dialog box will appear stating Please
press once at each of the marks at the next
screen.
3. Select the Close button to start the
calibration.
4. Press the stylus at each of the indicated
marks.
5. After the calibration is complete a dialog box
will appear stating Calibration done.
6. Select the Close button to return to the
Display screen.
MetroNet 5000 - Section II: Setup & Tools
2-10
Auto Power Off
The MetroNet 5000 includes an auto power off feature to lengthen the time needed between
battery charges.
To adjust the auto power off feature, select the Power icon from the System screen. The System
Setting screen will appear as shown below.
To enable the auto power off feature, select the Enable option to the right of Auto Power Off. The
device will perform an auto power off once the following conditions have been met:
A button on the physical keypad has not been selected or the touchscreen has not been
touched.
The shutdown timer has expired (adjustable).
The device is:
Performing a measurement and During Measurement is set to Enable
Not performing a measurement and During Measurement is set to Disable.
MetroNet 5000 - Section II: Setup & Tools
2-11
System & User Information
To view and edit the system and user information of the MetroNet 5000, select the System &
User Info icon from the System screen. The System Info screen will appear as shown below.
The System Info screen displays the device serial number, software version, hardware version.
The device also includes customizable company name, company contact, tester name, tester
contact, and notes fields. To edit these fields, simply select the text entry field and use the virtual
on-screen keyboard to enter the desired text.
Select the Apply button to save the entered user information, or select the Back button to return to
the System screen without saving.
MetroNet 5000 - Section II: Setup & Tools
2-12
Printer Configuration
To view and edit the printer configuration settings of the MetroNet 5000, select the Printer icon
from the System screen. The Printer Setting screen will appear as shown below.
Perform the following steps to adjust the printer configuration settings:
1. The Printer Setting screen allows the user to adjust the following settings:
Printer Support - Select from Laser or Inkjet type printers.
Printer Connection - Select from USB or Network type printers. When Network is
selected, the IP address of the printer must be entered in the IP Address field.
2. Once a printer is configured properly, the following actions can be performed:
To check the status of the printer, select the Check Printer button. The status of the
printer will appear in the Printer Status field.
To print a test page, select the Test Page Button.
3. Select the Apply button to save the printer configuration settings, or select the Back button
to return to the System screen without saving.
MetroNet 5000 - Section II: Setup & Tools
2-13
Restore to Default Factory Configuration
To restore the MetroNet 5000 to its default factory configuration, select the Factory Default icon
from the System screen. The Printer Setting screen will appear as shown below.
Before restoring the MetroNet 5000 to its default factory
configuration, be sure to save your test profiles and any other
files on the device to a backup location. Otherwise, all data will
be overwritten and permanently lost.
To restore the MetroNet 5000 to its default factory configuration, select the Factory Default
checkbox from the Printer Setting screen.
Select the Start button to restore the device to its defualt factory configuration, or select the Back
button to return to the System screen without restoring the device to its default factory
configuration.
MetroNet 5000 - Section II: Setup & Tools
2-14
FTP Software Upgrade
The MetroNet 5000 is capable of being updated with new software in the field using a simple FTP
download. This process requires a pre-configured FTP server. Contact your IT department for
more information on setting up an FTP server.
To perform an FTP upgrade of the MetroNet 5000, select the FTP Upgrade icon from the
System screen. The FTP Upgrade screen will appear as shown below.
You must setup the local network configuration in order to
perform FTP software upgrades. The Set IP button is provided
for quick access to the Local Network Configuration Settings.
Before upgrading the MetroNet 5000, be sure to save your test
profiles and any other files on the device to a backup location.
Otherwise, if a corrupt upgrade occurs files could be lost.
MetroNet 5000 - Section II: Setup & Tools
2-15
Before upgrading the MetroNet 5000 software, be sure to
connect the device to AC power to prevent loss of power during
the upgrade process. Any interruption of power during the
upgrade process could result in a corrupt upgrade.
Perform the following steps to upgrade the device software:
1. Place a copy of the software upgrade file on the
pre-configured FTP server.
2. Connect the MetroNet 5000 to AC power.
3. Connect the MetroNet 5000 to a network using
the RJ-45 local network port. Leave all other
ports disconnected.
4. Enter the ftp server address (URL or IP
address), username, password, and upgrade
file name in the corresponding fields.
5. Select the Check button to verify connectivity
with the FTP server. If the connectivity check is
successful, then proceed to Step 7.
6. If the connectivity check is not successful, select
the Set IP button to verify your local network
configuration settings. When the local network
connection has been established, repeat
Step 5.
7. Select the Start button to proceed with the
software upgrade. The status of the download
will be displayed in the progress bar at the bottom of the screen.
DO NOT turn off the power during the download process. Any
interruption of power during the download process could result
in a corrupt upgrade.
MetroNet 5000 - Section II: Setup & Tools
2-16
8. After a short delay, the upgrade file will finish downloading. A dialog box stating Download
Done! Reboot Now? will appear.
9. Select the OK button to reboot the device. The device will automatically start to reboot.
10. After the device reboots, Dont power off will be displayed in yellow.
A short delay of approximately five (5) minutes will occur while
the software upgrade is completed. DO NOT turn off the power
during the installation process.
11. Once the upgrade installation is complete, the MetroNet 5000 will boot into the Home
screen.
12. Some software upgrades require a touchscreen calibration. In this case, perform the steps
outlined earlier in this chapter for touchscreen calibration. If the Home screen is displayed
and the white arrow cursor does not appear, perform the following steps to re-initialize the
touchscreen:
a. Use the directional pad to highlight the System icon.
b. Press the Enter button on the front panel to enter the System screen.
c. Use the directional pad to highlight the Display icon.
d. Press the Enter button on the front panel to enter the System screen.
e. Use the directional pad to highlight the Start button.
f. Press the Enter button on the front panel to start the touchscreen calibration.
g. Complete the touchscreen calibration as outlined earlier in this chapter.
MetroNet 5000 - Section II: Setup & Tools
2-17
USB Software Upgrade
The MetroNet 5000 is capable of being updated with new software in the field using a USB flash
drive.
To perform a USB upgrade of the MetroNet 5000, select the USB Upgrade icon from the
System screen. The Upgrade USB screen will appear as shown below.
Before upgrading the MetroNet 5000, be sure to save your test
profiles and any other files on the device to a backup location.
Otherwise, if a corrupt upgrade occurs files could be lost.
Before upgrading the MetroNet 5000 software, be sure to
connect the device to AC power to prevent loss of power during
the upgrade process. Any interruption of power during the
upgrade process could result in a corrupt upgrade.
MetroNet 5000 - Section II: Setup & Tools
2-18
Perform the following steps to upgrade the device software:
1. Place a copy of the software upgrade file on a USB flash drive and insert it into the USB
port on the MetroNet 5000.
2. Connect the MetroNet 5000 to AC power.
3. Select the Mount button to enable the USB flash drive. A dialog box stating Do you want
to Mount USB? will appear.
4. Select the OK button to mount the the USB flash drive or select the Cancel button to return
to the Upgrade USB screen.
5. Highlight the upgrade file and select the Upgrade button.
6. A dialog box stating Copy system image from USB will appear. Select the Cancel button
at any time to exit the upgrade.
8. After a short delay, the upgrade file will finish copying. A dialog box stating Download
Done! Reboot Now? will appear.
MetroNet 5000 - Section II: Setup & Tools
2-19
9. Select the OK button to reboot the device. The device will automatically start to reboot.
10. After the device reboots, Dont power off will be displayed in yellow.
A short delay of approximately five (5) minutes will occur while
the software upgrade is completed. DO NOT turn off the power
during the installation process.
11. Once the upgrade installation is complete, the MetroNet 5000 will boot into the Home
screen.
12. Some software upgrades require a touchscreen calibration. In this case, perform the steps
outlined earlier in this chapter for touchscreen calibration. If the Home screen is displayed
and the white arrow cursor does not appear, perform the following steps to re-initialize the
touchscreen:
a. Use the directional pad to highlight the System icon.
b. Press the Enter button on the front panel to enter the System screen.
c. Use the directional pad to highlight the Display icon.
d. Press the Enter button on the front panel to enter the System screen.
e. Use the directional pad to highlight the Start button.
f. Press the Enter button on the front panel to start the touchscreen calibration.
g. Complete the touchscreen calibration as outlined earlier in this chapter.
MetroNet 5000 - Section II: Setup & Tools
2-20
Chapter 2
2. Tools
Overview
The MetroNet 5000 includes a set of basic testing tools. Select the Tools icon from the Home
screen.
From the Tools screen you can perform the following tests:
Optical Power Measurements
Find Ports on Switches and Routers
Display Screen Flashlight
Cable Diagnostics
MetroNet 5000 - Section II: Setup & Tools
2-21
Optical Power Measurement
The MetroNet 5000 includes an optical power measurement tool. Here you can view detailed
information about the optical modules (SFP or XFP) installed in the device. The vendor name, OUI
(organization name), part number, revision number, optical wavelength, and Rx (receive) power
level.
Perform the following steps to perform and optical power measurement:
1. Select the Optic Power icon from the Tools screen. If
you select the Optic Power icon and you have not
configured a test mode, the error message shown to the
right will appear. If you do not receive this error
message, proceed directly to Step 10.
MetroNet 5000 - Section II: Setup & Tools
2-22
2. To configure a test mode, select the Ethernet & IP icon from the Tools screen. The Test
Mode screen will be displayed.
Any test mode can be selected here. The purpose of these steps
is to simply activate the optical modules.
3. From this screen, select any test mode to activate the optical modules. For this example
the Throughput test has been selected for Port 1 and 10GE.
4. Connect the desired cables to the corresponding optical ports.
5. Select the OK button after you have configured the test mode and connected the desired
cables. The Link Setup screen will be displayed.
6. From this screen, adjust the link settings based on port selection.
MetroNet 5000 - Section II: Setup & Tools
2-23
SFP Transceiver or RJ-45 Ports
Only one interface can be selected and used for each 1G port, either SFP (optical) or RJ-
45 (copper). When an SFP transceiver or RJ-45 port is selected on the Test Mode screen,
the following settings can be adjusted:
Medium - Use this to setting to select from
Copper, Optic 1G, or 100M Optics
interface types. The optical power
measurement applies to optical interfaces
only. Selecting Copper will not display the
optical power measurement.
Laser On - Use this setting to turn the laser
On or Off. This setting will appear grayed
out if an optical transceiver is not installed or
Medium is set to Copper.
Auto Negotiation - If this option is selected
you can adjust the following settings:
Local - Use this to set line rates of Half
and/or Full duplex. The available line
rates are determined by the Medium
selection. Line rates that are not
available will be grayed out.
Pause - Use this to set a pause of Off,
Rx Only, Tx Only, or Both.
Do not enable laser connections when there is no fiber attached
to the optical output connector because this device will emit
invisible laser radiation if the unit is powered on and the laser is
enabled without laser connections.
Under no circumstances look into the end of an optical cable
attached to the optical output when the device is operating. This
devices laser radiation can seriously damage your eyesight.
MetroNet 5000 - Section II: Setup & Tools
2-24
XFP Transceiver Ports
When an XFP transceiver port is selected on the Test Mode screen, the following settings
can be adjusted:
Laser On - Use this setting to turn the laser
On or Off. This setting will appear grayed
out if an optical transceiver is not installed.
Mode - Use this to set network mode to
LAN or WAN (Optional, see below). If the
WAN option is selected, choose from
SONET or SDH multiplexing protocols.
The 10 GbE WAN PHY Mode is an optional
feature of the MetroNet 5000 and can be
activated by entering a license key. To
purchase a license key; contact Trilithic
Sales for more information.
Pause - Use this to set the Rx pause to On
or Off.
Signaling - Use this to set link fault
signaling to On or Off. This is provided to
display a notification in case of local or
remote faults.
Do not enable laser connections when there is no fiber attached
to the optical output connector because this device will emit
invisible laser radiation if the unit is powered on and the laser is
enabled without laser connections.
Under no circumstances look into the end of an optical cable
attached to the optical output when the device is operating. This
devices laser radiation can seriously damage your eyesight.
MetroNet 5000 - Section II: Setup & Tools
2-25
7. Select the Home button to return to the Home
screen.
8. Select the Tools icon from the Home screen.
9. Select the Optic Power icon from the Tools
screen.
10. The Optic Power screen will be diaplayed. If
necessary, the Port, Medium, and Laser On
status can be adjusted.
11. The vendor name, OUI (organization name), part
number, revision number, optical wavelength,
and Rx (receive) power level will be displayed
for the selected Port and Medium.
MetroNet 5000 - Section II: Setup & Tools
2-26
Find Network Ports
The MetroNet 5000 includes a find port tool that provides a method for locating ports on the
opposite end of a network connection. For instance, if you have a set of cables connected to a live
switch, it can be difficult to find which ports are faulty and/or where they are connected to the
switch.
To find a network port, select the Find Port icon from the Tools screen. The Find Port screen will
appear as shown below.
Do not enable laser connections when there is no fiber attached
to the optical output connector because this device will emit
invisible laser radiation if the unit is powered on and the laser is
enabled without laser connections.
MetroNet 5000 - Section II: Setup & Tools
2-27
Under no circumstances look into the end of an optical cable
attached to the optical output when the device is operating. This
devices laser radiation can seriously damage your eyesight.
Perform the following steps to find a network port.
1. Connect the desired cables to the
corresponding copper/optical ports.
2. Adjust the following settings:
Port - Use this to setting to select the port to
test.
Medium - Use this to setting to select from
Copper, Optic 1G, or 100M Optics
interface types.
Laser On - Use this setting to turn the laser
On or Off. This setting will appear grayed
out if an optical transceiver is not installed or
Medium is set to Copper.
Auto Negotiation - If this option is selected
you can adjust the Local line rate settings to
Half and/or Full duplex. The available line
rates are determined by the Medium
selection. Line rates that are not available
will be grayed out.
3. Set the Interval between flashes to a minimum
of 3 seconds. The greater this value is, the longer between flashes.
4. Select the Apply button to save the current settings.
5. Select the Start button to begin the test. The MetroNet 5000 will start sending traffic to the
connected switch.
6. The port location on the connected switch will begin flashing for a few seconds and then will
stop flashing for a time equal to the Interval. This indicates that the user has located the
correct port on the switch.
7. When the test is complete, select the Stop button to complete the test.
MetroNet 5000 - Section II: Setup & Tools
2-28
Flash Light
The MetroNet 5000 includes a flash light feature to improve lighting conditions in dark locations.
When this feature is selected the device displays a bright white screen to provide additional
lighting.
To use the flash light feature, select the Flash Light icon from the Tools screen. The Flash Light
screen will appear as shown below.
To adjust the brightness of the screen, either select the sliding adjustment bar or enter the level in
the Brightness field by selecting the up or down arrows.
MetroNet 5000 - Section II: Setup & Tools
2-29
Cable Diagnostics
The MetroNet 5000 includes a cable diagnostics test to check for wire mapping and fault
conditions in RJ-45 metalic cables.
To use the cable diagnostics feature, select the Cable Diagnostics icon from the Tools screen.
The Cable Diagnostics screen will appear as shown below.
To perform a cable diagnostics test, perform the following steps:
1. Connect the desired cables to the corresponding copper ports.
2. Select the desired port from the Port drop-down box.
3. Select the Check button to start the test.
4. When the test is complete, the following information will be displayed:
The port type, signal status, and link speed of the connected cable.
The status, distance to fault, and mapping of each pair of wires within the cable.
MetroNet 5000 - Section II: Setup & Tools
2-30
Chapter 3
3. File Manager
Overview
The MetroNet 5000 can store test configurations, measurement results, screen captures, and
packet capture files to the internal memory of the device. These files can also be transferred to a
local USB flash drive or uploaded to a pre-configured FTP server.
The FTP upload process requires a pre-configured FTP server. Contact your IT department for
more information on setting up an FTP server.
You must setup the local network configuration in order to
perform FTP file uploads. See Chapter 4: System Settings, Local
Network Configuration for more information about configuring
the local network settings.
Select the File Manager icon from the Home screen. The File Manager screen will appear as
shown below.
MetroNet 5000 - Section II: Setup & Tools
2-31
Usage Tab
The percentage of remaining available internal memory
in the MetroNet 5000 can be viewed by selecting the
Usage tab from the top of the File Manager screen.
The amount of used memory will be displayed at the
bottom of the screen.
From the Usage tab, the files that are currently stored
on the device can be displayed. The files are stored in
a folder tree structure with each type of file being stored
in a corresponding file folder as follows:
capture - This folder stores all of the packet
capture files.
cfg - This folder stores all of the default,
updated, or upgrade software configurations.
profile - This folder stores all of the user
configured test profile information.
result - This folder contains individual file
folders for each type of test. The test result files
for each test are located in the corresponding
file folder.
screen_capture - This folder stores all of the screen capture files.
To expand the folders to view the included files, select the plus (+) icon to the left of the folder
name.
Packet captures files range from 2 to 128 MB in size depending
on the amount of test information that was selected. Screen
capture files typically range from 30 to 50 kb in size.
MetroNet 5000 - Section II: Setup & Tools
2-32
Manager Tab
From the Manager tab, you can manage the files that
are currently stored on the device.
To expand the folders to view the included files, select
the plus (+) icon to the left of the folder name.
To manage files, simply highlight the file(s) to modify
and then select the Menu button. From the Menu pop-
up, select from the following actions:
View
Export to CSV
Rename
Delete
Delete All
The size of individual files is only displayed when the folder that
contains the files is expanded. Packet captures files cannot be
exported to an Excel CSV file.
You must setup the local network configuration and printer
settings in order to print a file from the device. The Printer Setup
button is provided for quick access to the Printer Settings. See
Chapter 4: System Settings, Local Network Configuration for
more information about configuring the local network settings.
MetroNet 5000 - Section II: Setup & Tools
2-33
Transfer Tab
From the Transfer tab, you can transfer files from the
internal memory of the device to a local USB flash drive
or remotely to a pre-configured FTP server.
To expand the folders to view the included files, select
the plus (+) icon to the left of the folder name.
To transfer files, simply highlight the file(s) to transfer
and then select the FTP or USB button to choose the
transfer method.
MetroNet 5000 - Section II: Setup & Tools
2-34
FTP File Transfer
When the FTP button is selected from the File
Manager screen, the screen shown to the right will
appear.
Perform the following steps to transfer the
highlighted file(s) via FTP:
1. Enter the FTP server connection information
in the provided fields.
2. Select the Check button to verify the
connection to the FTP server.
3. Once there is a connection to the FTP
server, select the Upload button to transfer
the file.
You must setup the local network configuration in order to
perform FTP file uploads. The Set IP button is provided for quick
access to the Local Network Configuration Settings.
If you have already entered the FTP connection information
previously, use the Directional Pad to move up or down through
previously entered FTP connection information.
MetroNet 5000 - Section II: Setup & Tools
2-35
USB File Transfer
When the USB button is selected from the File Manager screen, the screen shown to the right
will appear. This screen will allow transfer between a USB flash drive and the internal memory
of the device. Files can be transferred both to and from the USB flash drive.
Perform the following steps to transfer the highlighted file(s) via USB:
1. Insert the USB flash drive into the USB port on the MetroNet 5000.
2. Select the Mount button to enable the USB flash drive. A dialog box stating Do you
want to Mount USB? will appear.
3. Select the OK button to mount the the USB flash drive or select the Cancel button to
return to the File Manager screen.
4. To view files on the USB flash drive, select the USB option. To view files on the internal
memory of the device, select the Internal Disk option.
5. To transfer the highlighted file(s) to the USB flash drive, select the Copy To USB
button. To transfer files to the internal memory of the device, select the To Internal
button.
MetroNet 5000 - Section II: Setup & Tools
2-36
You might also like
- The Yellow House: A Memoir (2019 National Book Award Winner)From EverandThe Yellow House: A Memoir (2019 National Book Award Winner)Rating: 4 out of 5 stars4/5 (98)
- Hidden Figures: The American Dream and the Untold Story of the Black Women Mathematicians Who Helped Win the Space RaceFrom EverandHidden Figures: The American Dream and the Untold Story of the Black Women Mathematicians Who Helped Win the Space RaceRating: 4 out of 5 stars4/5 (895)
- Ci-1 Option ReleaseDocument1 pageCi-1 Option ReleasetrilithicwebNo ratings yet
- 860 Dspi Work Orders AppnoteDocument10 pages860 Dspi Work Orders AppnotetrilithicwebNo ratings yet
- 860 Dspi VSB AppnoteDocument2 pages860 Dspi VSB AppnotetrilithicwebNo ratings yet
- 860 DSP Zero Span AppnoteDocument1 page860 DSP Zero Span AppnotetrilithicwebNo ratings yet
- 860 Dspi Wi-Fi Option: Application NoteDocument5 pages860 Dspi Wi-Fi Option: Application NotetrilithicwebNo ratings yet
- 860 Evolution ContinuesDocument2 pages860 Evolution ContinuestrilithicwebNo ratings yet
- Law Ports and ProtocolsDocument2 pagesLaw Ports and ProtocolstrilithicwebNo ratings yet
- 860 Dspi Voip TestsDocument3 pages860 Dspi Voip TeststrilithicwebNo ratings yet
- 860 Dspi Voip RTP Find and FixDocument5 pages860 Dspi Voip RTP Find and FixtrilithicwebNo ratings yet
- 860 Dspi Vits: Application NoteDocument6 pages860 Dspi Vits: Application NotetrilithicwebNo ratings yet
- 860 Dspi Voip TestingDocument3 pages860 Dspi Voip TestingtrilithicwebNo ratings yet
- 860 Dspi Voip RTP Find and FixDocument5 pages860 Dspi Voip RTP Find and FixtrilithicwebNo ratings yet
- 860 Dspi Voip RTP Mos TestDocument2 pages860 Dspi Voip RTP Mos TesttrilithicwebNo ratings yet
- 860 Dspi Upstream Level Measurement AppnoteDocument2 pages860 Dspi Upstream Level Measurement AppnotetrilithicwebNo ratings yet
- 860 Dspi Secure 860 Link and Instrument Fingerprint AppnoteDocument5 pages860 Dspi Secure 860 Link and Instrument Fingerprint AppnotetrilithicwebNo ratings yet
- 860 Dspi Upstream TrafficontrolDocument2 pages860 Dspi Upstream TrafficontroltrilithicwebNo ratings yet
- 860 DSPi Unsolicited Grant Service AppNoteDocument4 pages860 DSPi Unsolicited Grant Service AppNoteChaitanya VaishnavNo ratings yet
- 860 Dspi Trace Route AppnoteDocument1 page860 Dspi Trace Route AppnotetrilithicwebNo ratings yet
- 860 Dspi Pocket DQ and PP 30 AppnoteDocument6 pages860 Dspi Pocket DQ and PP 30 AppnotetrilithicwebNo ratings yet
- 860 Dspi Upstream Equalization AppnoteDocument3 pages860 Dspi Upstream Equalization AppnotetrilithicwebNo ratings yet
- 860 Dspi Tilt Compensated Scan Mode App NoteDocument3 pages860 Dspi Tilt Compensated Scan Mode App NotetrilithicwebNo ratings yet
- 860 Dspi RTP Reflector Option AppnoteDocument9 pages860 Dspi RTP Reflector Option AppnotetrilithicwebNo ratings yet
- 860 Dspi SSL Firmware AppnoteDocument1 page860 Dspi SSL Firmware AppnotetrilithicwebNo ratings yet
- 860 Dspi Qam AppnoteDocument3 pages860 Dspi Qam AppnotetrilithicwebNo ratings yet
- 860 Dspi Macro Results AppnoteDocument10 pages860 Dspi Macro Results AppnotetrilithicwebNo ratings yet
- 860 Dspi Home Certification TestingDocument2 pages860 Dspi Home Certification TestingtrilithicwebNo ratings yet
- 860 DspinstallerDocument1 page860 DspinstallertrilithicwebNo ratings yet
- 860 Dspi Ping TestingDocument2 pages860 Dspi Ping TestingtrilithicwebNo ratings yet
- 860 Dspi How To Create A d3 Autotest Macro Using d2 ModemDocument8 pages860 Dspi How To Create A d3 Autotest Macro Using d2 ModemtrilithicwebNo ratings yet
- 860 Dspi High Speed Throughput AppnoteDocument5 pages860 Dspi High Speed Throughput AppnotetrilithicwebNo ratings yet
- The Subtle Art of Not Giving a F*ck: A Counterintuitive Approach to Living a Good LifeFrom EverandThe Subtle Art of Not Giving a F*ck: A Counterintuitive Approach to Living a Good LifeRating: 4 out of 5 stars4/5 (5794)
- The Little Book of Hygge: Danish Secrets to Happy LivingFrom EverandThe Little Book of Hygge: Danish Secrets to Happy LivingRating: 3.5 out of 5 stars3.5/5 (400)
- Devil in the Grove: Thurgood Marshall, the Groveland Boys, and the Dawn of a New AmericaFrom EverandDevil in the Grove: Thurgood Marshall, the Groveland Boys, and the Dawn of a New AmericaRating: 4.5 out of 5 stars4.5/5 (266)
- Shoe Dog: A Memoir by the Creator of NikeFrom EverandShoe Dog: A Memoir by the Creator of NikeRating: 4.5 out of 5 stars4.5/5 (537)
- Elon Musk: Tesla, SpaceX, and the Quest for a Fantastic FutureFrom EverandElon Musk: Tesla, SpaceX, and the Quest for a Fantastic FutureRating: 4.5 out of 5 stars4.5/5 (474)
- Never Split the Difference: Negotiating As If Your Life Depended On ItFrom EverandNever Split the Difference: Negotiating As If Your Life Depended On ItRating: 4.5 out of 5 stars4.5/5 (838)
- Grit: The Power of Passion and PerseveranceFrom EverandGrit: The Power of Passion and PerseveranceRating: 4 out of 5 stars4/5 (588)
- A Heartbreaking Work Of Staggering Genius: A Memoir Based on a True StoryFrom EverandA Heartbreaking Work Of Staggering Genius: A Memoir Based on a True StoryRating: 3.5 out of 5 stars3.5/5 (231)
- The Emperor of All Maladies: A Biography of CancerFrom EverandThe Emperor of All Maladies: A Biography of CancerRating: 4.5 out of 5 stars4.5/5 (271)
- The World Is Flat 3.0: A Brief History of the Twenty-first CenturyFrom EverandThe World Is Flat 3.0: A Brief History of the Twenty-first CenturyRating: 3.5 out of 5 stars3.5/5 (2259)
- On Fire: The (Burning) Case for a Green New DealFrom EverandOn Fire: The (Burning) Case for a Green New DealRating: 4 out of 5 stars4/5 (73)
- The Hard Thing About Hard Things: Building a Business When There Are No Easy AnswersFrom EverandThe Hard Thing About Hard Things: Building a Business When There Are No Easy AnswersRating: 4.5 out of 5 stars4.5/5 (344)
- Team of Rivals: The Political Genius of Abraham LincolnFrom EverandTeam of Rivals: The Political Genius of Abraham LincolnRating: 4.5 out of 5 stars4.5/5 (234)
- The Unwinding: An Inner History of the New AmericaFrom EverandThe Unwinding: An Inner History of the New AmericaRating: 4 out of 5 stars4/5 (45)
- The Gifts of Imperfection: Let Go of Who You Think You're Supposed to Be and Embrace Who You AreFrom EverandThe Gifts of Imperfection: Let Go of Who You Think You're Supposed to Be and Embrace Who You AreRating: 4 out of 5 stars4/5 (1090)
- The Sympathizer: A Novel (Pulitzer Prize for Fiction)From EverandThe Sympathizer: A Novel (Pulitzer Prize for Fiction)Rating: 4.5 out of 5 stars4.5/5 (121)
- Her Body and Other Parties: StoriesFrom EverandHer Body and Other Parties: StoriesRating: 4 out of 5 stars4/5 (821)
- Csec It June 2010 QaDocument16 pagesCsec It June 2010 QaLisa B Arnold50% (2)
- Test Strategy TemplateDocument26 pagesTest Strategy TemplateCola RichmondNo ratings yet
- Atv DVWK A 281 e LibreDocument25 pagesAtv DVWK A 281 e LibrerafapoNo ratings yet
- Script PDFDocument14 pagesScript PDFSachin SaraswatiNo ratings yet
- Science Investigatory Project PDFDocument2 pagesScience Investigatory Project PDFNick john CaminadeNo ratings yet
- Course Outline in Grade 1 MathematicsDocument3 pagesCourse Outline in Grade 1 MathematicsRoselyn GutasNo ratings yet
- TEACHeXCELS Required ReadingsDocument69 pagesTEACHeXCELS Required ReadingsJessica MarieNo ratings yet
- ERM Introduction UnpadDocument30 pagesERM Introduction UnpadMuhammadRivaresNo ratings yet
- Environment OotDocument19 pagesEnvironment OotMonojoy BanerjeeNo ratings yet
- Tle 6 Mam Melba (Victoria)Document2 pagesTle 6 Mam Melba (Victoria)Precious IdiosoloNo ratings yet
- Chrome OS Recovery - Does Not Detect Image - Foros de Productos de GoogleDocument6 pagesChrome OS Recovery - Does Not Detect Image - Foros de Productos de GoogleIsrael MarinoNo ratings yet
- STRUCTURAL - Chapter 14 - Explicit Dynamics Analysis (UP19980818)Document26 pagesSTRUCTURAL - Chapter 14 - Explicit Dynamics Analysis (UP19980818)Rory Cristian Cordero RojoNo ratings yet
- Facebook Romanian Translation Style GuideDocument20 pagesFacebook Romanian Translation Style GuideLeonNo ratings yet
- Kriging InterpolationDocument49 pagesKriging InterpolationJimmy MaharadjaNo ratings yet
- The Use of Electrical Resistivity Tomography (ERT) To Delineate W PDFDocument76 pagesThe Use of Electrical Resistivity Tomography (ERT) To Delineate W PDFConstantin UngureanuNo ratings yet
- Kurt LewinDocument8 pagesKurt Lewinmaria_bianco679079No ratings yet
- Anjali............................. Internship ReportDocument19 pagesAnjali............................. Internship ReportamitanjuNo ratings yet
- Feasibility Study OutlineDocument4 pagesFeasibility Study OutlineKim GosengNo ratings yet
- Mini Fellowship Program OutlineDocument4 pagesMini Fellowship Program OutlineVijayraj GohilNo ratings yet
- Free W3 Blog TemplateDocument4 pagesFree W3 Blog TemplateMaseko CharuzuNo ratings yet
- Analog Layout EngineerDocument4 pagesAnalog Layout EngineerAjay Kumar MattupalliNo ratings yet
- Pengaruh Dukungan Suami Dalam Proses Persalinan Dengan Nyeri Persalinan Di Rsia Bunda Arif PurwokertoDocument12 pagesPengaruh Dukungan Suami Dalam Proses Persalinan Dengan Nyeri Persalinan Di Rsia Bunda Arif PurwokertoCerry Putri MaharaniNo ratings yet
- Free Local Food PPT Templates: Insert The Subtitle of Your PresentationDocument47 pagesFree Local Food PPT Templates: Insert The Subtitle of Your PresentationEni SumarsihNo ratings yet
- SRS APO Panel ReadmeDocument25 pagesSRS APO Panel ReadmeLiz Minmey Flores FloresNo ratings yet
- Automatic Garbage Collector Machine: S. A. Karande S. W. Thakare S. P. Wankhede A. V. SakharkarDocument3 pagesAutomatic Garbage Collector Machine: S. A. Karande S. W. Thakare S. P. Wankhede A. V. Sakharkarpramo_dassNo ratings yet
- Daftar BukuDocument6 pagesDaftar Bukuretnopamungkas55yahoNo ratings yet
- Gold Exp C1 U4 Lang Test BDocument2 pagesGold Exp C1 U4 Lang Test Bmaituti1No ratings yet
- Code of Ethics in Public Relations 01Document14 pagesCode of Ethics in Public Relations 01dfddtrdgffd100% (1)
- MS - BDA Lec - Recommendation Systems IDocument31 pagesMS - BDA Lec - Recommendation Systems IJasura HimeNo ratings yet
- Working With DatabaseDocument105 pagesWorking With DatabaseTara Marie Robinson WhiteNo ratings yet