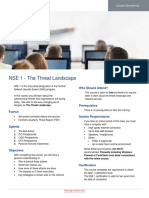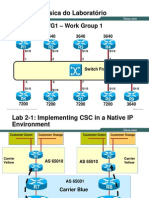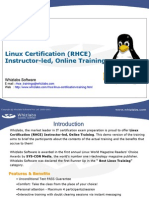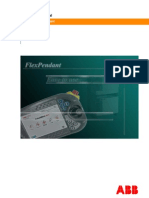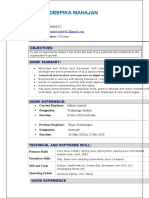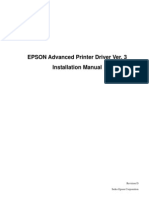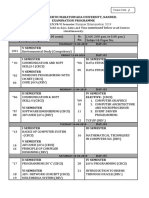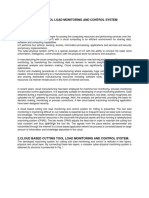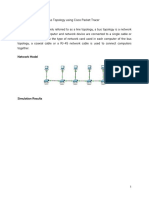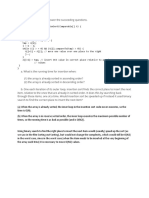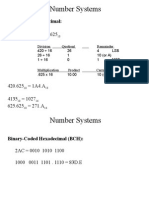Professional Documents
Culture Documents
Ghost Cast
Uploaded by
Zaïd HouazarOriginal Title
Copyright
Available Formats
Share this document
Did you find this document useful?
Is this content inappropriate?
Report this DocumentCopyright:
Available Formats
Ghost Cast
Uploaded by
Zaïd HouazarCopyright:
Available Formats
Using Ghost Cast to Image PCs
John Osmak
Version 1.0
Summer 2006
Summer 2006 Version 1.0
CHSS Documentation – Using Ghost Cast to Image PCs
Table of Contents
Section 1: Image Restore …………………………………………………………………3
Section 2: Image Creation ……………………………………………………..........……6
Section 3: Connecting the Client Computer to a Session ………………………………...9
Summer 2006 Version 1.0 2
CHSS Documentation – Using Ghost Cast to Image PCs
The purpose of this document is to explain how to use Ghostcasting to restore and create
system images.
Section 1: Image Restore (From the GhostCast Server computer)
Click Start > Programs > Symantec Ghost > GhostCast Server. The GhostCast Server
window will open (Figure 1.1). In this case, we will be restoring an image onto a client
computer. First, a session name must be chosen, in this example its RESTORE, but it
may be named anything.
Figure 1.1
Summer 2006 Version 1.0 3
CHSS Documentation – Using Ghost Cast to Image PCs
Second, the image file must be chosen. This is done by clicking Browse (Figure 1.1) and
navigating to where the image file is stored (Figure 1.2) and selecting Open.
Figure 1.2
This will bring you to Figure 1.3 where you will Click Accept Clients. The session is
now ready for clients to connect. The process of connecting clients is explained in
Section 3.
Summer 2006 Version 1.0 4
CHSS Documentation – Using Ghost Cast to Image PCs
Figure 1.3
Once you connect the client or clients, Click Send (Figure 1.4).
Figure 1.4
Summer 2006 Version 1.0 5
CHSS Documentation – Using Ghost Cast to Image PCs
Section 2: Image Creation (From the GhostCast Server computer)
Click Start > Programs > Symantec Ghost > GhostCast Server. The GhostCast Server
window will open (Figure 2.1). In this case, we will be creating an image of a client
computer. First, a session name must be chosen, this in this example its CREATE but it
may be named anything.
Figure 2.1
Second, you must choose a destination and name for the image file then Click Save
(Figure 2.2). Images are generally stored on the Ghost Server but may be stored in
another location.
Summer 2006 Version 1.0 6
CHSS Documentation – Using Ghost Cast to Image PCs
Figure 2.2
This will bring you to Figure 2.3 where you will Click Accept Clients. The session is
now ready for clients to connect. The process of connecting clients is explained in
Section 3.
Figure 2.3
Once the client is connected the session should start automatically. (Figure 2.4)
Summer 2006 Version 1.0 7
CHSS Documentation – Using Ghost Cast to Image PCs
Figure 2.4
Summer 2006 Version 1.0 8
CHSS Documentation – Using Ghost Cast to Image PCs
Section 3: Connecting the Client Computer to a Session
This process is the same for Image Restoration and Creation. Turn the system on and tap
F12, this will bring up the Startup/Boot Menu (Figure 3.1). Insert Multi Boot CD;
Choose CD ROM Drive from the Startup/Boot Menu (Figure 3.2).
Figure 3.1
Figure 3.2
This brings you to a menu where you have the option of choosing a boot image (Figure
3.3). Here you choose the boot image that corresponds with the system you are imaging.
The PC DOS Startup Menu appears next, Choose 2. This computer was started from a
Ghost bootable CD.
Summer 2006 Version 1.0 9
CHSS Documentation – Using Ghost Cast to Image PCs
Figure 3.3
Next the Ghost GUI opens (Figure 3.4), Click OK.
Figure 3.4
Next, you will have a menu with many choices (Figure 3.5), Click Ghostcast, then on the
following menu, Click Multicast.
Summer 2006 Version 1.0 10
CHSS Documentation – Using Ghost Cast to Image PCs
Figure 3.5
The GhostCast session dialogue box opens (Figure 3.6), Enter Session name, which you
chose in Figure 1.1 or 2.1. Leave the Discovery Method on Automatic, Click OK.
Figure 3.6
On the next menu, you must choose the destination drive, in most cases there is only one
drive in the system (Figure 3.7). Select the Destination Drive and Click OK.
Summer 2006 Version 1.0 11
CHSS Documentation – Using Ghost Cast to Image PCs
Figure 3.7
The next menu shows you the Destination drive details (Figure 3.8), Click OK.
Figure 3.8
The Question dialogue box appears asking if you want to proceed with the restore (Figure
3.9), Click Yes.
Summer 2006 Version 1.0 12
CHSS Documentation – Using Ghost Cast to Image PCs
Figure 3.9
The image will now be restored on the system. Upon completion, a dialogue box will
appear, Click Reset Computer.
This concludes the document. For more information and advanced use of the Ghost
software visit
http://www.symantec.com/techsupp/enterprise/products/symghost/symghost_8/manuals.h
tml
Summer 2006 Version 1.0 13
You might also like
- 5520 Ams Release 9.7.07 Administrator GuideDocument642 pages5520 Ams Release 9.7.07 Administrator GuideMarcos LinsNo ratings yet
- 2018Q1 NSE 1 Master Course Description PDFDocument1 page2018Q1 NSE 1 Master Course Description PDFMarcos LinsNo ratings yet
- Red Hat Enterprise Linux-8-Configuring GFS2 File Systems-pt-BRDocument70 pagesRed Hat Enterprise Linux-8-Configuring GFS2 File Systems-pt-BRMarcos LinsNo ratings yet
- Red Hat Enterprise Linux-8-Configuring GFS2 File Systems-pt-BRDocument70 pagesRed Hat Enterprise Linux-8-Configuring GFS2 File Systems-pt-BRMarcos LinsNo ratings yet
- s3 DGDocument649 pagess3 DGMarcos LinsNo ratings yet
- Blender UvDocument141 pagesBlender UvMarcos LinsNo ratings yet
- MySQL Workbench CompletoDocument104 pagesMySQL Workbench CompletozmoreiraNo ratings yet
- Huawei Certification HCDA Lab Guide v1.6Document302 pagesHuawei Certification HCDA Lab Guide v1.6Marcos LinsNo ratings yet
- MPLST Topologia Física Do Laboratório: WG1 - Work Group 1Document29 pagesMPLST Topologia Física Do Laboratório: WG1 - Work Group 1Marcos LinsNo ratings yet
- Ghost CastDocument13 pagesGhost CastMarcos LinsNo ratings yet
- Huawei Training&Certification Courses-Routing&Switching - ENDocument12 pagesHuawei Training&Certification Courses-Routing&Switching - ENamerigo3000No ratings yet
- Mplst20SG Vol 2Document204 pagesMplst20SG Vol 2Marcos LinsNo ratings yet
- Huawei Training&Certification Courses-Routing&Switching - ENDocument12 pagesHuawei Training&Certification Courses-Routing&Switching - ENamerigo3000No ratings yet
- Serial MixcraftDocument1 pageSerial MixcraftMarcos LinsNo ratings yet
- Whizlabs RHCE Online Training 5 2Document14 pagesWhizlabs RHCE Online Training 5 2Marcos LinsNo ratings yet
- The Subtle Art of Not Giving a F*ck: A Counterintuitive Approach to Living a Good LifeFrom EverandThe Subtle Art of Not Giving a F*ck: A Counterintuitive Approach to Living a Good LifeRating: 4 out of 5 stars4/5 (5794)
- The Little Book of Hygge: Danish Secrets to Happy LivingFrom EverandThe Little Book of Hygge: Danish Secrets to Happy LivingRating: 3.5 out of 5 stars3.5/5 (400)
- Shoe Dog: A Memoir by the Creator of NikeFrom EverandShoe Dog: A Memoir by the Creator of NikeRating: 4.5 out of 5 stars4.5/5 (537)
- Hidden Figures: The American Dream and the Untold Story of the Black Women Mathematicians Who Helped Win the Space RaceFrom EverandHidden Figures: The American Dream and the Untold Story of the Black Women Mathematicians Who Helped Win the Space RaceRating: 4 out of 5 stars4/5 (895)
- The Yellow House: A Memoir (2019 National Book Award Winner)From EverandThe Yellow House: A Memoir (2019 National Book Award Winner)Rating: 4 out of 5 stars4/5 (98)
- The Emperor of All Maladies: A Biography of CancerFrom EverandThe Emperor of All Maladies: A Biography of CancerRating: 4.5 out of 5 stars4.5/5 (271)
- A Heartbreaking Work Of Staggering Genius: A Memoir Based on a True StoryFrom EverandA Heartbreaking Work Of Staggering Genius: A Memoir Based on a True StoryRating: 3.5 out of 5 stars3.5/5 (231)
- Never Split the Difference: Negotiating As If Your Life Depended On ItFrom EverandNever Split the Difference: Negotiating As If Your Life Depended On ItRating: 4.5 out of 5 stars4.5/5 (838)
- Grit: The Power of Passion and PerseveranceFrom EverandGrit: The Power of Passion and PerseveranceRating: 4 out of 5 stars4/5 (588)
- On Fire: The (Burning) Case for a Green New DealFrom EverandOn Fire: The (Burning) Case for a Green New DealRating: 4 out of 5 stars4/5 (74)
- Elon Musk: Tesla, SpaceX, and the Quest for a Fantastic FutureFrom EverandElon Musk: Tesla, SpaceX, and the Quest for a Fantastic FutureRating: 4.5 out of 5 stars4.5/5 (474)
- Devil in the Grove: Thurgood Marshall, the Groveland Boys, and the Dawn of a New AmericaFrom EverandDevil in the Grove: Thurgood Marshall, the Groveland Boys, and the Dawn of a New AmericaRating: 4.5 out of 5 stars4.5/5 (266)
- The Unwinding: An Inner History of the New AmericaFrom EverandThe Unwinding: An Inner History of the New AmericaRating: 4 out of 5 stars4/5 (45)
- Team of Rivals: The Political Genius of Abraham LincolnFrom EverandTeam of Rivals: The Political Genius of Abraham LincolnRating: 4.5 out of 5 stars4.5/5 (234)
- The World Is Flat 3.0: A Brief History of the Twenty-first CenturyFrom EverandThe World Is Flat 3.0: A Brief History of the Twenty-first CenturyRating: 3.5 out of 5 stars3.5/5 (2259)
- The Gifts of Imperfection: Let Go of Who You Think You're Supposed to Be and Embrace Who You AreFrom EverandThe Gifts of Imperfection: Let Go of Who You Think You're Supposed to Be and Embrace Who You AreRating: 4 out of 5 stars4/5 (1090)
- The Hard Thing About Hard Things: Building a Business When There Are No Easy AnswersFrom EverandThe Hard Thing About Hard Things: Building a Business When There Are No Easy AnswersRating: 4.5 out of 5 stars4.5/5 (344)
- The Sympathizer: A Novel (Pulitzer Prize for Fiction)From EverandThe Sympathizer: A Novel (Pulitzer Prize for Fiction)Rating: 4.5 out of 5 stars4.5/5 (121)
- Her Body and Other Parties: StoriesFrom EverandHer Body and Other Parties: StoriesRating: 4 out of 5 stars4/5 (821)
- CS31 Notes For The FinalDocument4 pagesCS31 Notes For The FinalJason LiuNo ratings yet
- Professional Visual Basic 6 MTS ProgrammingDocument608 pagesProfessional Visual Basic 6 MTS ProgrammingJJ2coolNo ratings yet
- IRC5 With Flex Pendant 3HAC16590-1 enDocument360 pagesIRC5 With Flex Pendant 3HAC16590-1 enTitexPlusNo ratings yet
- Deepika Mahajan: ObjectivesDocument3 pagesDeepika Mahajan: ObjectivesDeepika MahajanNo ratings yet
- APD3 InstallerEDDocument26 pagesAPD3 InstallerEDdev.phoNo ratings yet
- Swami Ramanand Teerth Marathwada University, Nanded. Examination ProgrammeDocument13 pagesSwami Ramanand Teerth Marathwada University, Nanded. Examination ProgrammeGul AfrozNo ratings yet
- Python Basics-2Document94 pagesPython Basics-2mahendra naikNo ratings yet
- Fulmo GT: ECA1092 SeriesDocument2 pagesFulmo GT: ECA1092 SeriesFlorescu FlorinNo ratings yet
- OafDocument3 pagesOafashishprakNo ratings yet
- VBAdd InsDocument11 pagesVBAdd InssmilealwplzNo ratings yet
- APlus Catalog - AC6530MUDocument1 pageAPlus Catalog - AC6530MUNgọc TrầnNo ratings yet
- Online Food Wastage Reduction Through Orphanage Donation SystemDocument4 pagesOnline Food Wastage Reduction Through Orphanage Donation SystemMaruthi TechnologiesNo ratings yet
- Install and Configure A GPFS Cluster On AIXDocument5 pagesInstall and Configure A GPFS Cluster On AIXvidyasagarraoNo ratings yet
- IOT-Assignment 2 PDFDocument5 pagesIOT-Assignment 2 PDFQusai KHNo ratings yet
- CNDocument53 pagesCNAshwaniNo ratings yet
- LAB004Document3 pagesLAB004John DoeNo ratings yet
- Run Commands For Windows XPDocument3 pagesRun Commands For Windows XPvisujinu100% (9)
- Sap Abap Mock Test IVDocument4 pagesSap Abap Mock Test IVivoene2 2No ratings yet
- ZedBoard JumpersDocument2 pagesZedBoard JumpersAmAmeedeNo ratings yet
- HD Hpe Pro: Evolve-Dialogue With Your Rival by Professional ToolsDocument7 pagesHD Hpe Pro: Evolve-Dialogue With Your Rival by Professional ToolsBest PC BoxNo ratings yet
- Panasonic Electronic White BoardDocument4 pagesPanasonic Electronic White BoardgkshishirNo ratings yet
- Dreamtech Press: NetBeans 6 in Simple StepsDocument1 pageDreamtech Press: NetBeans 6 in Simple StepsDreamtech100% (1)
- Ncstudio ManualDocument65 pagesNcstudio Manualcoriano100% (1)
- Intel ArchitectureDocument125 pagesIntel ArchitecturejustinmathewNo ratings yet
- Prisma DI 5C - Manual Software - EN PDFDocument16 pagesPrisma DI 5C - Manual Software - EN PDFherysyam1980No ratings yet
- Elements of Industrial Automation Week 06 NotesDocument9 pagesElements of Industrial Automation Week 06 NotesThanmay JSNo ratings yet
- Computer Fundamentals Vikram Computer InstituteDocument52 pagesComputer Fundamentals Vikram Computer InstituteVikram ComputerInstituteNo ratings yet
- Data Structure Preliminaries, Array and Linked ListDocument9 pagesData Structure Preliminaries, Array and Linked ListAntonio RogersNo ratings yet
- Trend Micro Portable Security™ 3: Malware Scanning and Cleanup Tool For Air-Gapped Systems and Standalone PcsDocument2 pagesTrend Micro Portable Security™ 3: Malware Scanning and Cleanup Tool For Air-Gapped Systems and Standalone PcsnaceurmaNo ratings yet
- Service Bulletin 01402 (Revision B) : EGS-01 Software UpdateDocument2 pagesService Bulletin 01402 (Revision B) : EGS-01 Software UpdateAshraf AbdelrahmanNo ratings yet