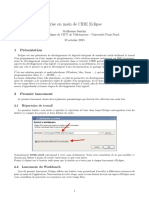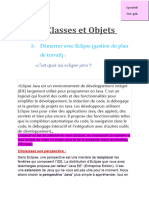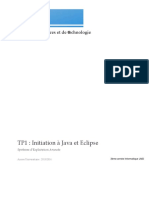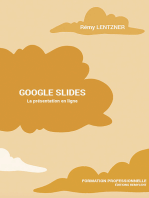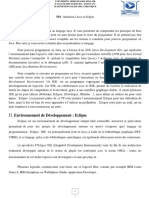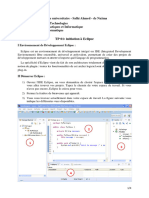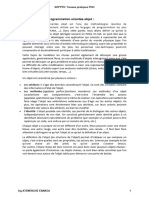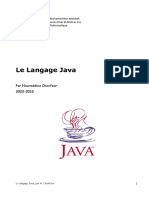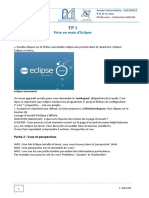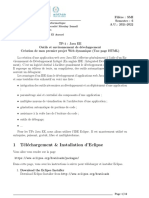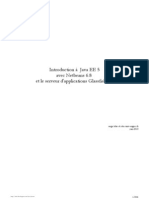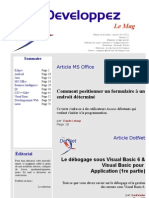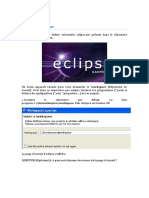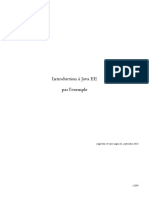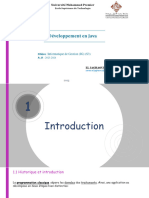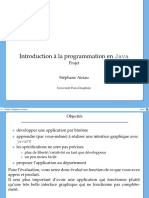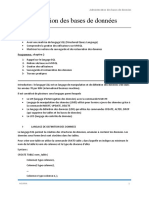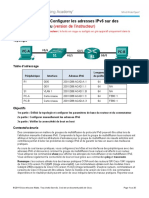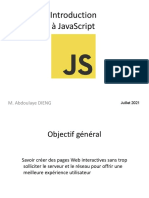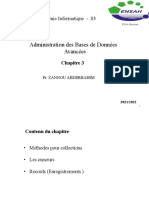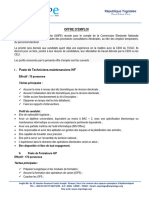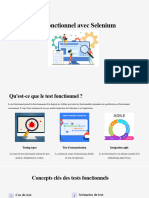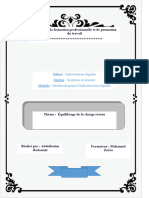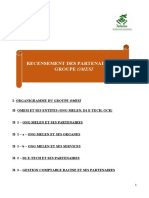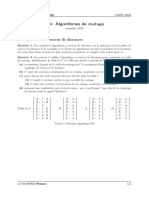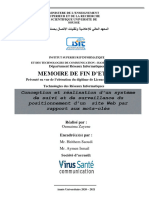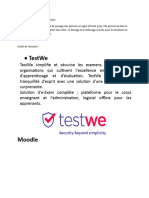Professional Documents
Culture Documents
Eclipse
Uploaded by
Abdelilah AissaCopyright
Available Formats
Share this document
Did you find this document useful?
Is this content inappropriate?
Report this DocumentCopyright:
Available Formats
Eclipse
Uploaded by
Abdelilah AissaCopyright:
Available Formats
2008 – Formation initiale 2ème Année
Programmation Orientée Objet - Java
Département Informatique
Introduction à Eclipse
Eclipse IDE est un environnement de développement intégré libre (le
terme Eclipse désigne également le projet correspondant, lancé par
IBM) extensible, universel et polyvalent, permettant potentiellement de
créer des projets de développement mettant en œuvre n'importe quel
langage de programmation. Eclipse IDE est principalement écrit en Java (à l'aide de la
bibliothèque graphique SWT, d'IBM), et ce langage, grâce à des bibliothèques spécifiques, est
également utilisé pour écrire des extensions. [Wikipedia]
Dans les prochains TP de Java, nous utiliserons Eclipse comme environnement de
développement. Cette petite introduction vous guidera dans vos premier pas avec Eclipse en
vous en présentant les outils de base.
Lancement et « workspace »
Lors du premier lancement d’Eclipse, l’environnement vous demande de spécifier
un « workspace » (voir Figure 1). Les workspaces (espaces de travail) d’Eclipse sont des
répertoires dans lesquels sont regroupés les projets de développement. Ainsi, il est possible
d’avoir plusieurs espaces de travail, dédiés à des langages de programmation différents, des
buts différents, ou par exemple des enseignements différents.
Figure 1 - Dialogue de sélection et de création d'un workspace.
Pour les enseignements de Java, nous allons créer un workspace spécifique lors du premier
démarrage d’Eclipse. En effet, la liste de choix d’un workspace (image de gauche de la Figure
1) ne contient aucun item car c’est (normalement) la première fois que vous lancez Eclipse.
Le bouton « Browse… » vous permet d’ouvrir un dialogue de parcours/sélection de fichier
(image de droite) dans lequel vous allez pouvoir créer un répertoire.
Java. Introduction à Eclipse page 1/8 Stéphane Huot
2008 – Formation initiale 2ème Année
Programmation Orientée Objet - Java
Département Informatique
A l’aide du dialogue de sélection de répertoires, créez le répertoire
« MesProgrammesJavaS3 » (par exemple) sur votre lecteur personnel « H: ».
Lorsque vous validez, vous revenez à la fenêtre de choix de workspace qui contient dans la
liste le répertoire nouvellement créé. Vous pouvez alors lancer l’environnement avec le
bouton « OK ».
Changer de workspace
Il est possible de changer de workspace à tout moment. Le workspace en cours est alors fermé
(ainsi que tous les projets qu’il contient). Pour cela, il suffit d’aller dans le menu « File » et de
sélectionner « Switch workspace… ». La fenêtre de sélection de workspace apparait alors afin
de choisir un workspace existant ou d’en créer un nouveau comme vu précédemment.
Projets
Au sein des workspaces, Eclipse regroupe le code en projets. Un projet peut regrouper le
code d’une application, d’une librairie, d’un module d’une application, etc. Pour les TPs de
java, nous ferons dans la plupart des cas un projet par TP. Pour certains TP, nous vous
fournirons un projet que vous devrez compléter. C’est pourquoi nous allons voir la création,
l’importation et l’exportation de projets.
Création d’un projet
On peut accéder au guide de création de projets par deux méthodes : par le menu
« File/New/Project… » ou par le menu contextuel du le panneau « Package Explorer » (voir
Figure 2).
Figure 2 - Création d'un projet. Menu contextuel du panneau "Package Explorer".
Après avoir choisi « Project… », la fenêtre de création de projet (wizard) apparait (Figure 3a).
Cette première étape permet de sélectionner quel type de projet l’on va créer.
Pour créer votre premier projet Java, choisissez « Java Project » et puis « Next ».
La seconde fenêtre (Figure 3b) permet de définir les propriétés essentielles du projet :
1. Son nom (ici ProjetTest). Ce nom sera aussi utilisé par Eclipse comme nom de
Java. Introduction à Eclipse page 2/8 Stéphane Huot
2008 – Formation initiale 2ème Année
Programmation Orientée Objet - Java
Département Informatique
répertoire pour placer les fichiers du projet.
2. L’endroit où l’on veut créer le projet (« Contents »). Il est possible de créer un
nouveau projet dans le workspace en cours (l’option choisie ici) ou de créer un projet
Eclipse à partir de code source Java déjà existant.
3. La version de Java à utiliser pour compiler et exécuter le projet (« JRE »), ainsi que
des options avancées de compatibilité entre les versions de Java.
4. La structure du projet (« Project Layout »). Il y a deux manières de structurer les
projets : placer tous les fichiers (sources et binaires) à la racine du projet ou séparer les
sources et binaires dans des répertoires différents (« src » et « bin »). Ici, la deuxième
option a été choisie car plus propre.
A partir de ces premiers paramétrages, il est possible de cliquer sur « Finish » et de finaliser la
création du projet. Nous allons toutefois voir d’autres options qui peuvent s’avérer utiles pour
la création et le paramétrage des projets.
Définissez les propriétés d’un projet « BonjourToutLeMonde » en utilisant les mêmes
options puis « Next ».
a b
Figure 3 - Création d'un projet - Wizard (1).
La fenêtre suivante (Figure 4) permet de configurer des options plus avancées du projet. Le
premier onglet (Figure 4a) permet de configurer les répertoires de sources du projet (fichiers
.java). Le second onglet permet de spécifier des dépendances avec des projets (dans le cas où
des classes d’un projet sont nécessaires pour en compiler et exécuter un autre). Nous ne nous
attarderons pas sur ces options.
Le troisième onglet (« Libraries ») permet de définir des dépendances avec des librairies
externes nécessaires pour compiler et exécuter le projet (« Java Build Path »). Nous allons
voir comment utiliser ces options pour configurer notre projet afin qu’il utilise la librairie de
tests unitaires JUnit.
Java. Introduction à Eclipse page 3/8 Stéphane Huot
2008 – Formation initiale 2ème Année
Programmation Orientée Objet - Java
Département Informatique
a b
Figure 4 - Création d'un projet - Wizard (2).
Les boutons « Add Jars… » et « Add External Jars… » permettent de référencer des librairies
qui n’ont pas encore été définies dans l’environnement d’Eclipse.
Le bouton « Add Library… » permet d’ajouter une librairie déjà référencée dans
l’environnement Eclipse. Lorsque l’on clique sur ce bouton, la liste des librairies disponibles
apparait (Figure 5a). Il suffit de choisir dans la liste et de cliquer sur « Next » (ici, l’on choisit
JUnit). Dans le cas ou plusieurs versions ou options de la librairie sont disponibles, on peut
choisir laquelle utiliser (Figure 5b). Enfin, lorsque l’on clique sur « Finish », la librairie est
ajoutée aux dépendances et l’on revient aux options du projet (Figure 5c).
a b c
Figure 5 - Ajout d'une librairie aux dépendances du projet.
Enfin, lorsque l’on clique sur « Finish », le projet est effectivement créé dans le workspace et
l’on revient à la vue globale d’Eclipse (Figure 6).
Ajoutez la librairie JUnit (4) à votre projet puis terminez sa création.
Java. Introduction à Eclipse page 4/8 Stéphane Huot
2008 – Formation initiale 2ème Année
Programmation Orientée Objet - Java
Département Informatique
Figure 6 - Le projet "ProjetTest" est créé.
Configurer
Vous pouvez accéder aux options de configuration de votre projet par le menu
« Project/Properties » ou par un clic droit sur votre projet dans l’onglet « Package Explorer »
de la Figure 6. Cette boîte de configuration vous permet de paramétrer de nombreuses options
(comme la version de Java à utiliser, les librairies à inclure, etc.) que nous ne détaillerons pas
ici. A vous de les découvrir au fur et à mesure de votre utilisation d’Eclipse.
Ajouter des fichiers au projet
L’ajout de nouveaux fichiers au projet (interfaces, classes Java, etc.) se fait par le menu
« File/New… » lorsqu’un projet est sélectionné ou par clic droit sur un élément du projet
auquel vous souhaitez ajouter un fichier.
Nous allons ajouter une classe au projet « ProjetTest ». Après un clic droit sur le projet et
après avoir choisi « New/Class », la fenêtre de création de classe apparait (Figure 7). Il faut
spécifier le nom de la classe, et éventuellement : le « package » dans lequel elle se trouve, les
interfaces qu’elle implante, les classes dont elle hérite, sa visibilité, etc.
Nous ne spécifieront ici que le nom de la classe : « BonjourToutLeMonde ». Une fois le nom
saisi, le bouton « Finish » est activé et lorsque l’on clique dessus, le fichier
« BonjourToutLeMonde.java » est créé et ajouté au projet. Il est automatiquement ouvert dans
l’éditeur de code et, selon ce qu’il a été spécifié comme options dans la fenêtre de création,
certaines partie de code sont déjà écrites (Figure 7).
Créez la classe « BonjourToutLeMonde » dans le projet créé précédemment et
recopiez-y le code donné lors du TP1a.
Java. Introduction à Eclipse page 5/8 Stéphane Huot
2008 – Formation initiale 2ème Année
Programmation Orientée Objet - Java
Département Informatique
Figure 7 - Création d'une nouvelle classe.
Exporter/Importer un projet
Eclipse permet aussi d’exporter et d’importer des projets complets sous la forme de fichiers
d’archives, de manière à les transférer dans d’autres workspaces ou sur d’autres machine.
Nous utiliserons souvent cette possibilité au cours des TP de java pour vous fournir des
projets à compléter. Vous pourrez aussi l’utiliser pour vous passer simplement vos projets
entre binômes.
Figure 8 - Exporter un projet.
Pour exporter un projet, il suffit de sélectionner le projet et de choisir le menu
« File/Export… » ou de faire un clic droit sur le projet et de choisir « Export… ». La fenêtre
Java. Introduction à Eclipse page 6/8 Stéphane Huot
2008 – Formation initiale 2ème Année
Programmation Orientée Objet - Java
Département Informatique
de gauche de la Figure 8 apparait alors et permet de choisir quel type d’export l’on veut faire.
Ici, nous choisissons « General/Archive File ». Après avoir cliqué sur « Next », la fenêtre de
droite de la Figure 8 permet de choisir les options d’exportation (fichiers à exporter, nom du
fichier d’export, format de l’archive). Par défaut, tout est sélectionné et c’est ce qu’il faut faire
pour exporter un projet complet de manière à le re-importer dans un autre workspace. Lorsque
tout est renseigné, il suffit de cliquer sur « Finish » pour créer le fichier archive.
Exportez la totalité du projet créé précédemment dans un fichier « zip » nommé
« ProjetTest.zip ». Ouvrez cette archive avec le navigateur de fichiers de windows
pour examiner son contenu.
L’importation d’un projet s’effectue à partir du menu « File/Import… » ou du menu
contextuel de l’onglet « Package Explorer ». Une fenêtre similaire à la fenêtre de gauche de la
Figure 8 apparait et permet de choisir le type d’import (Eclipse permet d’importer des projets
entier, mais aussi des fichiers individuels, compressés ou non, etc.). Ici, nous choisirons par
contre « Existing Projects into Workspace ». La fenêtre de gauche de la Figure 9 apparait
alors. Il suffit de spécifier le fichier « zip » contenant le projet à importer dans le champ
« Select archive file » et de cocher les projets à importer une fois qu’Eclipse a analysé
l’archive. Si le fichier spécifié ne contient pas de projet, il n’est évidemment pas possible
d’importer de projet…
Ici, nous voyons dans la Figure 9 l’importation du projet que l’on vous fournira comme base
de travail pour le TP1c. Vous devrez réaliser ces opérations pour importer le projet dans votre
workspace personnel. La fenêtre de droite de cette figure montre que le projet a bien été
importé.
Figure 9 - Importer un projet.
Compilation, tests et exécution
Un des avantages d’Eclipse et de fournir un environnement intégré qui facilite la création, la
compilation, les tests et l’exécution de projets java pouvant contenir de nombreux fichiers de
code, repartis dans différents paquetages et référençant de nombreuses librairies (cas
complexes qui nécessite des lignes de commandes longues et complexes ou des fichiers
« batchs »).
Java. Introduction à Eclipse page 7/8 Stéphane Huot
2008 – Formation initiale 2ème Année
Programmation Orientée Objet - Java
Département Informatique
Compilation
Par défaut, lorsqu’un projet est créé, Eclipse active l’option de « compilation automatique ».
Ainsi, votre projet est compilé en temps réel, dès que vous tapez du code et sauvegardez un
fichier ou que vous en lancez l’exécution. Eclipse fournit en plus de nombreux mécanismes
pour présentez les erreurs de compilation. Par exemple nous voyons dans la fenêtre de droite
de la Figure 9 des croix rouges sur les fichiers que nous avons importés, signifiant que ces
derniers contiennent des erreurs de compilation. Comme vous le découvrirez en utilisant
Eclipse, ces erreurs sont mises en valeur et même expliquées dans l’éditeur de code.
Tests
Eclipse permet de lancer interactivement des tests JUnit que vous aurez écrits afin d’effectuer
les tests unitaires des classes de vos projets. Cela vous sera expliqué en cours et en TD.
Exécution
Enfin, pour lancer l’exécution d’un programme que vous avez écrit, il suffit de faire un clic
droit dans l’onglet « Package Explorer » sur la classe contenant la méthode « Main » de votre
programme et de choisir « Run as/Java Application » ou de cliquer sur le bouton dans la
barre d’outils, après avoir sélectionné la classe contenant la méthode « Main ».
Lancez l’exécution du programme « BonjourToutLeMonde » que vous avez créé dans
le projet « ProjetTest » de la première partie de ce tutoriel.
Suite…
Il ne vous a été présenté ici qu’une infime partie des possibilités et fonctionnalités d’Eclipse,
constituant la base dont vous aurez besoin pour démarrer sereinement les TP de Java. Nous
vous encourageons bien évidemment à aller plus loin et explorer par vous-même les
nombreuses possibilités que vous offre cet environnement.
Pour allez plus loin, ou en cas de « panne », vous pouvez consulter :
- Le site officiel : http://www.eclipse.org/
- Le tutoriel très complet de J-M DOUDOUX :
http://www.jmdoudoux.fr/java/dejae/indexavecframes.htm
Java. Introduction à Eclipse page 8/8 Stéphane Huot
You might also like
- Tuto EclipseDocument11 pagesTuto EclipseMmuki DukeNo ratings yet
- Tp1 EyadridiDocument12 pagesTp1 EyadridiZouhair DridiNo ratings yet
- TP1 Intro EclipseDocument13 pagesTP1 Intro EclipseImmamHadramyNo ratings yet
- TP1 InitiationJava EclipseDocument14 pagesTP1 InitiationJava EclipseDjamila BekhedidjaNo ratings yet
- 0441 TP Initiation A Java Et EclipseDocument14 pages0441 TP Initiation A Java Et EclipseMina Mint ChighaliNo ratings yet
- TP-TD N°1 - Langage JavaDocument3 pagesTP-TD N°1 - Langage Javascar lightNo ratings yet
- Autodesk Inventor | étape par étape: Conception CAO et Simulation FEM avec Autodesk Inventor pour les DébutantsFrom EverandAutodesk Inventor | étape par étape: Conception CAO et Simulation FEM avec Autodesk Inventor pour les DébutantsNo ratings yet
- Initiation À Java Et Eclipse: 1 Environnement de Développement: EclipseDocument3 pagesInitiation À Java Et Eclipse: 1 Environnement de Développement: EclipseEle AkachaNo ratings yet
- Bien débuter avec Adobe Acrobat Pro DC: Formation professionnelleFrom EverandBien débuter avec Adobe Acrobat Pro DC: Formation professionnelleNo ratings yet
- 01 01 Eclipse (Uvod)Document46 pages01 01 Eclipse (Uvod)Begi9No ratings yet
- Kali Linux pour débutant : Le guide ultime du débutant pour apprendre les bases de Kali Linux.From EverandKali Linux pour débutant : Le guide ultime du débutant pour apprendre les bases de Kali Linux.Rating: 5 out of 5 stars5/5 (1)
- Programmation Orientée Objet: JAVA: 1. Installation Du JDKDocument4 pagesProgrammation Orientée Objet: JAVA: 1. Installation Du JDKSana AkherrazNo ratings yet
- R2.02 - TD2 - 2022Document18 pagesR2.02 - TD2 - 2022Tom DNo ratings yet
- Tutorial EclipseDocument5 pagesTutorial EclipseLilia SfaxiNo ratings yet
- Python pour Débutants : Guide Complet pour Apprendre la Programmation Pas à PasFrom EverandPython pour Débutants : Guide Complet pour Apprendre la Programmation Pas à PasNo ratings yet
- TP1 JavaDocument5 pagesTP1 JavaIHSSANE CHABLAOUINo ratings yet
- Spring Boot par la pratique: Développer les services Rest avec Spring-Boot et Spring-RestTemplateFrom EverandSpring Boot par la pratique: Développer les services Rest avec Spring-Boot et Spring-RestTemplateNo ratings yet
- TP 01 Initiation À EclipseDocument4 pagesTP 01 Initiation À EclipsenadrikhNo ratings yet
- Python | Programmer pas à pas: Le guide du débutant pour une initiation simple & rapide à la programmationFrom EverandPython | Programmer pas à pas: Le guide du débutant pour une initiation simple & rapide à la programmationNo ratings yet
- Introduction À La Programmation Orientée ObjetDocument14 pagesIntroduction À La Programmation Orientée Objetdongmofabrice00No ratings yet
- Labo Java 01 IntroductionDocument8 pagesLabo Java 01 Introductionmohi arkaaNo ratings yet
- Cour Ja Va DétailléDocument561 pagesCour Ja Va DétailléMajed Ben SaadaNo ratings yet
- Javaee 2Document257 pagesJavaee 2tester100% (1)
- Chapitre2 Support de Cours Programmation Java 1Document27 pagesChapitre2 Support de Cours Programmation Java 1meyejuliencesarNo ratings yet
- 06 JavaDocument82 pages06 Javayahya berbeche100% (1)
- Prise en Main D'eclipse: Partie 1: LancementDocument8 pagesPrise en Main D'eclipse: Partie 1: LancementHaroune MouhamedNo ratings yet
- TP 1Document12 pagesTP 1Ahmad BelammanNo ratings yet
- Eclipse Pour JavaDocument23 pagesEclipse Pour JavaBboubrahim Bbnn100% (1)
- JEE Avec NetbeansDocument341 pagesJEE Avec NetbeansAbderrahmane FrindiNo ratings yet
- TP 1Document5 pagesTP 1Bra HimNo ratings yet
- Dev Mag 201112Document72 pagesDev Mag 201112Marwen BouNo ratings yet
- Cours1 1 IntroductionDocument8 pagesCours1 1 Introductiondavidcortes0595No ratings yet
- TP 1Document3 pagesTP 1majdoub manelNo ratings yet
- Configuration EclipseDocument6 pagesConfiguration EclipseHenry DoumbeNo ratings yet
- ch1 2Document67 pagesch1 2jdicbzpcNo ratings yet
- Intall & Use - EclipseDocument13 pagesIntall & Use - EclipseEmnaa HasnewiNo ratings yet
- Cours de Java G3 IG JOUR ISP 2020 SMMDocument58 pagesCours de Java G3 IG JOUR ISP 2020 SMMBopeNo ratings yet
- Guide EclipseDocument15 pagesGuide EclipseGédéon OndeleNo ratings yet
- JeeDocument290 pagesJeeel imaNo ratings yet
- Créer Un Exe Pour Votre Application Java Avec Launch41Document27 pagesCréer Un Exe Pour Votre Application Java Avec Launch41Jean Jacques BelyNo ratings yet
- Cours Java-Partie5Document147 pagesCours Java-Partie5Gsm PhoneNo ratings yet
- UIC Cours NetBeansDocument23 pagesUIC Cours NetBeansMohamadou NdjiddaNo ratings yet
- Guide de Prise en Main de AppinventorDocument9 pagesGuide de Prise en Main de AppinventorSCORSAM1No ratings yet
- Chapitre4 Master FSTDocument9 pagesChapitre4 Master FSTBerenice KimouNo ratings yet
- C# TutorialDocument457 pagesC# TutorialdahevosNo ratings yet
- Dsi2 Poo TP1Document10 pagesDsi2 Poo TP1Oumayma NaffetiNo ratings yet
- Cours 1Document14 pagesCours 1Fatima Zahrae ESSABRINo ratings yet
- Atelier1 Framework de PersistanceDocument14 pagesAtelier1 Framework de PersistanceHsen ZayatiNo ratings yet
- Projet 2Document23 pagesProjet 2Cédric MboutouNo ratings yet
- Polycopie Krit Tds Tps Java 2016Document84 pagesPolycopie Krit Tds Tps Java 2016Bouimizar100% (1)
- Java TPDocument41 pagesJava TPLalaina RakotoasimbolaNo ratings yet
- Javaee 5Document339 pagesJavaee 5imanov2010No ratings yet
- Administration Des Bases de DonnéesDocument4 pagesAdministration Des Bases de DonnéesStyve NourkaNo ratings yet
- Exposé Gouvernance SI Azzi BELGHITI Shel-ConvertiDocument39 pagesExposé Gouvernance SI Azzi BELGHITI Shel-ConvertiRachid Benhmidou100% (1)
- Lab CCNP - Configuring IPv6 Addresses On Network Devices - ILMDocument20 pagesLab CCNP - Configuring IPv6 Addresses On Network Devices - ILMTyger zerNo ratings yet
- 6 Outils Essentiels Pour La Maintenance Informatique (2022) - FORMIPDocument11 pages6 Outils Essentiels Pour La Maintenance Informatique (2022) - FORMIPBrali DIOULSON NGUEMANo ratings yet
- 0244 Formation Commandes Ms DosDocument30 pages0244 Formation Commandes Ms DosleducNo ratings yet
- Exercice Ex Amen 2021Document6 pagesExercice Ex Amen 2021Tony LefevreNo ratings yet
- TD 5 Memoire Non ContigueDocument2 pagesTD 5 Memoire Non Contiguebarhoumi oussamaNo ratings yet
- TD 2Document6 pagesTD 2Toto Le boNo ratings yet
- Quiz TFDocument21 pagesQuiz TFjean mvogoNo ratings yet
- Cours JavascriptDocument50 pagesCours JavascriptRap Hip hopNo ratings yet
- Chapitre 3Document47 pagesChapitre 3rajae ansariNo ratings yet
- Avis de Recrutement Pour Le Compte de La Commission Electorale Nationale Indépendante (CENI)Document7 pagesAvis de Recrutement Pour Le Compte de La Commission Electorale Nationale Indépendante (CENI)Luc AMEMADONo ratings yet
- ArbresDocument4 pagesArbresxXRomainXx xXClashXxNo ratings yet
- Test Fonctionnel Avec Selenium FinalDocument19 pagesTest Fonctionnel Avec Selenium Finalvabodec347No ratings yet
- Équilibrage de La Charge RéseauDocument22 pagesÉquilibrage de La Charge RéseauSoliman OuNo ratings yet
- Intelligence ArtificielleDocument25 pagesIntelligence ArtificielleRoboCEPT100% (2)
- Activité Linux 03 TP DHCP02 M13 2020Document2 pagesActivité Linux 03 TP DHCP02 M13 2020nina rajaNo ratings yet
- LE PENTEST DE A À Z (Enregistrement Automatique)Document17 pagesLE PENTEST DE A À Z (Enregistrement Automatique)inesNo ratings yet
- Copie de ONG MelennDocument7 pagesCopie de ONG MelennChaanoux Ch NzienguiNo ratings yet
- Guide Methodologique Des Missions D'examen LimitéDocument27 pagesGuide Methodologique Des Missions D'examen LimitéHol Ako SNo ratings yet
- TD 4Document2 pagesTD 4kousseila kouukouNo ratings yet
- Rapport de Projet: Automatisation Instrumentation IndustrielleDocument12 pagesRapport de Projet: Automatisation Instrumentation IndustrielleAmer ZewNo ratings yet
- Chapitre1 Les-FonctionsDocument8 pagesChapitre1 Les-FonctionsMariem AjroudNo ratings yet
- Pfe Oumaima ZayeneDocument79 pagesPfe Oumaima ZayeneOumaima ZayeneNo ratings yet
- RFC 1212Document11 pagesRFC 1212TshipamaNo ratings yet
- Contrat D'Audit Et de Maintenance InformatiqueDocument4 pagesContrat D'Audit Et de Maintenance InformatiqueDankov2No ratings yet
- Atelier 01Document5 pagesAtelier 01buuuz tnNo ratings yet
- Gonzalez Patino Luis PPPDocument19 pagesGonzalez Patino Luis PPPb5zbwd96ynNo ratings yet
- Testwe: MoodleDocument4 pagesTestwe: Moodleiheb.tarkhaniNo ratings yet
- CV Eric FRDocument1 pageCV Eric FRTony KelyNo ratings yet