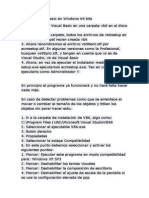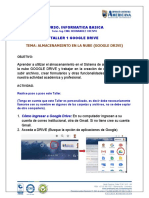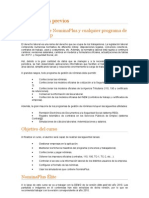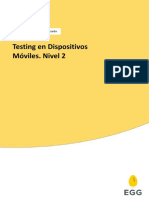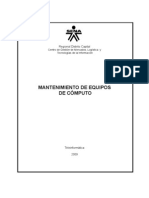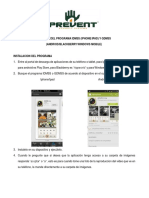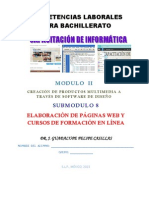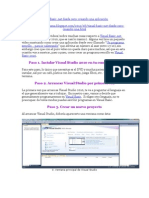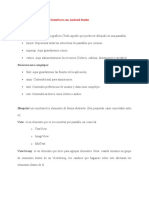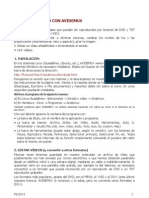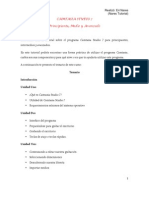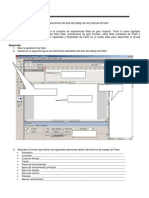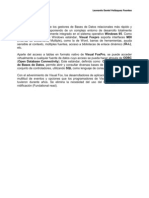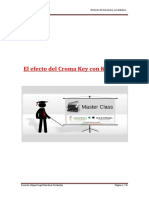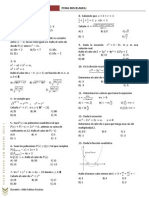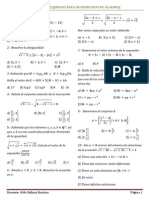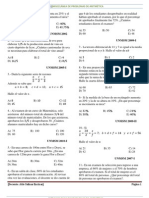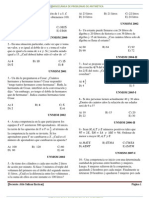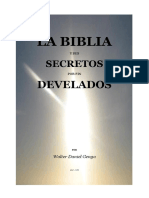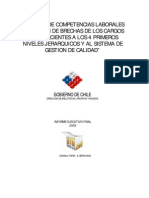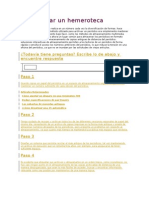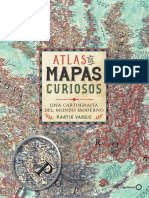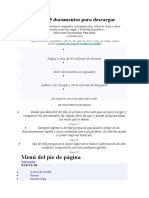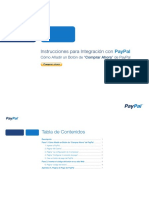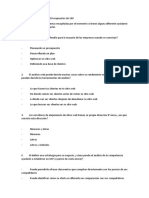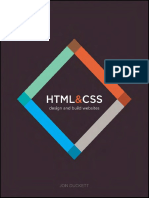Professional Documents
Culture Documents
Creando Una Website Con Fireworks
Uploaded by
Aldo Salinas EncinasOriginal Description:
Original Title
Copyright
Available Formats
Share this document
Did you find this document useful?
Is this content inappropriate?
Report this DocumentCopyright:
Available Formats
Creando Una Website Con Fireworks
Uploaded by
Aldo Salinas EncinasCopyright:
Available Formats
[FUNDAMENTOS DE PROGRAMACION WEB] HTML
Capítulo MAQUETACIÓN
CON FIREWORKS CS5
Considerado por muchos diseñadores como el mejor editor de
gráficos para dispositivos tecnológicos y web, Adobe Fireworks
CS5 logra destacarse entre otros programas por su buen
desempeño y gran compatibilidad.
Es un programa muy útil, ya sea para crear pequeños botones o para lograr interfaces de usuario. Permite una
separación de imágenes indispensable para maquetación, una renderización de píxeles perfecta y excelentes
herramientas para el retoque de fotografías.
La dupla Fireworks y Dreamweaver es ideal, se pueden exportar ficheros HTML y retocar menús Javascript de manera
más fácil y rápida. El programa permite también exportar en PDF, crear interfaces para Adobe Air (una plataforma
para ejecutar aplicaciones sin un navegador) y guardar los proyectos como plantillas para poder compartirlos con
otros diseñadores y editarlos todas las veces que necesitemos.
Una de las características importantes es que habiendo realizado nuestros diseños ya sea en Adobe Photoshop CS5 o
Illustrator CS5 la suite nos permite cargar dichos trabajos desde Fireworks CS5 manteniendo por ejemplo las capas y
otras características que hay en el diseño original, entonces eso ayuda a que muchos diseñadores les permite crear
sus páginas y después poder usar Fireworks para maquetarlos, eso es lo que vamos a aprender en este capítulo.
¿Cómo ingresar a Fireworks CS5?
Bueno para poder ingresar a este programa que es parte de la suite de Adobe, podemos realizarlo buscando la ruta
Observación
También podemos realizarlo colocando el nombre en la
ventana ejecutar.
Mostrándose en cualquiera de los casos el siguiente logo el cual nos indica que está cargando el programa:
DOCENTE: Salinas Encinas, Aldo salinas282003@hotmail.com Página 1
[FUNDAMENTOS DE PROGRAMACION WEB] HTML
Aquí se muestra nuestra ventana inicial de Fireworks, desde aquí trabajaremos nuestros diseños:
Como cargar un diseño en Fireworks CS5
Por ejemplo si su diseño esta realizado en Photoshop o Illustrator podemos simplemente abrirlo como si fuese
cualquiera de los programas mencionados anteriormente, en este caso se ha realizado el diseño en el mismo
Fireworks.
DOCENTE: Salinas Encinas, Aldo salinas282003@hotmail.com Página 2
[FUNDAMENTOS DE PROGRAMACION WEB] HTML
Creando una botonera para nuestra página Web
Una vez que tengamos nuestro diseño cargado en Fireworks, ahora viene la creación de una botonera, cabe
mencionar si deseamos que los botones sean diferentes, debemos crear botón por botón; en nuestro caso vamos a
crear un solo botón para toda nuestra botonera.
1.- Seleccionamos la imagen que será nuestro botón, si usted creo el diseño del botón a parte no hay problema
simplemente impórtelo a Fireworks (menú Archivo/importar), en cualquier caso seleccionaremos la imagen.
DOCENTE: Salinas Encinas, Aldo salinas282003@hotmail.com Página 3
[FUNDAMENTOS DE PROGRAMACION WEB] HTML
2.- Convertiremos dicha imagen en símbolo botón, puede ser de dos maneras: mediante menú Modificar/ símbolo/
convertir en símbolo, o la otra forma simplemente pulsamos la tecla F8, en cualquier caso aparecerá el siguiente
mensaje
Note lo siguiente
DOCENTE: Salinas Encinas, Aldo salinas282003@hotmail.com Página 4
[FUNDAMENTOS DE PROGRAMACION WEB] HTML
3.- Ahora si deseamos editar nuestro botón, es decir, colocarle las respectivas animaciones según nuestro estado,
bastara hacer doble clic y nuestro ambiente de trabajo ha cambiado, pasando a editar botones, veamos:
4.- Los estados de un botón son:
Estado Arriba, es el estado por defecto es decir el estado inicial que se mostrara al cargar nuestra página
Web.
Estado Sobre, este estado se activa cuando pasamos el mouse por encima del botón y se regresa al estado
anterior cuando el mouse esta fuera del botón.
Estado Abajo, dicho estado se activa cuando hemos presionado sobre dicho botón.
Estado Sobre y Abajo, este estado se activa solo cuando el botón haya sido pulsado, es decir, si está siendo
utilizado y pasamos el mouse por encima de dicho botón.
Estado Zona activa, en particular esta última opción solo sirve para definir que área nos servirá para vincular,
el tratamiento es similar a lo ya realizado en Dreamweaver al cual denominamos Zona interactiva.
Por ejemplo en nuestro ejercicio, tenemos el estado Arriba, le colocaremos un contorno nada más.
DOCENTE: Salinas Encinas, Aldo salinas282003@hotmail.com Página 5
[FUNDAMENTOS DE PROGRAMACION WEB] HTML
Ahora para editar el siguiente estado solo habrá que seleccionarlo.
Vamos a pulsar copiar grafico Arriba, y modificarlo, en este caso simplemente lo haremos un poco mas grande.
Así sucesivamente todos los estados, tenga en cuenta que no es obligatorio modificarlos todos, eso depende en
este caso de usted.
Por ejemplo en el estado Abajo, vamos a modificar el degradado, en el estado Sobre y Abajo, vamos a modificar un
poco el color, y el ultimo zona interactiva, no vamos a realizar nada.
Ahora para poder ver como quedo nuestro botón podemos presionar la tecla F12 para poder visualizarlo en un
navegador.
DOCENTE: Salinas Encinas, Aldo salinas282003@hotmail.com Página 6
[FUNDAMENTOS DE PROGRAMACION WEB] HTML
5.- Crearemos ahora nuestra botonera, solo duplicaremos cada botón pulsando la tecla ALT y arrastrándolo
6.- Ahora nos falta colocar los nombres a cada uno de nuestros botones, para ello solo buscaremos crear una capa y
colocar allí los textos, tenga presente que como hemos creado nuestros botones a partir de uno de ellos solo
duplicándolo si modificamos alguno de ellos automáticamente se modificara los demás, por eso optaremos por crear
una capa, pero si en el caso suyo quisiera modificar cada botón debe crear uno por uno.
DOCENTE: Salinas Encinas, Aldo salinas282003@hotmail.com Página 7
[FUNDAMENTOS DE PROGRAMACION WEB] HTML
Veamos crearemos una capa y le colocaremos el nombre texto
Ahora debemos crear un mapa de bits que es justo donde se colocara los textos.
DOCENTE: Salinas Encinas, Aldo salinas282003@hotmail.com Página 8
[FUNDAMENTOS DE PROGRAMACION WEB] HTML
Procedemos a escribir los textos para nuestros botones con la herramienta texto :
Bueno hasta allí ya tenemos nuestra botonera de nuestra página Web, ahora para poder ver como ha quedado
nuestro diseño bastara hacer una prueba en el navegador, recordando era pulsar la tecla F12.
¿Nuestro ejemplo creado será una página Web?
Bueno la respuesta es NO, Adobe Fireworks nos ha ayudado a maquetarlo y a visualizarlo como tal, pero para que
genere un archivo HTML, debemos realizar un paso más, tenga presente que el archivo que tenemos es un archivo de
Fireworks por eso la extensión png.
Ahora para poder generar el archivo HTML, elegimos menú Archivo/Exportar, nos mostrara la siguiente ventana.
DOCENTE: Salinas Encinas, Aldo salinas282003@hotmail.com Página 9
[FUNDAMENTOS DE PROGRAMACION WEB] HTML
Una vez exportado se mostrara un archivo HTML y una carpeta con sus respectivas imágenes, si desea ver la
información por ejemplo puede abrirlo con Dreamweaver.
Creando una Website
Un sitio web es un conjunto de páginas web, típicamente comunes a
un dominio de Internet o subdominio en la World Wide Web en
Internet.
Adobe Fireworks tiene una manera muy sencilla de crear una
Website, de eso nos encargaremos en esta parte.
Primero se debe crear un diseño el cual servirá de página maestra
(plantilla)
Pasos a seguir:
1.- Abrir nuestro diseño creado ya sea en cualquier programa de diseño
DOCENTE: Salinas Encinas, Aldo salinas282003@hotmail.com Página 10
[FUNDAMENTOS DE PROGRAMACION WEB] HTML
2.- Vamos a definir sus enlaces o vínculos de cada botón, para ello trabajaremos en el panel de propiedades teniendo
presente que botón hemos seleccionado:
DOCENTE: Salinas Encinas, Aldo salinas282003@hotmail.com Página 11
[FUNDAMENTOS DE PROGRAMACION WEB] HTML
Tenga presente que hemos escrito inicio.htm mas no inicio.html esto se debe a que Fireworks va a crear las páginas
con la extensión htm, pero eso no es problema si creamos nuestro enlace por ejemplo inicio.html o inicio.php,
inicio.aspx, etc. lo único que debemos hacer es renombrar la páginas creadas con la extensión requerida, pero en
nuestro caso vamos a evitarnos dicho problema escribiéndolas con la extensión htm, solo es por el motivo de dicho
material.
Al igual podemos también colocar el destino donde deseamos que se abra nuestra página, es decir, puede aplicar
todo lo aprendido en el capítulo de vínculos.
Se le sugiere que complete lo mismo con todos los botones.
Observación (importante)
Cuando escribamos el nombre de nuestras páginas
debemos tener presente las mayúsculas y minúsculas,
como también la extensión, y uno de los errores más
comunes es no digitar bien el nombre, por eso una
sugerencia después de haber escrito todos los enlaces
volver a revisar nuevamente la extensión y los
nombres.
3.- Ahora en Fireworks vamos abrir en panel páginas, sino lo ubica ir a menú ventana/paginas o simplemente pulsar
la tecla F5, en cualquiera de los casos se mostrara el siguiente panel.
4.- Definamos ahora la página maestra, dicha página nos servirá como plantilla, para ello haremos clic derecho en la
imagen que aparece en el panel páginas.
DOCENTE: Salinas Encinas, Aldo salinas282003@hotmail.com Página 12
[FUNDAMENTOS DE PROGRAMACION WEB] HTML
La imagen cambiara y se mostrara así:
5.- Ahora ya estamos listos para crear el resto de páginas, vamos a crear nuestra primera página se le sugiere que
dichas páginas tengan el nombre de los botones para que sea más fácil organizarlos, como se mostraba en la
observación anterior hay que tener cuidado con colocar los nombres, ello debe ser igual a los colocados en los
vínculos, no colocar extensiones, ello se crear por defecto.
DOCENTE: Salinas Encinas, Aldo salinas282003@hotmail.com Página 13
[FUNDAMENTOS DE PROGRAMACION WEB] HTML
Note que al crear así estamos creando una nueva página denominada inicio.htm, entonces ahora haga los mismo
para el resto de las páginas, siguiendo el mismo procedimiento, quedando así:
6.- Para ver la diferencia entre una página y otra vamos a modificar cada una de ellas colocándole su respectivo
nombre, ahora ya depende de usted que desea modificar.
Para poder realizar modificar cada página solo debemos seleccionarlo del panel páginas, veamos:
De igual manera los siguientes botones, veamos:
DOCENTE: Salinas Encinas, Aldo salinas282003@hotmail.com Página 14
[FUNDAMENTOS DE PROGRAMACION WEB] HTML
DOCENTE: Salinas Encinas, Aldo salinas282003@hotmail.com Página 15
[FUNDAMENTOS DE PROGRAMACION WEB] HTML
DOCENTE: Salinas Encinas, Aldo salinas282003@hotmail.com Página 16
[FUNDAMENTOS DE PROGRAMACION WEB] HTML
7.- Finalmente ahora solo nos falta crear el archivo HTML, para ello solo debemos tener presente los pasos a seguir ya
que es uno de los errores que normalmente se equivocan, evitaremos esos errores siguiendo los siguientes pasos:
* Haga clic en cualquier parte fuera del diseño.
* Seleccione todas páginas realizadas.
* Ahora vaya al menú Archivo/Exportar, mostrándose la siguiente ventana:
DOCENTE: Salinas Encinas, Aldo salinas282003@hotmail.com Página 17
[FUNDAMENTOS DE PROGRAMACION WEB] HTML
8.- Haga clic en Guardar (Save) y ya está listo haga la prueba para que vea el resultado.
DOCENTE: Salinas Encinas, Aldo salinas282003@hotmail.com Página 18
You might also like
- Practiquemos en WordDocument3 pagesPractiquemos en WordCoord. Académica COADVILNo ratings yet
- Hacer Un Video Con Fotos en Sony Vegas Pro 11Document3 pagesHacer Un Video Con Fotos en Sony Vegas Pro 11Cielo AzulNo ratings yet
- Simbolos en FlashDocument11 pagesSimbolos en Flashsabinag75% (4)
- Manual Autoplay Media Studio 5Document16 pagesManual Autoplay Media Studio 5Marcos Tomas100% (3)
- Instalar Visual Basic en Windows 64 BitsDocument1 pageInstalar Visual Basic en Windows 64 BitsBaquedano MarbaroNo ratings yet
- Manual de DreamweaverDocument25 pagesManual de DreamweaverDave100% (1)
- Lenguaje Batch Tutorial y Comandos Básicos .Document15 pagesLenguaje Batch Tutorial y Comandos Básicos .pepe garciaNo ratings yet
- Delphi EventosDocument4 pagesDelphi EventosAquino100% (1)
- Manual de ProShow GoldDocument10 pagesManual de ProShow Goldlunatix_500No ratings yet
- Taller 1 Google Drive 2023 - 1Document5 pagesTaller 1 Google Drive 2023 - 1JampiNo ratings yet
- Exportar Archivo Corel A PDFDocument2 pagesExportar Archivo Corel A PDFKenNo ratings yet
- AutoPlay Media Studio PDFDocument8 pagesAutoPlay Media Studio PDFRive2006100% (1)
- Funciones de Las Teclas F1 A La F12Document5 pagesFunciones de Las Teclas F1 A La F12Facundo Alejandro TavacchiNo ratings yet
- Manual Dreamweaver 8 EspañolDocument360 pagesManual Dreamweaver 8 EspañolPedro Daniel Rubio Velderrain100% (1)
- Curso Nominaplus 2010Document23 pagesCurso Nominaplus 2010ibosquet1083No ratings yet
- La Historia de FlashDocument30 pagesLa Historia de FlashYosanalis Torres0% (1)
- 39 - Testing en Dispositivos Móviles. Nivel 2Document12 pages39 - Testing en Dispositivos Móviles. Nivel 2Lucas VelezNo ratings yet
- Sistemas Distribuidos Guias de LaboratorioDocument4 pagesSistemas Distribuidos Guias de LaboratorioWilliam A Benito RNo ratings yet
- Ejercicios Teóricos Base de Datos LibreofficeDocument2 pagesEjercicios Teóricos Base de Datos LibreofficeMejía Durán100% (1)
- Insertar Sonido en ProShow Producer 4Document6 pagesInsertar Sonido en ProShow Producer 4souljuanNo ratings yet
- Tutorial DMSS PDFDocument11 pagesTutorial DMSS PDFJoAn RoYuNo ratings yet
- Guía para El Uso de Recursos Educativos - Construcción Del Wix y Uso Simulador FinancieroDocument10 pagesGuía para El Uso de Recursos Educativos - Construcción Del Wix y Uso Simulador FinancieroeagleandresNo ratings yet
- 9 - Apuntes 'Herramientas de Google Adwords'Document14 pages9 - Apuntes 'Herramientas de Google Adwords'Jordi Sala DelgadoNo ratings yet
- MOD 8 INFO 2015paginawebDocument165 pagesMOD 8 INFO 2015paginawebLupitaEscamillaNo ratings yet
- Joomla en EspañolDocument79 pagesJoomla en EspañolAleksei AvilaNo ratings yet
- Libro EmsadDocument100 pagesLibro EmsadEsteban Zuñiga OlveraNo ratings yet
- Diccionario Basico en VBDocument24 pagesDiccionario Basico en VBJames JhonsonNo ratings yet
- Tutorial de Uso de LOOM PDFDocument2 pagesTutorial de Uso de LOOM PDFEvelyn Puebla GonzalezNo ratings yet
- El Valve Hammer EditorDocument55 pagesEl Valve Hammer EditorNikitoo DuarteNo ratings yet
- Manual Word XPDocument23 pagesManual Word XPCarlos SánchezNo ratings yet
- HTML Guia 3Document27 pagesHTML Guia 3ManuelNo ratings yet
- Comillas Dobles y Simples en HTMLDocument3 pagesComillas Dobles y Simples en HTMLdNo ratings yet
- Curso Básico de Diseño de Interfaces Con Android StudioDocument11 pagesCurso Básico de Diseño de Interfaces Con Android Studiotu mama100% (1)
- AVIDEMUX - EjerciciosDocument5 pagesAVIDEMUX - Ejerciciosadri84No ratings yet
- Tuto Camtasia Studio 7Document25 pagesTuto Camtasia Studio 7erikachelaxNo ratings yet
- Proshow ProducertutorialDocument15 pagesProshow ProducertutorialMiriam Pereyra AmaviscaNo ratings yet
- Ejemplos JavascriptDocument13 pagesEjemplos JavascriptVana VbNo ratings yet
- Aprende A Utilizar Scribus - Capítulo 4Document24 pagesAprende A Utilizar Scribus - Capítulo 4edisue100% (2)
- Manual de Instalación de JoomlaDocument62 pagesManual de Instalación de JoomlaDaniel Gonzalez MejiaNo ratings yet
- Como Crear Un Sitio Porno Gratis 2015Document7 pagesComo Crear Un Sitio Porno Gratis 2015Cristian AyalaNo ratings yet
- La Historia de Photoshop El Programa Que Revolucionó La Edición FotográficaDocument7 pagesLa Historia de Photoshop El Programa Que Revolucionó La Edición FotográficaepicoratonNo ratings yet
- Practicas ScribusDocument13 pagesPracticas ScribusJesús Manuel Sánchez CarrascoNo ratings yet
- Symbaloo EDUDocument8 pagesSymbaloo EDURaúl DiegoNo ratings yet
- Curso MS Proyect - Caso Practico 1Document21 pagesCurso MS Proyect - Caso Practico 1palogitano1985No ratings yet
- Manual DrjavaDocument15 pagesManual DrjavaGuadalupe Osorio RamirezNo ratings yet
- Practica Flash para ImprimirDocument5 pagesPractica Flash para ImprimirivonneyNo ratings yet
- Curso de Visual FoxPro PDFDocument65 pagesCurso de Visual FoxPro PDFAriel GomezNo ratings yet
- Link Descarga Directa de Archivos Con Google DriveDocument1 pageLink Descarga Directa de Archivos Con Google DriveReinaldo Patricio MoralesNo ratings yet
- Prácticas Coordinadores TicDocument20 pagesPrácticas Coordinadores TicmanuelmarquezsNo ratings yet
- Introduccion A Powerpoint - 1334999600Document8 pagesIntroduccion A Powerpoint - 1334999600Luis Roberto Zetina SicáNo ratings yet
- Manual de Intalacion WebServiceDocument10 pagesManual de Intalacion WebServiceRicardo Alberto Arias de la RiveraNo ratings yet
- Manual de Usuario de Comercio Electrónico PRESTASHOPDocument63 pagesManual de Usuario de Comercio Electrónico PRESTASHOPMiguel LopezNo ratings yet
- 03 - Crear Un Botón Que Ejecute Una Búsqueda FormateadaDocument4 pages03 - Crear Un Botón Que Ejecute Una Búsqueda FormateadaJohnNo ratings yet
- Los 10 Primeros Pasos para Comenzar Con PhotoshopDocument11 pagesLos 10 Primeros Pasos para Comenzar Con PhotoshopMateo Monsalve Medina100% (1)
- Generando Reportes en PHP Usando Plantillas Creadas Con OpenOffice (WYSIWYG)Document4 pagesGenerando Reportes en PHP Usando Plantillas Creadas Con OpenOffice (WYSIWYG)Jonathan Alejandro Gutierrez CoronadoNo ratings yet
- Apache CordovaDocument23 pagesApache CordovaOscarSamuelRmzJr.No ratings yet
- Tutorial PowerBuilder 10.5 - ODBC SQL2008Document42 pagesTutorial PowerBuilder 10.5 - ODBC SQL2008Fredy AyalaNo ratings yet
- Tema 2Document12 pagesTema 2Sam GonzalesNo ratings yet
- CAP 1 Curso Dreamweaver 8Document13 pagesCAP 1 Curso Dreamweaver 8Norber BarrazaNo ratings yet
- Simulacro repasoSM01Document1 pageSimulacro repasoSM01Abigail SCNo ratings yet
- Repaso San Marcos 9Document1 pageRepaso San Marcos 9Aldo Salinas EncinasNo ratings yet
- Simulacro repasoSM02Document1 pageSimulacro repasoSM02Abigail SCNo ratings yet
- Analisis de Redes SocialesDocument6 pagesAnalisis de Redes SocialesmikelsabinaNo ratings yet
- Repaso San Marcos 10 PDFDocument4 pagesRepaso San Marcos 10 PDFAldo Salinas EncinasNo ratings yet
- Simulacro Uni3Document1 pageSimulacro Uni3einsten777No ratings yet
- Problemas Aritmetica1Document1 pageProblemas Aritmetica1Aldo Salinas EncinasNo ratings yet
- Problemas Aritmetica3Document2 pagesProblemas Aritmetica3Aldo Salinas EncinasNo ratings yet
- Problemas Aritmetica2Document2 pagesProblemas Aritmetica2Aldo Salinas EncinasNo ratings yet
- Simulacro Uni1Document1 pageSimulacro Uni1Aldo Salinas EncinasNo ratings yet
- Funciones Monotonas AlgebraDocument10 pagesFunciones Monotonas AlgebraAldo Salinas EncinasNo ratings yet
- MatricesDocument9 pagesMatricesAldo Salinas Encinas100% (1)
- Programacion LinealDocument10 pagesProgramacion LinealAldo Salinas EncinasNo ratings yet
- Determinantes y Matriz InversaDocument8 pagesDeterminantes y Matriz InversaAldo Salinas EncinasNo ratings yet
- Composicion de FuncionesDocument7 pagesComposicion de FuncionesAldo Salinas EncinasNo ratings yet
- Grafica de Funciones IIDocument9 pagesGrafica de Funciones IIAldo Salinas EncinasNo ratings yet
- Minitab 17Document30 pagesMinitab 17Sen B. TamayoNo ratings yet
- Tecno de OrdoñezDocument7 pagesTecno de OrdoñezADRIANA MICHELLE CAMPOVERDE BALCAZARNo ratings yet
- LegalTerms Vitalabo EsDocument9 pagesLegalTerms Vitalabo Eslenin melendresNo ratings yet
- Propuesta Sitio WebDocument2 pagesPropuesta Sitio WebJesus AndresNo ratings yet
- Glosario de TerminosDocument9 pagesGlosario de TerminosjosepdangerNo ratings yet
- 10 - APIsDocument32 pages10 - APIssegundaa775100% (1)
- Contrato Ejecutivo Del Proyecto Ap7 Aa14 Ev2Document6 pagesContrato Ejecutivo Del Proyecto Ap7 Aa14 Ev2Johan MosqueraNo ratings yet
- Viviendo en LíneaDocument89 pagesViviendo en LíneaCesar Augusto Pichardo MesaNo ratings yet
- Propuesta Desarrollo Sitio WebDocument5 pagesPropuesta Desarrollo Sitio Webnatus vincereNo ratings yet
- Video Conferencia y Tipos de WebDocument16 pagesVideo Conferencia y Tipos de WebMiriam Macias RosalesNo ratings yet
- GUIA DE DISEÑO Y PROGRAMACIÓN WEB I - Unidad 1Document34 pagesGUIA DE DISEÑO Y PROGRAMACIÓN WEB I - Unidad 1leonardo caballero pradoNo ratings yet
- LA BIBLIA Secretos DeveladosDocument405 pagesLA BIBLIA Secretos DeveladosWalter Daniel Genga100% (1)
- Practica 1 Navegacion en El Web Mediante HTTPDocument8 pagesPractica 1 Navegacion en El Web Mediante HTTPIT8NBNo ratings yet
- Guia para Estandarizacion de Sitios Web de Instituciones de Gobierno-2Document40 pagesGuia para Estandarizacion de Sitios Web de Instituciones de Gobierno-2Carlos MachadoNo ratings yet
- Infografía 1 Tipo de Sitios WebDocument1 pageInfografía 1 Tipo de Sitios WebANA CRISTINA URIBE POSADANo ratings yet
- Clase 1 MANUAL - Herramientas ESDUDocument37 pagesClase 1 MANUAL - Herramientas ESDUMariano César Augusto De LaurentiisNo ratings yet
- Estudio de Competencias Laborales y Mediciones PDFDocument60 pagesEstudio de Competencias Laborales y Mediciones PDFSad PrettyNo ratings yet
- TS10 Su Negocio Virtual 1020Document141 pagesTS10 Su Negocio Virtual 1020John Alexander Mori BazánNo ratings yet
- Cómo Crear Un HemerotecaDocument3 pagesCómo Crear Un Hemerotecaataraira67% (3)
- Flash CS4 ProfessionalDocument519 pagesFlash CS4 ProfessionalJesus_06100% (1)
- Circular 2399Document17 pagesCircular 2399demetrio solisNo ratings yet
- 4.2.2.6 Lab - Investigate Support WebsitesDocument2 pages4.2.2.6 Lab - Investigate Support WebsitesRafael SaritaNo ratings yet
- Atlas de Mapas CuriososDocument10 pagesAtlas de Mapas CuriososclubbookbugNo ratings yet
- Cague 5 Documentos para DescargarDocument2 pagesCague 5 Documentos para DescargarjosueNo ratings yet
- Boton Comprar Ahora PayPalDocument9 pagesBoton Comprar Ahora PayPalFélix Serna OlguínNo ratings yet
- Examen Final de Marketing DigitalDocument30 pagesExamen Final de Marketing Digitalfrancisco tarchetti100% (1)
- HTML & Css-Design and Build Websites - ESPAÑOLDocument514 pagesHTML & Css-Design and Build Websites - ESPAÑOLVictor Manuel Pèrez Flòrez81% (16)
- 20 Things I Learned About Browsers and The WebDocument30 pages20 Things I Learned About Browsers and The WebRoberto BozadaNo ratings yet
- Terms and Conditions PDFDocument6 pagesTerms and Conditions PDFJennifer Carolina Diaz ArrietaNo ratings yet
- Resiliencia o Gestión de CambioDocument14 pagesResiliencia o Gestión de CambioELENA RODRIGUEZNo ratings yet