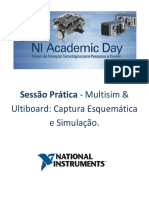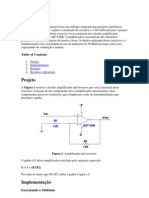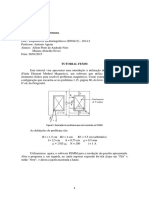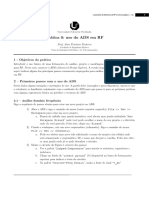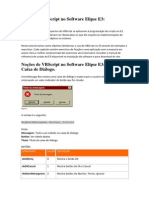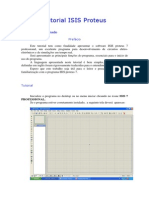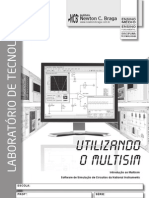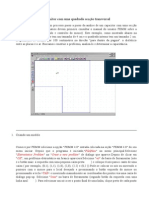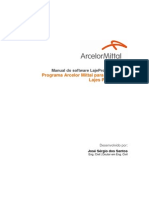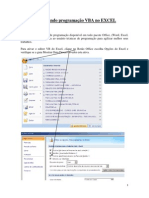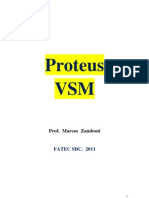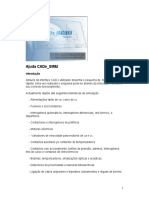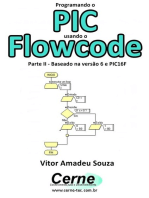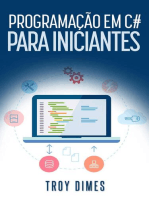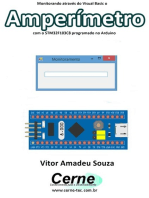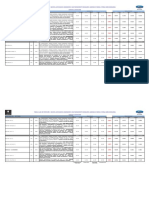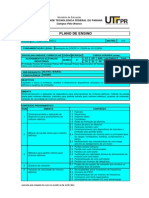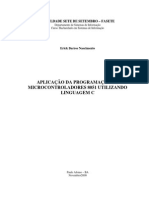Professional Documents
Culture Documents
MultiSIM 7 Modulo 1
Uploaded by
Cesar CardinaliCopyright
Available Formats
Share this document
Did you find this document useful?
Is this content inappropriate?
Report this DocumentCopyright:
Available Formats
MultiSIM 7 Modulo 1
Uploaded by
Cesar CardinaliCopyright:
Available Formats
Autor: Rômulo Oliveira Albuquerque – roa2@ig.com.
br
Módulo 1: multiSIM 7
Introdução – Análises em CC
Esta é a primeira parte do trabalho sobre o MultiSIM 7 e é dirigida para o estudo de
circuitos em corrente contínua, desta forma os instrumentos e componentes aqui
descritos são básicos nos estudo e simulação de circuitos em CC. A licença usada
para fazer este trabalho tem o texto em inglês, desta forma toda vez que for feito
referência em inglês o mesmo será colocado em itálico e entre parênteses e antes o
termo equivalente em português.
Devemos reiterar mais uma vez que você deve ter conhecimentos mínimos de
eletricidade para que possa compreender este trabalho.
Atenção !! Clicar com o botão do mouse significa clicar com o botão esquerdo,
quando for necessário usar o botão direito será escrito clicar com o botão direito do
mouse.
Iniciando
A Tela de Entrada
A inicialização do programa deve ser feita clicando no ícone do mesmo ou indo em:
Iniciar >>> Programas >>> MultiSIM 7. Em seguida será exibida a seguinte tela:
Figura01: Tela inicial do MultiSIM 7
Construindo um Circuito
Para construir um circuito, de preferência você já deve ter o rascunho desse circuito.
Comecemos com um circuito resistivo série como o da figura02.
Exemplo01: Circuito série em CC
MultiSIM 7 – Ferramenta de Auxílio ao Ensino da Eletrônica -–Módulo 1 1
Autor: Rômulo Oliveira Albuquerque – roa2@ig.com.br
Seja um circuito série constituído por duas resistências em série, uma de 3KΩ (R1) e
outra de 2KΩ (R2), alimentado por uma bateria de 15V (V1).
Inicialmente vamos calcular as tensões nas resistências e a corrente no circuito. De
acordo com a teoria, a resistência equivalente será igual a 5KΩ e portanto a corrente
no circuito será igual a 15V/5KΩ=3mA e portanto a tensão em cada resistência será
igual a:
U1=3mAx3K=9V U2=3mA.2K=6V
A seguir na figura02 o circuito com os instrumentos (amperímetro e voltímetros).
Observe que estamos usando multímetros, o qual explicaremos mais adiante.
Figura02: Circuito exemplo1
Configurando Área de Trabalho
Para configurar a área de trabalho, por exemplo mostrar ou não alguns elementos tais
como Mostrar Grade (Show Grid), colocar Limites da Página (Show Page
Bounds), Mostrar Bordas (Show Border), e outros itens, deveremos ir no menu
principal em Ver (View) aparecerá uma lista onde podemos escolher mostrar:
Barra de Ferramentas (Toolbars), Grade (grid), Aumentar Zoom (Zoom In) e
outros. Experimente.
Clicar com o botão direito do mouse na área de trabalho também é uma alternativa
que permite efetuar modificações na átrea de trabalho e no circuito, tais como:
Colocar Componentes (Place Component), Mostrar Número dos Nós (Show Node
Names), Colocar Texto (Place Text), Mostrar Grade (Show Grid), Mostrar
Bordas (Show Border) e outros. Experimente.
MultiSIM 7 – Ferramenta de Auxílio ao Ensino da Eletrônica -–Módulo 1 2
Autor: Rômulo Oliveira Albuquerque – roa2@ig.com.br
Por exemplo, para mudar a cor do fundo e dos componentes, clique com o botão
direito na área de trabalho, selecione Cor (Color) se abrirá a caixa de seleção da
figura3. Nesta caixa você poderá escolher a Cor do Fundo (background), Fio (wire)
e de cor de Componentes (component). Experimente.
Obs: Algumas dessas ações tem teclas de atalho, como por exemplo Aumentar
Zoom (Zoom In) é F8, Colocar Texto (Place Text) é Ctrl+T e assim por diante.
Você é quem deve escolher qual a melhor forma de trabalhar.
Figura03: Escolhendo cores de fundo fio e componentes.
A janela Cor (Color) pode ser acessada também indo em Opções (Options) >>
Preferências (Preferences) >> Circuito (Circuit). Para deixar as suas modificações
como Padrão (Default) basta clicar em Colocar como Padrão (Set as Default).
Experimente.
Escrevendo na Tela
Caso deseje escrever um texto na área de trabalho vá em Colocar
(Place)>>>Colocar Texto (Place Text), ou clicando na área de trabalho com o botão
direito.Experimente.
Mudando a Fonte do Texto e das Propriedades do Componente
Clique com o botão direito na área de trabalho em Fonte (Font) aparecerá uma caixa
de diálogo onde você poderá mudar o tamanho e o estilo da fonte de texto, identidade
de componentes, rótulo e outros. Experimente.
MultiSIM 7 – Ferramenta de Auxílio ao Ensino da Eletrônica -–Módulo 1 3
Autor: Rômulo Oliveira Albuquerque – roa2@ig.com.br
Figura04: Escolhendo a fonte da ID, valor,rótulo,atributos, nome dos pinos, número
dos nós e do texto
Atenção!! A modificação será executada somente para os itens selecionados.
Inserindo um Componente
Vamos inserir uma fonte CC. Caso a caixa de componentes não esteja visível vá em
Ver (View)>>> Barra de Ferramentas (ToolBars) >>> Barra de Componentes
(Component Toolbars)
Figura05: Tornando ou não visível a barra de componentes
A figura06 mostra as caixas de componentes do MultiSIM 7.
MultiSIM 7 – Ferramenta de Auxílio ao Ensino da Eletrônica -–Módulo 1 4
Autor: Rômulo Oliveira Albuquerque – roa2@ig.com.br
Figura06: Caixas de componentes
Abra a caixa de componentes Fonte (Source), aparecerá a janela Selecione um
Componente (Select a Component), figura07 na qual você deverá escolher:
Em Base de Dados (Data Base) selecione Multisim Master. Em Grupo (Group)
selecione Fontes (Sources). Em Familia (Family) selecione Fonte de Potência
(Power Source). E em Componente (Component) selecione Fonte de CC (DC
Power). Observe que à direita aparecerá o simbolo do componente escolhido e logo
abaixo a sua função, o footprint (que é usado quando a placa de circuito impresso
será feita e aparece só para componentes não virtuais) e o fabricante caso não seja
virtual.
(a) (b)
Figura07: (a) Caixa de componentes Fontes (Sources) Fechada – (b) Janela de
seleção de componentes
MultiSIM 7 – Ferramenta de Auxílio ao Ensino da Eletrônica -–Módulo 1 5
Autor: Rômulo Oliveira Albuquerque – roa2@ig.com.br
Feita a seleção clique em OK, em seguida clique na área de trabalho (observe que o
ponteiro tem a imagem da fonte), será inserida uma fonte CC. A forma de inserir
qualquer componente será sempre a mesma.
Configurando a Forma de Retirar Componentes das Caixas
Neste ponto devemos mostrar as diversas opções de retirar componentes das caixas.
Indo em Opções (Options) >>> Preferências (Preferences), se abrirá uma tela com
diversas guias (abas), figura08.
• Fonte (Font): É igual à da figura04, permitindo escolher o tipo e tamanho do
fonte.
• Circuito (Circuit): nesta aba poderemos fazer ajustes de mostrar ou não
alguns elementos da área de trabalho e cores. É semelhante à figura03.
• Espaço de Trabalho (Workspace): Nesta aba escolhemos o tipo de formato
do papel de impressão e ajustes de dimensões da folha e nível do zoom da
tela.
• Conectar (Wiring): Formas de conectar os dois componentes.
• Componentes (Component Bin): Ajuste de simbologia, funcionalidade das
caixas de componentes e modo de colocar os componentes.
• Miscelânea (Miscellaneous): ajuste do tempo de auto salvar.
• PCB: Nesta aba são feitos ajustes quando exportamos dados para a confecção
do layout como por exemplo o número de camadas de cobre.
• Verificaçãos de Regras Eletricas (ERC): Cria uma lista de erros detalhando
o tipo de erro (por exemplo pino de saida conectado ao pino de alimentação,
ID duplicadas, etc).
.
MultiSIM 7 – Ferramenta de Auxílio ao Ensino da Eletrônica -–Módulo 1 6
Autor: Rômulo Oliveira Albuquerque – roa2@ig.com.br
Figura08: Caixa de diálogo Preferências (Preferences) com a guia Caixa de
Componentes (Components Bins) selecionada
• Comentemos com mais detalhes a aba Componentes, figura08.Nesta aba
pode-se selecionar a norma de simbologia usada (ANSI ou DIN) (sugiro
manter o default, ANSI).
Em Modo de Colocar Componentes (Place Component Mode) podemos ter as
opções:
• Colocar um componente (Place single component): Neste caso será
inserido um componente por vez na área de trabalho. Experimente
• Colocar continuamente componentes com multiseção somente
(Continous Placement Multi-section part only- ESC to quit): Todas as
partes de um componente são colocadas sequencialmente. Por exemplo os
CI’s que contém mais de uma porta. A cada clique na área de trabalho
será colocada uma das secções do CI. Para sair teclar em ESC do teclado.
Experimente
• Colocar continuamente componente (Continous placement-ESC to
quit): Os componentes são colocados continuamente. Para sair clicar em
ESC. Experimente
Coloquemos portanto uma bateria na área de trabalho (observe que o valor
padrão é 12V). Para mudar o valor, dê duplo clique no ícone da bateria, se
abrirá a caixa de diálogo da figura09.
MultiSIM 7 – Ferramenta de Auxílio ao Ensino da Eletrônica -–Módulo 1 7
Autor: Rômulo Oliveira Albuquerque – roa2@ig.com.br
Figura09: Caixa de diálogo Fonte DC (DC Power)
Após ter especificado o novo valor da bateria dê OK. Caso deseje girar o
componente clique com o botão direito em cima dele, se abrirá a caixa de
diálogo da figura10. Experimente.
Figura10: Caixa de diálogo para recortar, copiar e girar o componente
Flip horizontal: gira o componente ao redor do eixo vertical
Flip vertical: gira o componente ao redor do eixo horizontal
90 Clockwise: Gira o componente no sentido horário
90 CounterCW: Gira o componente no sentido anti- horário
Observe na janela da figura10 a possibilidade de mudar a cor do componente bem
como o fonte.
MultiSIM 7 – Ferramenta de Auxílio ao Ensino da Eletrônica -–Módulo 1 8
Autor: Rômulo Oliveira Albuquerque – roa2@ig.com.br
Inserindo os Resistores
Insira os dois resistores, mudando os seus valores para os especificados na
figura02. A seguir a caixa de componentes Básicos (Basic) que contém
resistores e outros componentes. Observar que existem dois tipos de resistor:
o virtual e o com valor fixo padrão. A diferença entre os dois é que o primeiro
pode ter qualquer valor enquanto o segundo só valores padronizados. Sugiro
trabalhar com o virtual. O mesmo conceito vale para alguns componentes.
Figura11: Selecionando um resistor virtual
Obs: É importante lembrar que, caso o projeto tenha como objetivo construir
a placa de circuito impresso (PCB) usando algum software, como por
exemplo o Utiboard, é necessário usar componentes padronizados pois os
mesmos veem com a especificação do encapsulamento (footprint).
Para mudar e rotacionar o resistor o processo é semelhante ao visto para
bateria. Experimente . A seguir a caixa de diálogo Resistor.
MultiSIM 7 – Ferramenta de Auxílio ao Ensino da Eletrônica -–Módulo 1 9
Autor: Rômulo Oliveira Albuquerque – roa2@ig.com.br
Figura12: Caixa de diálogo resistor
Adicione um terra (ground) ao circuito (sem ele não é possível a simulação).
O terra se encontra na mesma caixa de componentes que a fonte.
O posicionamento dos componentes antes de ligar os componentes está
indicado na figura a seguir.
R1
3kOhm
V1
15 V
R2
2kOhm
Figura13: Componentes antes de serem conectados
Conectando os Componentes
No MultiSIM 7 existem dois modos de conectar os terminais de
componentes, manual e automático. No modo automático o programa escolhe
o melhor caminho para ligar os dois terminais. Para escolher entre manual e
automático vá em:
Opções (Options)>>>Preferências (Preferences)>>>Conectar (Wiring).
MultiSIM 7 – Ferramenta de Auxílio ao Ensino da Eletrônica -–Módulo 1 10
Autor: Rômulo Oliveira Albuquerque – roa2@ig.com.br
Figura14: Caixa de diálogo Preferências (Preferences) com a aba Conectar
(wiring) selecionada
Para conectar os terminais de dois componentes, posicione o ponteiro em um
dos terminais o mesmo se transformará em uma cruz, figura15. Experimente
Figura15: Ponteiro posicionado no terminal da bateria
Clique no primeiro terminal e em seguida clique no outro terminal a conexão
será feita.
Figura16: Posicionando o ponteiro no terminal do outro componente
MultiSIM 7 – Ferramenta de Auxílio ao Ensino da Eletrônica -–Módulo 1 11
Autor: Rômulo Oliveira Albuquerque – roa2@ig.com.br
Atenção!! Para mudar a direção do fio de conexão redirecione o cursor na
direçào desejada. Não esqueça do terra no circuito, sem ele não pode ser feita
a simulação!!.
Rótulo, ID e Atributos de um Componente
Além do valor, outros atributos podem ser dados a um componente tais como:
Rótulo (label), ID (identificação para o programa SPICE.
Na caixa de diálogo Resistor Virtual selecione a aba Rótulo (label),
figura17. Nesta aba além do Rótulo (label) e ID (Identificação) algumas
propriedades ou características do componente podem ser especificadas por
você (o beta de um transistor por exemplo).
Figura17: Caixa de diálogo Resistor Virtual com a aba Label selecionada
A aba Mostrar (Display) permite que as informações relativas ao rótulo, ID e
atributos sejam mostradas ou não.
Figura18: Circuito com ID, valor e rótulo do componente visualizados
MultiSIM 7 – Ferramenta de Auxílio ao Ensino da Eletrônica -–Módulo 1 12
Autor: Rômulo Oliveira Albuquerque – roa2@ig.com.br
Desconectando um Fio
Para desconectar dois componentes, é suficiente apagar o fio que os liga. Para
isso clique com o botão direito em cima do fio aparecerá uma caixa de
diálogo, figura18, clique em Apagar (delete), ou simplesmente selecione o
fio (clique com botão esquerdo) e em seguida clique Delete no teclado.
Experimente
Figura19: Apagando um fio (conexão)
Apagando um Componente
Para apagar um componente basta selecionar o componente (clicando nele ou
arrastando o mouse sobre ele), em seguida clicar em Delete no teclado, ou
clicando com o botão direito clicar em cortar (cut), figura20. Experimente.
Figura20: Apagando uma conexão
MultiSIM 7 – Ferramenta de Auxílio ao Ensino da Eletrônica -–Módulo 1 13
Autor: Rômulo Oliveira Albuquerque – roa2@ig.com.br
Colorindo um Fio
Dar cores diferentes para fios ligados em determinados pontos do circuito
facilita a visualização das funções de cada parte do circuito, principalmente
em circuitos digitais. Para colorir um fio basta clicar com o botão direito
sobre o fio que aparecerá a mesma caixa de diálogo da figura19. Selecione
Cor (color) que aparecerá a caixa de diálogo da figura21. Selecione a cor
desejada, dê OK. Experimente
Figura21: Escolhendo uma cor para o fio
Também é possível colorir um componente. Clicando com o botão direito em
cima do símbolo do componente se abrirá a caixa de diálogo da figura20
selecione Cor (color). Aparecerá uma caixa igual à da figura21. Selecione a
cor desejada, dê OK Experimente
Os Nós do Circuito
Chamamos de nó ao ponto de conexão de dois ou mais componentes. Os nós
são importantes do ponto de vista do programa pois é a partir deles que é feita
a descrição de um circuito.
A descrição de um circuito pode ser feita através do esquemático ou através
de um texto chamado de netlist. O netlist consiste em dizer que componente
está conectado entre dois nós. Além disso existem algumas analises onde é
necessário especificar o nó.
Os nós de um circuito são numerados a partir de 1 (nó zero por convenção é a
referência terra). Para visualizar os nós de um circuito clique com o botão
MultiSIM 7 – Ferramenta de Auxílio ao Ensino da Eletrônica -–Módulo 1 14
Autor: Rômulo Oliveira Albuquerque – roa2@ig.com.br
direito na área de trabalho, selecione Mostrar (Show) em seguida selecione o
que deseja mostrar (rótulos,referencia ID, número do nó, etc). Experimente.
(a) (b)
Figura22: Mostrando os nós do circuito
Observe na figura22 que todas as outras opções foram desabilitadas.
Experimente todas as opções possíveis e veja o resultado. Experimente
Inserindo Instrumentos de Medida
A simulação de um circuito consiste em medir correntes, tensões, potências,
ver formas de onda e outras propriedades de um circuito. No caso do nosso
exemplo deveremos medir a corrente e as tensões nos resistores, para isso
devemos inserir instrumentos adequados. Os principais instrumentos usados
em CC são: O voltímetro, amperímetro e wattímetro
Para medir corrente inserimos um amperímetro em série com o circuito. Para
medir as tensões deveremos inserir um voltímetro. Os voltímetros e
amperímetros se encontram na caixa de componentes Indicadores
(Indicators). Clicando em Indicadores se abrirá a janela de seleção de
componentes da figura23.
(a) (b)
Figura23: ( a ) Caixa de componentes Indicadores fechada – ( b ) aberta
MultiSIM 7 – Ferramenta de Auxílio ao Ensino da Eletrônica -–Módulo 1 15
Autor: Rômulo Oliveira Albuquerque – roa2@ig.com.br
Na figura23 em Familia (Family) selecionamos Voltimetro (Voltmeter) e
em componente selecionamos o voltímetro horizontal. Dê OK.
Clicando no voltímetro (ou amperímetro) no será mostrada uma caixa de
diálogo que pede para escolher o instrumento na vertical ou horizontal e com
uma determinada polaridade. É claro que você pode girar o componente caso
deseje. Experimente
U1 U2
+
+ - 0.000 V DC 1MOhm
0.000 V -
DC 1MOhm
Figura24: Voltímetro horizontal e vertical
O voltímetro deverá ser ligado em paralelo com a resistência ou os pontos de
medida. Você pode configurar as resistências internas e o tipo de aplicação
CC ou CA, para isso basta dar duplo clique que aparecerá a caixa de diálogo
da figura25. Escolha o tipo de aplicação (Dc ou AC) e coloque o valor da
resistência interna. Dê OK.
Figura25: Configurando a resistência interna e o tipo de aplicação do
voltímetro (DC ou AC)
A inserção de um amperímetro é feita de forma semelhante à do voltímetro.
O amperímetro pode ser colocado diretamente sobre o fio. A ligação será
feita automaticamente. Experimente. Ajuste a resistência interna do
amperímetro em 1mOhms (0,001 Ohms) para dar maior precisão.
MultiSIM 7 – Ferramenta de Auxílio ao Ensino da Eletrônica -–Módulo 1 16
Autor: Rômulo Oliveira Albuquerque – roa2@ig.com.br
Após ter configurado os instrumentos o passo seguinte é a simulação. Para
iniciar a simulação clique no botão de iniciar simulação (ver figura01). A
figura26 mostra o resultado da simulação. Experimente
Para iniciar a simulação vá em Simular (Simulate)>>> Run
Figura26: Resultado da simulação do circuito da figura02
O Multímetro
Como alternativa para os instrumentos usados poderíamos ter usado o
multímetro (instrumento com múltipla funções) da barra de instrumentos. É o
primeiro instrumento da barra de instrumentos e cujo ícone é
Atenção!! Para saber o nome do instrumento, deixe o ponteiro do mouse
momentaneamente em cima do instrumento que aparecerá o seu nome.
Experimente.
A sua função default é como voltímetro. Para usar como amperímetro,
ohmímetro ou decibelímetro devemos fazer a seleção de função como na
figura27.
MultiSIM 7 – Ferramenta de Auxílio ao Ensino da Eletrônica -–Módulo 1 17
Autor: Rômulo Oliveira Albuquerque – roa2@ig.com.br
Figura27: Multímetro configurado como voltímetro, (a) ícone na área de
trabalho (b) visão frontal e (c) ajustes possíveis
A seguir o mesmo circuito da figura02 após a simulação usando os
instrumentos do Multímetro.
Atenção!! Após ser efetuada a simulação, para ver os resultados das medidas
você precisa dar duplo clique no ícone do multímetro.
Figura28: Resultado da simulação do circuito da figura02 usando o
Multímetro
MultiSIM 7 – Ferramenta de Auxílio ao Ensino da Eletrônica -–Módulo 1 18
Autor: Rômulo Oliveira Albuquerque – roa2@ig.com.br
O Ohmímetro do Multímetro
Um ohmímetro é usado para medir resistência. Para usar o multímetro como
ohmímetro deveremos ligá-lo como na figura29 a seguir, desligando toda e
qualquer fonte de alimentação e aterrando um dos terminais.
Em seguida é só iniciar a simulação. Experimente
Figura29: Multímetro usado como ohmímetro
O Decibelímetro do Multímetro
Antes de mostrar como usar o multímetro como decibelímetro rapidamente
relembremos o conceito de decibel (dB). Dado um circuito no qual de define
claramente entrada e saída o ganho em dB do circuito é definido como sendo:
VS
Ganho(dB) = 20. log( )
Ve
Figura30: Quadripolo genérico
Caso Vs >Ve dizemos que houve um ganho, neste caso Ganho(dB)>0
Caso Vs <Ve dizemos que houve uma atenuação,neste caso Ganho(dB)<0
Caso Vs =Ve então Ganho(dB)=0
MultiSIM 7 – Ferramenta de Auxílio ao Ensino da Eletrônica -–Módulo 1 19
Autor: Rômulo Oliveira Albuquerque – roa2@ig.com.br
Consideremos como exemplo o circuito da figura02 onde temos um divisor
de tensão. Seja a tensão de saída em R2 (V2=Vs) que no exemplo resultou
em 6V portanto de a entrada for a tensão da bateria teremos uma atenuação e
o ganho em dB valerá:
6
Ganho(dB) = 20. log( ) = −7,95dB
15
A figura31 mostra o multímetro configurado e ajustado para medir dB
relativo a 15V.
Figura31: Janela de configuração de ajustes do multímetro para
decibelímetro tendo como referencia a tensão de 15V
A seguir na figura32 o resultado da medida em dB da tensão em R2 e relativo a 15V.
Figura32: Medida, em dB, da tensão em R2
MultiSIM 7 – Ferramenta de Auxílio ao Ensino da Eletrônica -–Módulo 1 20
Autor: Rômulo Oliveira Albuquerque – roa2@ig.com.br
O Wattimetro
O Wattímetro mede potência (em Watts), medindo também o fator de potência
(cosseno fi) de um circuito. O fator de potência dá uma medida da defasagem entre a
tensão e a corrente em um circuito. Em circuitos puramente resistivos o FP é 1, isto
é, a defasagem entre a corrente e a tensão é zero.
A seguir na figura33 o ícone na barra de instrumentos, o símbolo na área de trabalho
e o painel frontal aberto.
Figura33: Wattímetro – (a) ícone na barra de instrumentos (b) Símbolo na área de
trabalho (c) wattímetro aberto
A seguir exemplos de aplicação do Wattímetro.
Exemplo02: Seja o circuito (12V ligada em 12Ω) no qual desejamos calcular a
corrente e a potência dissipada em R.
Figura34: Medida de potência em um circuito
MultiSIM 7 – Ferramenta de Auxílio ao Ensino da Eletrônica -–Módulo 1 21
Autor: Rômulo Oliveira Albuquerque – roa2@ig.com.br
Observe a conexão do Wattímetro na figura34. Como existem duas bobinas, uma de
corrente e outra de tensão (ver livro Analise de Circuitos em Corrente Alternada -
Rômulo Oliveira Albuquerque - Editora Érica), a bobina de corrente estará em
série e a de tensão em paralelo com o circuito do qual se quer determinar a potência.
Experimente
Atenção !! a observação referente à bobina se refere ao instrumento analógico.
O Subcircuito
O conceito de subcircuito tem a finalidade de permitir que se construa circuitos
complexos sem que os mesmos sejam visualizados e consequentemente ocupem
espaço na folha de trabalho. Um subcircuito pode ser considerado como uma caixa
preta da qual temos acesso aos seus terminais, mas podemos modificar o circuito
interno.
Siga os seguintes passos para construir um subcircuito.
Exemplo03:
1. Desenhe o circuito normalmente. Como exemplo consideremos uma resistência
ligada em série com uma bateria.
100ohm 9V
Figura35: Criando um subcircuito – parte 1
2. Vá em Colocar (Place) >>> Conector HB/SB (HB/SB Connector) e conecte na
área de trabalho dois terminais conectores. Conecte cada terminal nas extremidades
do seu subcircuito
100ohm 9V 100ohm 9V
Figura36: Colocando os terminais no subcircuito
3. Selecione o circuito (agora com os terminais). Vá em Colocar (Place), selecione
Colocar como subcircuito (Place as subcircuit) ou Substituir por subcircuito
(Replace by subcircuit). Aparecerá a figura37. Dê um nome para o seu subcircuito
(No exemplo gerador_real).
MultiSIM 7 – Ferramenta de Auxílio ao Ensino da Eletrônica -–Módulo 1 22
Autor: Rômulo Oliveira Albuquerque – roa2@ig.com.br
Figura37: Nomeando o subcircuito
4. Dando OK na caixa da figura37, o seu subcircuito será criado, figura38.
IO1 IO2
Gerador_Real
Figura38: Subcircuito criado
5. Caso você deseje editar o subcircuito, basta dar duplo clique no seu ícone que
aparecerá o quadro da figura39. Neste clique em Editar Subcircuito (Edit
subcircuit), que o subcircuito voltará a aparecer e então você poderá mudar os
valores por exemplo. Experimente.
Figura39: Editando um subcircuito construído
Atenção!! Para um subcircuito valem as mesmas regras de conexão de qualquer
componente. Para compreender melhor vamos conectar o nosso subcircuito a um
resistor de 200 Ohms, como na figura40.
MultiSIM 7 – Ferramenta de Auxílio ao Ensino da Eletrônica -–Módulo 1 23
Autor: Rômulo Oliveira Albuquerque – roa2@ig.com.br
Figura40: Analise de um circuito contendo um subcircuito
Observe que internamente, no subcircuito, temos uma bateria de 9V em série com
uma resistência de 100 Ohms, e externamente uma resistência de 200 Ohms que
serão somadas. A corrente resultante será igual 30mA (9V/300 Ohms). O circuito é
equivalente ao da figura41.
Figura41: Circuito equivalente ao da figura37
MultiSIM 7 – Ferramenta de Auxílio ao Ensino da Eletrônica -–Módulo 1 24
Autor: Rômulo Oliveira Albuquerque – roa2@ig.com.br
Mais Componentes
A seguir mostraremos mais alguns componentes que são essenciais na análise de
circuitos em corrente contínua.
Potenciômetro
Um potenciômetro tem três terminais e pode ser usado como resistência variável
(dois terminais) ou como potenciômetro (três terminais). O potenciômetro está na
caixa de componentes Básicos (Basic). Assim como para o resistor você pode
escolher entre o virtual (pode mudar o valor) e o com valor padrão. A figura a seguir
mostra o símbolo do potenciômetro.
Figura42: Potenciômetro
• O valor é o valor máximo que pode ter o potenciômetro, default 1K
• Key é a letra que você deve usar no teclado para mudar o valor (Aperte a tecla
com a letra para variar num sentido e Shift + letra para variar no outro
sentido).
• Porcentagem (%) é o valor porcentual (em relação ao valor máximo) da
resistência entre o cursor e uma das extremidades.
Aplicação de Circuitos com Potenciômetro
A seguir na figura43 um circuito de aplicação usando potenciômetro, na figura43a o
potenciômetro é usado como potenciômetro mesmo enquanto na figura43b é usado
como resistência variável.
MultiSIM 7 – Ferramenta de Auxílio ao Ensino da Eletrônica -–Módulo 1 25
Autor: Rômulo Oliveira Albuquerque – roa2@ig.com.br
(a) (b)
Figura43: (a) Potenciômetro (b) Potenciômetro como resistência variável
Dando duplo clique no símbolo do potenciômetro aparecerá a caixa de diálogo da
figura44. Nesta poderemos configurar o potenciômetro (chave de mudança,
incremento e valor).
Figura44: Caixa de diálogo para configurar o potenciômetro
Em Resistência (Resistance) especificamos o valor do potenciômetro.
]Em Incremento (Increment) selecione a variação mínima de resistência a ser usada.
Em Chave (Key) especificamos uma letra ou número que ao ser pressionada mudará
o valor da resistência do potenciômetro.
MultiSIM 7 – Ferramenta de Auxílio ao Ensino da Eletrônica -–Módulo 1 26
Autor: Rômulo Oliveira Albuquerque – roa2@ig.com.br
Por exemplo se o valor do potenciômetro é de 1K, e o incremento é 1% significa que
ao pressionar a letra chave (ou chave +Shift ) a variação será de 10 Ohms (1% de
1000). Experimente.
Exemplo04: Para o circuito1 a seguir calcule a mínima e a máxima tensão que o
voltímetro pode indicar. Para o circuito2 calcule a mínima e a máxima corrente que
o amperímetro pode indicar. Em seguida faça a simulação dos circuitos.
Circuito 1 Circuito 2
Circuito 1 Circuito 1
Calculados Simulados Calculados Simulados
VMin VMáx VMin VMáx IMin IMáx IMin IMáx
Lâmpada Incandescente
O MultiSIM 7 tem dois tipos de lâmpadas, real e virtual a diferença é que a última
permite mudar o valor da tensão e potência. A lâmpada se encontra na caixa
Indicadores (Indicators).
MultiSIM 7 – Ferramenta de Auxílio ao Ensino da Eletrônica -–Módulo 1 27
Autor: Rômulo Oliveira Albuquerque – roa2@ig.com.br
(a) (b)
(c) (d)
Figura45: (a) Caixa de componentes Indicadores fechada (b) Janela Seleção de
Componentes com caixa de componentes Indicadores, Família Lâmpadas Virtuais
selecionadas (c) Símbolo da lâmpada (d) Caixa de configuração da tensão e da
potência
Clicando em OK será inserida uma lâmpada virtual para a qual é possivel escolher a
máxima tensão e a máxima potência que lâmpada pode dissipar, caso seja uma
lâmpada padronizada se abrirá uma janela com uma lista onde poderemos escolher
uma lâmpada. Nesse caso não será possivel muda o valor da potência e tensão.
MultiSIM 7 – Ferramenta de Auxílio ao Ensino da Eletrônica -–Módulo 1 28
Autor: Rômulo Oliveira Albuquerque – roa2@ig.com.br
Atenção que esse é um dos componentes que se danifica ao ser sobrecarregado
(aplicar uma tensão maior do que a máxima). O outro componente que pode se
danificar é o fusível.
O Fusível
O fusível é um dos elementos de proteção que existem no MultiSIM 7. Ele se
encontra dentro da caixa Miscelânes (Misc)
(a) ( b)
Figura46: ( a ) Caixa de componentes Miscelânea (Misc) fechada ( b ) aberta com
fusível virtual selecionado
Chaves
Outro elemento muito usado é a chave. Existem diversos tipos.
Na caixa de componentes Básicos (Basic) existe uma caixa chamada de chave
(switch), figura47. Quando aberta aparecerão 5 tipos de chaves:
Controlada por Corrente (Current Controlled), Controlada por Tensão (Voltage
Controlled), Um pólo e duas posições, (SPDT), um pólo e uma posição (SPST) e
Temporizada (TDSW1). Destas as mais usada são a de um pólo e duas posições e a
de um pólo e uma posição.
MultiSIM 7 – Ferramenta de Auxílio ao Ensino da Eletrônica -–Módulo 1 29
Autor: Rômulo Oliveira Albuquerque – roa2@ig.com.br
Figura47: Caixa de componentes Básicos com a caixa Chaves (Switch) selecionada
mostrando as chaves
As principais chaves desta caixa Chaves são:
Chave de um pólo e duas posições: Dando duplo clique será aberta
uma caixa de diálogo que solicita que seja digitada uma letra ou
Key = Space número do teclado para permitir mudar de posição. A tecla default é
a barra de espaço (Space).
Chave de um pólo e uma posição: Para mudar de posição é
Key = Space
necessário especificar uma chave no teclado.
Outra chaves podem ser obtidas na caixa de componentes Eletromecânicos (Electro
Mechanical).
MultiSIM 7 – Ferramenta de Auxílio ao Ensino da Eletrônica -–Módulo 1 30
Autor: Rômulo Oliveira Albuquerque – roa2@ig.com.br
Figura48: Caixa de componentes Eletromecânicos mostrando a caixa
Suplementares (Supplementar) selecionada
.
Uma chave também interessante é a chave rotativa de 4 posições (4POS ROTARY)
que se encontra em Suplementares (Supplementary).
Figura49: Chave rotativa de 4 posições
Você pode usar essa chave por exemplo para medir a corrente em diversos
componentes como na figura a seguir.
Figura50: Aplicação da chave rotativa
MultiSIM 7 – Ferramenta de Auxílio ao Ensino da Eletrônica -–Módulo 1 31
Autor: Rômulo Oliveira Albuquerque – roa2@ig.com.br
Circuitos de Aplicação
A seguir mais você alguns exemplos de circuitos. O arquivo do circuito se encontra
no CD e você poderá fazer o download para uma pasta de onde abrirá de dentro do
MultiSIM 7. Procure efetuar os cálculos primeiramente e depois a simulação. Tente
modificar o circuito ou refaze-lo salvando com outro nome.
Divisor de Tensão com Potenciômetro
Calcule os limites da tensão entre o curso e o terra:
a) Valor mínimo (cursor todo para baixo)= _________
b) Valor máximo (cursor todo para cima)=__________
Para efetuar a simulação abra o arquivo Figura51. (que se encontra no CD) e
indique os valores simulados:
Valor mínimo=___________Valor máximo =___________
Figura51: Divisor de tensão
Potenciômetro como Resistência Variável
Calcule os limites da corrente no circuito.
a) Valor mínimo (cursor todo para baixo)= _________
b) Valor máximo (cursor para cima)=__________
MultiSIM 7 – Ferramenta de Auxílio ao Ensino da Eletrônica -–Módulo 1 32
Autor: Rômulo Oliveira Albuquerque – roa2@ig.com.br
Figura52: Potenciômetro usado como resistência variável
Associação Paralelo de Resistências
Calcule as correntes no circuito:
IT=_______I1=______I2=________I3=_______
Figura53: Circuito paralelo
Medindo a Resistência Equivalente de um Circuito
Para medir a resistência usamos o Ohmímetro, o qual deverá ser inserido com o
circuito desligado de toda e qualquer fonte. Calcule a resistência equivalente do
circuito: Req=________
MultiSIM 7 – Ferramenta de Auxílio ao Ensino da Eletrônica -–Módulo 1 33
Autor: Rômulo Oliveira Albuquerque – roa2@ig.com.br
Figura54: Medindo a resistência equivalente de um circuito paralelo
Medindo Potência e Corrente em Quatro Resistores
Para medir a corrente e a potência em 4 resistores como na figura55 usamos uma
chave de 4 posições.
Figura55: Medindo a potência e a corrente em quatro resistores
Medindo Potência e Corrente em Quatro Lâmpadas
Calcule a corrente consumida em cada uma das lâmpadas
I1=_________I2=_______I3=_________I4=______
Use para isso a expressão P=U.I
MultiSIM 7 – Ferramenta de Auxílio ao Ensino da Eletrônica -–Módulo 1 34
Autor: Rômulo Oliveira Albuquerque – roa2@ig.com.br
Figura56: Medindo a potência e a corrente em quatro lâmpadas
Indique os valores de corrente calculados:
I1=_________I2=_______ I3=_________I4=______
Indique os valores de corrente medidos na simulação:
I1=_________I2=_______ I3=_________I4=______
Ponte de Wheatstone
A ponte de Wheatstone é um circuito muito usado na industria, na área de
instrumentação, para medir diversas grandezas físicas (temperatura, pressão,
deslocamento, tração, torção, luminosidade e outras). Basicamente consiste
de 4 resistências das quais três são conhecidas e a quarta pode ser medida
baseado no fato de que no circuito da figura57 quando a indicação do
amperímetro for zero valerá a igualdade: R1.Rv = Rx.R3
Nessas condições podemos determinar o valor da quarta resistencia, Rx,
Rx=(R1.Rv)/R3
Procedimento: Escolha qual resistência quer medir (Rx1 ou Rx2), para isso
use a tecla B do teclado. Em seguida varie a Rv ("a" diminui e "A" aumenta)
observando o valor doa indicação no amperímetro. Quando a indicação for
mínima use o Multímetro como Ohmímetro para medir Rx, para isso use a
tecla de espaço do teclado para selecionar o Ohmímetro.
MultiSIM 7 – Ferramenta de Auxílio ao Ensino da Eletrônica -–Módulo 1 35
Autor: Rômulo Oliveira Albuquerque – roa2@ig.com.br
Figura57: Medida de resistência usando a ponte de Wheatstone.
A precisão da medida depende da precisão do instrumento usado para zerar a
ponte, da precisão das resistências fixas e da variável.
Os tópicos vistos não são todos do MultiSIM 7, mas são suficientes para que se
possa estudar analisar estudar e construir circuitos em CC.
MultiSIM 7 – Ferramenta de Auxílio ao Ensino da Eletrônica -–Módulo 1 36
You might also like
- Hammer V8i Portuguese Trn013110-1-0004 SaneparDocument132 pagesHammer V8i Portuguese Trn013110-1-0004 SaneparMaira Fernanda100% (1)
- Apostila de Introdução AoTinkercadDocument13 pagesApostila de Introdução AoTinkercadRudnei Barbosa100% (1)
- Apostila NetBeansDocument36 pagesApostila NetBeansDannylo AlvesNo ratings yet
- Tutorial Do ExpressPCB FreeDocument24 pagesTutorial Do ExpressPCB FreenebulimedNo ratings yet
- Apostila de Multisim 2001Document185 pagesApostila de Multisim 2001pgomes_leb6013No ratings yet
- Curso Proteus - Modulo 1 PDFDocument23 pagesCurso Proteus - Modulo 1 PDFFelix Freitas OliveiraNo ratings yet
- Apostila Proteus - ISISDocument65 pagesApostila Proteus - ISISAlisson Maas100% (1)
- MultiSIM - Circuitos DigitaisDocument21 pagesMultiSIM - Circuitos DigitaisStiven PereiraNo ratings yet
- Introdução Ao NI MultisimDocument7 pagesIntrodução Ao NI MultisimcarlossalemNo ratings yet
- Ultiboard ManualDocument17 pagesUltiboard Manualcleverton_xavierNo ratings yet
- Overview NI MultisimDocument10 pagesOverview NI MultisimRodrigo SeronNo ratings yet
- Apostila MultisimDocument7 pagesApostila MultisimSamir Youssif Wehbi ArabiNo ratings yet
- Tutorial 2 FEMM AxysimmetricDocument14 pagesTutorial 2 FEMM AxysimmetricNayara EvangelistaNo ratings yet
- Apostila MATLAB - Módulo 6,7 e 8 SimulinkDocument14 pagesApostila MATLAB - Módulo 6,7 e 8 SimulinkJoão Pedro StéfanoNo ratings yet
- Relátorio 3 - RA1132777Document68 pagesRelátorio 3 - RA1132777Leonardo PuccettiNo ratings yet
- Desenhos de Circuitos EletrônicosDocument23 pagesDesenhos de Circuitos EletrônicosFabio Souza BastosNo ratings yet
- Introdução Ao Java Swing e AWT PDFDocument26 pagesIntrodução Ao Java Swing e AWT PDFCleverton HeusnerNo ratings yet
- Introdução Ao ProteusDocument39 pagesIntrodução Ao ProteusMarcos Daniel WiechertNo ratings yet
- Pratica0 ADSDocument7 pagesPratica0 ADSda3dbbf9c6No ratings yet
- Basic VBScript For Elipse E3Document28 pagesBasic VBScript For Elipse E3Alexsandro De Aquino SantiagoNo ratings yet
- Tutorial ISIS ProteusDocument10 pagesTutorial ISIS ProteusAlysson MachadoNo ratings yet
- Apostila MultisimDocument9 pagesApostila MultisimElder SilvaNo ratings yet
- Tutorial Programa Multimedia LogicDocument14 pagesTutorial Programa Multimedia LogicCristiano MtzNo ratings yet
- Tutorial Xilinx Ise UlaDocument28 pagesTutorial Xilinx Ise UlapoolafonsoNo ratings yet
- Tutorial Eletrostático FEMMDocument7 pagesTutorial Eletrostático FEMMHerbert Frota Curado0% (1)
- Apostila Windraft CompletaDocument14 pagesApostila Windraft Completaneto_gna9810No ratings yet
- Manual LajeProDocument14 pagesManual LajeProKlarc CamachoNo ratings yet
- LTC Tutorial PortuguesDocument6 pagesLTC Tutorial PortuguesPedro BianchiniNo ratings yet
- Manual Electronics WorkbenchDocument33 pagesManual Electronics WorkbenchJuan Alberto Hernandez CamachoNo ratings yet
- Trabalhando Programação VBA No EXCELDocument34 pagesTrabalhando Programação VBA No EXCELYure C. MachadoNo ratings yet
- Apostila Winboard CompletaDocument11 pagesApostila Winboard Completaneto_gna9810No ratings yet
- Proteus VSM PARTE 1 - ISISDocument81 pagesProteus VSM PARTE 1 - ISISAnderson LenzNo ratings yet
- Tutorial PSIM v1Document49 pagesTutorial PSIM v1Raimundo FrancoNo ratings yet
- CAM ApostilaDocument35 pagesCAM ApostilaElton SantosNo ratings yet
- Tutorial Circuit MakerDocument10 pagesTutorial Circuit MakerAlair FreireNo ratings yet
- Supervisório Elipse E3Document25 pagesSupervisório Elipse E3Renan EustáquioNo ratings yet
- OriginDocument8 pagesOriginlucas.k100% (10)
- Breve Introducao Ao Scidavis-V0 1Document9 pagesBreve Introducao Ao Scidavis-V0 1c0870321No ratings yet
- Ftool - Exemplo Viga IsostáticaDocument8 pagesFtool - Exemplo Viga IsostáticajfelipediasNo ratings yet
- Apostila Tron-OrcDocument17 pagesApostila Tron-OrcPablo Gabriel Do RosarioNo ratings yet
- TutorialSCH StoreDocument11 pagesTutorialSCH StoreluissantosengNo ratings yet
- 2.1 Conceitos FundamentaisDocument8 pages2.1 Conceitos FundamentaisDaniel S. AraujoNo ratings yet
- Roteiro Da PraticaDocument9 pagesRoteiro Da PraticaMarcos HenriqueNo ratings yet
- Manual CadesimuDocument28 pagesManual Cadesimufranc1969100% (13)
- Manual CADeSIMU - Manual-de-Ajuda-CADe-SIMUDocument28 pagesManual CADeSIMU - Manual-de-Ajuda-CADe-SIMUJean Neves dos Santos Serra100% (1)
- Excel - Funções Frequencia, Somarproduto.Document29 pagesExcel - Funções Frequencia, Somarproduto.medefNo ratings yet
- Manual CADe SIMU Na PráticaDocument32 pagesManual CADe SIMU Na PráticaBruno SantosNo ratings yet
- Apresentando No Display Tm1638 A Medição De Célula De Carga Programado No ArduinoFrom EverandApresentando No Display Tm1638 A Medição De Célula De Carga Programado No ArduinoNo ratings yet
- Programando O Pic Usando O Flowcode Parte Ii - Baseado Na Versão 6 E Pic16f887From EverandProgramando O Pic Usando O Flowcode Parte Ii - Baseado Na Versão 6 E Pic16f887No ratings yet
- Apostila – Introdução Às Planilhas EletrônicasFrom EverandApostila – Introdução Às Planilhas EletrônicasNo ratings yet
- Apresentando No Display Tm1638 A Medição De Amperímetro Programado No ArduinoFrom EverandApresentando No Display Tm1638 A Medição De Amperímetro Programado No ArduinoNo ratings yet
- Monitorando Através Do Visual C# O Célula De Carga Com O Stm32f103c8 Programado No ArduinoFrom EverandMonitorando Através Do Visual C# O Célula De Carga Com O Stm32f103c8 Programado No ArduinoNo ratings yet
- Monitorando Através Do Visual Basic O Célula De Carga Com O Stm32f103c8 Programado No ArduinoFrom EverandMonitorando Através Do Visual Basic O Célula De Carga Com O Stm32f103c8 Programado No ArduinoNo ratings yet
- Monitorando Através Do Visual C# O Amperímetro Com O Stm32f103c8 Programado No ArduinoFrom EverandMonitorando Através Do Visual C# O Amperímetro Com O Stm32f103c8 Programado No ArduinoNo ratings yet
- Monitorando Através Do Visual Basic O Amperímetro Com O Stm32f103c8 Programado No ArduinoFrom EverandMonitorando Através Do Visual Basic O Amperímetro Com O Stm32f103c8 Programado No ArduinoNo ratings yet
- 2502 Barracao Ele Pe 02 R00Document1 page2502 Barracao Ele Pe 02 R00Elvis AlbarelloNo ratings yet
- Apresentação Comuta EngenhariaDocument6 pagesApresentação Comuta EngenhariaElvis AlbarelloNo ratings yet
- Tabela Clube de ProfissoesDocument11 pagesTabela Clube de ProfissoesElvis AlbarelloNo ratings yet
- Laudo PerfectaDocument1 pageLaudo PerfectaElvis AlbarelloNo ratings yet
- ANFISDocument52 pagesANFISElvis AlbarelloNo ratings yet
- AE28ELDocument3 pagesAE28ELElvis AlbarelloNo ratings yet
- 4863Document80 pages4863Elvis AlbarelloNo ratings yet