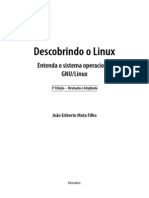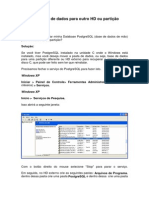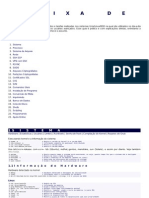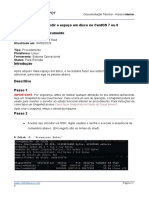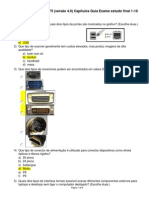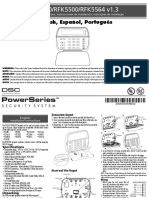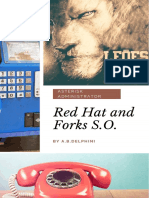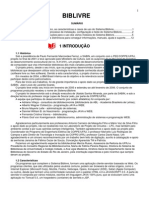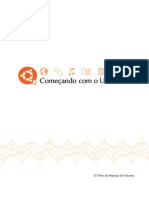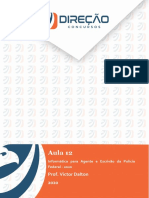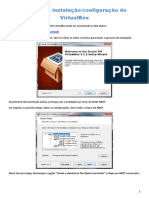Professional Documents
Culture Documents
Gerenciando HDs e Partições No Linux
Uploaded by
João Carlos BarsanOriginal Title
Copyright
Available Formats
Share this document
Did you find this document useful?
Is this content inappropriate?
Report this DocumentCopyright:
Available Formats
Gerenciando HDs e Partições No Linux
Uploaded by
João Carlos BarsanCopyright:
Available Formats
Gerenciando HDs e partições no Linux
Por Carlos E. Morimoto. Publicado 5 de novembro de 2010 às 15h16
0
No Linux, todos os dispositivos de sistema são acessados através de arquivos especiais criados
dentro do diretório "/dev". Isso naturalmente inclui os HDs e as partições.
Tradicionalmente, os HDs IDE são acessados através de devices iniciados com "/dev/hd", como em
"/dev/hda" (master da primeira porta IDE), "/dev/hdb" (slave da primeira IDE), "/dev/hdc" (master
da segunda IDE) e "/dev/hdd" (slave da segunda IDE) e os HDs SCSI, SATA ou SAS recebem
devices iniciados com "/dev/sd", como em "/dev/sda" (primeiro HD), "/dev/sdb" (segundo HD),
"/dev/sdc" (terceiro HD) e assim por diante.
Entretanto, isso mudou nas versões recentes do Kernel (a partir do 2.6.20), onde, devido a uma
mudança no subsistema que dá suporte a discos, todos os HDs passaram a receber devices iniciados
com "/dev/sd", independente de serem HDs IDE, SATA, SCSI ou USB.
Uma boa forma de ver como o sistema detectou os HDs instalados é usar (como root) o comando
"fdisk -l", que lista os HDs e as partições disponíveis.
O que faz com que todas as partições sejam corretamente montadas durante o boot são entradas
inseridas no arquivo "/etc/fstab". Aqui temos um exemplo de configuração clássica:
/dev/sda1 / ext3 defaults 0 1
/dev/hda2 /home ext3 noatime 0 2
/dev/hda5 none swap sw 0 0
/dev/cdrom /mnt/cdrom iso9660 defaults,ro,user,noexec,noauto 0 0
proc /proc proc defaults 0 0
Como pode ver, cada linha descreve uma partição que será acessada pelo sistema. No exemplo, a
primeira linha é referente à partição raiz, a segunda se refere a uma partição separada, montada no
diretório home, a terceira é referente à partição swap, a quinta é referente ao CD-ROM e a última ao
diretório proc, um diretório especial usado pelo kernel para armazenar variáveis de configuração e
atalhos de acesso a dispositivos.
Dentro de cada linha, o primeiro parâmetro (/dev/sda1) indica a partição, o segundo o diretório onde
ela será montada (/), o terceiro indica o sistema de arquivos em que a partição foi formatada (ext3)
enquanto o "defaults 0 1" permite definir configurações adicionais. O "default", por exemplo é um
"nada a declarar", que faz com que a partição seja acessada usando as opções padrão, enquanto o
"noatime" na segunda linha é uma opção de otimização, que faz com que o sistema não atualize a
data de acesso quando os arquivos são lidos, o que resulta em um pequeno ganho de desempenho.
Normalmente, você define os pontos de montagem das partições durante a própria instalação do
sistema, de forma que o instalador se encarregará de adicionar as entradas apropriadas
automaticamente. Ao instalar outros HDs posteriormente, você pode fazer com que o sistema passe
a usá-las inserindo as linhas apropriadas no arquivo "/etc/fstab".
Se você acabou de particionar um novo HD em EXT3 e deseja que a partição "/dev/sdc1" criada
seja montada na pasta "/mnt/sdc1", por exemplo, os passos seriam:
a) Criar a pasta onde a partição será montada:
# mkdir /mnt/sdc1
b) Testar a montagem da partição:
# mount /dev/sdc1 /mnt/sdc1
c) Adicionar a linha abaixo no final do arquivo "/etc/fstab", orientando o sistema a montá-la
automaticamente durante o boot:
/dev/sdc1 /mnt/sdc1 ext3 defaults 0 0
Além de ser usado para montar partições locais, o mount é usado também para montar
compartilhamentos de rede. É possível montar compartilhamentos em servidores Windows, ou
servidores Linux rodando o Samba, compartilhamentos em NFS ou até mesmo montar pastas em
máquinas remotas usando o sshfs, como veremos ao longo do livro.
Continuando, se você estiver usando o Ubuntu, vai perceber que ele não faz referência às partições
dentro do fstab pelo dispositivo, mas sim pelo UUID, que é um identificador único. O uso dos
UUIDs complica a configuração, mas oferece a vantagem de garantir que o sistema continue sendo
capaz de montar as partições mesmo que os HDs mudem de posição ou sejam instalados em portas
diferentes da placa-mãe.
Para seguir o padrão do Ubuntu, identificando a partição através do UUID, você pode verificar qual
é o UUID referente à sua partição usando o comando "blkid", como em:
# blkid /dev/sdc1
/dev/sdc1: UUID="5c5a3aff-d8a3-479e-9e54-c4956bd2b8fd" SEC_TYPE="ext2"
TYPE="ext3"
Você pode então especificar o UUID na linha do fstab no lugar do device, como em:
UUID=5c5a3aff-d8a3-479e-9e54-c4956bd2b8fd /mnt/sdc1 ext3 defaults 0 0
You might also like
- Windows Server 2012 Guia de Bolso PDFDocument698 pagesWindows Server 2012 Guia de Bolso PDFEdislande CostaNo ratings yet
- Caderno de Questões Aocp PDFDocument39 pagesCaderno de Questões Aocp PDFEduOscar100% (1)
- Descobrindo o Linux PDFDocument30 pagesDescobrindo o Linux PDFVictor Carletto Bernardino11% (9)
- Mover Dados para Outro HD Ou PartiçãoDocument6 pagesMover Dados para Outro HD Ou PartiçãoRAimi83No ratings yet
- Como Excluir Partição Do Pendrive No Windows 10Document3 pagesComo Excluir Partição Do Pendrive No Windows 10Sandra LopesNo ratings yet
- Caixa de Ferramentas UNIX PDFDocument34 pagesCaixa de Ferramentas UNIX PDFneomisysNo ratings yet
- Como Expandir o Espaço em Disco No CentOS 8Document5 pagesComo Expandir o Espaço em Disco No CentOS 8Gabriel KaioNo ratings yet
- Manual Completo Do Debian GNU - LinuxDocument515 pagesManual Completo Do Debian GNU - LinuxPaulo Santos100% (1)
- Alessandro Perufo SudatiDocument59 pagesAlessandro Perufo SudatiMoreiraLopesNexyLopiNo ratings yet
- Sistemas de ArquivosDocument47 pagesSistemas de ArquivosIgor CarvalhoNo ratings yet
- IT Essentials Version 4 0 Final Exam Study 1 10.en - PTDocument9 pagesIT Essentials Version 4 0 Final Exam Study 1 10.en - PTlpcg22No ratings yet
- PK5500 RFK5500 RFK5564 Installation Sheet 29008356R002Document32 pagesPK5500 RFK5500 RFK5564 Installation Sheet 29008356R002SafeHomeCentral DIY Home Security Products and Alarm Monitoring From 8.50No ratings yet
- Sistemas Operacionais para Redes: Aula 4 - Gerência de MemóriaDocument16 pagesSistemas Operacionais para Redes: Aula 4 - Gerência de MemóriaUsb TecnologiaNo ratings yet
- (Delphini) Asterisk Administrator Red Hat and Forks SODocument84 pages(Delphini) Asterisk Administrator Red Hat and Forks SOAngelo DelphiniNo ratings yet
- ExpansorVW16ZPlus V2.80 R1.10Document33 pagesExpansorVW16ZPlus V2.80 R1.10Bruno SilvaNo ratings yet
- 1.2 - Montagem de VolumesDocument3 pages1.2 - Montagem de VolumesMarcelo SangirNo ratings yet
- Delineamento em BlocosDocument69 pagesDelineamento em BlocosdanimiqueeNo ratings yet
- MOD3 - Ficha - Trabalho - 4 Instalação SODocument11 pagesMOD3 - Ficha - Trabalho - 4 Instalação SOdavi baianoNo ratings yet
- Manual ParadoxDocument20 pagesManual ParadoxJana BogNo ratings yet
- Manual de Instalação Do Pacote SICWEBDocument7 pagesManual de Instalação Do Pacote SICWEBMarcus LopesNo ratings yet
- Apostila Debian Intermediario - Desktop ParanaDocument167 pagesApostila Debian Intermediario - Desktop ParanaSérgioLuiz016No ratings yet
- Módulo Linux: Versão: 28/09/2022Document103 pagesMódulo Linux: Versão: 28/09/2022gsdgsdgsNo ratings yet
- BibLivre PDFDocument12 pagesBibLivre PDFEdson Carlos Ericksson RichterNo ratings yet
- Instalação e Configuração Do ADDS PDFDocument36 pagesInstalação e Configuração Do ADDS PDFVale SonhosNo ratings yet
- Ubuntu 13.04-manual-pt-BR PDFDocument52 pagesUbuntu 13.04-manual-pt-BR PDFDecio AraujoNo ratings yet
- Sis Op Win10 Direção Concursos IDocument124 pagesSis Op Win10 Direção Concursos IJORGE SANTOSNo ratings yet
- Como Redefinir A Senha de Usuário Do Windows 8Document4 pagesComo Redefinir A Senha de Usuário Do Windows 8Luana VieiraNo ratings yet
- Configurando Uma Rede Ponto A Ponto No WindowsDocument9 pagesConfigurando Uma Rede Ponto A Ponto No WindowsZeusPXNo ratings yet
- LightSYS Guia Rápido de InstalaçãoDocument24 pagesLightSYS Guia Rápido de InstalaçãoObaNo ratings yet
- Manual de Instalação VirtualBox PDFDocument8 pagesManual de Instalação VirtualBox PDFAtco DiasNo ratings yet