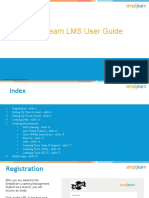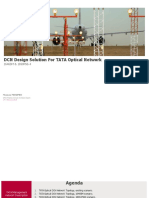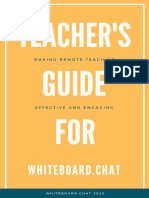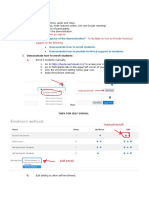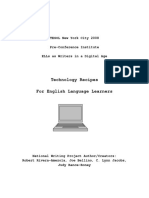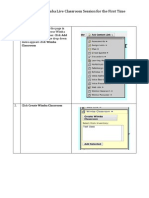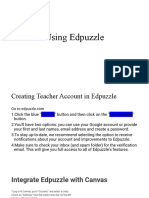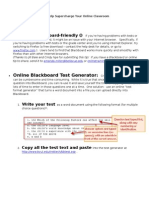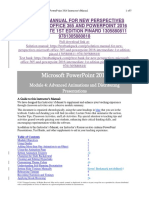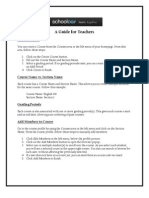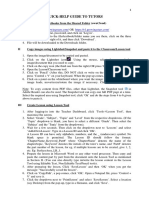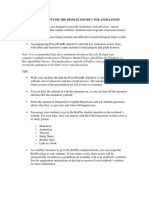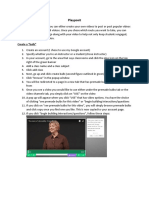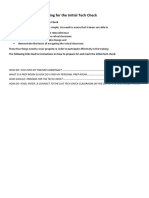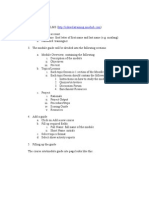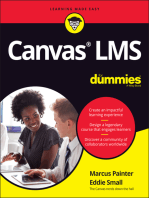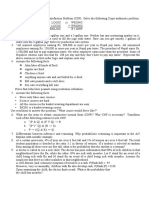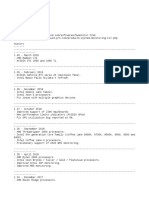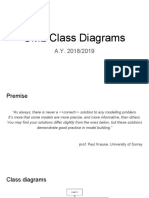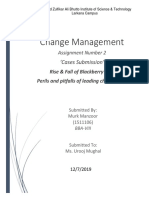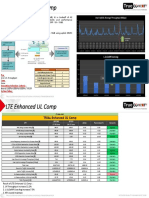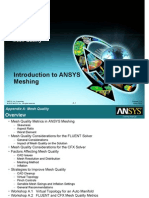Professional Documents
Culture Documents
Blackboard™ Wimba Classroom Instructor Quick Start Guide
Uploaded by
moatazosmanOriginal Description:
Original Title
Copyright
Available Formats
Share this document
Did you find this document useful?
Is this content inappropriate?
Report this DocumentCopyright:
Available Formats
Blackboard™ Wimba Classroom Instructor Quick Start Guide
Uploaded by
moatazosmanCopyright:
Available Formats
Blackboard™ Wimba Classroom Instructor Quick Start Guide
Creating a Wimba Classroom Wimba Classroom Questions
1. Once in Blackboard, click the Communication link on the
Q: Do I need special software or equipment
course menu.
to use Wimba Classroom?
2. Next, click on the Wimba Classroom icon.
3. Click on the Create Room button. A: Prior to using Wimba Classroom, you must
4. Create a Room Title and select whether presentation tools run the setup wizard to ensure that browser and
are available only to instructors or both instructors and system requirements are met. You will need a
students. microphone and speakers to use the audio tools.
We recommend that instructors use a headset. If
5. To determine the Media Settings for the room, click directly
you plan to use video, you will need a webcam.
on the arrow that appears next to ‘Student Privileges and Video
Bandwidth Room Features.’ Clicking on the arrow will display
If you experience any difficulties during the set-
the default settings and allow you to make edits to students’
up process, please contact Wimba’s technical
ability to speak, show video or use a phone. You can also
support (available 24/7) at (866) 350-4978 or
adjust the speed of the internet connection in this section under
technicalsupport@wimba.com. In addition to live
Video Bandwidth.
support, Wimba has a comprehensive website
6. To determine the Room Features, click directly on the arrow devoted to instructional manuals. Visit this site if
that appears next to ‘Breakout Room Options and Other Room you are interested in learning more tools
Attributes.’ Here you can further control students’ access to the (http://www.wimba.com/services/instructor) or
presentation tools. contact the CTL at x1-2084 for more information.
7. To control students’ ability to send messages to the entire
group or one individual, click directly on the arrow that appears Q: How do DU instructors use the Wimba
next to ‘Chat or Private Messaging.’ The default is to allow Classroom?
both functions, but you can disable one or both functions by
clicking on the box next to each feature. A: Instructors utilize Wimba Classroom to bring
8. To allow guests to access the Classroom, click directly on in “virtual” guest speakers and to meet with
the arrow that appears next to ‘Maximum users and Guest online students in real-time for web presentations
Access.’ By choosing Unlimited Access, you allow guests and or online presentations. Finally, Wimba
an unlimited number of users access. By selecting Limited Classroom has been used by instructors for
access, you limit participants to those already enrolled in the “virtual” office hours and exam reviews.
class and can set a maximum number of users.
Q: Where can I receive training on Wimba
6. Click Submit.
Classroom?
Note: The first time that you enter the Wimba Classroom you
will need to run the setup wizard in order to make sure your A: We urge instructors to participate in a virtual
computer is ready. training session before using this tool. Contact
Kathy Keairns (kkeairns@du.edu) in the CTL to
Uploading a Branding Frame set up a virtual or face-to-face training session. In
addition to the training offered by the CTL, we
1. Navigate to the Wimba Classroom area of Blackboard and suggest visiting the Wimba site
click on the link for the room you will post to (not the Enter (www.wimba.com) for further training.
button).
2. Click the Add & Manage Content button on the top menu. Q: Can Wimba Classroom sessions be
3. Click the name of the folder to which you would like to add recorded and viewed later?
content (default content folder).
4. Click the Browse button to locate your image, and then click A: Wimba Classroom sessions can be recorded
the Add button. by using the Archiving feature. This feature
allows instructors to record audio, video,
5. It is crucial to change the placement from the default eBoard. presentation materials, and online chat. After this
In the next screen, click on the target dropdown menu and information has been saved, it is saved in the
select Branding Frame. Archive section of Wimba Classroom. For
6. Click the Save Changes Button. You may now exit this additional information on this feature, please
screen. refer to Creating and Viewing an Archive.
Center for Teaching & Learning Page 1
Updated 7/30/2009
Blackboard™ Wimba Classroom Instructor Quick Start Guide
Posting PowerPoint Slides in Advance
1. Navigate to the Wimba Classroom area of Blackboard and click on the title of the room you will post to (NOT
the Enter button).
2. Click the Add & Manage Content button on the top menu.
3. Click the Add & Manage Room content link.
4. Click the name of an empty folder that you would like to add content to or create a new folder. (You can also
use the Default Content folder.) If you are using a folder that already has content, please skip to step 8.
5. Click the Browse button to locate the PowerPoint file you would like to upload. Then click the Add button.
Note: PowerPoint and image files by default will be displayed in the eBoard. If you do not want your content to
display in the eBoard, uncheck the Display this content in the eBoard check box.
6. In the next screen, you can modify your PowerPoint. The title of each slide appears separately, so you can
delete individual slides or change the order in which they will appear. To delete a slide, check the box for the
slide(s) you wish to remove and click the Delete Selected Items button. You may also change where your slides
will appear. To move them to a different section (Content Frame, Branding Frame, New Window A, New Window
B), click on the target dropdown menu and select the area of your choice.
7. Click the Save Changes button.
8. If you would like to add more than one PowerPoint file, click the New Content button. You will be re-directed to
the Modify Folder screen, where you can than add upload another file.
9. To return to the main menu, click the folder list button. If you are satisfied with your changes, you may exit out
of this screen.
Creating Polls
1. Navigate to the Wimba Classroom area of Blackboard and click on the link for the room you will post to (not
the Enter button).
2. Click the Add & Manage Content button on the top menu.
3. Click the name of the folder to which you would like to add your poll.
4. Select the type of Poll that you would like to create (Multiple Choice – a single question, Open Ended – a
single question, Questionnaire – a series of questions, Bullet List- a single slide containing bullet items) and click
the Create button.
5. Next, enter a title for the Poll. You will also need to include your polling question and responses in this screen.
6. You may choose to Allow Multiple Responses or Publish Individual Responses by clicking the corresponding
checkboxes.
7. Click Submit.
Creating and Viewing an Archive
Creating an Archive
1. Navigate to the Wimba Classroom area of Blackboard and click the Enter arrow for the classroom you wish to
join.
2. You can begin archiving your session at any point. To do so, click the Archive button at the top of the right
hand menu. When prompted, click Ok to begin recording.
3. To stop archiving your session, you will need to click the Archive button, again. Click Ok to confirm that you
would like to stop archiving.
Accessing an Archive
1. Navigate to the Wimba Classroom area of Blackboard. You will be directed to a List of Rooms and Archives.
Each archive is listed underneath the room is created in. So, if you have created three archives for a room, you
will see all three listed directly underneath that room.
2. Once you have found the archive you wish to access, click on the Enter arrow button or the link with the
archive name and then the Enter Archive button.
Center for Teaching & Learning Page 2
Updated 7/30/2009
Blackboard™ Wimba Classroom Instructor Quick Start Guide
3. If you want your Archive to be accessed by others, be sure to click on the button under Access to grant
permission. The button will be green if the archive can be accessed by others.
4. The archive will start playing once you enter the room. You can Pause or Stop the archive at any time.
5. Once you have finished viewing the archive, click on Exit or simply close the window.
Adding Blackboard Content to the Room
1. Navigate to the Wimba Classroom area of Blackboard and click on the link for the room you will post to (not
the Enter button).
2. Next you will need to click on the Add and Manage Content button.
3. Click the link to Add Blackboard Content to this room.
4. In the next window, Wimba Classroom will prompt you to select a file to Upload. Initially you will see the
various sections displayed underneath the name of your course. Click on the Expand All icon to open up the
sections to view the available files. Next, click on the link for the file you wish to upload.
5. You will now need to identify where you would like your file to be displayed. You can choose to display it
within an existing folder or create a new folder.
Note: It is possible to clear the contents of a folder before uploading a new file. To do this, click the box next to
Delete folder content before uploading the content.
6. Click Submit.
Using Video in Wimba Classroom
Note: To use video in Wimba Classroom, you will need a microphone and camera/webcam. Prior to using video
in Wimba Classroom, it is helpful to use the Video Preview. (This automatically appears whenever you click the
Start transmitting video button. It can also be enabled/disabled by clicking the Show/Hide preview video button.)
1. Navigate to the Wimba Classroom area of Blackboard and click on the link for the room you will post to (not
the Enter button).
2. Once you are in the room, you will need to click the Camera button on the media bar (if the Video Window
does not automatically appear).
3. Click the closed eye icon to start transmitting video icon. A preview of your video will appear in the lower right-
hand corner of the window. To share video, press and hold the Ctrl key on your keyboard as you speak. To
transmit audio, click and hold the Talk button as your speak.
4. While broadcasting and speaking, the Talk button will change color from dark gray to orange. An orange box
will light up within the Speaking and Video Privilege indicators to the right of your name in the participant list.
5. When you have finished speaking, release the Ctrl key or Talk button. This will also stop your video broadcast
(unless you are the Default Presenter).
Voice in Wimba Classroom
1. Click on the Talk icon or hold down the CTRL key on your keyboard to speak.
2. If you are presenting and need to speak and use your mouse at the same time, it might be helpful to use the
Lock Talk mode. Here you can speak hands free. To use this option – Click the Options menu, then select Lock
Talk. The orange box that normally appears will remain highlighted for as long as you use this feature. To unlock
the Talk feature, return to options and deselect Lock Talk. The Lock Talk option is only available to presenters.
Note: Presenters should only use Lock Talk if they have a headset. External speakers create echo effects, static
and background noise. These distractions will be present during the Wimba Classroom session and archives.
Telephone Feature: If you experience difficulties with Wimba Classroom audio (i.e. are unable to hear others,
others are unable to hear you), you can utilize the Telephone Feature.
1. Click on the Telephone icon. A box will appear providing a phone number and PIN.
2. Dial the phone number and, when prompted, enter the pin provided.
3. After following these steps, you will be connected to the online discussion.
Center for Teaching & Learning Page 3
Updated 7/30/2009
Blackboard™ Wimba Classroom Instructor Quick Start Guide
Presenting in Wimba Classroom
Using PowerPoint in Wimba Classroom:
1. Click the Import Power Point Icon (the farthest right icon next to the drop down menu in the upper right hand
box). This will open up a new window that will allow you to browse for your file. Once you have chosen the file
you would like to present, select whether you would like to display it in the eBoard, Content Frame or a new
window. Once you have chosen the location, click the Import button.
2. Once you have imported the PowerPoint file of your choice, the list of slides will automatically display
underneath the drop down menu (which will include the name of your presentation).
3. To display them for the class, simply click on the links for one of the slides. You can advance the slides by
either choosing to use the orange arrows provided, or by clicking on the link for the next slide.
Using a website in Wimba Classroom:
1. Click the Web tab (located underneath Content).
2. Enter the website you would like to display in the textbox provided.
3. Choose to display the webpage in a new window or the content frame. Click the Show Web Page button.
Using your desktop in Wimba Classroom:
1. Click the Share tab.
2. This will open up a new window that will allow users to choose whether they will share their desktop within the
content frame or in a new window.
3. Click the Begin Sharing button.
4. Next, you will need to specify the area on your desktop that you would like to display to the class. You can
choose to showcase a specific window you already have open (to use this option, you will need to drag the
compass onto the screen you would like to display, an area of your screen that you can minimize or maximize at
any time, or your entire desktop.
5. To stop sharing your desktop, click the End Sharing button (available on the last screen that popped up).
Application Sharing in Wimba Classroom
1. Click the Share button (located in the Presenter's Console).
2. Select whether you would like to share your desktop in the content frame or in a new window. Click the orange
Begin Sharing button.
3. You will be prompted by the AppShare Status window to select an area to share. You may share your
Desktop, a selected area of your screen, or a specific application or window. Click Ok to begin sharing.
4. To stop Application Sharing, return to the AppShare status window and click the End Sharing button.
Note: When Application Sharing, we recommend using the Telephone Feature, instead of Lock Talk.
Setup Wizard Error
1. When running the Wimba Classroom Setup Wizard, you may get the an error
that reads: “Wimba Classroom v5.2.4.1 (error 290) Fatal Audio Library Error”
2. If this message is displayed, it indicates that one of two things:
a. There is another audio application that is running on the machine
b. There is no audio device installed on the computer
c. WimbaMedia is unable to detect your sound card
3. Solution
a. Verify that audio is function properly and that your system can play audio
b. After you've verified that audio does play properly, ensure that all other
audio applications on the system are closed and exited. These can be
programs such as the iTunes, Windows Media, Audio/Video capture
applications but are not limited to them. Note also that there may be
applications that utilize the sound card but are not actually opened so it's
important that all applications are closed from the System Tray on
Windows or the Dock on Macintosh.
c. Try updating or reinstalling your sound card driver
Center for Teaching & Learning Page 4
Updated 7/30/2009
You might also like
- LMS User Guide - SimplilearnDocument31 pagesLMS User Guide - SimplilearnAnusha VedanabhatlaNo ratings yet
- OED Student Manual FGGTTDocument16 pagesOED Student Manual FGGTTPrince Jee Gulane Dj/Producer33% (3)
- Moodle Student Guide: How To Log in To MoodleDocument2 pagesMoodle Student Guide: How To Log in To MoodleAires FortesNo ratings yet
- Insight Participants Overview GuideDocument20 pagesInsight Participants Overview GuideROSY_LABRONTGNo ratings yet
- Neurosurgery, 1000 MCQs - بحث GoogleDocument2 pagesNeurosurgery, 1000 MCQs - بحث Googleريماالعلي25% (4)
- DCN Design Solution For TATA Optical NetworkDocument19 pagesDCN Design Solution For TATA Optical NetworkAnkur ShuklaNo ratings yet
- Wimba Modules For Moodle 1.6 - 1.9: User GuideDocument24 pagesWimba Modules For Moodle 1.6 - 1.9: User GuideM_H_KNo ratings yet
- Bling Your Blackboard ClassDocument4 pagesBling Your Blackboard ClassmaryebennettNo ratings yet
- Teacher's Guide For Whiteboard - ChatDocument29 pagesTeacher's Guide For Whiteboard - ChatMarcosNo ratings yet
- myITS-Classroom-Guide v1 1 ENGDocument17 pagesmyITS-Classroom-Guide v1 1 ENGAulia Arif WardanaNo ratings yet
- Center For Teaching and Learning: Introduction To Google ClassroomDocument18 pagesCenter For Teaching and Learning: Introduction To Google ClassroomKokak DelightsNo ratings yet
- Student Elearning User ManualDocument12 pagesStudent Elearning User ManualDavid NwankwereNo ratings yet
- Teacher's Guide For Whiteboard - Chat v2.0Document33 pagesTeacher's Guide For Whiteboard - Chat v2.0carlossg01No ratings yet
- How To Access in This Guide For More Information: Desire Learn Uickguide: Accessing WimbaDocument3 pagesHow To Access in This Guide For More Information: Desire Learn Uickguide: Accessing WimbaKen DourosNo ratings yet
- Access Lesson Plan Part 2Document2 pagesAccess Lesson Plan Part 2anon_646634556No ratings yet
- Cambridge Course - Handbook (Guides)Document14 pagesCambridge Course - Handbook (Guides)Damian Dze Aja SuhNo ratings yet
- DEMO Task Sheet Providing Tech Support UC3 Group 3Document3 pagesDEMO Task Sheet Providing Tech Support UC3 Group 3Geboy AguilarNo ratings yet
- VOLP Learner ManualDocument10 pagesVOLP Learner ManualDhroovmNo ratings yet
- Lspu Gsar Students GuideDocument50 pagesLspu Gsar Students GuideJerwin SamsonNo ratings yet
- BlendspacehandoutDocument6 pagesBlendspacehandoutapi-290509627No ratings yet
- Access Lesson Plan Part 2Document2 pagesAccess Lesson Plan Part 2anon_646634556No ratings yet
- Guide For Utilizing The Sookmyung UENSCO-UNITWIN Website UpdateDocument24 pagesGuide For Utilizing The Sookmyung UENSCO-UNITWIN Website UpdateVõ Thị Huyền NgânNo ratings yet
- Lab 01 - Class PreparationDocument10 pagesLab 01 - Class PreparationARUN VEVONo ratings yet
- CGP Course - HandbookDocument11 pagesCGP Course - HandbookCrystinNo ratings yet
- Sunrisefamilyguidetomicrosoftteams 2020 FinalDocument54 pagesSunrisefamilyguidetomicrosoftteams 2020 Finalapi-527742805No ratings yet
- Adobe Connect Synchronous Guide For InstructorsDocument30 pagesAdobe Connect Synchronous Guide For Instructorsapi-239062048No ratings yet
- Student Guide For MS Teams - DesktopDocument26 pagesStudent Guide For MS Teams - DesktopHarshit SalujaNo ratings yet
- Bodhitree User Manual For InstructorsDocument17 pagesBodhitree User Manual For InstructorsHari ReddyNo ratings yet
- Tech Recipes For ELLsDocument17 pagesTech Recipes For ELLsKhushboo ChoudharyNo ratings yet
- New Teachers Training - Demo - 1 - V2Document31 pagesNew Teachers Training - Demo - 1 - V2Bassem KhalidNo ratings yet
- Technical Manual - 2021 - v3Document17 pagesTechnical Manual - 2021 - v3Adrián CastilloNo ratings yet
- Overview of The Lms - Kemi Vertual CampusDocument30 pagesOverview of The Lms - Kemi Vertual CampusJOHN MWANGINo ratings yet
- Adapt: (Accelerated Digital Aid For Pre-On Boarding The Talent)Document9 pagesAdapt: (Accelerated Digital Aid For Pre-On Boarding The Talent)Karneshwar SannamaniNo ratings yet
- Setting Up A Wimba Live Classroom Session For The First TimeDocument4 pagesSetting Up A Wimba Live Classroom Session For The First TimebaudierNo ratings yet
- Epp Tle-Ict Entrep6 q3 W8rvbasasDocument7 pagesEpp Tle-Ict Entrep6 q3 W8rvbasasCallisto GanymedeNo ratings yet
- Edpuzzle & FlipgridDocument21 pagesEdpuzzle & FlipgridsrestacioNo ratings yet
- Online Blackboard Test GeneratorDocument5 pagesOnline Blackboard Test Generatorapi-14641946No ratings yet
- Google Classroom: ManualDocument21 pagesGoogle Classroom: ManualReylander ReyesNo ratings yet
- Access Lesson PlanDocument2 pagesAccess Lesson Plananon_646634556No ratings yet
- New Perspectives Microsoft Office 365 and PowerPoint 2016 Intermediate 1st Edition Pinard Solutions Manual DownloadDocument7 pagesNew Perspectives Microsoft Office 365 and PowerPoint 2016 Intermediate 1st Edition Pinard Solutions Manual DownloadCarroll Mosier100% (20)
- Schoology GuideDocument4 pagesSchoology GuideCary Schwarz Harrod100% (1)
- Microsoft Teams For Education-A GuideDocument12 pagesMicrosoft Teams For Education-A Guidefalak khanNo ratings yet
- Learning Lab User Guide 06242022 v1Document7 pagesLearning Lab User Guide 06242022 v1Rae PittmanNo ratings yet
- Quick-Help Guide To Tutors: I Download Files/Textbooks From The Shared Folder (Owncloud)Document3 pagesQuick-Help Guide To Tutors: I Download Files/Textbooks From The Shared Folder (Owncloud)Shanitha SonyNo ratings yet
- HuaweiAcademyOnline LearnerGuide en V1.3.3Document24 pagesHuaweiAcademyOnline LearnerGuide en V1.3.3Morad AlabsyNo ratings yet
- Q4 Arts 6 Week6 7.1.1Document8 pagesQ4 Arts 6 Week6 7.1.1Marvin LontocNo ratings yet
- English For Career Development MOOC Orientation Module Downloadable Packet Fall 2021Document11 pagesEnglish For Career Development MOOC Orientation Module Downloadable Packet Fall 2021islam bashNo ratings yet
- New Perspectives Microsoft Office 365 and Powerpoint 2016 Comprehensive 1St Edition Pinard Solutions Manual Full Chapter PDFDocument28 pagesNew Perspectives Microsoft Office 365 and Powerpoint 2016 Comprehensive 1St Edition Pinard Solutions Manual Full Chapter PDFowenvspet100% (7)
- New Perspectives Microsoft Office 365 and Powerpoint 2016 Comprehensive 1st Edition Pinard Solutions ManualDocument7 pagesNew Perspectives Microsoft Office 365 and Powerpoint 2016 Comprehensive 1st Edition Pinard Solutions Manualcaribchaudronpatp100% (30)
- St. Paul University PhilippinesDocument6 pagesSt. Paul University PhilippinesVanesa Calimag ClementeNo ratings yet
- BioFlix Animation Teaching Tips PDFDocument3 pagesBioFlix Animation Teaching Tips PDFRicardo VizueteNo ratings yet
- Teach A TechDocument5 pagesTeach A Techapi-350416274No ratings yet
- Teaching With Zoom: A Faculty GuideDocument9 pagesTeaching With Zoom: A Faculty GuideSilver BlazeNo ratings yet
- TAO Tech Guide - FinalDocument8 pagesTAO Tech Guide - FinalRicardo TapiaNo ratings yet
- Chamilolms19starterguide SampleDocument13 pagesChamilolms19starterguide SampleAssalam OfficialNo ratings yet
- Introduction To Moodle 3.3Document15 pagesIntroduction To Moodle 3.3Zu KiNo ratings yet
- Safari Montage Quick Start GuideDocument10 pagesSafari Montage Quick Start Guideerin05No ratings yet
- ITC Preparation GuidelinesDocument6 pagesITC Preparation GuidelineskilambazzNo ratings yet
- Moodle HandoutDocument10 pagesMoodle HandoutmauisalangNo ratings yet
- MoodleCloud Quickstart GuideDocument7 pagesMoodleCloud Quickstart Guideenoc4No ratings yet
- Teacher's GuideDocument10 pagesTeacher's GuidePhilomina GomezNo ratings yet
- Marketing Research Survey - Google FormsDocument5 pagesMarketing Research Survey - Google FormsmoatazosmanNo ratings yet
- مذكرة شرح الوحدة الرابعةDocument9 pagesمذكرة شرح الوحدة الرابعةmoatazosmanNo ratings yet
- Complete The FollowingDocument22 pagesComplete The FollowingmoatazosmanNo ratings yet
- CCNA 4 Chapter 1 V4Document5 pagesCCNA 4 Chapter 1 V4geertvdhNo ratings yet
- Assignment IDocument2 pagesAssignment IBrabim Manandhar0% (1)
- Neo-Newbie Mar 17, 11 at 7:07pm: ScizoreonDocument3 pagesNeo-Newbie Mar 17, 11 at 7:07pm: ScizoreonChiara OlivoNo ratings yet
- Haas Lathe Operator ManualDocument154 pagesHaas Lathe Operator Manualshawntsung100% (1)
- Abaqus ScriptingDocument7 pagesAbaqus ScriptingHarun Alrasyid100% (1)
- Math QuizDocument2 pagesMath QuizAllyvic Albarico OteroNo ratings yet
- RTS MID AnswersDocument11 pagesRTS MID AnswershafeezaNo ratings yet
- Time Table COMPUTERDocument6 pagesTime Table COMPUTERerkomalNo ratings yet
- The Adventures of Robinson CrusoeDocument495 pagesThe Adventures of Robinson CrusoeBozica Zeljko MicanovicNo ratings yet
- pcm5121 PDFDocument121 pagespcm5121 PDFdubby trap4No ratings yet
- Class 11 Structure Sumita Arora Solved AssignmentDocument23 pagesClass 11 Structure Sumita Arora Solved AssignmentShisthruna Ramesh57% (28)
- Agent State FlowchartsDocument8 pagesAgent State FlowchartseworkflowNo ratings yet
- Lean Project DeloveryDocument20 pagesLean Project DeloveryVindicated WajahatNo ratings yet
- Vending Technology RevolutionDocument11 pagesVending Technology RevolutionbisgatoNo ratings yet
- Sistema de Registo e Login Com PHP e MySqlDocument3 pagesSistema de Registo e Login Com PHP e MySqltzaraujoNo ratings yet
- HWM ReadmeDocument3 pagesHWM ReadmeFabian VargasNo ratings yet
- Uml Class DiagramsDocument35 pagesUml Class DiagramsNihal MullaNo ratings yet
- CM CasesDocument5 pagesCM CasesMurk Zeeshan JokhioNo ratings yet
- 62 60599 01Document44 pages62 60599 01HoussemTunisinoNo ratings yet
- DBMS Lab 6Document2 pagesDBMS Lab 6niit ctsNo ratings yet
- Monika Sharma: Address: H.No. 355, Sector 3, R.K. Puram, New Delhi (India) Pin: 110022Document2 pagesMonika Sharma: Address: H.No. 355, Sector 3, R.K. Puram, New Delhi (India) Pin: 110022Monika SharmaNo ratings yet
- If You Were To Design A Modern CPU From Scratch, How Would You Go About It - QuoraDocument4 pagesIf You Were To Design A Modern CPU From Scratch, How Would You Go About It - QuoraddsffsddNo ratings yet
- I.K.Gujral Punjab Technical University Jalandhar: Grade Cum Marks SheetDocument1 pageI.K.Gujral Punjab Technical University Jalandhar: Grade Cum Marks SheetAyush KumarNo ratings yet
- LTE Enhanced UL Comp TrialDocument2 pagesLTE Enhanced UL Comp TrialDanu Dhirka100% (2)
- Republic of The Philippines Department of Education Region Iv - A Calabarzon City Schools Division of CabuyaoDocument2 pagesRepublic of The Philippines Department of Education Region Iv - A Calabarzon City Schools Division of CabuyaoMaann RubioNo ratings yet
- Vidya GaemsDocument33 pagesVidya GaemspimpolioNo ratings yet
- Introduction To Programming: Seif Haridi KTHDocument44 pagesIntroduction To Programming: Seif Haridi KTHengineer_khaula7035No ratings yet
- Ansys Mesh IntroductionDocument27 pagesAnsys Mesh IntroductionmustafaleedsNo ratings yet