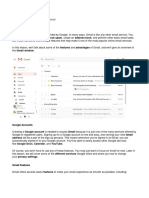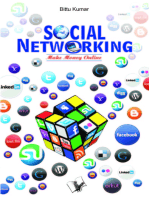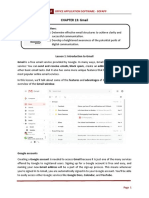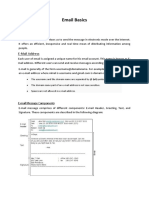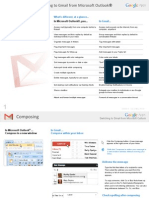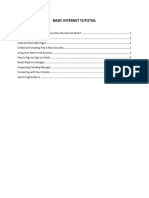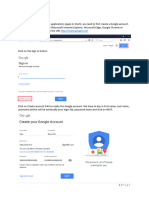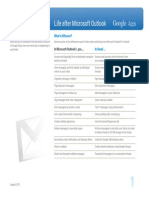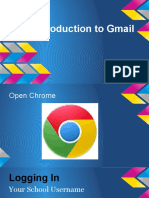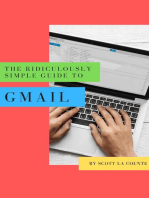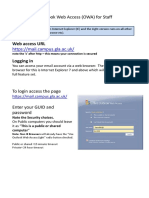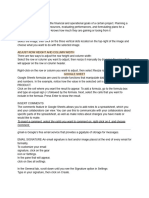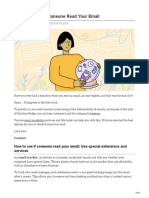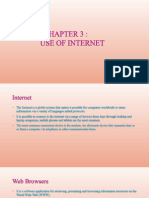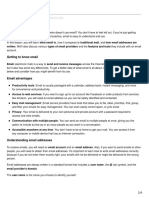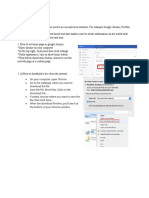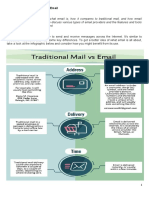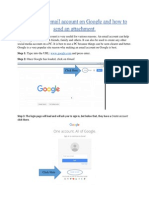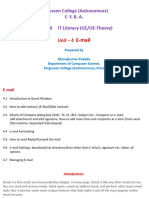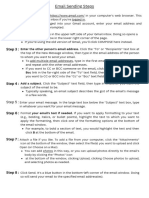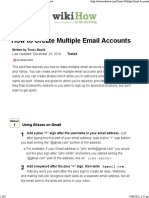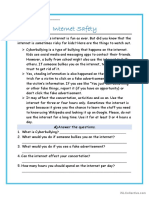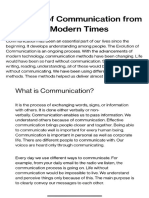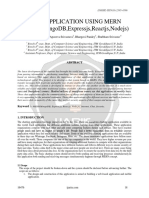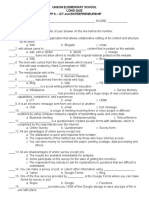Professional Documents
Culture Documents
Handout On Google Mail
Uploaded by
Jane BOriginal Title
Copyright
Available Formats
Share this document
Did you find this document useful?
Is this content inappropriate?
Report this DocumentCopyright:
Available Formats
Handout On Google Mail
Uploaded by
Jane BCopyright:
Available Formats
Sending and receiving emails
WITH GOOGLEMAIL
TABLE OF CONTENTS
SIGN IN TO YOUR GOOGLE ACCOUNT ........................................................................ 3
VIEW YOUR INBOX..................................................................................................... 4
READ A MESSAGE ....................................................................................................... 6
OPEN A DOCUMENT ATTACHMENT ............................................................................. 7
OPEN A PICTURE ATTACHMENT ................................................................................. 9
SAVE A DOCUMENT ATTACHMENT............................................................................ 11
SAVE A PICTURE ATTACHMENT ................................................................................ 12
REPLY TO A MESSAGE .............................................................................................. 14
FORWARD A MESSAGE ............................................................................................. 17
CREATE A MESSAGE.................................................................................................. 21
ADD AN ATTACHMENT .............................................................................................. 22
CONTACTS ................................................................................................................ 24
CONTACT GROUPS.................................................................................................... 25
ADDRESS A MESSAGE TO A CONTACT OR GROUP .................................................... 29
PRINTING A MESSSAGE ........................................................................................... 30
FILE MANAGEMENT .................................................................................................. 32
TUTORIALS............................................................................................................... 32
APPENDIX ................................................................................................................ 33
GOOGLE DOCUMENTS ........................................................................................................ 33
GOOGLE CALENDAR .......................................................................................................... 34
Gmail handout – August 2008 © Balhatchet Page 1
To start sending an email from your computer you could use appropriate software
such as Microsoft Outlook Express or Microsoft Outlook. However, if you are away
from home or away from your desk, these applications will not be set up to use your
email address. So… a useful alternative is to use Webmail such as Hotmail,
YahooMail or GoogleMail. To start sending emails this way you must open your web
browser. To do this click on the ‘e’ Internet Explorer icon OR click the Start button,
slide up to Programs, slide through the arrow then click on Internet Explorer (if IE is not
in the list, click the double chevron arrow at the bottom of the list to show all options).
I am assuming that you already have a GoogleMail address and from this point I shall
refer to GoogleMail as Gmail.
An email address is usually something like:
jbalhatchet@hotmail.co.uk
jane@balhatchet.demon.co.uk
j.balhatchet@lineone.net
jane_balhatchet@ihug.com.au
balhatchet.j@ozdomain.co.nz
john_smith4321@aol.com
acl.pod104@gmail.com
The bit immediately after the @ sign is the ‘Domain’ name or your Internet Service
Provider. Gmail is provided by Google the well-known search engine.
From your home page, you will need to sign in to Google, so if Google isn’t your home
page, type in the URL or web address:
www.google.co.uk
The Title Bar at the top of your screen may look familiar if you have
already used any other Microsoft Programs. It tells you that you are
working in Internet Explorer. The three icons at the end of the bar
allow you to minimise, restore (maximise) or close the window/application.
Gmail handout – August 2008 © Balhatchet Page 2
SIGN IN TO YOUR GOOGLE ACCOUNT
From the Google page …
Click the Sign in link at the top to be taken to the log in screen.
If you are at home you could click the ‘remember me on this computer’ check box but
this would not be advisable on a public computer such as the library or in an Internet
Café because your password will automatically be remembered.
Gmail handout – August 2008 © Balhatchet Page 3
Click Sign in and you will be taken back to the Google home page, but this time you will
be logged in with your own email address showing at the top of the pane.
To access your Gmail, click on the Mail link at the top of the pane.
You will be taken straight to the inbox of your own Gmail account.
VIEW YOUR INBOX
The three main categories are Name of Sender, Subject and Date sent. The most
recently received message will be at the top. The paperclip situated between the
Subject and the Date denotes that the message has an attachment.
Gmail handout – August 2008 © Balhatchet Page 4
The pane to the left of your list of received messages gives links to the
most commonly used tasks and areas:
Create a new message: Compose Mail
Access to messages in various locations, from Inbox to Trash
View, edit or create Contacts in your contact list: Contacts
You will find that ‘conversations’, ie messages with the same Subject going between the
same people, will nest themselves into ‘conversations’. Those messages with numbers
in brackets after them are showing you the number of messages in each conversation.
Some messages will have a paperclip icon, showing that these messages have an
attachment linked to them
Checkbox, Star, then the name of the sender
Then the subject of the message
Lastly comes the date the message was sent to you
On the left under the Gmail logo you can see the link options …
Compose Mail and Inbox (18)
In this case the number means the number of unread messages in your inbox.
At the top of the page you can see various links such as Calendar, Documents or
Settings and Sign out. When you have time, experiment with these areas to see what
is available. At the end of these notes I will show you how to create your own Google
Documents account.
Gmail handout – August 2008 © Balhatchet Page 5
READ A MESSAGE
To read a received message, assuming you are in your Inbox, choose which message
you would like to read, and click on it to open it.
The message will open into a different window and the Inbox (17) number will drop by
one if the message was one which was previously unread.
If you use free Gmail, ie you don’t pay any money for the service, then you will see
advertising in the right hand side of the window and also directly above the message,
advertising items called ‘Sponsored Links’ which have picked up from the text in your
message. This is not particularly intrusive, it does not flash or move, so I find it quite
easy to ignore or read.
You will see a link which says show details because most of the sender and recipient
details are hidden.
Click the show details link to see more information …
Gmail handout – August 2008 © Balhatchet Page 6
Full details of the From, To, Date, Subject will now be shown. I have added the red bar
to show where I mean on the screen.
Either keep the details visible or click hide details to hide them again.
OPEN A DOCUMENT ATTACHMENT
This message has an attachment called ‘Int & eMail Hatch practice paper.doc’ which is
63 kilobites in size (no problem to open).
Google is inviting you to view the document in one of three ways:
• View as HTML
• Open as a Google document
• Download
Let’s see how different they look.
(1) View as HTML (a document) – click the link View as HTML
Gmail handout – August 2008 © Balhatchet Page 7
(2) Open as a Google Document (assuming you have already created a Google
documents account) … Click the link Open as a Google Document
If you do not have a Google documents account, opening such an account will be
described later in these notes.
(3) Download – Click the link Download
Click the Open button and the document will open in the software which created it. If
you do not have the correct software application, ie Word to open a *.doc file or Excel
to open a *.xls file, then you would be better viewing it as HTML or using Google
documents.
Gmail handout – August 2008 © Balhatchet Page 8
OPEN A PICTURE ATTACHMENT
If your attachment is a picture, the process is slightly different from opening a
document.
You can see that now there are only two options, View or Download
(1) To View a Picture – Click on the link View
Gmail handout – August 2008 © Balhatchet Page 9
It will open in a separate window, to close it click the top right hand cross.
(2) To Download a Picture – Click on the link Download
Click on the Open button and the picture will now be viewed by a viewer chosen by
your computer, which will depend on your operating system. XP has opened it like this
Using Windows Picture and Fax Viewer.
Gmail handout – August 2008 © Balhatchet Page 10
SAVE A DOCUMENT ATTACHMENT
You can save an attached document in one of two ways, either open it as described
earlier and save it from the software application…
OR when you click on the Download link …
Choose the Save option instead of the Open option.
Your normal ‘Save As’ dialogue box will open …
Click the Save button to save it in My Documents.
Gmail handout – August 2008 © Balhatchet Page 11
When the document has been completely downloaded …
Click the Close button.
SAVE A PICTURE ATTACHMENT
You can save an attached picture in one of two ways, either open it as described earlier
and save it from the software application…
OR when you click on the Download link …
Choose the Save option instead of the Open option.
Your normal ‘Save As’ dialogue box will open …
Gmail handout – August 2008 © Balhatchet Page 12
Click the Save button to save it in My Documents.
When the document has been completely downloaded …
Click the Close button.
Gmail handout – August 2008 © Balhatchet Page 13
REPLY TO A MESSAGE
You will find that ‘conversations’, ie messages with the same Subject going between the
same people, will nest themselves into ‘conversations’. Those messages with numbers
in brackets after them are showing you the number of messages in each conversation.
Assuming that your message is NOT nested:
Open the message
Click on the Reply link below the message or in the reply box and a different screen will
open ready for you to add your text …
Add your message above the original message.
Gmail handout – August 2008 © Balhatchet Page 14
When complete and checked (remember to check the spelling) click the Send button.
You will be advised that the message has been sent.
Assuming that the message IS nested ..
I would like to reply just to Liz, so I need to be able to see her part of this
‘conversation’.
Click on the Expand All link to show her Reply link
Gmail handout – August 2008 © Balhatchet Page 15
Below you will see the expanded messages
Liz’s message’s Reply link is now visible.
Click on the Reply link and a new box will appear. Add your text above Liz’s message
Click the Send button.
Gmail handout – August 2008 © Balhatchet Page 16
You will be advised that the message has been sent.
If you now click into the Sent items and look at the nested message you will see that
the last message, or last part of the ‘conversation’ has been added to the others
messages.
Only Liz will have received this message. Although Hilary is included in the
conversation, because I clicked on Liz’s Reply link, she was the only one to receive this
last message from Suzie Smith.
FORWARD A MESSAGE
You will find that ‘conversations’, ie messages with the same Subject going between the
same people, will nest themselves into ‘conversations’. Those messages with numbers
in brackets after them are showing you the number of messages in each conversation.
Assuming that your message is NOT nested, either:
Gmail handout – August 2008 © Balhatchet Page 17
(1) Click on the Forward link at the bottom of the message
OR
(2) Click on the down arrow next to the Reply link at the top of the message then
click the Forward link from the drop down list of options.
A different window will open ready for your new message …
Gmail handout – August 2008 © Balhatchet Page 18
Add your text above the original message. Remember to fill in the To: section.
Check your work, if you think a word may be spelled wrongly, use the Spell Check
facility.
Click the Send button and you will be advised that the message has been sent.
Assuming that the message is nested ..
I would like to reply to Liz only, so I need to be able to see her part of this ‘conversation’.
Click on the Expand All link to show her Reply link
Gmail handout – August 2008 © Balhatchet Page 19
Click on the down arrow next to the Reply link at the top of the message then click
the Forward link from the drop down list of options.
A different window will open ready for your new message …
Add your text above the original message. Remember to fill in the To: section.
Check your work, if you think a word may be spelled wrongly, use the Spell Check
facility.
Click the Send button and you will be advised that the message has been sent.
Gmail handout – August 2008 © Balhatchet Page 20
CREATE A MESSAGE
Click the Compose Mail link and a different window will open.
As you start to type in the To: box, you may see a tip appear to suggest an address.
You can stop typing and click on the tip if it is correct, or just keep typing anyway.
Add a subject to the Subject: box – this helps to find missing emails, gives the
recipient an idea of what the message will be about and, most importantly, makes it
less likely that your message will be discarded as ‘trash’ or spam, ie unsolicited mail.
Gmail handout – August 2008 © Balhatchet Page 21
Finally, add your message into the message box. If necessary, click the Check Spelling
link to ensure that your message is free of glaring ‘typos’
If you do not wish to attach anything, click the Send button and you will be advised
that the message has been sent.
ADD AN ATTACHMENT
To add an attachment to your message, prepare the message as usual (see above)
then click the Attach a file link just below the Subject: box.
A ‘Choose file’ dialogue box will open.
If the file you need is not visible …
Gmail handout – August 2008 © Balhatchet Page 22
Navigate around the drives, directories and folders until you can see the file or picture
you wish to attach. Single click to select it then click the Open button.
The attachment will be shown just below the Subject: box.
If you need to attach a second file or picture, click the Attach another file link just
below the Subject: box and attachment already attached.
Keep going until you are ready to send your email, then click the Send button and you
will be advised that the message has been sent.
PLEASE try not to send attachments larger than 1mb (1,000kb) in size to anyone.
Gmail handout – August 2008 © Balhatchet Page 23
CONTACTS
It is useful to have an email address in your Contacts list, it ensures that the address is
correct each time you use it (provided it has been entered correctly, of course!) You
will usually only have to type the first few letters for a selection of suggested addresses
to be given in a tip window for you to choose from.
To add an email address to your contact list: in the left hand pane area click on the
Contacts link and you will be taken to a different window:
Click on the New Contact link which looks like this:
You will be taken to a different window.
Fill in the details in the boxes (tab from one to the next) then click the Save button.
You will be advised that the Contact has been added:
Gmail handout – August 2008 © Balhatchet Page 24
Now the next time you compose a message to Phil, you will only need to type Phil into
the To: box before the tip box comes up, offering his address:
CONTACT GROUPS
If you regularly need to email a group of people, it is simple to make it just a couple of
mouse clicks to send the same message to all the people.
Firstly, you need to add each of the people you wish to have in your Group into your
Contacts individually. I would like to add each of my training computer emails …
I have described entering individual contacts earlier but here is a recap:
To add an email address to your contact list you need to be in the contacts area: in the
left hand pane area click on the Contacts link and you will be taken to a different
window:
Gmail handout – August 2008 © Balhatchet Page 25
I currently only have two Contacts in my contacts list, Phil and POD4. I need to enter
the other five POD addresses.
Click on the New Contact icon
Fill in the name and email details and any other details you might like to store here,
then click on Save.
Gmail handout – August 2008 © Balhatchet Page 26
You will be advised that your Contact information has been saved.
I have now added all the POD addresses, so I have 7 Contacts stored.
Click on the New Group link which looks like this:
A dialogue box will appear asking you to name the group …
Type in your chosen name then click the OK .
Gmail handout – August 2008 © Balhatchet Page 27
1. Click on My Contacts to show them
2. Select the Contacts you wish to add to the Group by clicking the checkbox [the
tick shows that the address will be added]
3. Click the little down arrow next to Groups
4. Then click the name of the Group you have created [my group name is POD]
from the drop down list of options
1 3
You will be advised that ‘A Number’ of Contacts have been added to Group ‘Name’
Gmail handout – August 2008 © Balhatchet Page 28
Another way to add Contacts into your Group is to click on the Most Contacted link, this
will show people to whom you have sent emails frequently, but they are not in your
Contact list. You can also tick the checkboxes for them and add them into your Group
in the same way as above.
ADDRESS A MESSAGE TO A CONTACT OR GROUP
As you start to type in the To: box, you will see a tip appear to suggest an address
from your Contact or Group. You can stop typing and click on the tip showing the email
address you need. Gmail will fill the details into the To: box for you.
This is a real time-saver, it also avoids typing errors when filling in a long or difficult
email address.
Gmail handout – August 2008 © Balhatchet Page 29
PRINTING A MESSSAGE
If it is a single message, not a nested ‘conversation’, simply open the message and click
the Print all link.
A printer-friendly version of the message will open and the Print Dialogue box too …
Click the Print button and your message will be printed and the boxes will go away.
Gmail handout – August 2008 © Balhatchet Page 30
If it is a nested ‘conversation’, and you want to print all the conversations, simply open
the message and click the Print all link, exactly as above.
If it is a nested ‘conversation’, but you only need to print one of the conversations,
then open the message and click on the message you wish to print, click the little down
arrow next to Reply, then click on Print from the options.
A printer-friendly version of the message will open and the Print Dialogue box too …
Click the Print button and your message will be printed and the boxes will go away.
Gmail handout – August 2008 © Balhatchet Page 31
File Management
There are many ways to organise your messages. You can create ‘labels’ and label
similar messages so they can all be found under the same label. You can organise your
incoming messages to be automatically labelled. You can archive messages. You can
click on the ‘star’ next to the checkbox if a message needs to be dealt with but you
don’t have the time just now. You can use the ‘Search Mail’ option to find a message.
Experiment with these features
and see which help you.
Tutorials
Google have various tutorials on Gmail, and lots of help and advice, don’t be afraid to
click the Help link next to the Sign out link.
The information will change from time to time but this is how the Help page looks
today:
Gmail handout – August 2008 © Balhatchet Page 32
APPENDIX
Google Documents
To open a Google Documents Account, click the link Open as a Google Document
on any open message with a document attached and you will see this screen …
Click the Get started with Google Docs Continue button
You may need to answer some questions (can’t remember, I did it ages ago!)
You should then be able to put this file into Google Documents …
Gmail handout – August 2008 © Balhatchet Page 33
Other chosen people will be able to view and even edit the document on line.
The link: http://docs.google.com/#
Will allow you to see the list of documents Google are holding for you.
You can view, edit and download these documents away from your own computer, at
work or at a public computer such as the library or an Internet café.
Google Calendar
The Calendar feature of Google is also excellent, well worth investigating.
Week View
Gmail handout – August 2008 © Balhatchet Page 34
Agenda View
To add a diary event …
Open the appropriate day or week so you can see the required DAY, then click in the
required timeslot square. A box will appear inviting you to give a name to the diary
event.
Give the diary
event a name
Give the diary event a name then …
Either click the Create Event box or click the edit event details link
You can add a location and notes to your diary event …
Gmail handout – August 2008 © Balhatchet Page 35
You will be advised that you have created a diary event and you will also be advised
when you have updated the event.
Click the Save box to return to the Calendar.
Once you have mastered Gmail, the Calendar feature is fairly intuitive, but again there
are excellent tutorials on it. Just click the Help link for information.
Gmail handout – August 2008 © Balhatchet Page 36
You might also like
- Gmail BasicsDocument71 pagesGmail BasicsDarrel FadrillanNo ratings yet
- You've Got Gmail... Take Full Advantage Of Your Free Gmail Account!From EverandYou've Got Gmail... Take Full Advantage Of Your Free Gmail Account!No ratings yet
- Email ID Creation: Step 1: Open The Gmail Web SiteDocument7 pagesEmail ID Creation: Step 1: Open The Gmail Web SiteSoumya KSNo ratings yet
- Using E-Mail: Lesson 6Document10 pagesUsing E-Mail: Lesson 6maryjoy corpuzNo ratings yet
- Software Application Tutorial: MicrosoftDocument56 pagesSoftware Application Tutorial: Microsoftpallavip10No ratings yet
- S0FAPP13Document16 pagesS0FAPP13Roxie SilvanoNo ratings yet
- Sofapp Chapter 13Document16 pagesSofapp Chapter 13Diana EngalladoNo ratings yet
- E-MAIL : Presentation By, Neelima Ittigimatt MC182424Document17 pagesE-MAIL : Presentation By, Neelima Ittigimatt MC182424neeluNo ratings yet
- Basic Email SkillsDocument15 pagesBasic Email SkillsDivyang PatelNo ratings yet
- Unit I Getting Started OnlineDocument20 pagesUnit I Getting Started OnlineAlyssa Roan B. BulalacaoNo ratings yet
- Lesson 12 Gmail: Creatin GAN Accoun TDocument4 pagesLesson 12 Gmail: Creatin GAN Accoun TNeil Hendrick ConcepcionNo ratings yet
- Gmail For Beginners: The Complete Step-By-Step Guide To Understanding And Using Gmail Like A ProFrom EverandGmail For Beginners: The Complete Step-By-Step Guide To Understanding And Using Gmail Like A ProNo ratings yet
- EmailDocument15 pagesEmailGeethma RamanayakaNo ratings yet
- Gmail 1Document11 pagesGmail 1api-189323317No ratings yet
- Minimalist Business Basic Template by SlidesgoDocument17 pagesMinimalist Business Basic Template by Slidesgosurabhi sNo ratings yet
- Switching To Gmail From Microsoft OutlookDocument19 pagesSwitching To Gmail From Microsoft OutlookwillhsladeNo ratings yet
- A Guide To Optimizing Gmail - 30 of The Best Email Tips, Tricks, and HacksDocument20 pagesA Guide To Optimizing Gmail - 30 of The Best Email Tips, Tricks, and HacksaskaionNo ratings yet
- Gmail GuideDocument16 pagesGmail GuideAdj Gomez100% (1)
- Gmail For Seniors: The Absolute Beginners Guide to Getting Started With EmailFrom EverandGmail For Seniors: The Absolute Beginners Guide to Getting Started With EmailNo ratings yet
- Internet BasicsDocument9 pagesInternet BasicsFabacarrNo ratings yet
- Life After Outlook GmailDocument19 pagesLife After Outlook Gmailaaron_graham6582No ratings yet
- Lab1 GoogleAppsPart1 SaaSDocument37 pagesLab1 GoogleAppsPart1 SaaSAustin GohNo ratings yet
- How To Create An E-Mail AddressDocument17 pagesHow To Create An E-Mail AddressAkashNo ratings yet
- Web Access To Email With Office 365Document12 pagesWeb Access To Email With Office 365Arnold NairNo ratings yet
- Lab-2 Manual: Department of Software Engineering University of GujratDocument24 pagesLab-2 Manual: Department of Software Engineering University of GujratMirza AbubakrNo ratings yet
- Initial Set Up For Gmail: "I Cannot Access My Account"Document3 pagesInitial Set Up For Gmail: "I Cannot Access My Account"RidwanAbdulGhaniNo ratings yet
- Life After Outlook 2012kitDocument19 pagesLife After Outlook 2012kitDiego KalikNo ratings yet
- GmailDocument46 pagesGmailapi-322765530No ratings yet
- The Ridiculously Simple Guide to Gmail: The Absolute Beginners Guide to Getting Started with EmailFrom EverandThe Ridiculously Simple Guide to Gmail: The Absolute Beginners Guide to Getting Started with EmailNo ratings yet
- Media 152194 enDocument11 pagesMedia 152194 enಪ್ರೇಮ ಸಜ್ಜನ್No ratings yet
- To Insert A Comment, Select The Cell/s You Want To Comment On, Right-Click On It, and Choose CommentDocument3 pagesTo Insert A Comment, Select The Cell/s You Want To Comment On, Right-Click On It, and Choose CommentmalaitslasharmanniNo ratings yet
- Snov - Io-How To Know If Someone Read Your EmailDocument16 pagesSnov - Io-How To Know If Someone Read Your EmailStacy MittagNo ratings yet
- Ot Notes Y10 Chapter 3Document21 pagesOt Notes Y10 Chapter 3Raul PrasadNo ratings yet
- Check Email Without Opening Gmail Inbox Using Checker Plus - UnixmenDocument4 pagesCheck Email Without Opening Gmail Inbox Using Checker Plus - UnixmenAymenNo ratings yet
- Functions of Email-BasicsDocument16 pagesFunctions of Email-BasicsjiaNo ratings yet
- Introduction To EmailDocument20 pagesIntroduction To EmailCarlo BibalNo ratings yet
- Extended Workforce Portal Partner Domain AccountDocument3 pagesExtended Workforce Portal Partner Domain AccountNeeraj Kumar YadavNo ratings yet
- How To Create An Email Id and Send EmailDocument16 pagesHow To Create An Email Id and Send EmailpreetgodanNo ratings yet
- It 2Document3 pagesIt 2prettyrockNo ratings yet
- Office 365 End User GuideDocument33 pagesOffice 365 End User GuideNetSquared100% (1)
- Addresses Are Written. We'll Also Discuss Various Types of Email Providers and The Features and Tools They Include With An Email AccountDocument11 pagesAddresses Are Written. We'll Also Discuss Various Types of Email Providers and The Features and Tools They Include With An Email AccountMarkmel Pujante LoberitaNo ratings yet
- Email BasicsDocument10 pagesEmail BasicsMarkmel Pujante LoberitaNo ratings yet
- InstructionsDocument5 pagesInstructionsapi-302398733No ratings yet
- Bab 3 - EmailDocument27 pagesBab 3 - Emailakhmaddwi.prodistik3No ratings yet
- Servers Around The World: Powered by GOUNI ICT-Online Learning Centre 1Document8 pagesServers Around The World: Powered by GOUNI ICT-Online Learning Centre 1Nonly bestNo ratings yet
- Gmail Hacks, Tips & Tricks: 1. Master The Gmail Keyboard ShortcutsDocument12 pagesGmail Hacks, Tips & Tricks: 1. Master The Gmail Keyboard ShortcutsLakshmi NarayanaNo ratings yet
- Electronic MailDocument2 pagesElectronic MailRiya BanwariNo ratings yet
- Zimbra Collaboration Users Guide v9Document62 pagesZimbra Collaboration Users Guide v9Gudang Pakaian ImportNo ratings yet
- Outlook 2016 for Real Estate Agents Tips for Effective E-mail ManagementFrom EverandOutlook 2016 for Real Estate Agents Tips for Effective E-mail ManagementRating: 2 out of 5 stars2/5 (1)
- Email Setup Guide: U G A Y E PDocument9 pagesEmail Setup Guide: U G A Y E PIndia CrawfordNo ratings yet
- Unit 4 - E MailDocument13 pagesUnit 4 - E MailkeyurlynxNo ratings yet
- What Is Gmail?Document35 pagesWhat Is Gmail?api-741449662No ratings yet
- Update or Change Your Email Settings in Outlook For WindowsDocument11 pagesUpdate or Change Your Email Settings in Outlook For WindowsKristine SaglibaNo ratings yet
- Email Sending StepsDocument1 pageEmail Sending StepsMd Shihab UddinNo ratings yet
- Gmail TipsDocument2 pagesGmail TipsCharyouNo ratings yet
- How To Create Multiple Email Accounts: Written by Travis BoyllsDocument8 pagesHow To Create Multiple Email Accounts: Written by Travis BoyllsChristian TravagliniNo ratings yet
- Lampiran DDocument45 pagesLampiran DBajang Rafiq Zham-ZhameyNo ratings yet
- Kubeiko: An Inclusive Novel Reading and Writing WebsiteDocument20 pagesKubeiko: An Inclusive Novel Reading and Writing WebsiteNa IstamNo ratings yet
- Curriculum Vite of Dipta SahaDocument2 pagesCurriculum Vite of Dipta SahaDipta SahaNo ratings yet
- Avtech CatalogDocument16 pagesAvtech CatalogkurtmichaelsNo ratings yet
- How To Write A BlogDocument3 pagesHow To Write A BlogJoe West100% (1)
- Vignette PortalDevGuideLD1Document516 pagesVignette PortalDevGuideLD1Arun T. ChinnarajuNo ratings yet
- LKSN 2022 - Module A - Client ServerDocument10 pagesLKSN 2022 - Module A - Client Serverani musNo ratings yet
- Reading Comprehension - Internet SafetyDocument2 pagesReading Comprehension - Internet SafetymilenepioNo ratings yet
- Topic 1 Introduction To Web EngineeringDocument14 pagesTopic 1 Introduction To Web Engineeringlum yapNo ratings yet
- CommunicationDocument12 pagesCommunicationabirami sNo ratings yet
- Dynatrace v100Document21 pagesDynatrace v100sowajNo ratings yet
- Utbk Bahasa Inggris 06Document6 pagesUtbk Bahasa Inggris 06Riska Anggri MNo ratings yet
- CHAT APPLICATION USING MERN STACK Ijariie16476Document5 pagesCHAT APPLICATION USING MERN STACK Ijariie16476EswarNo ratings yet
- Most Used Computer & Internet Related Terms, AbbreviationsDocument33 pagesMost Used Computer & Internet Related Terms, Abbreviationsyash patilNo ratings yet
- Cdsdrivers - Google SearchDocument1 pageCdsdrivers - Google SearchMarcoNo ratings yet
- Clinic Information SystemDocument15 pagesClinic Information Systemjino100% (1)
- Complete Notes On InternetDocument22 pagesComplete Notes On InternetdileepNo ratings yet
- Epp Ict Grade 6 Long QuizDocument4 pagesEpp Ict Grade 6 Long Quizmary grace almonte100% (3)
- Quotation and Service ManagementDocument74 pagesQuotation and Service ManagementRohan Badri100% (1)
- Discovery 18: Configure Wireless Client Authentication in A Centralized DeploymentDocument52 pagesDiscovery 18: Configure Wireless Client Authentication in A Centralized DeploymentIonut StanciuNo ratings yet
- Install Base Implementation GuideDocument156 pagesInstall Base Implementation GuidevenuNo ratings yet
- Ie3d 15.0 InstallDocument17 pagesIe3d 15.0 InstallAaron NgNo ratings yet
- Asynchronous Javascript and XML: February 18, 2005 by Jesse James Garrett Ajax: A New Approach To Web Applications"Document6 pagesAsynchronous Javascript and XML: February 18, 2005 by Jesse James Garrett Ajax: A New Approach To Web Applications"RaG3No ratings yet
- USR W610 User Manual V1.0.1.01Document18 pagesUSR W610 User Manual V1.0.1.01Gabriel FonsecaNo ratings yet
- PowerFlex 753 2 Wire Control From Main Control BoardDocument2 pagesPowerFlex 753 2 Wire Control From Main Control BoardAlexACDNo ratings yet
- NASSCOM - Sample PaperDocument5 pagesNASSCOM - Sample PaperAmol Gupta67% (15)
- Letter From Ed Stelmach's Lawyer To Dave Cournoyer Re: Edstelmach - CaDocument3 pagesLetter From Ed Stelmach's Lawyer To Dave Cournoyer Re: Edstelmach - CaDavid CournoyerNo ratings yet
- WebSupervisor 5 0 Global GuideDocument115 pagesWebSupervisor 5 0 Global GuideDavid AltuveNo ratings yet
- MIR-011 Cyberspace Technology and Social IssuesDocument204 pagesMIR-011 Cyberspace Technology and Social IssuesRakesh RaushanNo ratings yet
- Accessories: All It Takes To Work PerfectlyDocument12 pagesAccessories: All It Takes To Work PerfectlyJeanNo ratings yet