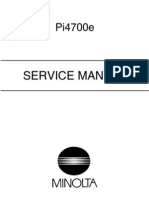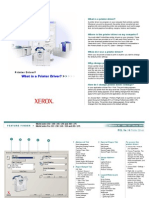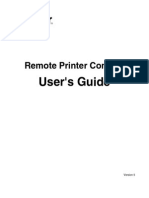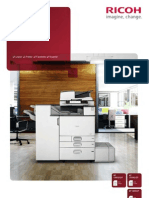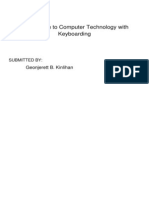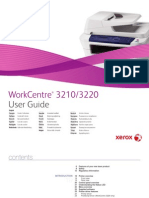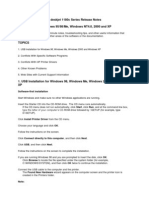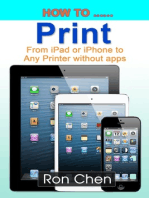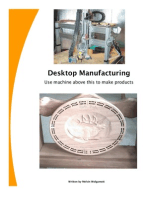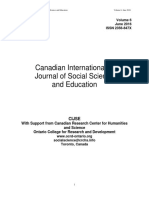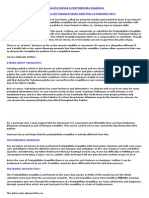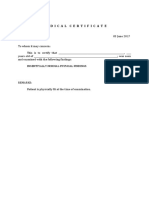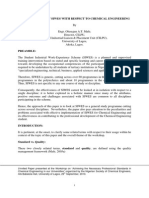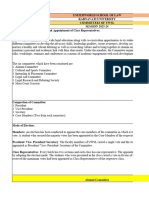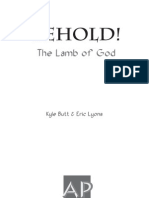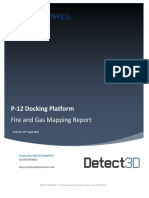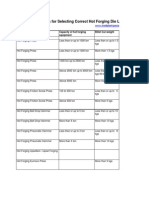Professional Documents
Culture Documents
Konica Minolta Copier - Printer Configuration
Uploaded by
SharudinOriginal Title
Copyright
Available Formats
Share this document
Did you find this document useful?
Is this content inappropriate?
Report this DocumentCopyright:
Available Formats
Konica Minolta Copier - Printer Configuration
Uploaded by
SharudinCopyright:
Available Formats
Konica Minolta Copier/Printer Configuration
Minolta Software Management Tool – CD
o Minolta PageScope Software ver 1.3
Konika Minolta USA Website
Ctrl + click to follow link http://www.kmbs.konicaminolta.us/
Click on Support & Drivers
Manuals available online
o Categories: B&W Printers/Copiers
o Select Model: e.g. Di2510
o Click Go to see Search Results
Add an NDPS Copier/Printer Object
Click Start
Click Printers and Faxes
Click ‘Add a Printer’
Welcome to the Add a Printer Wizard; click Next
Select ‘A network printer, or a printer attached to another computer
Click Next
Select Browse for a printer
Click on NDPS Printers
Click NDPS Controlled Access Printers
Click WLU
Click WLU
Click on either Academic, Administration or Student
Click on Printers
Find the copier/printer object, for example: WS-Di2510-Copier
Click Next
Default Printer, select No
Click Next
Click Finish
Download PCL6 Printer/Copier Driver
Click on link http://www.kmbs.konicaminolta.us/
Click on Support & Drivers
In Categories: Select B&W Printers/Copiers
Select Model: for example, Di2510
Select Operating System: XP
Click Go
o Search Results displays all PCL6 drivers
Click Download for latest PCL6 driver
Unzip to folder C:\KonicaMinolta\Di2510\PCL6
Install PCL6 driver through printer properties, Advanced Tab
o Welcome to ‘Add Printer Driver Wizard’
o Click Next
o Manufacturer: Select Minolta
o Click ‘Have Disk’
o Browse to C:\KonicaMinolta\Di2510\PCL6\M2k2510.INF
o Click Open
o Click OK
o Printer Driver Selection, highlight KONICA MINOLTA DI2510 PCL6
o Click Next
o Click Finish.
Gabriella Somerville Brown 1 12/15/2005
Konica Minolta Copier/Printer Configuration
Figure 1 Konica Minolta USA Support & Drivers Search Results
Update Copier/Printer Driver
o Click Start
o Click Printers and Faxes
o Right-click copier/printer and click Properties
o Click Advanced Tab
o Click New Driver
o ‘Welcome to the Add Printer Driver Wizard’ – click Next
o Manufacturer: Click on Minolta
o Click Have Disk
o Click Browse
o Click on C:\KonicaMinolta\Di2510\PCL6\M2k2510.INF
o Click OK
o Highlight KONICA MINOLTA Di2510 PCL6
o Click Next
o Click Finish to copy files
o Click Apply
o Click OK.
Gabriella Somerville Brown 2 12/15/2005
Konica Minolta Copier/Printer Configuration
Figure 2 Konica Minolta Di2510 PCL6 Driver Added
End-User Web Browser Interface - Konica Minolta PageScope Light Software
Start Internet Explorer Browser (or Mozilla Firefox)
Address: Type ip address of copier/printer, e.g. http://137.113.62.101
Admin Interface and End-User Interface is available (server and client)
Admin Interface – can determine what is being scanned.
Gabriella Somerville Brown 3 12/15/2005
Konica Minolta Copier/Printer Configuration
Figure 3 Konica Minolta PageScope Light System Details
Scanning Options
OmniPage is recommended OCR software for Minolta copier/printers
Via e-mail (mail server)
Scan button
o Indexes (12)
o Click on blank
o Scan to e-mail
o Put in Distribution Name
o E-mail Address
o Select .tif or .pdf
o Click Apply
One Touch Program
o Quality and resolution
o Duplex
o Hit Start
o Results in .tif file with .pdf tag
o Manual Address
Type e-mail address
Gabriella Somerville Brown 4 12/15/2005
Konica Minolta Copier/Printer Configuration
Features
o 200 dpi fax-quality resolution
o Equivalent to 200 or 300k document size
o 600 dpi takes longer and print job can fail
Copier/Printer Drivers
o PCL6 Language can handle most jobs
o PostScript can handle adobe .pdf files
Properties
o Setup Tab
o Paper Layout
4 pages on one sheet (thumbnail presentation – PowerPoint)
o Border
o Order of Pages
Left to Right
Bottom to Top
o Duplex
Top Binding – calendar
Left Binding – sheet
Booklet Left Binding – 1,8,2,7 etc.
Booklet Right Binding
o Paper Source
o Tray
o Type of Media
Thick paper
Envelopes
Transparencies
o Detail of Output Setting
Staple
If properties are greyed out, service is not installed
Punch options
o Paper Tab
o Original document size
o Output size (size is automatically scaled)
o Tray is automatically selected
o NOTE: Leave collated button turned on
o Number of copies
o Quality Tab
o 600 x 600 dpi (default cannot be changed)
o Job Management Tab
o Printer Codes
Job Account Code
o Lock Job Code
Requires a password
Resides at the printer
Walk-up code
• Type the four-digit code at the copier
Does not hold up the printer
Gabriella Somerville Brown 5 12/15/2005
Konica Minolta Copier/Printer Configuration
Does not interrupt the print queue when code is unlocked
o Distribution Number
Use as a watermark on the first page
• Or change location of watermark
Starting number
User Name
• Enter user name
o Overlay Tab
o Create a watermark
o Create pre-proof watermark
o Saving Jobs
o Easy Set
Save option
Resumes a new setting
PostScript Driver
o Properties
o PS driver handles Adobe .pdf files better
o Graphics are not as crisp
o Layout Tab
o Orientation
o Print on both sides (duplex)
o Flip on Long Edge (Left)
o Flip on Short Edge (Calendar)
o Pages per Sheet
o Paper Quality Tab
o Source
o Media Type
o Job Management Tab
o Lock codes
o Distribution Number
o Advanced Tab
o Printer Features
Turn Staple OFF (Resolves the problem)
Select Overhead
Watermark can be turned on through Printer Device Settings
Accessories
End-User Web Browser Interface - Konica Minolta PageScope Light Software
Start Internet Explorer Browser (or Mozilla Firefox)
Address: Type ip address of copier/printer, e.g. 137.113.62.101
Graphical representation of the components installed
Gabriella Somerville Brown 6 12/15/2005
Konica Minolta Copier/Printer Configuration
Figure 4 System Device Status 1
Device Options Settings (alternative view)
Click Start
Printers and Faxes
o Right-click copier/printer; select Properties
o Device Options settings
Installed Options list components
For example, MK1 – mail bin finisher
SK-1
80x16 document feeder
HDD6 – Hard Drive and memory for copier/printer
FN117 – finisher
PK-6 (2 or 3 Holes)
Set FLS at 203x330 mm (European paper sizes)
Gabriella Somerville Brown 7 12/15/2005
Konica Minolta Copier/Printer Configuration
Figure 5 Device Options Setting
Campus Copier/Printer Default nstalled Components
o HDD6
o AD16
o FN117
o PK-6 (2 or 3 Holes)
PORTS
TCP/IP or LPR
LPR Settings
o Queue Name: PORT1 - Mandatory
Interface Properties
o System
o Job List
o File
o Print
o Scan
NOTE: Settings are not saved when copier/printer is turned off.
Gabriella Somerville Brown 8 12/15/2005
Konica Minolta Copier/Printer Configuration
Test Print Options
o Configuration Page
o PCL
o Demo Page
o PCL Font List
o PS Font List
Administrative Utilities
o Change Interface
o Change drawers
o Locking codes
o TCP/IP configuration
o NetWare
o Windows
o AppleTalk
o Other
Troubleshooting
HELP DESK
o Check End-User Web Browser Interface for System Properties
o System Device Status
o Error messages appears showing trays or location of problems
o Copier/Printer can be reset at the physical copier/printer when print jobs can’t
print
o Press Utility button on the copier/printer
o Press User’s Choice
o Press 6/6
o Press Priority Device: Copier (default)
o Press Printer
o Press Enter
WARNING: Use the Priority Device option with care!
Gabriella Somerville Brown 9 12/15/2005
You might also like
- Xerox Workcentre 7525 7530 7535 7545 7556 With Built in Controller Quick GuideDocument1 pageXerox Workcentre 7525 7530 7535 7545 7556 With Built in Controller Quick GuideWatcharapon Wiwut0% (1)
- Xerox 6180mfp Quick Users GuideDocument15 pagesXerox 6180mfp Quick Users GuideBailey Elizabeth FairNo ratings yet
- DCP-8085DN: High Speed Mono Laser Multifunction Printer With Automatic Duplex and NetworkDocument4 pagesDCP-8085DN: High Speed Mono Laser Multifunction Printer With Automatic Duplex and NetworkimschileNo ratings yet
- User Doc WCP-CC 65-75-90 Wcg-UkDocument16 pagesUser Doc WCP-CC 65-75-90 Wcg-UkPEGASUS ONENo ratings yet
- Kodak Esp c310 ManualDocument20 pagesKodak Esp c310 ManualBrandon LargeNo ratings yet
- Installing and Configuring PrintersDocument64 pagesInstalling and Configuring PrintersminichelNo ratings yet
- Canon Copier/Printer User GuideDocument28 pagesCanon Copier/Printer User GuideMark Partington100% (1)
- Type 1018 Postscript Level2 Compatible Kit: SupplementDocument14 pagesType 1018 Postscript Level2 Compatible Kit: SupplementAivars LīpenītsNo ratings yet
- UniFLOW User Guide v5 Remote Monroe CountyDocument11 pagesUniFLOW User Guide v5 Remote Monroe CountyGibranDolphinNo ratings yet
- Quick Use Guide: Docucolor 242/252/260Document96 pagesQuick Use Guide: Docucolor 242/252/260George LunguNo ratings yet
- Lexmark 510 Series Read Me File: ContentsDocument3 pagesLexmark 510 Series Read Me File: ContentsKaleb AngelinoNo ratings yet
- Fuji Xerox Apeos - Port - DoceCentre - IV - c5570 - 4470 - 3370 - 2270 User GuideDocument0 pagesFuji Xerox Apeos - Port - DoceCentre - IV - c5570 - 4470 - 3370 - 2270 User GuideSivakumar NityanandanNo ratings yet
- Pi4700 ServiceDocument32 pagesPi4700 ServicealbertofujimoriNo ratings yet
- Okidata OKIPAGE 10e User ManualDocument46 pagesOkidata OKIPAGE 10e User ManualstevanreljicNo ratings yet
- Xerox® Primelink™ C9065/C9070 Color Printer Support Training Original Text For Reference Put Your Translated Text HereDocument80 pagesXerox® Primelink™ C9065/C9070 Color Printer Support Training Original Text For Reference Put Your Translated Text HereMark PriceNo ratings yet
- Postscript 3: SupplementDocument26 pagesPostscript 3: SupplementAivars LīpenītsNo ratings yet
- AF2022 2027 Operating InstructionsDocument44 pagesAF2022 2027 Operating InstructionsalsfileNo ratings yet
- What Is A Printer Driver?Document2 pagesWhat Is A Printer Driver?Margelatu SemintarNo ratings yet
- Brother RemotePrinterConsole User's GuideDocument12 pagesBrother RemotePrinterConsole User's GuideJujo AnguNo ratings yet
- DellÖ 2335dn MFP User's GuideDocument52 pagesDellÖ 2335dn MFP User's GuideDavid BlinnNo ratings yet
- Mapinfo Professional 10.5 Printing Guide: New in This ReleaseDocument30 pagesMapinfo Professional 10.5 Printing Guide: New in This ReleaseNaeemNo ratings yet
- B-EV4 Series: Printer Setting Tool Operating SpecificationDocument16 pagesB-EV4 Series: Printer Setting Tool Operating SpecificationMehmet KırgözoğluNo ratings yet
- MANULA OKI Modality - Configurations V1.2 PDFDocument23 pagesMANULA OKI Modality - Configurations V1.2 PDFEder GarciaNo ratings yet
- DR 400 User ManualDocument13 pagesDR 400 User ManualgitamamNo ratings yet
- Com ColorDocument12 pagesCom ColorNana Kwabena Ampem DarkoNo ratings yet
- Fuji Xerox DC2058Document4 pagesFuji Xerox DC2058tanbc3No ratings yet
- Midshire Business Systems - Ricoh MP C4503 / MP C5503 / MP C6003SP - A3 Multifunctional Printer Colour BrochureDocument8 pagesMidshire Business Systems - Ricoh MP C4503 / MP C5503 / MP C6003SP - A3 Multifunctional Printer Colour BrochureadietoppingNo ratings yet
- Creality SonicPad ManualDocument74 pagesCreality SonicPad ManualVanessa McclainNo ratings yet
- Printer Tool: User GuideDocument62 pagesPrinter Tool: User GuidengurahparamithaNo ratings yet
- Kyocera Classic Universaldriver Release NoteDocument12 pagesKyocera Classic Universaldriver Release NoteStaicu Eugen0% (1)
- Midshire Business Systems - Ricoh SP C430DN / SP C431DN - A4 Printer Colour BrochureDocument4 pagesMidshire Business Systems - Ricoh SP C430DN / SP C431DN - A4 Printer Colour BrochureadietoppingNo ratings yet
- Dell 2335dn Service ManualDocument284 pagesDell 2335dn Service ManualKerzhan0% (1)
- DP6020 Users GuideDocument96 pagesDP6020 Users GuideMarshelliese LewisNo ratings yet
- Wbiconda Wbrerdusite Wdarlbayuitopek 49z14513a0 - 13Document15 pagesWbiconda Wbrerdusite Wdarlbayuitopek 49z14513a0 - 13rpal2003No ratings yet
- Remote Printer Console: User's GuideDocument0 pagesRemote Printer Console: User's GuideJose Ernesto BorjasNo ratings yet
- Xerox 7345Document128 pagesXerox 7345flipoencolores12No ratings yet
- PageproDocument4 pagesPageprojavedsadiqNo ratings yet
- MANU - ENMita Ai3010 PDFDocument36 pagesMANU - ENMita Ai3010 PDFMiki Perez WarNo ratings yet
- Operating A Personal Computer Learning Outcome 5: Install Printer and Ensure Correct Printer Setting Assessment CriteriaDocument11 pagesOperating A Personal Computer Learning Outcome 5: Install Printer and Ensure Correct Printer Setting Assessment CriteriaRex YuzonNo ratings yet
- Brother DCP 7030Document2 pagesBrother DCP 7030media4uNo ratings yet
- DP MB251 CatalogDocument2 pagesDP MB251 CatalogAnonymous WD109UakyNo ratings yet
- Lexmark E210: Setup GuideDocument34 pagesLexmark E210: Setup Guidejuse192002No ratings yet
- Fiery Training 1Document346 pagesFiery Training 1shamilbasayevNo ratings yet
- Compact and Multifunctional:: Combining Print, Scan, Copy and Fax in One Single UnitDocument4 pagesCompact and Multifunctional:: Combining Print, Scan, Copy and Fax in One Single UnitAdrian KrauseNo ratings yet
- Introduction To Computer Technology With Keyboarding: BSHM Ib KB IDocument9 pagesIntroduction To Computer Technology With Keyboarding: BSHM Ib KB IGeraldin Buyagao KinlijanNo ratings yet
- Compact Business Solution D201/D202Document2 pagesCompact Business Solution D201/D202Ahmed OsmanNo ratings yet
- Xerox 3220 ManualDocument140 pagesXerox 3220 ManualDavidNo ratings yet
- How To Configure A PrinterDocument6 pagesHow To Configure A Printermatpayed18No ratings yet
- PLTA Cisokan - User Guide Apeos 3560 - 3060 - 2560Document44 pagesPLTA Cisokan - User Guide Apeos 3560 - 3060 - 2560fajarsetiadiwdpNo ratings yet
- HP Deskjet 1180c Series Release NotesDocument11 pagesHP Deskjet 1180c Series Release NotesSandri Hasoloan NapitupuluNo ratings yet
- Quick Use Guide: Workcentre 7132Document32 pagesQuick Use Guide: Workcentre 7132Sunny SinghNo ratings yet
- KX v4 DRIVER v60 ReadMeDocument5 pagesKX v4 DRIVER v60 ReadMeEnkelejda PajolliNo ratings yet
- Microproject CPHDocument19 pagesMicroproject CPHaditi pawarNo ratings yet
- Ricoh 5100 NDocument2 pagesRicoh 5100 NRajivNo ratings yet
- Operation Manual (For Copier) : Laser PrinterDocument38 pagesOperation Manual (For Copier) : Laser PrintermohammedNo ratings yet
- DCP l2540dw SpecsheetDocument2 pagesDCP l2540dw SpecsheetMostafa AnnakaNo ratings yet
- How to Print from iPad or iPhone to Any Printer without appsFrom EverandHow to Print from iPad or iPhone to Any Printer without appsRating: 5 out of 5 stars5/5 (1)
- Desktop Manufacturing Use Machine Above This To Make ProductsFrom EverandDesktop Manufacturing Use Machine Above This To Make ProductsNo ratings yet
- Creality Ender 3 and Creality Slicer Tutorial for 3D printers and tips and tricks.From EverandCreality Ender 3 and Creality Slicer Tutorial for 3D printers and tips and tricks.No ratings yet
- Rtm to KolejDocument1 pageRtm to KolejSharudinNo ratings yet
- Advance-Kolej Datu Patinggi 29sept22Document1 pageAdvance-Kolej Datu Patinggi 29sept22SharudinNo ratings yet
- OutlineDocument6 pagesOutlineSharudinNo ratings yet
- Higher Algebra - Hall & KnightDocument593 pagesHigher Algebra - Hall & KnightRam Gollamudi100% (2)
- CableDocument2 pagesCableSharudinNo ratings yet
- Family Values, Livelihood Resources and PracticesDocument285 pagesFamily Values, Livelihood Resources and PracticesRogelio LadieroNo ratings yet
- Indonesian Hotel Annual ReviewDocument34 pagesIndonesian Hotel Annual ReviewSPHM HospitalityNo ratings yet
- All About Mahalaya PakshamDocument27 pagesAll About Mahalaya Pakshamaade100% (1)
- Form 2 Physics HandbookDocument90 pagesForm 2 Physics Handbookmosomifred29No ratings yet
- Sample of Med CertDocument1 pageSample of Med CertRegineDagumanFuellasNo ratings yet
- Lecture Nsche Engr Mafe SIWESDocument38 pagesLecture Nsche Engr Mafe SIWESoluomo1No ratings yet
- Committees of UWSLDocument10 pagesCommittees of UWSLVanshika ChoudharyNo ratings yet
- 20 ASL Circular-1 PDFDocument3 pages20 ASL Circular-1 PDFAlagu MurugesanNo ratings yet
- Behold The Lamb of GodDocument225 pagesBehold The Lamb of GodLinda Moss GormanNo ratings yet
- Data & InformationDocument48 pagesData & InformationDave DearingNo ratings yet
- Event Driven Dynamic Systems: Bujor PăvăloiuDocument35 pagesEvent Driven Dynamic Systems: Bujor Păvăloiuezeasor arinzeNo ratings yet
- R 449 PDFDocument24 pagesR 449 PDFKhaleel KhanNo ratings yet
- Quarter 4 English 3 DLL Week 1Document8 pagesQuarter 4 English 3 DLL Week 1Mary Rose P. RiveraNo ratings yet
- International Journal of Organizational Innovation Final Issue Vol 5 Num 4 April 2013Document233 pagesInternational Journal of Organizational Innovation Final Issue Vol 5 Num 4 April 2013Vinit DawaneNo ratings yet
- Expanded-Internet-Art-Twenty-First-Century-Artistic-Practice-and-the-Informational-Milieu-Ceci-Moss-z-lib.orgDocument169 pagesExpanded-Internet-Art-Twenty-First-Century-Artistic-Practice-and-the-Informational-Milieu-Ceci-Moss-z-lib.orgxx2gkt72c7No ratings yet
- Detect3D Fire and Gas Mapping Report SAMPLEDocument29 pagesDetect3D Fire and Gas Mapping Report SAMPLEAnurag BholeNo ratings yet
- Doctrina PNP Mayer LotDocument23 pagesDoctrina PNP Mayer LotWilson Francisco Saldarriaga CruzNo ratings yet
- Wi-Fi Planning and Design Questionnaire 2.0Document12 pagesWi-Fi Planning and Design Questionnaire 2.0Free Space67% (3)
- Model HA-310A: Citizens BandDocument9 pagesModel HA-310A: Citizens BandluisNo ratings yet
- Parameter ranges and attenuation values for RRH configurationsDocument121 pagesParameter ranges and attenuation values for RRH configurationscharantejaNo ratings yet
- First Gospel of The Infancy of Jesus ChristDocument16 pagesFirst Gospel of The Infancy of Jesus ChristOdracir OiravlacNo ratings yet
- Guidelines For Selecting Correct Hot Forging Die LubricantsDocument4 pagesGuidelines For Selecting Correct Hot Forging Die LubricantsSrikar Shenoy100% (1)
- Professional Education Final DrillsDocument220 pagesProfessional Education Final DrillsUser AdminNo ratings yet
- Biography Giani Sant Singh Ji Maskeen by Giani Maskeen SinghDocument177 pagesBiography Giani Sant Singh Ji Maskeen by Giani Maskeen SinghBamb SinghNo ratings yet
- Lineshaft Turbine Pump 1800 RPM 60 HZDocument156 pagesLineshaft Turbine Pump 1800 RPM 60 HZFayez Al-ahmadiNo ratings yet
- BlockStack Top 21 Trends in Web3 1676290935Document9 pagesBlockStack Top 21 Trends in Web3 1676290935Ahmed BachaNo ratings yet
- Your IndiGo Itinerary July - SN9NVMDocument5 pagesYour IndiGo Itinerary July - SN9NVMaagama gurukulNo ratings yet
- 4045CA550 PowerTech PSS 4 5L Atlas Copco OEM Engine Stage V IntroductionDocument9 pages4045CA550 PowerTech PSS 4 5L Atlas Copco OEM Engine Stage V IntroductionSolomonNo ratings yet
- E-STATEMENT Emirates Bank International/eStatements/E-STATEMENT 0215827741601 06 APR 2023 1601 MRETL 06-04-2023 PDFDocument12 pagesE-STATEMENT Emirates Bank International/eStatements/E-STATEMENT 0215827741601 06 APR 2023 1601 MRETL 06-04-2023 PDFShanish JobNo ratings yet
- Wa0000.Document6 pagesWa0000.Sanuri YasaraNo ratings yet