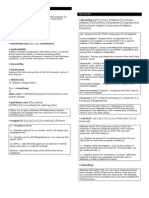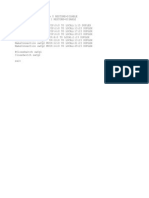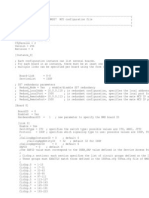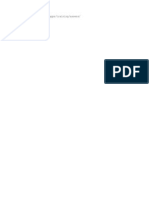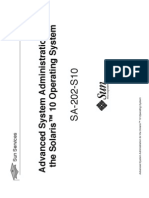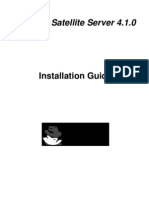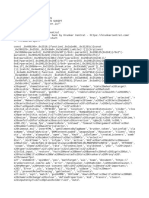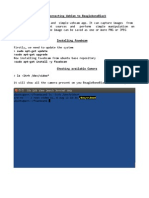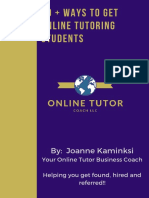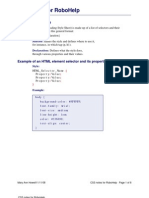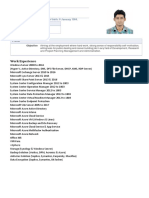Professional Documents
Culture Documents
Rdmplus Getstart
Uploaded by
omjaijagdish.raiOriginal Description:
Original Title
Copyright
Available Formats
Share this document
Did you find this document useful?
Is this content inappropriate?
Report this DocumentCopyright:
Available Formats
Rdmplus Getstart
Uploaded by
omjaijagdish.raiCopyright:
Available Formats
RDM+
Remote Desktop for Mobiles
RDM+ Desktop for Windows
Getting Started Guide
© 2006-2011, SHAPE Services
www.shapeservices.com
Introduction ........................................................................................ 3
1. Installing RDM+ Desktop on a computer ..................................... 3
2. Preparing for remote connection .................................................. 4
3. RDM+ Desktop window ................................................................ 6
4. RDM+ Desktop settings ................................................................ 7
Appendix A – Downloading RDM+ Client ........................................... 9
© 2006-2011, SHAPE Services 2
www.shapeservices.com
Introduction
RDM+ (Remote Desktop for Mobiles) is a communication tool that gives you the unique
ability to connect to a remote computer from your mobile device. With RDM+ you can observe the
remote desktop on the screen of your handheld and perform usual keyboard and mouse
operations. While using RDM+ you can send and receive mail, browse the Internet, edit files
copying, cutting, pasting documents from one folder to another and do hundreds of things that
you usually do sitting at your home or office computer.
RDM+ software consists of two components: the desktop part and the client module.
1. The desktop part (RDM+ Desktop) should be installed on the remote computer.
2. The client module (RDM+ Client) should be installed on your mobile device.
To work with your computer through the mobile device, you should install both these components.
Appendix A provides the information about downloading and installation of RDM+ Client on your
mobile device. In every RDM+ Client you will also find directions on how to work with a mobile
client.
System requirements
RDM+ Desktop will work on any Windows-based computer with minimal requirements to hardware
resources. The desktop part will work on Microsoft Windows 2000 / XP / 2003 / Vista / 2008/ 7 or
higher. Most of internal commands use WMI (Windows Management Instrumentation) functions
for operating. We recommend installation of all latest OS service packs and updates for correct
work of the internal commands.
Security
RDM+ works in encrypted mode where all data, screen images, mouse movements and keys are
encrypted by 3DES (Triple DES) algorithm with 128 bits key. The 3DES key is generated randomly
each time at opening a session. This provides the most secure remote access solution. The
desktop part on a remote computer has a logging feature where all connections are written to the
log file.
1. Installing RDM+ Desktop on a computer
You should install RDM+ Desktop on all computers which you‘re going to access remotely. Run the
installation executable file rdmplus_desktop.exe and follow the instructions of the installation
wizard to completely install the product.
You can download this file from our site: www.rdmplus.com/rdm/bb/download.html
Note: For correct work of the desktop, you should install this software with the account having
administrator privileges on the local computer.
Bonjour service
Bonjour by Apple Inc. is needed for automatic discovery of the computer with RDM+ Desktop in
the local network and direct connection to it. If there is no Bonjour on your computer you will be
offered to install it during the RDM+ installation process.
Note: Without Bonjour you can connect through RDM+ Online Service only but direct connection in the local
network is unavailable! Remember that direct connection in the local network is faster than through RDM+
Online Service.
© 2006-2011, SHAPE Services 3
www.shapeservices.com
Display driver
RDM+ Desktop uses the video hook driver for fast and efficient notification of screen changes. The
driver uses a mirroring technology for the Windows OS family. This technology eliminates the use
of the CPU for intensive screen blitting, resulting in a big speed boost and very low CPU load.
The video hook driver will be installed and used with RDM+ software by default. But you can
disable this driver in RDM+ Desktop or uninstall it at all. Without video hook driver RDM+ will be
capturing the screenshots in usual way for Windows OS using standard blitting function.
You can completely uninstall the video hook driver without uninstalling RDM+ Desktop. For that,
open the directory in which RDM+ software has been installed (the default installation directory is
"\Program Files\RDM+\" on a system disk) and run the file uninstall_video_driver.bat.
Note: After uninstalling the driver, you should reboot your computer to complete uninstalling process.
RDM+ Desktop supports computer configurations with multiple displays starting from version 4.5.
Please pay attention that RDM+ Client on your mobile device must also support this feature.
2. Preparing for remote connection
Computer registration in RDM+ Online Service
If your computer isn't registered in RDM+ Online Service, you should fill the registration form while
installing the desktop application.
Note: Please specify an existing email address in registration form. You will receive an automatic notification
about registration to this email address.
Each computer has a special computer number assigned at registration in the service. If
connection to RDM+ Online Service is established and the registration completes successfully, the
unique computer number will be assigned to your computer. You will see this number in the
desktop with title 'RDM+ computer number'.
© 2006-2011, SHAPE Services 4
www.shapeservices.com
You can also check the registration by pressing Details button in RDM+ Desktop window.
If the connection to the RDM+ Online Service wasn’t successful, please verify proxy settings (File -
Settings).
RDM+ Desktop connects to RDM+ Online Service as usual Web browser (using HTTP requests through
port 80) and it doesn't require direct access to the computer or other special router settings. But if the proxy
server is used in your local network, you should specify proxy settings. For that, go to the Settings window,
press Proxy button and enter all required information. Details about proxy settings, you can get to know
from your network administrator.
Account creation
To be able to connect with your computer, you need to create a new account in RDM+ Desktop
and to denote afterwards the same account in a computer list of the mobile phone client.
In order to create the new account, press Add account button and enter the required information
into the appeared form. You can add up to three accounts.
In the dialog window, you should enter a new account name and a password (use any account
name and password). The account name is case insensitive but the password is case sensitive!
Note: In the computer list of the client module you should enter the password exactly as it was specified in
RDM+ Desktop. If you forget the account data the Support Team of SHAPE Services won’t be able to inform
you of this data because it is stored in RDM+ Desktop on your computer only. In this case you would need
to get back to your computer to look at the account and change the password.
To change the options of existing account just click on it. The following options are available for
existing accounts:
Account is disabled
If you select this checkbox the user account will remain in account list and all its settings will be
stored, but you won’t be able to connect with the remote computer using this account. The
account becomes grey.
Read only access
If you select Read only access checkbox you will be able to view the remote desktop but you
won’t be able to make changes or control the remote desktop. Any commands from the client will
be ignored. Mouse and keyboard control will be disabled. The account is marked with a lock.
Note: You can delete the account by pressing Delete account button in the Edit account window.
© 2006-2011, SHAPE Services 5
www.shapeservices.com
3. RDM+ Desktop window
In order to connect to the computer, you should have RDM+ Desktop to be running on your
computer and there should be 'Online' or 'Local network' status in the Desktop. The status is
written on the top of RDM+ Desktop window. Please read more about RDM+ statuses in the
Statuses section below.
Add the computer to the computer list in RDM+ Client installed on your mobile device. All
information you need is on the top of the RDM+ Desktop window (computer number and
account).
Note: If you want to be sure that no-one can connect to your computer; press power button on the top
left corner of the application window to go Offline. To make the desktop accessible form any mobile device,
turn it on by pressing the button again. You can also do it in the menu File and in the context menu (right
click on RDM+ Desktop tray icon).
You can also discover how many clients are connected to your computer simultaneously if you look
at Active connections row. To learn about current mobile connections in details press View button.
If you want to disconnect the mobile client select it from the list of current connections and press
Disconnect button.
Statuses
The status of RDM+ Desktop is written in the top part of the application window. You can also
check the status by looking at the tray icon. Here are all possible statuses of RDM+ Desktop.
Online. The computer is available in a local network and over the Internet.
Somebody is connected to the computer over the local network or over the Internet.
Local network. The computer is available in a local network.
Somebody is connected to the computer over the local network.
Offline. The computer is unavailable. No mobile clients can connect to it.
Connection error. This may be a temporary network problem. RDM+ Desktop will
try to resolve the issue automatically.
© 2006-2011, SHAPE Services 6
www.shapeservices.com
4. RDM+ Desktop settings
To change any settings of RDM+ Desktop click File - Settings.
RDM+ Online Service address
If you want to connect to the computer over the local network, select “Local network connection
only”. Otherwise the address of RDM+ Online Service can be specified in the corresponding field.
Usually the address is already denoted by default and you should not make any changes.
Proxy settings
If in your local network the proxy server is used, you should specify the proxy settings before
connecting to RDM+ Online Service. For that, click the button "Proxy" and enter all required
information. Details about proxy settings, you can get to know from your network administrator.
Hide desktop wallpaper
You can increase the connection speed if you select the checkbox. This is because of the smaller
size of the desktop picture to pass. The desktop wallpaper will be restored as soon as you
disconnect from the remote computer. This option is ON by default.
Disable video hook driver
The video hook driver is installed and used by default. You can disable this driver or uninstall it at
all if any problems occur. Without video hook driver RDM+ Desktop will capture screenshots in a
usual way (using BitBlt function).
© 2006-2011, SHAPE Services 7
www.shapeservices.com
Automatically check for updates
The option is turned on by default so you don’t have to worry about the new updates for the
application. You can also check for updates any time you want by selecting Check for updates item
in the Help menu.
Show a tray icon at the system startup
If the checkbox is selected, RDM+ Desktop icon will be shown in a system tray at the system
startup. Otherwise RDM+ service starts but the RDM+ Desktop icon is not shown in the system
tray (stealth mode).
© 2006-2011, SHAPE Services 8
www.shapeservices.com
Appendix A – Downloading RDM+ Client
RDM+ Web client
Point any browser to web.rdmplus.com Sign up for RDM+ Web service and connect to your
computer remotely.
RDM+ Web service is also available from Apple iPhone and iPod Touch at
iphone.rdmplus.com Sing in with your RDM+ Web account.
RDM+ Client for Apple iPhone and iPod Touch
1. Go to App Store on your iPhone or iPod Touch and download RDM+.
2. Or find RDM+ on iTunes Store and download it to your computer. Then connect your
iPhone to the computer and iTunes will sync applications automatically.
RDM+ Client for iPad
1. Go to App Store on your iPad and download RDM+.
2. Or find RDM+ on iTunes Store and download it to your computer. Then connect your
iPad to the computer and iTunes will sync applications automatically.
RDM+ Client for BlackBerry handheld
1. Point your BlackBerry browser to bb.rdmplus.com. Scroll down to highlight Download
and select Get Link from the menu. Download the client and reboot your device.
2. If for some reason you can't download the client module directly, download RDM+
Client (.zip file) from www.rdmplus.com to your computer. Unzip the file.
Connect your BlackBerry to the computer. Run BlackBerry Desktop Manager on your
computer, choose Application Loader, browse into a folder with rdmplus.alx file, select it and
start the file uploading. The icon of RDM+ application appears on your device.
RDM+ Client for Java-enabled phone and Symbian OS device
1. You can download the client directly to your mobile device. The WAP download location
is: wap.rdmplus.com
2. If for some reason you can't download the client module directly, or error occurs at
download, you can download RDM+ Client (.zip file) from our site www.rdmplus.com
RDM+ Client for Windows Mobile device
1. Download the client from wm.rdmplus.com directly to your handheld and install it.
2. If for some reason you can't download the client module directly, download RDM+
Client (.exe file) from www.rdmplus.com to your computer. Connect your mobile
device to the computer and start the program installation. (You need Microsoft
ActiveSync to be installed on your computer.)
RDM+ Client for Palm OS device
1. Download RDM+ Client (.prc file) from www.rdmplus.com on your computer.
2. Connect your mobile device to the computer and install RDM+ using Palm Desktop or
the other application for transferring files to Palm.
Support
You can find more information about RDM+ on our site: www.rdmplus.com
Support form for further assistance: www.rdmplus.com/rdm/bb/support.html
© 2006-2011, SHAPE Services 9
www.shapeservices.com
You might also like
- SS7 Tutorial OverviewDocument4 pagesSS7 Tutorial OverviewShejin RaghavanNo ratings yet
- ISDN User PartDocument7 pagesISDN User Partomjaijagdish.raiNo ratings yet
- #VVVVVVVVVVVVVVVVVVVVVVVVVVVVVVVVVVVVVVVVVVVVVVVVVVVVVVVVVVVVVVVVVVVVVVVVVVVVV # EXAMPLE #4: No Network ConnectionsDocument1 page#VVVVVVVVVVVVVVVVVVVVVVVVVVVVVVVVVVVVVVVVVVVVVVVVVVVVVVVVVVVVVVVVVVVVVVVVVVVVV # EXAMPLE #4: No Network Connectionsomjaijagdish.raiNo ratings yet
- @rem @rem @rem @rem @rem @rem @remDocument4 pages@rem @rem @rem @rem @rem @rem @remomjaijagdish.raiNo ratings yet
- Notes Windows Command Line TipsDocument8 pagesNotes Windows Command Line TipsBindesh100% (20)
- McunmsDocument14 pagesMcunmsomjaijagdish.raiNo ratings yet
- Isupcp 1Document5 pagesIsupcp 1omjaijagdish.raiNo ratings yet
- Deployment Team PDFDocument6 pagesDeployment Team PDFomjaijagdish.raiNo ratings yet
- SwishDocument1 pageSwishomjaijagdish.raiNo ratings yet
- MTP 3 CP 1Document4 pagesMTP 3 CP 1omjaijagdish.raiNo ratings yet
- Sms SlidesDocument12 pagesSms Slidesomjaijagdish.rai0% (1)
- Sms Protocols OverviewDocument9 pagesSms Protocols Overviewomjaijagdish.rai100% (1)
- Mcunmss 7Document3 pagesMcunmss 7omjaijagdish.raiNo ratings yet
- C 6565 Nocc 1Document2 pagesC 6565 Nocc 1omjaijagdish.raiNo ratings yet
- C 6565 Nocc 2Document2 pagesC 6565 Nocc 2omjaijagdish.raiNo ratings yet
- Application SMSCDocument22 pagesApplication SMSComjaijagdish.raiNo ratings yet
- A Quick, Painless Tutorial On The Python LanguageDocument54 pagesA Quick, Painless Tutorial On The Python LanguageGobara DhanNo ratings yet
- T Ee L C o M MDocument2 pagesT Ee L C o M Momjaijagdish.raiNo ratings yet
- Tutorial PythonDocument100 pagesTutorial PythonRajib BoseNo ratings yet
- New Text DocumentDocument1 pageNew Text Documentomjaijagdish.raiNo ratings yet
- Sun ServicesDocument442 pagesSun Servicesomjaijagdish.raiNo ratings yet
- Crash Course in PythonDocument30 pagesCrash Course in PythonEdiga VenkatadriNo ratings yet
- Linux Virtual Server (LVS)Document72 pagesLinux Virtual Server (LVS)DyanLeeNo ratings yet
- Virtualization Guide 5.2: Red Hat Enterprise LinuxDocument308 pagesVirtualization Guide 5.2: Red Hat Enterprise Linuxomjaijagdish.raiNo ratings yet
- RHN Proxy Server 4.1.0: Installation GuideDocument44 pagesRHN Proxy Server 4.1.0: Installation Guideomjaijagdish.raiNo ratings yet
- RHN Reference en 410Document302 pagesRHN Reference en 410omjaijagdish.raiNo ratings yet
- Unix Linux IntroductionDocument151 pagesUnix Linux Introductionapi-3699523100% (2)
- RHN Satellite en 410Document80 pagesRHN Satellite en 410omjaijagdish.raiNo ratings yet
- RHN Client Config en 410Document48 pagesRHN Client Config en 410omjaijagdish.raiNo ratings yet
- Shoe Dog: A Memoir by the Creator of NikeFrom EverandShoe Dog: A Memoir by the Creator of NikeRating: 4.5 out of 5 stars4.5/5 (537)
- Never Split the Difference: Negotiating As If Your Life Depended On ItFrom EverandNever Split the Difference: Negotiating As If Your Life Depended On ItRating: 4.5 out of 5 stars4.5/5 (838)
- Elon Musk: Tesla, SpaceX, and the Quest for a Fantastic FutureFrom EverandElon Musk: Tesla, SpaceX, and the Quest for a Fantastic FutureRating: 4.5 out of 5 stars4.5/5 (474)
- The Subtle Art of Not Giving a F*ck: A Counterintuitive Approach to Living a Good LifeFrom EverandThe Subtle Art of Not Giving a F*ck: A Counterintuitive Approach to Living a Good LifeRating: 4 out of 5 stars4/5 (5783)
- Grit: The Power of Passion and PerseveranceFrom EverandGrit: The Power of Passion and PerseveranceRating: 4 out of 5 stars4/5 (587)
- Hidden Figures: The American Dream and the Untold Story of the Black Women Mathematicians Who Helped Win the Space RaceFrom EverandHidden Figures: The American Dream and the Untold Story of the Black Women Mathematicians Who Helped Win the Space RaceRating: 4 out of 5 stars4/5 (890)
- The Yellow House: A Memoir (2019 National Book Award Winner)From EverandThe Yellow House: A Memoir (2019 National Book Award Winner)Rating: 4 out of 5 stars4/5 (98)
- On Fire: The (Burning) Case for a Green New DealFrom EverandOn Fire: The (Burning) Case for a Green New DealRating: 4 out of 5 stars4/5 (72)
- The Little Book of Hygge: Danish Secrets to Happy LivingFrom EverandThe Little Book of Hygge: Danish Secrets to Happy LivingRating: 3.5 out of 5 stars3.5/5 (399)
- A Heartbreaking Work Of Staggering Genius: A Memoir Based on a True StoryFrom EverandA Heartbreaking Work Of Staggering Genius: A Memoir Based on a True StoryRating: 3.5 out of 5 stars3.5/5 (231)
- Team of Rivals: The Political Genius of Abraham LincolnFrom EverandTeam of Rivals: The Political Genius of Abraham LincolnRating: 4.5 out of 5 stars4.5/5 (234)
- Devil in the Grove: Thurgood Marshall, the Groveland Boys, and the Dawn of a New AmericaFrom EverandDevil in the Grove: Thurgood Marshall, the Groveland Boys, and the Dawn of a New AmericaRating: 4.5 out of 5 stars4.5/5 (265)
- The Hard Thing About Hard Things: Building a Business When There Are No Easy AnswersFrom EverandThe Hard Thing About Hard Things: Building a Business When There Are No Easy AnswersRating: 4.5 out of 5 stars4.5/5 (344)
- The Emperor of All Maladies: A Biography of CancerFrom EverandThe Emperor of All Maladies: A Biography of CancerRating: 4.5 out of 5 stars4.5/5 (271)
- The World Is Flat 3.0: A Brief History of the Twenty-first CenturyFrom EverandThe World Is Flat 3.0: A Brief History of the Twenty-first CenturyRating: 3.5 out of 5 stars3.5/5 (2219)
- The Unwinding: An Inner History of the New AmericaFrom EverandThe Unwinding: An Inner History of the New AmericaRating: 4 out of 5 stars4/5 (45)
- The Gifts of Imperfection: Let Go of Who You Think You're Supposed to Be and Embrace Who You AreFrom EverandThe Gifts of Imperfection: Let Go of Who You Think You're Supposed to Be and Embrace Who You AreRating: 4 out of 5 stars4/5 (1090)
- The Sympathizer: A Novel (Pulitzer Prize for Fiction)From EverandThe Sympathizer: A Novel (Pulitzer Prize for Fiction)Rating: 4.5 out of 5 stars4.5/5 (119)
- Her Body and Other Parties: StoriesFrom EverandHer Body and Other Parties: StoriesRating: 4 out of 5 stars4/5 (821)
- BizPappa Introduces Mobile Website Solution For Restaurant Owners Struggling During The COVID-19 PandemicDocument2 pagesBizPappa Introduces Mobile Website Solution For Restaurant Owners Struggling During The COVID-19 PandemicPR.comNo ratings yet
- How To Import A Graphic Onto The PCB OverlayDocument2 pagesHow To Import A Graphic Onto The PCB Overlaysalasugo5751No ratings yet
- How To Download Scribd Documents Without Download Option - FilelemDocument10 pagesHow To Download Scribd Documents Without Download Option - FilelemRoy Andrew GarciaNo ratings yet
- FAQ Increase Performance - Dolibarr ERP CRM WikiDocument4 pagesFAQ Increase Performance - Dolibarr ERP CRM WikiLGCG SolucionesNo ratings yet
- Shubham Mishra: Mobile : Email : LinkedinDocument2 pagesShubham Mishra: Mobile : Email : LinkedinAbhinav GargNo ratings yet
- Krunker HackDocument17 pagesKrunker Hackshauryamehta07No ratings yet
- SIPOC Diagram (Process Map)Document5 pagesSIPOC Diagram (Process Map)Yenni Dian0% (1)
- 0 PokktlogsDocument100 pages0 PokktlogsManimegalai RNo ratings yet
- Connect Webcam To BeagleboneDocument10 pagesConnect Webcam To BeagleboneVivek SoniNo ratings yet
- Strater - Buy Now - StraterDocument3 pagesStrater - Buy Now - StraterMisr RaymondNo ratings yet
- Vivek Kumar Resume 2019Document2 pagesVivek Kumar Resume 2019Vivek Kumar GuptaNo ratings yet
- 50+ Ways to Get Online Tutoring StudentsDocument5 pages50+ Ways to Get Online Tutoring StudentsShravanthi SNo ratings yet
- CSS Notes For RHDocument6 pagesCSS Notes For RHRobin SonNo ratings yet
- TB-97096 Zeus2 GH NOS57.pdf - 20504Document5 pagesTB-97096 Zeus2 GH NOS57.pdf - 20504ORHAN GÜNEŞNo ratings yet
- System Features: System Feature 1 - New User RegistrationDocument4 pagesSystem Features: System Feature 1 - New User RegistrationRulzNo ratings yet
- DSP Selection Guide - ssdv004Document67 pagesDSP Selection Guide - ssdv004ybpatel115No ratings yet
- Opc XML DaDocument15 pagesOpc XML DaKhaldoon AlnashiNo ratings yet
- Arifur Rahman: Work ExperienceDocument8 pagesArifur Rahman: Work Experiencearif701No ratings yet
- Post Frame Building Design ManualDocument89 pagesPost Frame Building Design Manualpatrtrem0% (3)
- Release NotesDocument7 pagesRelease Notesmlara_607499No ratings yet
- Lab 2cDocument9 pagesLab 2cAisya ZuhudiNo ratings yet
- License Order Tracking Mobile Phone With Delivery Service App in Hands Shipping of Box Cargo Transportation 11048106 PDFDocument3 pagesLicense Order Tracking Mobile Phone With Delivery Service App in Hands Shipping of Box Cargo Transportation 11048106 PDFFrancis Nampellah JrNo ratings yet
- Introduction To Web Page DesignDocument5 pagesIntroduction To Web Page DesignNathaniel WhyteNo ratings yet
- Chapter - 2 Software Concepts: Type A:Very Short Answer QuestionsDocument17 pagesChapter - 2 Software Concepts: Type A:Very Short Answer QuestionsDivyesh Shukla100% (1)
- Technical Details DDDocument6 pagesTechnical Details DDAmit Kumar MudgalNo ratings yet
- Legend of Golden Plume Strategy GuideDocument3 pagesLegend of Golden Plume Strategy GuideFrodo7No ratings yet
- Vivek CV Updatd 2023-1Document1 pageVivek CV Updatd 2023-1invisibleauthor1256No ratings yet
- Safety and SecurityDocument18 pagesSafety and SecurityPriya Dhingra SetiaNo ratings yet
- Exacqvision Family BrochureDocument6 pagesExacqvision Family BrochureUsman AzeemNo ratings yet
- WondershareDocument2 pagesWondershareAcervo TutoNo ratings yet