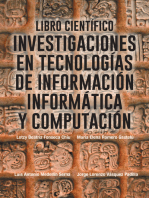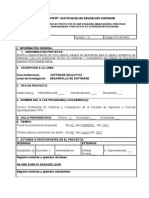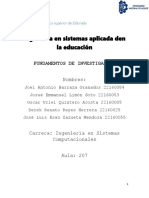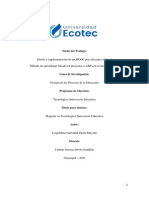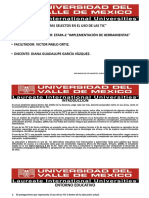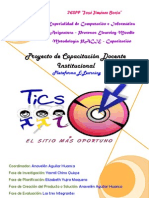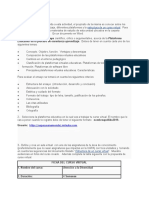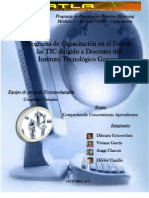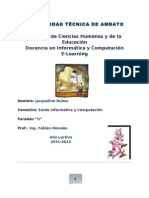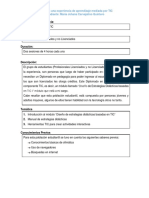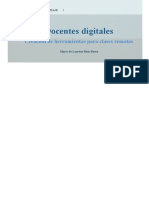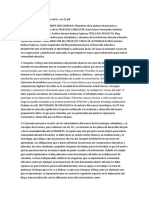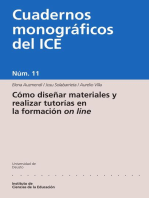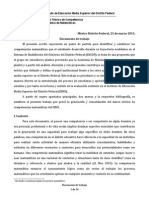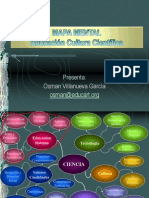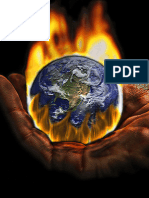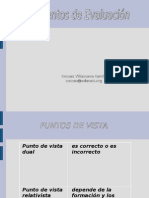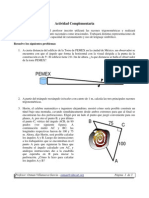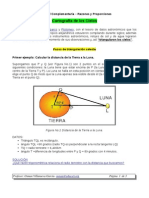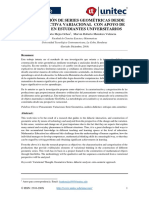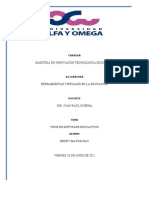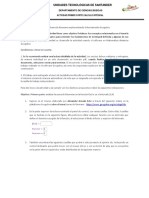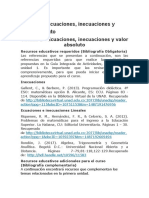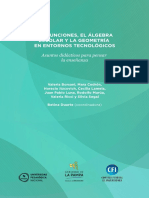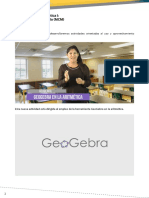Professional Documents
Culture Documents
Manual Creador de Cursos en EducArt - Org - Diseño de Material Didáctico Virtual
Uploaded by
Osman VillanuevaOriginal Title
Copyright
Available Formats
Share this document
Did you find this document useful?
Is this content inappropriate?
Report this DocumentCopyright:
Available Formats
Manual Creador de Cursos en EducArt - Org - Diseño de Material Didáctico Virtual
Uploaded by
Osman VillanuevaCopyright:
Available Formats
Inclusión de las nuevas tecnologías en las
actividades de la Academia de Matemáticas del
Instituto de Educación Media Superior del
Distrito Federal (IEMSDF).
Diseño de material didáctico virtual
Material Didáctico
• Antecedentes ...................................................................................2
• Algunas demandas sociales llamadas TIC ...................................3
• Tutorial de Creación de Cursos en Moodle ...................................4
• Tutorial de inserción de applets con GeoGebra en Moodle .......13
• Referencias y Declaratoria de atributos de la obra .....................21
Instructor de Curso:
Osman Villanueva García
osman@EducArt.org
Docente Tutor Investigador del IEMSDF
Plantel José Revueltas Sánchez
Creador y Administrador de EducArt.org
Osman Villanueva García osman@EducArt.org Página: 1 de 22
Inclusión de las nuevas tecnologías en las actividades de la
Academia de Matemáticas del IEMSDF.
Diseño de material didáctico virtual.
Antecedentes.
En agosto de 2006, como parte de las Jornadas Académicas de la Academia de Matemáticas
del IEMSDF, se formó un grupo de trabajo académico denominado “Uso de Tecnología y
Desarrollo de Software”; en el cual participaron docentes de la disciplina de las diez y seis
preparatorias en aquel entonces. Su origen se cimentó con el objetivo a priori de buscar y
establecer, de manera permanente, con apego a los programas de estudio y a través de la
implementación de TIC, una serie de estrategias de enseñanzaaprendizaje que permitan y
repercutan en el desarrollo de competencias matemáticas en el estudiante del IEMSDF.
Durante el semestre “A” del ciclo escolar 20062007, dicho grupo no sólo desarrolló e
implementó estrategias para tal fin, en distintos espacios académicos y haciendo uso de las
TIC, sino que también, investigó diferentes líneas de trabajo de uso de tecnología con base en
la matemática educativa. Explorando software especializado en aplicaciones matemáticas, el
citado grupo de trabajo académico, desarrolló en marzo de 2007 un sitio web denominado
“MATEIEMS” con la premisa de ofrecer una plataforma o Foro Educativo Virtual (FEV) para la
comunidad del IEMSDF. El objetivo de un FEV es usar la tecnología de la información y
comunicación, propiciando sustancialmente la interacción de docentes, estudiantes y demás
comunidad IEMSDF; para construir un ambiente de enseñanzaaprendizaje disponible en
internet, fortaleciendo con ello las características y efectividad del trabajo en aula.
Frente a las distintas modalidades de educación tanto de nivel medio superior como superior
ofertadas en México, el desarrollo de este tipo de plataformas adquiere un rol de suma
importancia, ya que por su carácter novedoso y prestaciones que brinda, la tecnología tiende a
persuadir a sus usuarios, aún aquellos experimentados en el área o campo en que se
introduzca; sin embargo el entusiasmo por aprovechar sus bondades, puede poner en peligro
el alcance mismo de dichos beneficios si no se aborda la implementación de la tecnología con
un marco definido de necesidades y objetivos claros, metodologías bien sustentadas y
procesos de acompañamiento, monitoreo y soporte.
El propósito del taller denominado “Inclusión de las nuevas tecnologías en las actividades de la
Academia de Matemáticas”, radica en motivar al Docente Tutor Investigador del IEMSDF, a
partir del adecuado uso de un FEV dedicado al desarrollo de las potencialidades del ser
humano, a la producción y difusión del saber a través del diseño, desarrollo e implementación
de material didáctico disponible en internet.
Sinceramente:
Osman Villanueva García
Docente Tutor Investigador del
Plantel José Revueltas del IEMSDF
Creador y Administrador de EducArt.org
La Educación como Arte del desarrollo...
-Abril de 2010-
Osman Villanueva García osman@EducArt.org Página: 2 de 22
Algunas demandas sociales llamadas TIC.
Las Tecnologías de Información y Comunicación se han convertido, en nuestros días, en
herramientas que intervienen en la mayor parte de las actividades laborales y recreativas de la
vida urbana. Conocerlas y saber utilizarlas son prácticamente condiciones para el buen
desempeño en el ámbito profesional y académico.
La mayor parte de los estudiantes de bachillerato ya ha desarrollado habilidades básicas en el
uso de las TIC. Sin embargo, es necesario que en el ámbito escolar se incorpore como objetivo
de todas las asignaturas el mejoramiento y profundización de dichas habilidades, orientándolas
en mayor medida al desempeño académico y profesional.
El desarrollo de habilidades en el uso de las tecnologías modernas no puede hacerse en
abstracto. Es necesario que las TIC se incorporen de forma cotidiana a las actividades de todas
las asignaturas, conformando así un contenido transversal. De este modo, tanto docentes
como estudiantes harán uso de las herramientas de cómputo hasta lograr un nivel que les
permita enfrentar nuevas herramientas y crear soluciones a problemas de diversa índole
utilizando la TIC más adecuada.
A pesar de la existencia de herramientas computacionales diseñadas específicamente para
resolver problemas en diferentes asignaturas particulares, en términos generales se identifican
ciertos tipos de herramientas que pueden benefician tanto la motivación del aprendizaje situado
utilizando los contenidos de las asignaturas como el desarrollo de las habilidades de cómputo,
por mencionar algunos se tiene los siguientes:
• Hoja de cálculo
• Herramientas de comunicación, acceso a la información y creación de contenidos que
ofrece Internet.
• Procesador de palabras y el presentador para realizar informes y exposiciones que
permitan comunicar el conocimiento adquirido.
• Sensores, laboratorios virtuales, simuladores y videos, como recursos tecnológicos que
apoyan la comprensión de un fenómeno.
• Producción y edición de video, audio e imágenes.
• Software especializado que apoya el trabajo de algunas asignaturas, como es el caso de
los graficadores de matemáticas, el software de diseño o el software de estadística.
A través del adecuado uso de este tipo de herramientas se estará promoviendo el desarrollo
tanto de habilidades de cómputo como del mismo proceso educativo. Lo importante es que el
docente decida en qué momento es útil un recurso o cierta actividad, de manera que la
herramienta tecnológica sirva de apoyo a la enseñanza del contenido académico al tiempo que
se vuelve significativo su usoy la misma intensión de aprender.
En las siguientes páginas, encontrarás dos tutoriales que describen procedimientos básicos y
necesarios para la generación de material didáctico virtual. Para ello, se utiliza una plataforma
educativa virtual creada para motivar la Educación como Arte del desarrollo de las
potencialidades del ser humano, http://EducArt.org -sitio web basado en Moodle-. El primer
tutorial describe cómo crear y configurar cursos en línea, mientras que, a través del segundo
tutorial logramos la inserción de applets con Geogebra en un curso creado en moodle.
Osman Villanueva García osman@EducArt.org Página: 3 de 22
Tutorial de Creación de Cursos en Moodle
El presente manual representa una guía de trabajo para la creación y desarrollo de un curso en
la plataforma de gestión de contenidos educativos “Moodle”. El sitio web de trabajo es
http://EducArt.org y, es importante para nuestro fin el contar con una cuenta de usuario con
permisos de “Creador de Cursos”, dichos permisos o privileios son establecidos por el
administrador del sitio EducArt.org con cuenta de correo electrónico: admin@EducArt.org
Los ocho pasos para la creación y desarrollo de cursos en EducArt.org son:
1. Abrir navegador web “Mozilla Firefox” y entrar al sitio web “http://EducArt.org”.
Figura 1: Sistema de Gestión de Contenidos Educativos -Educart.org-
2. Con cuenta de usuario habilitada con permisos de
creador de cursos, debemos teclear nuestro nombre
de usuario y contraseña en la parte superior
izquierda del sitio EducArt.org lugar donde se
encuentra el módulo de registro de usuario (ver
figura 2).
Inserta tu usuario, contraseña y,
da clic en “Entrar”.
Figura 2: Módulo de registro
Osman Villanueva García osman@EducArt.org Página: 4 de 22
3. Abajo del módulo de registro aparece el módulo de Administración del Sitio de nuestra
cuenta de creador de cursos (ver figura 3).
Dando clic en “Cursos – Agregar/editar cursos”
de dicho módulo estaremos en posibilidad de
observar las Categorias y Cursos de EducArt.org
(figura 4).
Para dar de alta un nuevo curso damos clic en el
ícono “Agregar un nuevo curso” (Add new
Course) -ver figura 4-.
Figura 3: Módulo de Administración
Clic en
“Agregar un nuevo curso”
Figura 4: Cursos y Categorías en EducArt.org
Osman Villanueva García osman@EducArt.org Página: 5 de 22
4. En este paso procedemos a llenar el formulario de registro del nuevo curso, es decir, nos
ocupamos por las confiuraciones que dan esencia a nuestro curso; teniendo en
consideración que los campos con asterísco son requeridos de forma obligatoria. En las
tres figuras que se muestran a continuación se ejemplifica la forma como se debe llenar
el forrmulario. En el cuadro1 del ANEXO a este documento encontrarás la descripción
de cada uno de los campos del formulario.
Figura 5: Primera parte del formulario de registro del Nuevo Curso -configuraciones básicas-.
Figura 6: Segunda parte del formulario de registro del Nuevo Curso -configuraciones básicas-.
Osman Villanueva García osman@EducArt.org Página: 6 de 22
Figura 7: Tercera parte del formulario de registro del Nuevo Curso -configuraciones básicas-.
5. Una vez guardado el formulario del curso, observamos una pantalla con los “roles
definidos” para el curso (figura 8), el profesor asignado debe ser nuestro usuario
registrado y, podemos aquí dar de alta a los estudiantes del curso -sólo sí estos últimos
ya están registrados en el sitio como usuarios-. Sin embargo es recomendable realizar la
asignación de estudiantes posteriormente a través del módulo de Administración de
nuestro curso (ver paso 7).
Nombre corto
de nuestro curso
Figura 8: Roles definidos de nuestro curso.
6. Dando clic en el nombre corto asignado a nuestro curso (parte superior izquierda,
-después de EducArt- en la figura 8) estaremos dentro del curso recién creado y, en
posibilidades de comenzar el proceso de edición del mismo con la adición de
contenidos, recursos y actividades de Moodle.
Osman Villanueva García osman@EducArt.org Página: 7 de 22
7. En el módulo de administración del curso (figura 9) se encuentran los vínculos
principales para la configuración de nuestro curso. Aquí podemos realizar la modificación
de nuestro curso que se ajuste a nuestras necesidades, desde regresar a nuestro
formulario (paso 4) y editarlo dando clic en Configuración, asignar roles, crear
directorios y subir arcivos, hasta crear nuestra propia escala de calificaciones o realizar
copias de seguridad. Para escribir en los temas
y/o insertar
recursos y actividades
da clic en “Activar edición”
Módulo de Administración
Figura 9: Administración de nuestro curso en Moodle.
8. Cuando activamos la edición del curso (Activar edición -ver figura 9-) estaremos en
posibilidades de insertar recursos y actividades de Moodle en las distintas secciones de
nuestro curso. Esta operación se realiza desde el Modo de edición eligiendo, para cada
sección, los recursos y módulos de actividades de las correspondientes listas
desplegables, por ejemplo al Activar edición, en los diagramas de temas de tu curso
aparece un pequeño lápiz que te servirá para editar contenido. Lo único que hace falta
es poner en práctica este manual y tu creatividad para crear tu propio curso.
Espero lo disfrutes,
Sinceramente Osman Villanueva García
Administrador de EducArt.org
admin@EducArt.org
Osman Villanueva García osman@EducArt.org Página: 8 de 22
ANEXO:
Cuadro 1: Definiciones de los campos especificados en el formulario de registro de nuestro
Curso.
Nota: Si no tenemos privilegios para crear el curso, habrá que contactar al administrador de
EducArt.org: admin@EducArt.org. No debemos preocuparnos demasiado en un primer
momento por la configuración ya que siempre podremos volver a editarlo (módulo de
Administración del curso -ver figura 9-). Además, las opciones por defecto suelen servir para la
mayoría de los casos.
Campo Descripción
Categoría: Todos los cursos deben pertenecer a una categoría. Este campo muestra la
categoría a la que pertenece nuestro curso. Selecciona la más adecuada. Esta
elección determinará el lugar en el que aparecerá en el listado de cursos y
puede facilitar su localización al estudiente.
Nombre completo: Es el nombre completo del curso que aparecerá en la zona superior de la
pantalla y en las listas de cursos.
Nombre corto: Puede ser un código numérico, alfanumérico o simplemente una abreviatura que
se utilizará en la barra de navegación y en otros lugares, como por ejemplo, en
la línea asunto de las notificaciones automáticas por correo.
Número ID del curso: Este número se usa únicamente cuando se compara este curso contra un
sistema externo, lo cual nunca es mostrado dentro de Moodle. Se puede dejar
en blanco.
Informe: Normalmente suele ser una descripción o introducción acerca de los contenidos
del curso y los objetivos que persigue. Se mostrará en el listado de cursos. Si
este campo dispone de un editor de texto HTML 1, podremos incluir, además de
texto, imágenes, tablas y otros elementos de estilo. Más adelante se describe
con detalle el funcionamiento de este editor. Si el editor no está disponible,
podremos aplicar formatos utilizando texto con marcas HTML.
Formato: El formato elegido definirá la disposición básica del curso, como una plantilla:
Existen tres esenciales y, al afecta al modo de presentación de la información, a la colocación de los paneles
mismo tiempo, los más de funciones y, sobre todo, cambia el significado lógico de los bloques de la
utilizados que son: columna central.
Formato Semanal: En este formato, las cajas o secciones de contenidos de la columna central se
organizan por semanas, con fecha de inicio y fin (de tiempo real). Este formato
es adecuado para cursos donde la estructura cronológica sea lo prioritario y es
muy exigente desde el punto de vista organizativo, ya que hay que ir colocando
los materiales y las actividades a realizar en cada semana. La primera sección
es general y no tiene una fecha asignada.
Formato Temas: Es el formato por defecto. En este formato las secciones de contenidos están
organizadas por Temas o Bloques temáticos. A diferencia del formato anterior,
los temas no están limitados por el tiempo, por lo que no hay que especificar
fechas. Como en el formato anterior, la primera sección (Tema 0) está siempre
visible y contiene, al menos, el Foro de Noticias. Las demás actividaes y/o
recursos, se pueden ocultar o borrar.
1 El editor de textos HTML se reconoce porque se ve una barra de herramientas similar a la de un procesador de
textos.
Osman Villanueva García osman@EducArt.org Página: 9 de 22
Formato Social: En este formato, no aparecen contenidos del curso de forma explícita en la
interfaz. El curso se organiza en torno a un foro de debate, que aparece en la
página principal, donde el estudiante y el profesorado pueden añadir mensajes
(y adjuntar contenidos o materiales como ficheros adjuntos) y discutir sobre las
aportaciones de unos y otros. Es útil, por ejemplo, para cursos poco definidos o
con poco contenido formal, donde la base pedagógica la constituye la
comunicación entre los distintos participantes y lo realmente importante es
mantener en contacto a una comunidad. También puede emplearse como un
tablón de anuncios (departamento, académia, asociación de estudiantes, etc.).
Número de semanas/temas: Este parámetro configura el número de semanas o temas que tendrá el curso
según el formato elegido (semanal o temas). No es aplicable, por tanto, al
formato social. Por defecto son 10, pero podemos adaptar este valor a nuestras
necesidades en cualquier momento. Por ejemplo, añadiendo más secciones o
eliminando las que nos sobren.
Fecha de inicio del curso: Aquí es donde se especifica la fecha de inicio del curso (en su propia zona
horaria), es decir, es la fecha a partir de la cual el curso estará activo y
disponible para los estudiantes. Esta fecha es la que se utiliza como referencia
para construir las secciones o cajas en el formato semanal. La primera semana
comenzará el día de la fecha establecida aquí.
Temas ocultos: Sabemos que las secciones de contenidos se pueden mostrar u ocultar a
voluntad. Este parámetro controla cómo se mostrarán a los estudiantes las
secciones ocultas del curso: de forma colapsada (indicando al estudiante que
existe, pero que no está disponible) o totalmente invisible.
Nuevos ítems para ver: Determina el número de mensajes del Foro de Noticias que aparecerán en el
bloque Novedades. Este foro aparece tanto en el formato semanal como en el
de temas y se suscriben a él automáticamente todos los estudiantes, por lo que
puede ser utilizado por el docente para colocar mensajes dirigidos a sus
estudiantes.
Mostrar calificaciones: Permite al estudiante ver o no automáticamente los resultados de todas sus
actividades evaluables del curso. Por defecto, estos resultados aparecen en la
sección de Calificaciones disponible en el bloque o módulo de Administración.
Mostrar informes de Permite al estudiante consultar su informe de actividad en el curso. Los
actividad: profesores y profesoras siempre tienen acceso a estos informes usando el
enlace visible en la página de información personal de cada participante.
En muchas ocasiones, estos informes pueden ser una herramienta muy útil para
que el estudiante descubra en ellos su nivel de participación (recursos visitados,
actividades completadas…), especialmente cuando este nivel puede ser
evaluado. El inconveniente de habilitarlo es que cuando se generan los informes
pueden sobrecargar ligeramente el servidor, especialmente si el curso tiene
muchos participantes.
Tamaño máximo para Esta variable determina el tamaño máximo que pueden tener los archivos
archivos cargados por adjuntados por los usuarios en foros, wikis, glosarios, etc. o los subidos como
usuarios: producto de ciertas actividades, como tareas y talleres. Este límite se aplica por
defecto a todas esas actividades del curso, pero en algunas de ellas se puede
configurar este valor. Es conveniente ajustar este valor adecuadamente para
evitar la saturación del disco duro del servidor.
En cualquier caso, este límite viene impuesto por el valor asignado a la variable
upload_max_filesize del archivo de configuración de PHP (normalmente php.ini).
Se necesita contactar al administrador/a del sistema para ajustar este valor.
¿Es éste un metacurso?: Los metacursos son cursos subordinados de otros cursos, es decir, que heredan
los estudiantes matriculados. Si activamos esta opción, el curso podrá utilizarse
como un área común que permite a los participantes en cursos específicos
interactuar unos con otros.
Osman Villanueva García osman@EducArt.org Página: 10 de 22
Un metacurso puede utilizarse para agrupar cursos relacionados, por ejemplo,
materias, asignaturas o módulos que configuran un estudio determinado.
Rol por defecto: Permite establecer el rol por defecto para el curso.
Sección de Matriculaciones
Plugins de matriculación: Permite seleccionar el plugin de matriculación interactiva por defecto que se
usará en el curso.
Curso abierto: Se utiliza para indicar si se puede o no matricular a los estudiantes, o bien para
permitir la matriculación dentro de un rango de fechas especificado por los
siguientes campos.
Fecha de inicio y Fecha Establecen el plazo en el que se permite la matriculación de los estudiantes en
límite: el curso.
Período de vigencia de la Especifica el número de días que un estudiante puede permanecer matriculado
matrícula: en un curso. Transcurrido ese tiempo, el estudiante será dado de baja
automáticamente de dicho curso. Si no se selecciona esta opción, el estudiante
permanecerá matriculado hasta que se le dé de baja manualmente o hasta que
la función de eliminar estudiantes no activos entre en funcionamiento. Esta
opción es útil para cursos cortos que se repiten varias veces al año.
Sección de Notificación de fecha límite matriculación
Notificar: Para permitir o no que se notifique la fecha en la que finaliza el plazo de
matriculación.
Notificar a los estudiantes: Avisar también a los estudiantes.
Umbral: Permite establecer un umbral de notificación del término del plazo de
notificación.
Sección de Grupos
Modo de grupo: Moodle ofrece la posibilidad de crear grupos de trabajo. Mediante este campo
indicaremos de qué forma interactuarán los miembros de dichos grupos.
Tenemos las siguientes
opciones:
No: No hay grupos, o lo que es lo mismo, todos los estudiantes formarán parte de un
único grupo.
Separar: Los grupos trabajarán independientemente, es decir, los estudiantes de un
grupo sólo pueden ver a su propio grupo, siendo los demás grupos invisibles
para ellos.
Visible: En este caso, cada estudiante trabajará dentro de su grupo, pero podrá ver el
trabajo de otros grupos. Cada participante sólo puede pertenecer a un único
grupo.
Forzar: El modo de grupo puede ser definido a dos niveles: Nivel curso, que es el que
viene definido por defecto para todas las actividades del curso, y Nivel actividad,
para aquellas actividades que soporten grupos. En este caso, si el curso está
configurado como Forzar el modo de grupo, entonces no se tendrá en cuenta la
configuración de cada actividad. En cambio, si se deja esta opción en No forzar,
entonces cada actividad puede funcionar en distinto modo de grupos (No,
Separar o Visible).
Sección de Disponibilidad
Disponibilidad: Sirve para controlar el acceso de los estudiantes al curso. Podemos esconder el
curso a los estudiantes mientras esté en la fase de diseño y hacerlo visible
cuando esté preparado para abrirse. Si ocultamos el curso, no aparecerá en
Osman Villanueva García osman@EducArt.org Página: 11 de 22
ninguna lista de cursos, excepto para los profesores del curso y los
administradores. Incluso si los estudiantes tratan de acceder directamente a un
curso oculto a través de su URL, se les negará el acceso.
Clave de acceso: Sirve para restringir el acceso al curso a cualquier usuario que no disponga de
esta clave.
Se puede utilizar para controlar la matriculación a un curso. La idea es que el
profesor o profesora proporcione esta clave a sus estudiantes para que se
matriculen en el curso. Esta clave será solicitada al usuario cuando quiera
acceder al curso por primera vez. Una vez introducida correctamente, quedará
inscrito en el curso y ya no se le solicitará más. Si el profesor/a ha dado de alta
a los estudiantes manualmente, no se les pedirá la clave. Una vez inscritos los
estudiantes, podemos cambiar esta clave de acceso para evitar el acceso a
nuevos usuarios y, si es necesario, eliminar manualmente posibles intrusos a los
que puedan haber facilitado la clave. Cuando se fija una clave de acceso
aparecerá el icono en la lista de cursos. Si se deja en blanco este campo,
cualquiera que tenga una cuenta en la plataforma educativa podría entrar en
este curso.
Acceso de invitados: Este parámetro sirve para permitir o no la entrada a los invitados, así como para
decidir si estos invitados necesitarán conocer la clave de acceso. La entrada a
los invitados se realiza a través de la pantalla de acceso al sistema, pulsando el
botón Entrar como invitado. El modo de acceso de los invitados es de sólo
lectura lo que significa que podrán acceder a los materiales del curso, pero en
ningún caso podrán participar en las actividades.
Existen dos tipos de acceso como invitado: con o sin contraseña. Los invitados,
a diferencia de los estudiantes, tendrán que escribir la contraseña de acceso
cada vez que ingresen, lo que proporciona tener un mayor control sobre los
visitantes. Si el curso no tiene contraseña de acceso, cualquier invitado podrá
entrar cuando lo desee.
Sección de Idioma
Forzar idioma: Puede utilizarse para forzar el uso de un interfaz en un idioma concreto. Esta
opción puede ser útil en los cursos relacionados con los idiomas. Si no se fuerza
un idioma concreto, cada usuario podrá elegir el que considere más
conveniente.
Asignar roles
Matricular estudiantes La matriculación de estudiantes existentes en un curso se lleva a cabo desde la
existentes en un curso: sección de roles. Hay que ir al curso y, en el bloque o módulo de
Administración, hacer clic en Asignar roles. Se abrirá la página Asignar roles
donde haremos clic en Estudiante. Veremos una pantalla que lista los usuarios
de Moodle. Seleccionamos el/los estudiante/s en el cuadro de la derecha y
pulsamos el botón para añadirlo/s a la lista de la izquierda (ver figura 8 -página
4-). Para dar de baja a un estudiante le seleccionaremos de la lista de la
izquierda y pulsamos el botón “Quitar”.
Asignación de profesorado a Se realiza de forma análoga a la matriculación de estudiantes pero, en este
un curso: caso, en la página de asignación de roles seleccionaremos Profesor. A
continuación, seleccionaremos el profesor/a en el cuadro de la derecha y
pulsamos el botón para añadirlo a la lista de la izquierda. Para dar de baja a un
docente le seleccionaremos de la lista de la izquierda y pulsamos el botón
“Quitar”.
Creador y Administrador de EducArt.org
admin@EducArt.org
Osman Villanueva García osman@EducArt.org Página: 12 de 22
Tutorial de inserción de applets con GeoGebra en Moodle
El presente manual representa una guía de trabajo para la implementación de applets con
GeoGebra en un curso en la plataforma de gestión de contenidos educativos “Moodle”. El sitio
web de trabajo es http://EducArt.org y, es importante para nuestro fin el contar con una cuenta
de usuario con permisos de “Creador de Cursos”, dichos permisos o privileios son
establecidos por el administrador del sitio EducArt.org con cuenta de correo electrónico:
admin@EducArt.org
Los cinco pasos para la inserción de applets con GeoGebra en un curso de EducArt.org son:
1. Abrir navegador web “Mozilla Firefox” y entrar al sitio web “http://EducArt.org”.
Figura 1: Sistema de Gestión de Contenidos Educativos -Educart.org-
2. Con cuenta de usuario habilitada con permisos de
creador de cursos, debemos teclear nuestro nombre
de usuario y contraseña en la parte superior izquierda
del sitio EducArt.org lugar donde se encuentra el
módulo de registro de usuario (ver Figura 2).
Inserta tu usuario, contraseña y,
da clic en “Entrar”.
Figura 2: Módulo de registro.
Osman Villanueva García osman@EducArt.org Página: 13 de 22
3. Entrar al curso donde se desea utilizar el software libre denominado “GeoGebra” y, una
ves dentro del curso dar clic en el icono “Archivos” (Files) del Módulo de Administración
(Administration) (ver Figura 3).
Dando clic en “Archivos”, podremos subir
al servidor el archivo “geogebra.jar”
Clic en necesario para ejecutar applets con el
“Archivos (Files)” software GeoGebra.
En este ejemplo primero creamos un
directorio llamado “Geogebra”, por medio
del icono “Crear un directorio”, en este
folder estará almacenado todo el código
fuente necesario para nuestros applets
(ver Figura 4). Dentro del folder
“Geogebra” creamos un nuevo directorio
llamado “ejsgeo” donde subiremos el
código del applet vacio de GeoGebra
(vacio.ggb) y otros posibles ejemplos.
Figura 3: Módulo de Administración.
Figura 4: Creación del directorio “Geogebra”
Para subir el archivo “geogebra.jar” damos clic en “Geogebra” y seleccionamos “Subir
un Archivo” (Upload a file); de igual forma damos clic en el directorio “ejsgeo” para subir
el código del applet vacío llamado “vacio.ggb” -ver Figuras 5 y 6-.
Osman Villanueva García osman@EducArt.org Página: 14 de 22
Clic en
“Subir un archivo”
Figura 5: Subir archivos: “vacio.ggb” en el folder ejsgeo y “geogebra.jar” en Geogebra.
Figura 6: Subir cógido applet vacio “vacio.ggb” en el folder ejsgeo.
Al terminar de subir los archivos correspondientes en sus respectivos directorios se deberá
observar como en las Figuras 7 y 8.
Figura 7: Archivo ejecutable “geogebra.jar” dentro del directorio Geogebra.
Osman Villanueva García osman@EducArt.org Página: 15 de 22
Figura 8: Archivo de código applet vacio de GeoGebra “vacio.ggb” dentro del directorio ejsgeo.
4. Al tener los archivos necesarios en el servidor para la ejecución de applets con
GeoGebra, -ver figura 7 y 8-, debemos copiar la ruta del enlace de los dos archivos
(geogebra.jar y vacio.ggb) en parte del código del applet que pondremos en nuestro
curso.
Para obtener la ruta del enlace, simplemente damos clic con el botón derecho del mouse
sobre el archivo “geogebra.jar” y seleccionamos la opción “Copiar la ruta del enlace” (ver
Figura 9). Realizamos el mismo procedimiento para copiar la ruta del enlace del archivo
“vacio.ggb” -código de necesario de un applet vacio con GeoGebra- (ver figura 10).
Copiar la ruta del archivo
para utilizarlo
en nuestro applet
Figura 9: Copiar la ruta del enlace del archivo “geogebra.jar” para utilizarlo en nuestro applet.
Al realizar lo anterior, estamos en posibilidades de insertar un applet en nuestro curso que
mande llamar a los archivos “geogebra.jar” y “vacio.ggb” necesarios para su ejecución.
Osman Villanueva García osman@EducArt.org Página: 16 de 22
Copiar la ruta del archivo
para utilizarlo
en nuestro applet
Figura 10: Copiar la ruta del enlace del archivo “vacio.ggb” para utilizarlo en nuestro applet.
5. Lo que resta es poner nuestro código del applet GeoGebra en algún tema de nuestro
curso, tomando en cuenta que la ruta de enlace de los archivos “geogebra.jar” y
“vacio.ggb” deberán especificarse en del código de nuestro applet. Para ejemplificar lo
anterior consideremos el siguiente cógido (ver Cuadro 1) de un applet hecho con
GeoGebra que estará en nuestro curso, notese que la ruta del enlace del archivo
“geogebra.jar” que copiamos en el paso anterior está donde se especifica “codebase” y,
la ruta del enlace del archivo “vacio.ggb” se copia en “value=” del “param
name=filename”.
<p align="center">
<applet name="ggbApplet" code="geogebra.GeoGebraApplet"
codebase="http://educart.org/file.php/4/Geogebra"
archive="geogebra.jar" width="450" height="350">
<param name="filename"
value="http://educart.org/file.php/4/Geogebra/ejsgeo/vacio.ggb">
<param name="framePossible" value="false">
<param name="showResetIcon" value="false">
<param name="enableRightClick" value="false">
<param name="showMenuBar" value="true">
<param name="showToolBar" value="true">
<param name="showToolBarHelp" value="false">
<param name="showAlgebraInput" value="false">
Sorry, the GeoGebra Applet could not be started. Please make sure
that Java 1.4.2 (or later) is installed and active in your browser (<a
href="http://java.sun.com/getjava">Click here to install Java now</a>)
</applet>
</p>
Cuadro1: Nuestro Applet con GeoGebra y sus correspondientes enlaces de archivos
ejecutables.
Osman Villanueva García osman@EducArt.org Página: 17 de 22
El código anterior lo ponemos en nuestro curso, por ejemplo en el Tema 1 a través de un
recurso de moodle llamado “Composición de una página web” (ver Figura 11). Importante
señalar que debe estar activa la edición del curso (ícono “Activar Edición” -parte superior
derecha de nuestro curso-).
Figura 11: En el Tema 1 de nuestro curso añadimos un recurso llamado “Composición de una
página web” para poner nuestro applet con GeoGebra.
Llenamos el formulario del recurso, a saber el Título, resumen y el Texto completo. En este
último debemos dar clic en el ícono <> (editor de etiquetas HTML) -ver Figura 12-.
Clic para
poner nuestro
Applet con Geogebra
Figura 12: Llenamos formulario del recurso y damos clic en el ícono <> para poner nuestro
applet con GeoGebra.
Osman Villanueva García osman@EducArt.org Página: 18 de 22
Realizado lo anterior, podemos copiar y pegar el código de nuestro applet con GeoGebra
(ejemplificado en el Cuadro 1), ver Figura 13.
Figura 13: Código de nuestro applet con GeoGebra.
Al final del formulario damos clic en “Guardar” y tendremos listo nuestro applet con GeoGebra
en nuestro curso (Figura 14).
Figura 14: Guardamos y disfrutamos de nuestro applet con GeoGebra en nuestro curso.
Osman Villanueva García osman@EducArt.org Página: 19 de 22
GeoGebra es un software de matemática para educación en todos sus niveles, que reúne
dinámicamente, aritmética, geometria, álgebra y cálculo. Ofrece múltiples representaciones de
los objetos desde cada una de sus posibles perspectivas: vistas gráficas, algebraicas y hojas
de datos dinámicamente vinculadas.
En tanto GeoGebra es un sistema de geometría dinámica (como Cabri o SketchPad
Geométrico) centrado en el tratamiento dinámico de objetos geométricos, sustenta la idea de
conectar representaciones geométricas, algebraicas y numéricas interactivamente . Permite
realizar construcciones tanto con puntos, vectores, segmentos, rectas, secciones cónicas como
con funciones que, a posteriori, pueden modificarse dinámicamente. Por otra parte, se pueden
ingresar ecuaciones y coordenadas directamente. Así, GeoGebra tiene la potencia de
manejarse con variables vinculadas a números, vectores y puntos; permite hallar derivadas e
integrales de funciones y ofrece un repertorio de comandos propios del análisis matemático,
para identificar puntos singulares de una función, como Raíces o Extremos. Así se pueden
graficar funciones con facilidad, operar con deslizadores para investigar su comportamiento
paramétrico, encontrar derivaciones así como hallar derivadas y usar comandos de la potencia
de Raíz o Secuencia.
Tutorial realizado por:
Osman Villanueva García
Creador y Administrador de EducArt.org
admin@EducArt.org
Osman Villanueva García osman@EducArt.org Página: 20 de 22
Referencias electrónicas.
• La Educación como Arte del desarrollo, http://EducArt.org
• Proyecto GeoGebra, http://www.geogebra.org
• Sistema de Gestión de Cursos de Código Abierto -Moodle-, http://moodle.org
Declaratoria de atributos de la obra.
All content on this document is made available under the GNU General Public License , and
Los materiales de EducArt.org están publicados con respaldo de la licencia Creative Commons
"Reconocimiento-No comercial-Compartir bajo la misma licencia" y por los términos de GNU
General Public License, implicando que todo trabajo publicado y su utilización este rigiéndose
bajo estas condiciones.
El nippe Descartes (Proyecto Descartes), utilizado en diversos materiales de EducArt.org, es
propiedad del Ministerio de Educación, Política, Social y Deporte del Gobierno de España, que
reserva sus derechos.
El software "Hot Potatoes", que se utiliza en diversos materiales de EducArt.org, tiene una
licencia de uso establecida, así como el Proyecto GeoGebra.
Atribución-No comercial 2.5 México
Eres libre de:
• Copiar, distribuir y comunicar públicamente la obra
• Hacer obras derivadas
Bajo las condiciones siguientes:
• Atribución. Debes reconocer la autoría de la obra en los términos especificados por el
propio autor o licenciante.
Attribute this work: What does "Attribute this work" mean? The page you came from
contained embedded licensing metadata, including how the creator wishes to be
attributed for re-use. You can use the HTML here to cite the work. Doing so will also
include metadata on your page so that others can find the original work as well.
• No comercial. No puedes utilizar esta obra para fines comerciales.
• Al reutilizar o distribuir la obra, tiene que dejar bien claro los términos de la licencia de
esta obra.
Osman Villanueva García osman@EducArt.org Página: 21 de 22
• Alguna de estas condiciones puede no aplicarse si se obtiene el permiso del titular de los
derechos de autor
• Nada en esta licencia menoscaba o restringe los derechos morales del autor.
Advertencia: Esta declaración no es una licencia. Es simplemente una referencia sencilla para
ayudarte a entender el Código Legal (la licencia completa). Esto es únicamente una copia de la
interfaz gráfica del Código Legal de fondo. Esta declaración no tiene ninguna validez legal y
sus elementos, de hecho, no son contemplados en el texto de la licencia.
Los derechos derivados de usos legítimos u otras limitaciones reconocidas por ley no
se ven afectados por lo anterior.
Esto es un resumen fácilmente legible del texto legal (la licencia completa).
http://creativecommons.org/licenses/by-nc/2.5/mx/legalcode
Sinceramente:
Osman Villanueva García
Docente Tutor Investigador del IEMSDF
Plantel José Revueltas Sánchez
Administración de EducArt.org
La Educación cómo Arte de desarrollo...
Inclusión de las nuevas tecnologías en las
actividades de la Academia de Matemáticas del
Instituto de Educación Media Superior del
Distrito Federal (IEMSDF).
Diseño de material didáctico virtual
Osman Villanueva García osman@EducArt.org Página: 22 de 22
You might also like
- Libro Científico: Investigaciones En Tecnologias De Información Informatica Y ComputaciónFrom EverandLibro Científico: Investigaciones En Tecnologias De Información Informatica Y ComputaciónNo ratings yet
- Ficha de Registro Investigacion Flandes 2011aDocument13 pagesFicha de Registro Investigacion Flandes 2011aNestux Alfonso Rincón GarciaNo ratings yet
- E3 Katerine Electiva Herramientas Digitales Julio 26Document11 pagesE3 Katerine Electiva Herramientas Digitales Julio 26Herramientas DigitalesNo ratings yet
- Temario TicsDocument2 pagesTemario TicsJesus FloresNo ratings yet
- Módulo III Plataformas para La Educación VirtualDocument14 pagesMódulo III Plataformas para La Educación VirtualRosa Gladis Granados VenturaNo ratings yet
- Ingeniería en Sistemas Aplicada Den La EducaciónDocument14 pagesIngeniería en Sistemas Aplicada Den La EducaciónRere tstsvsNo ratings yet
- Material Aula VirtualDocument14 pagesMaterial Aula VirtualEduardo Maximo Padin GonzalesNo ratings yet
- Práctica FinalDocument8 pagesPráctica FinalEscuela Basica Kilometro Diez de CumayasaNo ratings yet
- Proyecto Aula Virtual PDFDocument8 pagesProyecto Aula Virtual PDFMonica J Correa V100% (4)
- Guia Del Participante Curso Herramientas Digitales Modulo ViDocument9 pagesGuia Del Participante Curso Herramientas Digitales Modulo VimaryNo ratings yet
- Sánchez Lissette NRC8435 P2 T2Document47 pagesSánchez Lissette NRC8435 P2 T2Liss SanchezNo ratings yet
- Actividad 2 DiseñoDocument19 pagesActividad 2 DiseñoSidia Esther Rodriguez Escamilla100% (4)
- Jreyes Prte 630 Taller 4 Tarea 2Document7 pagesJreyes Prte 630 Taller 4 Tarea 2api-336234338No ratings yet
- Andres Penagos AnálisisYDiseñoDocument13 pagesAndres Penagos AnálisisYDiseñoOscar Jamir Ortega AcuñaNo ratings yet
- Exposicion Uso de Herramientas Tic en Ambiente WebDocument5 pagesExposicion Uso de Herramientas Tic en Ambiente Webelmostri27No ratings yet
- Carrera - Desarrollo de SoftwareDocument15 pagesCarrera - Desarrollo de SoftwareDayana PastásNo ratings yet
- Esneider Garcia Meneses Actividad22 EDTDocument11 pagesEsneider Garcia Meneses Actividad22 EDTesngarcia100% (4)
- Diseño e implementación de un MOOC para docentes sobre el método ABPDocument59 pagesDiseño e implementación de un MOOC para docentes sobre el método ABPLuis AguilarNo ratings yet
- Tutorial Educacion virtual-CON REFERENCIASDocument26 pagesTutorial Educacion virtual-CON REFERENCIASHenryNo ratings yet
- A#3 DGGVDocument15 pagesA#3 DGGVdiane garcia100% (1)
- Capacitacion-En-Herramientas TecnologicasDocument13 pagesCapacitacion-En-Herramientas TecnologicasCristian E. Choque ChileNo ratings yet
- Sistema Aprendizaje Interactivo DistanciaDocument48 pagesSistema Aprendizaje Interactivo DistanciaGloimar MercadoNo ratings yet
- Cursos Basados en MultimendiaDocument16 pagesCursos Basados en Multimendiaelmostri27No ratings yet
- Entregable TresDocument12 pagesEntregable TresLuis Eduardo España OviedoNo ratings yet
- Tarea 7 Actividades en Linea UNID Produccion Multimedia EducativoDocument6 pagesTarea 7 Actividades en Linea UNID Produccion Multimedia EducativoAxel Martin Aguilar RodriguezNo ratings yet
- Plan de CapacitaciónDocument26 pagesPlan de CapacitaciónTicsXXI100% (9)
- Entorno multimedia aplicado a Contabilidad CostesDocument7 pagesEntorno multimedia aplicado a Contabilidad CostesMilagros ArauzNo ratings yet
- Unidad 5 - Modelo de Diseños InstruccionalesDocument12 pagesUnidad 5 - Modelo de Diseños InstruccionalesLassingerNo ratings yet
- Propuesta Sucre E-Learning Doc FinalDocument18 pagesPropuesta Sucre E-Learning Doc FinalEnfermería unisucreNo ratings yet
- Curso TIC en la enseñanzaDocument5 pagesCurso TIC en la enseñanzaperezramiplNo ratings yet
- Plataformas Educativas VirtualesDocument6 pagesPlataformas Educativas Virtualessaya perezNo ratings yet
- Qué Es Una Plataforma VirtualDocument4 pagesQué Es Una Plataforma VirtualLiliana Rocio Sanabria TotaitiveNo ratings yet
- 03 - Prototipo de Proyecto AbPDocument6 pages03 - Prototipo de Proyecto AbPNorman René Trujillo ZapataNo ratings yet
- Caso Practico AmbDocument13 pagesCaso Practico Ambkastillo_mvcNo ratings yet
- Programa de Capacitacion Docente en El Uso de Las TIC SDocument17 pagesPrograma de Capacitacion Docente en El Uso de Las TIC SHéctor José CastilloNo ratings yet
- Tarea N.5Document8 pagesTarea N.5Jacqueline NuñezNo ratings yet
- Instituto Superior Tecnologio Publico Hermano Carcamo - PaitaDocument11 pagesInstituto Superior Tecnologio Publico Hermano Carcamo - PaitaJesus CampossNo ratings yet
- Objetos Virtuales de AprendizajeDocument10 pagesObjetos Virtuales de AprendizajeKrlOƺ ValenciaNo ratings yet
- Trabajo FinalDocument24 pagesTrabajo FinalVíctor AguilarNo ratings yet
- Modelo Educativo en Linea 2012Document21 pagesModelo Educativo en Linea 2012Jhovana RinconNo ratings yet
- Escenarios de AprendizajeDocument11 pagesEscenarios de AprendizajeAbril MendezNo ratings yet
- E LearningDocument11 pagesE Learningcarlos cruzNo ratings yet
- Actividad Integradora DFDCD M5 U1Document4 pagesActividad Integradora DFDCD M5 U1Rosa Imelda García ChiNo ratings yet
- Act#9 Entregable 1,2,3Document30 pagesAct#9 Entregable 1,2,3LuisMaldonado100% (1)
- Guía Didáctica - Docencia Digital2023 - Ed2Document14 pagesGuía Didáctica - Docencia Digital2023 - Ed2Yolanda HernandizNo ratings yet
- Experiencia de aprendizaje TICDocument6 pagesExperiencia de aprendizaje TICmycq07No ratings yet
- Actividad 4.1 Del Modulo de CarlosDocument17 pagesActividad 4.1 Del Modulo de CarlosNAZLBETTINNo ratings yet
- Propuesta de Taller de CapacitaciónDocument2 pagesPropuesta de Taller de Capacitaciónlorebetta100% (15)
- Diseño de Programa o TallerDocument13 pagesDiseño de Programa o TallerMaria de Lourdes Ruiz RosasNo ratings yet
- Trabajo WordDocument11 pagesTrabajo WordAraceli RicottiNo ratings yet
- Creación de recursos educativos con medios informáticos UNJDocument8 pagesCreación de recursos educativos con medios informáticos UNJJames Sanchez PerezNo ratings yet
- Desarrollo de Software EducativoDocument18 pagesDesarrollo de Software EducativoD Liz VasNo ratings yet
- Creación de cursos virtualesDocument16 pagesCreación de cursos virtualesAlexander UcetaNo ratings yet
- Desarrollo habilidades digitales ISTVNDocument27 pagesDesarrollo habilidades digitales ISTVNKevin AcurioNo ratings yet
- Dossier Herramientas TIC para La Didáctica UniversitariaDocument11 pagesDossier Herramientas TIC para La Didáctica UniversitariafernandoNo ratings yet
- Protocolo Del Proyecto MultimediaDocument15 pagesProtocolo Del Proyecto MultimediaBenjamin EstrellaNo ratings yet
- Planificación de Un Proyecto de TicDocument3 pagesPlanificación de Un Proyecto de TicvictorNo ratings yet
- Cómo diseñar materiales y realizar tutorías en la formación onlineFrom EverandCómo diseñar materiales y realizar tutorías en la formación onlineNo ratings yet
- Propuestas tecnopedagógicas para el webcente universitario.From EverandPropuestas tecnopedagógicas para el webcente universitario.Rating: 5 out of 5 stars5/5 (2)
- Razones - Divina Proporción - Número de OroDocument29 pagesRazones - Divina Proporción - Número de OroOsman VillanuevaNo ratings yet
- Uso Didactico de Tabletas en El Aula. ENP-UNAMDocument53 pagesUso Didactico de Tabletas en El Aula. ENP-UNAMOsman VillanuevaNo ratings yet
- Criterios e Indicadores de Evaluación para Desarrollar Competencias MatemáticasDocument9 pagesCriterios e Indicadores de Evaluación para Desarrollar Competencias MatemáticasOsman VillanuevaNo ratings yet
- Puntograma Matemático: Ecuación Cuadrática, Sistemas Lineales y Aplicaciones.Document12 pagesPuntograma Matemático: Ecuación Cuadrática, Sistemas Lineales y Aplicaciones.Osman VillanuevaNo ratings yet
- Los Conejos de Fibonacci y Su Relación Con La Divina ProporciónDocument24 pagesLos Conejos de Fibonacci y Su Relación Con La Divina ProporciónOsman VillanuevaNo ratings yet
- Bifurcación de Hopf y Turing en El Modelo BrusselatorDocument23 pagesBifurcación de Hopf y Turing en El Modelo BrusselatorOsman Villanueva100% (1)
- Didáctica de Las Matemáticas ENP-UNAMDocument45 pagesDidáctica de Las Matemáticas ENP-UNAMOsman Villanueva50% (2)
- Los Conejos de Fibonacci y Su Relación Con La Divina ProporciónDocument24 pagesLos Conejos de Fibonacci y Su Relación Con La Divina ProporciónOsman VillanuevaNo ratings yet
- Actividades Con Cálculo MatemáticoDocument7 pagesActividades Con Cálculo MatemáticoOsman VillanuevaNo ratings yet
- Marco Teorico de Matematicas Del IEMSDFDocument24 pagesMarco Teorico de Matematicas Del IEMSDFOsman VillanuevaNo ratings yet
- Modernas Tecnologías en La Educación y Diseño de Comunidades VirtualesDocument21 pagesModernas Tecnologías en La Educación y Diseño de Comunidades VirtualesOsman VillanuevaNo ratings yet
- CIDIE PresentaciónDocument47 pagesCIDIE PresentaciónOsman VillanuevaNo ratings yet
- Educación para La Cultura Científica, Mapa MentalDocument2 pagesEducación para La Cultura Científica, Mapa MentalOsman Villanueva100% (1)
- Evaluación Del AprendizajeDocument28 pagesEvaluación Del AprendizajeOsman VillanuevaNo ratings yet
- Uso de Plataforma Moodle para El Diseño de Material Didáctico VirtualDocument49 pagesUso de Plataforma Moodle para El Diseño de Material Didáctico VirtualOsman Villanueva100% (1)
- Cálculo en Fenómenos Naturales y Procesos SocialesDocument256 pagesCálculo en Fenómenos Naturales y Procesos SocialesOsman Villanueva84% (25)
- Curso Moodle (Diseño de Material Didáctico)Document18 pagesCurso Moodle (Diseño de Material Didáctico)Osman Villanueva100% (1)
- Curso Moodle CERTIFICAN Proyecto Final Chiapas2013Document14 pagesCurso Moodle CERTIFICAN Proyecto Final Chiapas2013Osman VillanuevaNo ratings yet
- Impacto de Plataforma Educativas Virtuales en El Proceso Educativo Nacional.Document32 pagesImpacto de Plataforma Educativas Virtuales en El Proceso Educativo Nacional.Osman VillanuevaNo ratings yet
- Modelo Matemático de Índices de Contaminación AmbientalDocument30 pagesModelo Matemático de Índices de Contaminación AmbientalOsman VillanuevaNo ratings yet
- Actividad CombinatoriaDocument8 pagesActividad CombinatoriaOsman VillanuevaNo ratings yet
- Condiciones Necesarias para La Realización de Proyectos EducativosDocument23 pagesCondiciones Necesarias para La Realización de Proyectos EducativosOsman VillanuevaNo ratings yet
- Conceptos Básicos - Teoría de La Proporción. El Número de OroDocument5 pagesConceptos Básicos - Teoría de La Proporción. El Número de OroOsman Villanueva100% (2)
- Instrumentos de EvaluaciónDocument20 pagesInstrumentos de EvaluaciónOsman VillanuevaNo ratings yet
- Actividad Razones TrigonometricasDocument3 pagesActividad Razones TrigonometricasOsman VillanuevaNo ratings yet
- ¿Qué Prefieres Dar Clase en Primaria o Bachillerato?Document3 pages¿Qué Prefieres Dar Clase en Primaria o Bachillerato?Osman VillanuevaNo ratings yet
- Competencias Matemáticas IEMSDF - Bachillerato en MéxicoDocument43 pagesCompetencias Matemáticas IEMSDF - Bachillerato en MéxicoOsman Villanueva0% (1)
- Triangulación CelesteDocument3 pagesTriangulación CelesteOsman VillanuevaNo ratings yet
- Petrarca Laura Modelo MatematicoDocument4 pagesPetrarca Laura Modelo MatematicoOsman VillanuevaNo ratings yet
- Competencias Matemáticas en El IEMSDocument40 pagesCompetencias Matemáticas en El IEMSOsman Villanueva100% (1)
- Actividades Propuestas para Trabajar Con GeogebraDocument15 pagesActividades Propuestas para Trabajar Con GeogebraJulianricardo11No ratings yet
- Guía de Actividades y Rúbrica de Evaluación - Unidad 1 - Tarea 1 - Funciones de Varias VariablesDocument19 pagesGuía de Actividades y Rúbrica de Evaluación - Unidad 1 - Tarea 1 - Funciones de Varias VariablestalesNo ratings yet
- Planificación de Triángulos Con GeogebraDocument20 pagesPlanificación de Triángulos Con Geogebraguselprofe100% (1)
- Plan de Acción Módullo 4 - EdwardDocument5 pagesPlan de Acción Módullo 4 - EdwardEdward PeñaNo ratings yet
- Guia de Actividades y Rúbrica de Evaluación - Tarea 1 - AlgebraDocument28 pagesGuia de Actividades y Rúbrica de Evaluación - Tarea 1 - Algebrayanne velasquezNo ratings yet
- Matematica Aplicada en AgronomiaDocument44 pagesMatematica Aplicada en AgronomiamelissaNo ratings yet
- CONCURSO UNITEC CEUTEC 2018 - Paper - 30 PDFDocument10 pagesCONCURSO UNITEC CEUTEC 2018 - Paper - 30 PDFFMejiaTheMathNo ratings yet
- Progresiones AritmmeticasDocument3 pagesProgresiones Aritmmeticasyan carlos garayNo ratings yet
- Actividad Final SubirDocument10 pagesActividad Final SubirMarcela JimenezNo ratings yet
- 1 Guia 1 - Introduccion Al GeogebraDocument5 pages1 Guia 1 - Introduccion Al Geogebrahugo_castrillon_2No ratings yet
- Algebra Lineal: Operaciones básicas con matricesDocument4 pagesAlgebra Lineal: Operaciones básicas con matricesUniverse MusicNo ratings yet
- 269-Texto Del Artículo-1280-2-10-20220331Document11 pages269-Texto Del Artículo-1280-2-10-20220331Emilio CastroNo ratings yet
- Tipos de Software EducativoDocument10 pagesTipos de Software EducativoHarold April MaygeNo ratings yet
- Actividad Suma de Riemann en GeogebraDocument3 pagesActividad Suma de Riemann en GeogebraJesus SarmientoNo ratings yet
- Ecuaciones y Geometría AnalíticaDocument6 pagesEcuaciones y Geometría Analíticajuancho reyesNo ratings yet
- Taller y estudio de caso sobre oferta y demandaDocument3 pagesTaller y estudio de caso sobre oferta y demandaBibi VillamilNo ratings yet
- Manual de GeogebraDocument112 pagesManual de GeogebraFrancisco Gurrola100% (1)
- Nos Alimentamos Saludablemente y Realizamos Actividad Física para Vivir MejorDocument5 pagesNos Alimentamos Saludablemente y Realizamos Actividad Física para Vivir MejorAmy S. PoloNo ratings yet
- Como Usar La GeoalgebraDocument3 pagesComo Usar La Geoalgebrajuan davidNo ratings yet
- La Comprensión de Modelos Físicos en La Simulación Con GeogebraDocument12 pagesLa Comprensión de Modelos Físicos en La Simulación Con GeogebrajairolbdNo ratings yet
- Funciones, Álgebra y GeometríaDocument182 pagesFunciones, Álgebra y GeometríaKaiserin SissiNo ratings yet
- Práctica No 1 BisDocument4 pagesPráctica No 1 BisAnonymous bfkQmc5TjNo ratings yet
- Algebra UnadDocument12 pagesAlgebra UnadJavier VargasNo ratings yet
- Geometria de Los Mecanismos PDFDocument23 pagesGeometria de Los Mecanismos PDFLuis Alberto Caballero AgueroNo ratings yet
- Modulo 1 - Funcion Real de Variable Real .CleanedDocument34 pagesModulo 1 - Funcion Real de Variable Real .CleanedFreddy FloresNo ratings yet
- Manual Geogebra 4Document6 pagesManual Geogebra 4Limberth Karim Ruz Escamilla0% (1)
- Examen Final de Dinámica y Mecanismos 2022-2Document2 pagesExamen Final de Dinámica y Mecanismos 2022-2Andrea De avila diazNo ratings yet
- Guía de Actividades y Rúbrica de Evaluación - Unidad 2 - Tarea 2 - TrigonometríaDocument24 pagesGuía de Actividades y Rúbrica de Evaluación - Unidad 2 - Tarea 2 - TrigonometríaMariela RojasNo ratings yet
- Eje 3Document17 pagesEje 3Alexander RamosNo ratings yet
- GeogebraDocument10 pagesGeogebraSusana Esther Ecca QuerevalúNo ratings yet