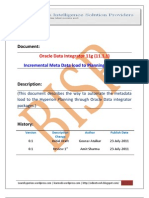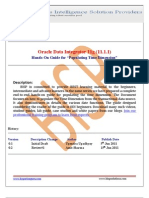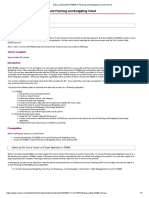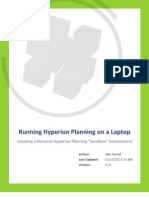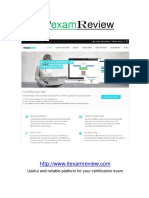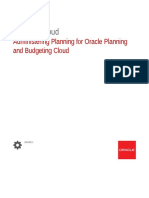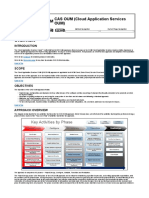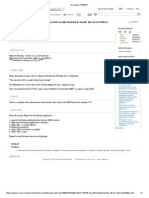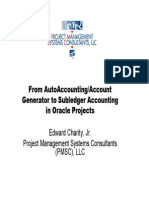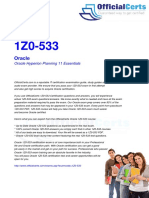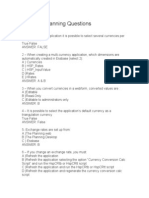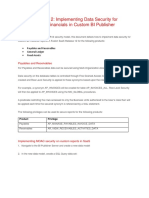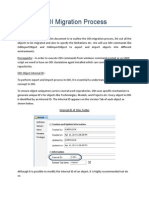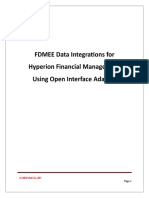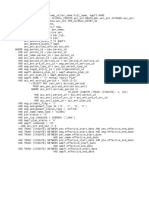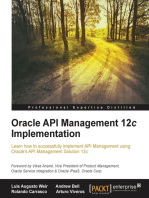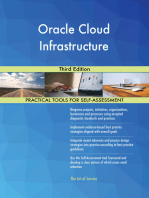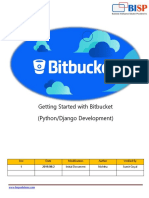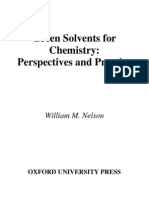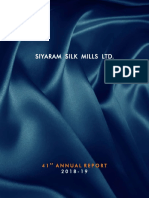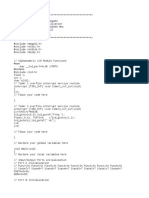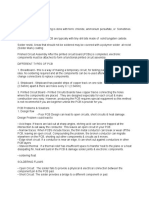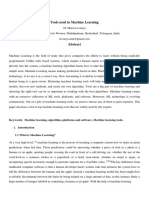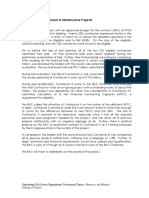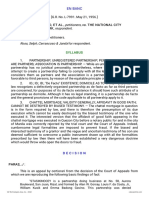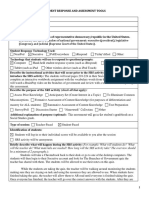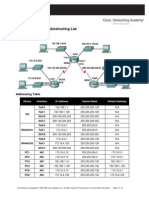Professional Documents
Culture Documents
Hyperion Planning Integration With ODI
Uploaded by
Amit SharmaOriginal Description:
Copyright
Available Formats
Share this document
Did you find this document useful?
Is this content inappropriate?
Report this DocumentCopyright:
Available Formats
Hyperion Planning Integration With ODI
Uploaded by
Amit SharmaCopyright:
Available Formats
Document:
Oracle Data Integrator 11g (11.1.1)
Integration with Hyperion Planning
Description:
This Document shows step by step Process to load Meta data
and hierarchy from different data sources to Planning.
History:
Version Description Author Publish Date
Change
0.1 Initial Draft Gourav Atalkar 23-Jan-2011
Reviewed By: Amit Sharma
Business Intelligence solutions Providers | Hyperion Planning Integration with ODI 1
Oracle Data Integrator
Title Page No.
1) Extracting Hyperion Planning Metadata to Oracle Data Integrator…….3
2) Building Hierarchies in Hyperion Planning from Flat File using ODI…12
Business Intelligence solutions Providers | Hyperion Planning Integration with ODI 2
Extracting Hyperion Planning Metadata to Oracle
Data Integrator
Step: 1) Go to StartàProgram FilesàOracleàOracle Data Integrator explore ODI and login
to work repository.
Step: 2) After successfully login to work repository go to Topology Navigator select
Physical Architecture Tab and select Technology and expand it. Go to the Hyperion
Planning Right Click and select ‘New Data Server’.
Business Intelligence solutions Providers | Hyperion Planning Integration with ODI 3
Step: 3) In the definition tab enter the following details as shown in the picture below:
Step: 4) Click on Save it will ask you to create physical schema press ‘OK’.
Step:5) In Technology Tab go to Hyperion Planning expand it and select newly create data
server Right Click and select ‘New Physical schema’.
Business Intelligence solutions Providers | Hyperion Planning Integration with ODI 4
Step:7) In the definition tab enter the Planning Application name to which you want to
connect.
Step: 8) Click on Save it will ask you to specify the context press ‘OK’.
Step: 9) Go to the Logical Architecture tab Expand Technologies and select Hyperion
Planning Right-click and select ‘New Logical Schema’.
Business Intelligence solutions Providers | Hyperion Planning Integration with ODI 5
Step: 10) Give appropriate name to logical schema and set the Context to Hyperion
planning physical schema.
Step: 11) Click on ‘Save’.
Step: 12) Go to the ODI Designer and create new Project with appropriate name.
Step: 13) Click on ‘Save’. You can check in the project tab
Step: 14) Expand project go to knowledge module right click and import following
knowledge modules.
RKM Hyperion Planning
LKM File to SQL
IKM SQL to Hyperion Planning
Business Intelligence solutions Providers | Hyperion Planning Integration with ODI 6
Step: 15) Press Ctrl and select all three knowledge
Business Intelligence solutions Providers | Hyperion Planning Integration with ODI 7
Step: 16) ‘Save’.
Business Intelligence solutions Providers | Hyperion Planning Integration with ODI 8
Step: 17) Now go to the model tab and create new model.
Step: 18) In the definition tab enter the details
Step:19) Go to the Reverse Engineer tab select customize check box and enter details as
follows:
Business Intelligence solutions Providers | Hyperion Planning Integration with ODI 9
Step:20) ‘Save’
Step:21) Newly created Model will be available for Reverse Engineering go to Model tab
select Hyperion planning model and Right Click and select Reverse Engineers. Before
Reverse Engineer the models make sure your agent services are running if not start it with
following command:
C:\oracle\Middleware\Oracle_ODI1\oracledi\agent\bin>agent –NAME=localagent
Step: 22) Now you can reverse engineer it.
Business Intelligence solutions Providers | Hyperion Planning Integration with ODI 10
Press ‘OK’.
Step: 23) Go to the Operator Tab check whether the Execution run successfully or not.
If all the checks are green that means your model reversed successfully.
Step: 24) Go to the Designer and open model tab expand Hyperion planning model again.
You can check all the dimensions are visible there from your planning application.
Business Intelligence solutions Providers | Hyperion Planning Integration with ODI 11
Dimension Loading to Hyperion Planning
Application
Pre-Requisite Steps
ü ODI cannot create the Planning Application
ü The application will have to be created in Planning first
ü All the dimensions will have to be defined first in Planning
ü One dimension load per interface
ü Chained interfaces in Packages to do multiple dimension loads
ü Uses Hyperion RMI Service
ü Loads into interface tables
ü Refresh to Essbase available
Once you have completed the file make sure you save it in the file store directory you set up
in the topology manager, in my case:
“C:\oracle\Middleware\Oracle_ODI1\oracledi\Demo\Planning\Account_Dim_Load.csv”
Now we have to create a model and datastore that will pick up the file. Insert a new
DataStore and give it a name and if you click browse for file button it should open up in the
correct directory and you can select the csv file.
Business Intelligence solutions Providers | Hyperion Planning Integration with ODI 12
In the files tab as we are using a CSV file then choose Fie Format as delimited, the file has a
header row so it was set to 1, the field separator was set to other and as a comma (,)
Business Intelligence solutions Providers | Hyperion Planning Integration with ODI 13
click the Columns tab then the Reverse button and all being well the file structure should be
retrieved.
Business Intelligence solutions Providers | Hyperion Planning Integration with ODI 14
Ok we have created the source and target elements so now we have to put them together to
bring them together and this is done by creating an interface, back to the projects tab and
insert a new interface. Give it a name and make sure the context is selected, next check
“Staging Area Different from Target” and choose “SUNOPSIS_MEMORY_ENGINE”.
This allows any transformations between the source and target to be handled by the
memory engine, an example being if you have a column header named DS in the source file
and in the planning target it goes to Data Storage then the memory engine will handle this
mapping.
Go to mapping tab first drag you Account Flat file datastore from the models window into
the source window and then drag the reversed account dimension datastore into the target
window, select yes for the automatic mapping. What this will do is automatically map the
column headings of your file to the target planning dimension, if you create the file with
exactly the same headings as the dimension properties then you will have less work to do.
Once you have completed the entire mappings click on the Flow tab and a diagram should
be displayed outlining the process.
Business Intelligence solutions Providers | Hyperion Planning Integration with ODI 15
If you click on the Target there are a number of options available like setting up error
logging and the ability to refresh to Essbase after the load has completed.
After applying changes you can execute the interface and the data in the file should be
loaded into planning, you can check in the Operator to see how the process went.
Business Intelligence solutions Providers | Hyperion Planning Integration with ODI 16
Business Intelligence solutions Providers | Hyperion Planning Integration with ODI 17
You might also like
- Hyperion Planning Incremental Metadata Load Using ODIDocument30 pagesHyperion Planning Incremental Metadata Load Using ODIAmit Sharma100% (7)
- Populating Time DimensionDocument39 pagesPopulating Time DimensionAmit SharmaNo ratings yet
- Data Loading With FDMEE in Planning and Budgeting Cloud ServiceDocument7 pagesData Loading With FDMEE in Planning and Budgeting Cloud ServiceSegun AdireNo ratings yet
- Getting Started with Oracle Data Integrator 11g: A Hands-On TutorialFrom EverandGetting Started with Oracle Data Integrator 11g: A Hands-On TutorialRating: 5 out of 5 stars5/5 (2)
- The Business Analyst's Guide to Oracle Hyperion Interactive Reporting 11From EverandThe Business Analyst's Guide to Oracle Hyperion Interactive Reporting 11Rating: 5 out of 5 stars5/5 (1)
- Using ODI 11g With Hyperion Planning and Essbase 11122-Part1Document74 pagesUsing ODI 11g With Hyperion Planning and Essbase 11122-Part1Saptarshi BoseNo ratings yet
- Running Hyperion Planning On A LaptopDocument75 pagesRunning Hyperion Planning On A Laptopjturrell17100% (1)
- BI Publisher Document Viewer Common Region - Embeded Report Output in OA Framework Page - Part 2Document14 pagesBI Publisher Document Viewer Common Region - Embeded Report Output in OA Framework Page - Part 2veeru117No ratings yet
- 1z0 1080Document5 pages1z0 1080suman dNo ratings yet
- Oracle Fusion Applications CRM Extensibility GuideDocument54 pagesOracle Fusion Applications CRM Extensibility GuideBala SubramanyamNo ratings yet
- Administering Planning For Oracle Planning and Budgeting CloudDocument526 pagesAdministering Planning For Oracle Planning and Budgeting CloudLakmal SomasiriNo ratings yet
- Customized Web ADI - Supplier UploadingDocument42 pagesCustomized Web ADI - Supplier UploadingmuzamilsabirNo ratings yet
- OUM CAS OUM (Cloud Application Services Oum) : Guidance Resources Page Back To TopDocument4 pagesOUM CAS OUM (Cloud Application Services Oum) : Guidance Resources Page Back To TopGanesh JambulingamNo ratings yet
- The Data Form Is InvalidDocument1 pageThe Data Form Is InvalidAsad HussainNo ratings yet
- Oracle Fusion Complete Self-Assessment GuideFrom EverandOracle Fusion Complete Self-Assessment GuideRating: 4 out of 5 stars4/5 (1)
- Oracle Projects SLA - Subledger AccountingDocument68 pagesOracle Projects SLA - Subledger AccountingJoe100% (1)
- Interfaces and Conversions in Oracle ApplicationsDocument32 pagesInterfaces and Conversions in Oracle Applicationsvidyasagar00729No ratings yet
- Pcmcs GuideDocument199 pagesPcmcs Guidetom prasadNo ratings yet
- 1Z0-533 Oracle Hyperion Planning 11 EssentialsDocument5 pages1Z0-533 Oracle Hyperion Planning 11 Essentialssarv2k100% (1)
- Hyperion Planning QuestionsDocument25 pagesHyperion Planning Questionsrams080% (2)
- Implementing Data Security For Financials in Fusion SaaS R12Document9 pagesImplementing Data Security For Financials in Fusion SaaS R12NoExpiryNo ratings yet
- Hyperion Planning Input FormsDocument67 pagesHyperion Planning Input Formsdamir_koprivica477100% (1)
- ODI Migration Process GuideDocument10 pagesODI Migration Process Guidevamsi.prasad100% (2)
- Oracle APEX Lab3 Creating Data FormsDocument26 pagesOracle APEX Lab3 Creating Data FormsAmit SharmaNo ratings yet
- Data Loading Into Hyperion Planning by FDMEEDocument28 pagesData Loading Into Hyperion Planning by FDMEEbhaskar reddyNo ratings yet
- Oracle Hyperion DRM (Data Relationship Management) Online TrainingDocument5 pagesOracle Hyperion DRM (Data Relationship Management) Online TrainingMindMajix TechnologiesNo ratings yet
- Oracle Hyperion Planning 11.1.2.2custom DeploymentDocument11 pagesOracle Hyperion Planning 11.1.2.2custom DeploymentAmit Sharma100% (1)
- Oracle FCCS Data Load Using Data ManagementDocument15 pagesOracle FCCS Data Load Using Data ManagementAmit SharmaNo ratings yet
- Hyperion PlanningDocument53 pagesHyperion PlanningRamesh Krishnamoorthy100% (1)
- Oracle Contingent Worker Creation and Process in PurchasingDocument51 pagesOracle Contingent Worker Creation and Process in PurchasingMahmoud ReyadNo ratings yet
- Oracle Recruiting Cloud Setup GuideDocument11 pagesOracle Recruiting Cloud Setup GuideManish RanjanNo ratings yet
- Br100 Application Configurations ProjectsDocument47 pagesBr100 Application Configurations Projectscostin_spita7396No ratings yet
- Keerthi Rohit Seelamsetty HCM ProfileDocument7 pagesKeerthi Rohit Seelamsetty HCM ProfilekrishnaNo ratings yet
- FDMEE Integration With Open Interface AdapterDocument18 pagesFDMEE Integration With Open Interface AdapterGabriel GutierrezNo ratings yet
- Oracle HRMS Online TrainingDocument9 pagesOracle HRMS Online TrainingcosmosonlinetrainingNo ratings yet
- ODI Case Study Financial Data Model TransformationDocument40 pagesODI Case Study Financial Data Model TransformationAmit Sharma100% (1)
- EBS Rel.12 UpgradeDocument36 pagesEBS Rel.12 UpgradeMadhu SinghNo ratings yet
- Fusion HCM Query - Absence Accrual Balance DetailsDocument1 pageFusion HCM Query - Absence Accrual Balance DetailsAravind AlavantharNo ratings yet
- HCM Data Loader in FusionDocument35 pagesHCM Data Loader in FusionmurliramNo ratings yet
- Oraclei Setup Setup DocumentationDocument8 pagesOraclei Setup Setup DocumentationmanukleoNo ratings yet
- Oracle Hyperion Performance ManagementDocument366 pagesOracle Hyperion Performance Managementmohsen.bNo ratings yet
- Oracle HCM Cloud Adapter ConnectionDocument2 pagesOracle HCM Cloud Adapter ConnectionyurijapNo ratings yet
- Weblogic Suite Data SheetDocument9 pagesWeblogic Suite Data SheetNihal SinghNo ratings yet
- Day 3 - RMCS - EBS CoExistenceDocument21 pagesDay 3 - RMCS - EBS CoExistenceganjikunta0% (1)
- I SetupDocument33 pagesI Setupms_ravikumarNo ratings yet
- BR.030 - SampleDocument10 pagesBR.030 - Samplefreeup86No ratings yet
- Hyperion EssbaseDocument16 pagesHyperion Essbaseguru_rcpNo ratings yet
- Essbase Dev GuideDocument338 pagesEssbase Dev GuideaforararuntejNo ratings yet
- Oracle SOA BPEL Process Manager 11gR1 A Hands-on TutorialFrom EverandOracle SOA BPEL Process Manager 11gR1 A Hands-on TutorialRating: 5 out of 5 stars5/5 (1)
- Oracle FCCS To Planning Data MigrationDocument18 pagesOracle FCCS To Planning Data MigrationAmit Sharma100% (1)
- Getting Started With Strategic PlanningDocument9 pagesGetting Started With Strategic PlanningAmit SharmaNo ratings yet
- Oracle ARCS Exporting Adjustments As Journal EntriesDocument8 pagesOracle ARCS Exporting Adjustments As Journal EntriesAmit SharmaNo ratings yet
- Data Load Into ARCS From FCCS Using Data ManagementDocument13 pagesData Load Into ARCS From FCCS Using Data ManagementAmit SharmaNo ratings yet
- Sales Quota Planning Predictive PlanningDocument11 pagesSales Quota Planning Predictive PlanningAmit SharmaNo ratings yet
- BISP - EPM Cloud - Planning and Budgeting SolutionsDocument11 pagesBISP - EPM Cloud - Planning and Budgeting SolutionsAmit SharmaNo ratings yet
- Oracle ARCS Auto Submit ReconciliationDocument10 pagesOracle ARCS Auto Submit ReconciliationAmit SharmaNo ratings yet
- Getting Started With Oracle Account Reconciliation Cloud ServiceDocument17 pagesGetting Started With Oracle Account Reconciliation Cloud ServiceAmit SharmaNo ratings yet
- Oracle Sales Planning Cloud Implementation Hand Book Account SegmentationDocument15 pagesOracle Sales Planning Cloud Implementation Hand Book Account SegmentationAmit SharmaNo ratings yet
- Data Load Into ARCS From FCCS Using Data ManagementDocument13 pagesData Load Into ARCS From FCCS Using Data ManagementAmit SharmaNo ratings yet
- Oracle ARCS Profile RulesDocument10 pagesOracle ARCS Profile RulesAmit SharmaNo ratings yet
- Oracle ARCS Exporting Adjustments As Journal EntriesDocument8 pagesOracle ARCS Exporting Adjustments As Journal EntriesAmit SharmaNo ratings yet
- Oracle Narrative Reporting HandsDocument14 pagesOracle Narrative Reporting HandsAmit SharmaNo ratings yet
- Data Load Into ARCS From FCCS Using Data ManagementDocument13 pagesData Load Into ARCS From FCCS Using Data ManagementAmit SharmaNo ratings yet
- Oracle FCCS Movement Data Load Using Mapping ScriptDocument8 pagesOracle FCCS Movement Data Load Using Mapping ScriptAmit Sharma100% (1)
- Oracle NetSuite To Oracle PBCS IntegrationDocument11 pagesOracle NetSuite To Oracle PBCS IntegrationAmit SharmaNo ratings yet
- Oracle FCCS Data Load Using Data ManagementDocument15 pagesOracle FCCS Data Load Using Data ManagementAmit SharmaNo ratings yet
- Oracle FCCS Data Export Using Data ManagementDocument12 pagesOracle FCCS Data Export Using Data ManagementAmit Sharma100% (1)
- FCCS Metadata Load Using Data ManagementDocument12 pagesFCCS Metadata Load Using Data ManagementAmit SharmaNo ratings yet
- Oracle EPBCS Workforce Planning USE CaseDocument28 pagesOracle EPBCS Workforce Planning USE CaseAmit SharmaNo ratings yet
- Develop On Demand Business ApplicationsDocument19 pagesDevelop On Demand Business ApplicationsAmit SharmaNo ratings yet
- FCCS Manage JournalDocument15 pagesFCCS Manage JournalAmit Sharma100% (1)
- Flask With Aws CloudwatchDocument6 pagesFlask With Aws CloudwatchAmit SharmaNo ratings yet
- Getting Started With BitbucketDocument9 pagesGetting Started With BitbucketAmit Sharma100% (1)
- Oracle Strategic Workforce Planning Cloud (HCMSWP)Document10 pagesOracle Strategic Workforce Planning Cloud (HCMSWP)Amit SharmaNo ratings yet
- Tableau Financial Data AnalysisDocument3 pagesTableau Financial Data AnalysisAmit SharmaNo ratings yet
- Oracle FCCS Creating New ApplicationDocument24 pagesOracle FCCS Creating New ApplicationAmit SharmaNo ratings yet
- Flask PyKafka IntegrationDocument15 pagesFlask PyKafka IntegrationAmit SharmaNo ratings yet
- Session Plan HFM, FDQM, Reporting CorporateDocument3 pagesSession Plan HFM, FDQM, Reporting CorporateAmit SharmaNo ratings yet
- Python NLTK Synonyms and AntonymsDocument5 pagesPython NLTK Synonyms and AntonymsAmit SharmaNo ratings yet
- Mint Delhi 13-12-2022Document18 pagesMint Delhi 13-12-2022Ayush sethNo ratings yet
- Green Solvents For Chemistry - William M NelsonDocument401 pagesGreen Solvents For Chemistry - William M NelsonPhuong Tran100% (4)
- Etp ListDocument33 pagesEtp ListMohamed MostafaNo ratings yet
- AutocadDocument8 pagesAutocadbrodyNo ratings yet
- Localization Strategy in Vietnamese Market: The Cases ofDocument25 pagesLocalization Strategy in Vietnamese Market: The Cases ofHồng Thy NguyễnNo ratings yet
- Assignment 2 - p1 p2 p3Document16 pagesAssignment 2 - p1 p2 p3api-31192579150% (2)
- ADC Driver Reference Design Optimizing THD, Noise, and SNR For High Dynamic Range InstrumentationDocument22 pagesADC Driver Reference Design Optimizing THD, Noise, and SNR For High Dynamic Range InstrumentationAdrian SuNo ratings yet
- Literature Review 5Document4 pagesLiterature Review 5api-463653994No ratings yet
- Wheat as an alternative to reduce corn feed costsDocument4 pagesWheat as an alternative to reduce corn feed costsYuariza Winanda IstyanNo ratings yet
- Pyramix V9.1 User Manual PDFDocument770 pagesPyramix V9.1 User Manual PDFhhyjNo ratings yet
- Analysis of Trend Following SystemsDocument52 pagesAnalysis of Trend Following SystemsClement Li100% (1)
- Siyaram S AR 18-19 With Notice CompressedDocument128 pagesSiyaram S AR 18-19 With Notice Compressedkhushboo rajputNo ratings yet
- Nexus Undercarriage Cross Reference GuideDocument185 pagesNexus Undercarriage Cross Reference GuideRomanNo ratings yet
- Sample Feedback IELTS Academic Task 1 Band 6 Double GraphDocument3 pagesSample Feedback IELTS Academic Task 1 Band 6 Double GraphalinaemmeaNo ratings yet
- Frequency Meter by C Programming of AVR MicrocontrDocument3 pagesFrequency Meter by C Programming of AVR MicrocontrRajesh DhavaleNo ratings yet
- 04 Activity 2Document2 pages04 Activity 2Jhon arvie MalipolNo ratings yet
- RoboticsDocument2 pagesRoboticsCharice AlfaroNo ratings yet
- Top Machine Learning ToolsDocument9 pagesTop Machine Learning ToolsMaria LavanyaNo ratings yet
- Case Study Infrastructure ProjectsDocument1 pageCase Study Infrastructure ProjectsAnton_Young_1962No ratings yet
- Sap Fi/Co: Transaction CodesDocument51 pagesSap Fi/Co: Transaction CodesReddaveni NagarajuNo ratings yet
- Macdonald v. National City Bank of New YorkDocument6 pagesMacdonald v. National City Bank of New YorkSecret SecretNo ratings yet
- Itec 3100 Student Response Lesson PlanDocument3 pagesItec 3100 Student Response Lesson Planapi-346174835No ratings yet
- 3 0 Visual Weld InspectorDocument74 pages3 0 Visual Weld InspectorVincent Sofia RaphaelNo ratings yet
- Master StationDocument138 pagesMaster StationWilmer Quishpe AndradeNo ratings yet
- Harry Styles: The Rise of a Pop StarDocument9 pagesHarry Styles: The Rise of a Pop StarBilqis LaudyaNo ratings yet
- FZ16 9B 1KD2 (Patada) PDFDocument62 pagesFZ16 9B 1KD2 (Patada) PDFPanthukalathil Ram100% (1)
- GE Supplier Add Refresh FormDocument1 pageGE Supplier Add Refresh FormromauligouNo ratings yet
- Renewable and Sustainable Energy ReviewsDocument13 pagesRenewable and Sustainable Energy ReviewsMohammadreza MalekMohamadiNo ratings yet
- (NTA) SalaryDocument16 pages(NTA) SalaryHakim AndishmandNo ratings yet
- Lab - Activity CCNA 2 Exp: 7.5.3Document13 pagesLab - Activity CCNA 2 Exp: 7.5.3Rico Agung FirmansyahNo ratings yet