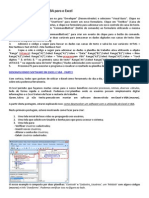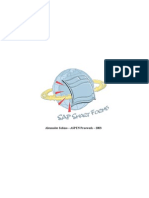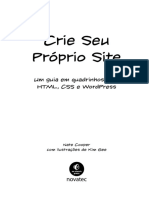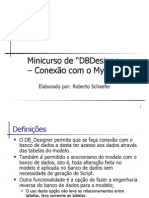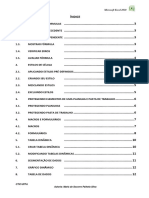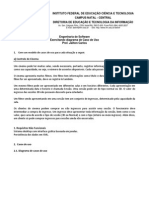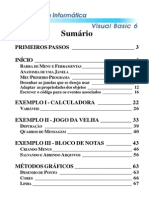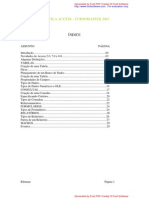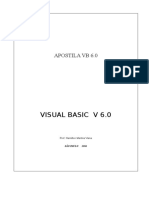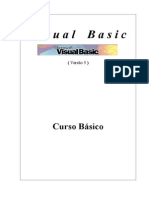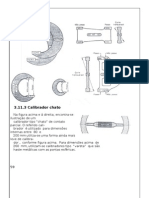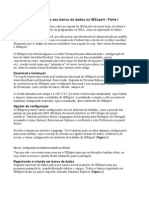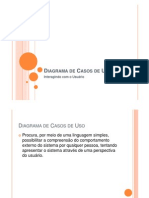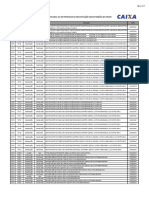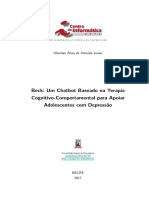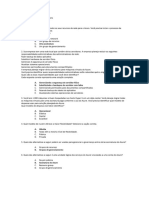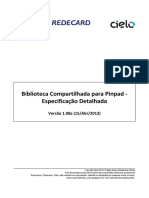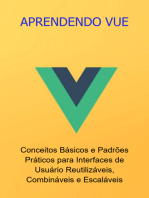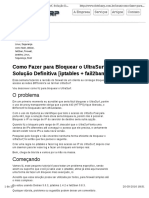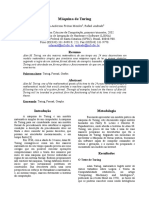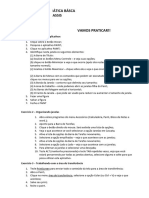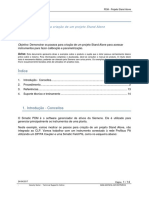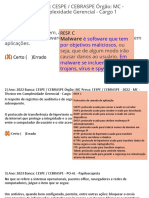Professional Documents
Culture Documents
Apostila de Visual Basic 62006091428160
Uploaded by
murataeduardoCopyright
Available Formats
Share this document
Did you find this document useful?
Is this content inappropriate?
Report this DocumentCopyright:
Available Formats
Apostila de Visual Basic 62006091428160
Uploaded by
murataeduardoCopyright:
Available Formats
Sumário
PRIMEIROS PASSOS ______________________ 3
INÍCIO ___________________________________ 4
BARRA DE MENU E FERRAMENTAS _____________________ 5
ANATOMIA DE UMA JANELA _________________________ 10
MEU PRIMEIRO PROGRAMA ________________________ 11
Desenhar as janelas que se deseja usar ____________________ 11
Adaptar as propriedades dos objetos _____________________ 12
Escrever o código para os eventos associados ______________ 16
EXEMPLO I - CALCULADORA ____________ 22
VARIÁVEIS _____________________________________ 26
EXEMPLO II - JOGO DA VELHA ___________ 33
DEPURAÇÃO ___________________________________ 39
QUADROS DE MENSAGEM __________________________ 40
EXEMPLO III - BLOCO DE NOTAS _________ 43
CRIANDO MENUS ________________________________ 46
SALVANDO E ABRINDO ARQUIVOS ____________________ 56
MÉTODOS GRÁFICOS ____________________ 63
DESENHO DE PONTO _____________________________ 63
CORES _______________________________________ 66
LINHA ________________________________________ 67
CÍRCULOS _____________________________________ 72
CARREGANDO FIGURAS ___________________________ 75
EXEMPLO IV - JOGO DA FORCA __________ 78
EVENTO DO TECLADO ____________________________ 82
EVENTOS DO MOUSE _____________________________ 83
EXEMPLO V - CATÁLOGO ________________ 85
VARIÁVEIS COMPOSTAS E ARRAY ____________________ 87
CAIXAS DE DIÁLOGO PADRÃO ______________________ 93
COMANDO DE IMPRESSÃO __________________________ 98
EXEMPLO VI - BANCO DE DADOS ________ 100
CONTROLE DATA _______________________________ 100
LISTA DE EXERCÍCIOS __________________ 109
Visual Basic 6.0
MICROSOFT VISUAL BASIC 6.0
PRIMEIROS PASSOS
Vantagens: - Facilidade em alterações e implementações
- Melhor Estruturação do código
Linguagens: - Turbo Pascal, Quick Pascal, Turbo C++ e C/C++ (Baseadas
em Objetos)
- Visual Basic (Orientada a Componentes - COM)
O Visual Basic é um padrão de linguagem de programação baseada em objetos
que qualquer pessoa pode aprender e utilizar, desenvolvendo rapidamente
aplicativos visuais com grande velocidade. Ele juntamente com o Delphi formam
o que se chama de ferramenta RAD (rapid application development) que permi-
tem desenvolver aplicativos visuais rapidamente com o uso de componentes grá-
ficos pré-definidos.
Permite o uso de objetos e a criação de componentes, tendo a limitação de não
podermos criar objetos a partir do VB.
Ele trabalha com eventos que dão início à alguma rotina de trabalho, ou seja, o
programa fica parado até que um evento ocorra.
Um programa tradicional, feito para ser executado em DOS, é organizado em
torno de estruturas de dados, com procedimentos e funções separadas para ma-
nipular os dados.
Celta Informática - F: (11) 4331-1586 Página: 3
Visual Basic 6.0
Um programa orientado a objetos e eventos é organizado em torno de um conjun-
to de objetos, que são estruturas combinando dados e rotinas em uma mesma
entidade. Um Objeto possui dados internos, que não podem ser acessados de
fora dele e dados externos, também chamados de propriedades, que podem ser
acessados de fora deste objeto. De maneira semelhante, ele possui rotinas inter-
nas que são usadas apenas internamente e rotinas externas, também chamadas
de métodos, que podem ser acessadas externamente.
Um método é uma rotina própria do objeto que o dá funcionalidade, isto é, torna-
o “vivo”, e as propriedades fazem o intercâmbio entre o objeto e o programa.
INÍCIO
Quando iniciamos o Visual Basic 6.0, ele nos apresenta a janela New Project,
onde escolhemos qual o tipo de aplicativo iremos desenvolver.
Celta Informática - F: (11) 4331-1586 Página: 4
Visual Basic 6.0
Standard EXE - Aplicação Windows padrão.
ActiveX EXE - Biblioteca de objetos que funcionam fora da aplicação.
ActiveX DLL - Biblioteca de objetos que funcionam dentro da aplicação.
ActiveX Control - Cria extensões da caixa de ferramentas na própria lingua-
gem.
VB Application Wizard - Assistente na criação de aplicações.
VB Wizard Manager - Ajuda na criação de custom wizards.
Data Project - Cria um projeto de banco de dados.
IIS Aplication - Cria um aplicativo para servidor de informações para internet.
Addin - Criação de Add-Ins, adiciona funções ao ambiente de desenvolvimen-
to.
ActiveX Document DLL - Objetos para aplicativos Internet/Intranets.
ActiveX Document EXE - Aplicação que requer um browser (Internet/Intranets)
para operar.
DHTML Application - Cria uma aplicacão DHTML composta por um projeto
ActiveX DLL que automaticamente seleciona as referências necessárias para
desenhar uma página HTML dinâmica.
VB Enterprise Edition Controls - Aplicação Windows padrão, com recursos
adicionais.
BARRA DE MENU E FERRAMENTAS
Celta Informática - F: (11) 4331-1586 Página: 5
Visual Basic 6.0
Janelas do Visual Basic
Formulário
Entre os vários tipos de objetos no VB, os formulários e controles são os mais
comuns. O Formulário é a janela que aparece no centro da tela do Visual Basic,
formando a unidade básica de um aplicativo, onde o usuário interagirá enquanto
trabalha com o aplicativo desenvolvido.
Toolbox - Controles
Controles são todos os objetos que podemos trabalhar, inserindo-os em um for-
mulário e/ou controlando os seus métodos e propriedades. Um controle é qual-
quer objeto que o usuário possa manipular, desde que não seja uma janela (for-
mulário).
Celta Informática - F: (11) 4331-1586 Página: 6
Visual Basic 6.0
A Caixa de Ferramentas (Toolbox), possui todos os controles que iremos pre-
cisar para desenharmos nossa janela - formulário - como um programa de dese-
nho livre. Para incluir um controle ao formulário, existem dois métodos:
1. Click Duplo no ícone do controle, na caixa de ferramentas. Que fará com que
o controle seja inserido no centro do formulário com um tamanho padrão.
2. Selecionar o ícone na caixa de ferramentas, e depois dimensioná-lo no formu-
lário, arrastando e soltando o mouse na área do cliente, no formulário.
Podemos dimensionar estes controles depois de inseridos a qualquer momento
durante o desenvolvimento. Primeiro, selecionamos o controle dando um clique
nele, em seguida, o dimensionamos arrastando um dos oito dimensionadores que
circundam este objeto.
Celta Informática - F: (11) 4331-1586 Página: 7
Visual Basic 6.0
Properties - Propriedades
Nesta janela definimos as características de cada objeto do aplicativo (botões de
comando, quadros de texto, formulários, e outros), escolhendo como eles serão
apresentados. Cada um desses objetos possui um conjunto específico de propri-
edades que podem ser associadas a eles. Ao trabalharmos com diferentes obje-
tos, a janela de propriedades nos permitirá mudar as propriedades do objeto ou
objetos atualmente selecionados.
Existem propriedades que podemos mudar enquanto construímos nosso projeto,
ou seja, em tempo de projeto, e outras propriedades que só podemos mudar du-
rante a execução do projeto, neste caso, em tempo de execução.
Na janela de propriedades acima, temos algumas das propriedades do formulário
inicial do VB. Ela possui duas guias, uma lista as propriedades por ordem alfabé-
tica e a outra por ordem de categorias. Na pasta por categoria observamos um
sinal de + , usado para expandir a lista, ou um sinal de - para diminuí-la.
Nome - Contém o nome do objeto atualmente selecionado, este nome está na
propriedade Name.
Tipo - Nesta posição encontraremos qual é o tipo do objeto selecionado, se ele
é um Form (formulário), Command Button (botão de comando), Label (legen-
da), ou então um Text Box (quadro de texto).
Celta Informática - F: (11) 4331-1586 Página: 8
Visual Basic 6.0
Caixa de Objeto - Esta caixa mostra o objeto atualmente selecionado, através
dela também podemos selecionar o objeto que queremos mudar as suas pro-
priedades, basta dar um clique na seta que um menu de cortina se abrirá, onde
poderemos selecionar o objeto a trabalhar.
Coluna de Propriedades - Exibe todas as propriedades que podemos modifi-
car em tempo de projeto do objeto selecionado.
Coluna de Valores - Exibe o valor da propriedade correspondente.
Descrição - Apresenta uma breve descrição da propriedade.
Project Explorer
Esta janela mostra-nos todos os componentes do nosso projeto, de uma forma
hierárquica semelhante ao Explorer do Windows, nela podemos gerenciar todos
os arquivos do aplicativo e vários projetos simultaneamente, quando trabalhados
em grupos.
Celta Informática - F: (11) 4331-1586 Página: 9
Visual Basic 6.0
ANATOMIA DE UMA JANELA
Moldura - Os quatro lados da janela, que definem seu tamanho.
Barra de Título - Abaixo da moldura superior com nome da janela e documento
corrente.
Menu de Controle - A esquerda da Barra de Título. Um botão com um ícone
que representa o programa.
Botões de Tamanho - A direita da Barra de Título. São dois botões, um com
um traço e o outro com duas janelinhas ou uma janela desenhada. Se forem
duas janelinhas, mostra que a janela está maximizada e se for uma janela um
pouco maior, mostra que a janela está em seu tamanho normal e pode ser
maximizada. O botão com um traço serve para minimizar a janela.
Barra de Menu - Está abaixo da barra de título e contém as opções de controle
do aplicativo.
Área do Cliente - É a parte interna da janela, também chamada de área do
documento. No VB, é o espaço que temos para inserir os controles da nossa
aplicação.
Marcador - botão deslizante para rolar a tela.
Janela - Uma Janela é plena quando podemos dimensioná-la (mini, maxi e
restaurá-la) e movê-la.
Celta Informática - F: (11) 4331-1586 Página: 10
Visual Basic 6.0
MEU PRIMEIRO PROGRAMA
Para iniciar, vamos construir um programa que, quando for dado um clique num
botão, será mostrada uma mensagem.
Existem três passos principais, para a criação de uma aplicação no Visual Basic,
que iremos seguir:
· Desenhar as janelas que se deseja usar
Inserir no formulário os controles que serão necessários
· Adaptar as propriedades dos objetos
Alterar as propriedades dos controles às necessidades da
aplicação
· Escrever o código para os eventos associados
Esta é a parte mais complexa do desenvolvimento, é ela que dá a
funcionalidade ao programa, são as rotinas que começam a ser
executadas a partir de um evento.
Desenhar as janelas que se deseja usar
Celta Informática - F: (11) 4331-1586 Página: 11
Visual Basic 6.0
1. Começamos inserindo um Label (Legenda) e um Botão de Comando no For-
mulário, de uma das duas maneiras indicadas anteriormente.
2. Observe que, quando o controle estiver selecionado, podemos arrastá-lo para
qualquer lugar no formulário.
Adaptar as propriedades dos objetos
Para alterar a propriedade de um objeto, ele tem que estar selecionado (os oito
pontos visíveis), em seguida, procurar o nome da propriedade a ser alterada e
selecionar (no caso de valores padrão) o seu valor, ou então, escrever um valor.
Caso a Janela de Propriedades esteja oculta, pressione F4 ou dê um clique no
botão Properties Window ( ) na barra de ferramentas, para visualizá-la.
1 - Dimensione o formulário da seguinte maneira:
Selecione a propriedade Height (altura), e entre com o valor 2350.
Selecione a propriedade Width (largura), e entre com o valor 2750.
Celta Informática - F: (11) 4331-1586 Página: 12
Visual Basic 6.0
Estes números correspondem a Twips, esta unidade foi criada para que houves-
se uma independência do VB em relação aos dispositivos de entrada e saída de
dados (impressoras, monitores e scanner) e que fosse mais precisa que estes
aparelhos. Um Twip corresponde a 1/1440 de polegada.
Altere também as propriedades Name e Caption. A propriedade Name será a
identificação do Objeto quando construirmos o código da aplicação. E a proprie-
dade Caption, é a palavra que aparecerá como título da janela.
Celta Informática - F: (11) 4331-1586 Página: 13
Visual Basic 6.0
Para a propriedade Name há uma convenção indicada no manual do VB que
iremos seguir neste curso; as três primeiras letras indicam o tipo do objeto, e as
seguintes, um conjunto de caracteres qualquer que identifique o objeto. De pre-
ferência, com a primeira letra maiúscula para facilitar a leitura. A propriedade
Name deve começar com uma letra e ter no máximo 40 caracteres e não pode
conter espaços ou pontuação.
Convenções de prefixos para nomes de objetos no Visual Basic
Objeto Prefixo Exemplo
Check box chk chkVerificar
Combo box cbo cboLivros
Command button cmd cmdCancelar
Data dat datBiblio
Directory list box dir dirDiretório
Drive list box drv drvDiscos
File list box fil filArquivos
Form frm frmInício
Frame fra fraOpções
Grid grd grdPlanilha
Horizontal scroll bar hsb hsbVolume
Image img imgFigura
Label lbl lblNome
Line lin linSeparar
List box lsl lslCódigos
Menu mnu mnuEditar
OLE ole oleObjeto1
Option button opt optGramas
Picture box pic picQuadro
Shape shp shpRetângulo
Text box txt txtCliente
Vertical scroll bar vsb vsbVolume
Após você alterar estas quatro propriedades (Caption, Height, Name e Width)
do formulário, ele estará assim:
Celta Informática - F: (11) 4331-1586 Página: 14
Visual Basic 6.0
Agora, altere as propriedades do Label e do Botão de Comando seguindo as
figuras.
Celta Informática - F: (11) 4331-1586 Página: 15
Visual Basic 6.0
Escrever o código para os eventos associados
O código é escrito na janela de código, para acessá-la, damos um duplo clique
em qualquer objeto do projeto ou na janela Project Explorer selecionamos
View Code ( ).
Janela de Código
Nesta janela notamos 3 elementos importantes:
1. Nome do Objeto associado ao procedimento.
2. Nome do Evento que quando ocorrer, dará início ao procedimento.
3. Procedimento que conterá os códigos
Todo procedimento inicia tendo na primeira linha o seu nome e, na última, a
declaração End Sub (final).
A primeira linha segue o padrão; Private Sub nome do objeto + _ + evento +
()
Cada objeto tem um evento que é mais comumente utilizado, e é com este evento
que o VB inicia a Janela de Código, não impedindo que utilizemos outro ou mais
de um evento.
Celta Informática - F: (11) 4331-1586 Página: 16
Visual Basic 6.0
Se for dado um Clique na seta do quadro de lista dos objetos, serão mostrados
todos os objetos neste formulário, e poderemos escolher em qual destes iremos
trabalhar o código.
Da mesma forma, se dermos um Clique na seta do quadro de lista dos eventos,
serão mostrados todos os eventos do Objeto escolhido, permitindo a seleção do
evento para o qual queremos criar um procedimento.
O nosso projeto Início, mostrará uma mensagem no Label (objeto) com um
Clique (evento) no Botão “Iniciar” (objeto). Ou seja, iremos alterar a proprieda-
de Caption de lblMensagem, esta propriedade contém o que será mostrado ao
usuário.
Celta Informática - F: (11) 4331-1586 Página: 17
Visual Basic 6.0
Atribuímos um valor a uma propriedade de um objeto seguindo o padrão:
objeto + . + propriedade + = + valor da propriedade
Quando for dado um clique em Iniciar será mostrada a mensagem “Você deu um
Click em Iniciar.”. Abra a Janela de Código para o botão de comando, e digite o
código conforme a figura a seguir. Observe que após a digitação de lblMensagem.
é mostrado um quadro de lista com todas as propriedades e métodos associados
ao objeto (lblMensagem - Label), quando parte da palavra digitada representar
uma propriedade ou método inequívoco, basta pressionar a barra de espaço que
o VB completará a sentença. Os métodos e propriedades são representados
pelos seguintes ícones:
- Propriedade
- Método
No caso da propriedade Caption, basta digitar a letra C e o sinal de = .
Celta Informática - F: (11) 4331-1586 Página: 18
Visual Basic 6.0
Em seguida, clique sobre o botão Start da barra de ferramentas ( ), logo
após, dê um clique no botão Iniciar para ver o resultado.
Observe a posição do formulário na tela, ele não está na mesma posição quando
você o estava projetando. Finalize a execução através do botão End ( ).
Para posicionar o formulário na posição real em tempo de execução, utilizamos a
janela de layout (Form Layout Window), para acessá-la dê um clique no botão
Form Layout Window ( ) da barra de ferramentas.
Celta Informática - F: (11) 4331-1586 Página: 19
Visual Basic 6.0
Clique sobre o desenho do formulário e arraste-o para a posição desejada.
Altere a dimensão do objeto lblMensagem para que toda a mensagem caiba na
mesma linha. Execute e observe a mudança.
Pare a execução, e altere as propriedades Aligment e BorderStyle de
lblMensagem.
Celta Informática - F: (11) 4331-1586 Página: 20
Visual Basic 6.0
Existem propriedades que possuem vários valores, quando escolhemos Aligment
e damos um clique na seta, aparecem os tipos de alinhamento para o texto, mas
existem propriedades que possuem inúmeras escolhas, neste caso, ao invés de
uma seta, encontraremos três pontos, é o caso da propriedade Font.
Quando selecionamos os três pontos, aparece um Quadro de Diálogo para esco-
lhermos o formato da fonte para a exibição da Mensagem.
No projeto Início, teste as alterações de fonte observando as mudanças.
Celta Informática - F: (11) 4331-1586 Página: 21
Visual Basic 6.0
EXEMPLO I - CALCULADORA
Para iniciar um novo projeto, escolha a opção New Project... do menu File, ou
pressione Ctrl+N, abrindo um programa do tipo Standard EXE
Dimensione e insira os controles, utilizando a Janela de Ferramentas (Toolbox)
no formulário, como o exemplo abaixo. Caso a Toolbox não esteja visível, seleci-
one a opção Toolbox do menu View. Dimensionamos o formulário no VB da
mesma forma que no Windows dimensionamos as janelas. Siga a figura para
alterar as propriedades assinaladas dos Objetos:
As propriedades MaxButton = False e MinButton = False, desabilitam os botões
de maximizar e minimizar da janela.
Neste exemplo de projeto, digitaremos um número em txtNum1, outro em txtNum2
e quando dermos um clique em cmdIgual, o resultado da multiplicação aparecerá
em txtResultado. Para limpar os quadros de texto, clique em cmdLimpar.
O projeto irá trabalhar basicamente com dois eventos :
Clique em cmdIgual (=)
Clique em cmdLimpar (Limpar)
Celta Informática - F: (11) 4331-1586 Página: 22
Visual Basic 6.0
Então, para escrevermos o código, damos um Duplo Clique no Botão cmdIgual, e
a janela de código será mostrada. Entre com o código conforme a figura a
seguir:
O editor de código do Visual Basic 6, fornece dicas de uso das funções e procedures
da linguagem, sempre que uma parte reconhecível for digitada ele nos fornecerá
uma dica de utilização.
Celta Informática - F: (11) 4331-1586 Página: 23
Visual Basic 6.0
Alterne para o procedimento cmdLimpar_Click. E entre com os comandos a
seguir:
Execute o projeto. Para utilizar, entre com um número em txtNum1, outro em
txtNum2 e dê um Click em “=”, que o resultado aparecerá em txtResultado.
Note que alternamos os campos com a tecla Tab, a ordem de tabulação
corresponde à ordem em que os controles foram colocados no formulário. Esta
ordem é determinada pela propriedade TabIndex dos controles, caso o seu proje-
to não esteja, coloque-o na seguinte ordem:
Celta Informática - F: (11) 4331-1586 Página: 24
Visual Basic 6.0
Objeto TabIndex
txtNum1 1
txtNum2 2
cmdIgual 3
cmdLimpar 4
txtResultado 5
lblMultiplicação 6
Para alterar esta propriedade, basta selecionar o controle, Janela de Proprieda-
des, procurar TabIndex e alterar o valor, o VB não aceita controles com TabIndex
de mesmo valor.
Execute o projeto e observe a alteração. Note que
podemos alterar o valor de txtResultado mesmo após
a operação ter sido efetuada. Para evitar isso, defi-
na as propriedades TabStop = False e Locked =
True do txtResultado, e verá que o usuário não terá
mais acesso com a tecla Tab ao txtResultado e nem
poderá editá-lo.
Existem, nas aplicações para Windows, botões de
comando que são acionados também com a tecla
Enter, chamados botões default. No nosso projeto,
este botão será o cmdIgual, para isso, defina a pro-
priedade Default = True para esse objeto apare-
cendo um contorno mais espesso ao seu redor, dando
a indicação que se a tecla Enter for acionada, o
comando será executado.
Celta Informática - F: (11) 4331-1586 Página: 25
Visual Basic 6.0
VARIÁVEIS
Variável é um local onde podem ser guardados dados com possibilidade de alte-
ração em tempo de execução. O nome de uma variável pode ter até 255
caracteres, tem que começar com uma letra e tem que ser única. O nome pode
conter números e sublinhados e não pode ser uma palavra reservada.
Existem vários tipos de variáveis, dependendo do tipo de dados que queremos
que ela armazene.
Tipo Número de Bytes Caracter Faixa
Byte 1 0 a 255
Boolean 2 True ( -1 ) ou False ( 0 )
Date 8 1/Jan/100 a 31/Dez/9999
Integer 2 % -32.768 a 32.767
Long 4 & -2.147.483.647 a 2.147.483.647
Single 4 ! -3,402823E38 a -1,401298E-45
1,401298E-45 a 3,402823E38
Double 8 # -1,79769313486232E308 a -
4,94065645841247E-324
4,94065645841247E-324 a
1,79769313486232E308
Currency 8 @ -922,337,203,685,477.5808 a
922,337,203,685,477.5807
String variável $ Não se aplica
Podemos usar certos caracteres para indicar o tipo da variável desejada, quando
usá-la inicialmente. Por exemplo: i%, trôco@. Como tipo básico, o VB usa o
tipo Single, portanto se tivermos uma variável com o nome de Valor!, será o
mesmo que deixar como Valor.
Formas de Declarar uma Variável
1. Usar a variável onde desejar. Na linha de código onde for necessária
usando um dos caracteres que identificam o tipo.
2. Usar as declarações Dim, Private, Public ou Static, alocando um
espaço na memória para a variável.
Celta Informática - F: (11) 4331-1586 Página: 26
Visual Basic 6.0
Dim NomeVariável As tipo
Private NomeVariável As tipo
Public NomeVariável As tipo
Static NomeVariável As tipo
Escopo e Tempo de Vida das Variáveis
Escopo são os pontos da aplicação de onde podemos acessar a variável. Exis-
tem 4 locais diferentes para declarar variáveis.
Local, a variável será usada apenas pelo procedimento onde ela foi de-
clarada.
Em nível de Formulário, a variável poderá ser acessada por todos os
procedimentos do formulário quando for declarada na seção geral (gene-
ral) .
Em nível de Módulo, a variável poderá ser acessada por todos os proce-
dimentos do módulo.
Em nível Publico, toda aplicação poderá usar esta variável.
Toda vez que executamos um procedimento, suas variáveis locais são
reinicializadas. Para que a variável retenha o seu valor, usamos a declaração
Static. Mais adiante, veremos um exemplo desta declaração e das outras.
FORMATAÇÃO DE TEXTO
A função Str$, transforma um número em texto, mas não padroniza a sua apre-
sentação. Caso você precise formatar um dado a ser exibido, use a função;
Format$(expressão [,formato] )
Onde:
expressão = expressão numérica ou string a ser formatado.
formato = a maneira como deverá ser mostrada a expressão.
Celta Informática - F: (11) 4331-1586 Página: 27
Visual Basic 6.0
Formatando números:
Formato 5 positivo 5 negativo 5 decimal
0 5 -5 1
0,00 5,00 -5,00 0,50
#.##0 5 -5 1
#.##0,0 5,0 -5,0 0,5
$#.##0;($#.##0) $5 ($5) $1
$#.##0,00;($#.##0,00) $5,00 ($5,00) $0,50
0% 500% -500% 50%
0,00E+00 5,00E+00 -5,00E+00 5,00E-1
Em “formato” o número 0 será mostrado ou trocado pelo caractere em sua posi-
ção, já o nirus (#) não será mostrado. Podemos inserir símbolos na função Format,
como no exemplo: $ , % e E .
Formatando Data e Hora:
Formato Exibido
d/m/yy 10/7/96
dd-mm-yyyy 01-Jun-1996
dd-ddd 02-dom
hh:mm AM/PM 08:50 AM
h:mm:ss a/p 8:50:20 a
d/m/yy h:mm 03/12/95 9:30
General Date 06/09/96 9:40:18
Long Date Sexta, 9 de setembro de 1996
Medium Date 09-set-96
Short Date 09/09/96
Long Time 9:40:19
Medium Time (12 horas) 09:40 AM
Short Time (24 horas) 09:40
MODIFICANDO A CALCULADORA
No formulário da calculadora, selecione o botão de comando cmdIgual e pressi-
one a tecla Delete. Lembre-se que tínhamos um código associado a este objeto
e agora que ele sumiu, para onde foi o código?
Celta Informática - F: (11) 4331-1586 Página: 28
Visual Basic 6.0
Chame a janela de código, indo até a janela Project Explorer, e clique em
ViewCode. No quadro de objetos (object) selecione a seção General, o código o
cmdIgual estará lá como um procedimento geral.
Procedimento geral é aquele que pode ser chamado por qualquer outro procedi-
mento do formulário, funciona como uma sub-rotina. Ele não é como um proce-
dimento associado a um objeto executado a partir de um evento, e sim, quando
chamado. Agora, deixe o formulário frmCalculadora como o exemplo a seguir:
Na figura aparecem as propriedades Name de cada objeto
Celta Informática - F: (11) 4331-1586 Página: 29
Visual Basic 6.0
Chame a janela de código dando um clique duplo no formulário ou na janela
Project Explorer - View Code. Aparecerá então o procedimento Form_Load, vá
até o quadro Object e selecione (General), no quadro de Eventos procure o códi-
go do antigo cmdIgual (cmdIgual_Click) e altere o cabeçalho como no exemplo a
seguir, observe que ao dar Enter, o procedimento que antes era geral, passou a
ser associado a um novo objeto (cmdMultiplicar).
Na última linha já estamos usando a função Format$, para formatar o número a
ser apresentado.
Selecione todo o texto, menos o cabeçalho e End Sub, e copie (Ctrl + C). Chame
o procedimento para outro botão de operação, cole o texto e altere o operador
correspondente.
Teste os vários formatos de apresentação dos números, alterando a forma de
apresentação da função Format$.
Um aplicativo construído em VB trabalha com vários arquivos. Um arquivo para
cada formulário ou módulo, um arquivo para o projeto e outros opcionais. Suas
descrições são as seguintes:
· O arquivo de projeto contém a localização de todos os componentes (.vbp).
· Um arquivo para cada formulário (.frm).
· Um arquivo de dados binários para cada formulário que contém os valores
das propriedades dos controles no formulário (.frx).
Celta Informática - F: (11) 4331-1586 Página: 30
Visual Basic 6.0
· Um arquivo para cada módulo de classe (.cls).
· Um arquivo para cada módulo standard (.bas).
· Um ou mais arquivos que contêm controles ActiveX (.ocx).
· Um único arquivo de recurso (.res).
Vamos salvar o nosso projeto de calculadora.
No menu File, selecione Save Project, aparecerá o quadro de diálogo de Salvar
do Windows pedindo para dar um nome ao arquivo de formulário, extensão .frm,
dê o nome de calculadora.frm e clique em Salvar. A seguir, aparecerá o mesmo
quadro pedindo para dar um nome ao arquivo de projeto, extensão .vbp, dê o
nome de Calculadora.vbp e clique em Salvar. O projeto estará salvo.
Antes de fazer do projeto um arquivo executável, vamos escolher um ícone para
o nosso projeto ser representado no Windows. Selecione a propriedade Icon do
formulário e clique no botão com reticências tendo acesso ao quadro de diálogo
Load Icon, escolhendo um ícone que será associado ao formulário;
Celta Informática - F: (11) 4331-1586 Página: 31
Visual Basic 6.0
Escolha um ícone e clique em Abrir. Quando o seu projeto aparecer no Windows,
ele será representado por este ícone. Agora, vamos fazê-lo executável fora do
VB, no Menu File, escolha Make EXE File..., aparecendo o quadro de diálogo
para escolher o nome do arquivo executável:
Escolhido o nome do arquivo executável, clique em Ok. Agora, você tem um
programa executável em qualquer microcomputador que possua o sistema
Windows 95, sem necessariamente ter o VISUAL BASIC instalado.
Celta Informática - F: (11) 4331-1586 Página: 32
Visual Basic 6.0
EXEMPLO II - JOGO DA VELHA
Para iniciar um novo projeto, selecione New Project... do menu File, ou
Ctrl+N.
Caso você ainda não tenha salvo o seu projeto corrente, o VB abrirá as janelas
para salvar o projeto. E só então iniciará o novo projeto.
Vamos iniciar um projeto de Jogo da Velha, onde o usuário irá jogar contra o
computador que não “pensa” as suas jogadas, trabalhando com números aleató-
rios - e ao final da partida será mostrado um quadro de mensagem informando o
ganhador. O objetivo é conhecermos as estruturas condicionais e de repetição,
tão utilizadas nos programas.
Insira um botão de comando no formulário dimensionando-o como um quadrado,
e altere suas propriedades como mostra a figura:
O nosso Jogo da Velha possui 9 botões iguais, todos irão executar a mesma rotina
quando o usuário der um clique em um deles. Para economizar recursos, vamos
criar um Array de controle (ordem de controles), onde todos os botões tem o
mesmo nome com índices diferentes.
Celta Informática - F: (11) 4331-1586 Página: 33
Visual Basic 6.0
Para criar um Array de controle, selecione o botão e copie-o (Ctrl + C) e depois
cole-o (Ctrl + V). Quando for dada a ordem de colar, o VB abrirá um quadro de
mensagem indicando que já existe um controle com o nome de cmdBot, e se
você quer criar ou não um Array de controle, responda Sim.
O botão de comando irá aparecer no canto superior esquerdo do formulário,
depois é só arrastá-lo para a posição desejada.
Para inserir os próximos botões, basta ir colando e o VB não perguntará mais
sobre o Array de Controle. Posicione os botões da esquerda para a direita e de
cima para baixo, pois assim o índice deles coincidirá com o código na hora da
verificação. Se você observar a janela de propriedades (properties - cmdBot( )
) dos botões, notará que além do nome, eles possuem um índice, este índice está
na propriedade Index de cada botão, caso você tenha errado as posições, basta
corrigir alterando essa propriedade.
Celta Informática - F: (11) 4331-1586 Página: 34
Visual Basic 6.0
Quando o projeto iniciar, o formulário será carregado na memória, neste fato
ocorre o evento Load. Criamos para este evento um procedimento de inicio do
jogo. Selecione o botão View Code para abrir a janela de Códigos e entre com as
declarações Randomize e JogoNovo, responsáveis respectivamente pela
inicialização de números aleatórios e o carregamento de um procedimento cha-
mado JogoNovo.
No formulário temos a seção General, nesta seção colocamos os procedimentos
e as variáveis que serão solicitados por todos os procedimentos do formulário.
No nosso projeto, na seção General teremos o procedimento JogoNovo que dará
início a um novo jogo, e a variável NúmeroVezes, que servirá para armazenar o
número de vezes que jogamos - indicará se houve empate ou não. Para criar
este procedimento, vá até o Menu Tools e escolha a opção Add Procedure...,
aparecerá então o seguinte quadro de diálogo:
Celta Informática - F: (11) 4331-1586 Página: 35
Visual Basic 6.0
Selecione as opções Sub e Public e entre com o nome do procedimento, em
seguida, clique em OK. Digite o código conforme figura a seguir:
Todo bom programador inclui em seu código linhas de comentário que são muito
úteis quando for necessária uma manutenção do programa. Estas linhas contém
descrições a respeito de como o programa funciona, servindo tanto para o pro-
gramador inicial quanto para outros que irão realizar a manutenção.
Colocamos uma linha do comentário no VB utilizando o caracter (‘) antes de
cada comentário. Esta linha ficará destacada em verde no VB.
Ex: ‘Jogada inicial do micro
Celta Informática - F: (11) 4331-1586 Página: 36
Visual Basic 6.0
A estrutura de repetição For... Next é utilizada aqui para apagar o conteúdo dos
botões. A função Int e Rnd retornam, respectivamente, a porção inteira de um
número, e um número aleatório entre 0 (inclusive) e 1.
Declaramos a variável NúmeroVezes na seção General - Declarações, porque
ela será utilizada em dois procedimentos distintos - JogoNovo e cmdBot_Click.
O seu valor permanecerá até que o formulário seja retirado da memória ou o
programa finalizado.
O próximo passo é fazer o código dos botões, dê um duplo clique em qualquer um
deles para exibir a janela de código, entrando com o código conforme texto abai-
xo. A seguir, encontraremos o uso da estrutura condicional If... End If e a estru-
tura de repetição Do Until... Loop. Procure entender as estruturas e tire todas
as dúvidas.
Private Sub cmdBot_Click(Index As Integer)
‘O parâmetro Index informa o index do botão acionado
NúmeroVezes = NúmeroVezes + 1
cmdBot(Index).Caption = “X”
If cmdBot(0).Caption = “X” And cmdBot(1).Caption = “X” And
cmdBot(2).Caption = “X” Then GoTo MensX
If cmdBot(3).Caption = “X” And cmdBot(4).Caption = “X” And
cmdBot(5).Caption = “X” Then GoTo MensX
If cmdBot(6).Caption = “X” And cmdBot(7).Caption = “X” And
cmdBot(8).Caption = “X” Then GoTo MensX
If cmdBot(0).Caption = “X” And cmdBot(3).Caption = “X” And
cmdBot(6).Caption = “X” Then GoTo MensX
If cmdBot(1).Caption = “X” And cmdBot(4).Caption = “X” And
cmdBot(7).Caption = “X” Then GoTo MensX
If cmdBot(2).Caption = “X” And cmdBot(5).Caption = “X” And
cmdBot(8).Caption = “X” Then GoTo MensX
If cmdBot(0).Caption = “X” And cmdBot(4).Caption = “X” And
cmdBot(8).Caption = “X” Then GoTo MensX
Celta Informática - F: (11) 4331-1586 Página: 37
Visual Basic 6.0
If cmdBot(2).Caption = “X” And cmdBot(4).Caption = “X” And
cmdBot(6).Caption = “X” Then GoTo MensX
Do Until cmdBot(M).Caption = “”
M = Int(Rnd * 9)
Loop
cmdBot(M).Caption = “0”
If cmdBot(0).Caption = “0” And cmdBot(1).Caption = “0” And
cmdBot(2).Caption = “0” Then GoTo Mens0
If cmdBot(3).Caption = “0” And cmdBot(4).Caption = “0” And
cmdBot(5).Caption = “0” Then GoTo Mens0
If cmdBot(6).Caption = “0” And cmdBot(7).Caption = “0” And
cmdBot(8).Caption = “0” Then GoTo Mens0
If cmdBot(0).Caption = “0” And cmdBot(3).Caption = “0” And
cmdBot(6).Caption = “0” Then GoTo Mens0
If cmdBot(1).Caption = “0” And cmdBot(4).Caption = “0” And
cmdBot(7).Caption = “0” Then GoTo Mens0
If cmdBot(2).Caption = “0” And cmdBot(5).Caption = “0” And
cmdBot(8).Caption = “0” Then GoTo Mens0
If cmdBot(0).Caption = “0” And cmdBot(4).Caption = “0” And
cmdBot(8).Caption = “0” Then GoTo Mens0
If cmdBot(2).Caption = “0” And cmdBot(4).Caption = “0” And
cmdBot(6).Caption = “0” Then GoTo Mens0
If NúmeroVezes = 4 Then
MsgBox “Partida Empatada”, 64, “Empate”
JogoNovo
Exit Sub
End If
Exit Sub
MensX:
MsgBox “Você Ganhou”, 64, “Vencedor”
JogoNovo
Exit Sub
Mens0:
MsgBox “Eu Ganhei”, 64, “Vencedor”
JogoNovo
Exit Sub
End Sub
Celta Informática - F: (11) 4331-1586 Página: 38
Visual Basic 6.0
Terminando de digitar este procedimento, salve o formulário e o projeto. Mas
antes de executá-lo vamos ver um pouco de depuração.
DEPURAÇÃO
Usamos a depuração para encontrar erros lógicos ou de digitação responsáveis
pelo mau funcionamento do programa. Alguns erros o VB nos indica durante a
digitação e outros durante a compilação, mas exixtem erros que o próprio progra-
mador terá que descobrir utilizando as ferramentas de debug do VB.
Para incluir um ponto de parada no programa basta dar um clique na barra cinza
da esquerda na direção da linha que se deseja como ponto de parada. Dê um
clique na linha mostrada na figura a seguir.
Execute o programa pressionando F5, ou clique sobre o botão . Após a
jogada do usuário, o programa irá parar na linha marcada, sendo possível exami-
nar os valores das variáveis.
Pressione a tecla F8 para executar o programa passo-a-passo até a linha com a
instrução Loop quando veremos os valores de algumas variáveis.
Existem duas formas de sabermos o valor de uma variável ou propriedade de
objeto. Uma delas e posicionando o ponteiro do mouse sobre ela e esperar al-
guns instantes, que o seu valor será mostrado pelo VB.
Celta Informática - F: (11) 4331-1586 Página: 39
Visual Basic 6.0
A segunda maneira, é escrever o nome da variável ou da propriedade do objeto
na janela Immediate precedido pelo ponto de interrogação. Após pressionar a
tecla Enter o valor será mostrado pelo VB.
Continue a execução do programa pressionando F5, para retirar o ponto de para-
da basta dar um clique no círculo vermelho desta linha.
QUADROS DE MENSAGEM
O Windows possui quadros padronizados de mensagem que servem para emitir
avisos e recolher opções de tratamento dessas mensagens.
Estes quadros são fáceis de criar no VB com a declaração ou função MsgBox.
MsgBox será uma declaração, quando não tratamos a resposta do usuário, e
será uma função, quando esta resposta for tratada.
Para construir um Quadro de Mensagem, use o seguinte padrão:
Declaração - MsgBox mensagem, tipo, título
Função - MsgBox (mensagem, tipo, título)
Onde:mensagem - expressão mostrada dentro do quadro de diálogo.
tipo - somatória de números, conforme o que queremos que seja exibido
no Quadro de Mensagem, seguindo a tabela a seguir.
título - título do Quadro de Mensagem (barra de título).
Celta Informática - F: (11) 4331-1586 Página: 40
Visual Basic 6.0
Argumento tipo para a Declaração/Função MsgBox
Valor Significado
0 Somente o botão de OK
1 Botões de OK e Cancelar
2 Botões Anular, Repetir e Ignorar
3 Botões Sim, Não, Cancelar
4 Botões Sim, Não
5 Botões Repetir e Cancelar
16 Sinal de Stop
32 Sinal de Pesquisa
48 Sinal de Aviso
64 Ícone de Informação
0 Primeiro botão com foco
256 Segundo botão com foco
512 Terceiro botão com foco
768 Quarto botão com foco
Teste o projeto alterando o valor de tipo para MsgBox, faça a sua soma esco-
lhendo um item de cada seção.
Agora, vamos alterar o nosso projeto para que ele nos pergunte, ao final da par-
tida, se queremos jogar novamente ou finalizar o programa. Para isso usaremos
MsgBox como função, o que nos retornará o valor do botão acionado pelo usuá-
rio. Altere o procedimento cmdBot_Click conforme texto a seguir:
MensX:
Resposta$ = MsgBox(“Você Ganhou, Deseja Jogar Novamente?”, 36, “Ven-
cedor”)
If Resposta$ = 6 Then
JogoNovo
Else
End
End If
Exit Sub
Celta Informática - F: (11) 4331-1586 Página: 41
Visual Basic 6.0
Mens0:
Resposta$ = MsgBox(“Eu Ganhei, Deseja Jogar Novamente?”, 36, “Vence-
dor”)
If Resposta$ = 6 Then
JogoNovo
Else
End
End If
Exit Sub
End Sub
A variável Resposta$ (declarada implicitamente como String), conterá a respos-
ta do usuário que segue o padrão da tabela abaixo;
Valor Significado
1 Botão OK foi pressionado
2 Botão Cancelar foi pressionado
3 Botão Anular foi pressionado
4 Botão Repetir foi pressionado
5 Botão Ignorar foi pressionado
6 Botão Sim foi pressionado
7 Botão Não foi pressionado
No nosso caso, o programa verificará se o botão Sim foi pressionado, em caso
afirmativo, iniciará novo jogo, senão finalizará.
A mensagem aparece em uma única linha no quadro de mensagem. Se quiser-
mos que ela apareça dividida em duas ou mais linhas deveremos utilizar o caracter
Chr(13) - Carriage Return, separando as linhas da mensagem. Experimente a
alteração abaixo:
Resposta$ = MsgBox(“Eu Ganhei, Deseja” + Chr(13) + “Jogar Novamente?”,
36, “Vencedor”)
Celta Informática - F: (11) 4331-1586 Página: 42
Visual Basic 6.0
EXEMPLO III - BLOCO DE NOTAS
O nosso próximo projeto será um editor de texto simples do tipo caractere, com
ele poderemos alterar o tipo e tamanho da fonte utilizada em todo o texto, recor-
tar, colar e copiar partes selecionadas, e salvar e abrir nosso texto em um arquivo
de acesso seqüencial.
Monte o formulário conforme o exemplo, alterando as propriedades dos 5
objetos:
No quadro de texto (txtTexto), a propriedade Text, possui uma caixa de texto
onde digitamos o texto inicial deste objeto, temos também a propriedade Multiline
= True para permitir que este quadro tenha várias linhas, e a propriedade
ScrollBars = Vertical, para possibilitar a paginação destas linhas quando ultra-
passarem a área do quadro.
Celta Informática - F: (11) 4331-1586 Página: 43
Visual Basic 6.0
Os botões de comando tem a propriedade Enabled = False para tornar o botão
desabilitado ( cinza claro ), não permitindo a acesso a eles pelo usuário. Esta
propriedade será mudada em tempo de execução quando tivermos algum texto a
ser Recortado, Colado ou Limpo.
Vamos ao Código:
Declare a variável (CópiaTexto) que conterá o texto que foi Recortado ou Copi-
ado.
cmdColar
Copia a variável CópiaTexto para o quadro de texto no local do cursor ou área
selecionada e devolve o foco para o quadro de texto, se o foco não fosse devol-
vido ele ficaria com o botão que foi acionado.
Celta Informática - F: (11) 4331-1586 Página: 44
Visual Basic 6.0
cmdLimpar
Limpa o quadro de texto, limpando a propriedade Text e desabilita os botões
cmdRecortar e cmdLimpar. O botão cmdColar não é desabilitado porque ainda
existe conteúdo na variável CópiaTexto, que poderá ser colado.
cmdRecortar
Atribui o texto selecionado, propriedade SelText, à variável CópiaTexto, limpa o
texto selecionado e habilita o botão cmdColar.
Celta Informática - F: (11) 4331-1586 Página: 45
Visual Basic 6.0
Salve o Formulário, o Projeto, e depois execute testando o funcionamento.
Em nosso Bloco de Notas, as opções de edição de texto estão na forma de
botões, mas no Windows essas opções estão na forma de Menu. Neste caso,
vamos agora trabalhar com menu e transferir o código dos botões para as opções
do menu que iremos construir. Cada item de menu também é um objeto e portan-
to, também possui propriedades e responde a eventos.
CRIANDO MENUS
Selecione o formulário (frmBloco) e escolha a opção Menu Editor... do menu
Tools ou Ctrl+E, ou clique no botão Menu Editor ( ) da barra de ferramentas,
aparecendo o quadro de diálogo Menu Editor para construirmos nosso menu.
O Quadro Menu Editor possui as seguintes partes:
Caption. O texto que aparecerá escrito no menu ou item de menu. Para criar
uma barra separadora em seu menu, basta digitar um hífen ( - ). Para o acesso
por teclado usamos o e comercial (&) antes da letra que queremos que seja o
atalho, como nos botões.
Name. Contém o nome que será dado ao objeto que o identificará nas linhas de
código.
Celta Informática - F: (11) 4331-1586 Página: 46
Visual Basic 6.0
Index. Número atribuído ao objeto para identificá-lo caso seja usado como um
control array. Anteriormente usamos control array em botões e o Index foi de-
terminado automaticamente, mas para itens de menu, teremos que determiná-los
manualmente.
Shortcut. Uma lista drop-down de onde poderemos escolher a tecla de atalho
para o item. Exemplo: Colar = Ctrl + V.
HelpContextID. Contém um valor numérico único que será usado para encon-
trar uma referência do objeto no arquivo de help.
NegotiatePosition. Determina a posição em que o menu irá aparecer quando
objetos de outras aplicações estiverem ativos no formulário.
Checked. Seleciona se você quer que apareça uma marca de check antes do
item de menu.
Enabled. Seleciona se você quer que o item de menu responda aos eventos ou
não. Desabilita ou habilita o item de menu.
Visible. Seleciona se você quer que o item de menu esteja visível ou não.
Use esses botões para mudar o nível do item no menu, criando submenus.
Podem ser criados até quatro níveis de submenus.
Use esses botões para mudar a posição do item de menu.
Botões:
Next Move a seleção para a próxima linha.
Insert Insere uma linha acima da linha atualmente selecionada.
OK Fecha a Menu Editor e aplica todas as mudanças efetuadas.
Cancel Fecha a Menu Editor e cancela as mudanças efetuadas.
Celta Informática - F: (11) 4331-1586 Página: 47
Visual Basic 6.0
O nosso menu deverá ficar da forma mostrada abaixo.
Para os itens: itmRecortar, itmCopiar, itmColar e itmLimpar, deixe a propriedade
Enabled desabilitada. Clique em OK, e verifique o formulário, se você der um
clique em alguma opção de menu, aparecerão os itens, e se der um clique em
algum item de menu, aparecerá a janela de código deste item.
O nosso Bloco de Notas terá a opção de alterar o nome da fonte, o tamanho e a
aparência das letras através de menu.
No menu, cada item de nome da fonte ou tamanho, terá a mesma função, ou seja,
mudar as propriedades do txtTexto. Neste caso, criaremos um mesmo procedi-
mento para vários objetos utilizando para isso o recurso de Control Array. No
projeto de jogo da velha usamos Control Array para os botões, e automaticamen-
te o Index foi incrementado, para o menu, o incremento do Index não é automá-
tico, então teremos que fazê-lo manualmente.
Celta Informática - F: (11) 4331-1586 Página: 48
Visual Basic 6.0
Vamos acessar novamente a Menu Editor... e complementá-la.
Agora, nosso menu está pronto, clique em OK e verifique no formulário a apre-
sentação. Note que nos itens Tipo e Tamanho aparece uma seta para a direita
indicando outro menu de opções.
Nós tínhamos rotinas para Copiar, Recortar e Limpar mas na forma de botões,
agora que temos na forma de menu, não precisamos mais dos botões. Vá até o
formulário, selecione cada um desses botões e delete-o, ao fazer isso, o código
associado irá para a seção general do formulário.
Selecione cada uma destas rotinas e altere o seu nome para que elas estejam
associadas ao menu.
Nós não precisaremos mais devolver o foco para o txtTexto, porque ao fazer
uma seleção no menu, ele desaparece, então o foco volta para o “único” objeto
do formulário - txtTexto.
Celta Informática - F: (11) 4331-1586 Página: 49
Visual Basic 6.0
Após alterar o nome do procedimento, tecle a seta de direção para baixo e o VB
irá alterar o nome do objeto e do Evento.
Faça o mesmo para os outros dois “ex-botões”, alterando o código aonde são
feitas referências a estes botões.
Note que teremos que acrescentar mais uma linha para itmCopiar.
Private Sub itmLimpar_Click( )
txtTexto.Text = “”
itmRecortar.Enabled = False
itmLimpar.Enabled = False
itmCopiar.Enabled = False
End Sub
Private Sub itmRecortar_Click( )
CópiaTexto = txtTexto.SelText
txtTexto.SelText= “”
itmColar.Enabled = True
End Sub
Celta Informática - F: (11) 4331-1586 Página: 50
Visual Basic 6.0
Private Sub txtTexto_Change ( )
itmRecortar.Enabled = True
itmLimpar.Enabled = True
itmCopiar.Enabled = True
End Sub
Para construir o procedimento itmCopiar_Click, utilize o recurso de copiar (Ctrl+C),
o procedimento itmRecortar_Click, e colar (Ctrl+V). Logo após, delete a linha
que apaga o texto em txtTexto.
Private Sub itmCopiar_Click ( )
CópiaTexto = txtTexto.SelText
itmColar.Enabled = True
end Sub
Salve e execute o projeto, verifique se os itens do menu Editar, os únicos que
funcionam, ficam habilitados e desabilitados.
Faremos agora o código para os outros objetos.
Private Sub itmNome_Click (Index As Integer)
Select Case index
Case 0
txtTexto.Font.Name = “CourierNew”
Case 1
txtTexto.Font.Name = “Roman”
Case 2
txtTexto.Font.Name = “Modern”
Else
txtTexto.Font.Name = “Symbol”
End Select
For i% = 1 To 3
itmNome(i%).Checked = False
Next i%
itmNome(Index).Checked = True
End Sub
Celta Informática - F: (11) 4331-1586 Página: 51
Visual Basic 6.0
Quando damos um clique num item de Nome da Fonte, é iniciado o procedimento
itmName_Click, que recebe o Index do item acionado, esse Index é armazenado
em uma variável de nome Index - (Index As Integer). Todo texto é exibido no
novo formato e a marca de verificação (Checked) aparece ao lado do nome da
fonte selecionada.
A declaração Select Case executa diferentes blocos de declarações dependen-
do do valor do Index.
Estrutura:
Select Case palavra teste
Case lista de palavras 1
declarações 1
Case lista de palavras 2
declarações 2
End Select
A declaração For...Next retira o Check do item anteriormente selecionado, é
mais fácil retirar de todos, a ter que procurar qual o item que tem o Check e
depois retirá-lo. E depois colocamos Check no item que foi clicado -
itmName(Index).Checked = True.
Private Sub itmSize_Click (Index As Integer)
txtTexto.Font.Size = Val(itmSize(Index).Caption)
For i% = 0 To 2
itmSize(i%).Checked = False
Next i%
itmSize(Index).Checked = True
End Sub
Para o procedimento itmSize_Click podíamos também usar a declaração Select
Case, mas no exemplo é utilizada a propriedade Caption do item selecionado para
alterar o tamanho da fonte.
Os itens Negrito, Sublinhado e Itálico quando estiverem selecionados, deverão
apresentar um Check ao seu lado. Esta propriedade será utilizada para alterar
ela mesma, e depois alterar a apresentação da fonte.
Celta Informática - F: (11) 4331-1586 Página: 52
Visual Basic 6.0
Private Sub itmNegrito_Click( )
itmNegrito.Checked = Not itmNegrito.Checked
txtTexto.Font.Bold = itmNegrito.Checked
End Sub
No início itmNegrito.Checked = False, quando o usuário der um clique em
itmNegrito, o valor da propriedade será o inverso do que era - itmNegrito.Checked
= True, e vice-versa, utilizando-se o operador lógico Not.
O mesmo procedimento é utilizado para Itálico e Sublinhado.
Copie o código da procedure itmNegrito_Click() e cole na procedure do itmItálico
e itmSublinhado, feito isto utilize o recurso de substituir (Replace), do menu Edit.
Celta Informática - F: (11) 4331-1586 Página: 53
Visual Basic 6.0
Private Sub itmItálico_Click ( )
itmItálico.Checked = Not itmItálico.Checked
txtTexto.Font.Italic = itmItálico.Checked
End Sub
Private Sub itmSublinhado_Click ( )
itmSublinhado.Checked = Not itmSublinhado.Checked
txtTexto.Font.Underline = itmSublinhado.Checked
End Sub
Finalize a execução utilizando o procedimento de evento itmSair_Click.
Private Sub itmSair_Click ( )
End
End Sub
Salve e execute o projeto testando todos os itens, somente o menu Arquivo com
as opções Abrir e Salvar, ainda não estará ativos.
Existem objetos que não são incorporados ao formulário, mas possuem proprie-
dades e métodos associados, o ClipBoard é um desses objetos. Nós utilizare-
mos o ClipBoard para armazenar o texto que foi Recortado ou Copiado substi-
tuindo a variável CópiaTexto utilizada anteriormente.
O ClipBoard é a própria área de transferência do Windows, e possui os seguin-
tes métodos:
Clear - Limpa o conteúdo do ClipBoar
GetData - Retorna um gráfico do ClipBoard
GetFormat - Retorna um valor indicando qual o tipo de dado do
ClipBoard
GetText - Retorna um texto do ClipBoard
SetData - Grava no ClipBoard um elemento gráfico
SetText - Grava no ClipBoard um texto
Celta Informática - F: (11) 4331-1586 Página: 54
Visual Basic 6.0
Para trabalhar com o ClipBoard no projeto Bloco de Notas, altere os seguintes
procedimentos:
Private Sub itmColar_Click ( )
if Clipboard.GetFormat (1) Then
txtTexto.SelText = Clipboard. GetText (1)
Else
MsgBox “Não há texto no ClipBoard”, 64, “Erro”
End If
End Sub
O procedimento itmColar_Click verifica se há realmente um texto no ClipBoard
antes de colar no quadro de texto txtTexto, caso não tenha um texto, é exibida
uma mensagem de erro.
Private Sub itmRecortar_Click ( )
Clipboard.SetText txtTexto.SelText
txtTexto.SelText = “”
itmColer.Enabled = True
End Sub
Private Sub itmCopiar_Click ( )
Clipboard.SetText txtTexto.SelText
itmColar.Enabled = True
End Sub
Para obter um melhor resultado, acrescente no procedimento mnuEditar_Click a
verificação da existência ou não de texto no ClipBoard.
Private Sub mnuEditar_Click ( )
If Clipboard.GetFormat (1) Then
itmColar.Enabled = True
End If
End Sub
Salve e Execute o projeto. Para testar o funcionamento do ClipBoard, abra um
editor de texto enquanto executa o projeto, copiando e colando textos entre eles.
Faça um desenho no Paint do Windows, Copie e tente colar no Bloco de Notas,
e verá que a mensagem “Não há texto no ClipBoard” aparecerá.
Celta Informática - F: (11) 4331-1586 Página: 55
Visual Basic 6.0
SALVANDO E ABRINDO ARQUIVOS
Os itens Abrir e Salvar do menu Arquivo quando selecionados em aplicações
para Windows, abrem outras janelas. Em nosso projeto de Bloco de Notas estas
opções também irão abrir outras janelas ou formulários.
Primeiro vamos criar a janela de Salvar Arquivo. Por enquanto nosso projeto
possui apenas um formulário chamado frmBloco, para criar mais um formulário -
frmSalvar, escolha a opção Add Form do menu Project ou dê um clique no botão
da barra de ferramentas, para inserir um novo formulário ao projeto. Apare-
cerá então o quadro de diálogo Add Form para escolhermos o tipo de formulário
a ser adicionado.
Escolha o tipo Form, e adicione neste novo formulário os objetos como mostrado
abaixo. Altere as propriedades dos objetos:
Celta Informática - F: (11) 4331-1586 Página: 56
Visual Basic 6.0
Digite o código para os botões OK e Cancelar:
Private Sub cmdOk_Click ( )
On Error GoTo Erro
Open txtNomeArq.Text For Output As #1
Print #1, frmBloco.txtTexto.Text
Close #1
frmSalvar.Hide
Exit Sub
Erro:
MasBox “Erro de Arquivo”, 48, “Bloco de Notas”
Close #1
End Sub
A declaração Open txtNomeArq.Text For Output As #1, é utilizada para
abrirmos um arquivo do tipo seqüencial. Sua sintaxe é a seguinte:
Open arquivo For modo As #número
Onde:
Arquivo - nome do arquivo a ser aberto
Modo - a maneira como o arquivo será aberto. Que pode ser:
Append (Adicionar): Adiciona mais conteúdo no final de um arquivo do
tipo seqüencial.
Input (Entrada): Abre um arquivo do tipo seqüencial para leitura.
Celta Informática - F: (11) 4331-1586 Página: 57
Visual Basic 6.0
Output (Saída): Abre um arquivo do tipo seqüencial para escrita.
Random (Aleatório): Abre um arquivo do tipo de acesso aleatório, para
leitura ou gravação
Número - Associa um número ao arquivo como referência para a apli-
cação. Pode variar de 1 até 511. Ou seja, podemos ter até 511 arquivos
abertos ao mesmo tempo.
A declaração Print #1, frmBloco.txtTexto.Text, escreve o conteúdo do qua-
dro de texto txtTexto do formulário frmBloco no arquivo que foi aberto como
número 1. Sua sintaxe é a seguinte:
Print # número, expressão
Número - número com o qual o arquivo que queremos escrever nele, foi
aberto na declaração Open.
Expressão - cadeia de caracteres, números ou não, que serão escritos
no arquivo.
Com a declaração Close #1, fechamos nosso arquivo após a gravação do da-
dos. Caso não fosse fornecido o número do arquivo a ser fechado, a declaração
Close fecharia todos os arquivo abertos.
O método Hide, esconde um formulário mas não o descarrega da memória.
Para que o formulário saia da memória e desapareça, usamos a declaração Unload.
Ex: Unload frmSalvar
A declaração On Error desvia a rotina do programa para um tratamento do
erro. Caso esta declaração não exista, e ocorra um erro no momento de salvar o
arquivo, o VB gera uma mensagem de erro e pára a execução do programa, e
isto é muito desagradável para o programador frente ao usuário. No nosso pro-
jeto, caso ocorra um erro, será mostrada uma mensagem e encerrado o procedi-
mento.
Private Sub cmdCancelar_Click ( )
frmSalvar.Hide
End Sub
Para que o formulário frmSalvar apareça, devemos digitar o procedimento abai-
xo associado ao objeto itmSalvar do frmBloco.
Celta Informática - F: (11) 4331-1586 Página: 58
Visual Basic 6.0
Private Sub itmSalvar_Click ( )
frmSalvar.Show 1
End Sub
O método Show mostra um formulário. O número 1 após Show, indica que o
formulário a ser mostrado será do tipo Modal, ou seja, não poderemos alternar
entre janelas antes de fechá-lo. Caso queiramos que seja alternado, basta infor-
mar o número 0 após o método Show.
O método Show antes de mostrar o formulário, carrega-o na memória. Para que
o formulário seja carregado na memória e não apareça usamos a declaração
Load.
Ex: Load frmSalvar.
Agora, vamos construir o formulário para abrir um arquivo - frmAbrir. Primeiro
insira um novo formulário, em seguida, coloque os objetos alterando suas propri-
edades conforme figura a seguir.
Agora, nosso projeto consta de três formulários.
Selecione o formulário frmBloco e dê um clique na opção Abrir do menu Arqui-
vo, veremos a janela de código para o procedimento de evento itmAbrir_Click.
Que exibirá o formulário para a escolha de um arquivo a ser aberto, de acordo
com o exemplo a seguir.
Celta Informática - F: (11) 4331-1586 Página: 59
Visual Basic 6.0
Private Sub itmAbrir_Click ( )
frmAbrir.Show 1
End Sub
As caixas de Lista de Unidade, Diretório e Arquivos ainda não estão integradas,
ou seja, caso alteremos o diretório, o conteúdo da caixa de arquivos não se altera.
Experimente executar o projeto e escolha a opção Abrir no meu Arquivo para
verificar.
Para que as três caixas fiquem em sincronismo, nós devemos alterar a proprieda-
de Path das caixas de diretório e de arquivo, quando houver mudança de escolha
em alguma delas. Esta propriedade determina o caminho absoluto atual incluindo
o nome do drive. Ex: “C:\VB6\BITMAPS”, indica que o diretório atual é o
subdiretório BITMAPS do diretório VB6 na unidade C: .
Private Sub drvDisco_Change ( )
dirDiretório.Path = drvDisco.Drive
End Sub
No código acima, toda vez que houver alteração (evento Change) na unidade
atual, será chamado o procedimento que altera a propriedade Path de dirDiretório
que será o diretório raiz da unidade selecionada na caixa de unidades, pois na
propriedade Drive teremos a unidade atualmente selecionada.
Feito isto, as caixas de lista de unidades e diretório estarão sincronizadas, falta a
caixa de lista de arquivo. Para sincronizá-la, é só transferir a propriedade Path
da dirDiretório para a propriedade da filArquivos, como a seguir:
Private Sub dirDiretório_Change ( )
filArquivos.Path = dirDiretório.Path
End Sub
As três caixas estão agora sincronizadas, execute o projeto e alterne entre unida-
des e diretórios.
Nas aplicações para Windows, quando queremos abrir um arquivo de uma janela
do tipo Abrir, podemos fazê-lo de duas formas:
1. Dando um clique no arquivo e outro no botão Ok.
2. Dando um duplo clique no arquivo selecionado.
Celta Informática - F: (11) 4331-1586 Página: 60
Visual Basic 6.0
No VB não precisamos de dois procedimentos para estas duas funções. Um
evento pode dar início a outro evento.
No projeto de Bloco de Notas, quando for dado um duplo clique no nome do
arquivo, este evento dará partida ao seu procedimento (a seguir), que chamará o
evento cmdOk_Click.
Private Sub filArquivos_DblClick ( )
cmdOk_Click
End Sub
Entre com o seguinte código para o botão cmdOk:
Private sub cmdOk_click ( )
On Error GoTo Erro
If Right$(dirDiretório, 1) = “\” Then
Arquivo$ = dirDiretório.Path + filArquivos.filename Else
Arquivo$ = dirDiretório.Path + “\” +
filArquivos.filename
End If
Open Arquivo$ For Input As #1
frmBloco.txtTexto.Text = Input$ (LOF(l) #1)
Close #1
frmAbrir.Hide
Exit Sub
Erro:
MsgBox “Erro de Arquivo”, 49, “Erro”
Close #1
End Sub
No código, a função Right$ - Right$(dirDiretório.Path,1), verifica qual é o
último caractére do caminho do diretório selecionado. Ela retorna n caracteres
da direita para a esquerda de um string, e sua sintaxe é a seguinte:
Right$(expressão, n)
Onde: expressão - é uma cadeia de caracteres numéricos ou não.
n - são quantos caracteres se quer retornar.
Celta Informática - F: (11) 4331-1586 Página: 61
Visual Basic 6.0
Ex: txtTexto.Text = Right$(impressão, 3),
Será exibido no quadro de texto as letras são.
O código verifica se o caminho atual possui “\” no seu final, caso não exista, ele
adiciona à variável Arquivo$ que contém o caminho e nome do arquivo a ser
aberto com a declaração Open.
A linha frmBloco.txtTexto.Text = Input$(LOF(1), #1), lê o conteúdo do
arquivo que foi aberto com o número 1, transferindo este conteúdo a uma
variável ou objeto, no nosso caso para o objeto - txtTexto.
Input$ (n, #número)
Onde: n - indica o número de caracteres a serem lidos do arquivo.
#número - é o número do arquivo a ser lido.
A função LOF, Input$(LOF(1),#1 ), retorna o tamanho em bytes de um
arquivo aberto.
LOF (número)
Onde: número - é o número do arquivo a ser lido.
Falta o botão cancelar, que esconderá o formulário - frmAbrir, sem executar
nada.
Private Sub cmdCancelar_Click ( )
frmAbrir.Hide
End Sub
Salve e execute o projeto testando todas as opções apresentadas.
Celta Informática - F: (11) 4331-1586 Página: 62
Visual Basic 6.0
MÉTODOS GRÁFICOS
Embora o uso dos métodos gráficos - que permitem desenhos de linhas, círculos
e animações sejam complexos, poderá ser divertido e útil para quem deseja
sofisticar seus programas. A seguir, conheceremos tais recursos através de exem-
plos simples.
O sistema de coordenadas do Visual Basic possui o seu ponto de início (0,0) no
canto superior esquerdo, ao contrário do que nós estamos acostumados.
Existem no VB, diversos tipos de escala, são elas:
1. Twip = 1440 twips por polegada; 567 twips por centímetro. (Default)
2. Point =72 points por polegada.
3. Pixel = Unidade do monitor ou resolução da impressora.
4. Character = horizontal - 120 twips por unid.; vertical - 240 twips por unid.
5. Polegada
6. Milímetro
7. Centímetro
Estas escalas são definidas para cada objeto gráfico (formulário, picture box e
impressora), na propriedade ScaleMode.
DESENHO DE PONTO
Para desenharmos um ponto utilizamos o método Pset;
objeto.Pset [Step] (x,y) [,cor]
Onde:
Objeto - objeto onde o ponto será desenhado, se for omitido o ponto será
desenhado no formulário corrente.
Step - especifica que as coordenadas serão relativas à posição corrente,
propriedades CurrentX e CurrentY.
x,y - coordenadas horizontal e vertical
Cor - especifica uma cor para o ponto, se for omitida, será usada a cor
da propriedade ForeColor do objeto.
Celta Informática - F: (11) 4331-1586 Página: 63
Visual Basic 6.0
Inicie um novo projeto, e digite o código a seguir para o evento Load do Formu-
lário.
Aperte a tecla F5 para rodar o projeto e observe se algum ponto aparece no
centro do formulário.
O ponto não aparece, porque teremos que alterar a propriedade do formulário
AutoRedraw = True. Esta propriedade redesenha um gráfico ou formulário
automaticamente quando houver alguma alteração nele ou, encoberto por outra
janela. Quando usamos o evento Load para desenhar gráficos, temos que deixar
AutoRedraw = True. Altere a propriedade e execute o projeto novamente.
Para desenharmos outro ponto distante do primeiro em 100 Twips, usamos a
palavra Step (figura abaixo), e para mudarmos a dimensão do ponto, basta alte-
rar o valor da propriedade DrawWidth do formulário.
Celta Informática - F: (11) 4331-1586 Página: 64
Visual Basic 6.0
Mude a propriedade do formulário ScaleMode = Point, e execute novamente o
projeto. Caso o ponto não apareça no formulário, basta redimensionar o formu-
lário durante a execução, e observe o aumento da distância entre os pontos com
a mudança na escala.
Teste os outros tipos de escala, alterando a propriedade ScaleMode do formulário.
Celta Informática - F: (11) 4331-1586 Página: 65
Visual Basic 6.0
CORES
Para determinarmos a cor de um objeto gráfico, temos 3 formas diferentes, são
elas:
1. RGB (NRed, NGreen, NBlue), onde NRed, NGreen e NBlue podem variar
de 0 a 255.
Ponto vermelho: Pset (100,100), RGB(255,0,0)
2. Definir a propriedade ForeColor do objeto antes de desenhar o gráfico, não
alterando o que já estava desenhado.
Ponto Magenta: ForeColor = RGB(226, 0, 127)
Pset (100,100)
3. Usando a função QBColor, que possui valores inteiros para as 16 cores mais
utilizadas.
Ponto Ciano: PSet (ScaleWidth / 2, ScaleHeight / 2),
QBColor(11)
Vamos fazer um exemplo utilizando os três métodos para cor, mas antes certifi-
que-se que a propriedade DrawMode esteja com o valor 3-Copy Pen.
Private Sub Form_Load ( )
PSet (50, 50), RGB(255,0,0) ‘Vermelho
ForeColor = RGB (255,0,255)
PSet Step (200,0) ‘Magenta
PSet (ScaleWidth/2,ScaleHeight/2), QBColor (11) ‘Ciano
End Sub
Celta Informática - F: (11) 4331-1586 Página: 66
Visual Basic 6.0
LINHA
Para desenhar linhas, use o método Line:
[objeto.] Line [ [Step ] (x1,y1) ] - [Step ] (x2,y2) [, [cor], [B], [F] ]
a b
Onde:
Objeto - objeto onde será desenhada a linha (formulário, picture box ou
impressora).
Step - especifica que as coordenadas são relativas à posição corrente,
a
propriedades CurrentX e CurrentY.
(x1,y1) - coordenadas do ponto inicial.
Step - especifica que as coordenadas do ponto final são relativas às
b
coordenadas do ponto inicial.
(x2,y2) - coordenadas do ponto final.
Cor - especifica a cor que a linha será desenhada.
B - opção que desenha um retângulo usando as coordenadas de cantos
opostos.
F - especifica que o retângulo será preenchido com a mesma cor usada
para desenhar a borda do retângulo. Se não for usada, o retângulo será
preenchido com o valor da propriedade FillColor do objeto.
Digite o código abaixo, não esquecendo de alterar as propriedades do formulário:
AutoRedraw = True e BackColor = branco.
Private Sub Form_Load()
Dim SW As Integer, SH As Integer
SW = ScaleWidth ‘Largura do formulário
SH = ScaleHeight ‘Altura do formulário
Line (SW/2, 50)-(50, 2*SH/3) ‘L1
Line Step(0,0)-(SW/2, SH/2), RGB(255,0, 0) ‘L2
Line Step(0,0)-Step(SW/2-50,SH/6), RGB(0,0,255) ‘L3
Line (SW-50, 2*SH/3)-(SW/2,50), RGB(226,0,127) ‘L4
End Sub
Celta Informática - F: (11) 4331-1586 Página: 67
Visual Basic 6.0
Note que a coordenada do ponto final da segunda linha (SW/2, SH/2) é interpre-
tado como um valor absoluto, enquanto a coordenada de ponto inicial (0,0) usa
como referência o CurrentX e CurrentY - (50, 2*SH/3).
Para desenhar um retângulo, usaremos o método Line com a opção B, preen-
chendo este retângulo, usaremos também a opção F.
Private Sub Form_Load ( )
Line (100,100) - (1500,1500), RGB (255,0,0), B
Line (1700,100)-Step(1400,1400), RGB(0,100,0), BF
End Sub
Vamos alterar agora as propriedades de preenchimento do formulário,
FillColor=RGB(255,255,0) e FillStyle=3 - Vertical Line. Estas propriedades
determinam a cor e o padrão de preenchimento e podem ser modificadas tanto
em tempo de projeto, quanto em tempo de execução.
Celta Informática - F: (11) 4331-1586 Página: 68
Visual Basic 6.0
Entre com o seguinte código:
Private Sub Form_Load ( )
Line (100,100) - (1500,1500), RGB (255,0,0), B
FillColor = RGB (255,255,0)
FillStyle = 0
Line (1700,100)-Step(1400,1400), RGB(0,100,0), B
End Sub
Faça o exemplo abaixo para visualizar todos os tipos de preenchimento;
Private Sub Form_Click ( )
Static I As Integer
Dim SW As Integer, SH As Integer
SW = ScaleWidth ‘Largura do formulário
SH = ScaleHeight ‘Altura do formulário
If I > 3 Then End
Cls ‘Limpa o formulário
FillStyle = I
Line (SW/4, SH/5)-(3*SW/4, 2*SH/5),,B
FillStyle = I + 4
Line (SW/4, 3*SH/5)-(3*SW/4, 4*SH/5),,B
I=I+1
End Sub
Neste procedimento, quando damos um clique no formulário, aparecerão dois
tipos de preenchimento, até o último, quando o programa será finalizado.
A declaração Static I As Integer, declara a variável I como um inteiro e o seu
valor não é reinicializado junto com o procedimento, o VB armazena o último
valor de I para ser utilizado na próximo vez que o evento Click ocorrer.
Celta Informática - F: (11) 4331-1586 Página: 69
Visual Basic 6.0
A figura acima ilustra todos os tipos de preenchimento (FillStyle).
Existem ainda as propriedades DrawStyle e DrawWidth, que veremos a seguir.
DrawStyle
Define o estilo da linha a ser desenhada no objeto gráfico. Pode ser definida tanto
em tempo de projeto, quanto em tempo de execução.
[objeto.] DrawStyle = estilo
Estilos: 0 - sólida
1 - tracejada
2 - pontilhada
3 - traço-ponto
4 - traço-ponto-ponto
5 - transparente
6 - interna
Normalmente o VB usa como referência o centro da linha, usando a propriedade
DrawStyle=6, ele passa a usar a parte externa da linha como referência.
Entre com o código a seguir para visualizar as opções de DrawStyle:
Private Sub Form_Click ( )
Dim SW As Integer, SH As Integer
SW = ScaleWidth
SH = ScaleHeight
For I% = 1 To 7
DrawStyle = I% - 1
Line (0, I%*SH/8)-(SW, I%*SH/8)
Next I%
End Sub
Celta Informática - F: (11) 4331-1586 Página: 70
Visual Basic 6.0
DrawWidth
Define a espessura da linha em pixel, a ser desenha no objeto gráfico e pode
variar de 1 até 32.767. Se a propriedade DrawStyle estiver entre 1 e 4 e a
DrawWidth for maior que 1, o estilo passará para sólido (DrawStyle=0). Ou
seja, não conseguiremos desenhar linhas pontilhadas e tracejadas (modificando a
propriedade DrawStyle) com espessura maior que 1 pixel.
[objeto.] DrawWidth = tamanho
Execute o exemplo abaixo para visualizar as opções:
Private Sub Form_Load()
Dim SW As Integer, SH As Integer
Dim I As Integer, J As Integer
SW = ScaleWidth
SH = ScaleHeight
DrawStyle = 1
For I = 1 To 11 Step 2
DrawWidth = I
J = Int(I / 2) + 1
Line (0, J * SH / 7)-(SW, J * SH / 7)
Next I
End Sub
Celta Informática - F: (11) 4331-1586 Página: 71
Visual Basic 6.0
CÍRCULOS
Para desenhar círculos, usamos o método Circle. Que desenha círculos, elipses
ou arcos em um objeto gráfico.
[objeto,] Circle [Step] (x,y), radius , [cor], [start], [end], [aspect]
Onde:
Step - palavra que indica que a coordenada de centro será relativa à
posição corrente.
(x,y) - coordenadas de centro do círculo, elipse ou arco.
Radius - raio do círculo, elipse ou arco.
Cor - especifica a cor para o círculo
Start/End - valores que especificam o início e fim do arco a ser dese-
nhado. Valores expressos em radianos, o default é 0 radianos para
Start e 2p radianos para End.
Aspecto - indica a proporção entre os raios, sendo na elipse diferente
de 1. No círculo perfeito o aspecto é igual a 1.
Faça o projeto Círculo conforme exemplo a seguir, para visualizar o método Circle.
Celta Informática - F: (11) 4331-1586 Página: 72
Visual Basic 6.0
As três Vertical Scroll Bar servirão para modificar os parâmetros do método
Circle. Ou seja, poderemos desenhar um círculo, elipse ou arco dentro do Picture
Box. Existem cinco propriedades primárias das barras de paginação em que
estamos interessados: Min, Max, Value, LargeChange e SmallChange.
Onde:
Min - valor numérico atribuído ao lado superior ou esquerdo da barra
de paginação.
Max - valor numérico atribuído ao lado inferior ou direito da barra de
paginação.
Value - valor correspondente à posição do marcador na barra. Que
está entre Min e Max.
LargeChange - indica a quantidade que a propriedade Value deverá
variar toda vez que o usuário acionar a barra acima ou abaixo do
marcador.
SmallChange - indica a quantidade que a propriedade Value deverá
variar quando o usuário acionar as setas da barra de paginação.
O procedimento Form_Load desenhará um círculo no centro Picture Box e de-
pois atribuirá valores às propriedades Value das barras de paginação.
Private Sub Form_Load()
Dim SW As Integer, SH As Integer
SW = picCirculo.ScaleWidth
SH = picCirculo.ScaleHeight
picCirculo.Circle (SW/2, SH/2), SW/10, RGB(255, 0, 0)
vsbRaio.Max = SW/2
vsbRaio.Value = SW/10
vsbArco.Value = 199
vsbAspecto.Value = 10
End Sub
O evento mais utilizado com as barras de paginação, é o evento Change, que
ocorre toda vez que o usuário move o marcador. E como este evento irá
redesenhar o círculo com os novos padrões, devemos criar um procedimento
geral de formulário.
Private Sub vsbArco_Change()
RedesenhaCirculo
End Sub
Celta Informática - F: (11) 4331-1586 Página: 73
Visual Basic 6.0
Private Sub vsbAspecto_Change()
RedesenhaCirculo
End Sub
Private Sub vsbRaio_Change()
RedesenhaCirculo
End Sub
Digite o código do procedimento geral de formulário RedesenhaCirculo.
Public Sub RedesenhaCirculo( )
Dim SW As Integer, SH As Integer
SW = picCirculo.ScaleWidth
SH = picCirculo.ScaleHeight
picCirculo.Cls
Raio = vsbRaio.Value
Fim = vsbArco.Value / 100 * 3.1415
Aspecto = vsbAspecto.Value / 10
picCirculo.Circle(SW/2,SH/2),Raio,RGB(255,0,0),0,Fim, Aspecto
End Sub
O procedimento acima irá redesenhar o círculo toda vez que o usuário mover o
marcador de qualquer uma das barras de paginação. Para redesenhar o círculo,
ele utilizará a propriedade Value das barras como parâmetros.
Celta Informática - F: (11) 4331-1586 Página: 74
Visual Basic 6.0
CARREGANDO FIGURAS
Podemos carregar seis tipos de arquivos de figura:
BMP (mapa de bits)
GIF (graphical interchange format)
ICO (ícones)
JPEG (joint photographics experts group)
RLE (run-length encoded)
WMF (windows metafiles)
Inserimos figuras em, formulários, quadros de figura e controle imagem. Exis-
tem diferenças entre o controle imagem e o quadro de figura:
Controle Imagem - Não faz linhas nem círculos.
Muda automaticamente de tamanho de acordo com a
figura.
Ajusta a figura de acordo com o seu tamanho se a pro-
priedade Strech (esticar) = True.
Permite redimensionar a figura depois de carregada.
Requer menos recursos do sistema, mostrando figura
mais
rapidamente
Para carregar uma figura em um objeto, use a função LoadPicture atribuindo o
nome do desenho na propriedade Picture do objeto.
objeto.Picture = LoadPicture (“caminho e nome da figura”)
A propriedade Picture pode ser modificada tanto em tempo de projeto quanto em
tempo de execução.
Como exemplo, vamos construir o projeto semáforo.
Celta Informática - F: (11) 4331-1586 Página: 75
Visual Basic 6.0
Altere a propriedade Autosize = True do Pictutre Box, para que ele ajuste o seu
tamanho ao da figura que será carregada.
Selecione a propriedade Picture do Pictutre Box e escolha a figura
“C:\...\TrafficA.ico” no quadro de diálogo Load Picture.
Ajuste as coordenadas (propriedades X1, X2, Y1 eY2) e a largura do objeto Line,
para um acerto com o Quadro de Figura.
Quando o usuário der um clique no botão Mudar, o semáforo mudará de estado.
Vamos agora construir o código para este evento.
Private Sub cmdMudar_Click()
Static Sinal As Integer
If Sinal = 0 Then
Picture1.Picture = LoadPicture(“C:\...\TrafficB.ico”)
Sinal = 1
ElseIf Sinal = 1 Then
Picture1.Picture = LoadPicture(“C:\...\TrafficC.ico”)
Sinal = 2
ElseIf Sinal = 2 Then
Picture1.Picture = LoadPicture(“C:\...\TrafficA.ico”)
Sinal = 0
End If
End Sub
No exemplo anterior, toda vez que o usuário selecionar o botão Mudar, uma nova
figura será carregada no Picture1. Mas poderemos também colocar no formulá-
rio três Picture Box, cada um com uma figura diferente e ir modificando a propri-
edade Visible desses quadros.
No nosso projeto de semáforo, insira mais dois quadros de figura e posicione-os
no mesmo local do primeiro, um em cima do outro definindo as propriedades
Picture e Visible, como segue:
Celta Informática - F: (11) 4331-1586 Página: 76
Visual Basic 6.0
Picture1.Picture = “ C:\...\TrafficA.ico”
Picture1.Visible = True
Picture2.Picture = “ C:\...\TrafficB.ico”
Picture2.Visible = False
Picture3.Picture = “ C:\...\TrafficC.ico”
Picture3.Visible = False
E também vamos eliminar o botão de comando, inserindo em seu lugar o controle
Timer - . Este controle gera o evento Timer a intervalos de tempo determina-
dos pela propriedade Interval. Esta propriedade é expressa em milisegundos, se
quisermos um intervalo de 2 segundos: Interval = 2000.
Private Sub Timer1_Timer()
Static Sinal As Integer
If Sinal = 0 Then
Picture1.Visible = True
Picture3.Visible = False
Sinal = 1
ElseIf Sinal = 1 Then
Picture2.Visible = True
Picture1.Visible = False
Sinal = 2
ElseIf Sinal = 2 Then
Picture3.Visible = True
Picture2.Visible = False
Sinal = 0
End If
End Sub
Execute o projeto alterando a propriedade Interval do Timer1, observando as
mudança
Celta Informática - F: (11) 4331-1586 Página: 77
Visual Basic 6.0
EXEMPLO IV - JOGO DA FORCA
Neste exemplo você aprenderá a trabalhar com botões de opção, controle
Image, evento de teclado e evento de mouse, enquanto constrói um divertido e
simples jogo.
Construa o fomulário seguindo a figura abaixo. Tenha o cuidado de inserir
primeiro o controle Frame e só depois os botões de opção dentro dele.
No Windows usamos botões de opção quando temos que escolher entre opções
mutuamente excludentes, ou seja, apenas uma das opções pode estar seleciona-
da. Em um formulário podemos ter somente um botão de opção selecionado de
cada vez. Caso o projeto necessite de mais de um grupo de seleção, utilizamos o
objeto Frame para separar os diferentes grupos.
O jogo funciona da seguinte forma:
1. O usuário escolhe o nível de dificuldade que deseja.
2. Clica no botão Iniciar.
3. O programa escolhe uma palavra de sua matriz.
4. O usuário digita uma letra qualquer.
Celta Informática - F: (11) 4331-1586 Página: 78
Visual Basic 6.0
5. Esta letra é mostrada na caixa de texto.
6. Se a letra digita estiver na palavra escolhida pelo programa, ela é mostrada no
Label correspondente, senão aparece uma parte da figura no controle Image.
7. Se o usuário acertou a palavra antes de seis tentativas, exibe mensagem que
ganhou o jogo, senão a figura se completa e perde a cabeça após o usuário
fechar uma caixa de mensagem.
· Caso o usuário queira uma dica, basta pressionar o botão do mouse junto com
a tecla Ctrl sobre uma Label vazia, que será mostrada a letra desta posição.
Carregue as figura Fig0.gif até Fig6.gif nos controles Image seguindo o index de
cada controle. Estas figuras GIF possuem transparências o que facilita a monta-
gem da imagem em partes separadas e sobrepostas.
Começamos criando os procedimentos gerais do formulário:
Public Sub ApagarFigura()
‘Apaga a figura a move a “cabeça” para a posição original
For I = 0 To 6
imgFigura(I).Visible = False
Next I
imgFigura(6).Move 240, 1080
txtLetraDig.Text = “”
End Sub
Para mover um objeto usamos o método Move que possui a seguinte sintaxe;
objeto.Move left[,top[,width[,height] ] ]
Onde:
left - coordenada horizontal
top - coordenado vertical
width - nova largura
height - nova altura
Celta Informática - F: (11) 4331-1586 Página: 79
Visual Basic 6.0
Public Sub MoverCabeça()
‘Move a “cabeça” para baixo, com uma curva exponencial
Dim X As Single, Y As Single
For X = 0 To 840 Step 30
Y = (X ^ 2 * 0.002) + 1080
imgFigura(6).Move (X + 240), Y
Next X
End Sub
Public Sub ApagarLetraLinha()
‘Apaga as letras e as linhas
For I = 0 To 5
lblLetra(I).Caption = “”
linLinha(I).Visible = False
Next I
txtLetraDig.Text = “”
End Sub
Declare as variáveis gerais para o formulário:
Private Palavras(2, 4) As String ‘Matriz com as palavras
Private Palavra As String ‘Palavra selecionada
Private Nivel As Integer ‘Nível escolhido
Private Letras As Integer ‘Número de letras da palavra
Private Jogada As Integer ‘Número da jogada
Private AchouQuantas As Integer ‘Número de letras corretas
Quando o programa é inicializado ocorre o evento Load para o formulário. É
neste procedimento de evento que serão carregados os valores da matriz Pala-
vras(2,4), onde as colunas representarão o nível de dificuldade e as linhas terão
as palavras de cada nível.
Também neste procedimento é feita a inicialização dos controles Label, Image
e Option Button.
Private Sub Form_Load()
‘Fácil
Palavras(0, 0) = “SAL”
Palavras(0, 1) = “BACIA”
Celta Informática - F: (11) 4331-1586 Página: 80
Visual Basic 6.0
Palavras(0, 2) = “CABRA”
Palavras(0, 3) = “COLHER”
Palavras(0, 4) = “ABRIR”
‘Médio
Palavras(1, 0) = “BACURI”
Palavras(1, 1) = “BELEZA”
Palavras(1, 2) = “CIDRA”
Palavras(1, 3) = “LAGO”
Palavras(1, 4) = “RIFA”
‘Difícil
Palavras(2, 0) = “ACEIRO”
Palavras(2, 1) = “CHOUPO”
Palavras(2, 2) = “REBOAR”
Palavras(2, 3) = “MITRA”
Palavras(2, 4) = “HERTZ”
Randomize ‘Inicia gerador de números aleatórios
Nivel = 0 ‘Seleciona nível Fácil
optNivel(0).Value = True ‘Seleciona opção do nível Fácil
ApagarFigura
ApagarLetraLinha
End Sub
Após a inicialização do programa o usuário terá que escolher o nível de dificulda-
de, dando um clique em um dos botões de opção, armazenando o valor do nível na
variável Nivel.
Private Sub optNivel_Click(Index As Integer)
‘O parâmetro Index contém o valor da propriedade
‘Index do botão escolhido
Nivel = Index
End Sub
Quando o usuário der um clique no botão Iniciar, o programa gera um número
aleatório para a escolha da linha na matriz Palavras ( ). A linha escolhida junto
com o nível escolhido representarão a palavra escolhida, depois disso o programa
mostrará somente as linhas que terão letras sobre elas.
Private Sub cmdIniciar_Click()
Dim NPal As Integer, I As Integer
NPal = Int(Rnd * 5)
Celta Informática - F: (11) 4331-1586 Página: 81
Visual Basic 6.0
Palavra = Palavras(Nivel, NPal)
‘A função Len retorna a quantidade de caracteres
Letras = Len(Palavra)
For I = 0 To Letras - 1
linLinha(I).Visible = True
Next I
txtLetraDig.SetFocus
Jogada = 0
AchouQuantas = 0
ApagarFigura
End Sub
EVENTO DO TECLADO
O próximo passo será o tratamento das letras digitas pelo usuário. Utilizamos o
evento de teclado KeyPress que ocorre toda vez que uma tecla é pressionada e
depois liberada.
Este evento estará ligado à caixa de texto txtLetraDig e será a alma do progra-
ma. Ele recebe a letra digitada, verifica se existe na palavra escolhida, se existir
mostra a letra, se não mostra uma parte da figura e aumenta a jogada. Quando
terminadas as chances move a cabeça para fora do corpo - na figura.
A função Mid$, retorna um String que é parte de outro String.
Mid$ (string, começo [,comprimento] )
Onde:
string - é a cadeia de caracteres original
começo - especifica a partir de qual caractere começará a extração.
comprimento - indica quantos caracteres se deseja extrair.
Ex: Palavra$ = Mid$ (“Constituição”,2,4)
equivale a: Palavra$ = “onst”
Private Sub txtLetraDig_KeyPress(KeyAscii As Integer)
‘O parâmetro KeyAscii envia o valor da tecla pressionada
Dim Letra As String ‘Armazena a letra a verificar
Celta Informática - F: (11) 4331-1586 Página: 82
Visual Basic 6.0
Dim AscLetra As Integer ‘Contém o código ASCII da letra
Dim Achou As Boolean‘Pode ser True ou False
Achou = False
For I = 1 To Letras
Letra = Mid$(Palavra, I, 1)
‘Asc retorna o valor na tabela ASCII da Letra
AscLetra = Asc(Letra)
If (KeyAscii=AscLetra) Or (KeyAscii-32=AscLetra) Then
lblLetra(I - 1).Caption = Letra
Achou = True
AchouQuantas = AchouQuantas + 1
If AchouQuantas = Letras Then
MsgBox “Você acertou”
ApagarLetraLinha
End If
End If
Next I
If Not Achou Then
imgFigura(Jogada).Visible = True
If Jogada = 5 Then
imgFigura(0).Visible = False
imgFigura(6).Visible = True
MsgBox “Você errou”
MoverCabeça
ApagarLetraLinha
End If
Jogada = Jogada + 1
End If
End Sub
EVENTOS DO MOUSE
Para finalizar a construção deste exemplo estão faltando os procedimentos de
evento para os eventos do mouse que funcionarão como dica para o usuário.
Os eventos utilizados são o MouseDown que ocorre quando um botão é pressi-
onado, e o evento MouseUp que ocorre quando um botão é liberado. Ambos
eventos enviam para o procedimento, qual botão foi pressionado, se alguma tecla
de controle está pressionada (Alt, Ctrl, Shift) junto com o botão e a posição do
mouse.
Celta Informática - F: (11) 4331-1586 Página: 83
Visual Basic 6.0
Private Sub objeto.MouseDown (Button As Integer, Shift As Integer, X As
Single, Y As Single)
Onde: Button - é o botão pressionado, sendo
Esquerdo = 0 ; Direito = 2 ; Central = 4
Shift - indica a tecla de controle, podendo ser um somatório, sendo
Shift = 1 ; Ctrl = 2 ; Alt = 4
X e Y - indicam a posição
Private Sub lblLetra_MouseDown(Index As Integer, Button As
Integer, Shift As Integer, X As Single, Y As Single)
‘O parâmetro Index contém o index do lblLetra
Dim I As Integer
If Shift = 2 Then
I = Index + 1
lblLetra(Index).Caption = Mid$(Palavra, I, 1)
End If
End Sub
Private Sub lblLetra_MouseUp(Index As Integer, Button As Integer, Shift
As Integer, X As Single, Y As Single)
lblLetra(Index).Caption = “”
End Sub
Celta Informática - F: (11) 4331-1586 Página: 84
Visual Basic 6.0
EXEMPLO V - CATÁLOGO
Neste projeto, conheceremos a importância das variáveis compostas e array, o
uso do comando de impressão, e trabalharemos com acesso a arquivos do tipo
aleatório, todas essas informações serão apresentadas através de um catálogo
de nomes e telefones.
Inicie um novo projeto e crie o formulário como a figura abaixo.
Vamos construir um menu para o nosso catálogo. Selecione o formulário Catálo-
go e escolha a opção Menu Editor... do menu Tool, e monte-o conforme a tabela
a seguir.
Caption Shortcut Name
&Arquivo mnuArquivo
····&Abrir Ctrl+A itmAbrir
····&Salvar Ctrl+S itmSalvar
····- itmSep1
····&Imprimir Ctrl+P itmImprimir
····- itmSep2
····Sai&r itmSair
Celta Informática - F: (11) 4331-1586 Página: 85
Visual Basic 6.0
Um módulo contém as variáveis e procedimentos que poderão ser acessados por
toda a aplicação, ou seja, qualquer outro procedimento de qualquer formulário
poderá chamar um outro procedimento do módulo. Ou então, pode ser dado um
valor a uma variável em um formulário e este valor ser lido por outro formulário,
quando esta variável é declarada no módulo.
Para inserir um módulo ao projeto, basta escolher a opção Add Module do menu
Project ou selecione o botão Add Module ( ) na barra de ferramentas. Abrindo
o quadro de diálogo Add Module mostrado a seguir, escolha Module e Abrir.
Logo após, digite o código no editor de código do módulo, mostrado na figura
abaixo.
Celta Informática - F: (11) 4331-1586 Página: 86
Visual Basic 6.0
VARIÁVEIS COMPOSTAS E ARRAY
No código do módulo construído anteriormente, estamos declarando uma variá-
vel composta (Registro) contendo os campos Nome, Telefone e Comentarios
como String de tamanho fixo. Uma variável do tipo String, não precisa ter o seu
tamanho definido, a menos que estejamos preparando registros de arquivos.
Declaramos também um Array Dinâmico de variável ( Dados() ). Quando
declaramos um Array Dinâmico estamos maximizando o uso da memória pois
poderemos dimensioná-lo para o tamanho ideal a qualquer momento. Para
redimensionar um Array Dinâmico utilize a declaração ReDim informando a
dimensão desejada.
A variável Dados() é declarada como sendo do tipo Registro, declarado anterior-
mente, desta forma teremos dentro da variável Dados() os campos Nome, Tele-
fone e Comentarios, que poderão ser acessados usando o operador (.) ponto:
Dados(5).Nome = “Carlos”
Dados(5).Telefone = “981-0000”
Dados(5).Comentarios = “Bom pagador”
Neste Módulo também estamos declarando a variável TotalRegistros que con-
terá o número total de registros armazenados e a variável Ponteiro indicando o
número do registro atual.
Digite o código para cada objeto e evento do formulário catálogo (frmCatálogo),
como os exemplos a seguir.
Adicionar
O procedimento de evento cmdAdicionar_Click, executará instruções de acordo
com a seguinte situação:
· Quando a legenda do botão for Novo, apenas limpa as caixas de texto e muda
a legenda para Adicionar.
Celta Informática - F: (11) 4331-1586 Página: 87
Visual Basic 6.0
· Quando Adicionar, é gravado o conteúdo das caixas de texto na variável Da-
dos() com o índice do último registro existente mais 1. E utilizamos o método
AddItem para adicionar um novo nome ao quadro de lista do formulário
frmProcurar, que ainda será criado. O método AddItem serve para adicionar
um novo item a um Quadro de Lista ou Quadro Combo:
controle.AddItem item [,index]
Private Sub cmdAdicionar_Click()
If cmdAdicionar.Caption = “&Novo” Then
txtNome.Text = “”
txtTelefone.Text = “”
txtComentario.Text = “”
cmdAdicionar.Caption = “A&dicionar”
Else
TotalRegistros = TotalRegistros + 1
Dados(TotalRegistros - 1).Nome = txtNome.Text
Dados(TotalRegistros - 1).Telefone = txtTelefone.Text
Dados(TotalRegistros-1).Comentarios=txtComentarios.Text
frmProcurar.lstListaNomes.AddItem txtNome.Text
cmdAdicionar.Caption = “&Novo”
Ponteiro = TotalRegistros
End If
txtNome.SetFocus
End Sub
Procurar
O botão Procurar irá abrir uma segunda janela para pesquisa dos dados deseja-
dos
Private Sub cmdProcurar_Click()
frmProcurar.Show 1
End Sub
Insira um novo formulário, e deixe-o como a figura a seguir.
Celta Informática - F: (11) 4331-1586 Página: 88
Visual Basic 6.0
Com a janela de código do formulário frmProcurar exibida, selecione a opção
Add Procedure... do menu Tools, para inserir um procedimento geral de formulá-
rio. Dê o nome de ObterItem para este procedimento.
Digite o código a seguir:
Public Sub ObterItem( )
Dim As integer
For I = 0 To TotalRegistros - 1
If RTrim$(Dados(I).Nome) = RTrim$(lstListaNomes.Text) Then Exit
For
Next I
frmCatálogo.txtNome.Text = Dados(I).Nome
frmCatálogo.txtTelefone.Text = Dados(I).Telefone
frmCatálogo.txtEndereço.Text = Dados(I).Endereço
frmProcurar.Hide
End Sub
A Estrutura de Repetição For...Next irá procurar em todos os campos Nome da
variável Dados( ) um Nome igual ao nome selecionado no quadro de lista e,
quando achar, sairá do loop (mantendo o valor de I), atribuindo os valores dos
campos aos quadros de texto do frmCatálogo.
Celta Informática - F: (11) 4331-1586 Página: 89
Visual Basic 6.0
A função RTrim$ (expressão), elimina os espaços existentes após o String. Esta
função tem outras semelhantes, LTrim$ (expressão) que elimina os espaços
antes e, Trim$ (expressão) que elimina os espaços antes e depois do String. No
procedimento acima usamos RTrim$, porque foi reservado um espaço de trinta
(30) caracteres para o campo Nome e na comparação entre expressões, o nú-
mero de espaços também é comparado.
A seguir, encontraremos os códigos para os botões Cancelar e Ok, e a chamada
para a procedure ObterItem após um duplo clique sobre um dos nomes da lista.
Private Sub cmdCancelar_Click()
frmProcurar.Hide
End Sub
Private Sub cmdOk_Click()
ObterItem
End Sub
Private Sub lstListaNomes_DblClick()
ObterItem
End Sub
Toda vez que o formulário frmProcurar for mostrado é interessante que ele mos-
tre uma lista atual de nomes. Para atualizar esta lista usamos o evento Activate,
que ocorre toda vez que o formulário se torna a janela ativa.
Neste caso não usaremos o evento Load, pois este evento só ocorrerá na primei-
ra vez que esta janela for mostrada pois para escondê-la usamos o método Hide
que não remove o formulário da memória.
Private Sub Form_Activate()
lstListaNomes.Clear
For i = 0 To TotalRegistros - 1
If Dados(i).Nome <> “” Then
lstListaNomes.AddItem Dados(i).Nome
End If
Next i
End Sub
Celta Informática - F: (11) 4331-1586 Página: 90
Visual Basic 6.0
No formulário frmProcurar, podemos substituir o quadro de lista por um quadro
combo, porque ambos trabalham de forma semelhante. Para isto, selecione o
quadro de lista e escolha a opção Delete no menu Edit para retirar este controle
do formulário. Insira no mesmo local um quadro Combo, como segue:
O quadro Combo possui o mesmo nome do quadro de lista para não termos que
alterar o código. A propriedade Style, determina qual tipo de quadro combo
iremos trabalhar, podendo ter os seguintes estilos:
0 - Dropdown Combo; inclui uma lista de queda e um quadro de texto. O
usuário pode selecionar um item da lista ou digitar no quadro de texto.
1 - Simple Combo; inclui uma lista sempre visível e um quadro de texto.
2 - Dropdown List; Mostra somente uma lista de queda onde o usuário escolhe-
rá o seu item.
Atualizar
O botão Atualizar atualiza o conteúdo do registro atual (Ponteiro) no formulário
frmCatalogo e no frmProcurar, removendo e depois adicionando o item relativo à
Ponteiro.
Private Sub cmdAtualizar_Click()
Dados(Ponteiro).Nome = txtNome.Text
Dados(Ponteiro).Telefone = txtTelefone.Text
Dados(Ponteiro).Comentarios = txtComentarios.Text
O método RemoveItem remove o item indicado em Ponteiro.
Celta Informática - F: (11) 4331-1586 Página: 91
Visual Basic 6.0
‘O método RemoveItem remove o item indicado
frmProcurar.lstListaNomes.RemoveItem Ponteiro
frmProcurar.lstListaNomes.AddItem txtNome.Text, Ponteiro
txtNome.SetFocus
End Sub
Excluir
O botão Excluir limpa os valores da variável Dados () e substitui o registro vazio
pelo registro subseqüente. Nesta substituição é utilizada a estrutura de repetição
condicional While condição ... instruções ... Wend, que executa as instruções
enquanto a condição for verdadeira.
Private Sub cmdExcluir_Click()
Dados(Ponteiro).Nome = “”
Dados(Ponteiro).Telefone = “”
Dados(Ponteiro).Comentarios = “”
txtNome.Text = “”
txtTelefone.Text = “”
txtComentarios.Text = “”
txtNome.SetFocus
TotalRegistros = TotalRegistros - 1
While Ponteiro + 1 <= TotalRegistros
Dados(Ponteiro) = Dados(Ponteiro + 1)
Ponteiro = Ponteiro + 1
Wend
End Sub
Load e Resize
Se você reparar, abaixo na barra de menu dos aplicativos Windows existem duas
linhas (cinza e branca) separando o menu da área do cliente. Estas duas linhas
serão construídas quando o formulário for carregado na memória e serão
redesenhadas quando este mesmo formulário for redimensionado pelo cliente.
Inclua o procedimento FazerBarra listado a seguir, no módulo.
Celta Informática - F: (11) 4331-1586 Página: 92
Visual Basic 6.0
Public Sub FazerBarra()
Dim SX As Integer
SX = ScaleWidth
frmCatalogo.Line (0, 0)-(SX, 0), RGB(100, 100, 100)
frmCatalogo.Line (0, 1)-(SX, 1), RGB(255, 255, 255)
End Sub
Digite o seguinte procedimento para o evento Load do formulário frmCatalogo.
Private Sub Form_Load()
ReDim Dados(100) ‘Redimensiona a variável Dados()
FazerBarra
TotalRegistros = 0
End Sub
Quando o usuário redimensiona uma janela o evento Resize ocorre, redesenhando
as linhas.
Private Sub Form_Resize()
FazerBarra
End Sub
Teste o programa inserindo alguns nomes e depois fazendo uma pesquisa no
formulário Procurar, e depois exclua alguns deles.
CAIXAS DE DIÁLOGO PADRÃO
No exemplo do Bloco de Notas, construímos um quadro de diálogo para Salvar o
arquivo e outro para Abrir um arquivo existente, neste projeto utilizaremos o
controle Common Dialog que permite a utilização das janelas padrão do Windows.
Antes de utilizar este componente devemos adicioná-lo ao projeto utilizando o
menu Projects opção Components..., selecionando a opção indicada na figura
a seguir.
Celta Informática - F: (11) 4331-1586 Página: 93
Visual Basic 6.0
Insira o controle CommonDialog ( ) no formulário, não se preocupando com sua
posição pois ele não é visível em tempo de execução. Usaremos este controle
basicamente para abrir um arquivo e obter o nome de um arquivo a ser salvo.
Defina as seguintes propriedades: Name= dlgArquivo
CancelError = True
Filter = Arquivo (*.dat)|*.dat|Texto
(*.txt)|*.txt
A propriedade Filter especifica os tipos de arquivos que serão mostrados na
combo box de tipos de arquivo no diálogo.
O controle CommonDialog pode mostrar as seguintes caixas de diálogo usando
métodos específicos.
Métodos Caixas de diálogo
ShowOpen Show Open Dialog Box
ShowSave Show Save As Dialog Box
ShowColor Show Color Dialog Box
ShowFont Show Font Dialog Box
ShowPrinter Show Print or Print Options Dialog Box
ShowHelp Invokes the Windows Help Engine
Celta Informática - F: (11) 4331-1586 Página: 94
Visual Basic 6.0
Iniciamos a construção do processo de salvar e abrir arquivos digitando alguns
procedimentos no módulo.
Abrir arquivo
Este procedimento abre uma caixa de diálogo para o usuário escolher um arquivo
para abrir. E depois abre este arquivo no modo randômico, carregando seus
registros na variável Dados ( ).
A leitura em um arquivo de acesso randômico é feita com a declaração Get.
Get #númeroarquivo, númeroregistro, variável
Onde: variável - indica onde será guardado o registro lido.
númeroregistro - é opcional e indica o registro que queremos ler, no
exemplo, a declaração Get incrementa automaticamente o númeroregistro.
Sub AbrirArquivo()
On Error Resume Next ‘Se algum erro ocorrer, executa
‘a linha seguinte
Dim NomeArquivo As String
Dim NumeroRegistros As Integer ‘Contém total de registros
Dim Reg As Registro ‘Usado apenas como referencia
frmCatalogo.dlgArquivo.FileName = “”
frmCatalogo.dlgArquivo.ShowOpen
If Err <> 32755 Then ‘Verifica se Cancel foi pressionado
NomeArquivo = frmCatalogo.dlgArquivo.FileName
End If
Open NomeArquivo For Random As #1 Len = Len(Reg)
NumeroRegistros = LOF(1) / Len(Reg)
ReDim Dados(NumeroRegistros)
Screen.MousePointer = 11 ‘Muda ponteiro p/ ampulheta
For I = 1 To TotalRegistros
frmProcurar.lstListaNomes.RemoveItem 0
Next I
For I = 1 To NumeroRegistros
Get #1, , Dados(I - 1)
frmProcurar.lstListaNomes.AddItem Dados(I - 1).Nome
Next I
Celta Informática - F: (11) 4331-1586 Página: 95
Visual Basic 6.0
Close #1
TotalRegistros = NumeroRegistros
frmCatalogo.txtNome.Text = RTrim$(Dados(0).Nome)
frmCatalogo.txtTelefone.Text = RTrim$(Dados(0).Telefone)
frmCatalogo.txtComentarios.Text = RTrim$(Dados(0).Comentarios)
Ponteiro = 1
Screen.MousePointer = 0 ‘Volta ponteiro ao normal
End Sub
Obter nome do arquivo
Antes de salvar um arquivo, é necessário escolher um nome para ele. Mas para
o sistema operacional o nome consta de todo o caminho para se chegar até o
arquivo desejado.
Por isso utilizaremos uma Common Dialog para escolher além do nome, o local
onde deverá ser armazenado o arquivo de catálogo. Construiremos uma função
que abrirá a caixa de diálogo para salvar retornando o nome escolhido pelo usu-
ário.
Toda função retorna um valor após ser executada, e este valor geralmente está
associado à uma variável com o mesmo nome desta função.
Function ObterNomeArquivo(NomeArquivo As Variant)
On Error Resume Next
frmCatalogo.dlgArquivo.FileName = “*.dat”
frmCatalogo.dlgArquivo.ShowSave
If Err <> 32755 Then
‘Se não Cancel, retorna o nome do arquivo
ObterNomeArquivo = frmCatalogo.dlgArquivo.FileName
Else
ObterNomeArquivo = “”
End If
End Function
Celta Informática - F: (11) 4331-1586 Página: 96
Visual Basic 6.0
Salvar arquivo
Para finalizar as rotinas com arquivos temos o procedimento SalvarArquivo
(NomeArquivo As String) que salvará os registros contidos na variável Dados (
) em um arquivo randômico utilizando a declaração Put.
Put #númeroarquivo, numeroregistro, variável
Onde: númeroregistro - é o número do registro que queremos gravar, caso
não seja informado, será gravado o próximo registro do anteriormente
gravado.
variável - é o local onde encontram-se os dados a serem gravados no
arquivo.
Sub SalvarArquivo(NomeArquivo As String)
On Error GoTo Erro_SalvarArquivo
‘Se houver erro desvia para a linha Erro_SalvarArquivo
Open NomeArquivo For Random As #1 Len = Len(Dados(1))
Screen.MousePointer = 11
For I = 0 To TotalRegistros -1
If Dados(I).Nome <> “” Then
Put #1, , Dados(I)
End If
Next I
Close #1
Screen.MousePointer = 0
Exit Sub
Erro_SalvarArquivo:
MsgBox “Erro de arquivo”, 48, “Catálogo”
End Sub
Voltando ao código do formulário frmCatalogo teremos que implementar os pro-
cedimentos de evento para o menu com chamadas às rotinas escritas no módulo.
Private Sub itmAbrir_Click()
AbrirArquivo
End Sub
Celta Informática - F: (11) 4331-1586 Página: 97
Visual Basic 6.0
Private Sub itmSalvar_Click()
Dim strNomeArquivo As String
strNomeArquivo = ObterNomeArquivo(NomeArquivo)
If strNomeArquivo <> “” Then
‘Envia o nome do arquivo para ser salvo
SalvarArquivo strNomeArquivo
End If
End Sub
Private Sub itmSair_Click ()
End
End Sub
COMANDO DE IMPRESSÃO
Agora, vamos incluir um comando para impressão. Inicie declarando a variável
Pagina como geral do formulário frmCatalogo.
Procedimento a seguir irá construir um cabeçalho no início de cada página de
impressão.
Public Sub Cabeçalho()
Pagina = Pagina + 1
Printer.Print Format$(Now, “dd/mm/yyyy”); Tab(70); “Pág.:”; Pagina
Printer.Print
Printer.FontSize = 12
Printer.Print Tab(13); “Nome”; Tab(35); “Telefone”; Tab(60); “Comentários”
Printer.Line (0, Printer.CurrentY)-(Printer.ScaleWidth,
Printer.CurrentY)
Printer.CurrentX = 0
Celta Informática - F: (11) 4331-1586 Página: 98
Visual Basic 6.0
Printer.CurrentY = 800
Printer.FontSize = 10
End Sub
O procedimento acima começa imprimindo a data atual e o número da página,
usando o método Print para o objeto Printer.
O método Print também se aplica para Formulários e PictureBox da mesma
forma que para a impressora. A sintaxe deste método é a seguinte:
[objeto,]Print [Tab(n)] [expressão] [ ; | , ]
Onde: objeto - objeto onde desejamos imprimir uma expressão, que pode ser
form, picture box ou printer.
tab(n) - número opcional para indicar o número de colunas antes de
começar a impressão.
expressão - número ou cadeia de caracteres que se deseja imprimir.
(; | ,) - caracteres que determinam o local do cursor para a próxima
impressão. O (;) faz a impressão ser imediata, sem espaços, e a (,) faz o
cursor passar para a próxima zona de tabulação antes de imprimir.
Digite o código para o item de menu imprimir:
Private Sub itmImprimir_Click()
Dim TamanhoPapel As Integer
Pagina = 0
TamanhoPapel = Printer.ScaleHeight - 2880
Cabeçalho
For i = 1 To TotalRegistros
If Printer.CurrentY >= TamanhoPapel Then
Printer.NewPage
Cabeçalho
End If
Printer.Print RTrim$(Dados(i).Nome)
Printer.Print Tab(36); RTrim$(Dados(i).Telefone)
Printer.Print Tab(60); RTrim$(Dados(i).Comentarios)
Printer.Print
Next i
Printer.EndDoc
End Sub
Celta Informática - F: (11) 4331-1586 Página: 99
Visual Basic 6.0
A variável TamanhoPapel contém a área de impressão, ou seja, o comprimento
do papel (ScaleHeight) menos duas polegadas (2880Twips).
O método NewPage faz a impressora avançar para a próxima página quando o
limite de impressão for atingido. E o método EndDoc finaliza o documento libe-
rando a impressão.
EXEMPLO VI - BANCO DE DADOS
CONTROLE DATA
O Controle Data permite que você crie programas que acessem banco de dados
como a Access, FoxPro, dBase, Paradox. Com o uso deste controle podemos
economizar muitas linhas de código. Ele permite ao usuário visualizar registro
por registro, ir para o último ou o primeiro registro de uma tabela, mostrando o
conteúdo dos campos através de outros controles.
Os controles que podem exibir informações do Controle de Dados são: CheckBox,
Label, TextBox, Image Control e PictureBox. Estes controles são ligados ao
Controle Data através da sua propriedade DataSource, como veremos adiante.
O Visual Basic possui o utilitário Visual Data Manager, por onde poderemos criar
um banco de dados para ser usado em nosso projeto exemplo. Para iniciar o
Visual Data Manager, escolha a opção Visual Data Manager... do menu Add-
Ins, aparecendo a janela mostrada abaixo.
Celta Informática - F: (11) 4331-1586 Página: 100
Visual Basic 6.0
Escolha a opção New... do menu File, e siga a figura abaixo para abrir a janela
Select Microsoft Acess DataBase to Create.
Dê o nome de Móveis.mdb e escolha Salvar, aparecendo a janela de construção
do banco de dados - Database: C:\Móveis.mdb.
Celta Informática - F: (11) 4331-1586 Página: 101
Visual Basic 6.0
A partir desta janela adicionaremos nossa tabela. Uma tabela é composta de
linhas (registros) e colunas (campos). No momento que estivermos criando uma
tabela nova, definiremos quais os campos que farão parte dela e quais os tipos de
dados que podem ser armazenados em cada campo.
Clique com o botão direito do mouse em cima da janela DataBase Window, para
podermos construir a nossa tabela. Selecione a opção New Table, para abrir a
janela Table Structure.
Celta Informática - F: (11) 4331-1586 Página: 102
Visual Basic 6.0
Entre com o nome da tabela - Móveis. E com os campos, acionando o botão Add
Field, aparecendo o quadro de diálogo Add Field, como mostra a tabela abaixo:
Celta Informática - F: (11) 4331-1586 Página: 103
Visual Basic 6.0
Siga a tabela abaixo, para a definição dos campos; após definir um campo seleci-
one o botão OK, e após entrar com todos os campos, feche o quadro de diálogo.
Nome do Campo Tipo de Dado Tamanho
Código Integer 2
Descrição Text 20
Fornecedor Text 20
Após entrar com todos os campos, dê um clique em Close, retornando à janela
Table Structure.
Após conferir todos os campos, construa a tabela (Build the Table), e feche
(Close).
Ao retornar, selecione a tabela Móveis e clique com o botão direito do mouse
escolhendo opção Open (abrir), para inserirmos dados em nossa tabela, através
da janela Table: Móveis.
Celta Informática - F: (11) 4331-1586 Página: 104
Visual Basic 6.0
Digite um registro. Logo após, dê um clique no botão Update e depois em Add,
e assim sucessivamente até completar todos os registros mostrados na tabela
abaixo:
Código Descrição Fornecedor
1001 cama casal rampazzo
1002 cama beliche rampazzo
1003 cama solteiro rampazzo
1004 cama beliche c/ gaveta rampazzo
2001 mesa quadrada santos andirá
2002 mesa redonda santos andirá
2004 mesa oval santos andirá
3001 cadeira giratória santos andirá
3006 cadeira gir. c/ roda sutran
4005 sofá sutran
Após digitar todos os registro acima feche a tabela (Close), e também o Visual
Data Manager escolhendo a opção Exit no menu File.
Celta Informática - F: (11) 4331-1586 Página: 105
Visual Basic 6.0
Agora, construa o formulário mostrado abaixo:
A propriedade DatabaseName do controle Data faz a ligação entre o controle e
o banco de dados existente. Quando selecionamos a propriedade DatabaseName
surge um quadro de diálogo para escolhermos qual o banco de dados será vincu-
lado a este controle, no nosso projeto escolheremos o banco que acabamos de
criar, ou seja, Móveis.mdb.
A propriedade RecordSouce define qual tabela do banco de dados selecionado
será utilizada pelo controle Data, no nosso casso só existe a tabela móveis, caso
existissem mais tabelas, elas seriam mostras na lista da propriedade.
Os quadros de texto possuem as propriedades DataSource e DataField para
fazerem o vínculo com o controle Data. A propriedade DataSource define com
qual controle data o quadro de texto estará relacionado, neste projeto existe ape-
nas um controle Data, e a propriedade DataField determina qual o campo da
tabela o quadro de texto estará vinculado.
Celta Informática - F: (11) 4331-1586 Página: 106
Visual Basic 6.0
Construa o código:
Private Sub cmdSair_Click()
End
End Sub
Private Sub cmdPesquisar_Click()
Data1.RecordSource = “Select * from Móveis where Código > 1000
And Código < 2000”
Data1.Refresh
End Sub
O programa pode utilizar instruções SQL (Structured Query Language) para
selecionar alguns registros a serem exibidos. Esta linguagem foi criada para ser
uma linguagem padrão de consulta, atualização e manipulação de banco de da-
dos, no nosso projeto usaremos a linguagem SQL para extrair registros selecio-
nados. Lembre-se que a propriedade RecordSouce original do controle Data é
toda a tabela Móveis, através do comando Select (SQL) recuperamos todos os
registros que satisfaçam a seguinte condição: 1000 < Código < 2000.
O método Refresh atualiza o conteúdo do controle Data após a pesquisa.
Private Sub cmdAdicionar_Click()
Data1.Recordset.AddNew
txtCódigo.SetFocus
End Sub
A propriedade RecordSet contém os registros atuais que o programa pode
acessar. Como esta propriedade representa os registros do nosso banco de da-
dos, e nós queremos inserir um novo registro, devemos adicionar este registro a
esta propriedade e para isso usamos o método AddNew.
Quando o usuário der um clique no botão Adicionar, todos os quadros de texto
ficarão em branco aguardando uma entrada de dados, para que estes dados “en-
trem” no banco de dados, basta alternar algum registro.
Private Sub cmdExcluir_Click()
Data1.Recordset.Delete
Data1.Recordset.MoveNext
End Sub
Celta Informática - F: (11) 4331-1586 Página: 107
Visual Basic 6.0
O procedimento acima apaga - Delete - o registro atualmente selecionado e
move - MoveNext - para o próximo registro da tabela.
Private Sub txtCódigo_KeyPress(KeyAscii As Integer)
If KeyAscii = 13 Then txtDescrição.SetFocus
End Sub
Grande parte dos usuários está acostumada a pressionar a tecla Enter quando
finaliza um campo, mas no Windows para alternarmos entre objetos utilizamos a
tecla Tab. Para contornar este problema, deveremos criar o procedimento acima
que parte do evento KeyPress (ato de pressionar e soltar uma tecla no teclado)
que retorna o código da tecla pressionada (KeyAscii), o procedimento verifica se
foi pressionada a tecla Enter (KeyAscii=13) e, se foi, muda o foco para o próxi-
mo quadro de texto.
Private Sub txtDescrição_KeyPress(KeyAscii As Integer)
If KeyAscii = 13 Then txtFornecedor.SetFocus
End Sub
Private Sub txtFornecedor_KeyPress(KeyAscii As Integer)
If KeyAscii = 13 Then cmdAdicionar.SetFocus
End Sub
Salve e execute o projeto verificando o seu funcionamento.
Celta Informática - F: (11) 4331-1586 Página: 108
Visual Basic 6.0
LISTA DE EXERCÍCIOS
1 - Inclua, no primeiro exemplo, um botão de comando para sair do programa.
Utilize a declaração End na procedure deste botão.
2 - Na calculadora, troque o quadro de texto txtResultado, por um Label. E
inclua um botão de saída.
3 - Ainda na calculadora, coloque um Label onde serão exibidas a data e hora
do sistema, quando o usuário calcular o resultado. Use as funções Time e
Date.
4 - Crie um quadro de mensagem para que Jogo da Velha questione quem
começa a jogada.
5 - No Bloco de Notas, inclua mais um quadro de texto e um botão para trans-
ferir o texto selecionado de um quadro para outro.
6 - Crie uma seqüência de pontos utilizando a estrutura de repetição For...Next.
7 - A partir da seqüência construída no item 5, altere as cores dos pontos de
uma forma aleatória.
8 - Construa um triângulo equilátero e outro retângulo, utilizando o método
Line.
9 - Altere o tipo de traço e cor, para o triângulo construído anteriormente
10 - Utilizando como base o programa para desenhar círculos, altere-o para
que faça retângulos (lados opostos com mesma medida).
11 - O tempo de alteração do semáforo de rua é diferente do que foi construído,
o vermelho e verde duram mais que o amarelo. Insira outro controle Timer
para controlar esta nova mudança.
12 - Inclua no jogo da forca mais um grupo de opções para escolha do idioma.
Contruindo uma matriz com palavras deste segundo idioma.
13 - Faça com que o evento MouseDown mostre a letra com uma cor diferente
da normal.
14 - Faça com que a cabeça de figura da forca suba e desça numa trajetória
retilínea, alterando a fórmula do Y.
15 - No Despertador, coloque mais um botão de opção e outro quadro de texto
para a função soneca. No quadro de texto deverá estar o intervalo de
soneca.
16 - Para o exercício Catálogo, crie mais um campo para a cidade e desenvol-
va um formulário de procura por telefones.
17 - No exercício Controle de Dados, crie mais uma tabela para os clientes
com Código, Nome, Endereço e Telefone.
18 - Desenvolva o formulário para trabalhar com esta tabela.
19 - Na instrução SQL, procure clientes.
Celta Informática - F: (11) 4331-1586 Página: 109
Celta Informática
http://www.celtainformatica.com.br
You might also like
- Programação 'Startup' em Linguagem de Alto Nível Com S7-SCL e SIMATIC S7-1200Document30 pagesProgramação 'Startup' em Linguagem de Alto Nível Com S7-SCL e SIMATIC S7-1200Leo Cruz100% (2)
- Como criar programas do VBA para o Excel - passo a passo para desenvolver softwareDocument15 pagesComo criar programas do VBA para o Excel - passo a passo para desenvolver softwaredehflaNo ratings yet
- Criando Aplicações Móveis Com CoronaDocument40 pagesCriando Aplicações Móveis Com CoronaLuiz Fernando Duarte Jr.No ratings yet
- Smart Forms PTDocument42 pagesSmart Forms PTapi-26293115100% (2)
- Base de Dados No Excel 1Document35 pagesBase de Dados No Excel 1Celso PaqueteNo ratings yet
- Crie Seu Próprio SiteDocument5 pagesCrie Seu Próprio SiteKroxXNo ratings yet
- Orientacoes para Atividade Pratica FlexSim - Mapeamento de Processos - EAD - Versao 2022-2 em DianteDocument14 pagesOrientacoes para Atividade Pratica FlexSim - Mapeamento de Processos - EAD - Versao 2022-2 em DianteAprovouNo ratings yet
- Sistema de Informação Geográfica (SIG) Aplicado Na Gestão de Redes de Distribuição EléctricaDocument87 pagesSistema de Informação Geográfica (SIG) Aplicado Na Gestão de Redes de Distribuição EléctricaAlexandreRodriguesNo ratings yet
- Simulado Windows - Isolada - ImpressãoDocument5 pagesSimulado Windows - Isolada - ImpressãoMarco GuimarãesNo ratings yet
- Apostila Word 2010Document39 pagesApostila Word 2010loctzNo ratings yet
- Orientaes Ao Candidato Prova Tcnica Pee 2022Document4 pagesOrientaes Ao Candidato Prova Tcnica Pee 2022Fortunato NetoNo ratings yet
- Tutorial Tabela Dinâmica LibreOffice CalcDocument6 pagesTutorial Tabela Dinâmica LibreOffice CalcAlmir Silva NetoNo ratings yet
- Diagrama de Implantação de Sistema de Leilão EletrônicoDocument12 pagesDiagrama de Implantação de Sistema de Leilão EletrônicoIsaiasNo ratings yet
- Fusion 360 Speed Training CAMDocument49 pagesFusion 360 Speed Training CAMmasterguard1No ratings yet
- DBDesigner MySQL ConexãoDocument19 pagesDBDesigner MySQL ConexãoFabiana FrancoNo ratings yet
- Curso de FiveWin para programadores CA-ClipperDocument43 pagesCurso de FiveWin para programadores CA-Clippernicanor_cardoso9703No ratings yet
- ExerciciosDocument4 pagesExerciciosNathan CrestaniNo ratings yet
- ATIVIDADE REQUISITOS (Adicionado)Document3 pagesATIVIDADE REQUISITOS (Adicionado)GabistefanneNo ratings yet
- Excel AvançadoDocument22 pagesExcel Avançadocieso saudeNo ratings yet
- Estudo de Caso de Modelagem de Sistemas em UMLDocument62 pagesEstudo de Caso de Modelagem de Sistemas em UMLedimara ferreira dos santosNo ratings yet
- Pgadmin TutorialDocument20 pagesPgadmin TutorialNelson Luiz Silva SaraivaNo ratings yet
- UML Diagramas e Casos de UsoDocument101 pagesUML Diagramas e Casos de UsoDaniel MendonçaNo ratings yet
- Avaliação conhecimento evolução internetDocument3 pagesAvaliação conhecimento evolução internetrodrigues100% (1)
- Exercitando Diagrama Caso de Uso2Document5 pagesExercitando Diagrama Caso de Uso2Alex Fernandes0% (2)
- Apostila SGBDDocument33 pagesApostila SGBDcepirajuNo ratings yet
- VB 6.0 - Meu Primeiro ProgramaDocument110 pagesVB 6.0 - Meu Primeiro ProgramaFranklin AndradeNo ratings yet
- Visual Basic 6Document103 pagesVisual Basic 6Carlos Marques100% (1)
- Gerenciamento de CPE na TIM BrasilDocument75 pagesGerenciamento de CPE na TIM BrasilReginaldo Vinhas100% (1)
- Sistemas Distribuídos Modelo Cliente-ServidorDocument24 pagesSistemas Distribuídos Modelo Cliente-ServidorCharles PereiraNo ratings yet
- Access PDFDocument30 pagesAccess PDFjonas1964No ratings yet
- Precision TreeDocument272 pagesPrecision TreePedro Henrique RodriguesNo ratings yet
- Apostila Visual Basic 6 PDFDocument25 pagesApostila Visual Basic 6 PDFWesley SaidNo ratings yet
- Apostila de VB6 - V2Document114 pagesApostila de VB6 - V2Ronaldo CarvoNo ratings yet
- VB5 Curso BásicoDocument170 pagesVB5 Curso BásicoselsoluisNo ratings yet
- Livro Parte 1Document22 pagesLivro Parte 1Luksa100% (1)
- Manual de Instalação REXNORDDocument4 pagesManual de Instalação REXNORDEleno RibeiroNo ratings yet
- Sistema de controle financeiro para lojas de Economia SolidáriaDocument33 pagesSistema de controle financeiro para lojas de Economia SolidáriaHélio PinheiroNo ratings yet
- Agradecimentos em livro sobre VBA e ExcelDocument15 pagesAgradecimentos em livro sobre VBA e ExcelAlexandreNo ratings yet
- Apostila de Metrologia 3 ParteDocument34 pagesApostila de Metrologia 3 Partedanosdcno0% (1)
- Configurando banco IBExpertDocument8 pagesConfigurando banco IBExpertMarcos Antonio Santos SilvaNo ratings yet
- Programação Orientada a Objetos com Locadora de Veículos em PythonDocument4 pagesProgramação Orientada a Objetos com Locadora de Veículos em PythonLEXW3BNo ratings yet
- Unigui IISDocument7 pagesUnigui IISEduardo GoncalvesNo ratings yet
- Apotila BDDocument150 pagesApotila BDadriferoliNo ratings yet
- Configurando um menu ASP.NET com o controle MenuDocument30 pagesConfigurando um menu ASP.NET com o controle MenugalhardoroNo ratings yet
- Sistemas de Informação e Sistemas de Apoio à DecisãoDocument12 pagesSistemas de Informação e Sistemas de Apoio à DecisãoDiogo PaixaoNo ratings yet
- Diagrama Casos Uso Sistema LocadoraDocument71 pagesDiagrama Casos Uso Sistema LocadorafariasdanielNo ratings yet
- Monografia - OliveiraBongo - Resultado Final 18v PDFDocument92 pagesMonografia - OliveiraBongo - Resultado Final 18v PDFPaulo de Oliveira100% (1)
- Desenvolvimento Java WebDocument84 pagesDesenvolvimento Java WebDizang GodNo ratings yet
- SQL - Guia Prático 12 - Privilégios e PapéisDocument1 pageSQL - Guia Prático 12 - Privilégios e PapéisFabio MarianNo ratings yet
- Sinapi Manutencao de Composicao Banco Referencial 03 2018Document235 pagesSinapi Manutencao de Composicao Banco Referencial 03 2018Marcelo AlmeidaNo ratings yet
- Como usar funções lambda em JavaDocument9 pagesComo usar funções lambda em JavaBenedito GomesNo ratings yet
- Uml 1Document12 pagesUml 1Edson MarquesNo ratings yet
- DISSERTAÇÃO Oberdan Alves de Almeida JuniorDocument166 pagesDISSERTAÇÃO Oberdan Alves de Almeida Juniorvaleria bauNo ratings yet
- Automação em ExcelDocument6 pagesAutomação em Excelapi-19479140No ratings yet
- Curso Hibernate ORM: Mapeamento Objeto-Relacional e Conceitos de PersistênciaDocument78 pagesCurso Hibernate ORM: Mapeamento Objeto-Relacional e Conceitos de Persistênciarodrigomichel100% (1)
- U01-Arquitetura de Software MulticamadasDocument39 pagesU01-Arquitetura de Software Multicamadasclaudio_martins_13No ratings yet
- Redes de Computadores Conceito Aplicativos e Proc Associados A Internet e Intranet Utilizacao de Tecnologias FerramentasDocument102 pagesRedes de Computadores Conceito Aplicativos e Proc Associados A Internet e Intranet Utilizacao de Tecnologias FerramentasVinicius J. ReginaldoNo ratings yet
- AZ-900 - SimuladãoDocument10 pagesAZ-900 - SimuladãoCarla MartinsNo ratings yet
- Biblioteca Compartilhada - V108aDocument119 pagesBiblioteca Compartilhada - V108aplastikliebeNo ratings yet
- Artigo Engenharia de Software 13 - UML - Diagrama de ClassesDocument16 pagesArtigo Engenharia de Software 13 - UML - Diagrama de ClassesSocorro Vania AlvesNo ratings yet
- SQL ApostilaDocument163 pagesSQL ApostilaMauricio PurificaçãoNo ratings yet
- Curso Excel Avançado 59 aulas 6h45Document4 pagesCurso Excel Avançado 59 aulas 6h45Mirelle Lourenço100% (1)
- Manual de RedutorDocument10 pagesManual de RedutorFernandoFernandesNo ratings yet
- Aplicação De S.g.b.d. Firebird Para Construção De Banco De DadosFrom EverandAplicação De S.g.b.d. Firebird Para Construção De Banco De DadosNo ratings yet
- Apostila Básica Visual BasicDocument88 pagesApostila Básica Visual BasicDenilson100% (12)
- Conexão Nativa Com Banco de Dados No DelphiDocument14 pagesConexão Nativa Com Banco de Dados No DelphilarbackNo ratings yet
- Documento Sem TítuloDocument5 pagesDocumento Sem Títulovrdistribuidora0No ratings yet
- Bloquear Ultra SurfDocument23 pagesBloquear Ultra SurfaainstenNo ratings yet
- Hackers Net Devil - VNC BLACKDocument6 pagesHackers Net Devil - VNC BLACKMarcusrgnNo ratings yet
- Auto-refresh Delphi Firebird PSQLDocument2 pagesAuto-refresh Delphi Firebird PSQLPablo Gonçalves BragançaNo ratings yet
- Máquina de Turing: modelo matemático de computaçãoDocument3 pagesMáquina de Turing: modelo matemático de computaçãoKlause PaulinoNo ratings yet
- Ebook Como Usar o Portal Do ClienteDocument3 pagesEbook Como Usar o Portal Do ClienteJaine TurellaNo ratings yet
- Vamos Praticar 2Document2 pagesVamos Praticar 2ASSOPESCA SAHYNo ratings yet
- Roteiro de Estudos GigatronDocument2 pagesRoteiro de Estudos GigatronDjair SilvaNo ratings yet
- 042G-270 - Microsoft OutlookDocument32 pages042G-270 - Microsoft OutlookJP Cestas de AlimentosNo ratings yet
- ManualServidorDebian1 0Document110 pagesManualServidorDebian1 0carlosfalchceffNo ratings yet
- Aplicações Computacionais No Desmonte de Rocha Por Explosivos - V4Document22 pagesAplicações Computacionais No Desmonte de Rocha Por Explosivos - V4Fred CamêloNo ratings yet
- Lista Geral ExerciciosDocument5 pagesLista Geral ExerciciosFrancisco AlvesNo ratings yet
- PDM Stand Alone Project SetupDocument14 pagesPDM Stand Alone Project Setupbrunofj1985No ratings yet
- EstudodetiraDocument2 pagesEstudodetiraWagner Aquino de BritoNo ratings yet
- Sistemas de Informação: Softwares Aplicativos e suas FamíliasDocument38 pagesSistemas de Informação: Softwares Aplicativos e suas FamíliasAdriano C OliveiraNo ratings yet
- Artigo sobre o sistema operacional MAC OSDocument7 pagesArtigo sobre o sistema operacional MAC OSGuilherme Magnus NetoNo ratings yet
- Sistema operativo distribuído LOCUSDocument5 pagesSistema operativo distribuído LOCUSManuel Tunguimutchuma100% (2)
- Registros de auditoria e segurança em servidores WWWDocument31 pagesRegistros de auditoria e segurança em servidores WWWAlexsander SilvaNo ratings yet
- Objetos de AprendizagemDocument3 pagesObjetos de AprendizagemChristian MenezesNo ratings yet
- 5 Ferramentas Que Vão Melhorar para o Desempenho Do Seu PCDocument3 pages5 Ferramentas Que Vão Melhorar para o Desempenho Do Seu PCelias emanoelNo ratings yet