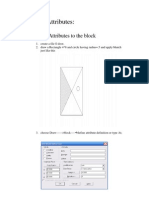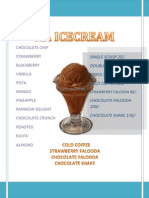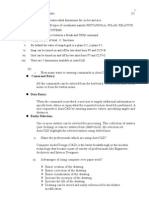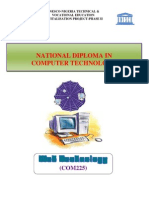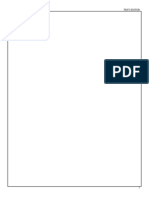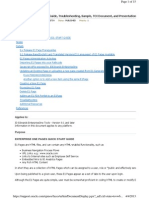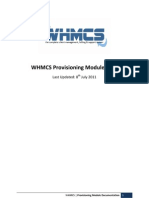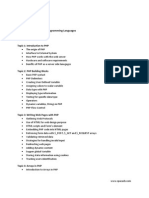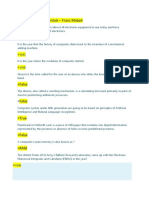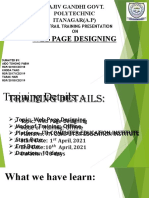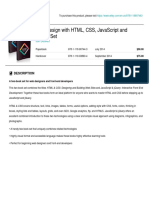Professional Documents
Culture Documents
Lkab Manual
Uploaded by
M.Tahir QamarOriginal Description:
Copyright
Available Formats
Share this document
Did you find this document useful?
Is this content inappropriate?
Report this DocumentCopyright:
Available Formats
Lkab Manual
Uploaded by
M.Tahir QamarCopyright:
Available Formats
SIR SYED UNIVERSITY OF ENGINEERING AND TECHNOLOGY
Lab no: 1
CREATE YOUR WORD DOCUMENTS IN THE WORD WINDOW,
WHICH PROVIDES EASY ACCESS TO ALL THE TOOLS YOU
NEED TO CREATE ALL YOUR DOCUMENTS AND CHECK YOUR
DOCUMENTS FOR ERRORS SUCH AS MISSPELLINGS AND
IMPROPER GRAMMAR.
Microsoft Word is an efficient and full-featured word processor that provides you
with all the tools you need to produce a wide variety of document types everything
from simple documents, such as memos and outlines, to complex documents, such as
newsletters and Internet-ready HTML pages.
1. From the Windows XP desktop, click Start, All Programs (on Windows 2000,
click Start, then Programs).
2. To start Word, point at the Microsoft Office icon and then click the Word
icon. The Programs menu appears (see Figure)
Prepared by: Engr Sarfaraz Natha -1-
SIR SYED UNIVERSITY OF ENGINEERING AND TECHNOLOGY
Understanding the Word Environment
The Word window also provides items that help you navigate and operate the
application itself. See in Figures borders and provide text and background colors in
the cells; you can even select a particular font for the text contained in the cells.
Control the View If your view differs from the view shown in Figure (the Normal
view), or if you don’t see all the Word window elements shown in the figure
(particularly the ruler), you can easily change your view. Select View, and then
choose the menu selection (such as Normal or Ruler) that matches your view to the
figure. All the other areas—the menu bar, the toolbar, and the status bar—either
provide a fast way to access the various commands and features that you use in Word,
or they supply you with information concerning your document, such as what page
you are on and where the insertion point is currently located in your document.
The Word Menu Bar
The Word menu bar gives you access to all the commands and features that Word
provides. As in all Windows applications, Word’s menus reside below the title bar
Prepared by: Engr Sarfaraz Natha -2-
SIR SYED UNIVERSITY OF ENGINEERING AND TECHNOLOGY
and are activated by clicking a particular menu name. The menu then drops open,
providing you with a set of command options.
Word (and the other Office applications) uses a menu system called personalized
menus that enables you to quickly access the commands you use most often (while
hiding those that you use less frequently).
To access a particular menu, follow these steps:
1. Select the menu by clicking its title (such as View), as shown in Figure. The
most recently used commands appear; wait just a moment for all the
commands on a particular menu to appear (if the commands do not appear,
click the down arrow at the bottom of the menu).
2. Select a particular menu to view, and then point to a Word command.
3. Select the command on the menu that invokes a particular feature (such as
Header and Footer).
Prepared by: Engr Sarfaraz Natha -3-
SIR SYED UNIVERSITY OF ENGINEERING AND TECHNOLOGY
Some of the menus also contain a submenu or cascading menu from which you make
choices. The menu commands that produce a submenu are indicated by an arrow to
the right of the menu choice. When a submenu is present, you point at the command
(marked with the arrow) on the main menu to open the submenu.
The menu system itself provides a logical grouping of the Word commands and
features. For example, commands related to files, such as Open, Save, and Print, are
all found on the File menu. To activate the File menu in Word, press Alt+F. If you
find that you would rather have access to all the menu commands (rather than
accessing only those you’ve used recently), you can turn off the personalized menu
system.
To do this, follow these steps:
1. Click the Tools menu, and then click Customize.
2. In the Customize dialog box, click the Options tab.
3. To show all the commands on the menus, click the Always Show Full Menus
check box.
4. Click OK to close the dialog box.
5. Shortcut Menus
6. A fast way to access commands related to a particular document element is to
select that document object and then right-click. This opens a shortcut menu
that contains commands related to the particular object with which you are
working.
7. Object Any element found in a document, such as text, a graphic, a hyperlink,
TERM] or other inserted item.
8. For example, if you select a line of text in a document, right-clicking the
selected text (see Figure) opens a shortcut menu with commands such as Cut,
Copy, and Paste, or it provides you with quick access to formatting
commands, such as Font and Paragraph.
9. By right-clicking areas in Word, you can use shortcut menus to
10. Quickly access Word commands related to the item that was clicked.
Prepared by: Engr Sarfaraz Natha -4-
SIR SYED UNIVERSITY OF ENGINEERING AND TECHNOLOGY
Word Toolbars
The Word toolbars provide a very quick and straightforward way to access often-used
commands and features. When you first start Word, the Standard and Formatting
toolbars reside as one continuous toolbar found directly below the menu bar. You can
quickly place the Standard and Formatting toolbars in their own row by selecting the
Toolbar Options button on either toolbar, and then selecting Show Buttons on Two
Rows (as shown in Figure )
To add or remove buttons from a specific toolbar, follow these steps:
1. Click the Toolbar Options button on any toolbar; a drop-down area appears.
2. Click Add or Remove Buttons and then select the name of the toolbar that
appears on the pop-up menu. A list of all the buttons for the current toolbar
appears, as shown in Figure. You can easily add or remove buttons from a
toolbar using the button list.
3. For a button to appear on the toolbar, a check mark must appear to the left of
the button in this list. For buttons without a check mark next to them, clicking
this space puts the button on the toolbar. These buttons work as toggle
switches; one click adds the check mark, another click removes it.
Prepared by: Engr Sarfaraz Natha -5-
SIR SYED UNIVERSITY OF ENGINEERING AND TECHNOLOGY
4. When you have completed your changes to the current toolbar, click outside
the button list to close it.
Proofreading and Research Tools
You work with the spell checker and grammar checker and learn how to find
synonyms with the thesaurus, how to proof your document as you type, and how to
use the Auto Correct feature. Word offers several excellent features for helping you
to create error-free documents. Each of these features—the spell checker, the
grammar checker You can also use the AutoCorrect feature to automatically make
some proofing changes for you (for more about AutoCorrect, see ‘Working with
AutoCorrect” in this lesson). Proofing as you type simply means that errors in spelling
and grammar can be automatically flagged as you enter text into your document. This
enables you to quickly and immediately correct errors as you build your document.
Prepared by: Engr Sarfaraz Natha -6-
SIR SYED UNIVERSITY OF ENGINEERING AND TECHNOLOGY
The check-as-you-type features are turned on in Word by default. To change the
defaults associated with the automatic spelling and grammar checking features (or to
turn them off completely), follow these steps:
1. Select the Tools menu, and then choose Options. The Options dialog box
opens.
2. Make sure the Spelling and Grammar tab is selected, as shown in Figure. You
can turn the automatic spelling and grammar checking options on or off in the
Options dialog box.
3. To toggle the automatic spelling checker on or off, click the Check Spelling as
You Type check box in the Spelling area of the dialog box.
4. To toggle the automatic grammar checker on or off, click the Check Grammar
as You Type check box in the Grammar area of the dialog box (near the
bottom).
Prepared by: Engr Sarfaraz Natha -7-
SIR SYED UNIVERSITY OF ENGINEERING AND TECHNOLOGY
Several other options are also available in this dialog box that relate to how the
Spelling and Grammar features operate when you use them in Word.
¾ Hide Spelling Errors in This Document— this option hides the wavy red lines
that flag misspellings in the document.
¾ Always Suggest Corrections— this option provides a list of suggested
corrections for each misspelled word when the spell checker is used.
¾ Suggest from Main Dictionary Only— this option uses only the main
dictionary for spell checking the document. Any customized dictionaries that
have been created are ignored.
¾ Ignore Words in UPPERCASE— this option ignores uppercase words in the
document.
¾ Ignore Words with Numbers— this option ignores combinations of text and
numbers in the document.
¾ Ignore Internet and File Addresses— this option ignores Web addresses and
filenames (such as C:\my documents\joe.doc).
¾ Hide Grammatical Errors in the Document— this option hides the wavy green
line that marks potential grammar errors in the document.
¾ Check Grammar with Spelling— this option is used to have Word also check
the grammar in the document when you run the spell checker.
¾ Show Readability Statistics— this option is used to display different
readability statistics that show you the readability level and grade level of your
text.
After you have finished making your selections in the Options dialog box, click OK.
Place the mouse pointer on the flagged word and click the right mouse button. A
shortcut menu appears, as shown in Figure. Right-click any flagged word to get a list
of suggested spellings. Word provides a list of possible correct spellings when it
encounters a word not in its dictionary. If the correct spelling for the word you want
appears in the list, simply click it, and Word replaces the incorrect spelling with the
correct one.
Prepared by: Engr Sarfaraz Natha -8-
SIR SYED UNIVERSITY OF ENGINEERING AND TECHNOLOGY
To correct a suspected grammatical error, follow these steps:
1. Right-click text blocks marked with the green wavy line.
2. The shortcut menu that appears might offer you a list of grammatically correct
phrases. Select the phrase that corrects your text entry. In most cases,
however, rather than providing a correct solution, the Grammar Checker
provides the nature of the error such as passive voice or fragment. You will
have to correct the error yourself, but Word at least provides information on
why it was flagged.
3. If your text is not incorrect grammatically or requires that you manually make
any necessary changes, click Ignore Once.
4. If you select Grammar on the shortcut menu, the Grammar dialog box will
open. It offers suggestions related to the error and also gives you the option of
ignoring the grammar rule that flagged the error in the document.
5. As soon as you make a selection from the shortcut menu or click Ignore Once,
the shortcut menu closes. You can then either use the Grammar dialog box to
fix the error or continue working on your document (the Spelling and
Grammar features are discussed in the next section).
6. TII How Good is the Grammar Checker? Although the Grammar Checker is
useful, you will find that it will miss grammar errors and even flag correct
sentences. The Grammar Checker does not have the ability to interpret the
Prepared by: Engr Sarfaraz Natha -9-
SIR SYED UNIVERSITY OF ENGINEERING AND TECHNOLOGY
context of the words you use in a sentence. So, use it as an aid to writing, not
necessarily the final word, however.
7. Using the Spelling and Grammar Checker
8. You might prefer not to correct spelling and grammatical errors as you type. If
you’re a touch typist, you might not even notice Word has flagged a word or
sentence as incorrect. Waiting to correct the document until you have finished
composing enables you to concentrate on getting your thoughts down without
interruption. Then, you can check the entire document upon completion.
9. To use the Word Spelling and Grammar feature, follow these steps:
10. Select Tools, Spelling and Grammar, or click the Spelling and Grammar
button on the toolbar. The Spelling and Grammar dialog box appears as shown
in Figure.
11. The Spelling and Grammar dialog box displays the
12. suspected spelling and grammar errors in your document and offers
13. You options for correcting them.
Words not found in the dictionary are flagged, and the text in which the word is
contained is displayed in the Not in Dictionary box. You can manually correct the
highlighted word in the box and then click Change to correct the word in the
document. The following are other options available for the flagged word:
Prepared by: Engr Sarfaraz Natha - 10 -
SIR SYED UNIVERSITY OF ENGINEERING AND TECHNOLOGY
¾ Select the appropriate selection for the flagged word from the Suggestion box
and click Change. If you want to correct all occurrences of the misspelled
word (assuming you have consistently and knowingly misspelled it), click
Change All.
¾ Ignore the flagged word if it is correctly spelled. Click Ignore Once to ignore
this occurrence of the word, or click Ignore All to ignore all occurrences of the
word in the document.
¾ You can also add the word to the dictionary; just click Add.
¾ If you would rather add the misspelled word and an appropriate correct
spelling to the AutoCorrect feature, click AutoCorrect; the word is corrected,
and future insertions of the word (even in other documents when they’re
opened) with the incorrect spelling are automatically corrected.
Regardless of which selection you make, the word is dealt with appropriately and the
spelling checker moves on to the next flagged word. Make your selection either to
correct or to ignore the word, as previously outlined. If the Check Grammar check
box in the Spelling and Grammar dialog box is selected, Word also checks the
grammar in your document. When the Spelling and Grammar dialog box flags a
grammatical error in the document, the suspected error appears in the text box at the
top of the Spelling and Grammar dialog box with a heading that describes the type of
error. Figure shows an error in subject-verb agreement that has been caught by the
grammar checker.
Prepared by: Engr Sarfaraz Natha - 11 -
SIR SYED UNIVERSITY OF ENGINEERING AND TECHNOLOGY
Suggested corrections, if available, appear in the Suggestions box. In the case of the
fragment, the suggestion is to consider revising the fragment. In other cases, more
suggestions with actual sentence revisions might appear in this box. If the appropriate
revision is present, select it and click Change.
To use the thesaurus, follow these steps:
1. To select the word for which you want to find a synonym, double-click it.
2. Select the Tools menu, point at Language, and then select Thesaurus. (You
can also click the Research button on the Standard toolbar.) The Research task
pane appears as shown in Figure. By default the English (U.S.) thesaurus is
used to find a list of synonyms for the selected word.
3. The Research task pane provides a list of synonyms for the selected word.
4. To replace the word with a synonym, place the mouse on the synonym in the
synonym list, and then click on the drop-down arrow that appears to the right
of the synonym. Click Insert from the menu that appears.
5. You can also choose to see a list of synonyms for any of the words listed in
the synonym list. Double-click on the synonym. This can provide a greater
number of possible words to use when you replace the particular word in your
document. Synonyms provided for a word in the synonym list might be less
close in meaning, however, to the word in your document. If you want to
Prepared by: Engr Sarfaraz Natha - 12 -
SIR SYED UNIVERSITY OF ENGINEERING AND TECHNOLOGY
return to the original lists of synonyms (for the word you originally selected),
click the Back button.
6. After you have selected a synonym and clicked Replace, the word is replaced
in the document. If you want to close the Research task pane, click the Close
button in the upper-right corner of the task pane.
To place words in the AutoCorrect list, follow these steps:
1. Click the Tools menu, and then click AutoCorrect Options. The AutoCorrect
dialog box appears as shown in Figure. The AutoCorrect feature enables you
to build a list of commonly misspelled words for automatic correction.
2. In the Replace box, enter the word as you misspell it. In the with box, enter the
correct spelling of the word.
3. Click Add to add the entry to the AutoCorrect list.
4. When you have completed adding entries, click OK to close the dialog box.
Prepared by: Engr Sarfaraz Natha - 13 -
SIR SYED UNIVERSITY OF ENGINEERING AND TECHNOLOGY
Now when you misspell the word, Word corrects it for you automatically. You can
also use the AutoCorrect dialog box to delete AutoCorrect entries that you do not use
(highlight the entry and click Delete) or that inadvertently correct items that you want
to have in your document (clear the applicable check box). The AutoCorrect Smart
Tag (it has a lightning bolt symbol on it) appears. When you click this Smart Tag’s
arrow, you can choose to return the word to its original text, among other options.
Prepared by: Engr Sarfaraz Natha - 14 -
SIR SYED UNIVERSITY OF ENGINEERING AND TECHNOLOGY
Lab no: 2
TO USE BORDERS AND COLORS TO EMPHASIZE TEXT
IN DOCUMENT
You can add borders to text on a page or to an entire page. A border can be placed
around any text paragraph (any line followed by a paragraph mark). This means that
one line of text or several lines of text can have a border placed around them.
Remember How Word Views a Paragraph When ever you type a line or several lines
of text and then press Enter; you are placing an end-of-paragraph mark at the end of
the text. Word views any line or lines followed by a paragraph mark as a separate
paragraph. If you need to view the paragraph marks in your document, click the
Show/Hide button on the Word Standard toolbar.
To place a border around a text paragraph, follow these steps:
1. Place the insertion point in the paragraph that you want to place the border
around. If you want to place a border around multiple paragraphs, select all the
paragraphs.
2. Select the Format menu, and then Borders and Shading. The Borders and
Shading dialog box appears, as shown in Figure. The Borders and Shading
dialog box enables you to place a border around your text.
3. Make sure the Borders tab is selected on the dialog box. You are provided
with several setting for how the border should appear around the text.
4. In the Setting area of the dialog box, select the type of box you want around
your text; choose Box, Shadow, 3-D, or Custom by clicking the appropriate
setting sample. The Custom option enables you to create a border that uses
different line styles for the various sides of the border
5. Removing a Border from a Paragraph If you want to remove the border from a
paragraph, choose none in the Setting area of the Borders and Shading dialog
box.
6. Several line styles are available for your border. Click the Style scroll box to
scroll through the various line styles, and then click the style you want to use.
Prepared by: Engr Sarfaraz Natha - 15 -
SIR SYED UNIVERSITY OF ENGINEERING AND TECHNOLOGY
7. To change the color of the border lines, click the Color drop-down arrow and
select a color frc the color palette that appears.
8. As you select the various parameters for your border (in cases where you have
selected Box, Shadow, or 3-D as the border setting), you can view a preview
of the border in the Preview b( The Preview box also makes it easy for you to
place an incomplete border around a paragraph cases where you might only
want a line above or below the text .
9. When you have finished selecting the settings for the border, click the OK
button. The border appears around the paragraph or paragraphs in the
document, as shown in Figure
A border appears around the selected text after you set border parameters in the
Borders and Shading dialog box.
Prepared by: Engr Sarfaraz Natha - 16 -
SIR SYED UNIVERSITY OF ENGINEERING AND TECHNOLOGY
Borders Around More Than One Paragraph If you select several paragraphs that are
using the same style and indents, Word places one border around all the paragraphs.
You also can quickly place a border around a paragraph or other selected text by
using the Tables and Borders toolbar. Right-click anywhere on one of the currently
shown toolbars and select Tables and Borders from the toolbar list. The Tables and
Borders toolbar appears in the document window.
You can add borders to selected text using the Tables and Borders toolbar.
To apply a border to a paragraph, make sure the insertion point is in the paragraph,
and then click the drop-down arrow on the Borders button located on the Tables and
Borders toolbar (this button also appears on the Formatting toolbar). From the border
list provided, select the type of border you want to place around the text. Placing a
Border around a Page If you find that you would like to place a border around an
entire page or pages in your document,
You need to use the Page Border feature.
Follow these steps to place a border around the entire page:
1. Open the Borders and Shading dialog box (click the Format menu and select
Borders and Shading) and click the Page Border tab (see Figure). Borders can
be placed around an entire page.
2. Select the Border setting and style as you would for a paragraph border.
3. Click the Apply To list drop-down arrow and select one of the following:
Prepared by: Engr Sarfaraz Natha - 17 -
SIR SYED UNIVERSITY OF ENGINEERING AND TECHNOLOGY
Whole Document— Places a border around each page in the
document.
This Section— Places a border around each page in the current section
of the document.
This Section-First Page Only— Places a border around the first page of
the current section.
This Section-All except First Page— Places a border around each page
of the current section except the first page of the section.
You can place a color or a grayscale pattern behind the text in a paragraph or
paragraphs. This color or pattern is called shading and can be used with or without a
border around the text.
To add shading to text, you must select the text for a particular paragraph—just make
sure the insertion point is in the paragraph. After you’ve designated the text that you
want to place the shading behind, follow these steps:
1. Select Format, Borders and Shading. The Borders and Shading dialog box
appears.
2. Select the Shading tab, as shown in Figure.
Prepared by: Engr Sarfaraz Natha - 18 -
SIR SYED UNIVERSITY OF ENGINEERING AND TECHNOLOGY
3. To select
4. To select from the list.
5. a fill color, click one of the colors on the color palette in the Fill area a pattern
for the fill color, click the Style drop-down arrow and select a pattern. You can
apply shading to a paragraph or selected text.
6. Use the Apply To drop-down arrow to designate whether the current
paragraph or selected text should be shaded.
7. When you have completed your selections, click OK.
When using the shading options, you might find that the current text color does not
show up that well on the fill color or pattern that you selected. You can quickly
change the font color for selected text anywhere in your document.
To change the color of text, follow these steps:
• Select the text that you want to change to a different font color. Select the
Format menu and select Font. The Font dialog box appears.
• In the Font dialog box, click the Font Color drop-down arrow and select the
color you want to use (Word automatically defaults to black-colored fonts
because this is typically what you use in business documents that you print).
Prepared by: Engr Sarfaraz Natha - 19 -
SIR SYED UNIVERSITY OF ENGINEERING AND TECHNOLOGY
• When you have completed your selection, click OK.
• You might find that you have to play around with the fill color and the font
color to get an ideal combination on the page. You might even have to print
out a sample page to see whether the colors work well on a printed page.
Intensity of color typically varies between color printers. You might also find
that by bolding the text that you’ve placed on top of a fill color, the text
becomes more readable.
Prepared by: Engr Sarfaraz Natha - 20 -
SIR SYED UNIVERSITY OF ENGINEERING AND TECHNOLOGY
Lab no: 3
HOW TO EXAMINE YOUR DOCUMENT USING THE
DIFFERENT DOCUMENT DISPLAYS
Word provides you with several viewing possibilities as you work on your documents
in the Word application window. Each of these display modes provides a different
look at your document. For example, the Normal view provides you with a look at all
the font and paragraph formatting in the document, but does not give you a view of
the document as it would appear on the printed page. Instead, the Print Layout view
supplies this viewpoint.
Using the different document views to your advantage can help you visualize and
create great- looking documents in Word. Special views are even supplied for creating
outlines and creating Web pages in Word. You take advantage of these different
views using the View menu.
View Typical Use, Normal Use for general word processing tasks. Web Layout, Use
for designing HTML documents and viewing Web pages. Print Layout Use, for
document layout and documents containing graphics and embedded or linked objects.
Outline, Use to view document as an outline. Reading allows you to view the
document in a side-by-side screen view. This is a view mode Layout only, so you
cannot edit the text when in this view. Full Screen Use when you want to use the
entire screen to view the document and avoid seeing the toolbars and other marginal
information.
The Normal View
The Normal view provides you with a view that is perfect for most word processing
tasks. It is the default view for Word; to change to the Normal view (from any of the
other views), select View, and then Normal.
This view displays character and paragraph formatting that you place in the document
(see Figure). Normal view, however, does not display the document headers and
footers or show graphics in the document as they will print. Also, items created using
the Drawing toolbar are not displayed in the Normal view. The Normal view shows
Prepared by: Engr Sarfaraz Natha - 21 -
SIR SYED UNIVERSITY OF ENGINEERING AND TECHNOLOGY
all the formatting in the document but does not show graphics, margins, and other
special elements as they will appear on the printed page.
In the Normal view, you see the following:
• Page breaks appear as dashed lines.
• Headers and footers are displayed in the header/footer-editing area and you are
temporarily switched to the print Layout (when Header and Footer is selected on the
View menu). Only the header or footer can be edited at this point. When you close the
Header and Footer toolbar you are returned to the Normal view.
• Footnotes and endnotes are displayed in a footnote or endnote editing area (when
Footnotes is selected on the View menu). Only the footnote or endnote can be edited
at this point.
• Margins and column borders are not displayed in this view.
Web Layout View
The Web Layout view is perfect for designing HTML documents that you want to use
as Web pages. The Web Layout view displays your document as it would appear in
your Web browser window. To switch to the Web Layout view, select View, and then
Web Layout. HTML ( Hypertext Markup Language) This document format is used
for the creation of Web pages for the World Wide Web. The special document format
is read using a Web browser or some other application (such as Word) that can
display HTML documents. In the Web Layout view, text is wrapped to fit in the
Prepared by: Engr Sarfaraz Natha - 22 -
SIR SYED UNIVERSITY OF ENGINEERING AND TECHNOLOGY
window and graphics are placed as they will appear online. Any backgrounds present
on the page are also seen in this view. Figure shows a Web page in the Web Layout
view. The Web Layout view allows you to look at and edit your HTML documents as
they will appear in a Web browser.
Print Layout View
The Print Layout view shows your document exactly as it will appear on the printed
page. Working in this view allows you to fine-tune your document and work with
graphic placement and text formatting as you prepare your document for printing. To
switch to the Print Layout view, select View, Print Layout. This view enables you to
view headers, footers, footnotes, endnotes, and the margins in your document.
Graphics are also positioned and sized as they will appear on the printed page. The
Print Layout view enables you to fine-tune your document for printing.
Outline View
The Outline view allows you to create and edit your document in an outline format.
Using the Word built-in heading styles is the key to creating the document in this
view. Each heading (Heading 1, 2, 3, and so on) is treated as a different level in the
outline. For example, a heading assigned the Heading 1 style would be a Level 1
heading in the outline. You can promote and demote headings using the appropriate
buttons on the Outline toolbar (a special toolbar that appears when you are in Outline
view). The Outline toolbar also provides an Outline Levels drop-down box that allows
Prepared by: Engr Sarfaraz Natha - 23 -
SIR SYED UNIVERSITY OF ENGINEERING AND TECHNOLOGY
you to quickly change the level of the text where the insertion point currently resides.
These levels coincide with different styles used by the outline feature. For example,
Level 1 is equivalent to the Heading 1 style.
You can also collapse and expand the outline to better organize your document.
Collapsing the document to all Level 1 Headings allows you to ignore the body text in
the document and concentrate on the overall organization of the document.
You can advance through the document screen by screen using the Page Down button
on the vertical scrollbar. You can view thumbnails of each document screen by
clicking the Thumbnails button provided on the Reading Layout toolbar. To quickly
read one of the thumbnails provided, click the thumbnail and it and the preceding
screen will appear in the Reading window. Although you cannot edit the text in the
Reading Layout view, it does allow you to read the text in a document and quickly
advance from screen to screen. When you have completed reading the text in the
document, click the Stop Reading button on the toolbar to return to the previously
selected view (such as Normal or Print Layout).
Prepared by: Engr Sarfaraz Natha - 24 -
SIR SYED UNIVERSITY OF ENGINEERING AND TECHNOLOGY
Full Screen View
In situations where you want to concentrate on the text and other items in your
document, it is great to be able to clear all the visual clutter from the screen (toolbars,
scrollbars, and other Word tools) and view only your document. For example, you
might be proofreading a particular page and want to place as much of the page’s text
on the screen as you can. You can switch to a view where your document occupies all
the space available on the screen. Select View, Full Screen.
You can still add or edit the text in your document when you are in the Full Screen
view. You can also quickly return to the previous view you were using (such as
Normal view or Print Layout view) before you switched to the Full Screen view.
Click the Close Full Screen box that appears in the Zooming In and Out on Your
Document You can use the Zoom command to zoom in and out on your documents.
This allows you to increase the magnification of items on the page, such as small
fonts, or to step back (zoom out) from the document to view its general layout.
You can use Zoom in any of the Word views (except the Reading Layout view). In
Normal, Print Layout, Web Layout, and Outline views, the effect of zooming in or out
just changes the magnification of the onscreen elements. When you use Zoom on the
Print Layout view, you get a very good look at how the document is laid out on the
printed page.
Prepared by: Engr Sarfaraz Natha - 25 -
SIR SYED UNIVERSITY OF ENGINEERING AND TECHNOLOGY
A series of option buttons is used to change the zoom setting for the current
document. When you click a particular option button (such as the 200°Io option
button), you see a preview of this magnification in the Preview box. You can also set
a custom zoom level in the Percent box. Use the click arrows in the box to increase or
decrease the current zoom percentage. When you have selected the zoom level for the
current document, click OK.
View Multiple Pages on Your Screen When you are in the Print Layout view, you can
use the Zoom dialog box to view two or more pages at the same time. Click the Many
Pages option button (when in Zoom option), and then click the Computer icon below
the option button. Drag over the page boxes to select the number of pages you want to
display, and then click OK. You can also quickly change the zoom level in your
current document using the Zoom drop-down box on the Word Standard toolbar.
Click the drop-down arrow on the Zoom box and select the appropriate zoom level. If
you want to set a custom zoom level, select the current zoom percentage on the Zoom
box, and then type your own value.
Working with the Document Map
The Document Map view is somewhat similar to the Outline view in that it gives you
a quick reference to the overall structure of your document. A special pane appears in
the document window (on the left) that shows the headings in your document. You
can use the Document Map to quickly move from one area of a document to another
by clicking the appropriate heading.
To open the Document Map, select View, Document Map; the map pane appears in
the document window. You can change the width of the document map pane by
placing the mouse on the border between the pane and your document. The mouse
arrow changes to a sizing tool a double-headed arrow. Drag the sizing tool to create a
custom document map width.
Prepared by: Engr Sarfaraz Natha - 26 -
SIR SYED UNIVERSITY OF ENGINEERING AND TECHNOLOGY
The document map pane is available in any of the Word views. When you want to
close the Document Map, select View, and then Document Map to deselect it.
Splitting the Document Window. Another useful way to view your documents is to
split the current document window into two panes. This allows you to view the same
document in both panes, which is particularly useful when you want to view two
different parts of the same document.
You can use the two panes to drag and drop information from one part of a document
into another. Remember that changes you make in either of the split panes will affect
the document. To split the document screen into two panes, select Window, Split. A
horizontal split appears across the document window. Notice that as you move the
mouse in the document window, the split bar moves with it. Place the mouse where
you want to split the document window, and then click the left mouse button.
Prepared by: Engr Sarfaraz Natha - 27 -
SIR SYED UNIVERSITY OF ENGINEERING AND TECHNOLOGY
When you have finished working in the split document window, select Window, and
then Remove Split. The splitter bar is removed from the document. Comparing
Documents Side by Side. In cases where you would like to compare two documents
or two versions of the same document (saved under different filenames) you can use
the Compare Side by Side feature on the Windows menu. This is a new feature in this
latest version of Word.
Open the documents in Word. Then use the Window menu or taskbar to go to the first
of the two documents. To open the second document in a side-by-side window pane,
select the Window menu, and then select Compare Side by Side With. The Compare
Side By Side dialog box opens. Select the other document from the list provided in
the dialog box. The two documents will appear side by side in the Word application
window as shown in Figure.
Figure . You can view documents side by side in the Word window.
Prepared by: Engr Sarfaraz Natha - 28 -
SIR SYED UNIVERSITY OF ENGINEERING AND TECHNOLOGY
By default, the two documents are synchronized when you scroll in either document.
So you can advance through the documents at the same pace as you scroll up or down.
If you want to turn off the synchronized scrolling and scroll through each document
independently, click the Synchronous Scrolling button on the Compare Side by Side
toolbar. When you have completed viewing the two documents in the side-by-side
windows, click Break Side by Side on the Compare Side by Side toolbar and you will
be returned to individual document windows.
Prepared by: Engr Sarfaraz Natha - 29 -
SIR SYED UNIVERSITY OF ENGINEERING AND TECHNOLOGY
Lab no 4
CREATING A DOCUMENT IS USING HEADERS AND FOOTERS TO
INSERT INFORMATION THAT YOU WANT REPEATED ON EVERY
PAGE OF THE DOCUMENT OR IN THE PAGES OF A PARTICULAR
DOCUMENT SECTION
You can add a header or footer to a document in any view. To add a header or footer,
follow these steps:
1. Select View, Header and Footer. You are temporarily switched to the Print
Layout mode and placed in the header area of the document (see Figure). The
regular text area is dimmed and unavailable while you work in the header or
footer box. The header area of the page is where you type your header text.
The Header and Footer toolbar provides you with tools to insert page numbers,
the date, and to switch between your headers and footers.
2. Type your text into the header area. If you want to create a footer click the
Switch Between Header and Footer button on the Header and Footer toolbar,
which is also available in the document window.
3. You can add a page number, the current date, the current time, and other
elements using the appropriate buttons on the Header and Footer toolbar (see
Table).
4. When you need to align or format the text, use the appropriate buttons on the
Word Formatting toolbar (while in the header/footer areas) as you would for
text on the document page.
5. When you have finished entering your header and footer text, click the Close
button on the Header and Footer toolbar.
You are returned to your document text. In the Normal view, you are not able to see
your header or footer. In the Print Layout view, however, header and footer text
appears dimmed. You can edit your headers and footers by selecting View, Header
and Footer. Move to the appropriate header or footer using the navigation buttons on
the Header and Footer toolbar.
Prepared by: Engr Sarfaraz Natha - 30 -
SIR SYED UNIVERSITY OF ENGINEERING AND TECHNOLOGY
Prepared by: Engr Sarfaraz Natha - 31 -
SIR SYED UNIVERSITY OF ENGINEERING AND TECHNOLOGY
Several toolbar choices, such as Same as Previous and Move to Previous or Next
(header or footer) relate to documents that have several sections and so have different
headers or footers within the same document. You can also have more than one
header or footer in the document if you choose to have different headers or footers for
odd- and even-numbered pages.
Using Odd- and Even-Numbered Page Headers and Footer
By default, the header and footer layout settings in Word assume that one header or
footer appears all the pages of a document (except in cases where the document is
divided into more than one section; each section can have different headers and
footers). You can change the header and footer settings so that different headers
and/or footers appear on the odd- and even-numbered pages of y document (or the
odd- and even-numbered pages of a document section).
To change the layout settings for Word Headers and Footers, follow these steps:
1. After activating the Header and Footer view (so that the Header and Footer
toolbar appear click the Page Setup button.
2. In the Page Setup dialog box, click the Different Odd and Even check box to
enable odd and even headers and/or footers in the current document (or
document section).
3. If you want to have a header or footer (or none) on the first page of your
document that is different from subsequent pages in the document, click the
Different First Page check box.
4. In the Page Setup dialog box, click the Different Odd and Even check box to
enable odd and even headers and/or footers in the current document (or
document section).
5. If you want to have a header or footer (or none) on the first page of your
document that is different from subsequent pages in the document, click the
Different First Page check box (Figure).
6. Click OK to close the Page Setup dialog box. If you are returned to your
document, select Vie Header and Footer to add the odd- or even-numbered
page headers to the document. If you were already in the Header and Footer
view when you exited the Page Setup dialog box, you returned to the current
header and footer.
Prepared by: Engr Sarfaraz Natha - 32 -
SIR SYED UNIVERSITY OF ENGINEERING AND TECHNOLOGY
7. If you want to specify how close the header or footer is to the margin edge of
the top or bottom of the document, respectively, use the Header or Footer spin
boxes to set the distance.
8. When you have finished adding your odd- and even-numbered page headers
and/or footers your first page and subsequent page headers, click the Close
button on the Header and Footc toolbar.
Odd- and even-numbered page headers and footers are set up exactly the way you
would typically set up a header or footer in the document. Use the Show Next or
Show Previous button to move between the odd- and even-numbered page headers or
footers and enter the text you want to appear on them.
Adding Page Numbering to a Document. Headers and footers enable you to place
repeating information in your documents, including the date, other important text, and
most important—page numbers. When you want to place only page numbers on your
document pages, you can skip the Header and Footer command and quickly add page
numbers using the Insert menu.
Prepared by: Engr Sarfaraz Natha - 33 -
SIR SYED UNIVERSITY OF ENGINEERING AND TECHNOLOGY
To place page numbers in your document, follow these steps:
1. Select Insert, Page Numbers. The Page Numbers dialog box appears (see
Figure). Use the Page Numbers dialog box to select the position and alignment
of page numbers in your document.
2. To select the position for your page numbers, select the Position drop-down
arrow and select Top of Page (Header) or Bottom of Page (Footer).
3. You can select the alignment for the page numbers using the Alignment drop-
down box. Select Center, Left, or Right to position the page numbers. When
you are using mirror margins on a document that will be printed on both sides
Prepared by: Engr Sarfaraz Natha - 34 -
SIR SYED UNIVERSITY OF ENGINEERING AND TECHNOLOGY
of the paper, select Inside or Outside (relative to a central binding, like that of
a book) to position your page numbers.
4. To select the format for your page numbers, click the Format button. The
Format dialog box appears.
5. Use the Page Number Format drop-down box (shown in Figure) to choose the
format for your page numbers (Arabic numerals—i, 2, 3—is the default).
When you have selected your number format, click OK to return to the Format
dialog box.
6. Use the Page Number Format drop-down box to choose
7. To have the page numbering start on a specific page in the document, click the
Start At option button and then use the spinner box to specify the page
number.
8. Click OK to close the Page Number Format dialog box.
9. The page numbers are placed in the header or footer of your document
according to your positioning and formatting choices. You can edit the page
numbers and add text if you want by selecting View, Header and Footer.
Prepared by: Engr Sarfaraz Natha - 35 -
SIR SYED UNIVERSITY OF ENGINEERING AND TECHNOLOGY
Lab no 5
TO CREATE AND FORMAT TABLES IN YOUR WORD
DOCUMENT
A Word table is made up of vertical columns and horizontal rows—a tabular format.
A tabular format gives you flexibility to arrange text and graphics in an organized
fashion using columns and rows. Tables enable you to enter and work with
information in a self-contained grid. Information is entered into a table cell.
Word makes it easy for you to create a table of any size with any number of columns
and rows in your document and then edit it. In addition to editing text or graphics in a
table, you have access to several formatting options related to the table itself, such as
row and column attributes and the capability to easily add or delete rows and columns
from the table.
Creating Tables
Word offers you several approaches for actually placing the table into the document.
You can insert the table into the document or draw the table using the Draw Table
command. Let’s take a look at inserting a table, which allows you to quickly specify
the number of rows and columns to be used. We can then look at drawing a table into
a document.
Inserting a Table
One option for placing a table into your document is inserting the table. Inserting a
table enables you to select the number of rows and columns in the table. The height
and the width of the rows and columns are set to the default (one line space [based on
the current font height] for the row height and 1.23 inches for the column width).
Using the Insert command for a new table is the simplest way to select the number of
rows and columns for the table. Also, to place the table, you need only place the
Prepared by: Engr Sarfaraz Natha - 36 -
SIR SYED UNIVERSITY OF ENGINEERING AND TECHNOLOGY
insertion point at the position where the new table is to be inserted. The insertion
point marks the top-left starting point of the table.
Inserted tables are static; you can move them to a new location in a document only by
selecting the entire table and then using cut and paste. If you want to have better
control over the placement of the table, you might want to draw a table (as described
in the next section). This type of table can be dragged to any location in the document
because it is created inside a portable frame.
To insert a table into your document, follow these steps:
1. Place the insertion point in the document where you want to place the table;
select Table, and then point to insert. Select Table from the cascading menu.
The Insert Table dialog box appears. The Insert Table dialog box enables you
to specify the number of columns and rows for your new table.
2. Use the spin arrows in the Number of Columns text box to set the number of
columns. Use the click arrows in the Number of Rows text box to set the
number of rows.
3. If you want to set the number of columns and rows as the default for
subsequent tables, click the Remember Dimensions for New Tables check
box.
4. To set the table so that it automatically adjusts the column widths to
accommodate the text that you type in the column, select the AutoFit to
Contents option button. If you are going to save the Word document
containing the table as a Web document (and use it on a Web site), select the
AutoFit to Window option button. This allows the table to automatically adjust
within a Web browser window so that it can be viewed when the browser
window is sized.
5. When you have completed your settings for the table, click OK. Use the
Toolbar to Insert a Table Click the Insert Table button on the Standard toolbar,
and then drag down and to the right to select the number of rows and columns
(a column and row counter shows you the number selected).
Prepared by: Engr Sarfaraz Natha - 37 -
SIR SYED UNIVERSITY OF ENGINEERING AND TECHNOLOGY
Drawing a Table
An alternative to inserting a table into your document is to draw the table. This
method creates a table that resides inside a table frame. The frame can then be
dragged to any position in the document. You actually draw the table with a drawing
tool and use the tool to add rows and columns to the table.
When you draw the table, you will find that it is created without any rows or columns.
You then must manually insert the rows and columns using the Table Drawing tool.
Although you can build a highly customized table using this method, it is not as fast
as inserting a table with a prescribed number of rows and columns, as described in the
previous section.
To draw a table in your document, follow these steps:
1. Select Table, Draw Table. The mouse pointer becomes a “pencil” drawing
tool. The Tables and Borders toolbar also appears in the document window.
2. Click and drag to create the table’s outside borders (its box shape). Release the
mouse when you have the outside perimeter of the table completed.
3. To add rows and columns to the table, use the pencil to draw the row and
column lines (hold down the left mouse button and drag the mouse; see
Prepared by: Engr Sarfaraz Natha - 38 -
SIR SYED UNIVERSITY OF ENGINEERING AND TECHNOLOGY
Figure). With the table drawing tool, you can draw a table in your document,
and then draw in the row and column lines. The borders all snap to right-
angled lines on an unseen grid so that your table will always have straight
lines.
4. When you have completed your table, click the Draw Table button on the
Tables and Borders toolbar to deactivate the Draw Table feature (this button is
a toggle and can also turn the drawing tool back on when clicked). The Tables
and Borders toolbar provides you with buttons that enable you to edit the
attributes of the table. Several of the buttons on the Tables and Borders toolbar
are useful for customizing your table:
• Distribute Rows evenly This button makes the row heights in the
table all the same.
• Distribute Columns Evenly This button makes all the column widths
consistent.
• Eraser This button enables you to turn on the
eraser; drag it across any row or column line in the table to erase it.
• Line Style This drop-down box enables you to
change the weight and style of the row or column lines you create.
borders and provide text and background colors in the cells; you can even select a
particular font for the text contained in the cells.
You can also move the table anywhere on the document page (it’s not anchored in one
place like tables that are placed on the page using the Insert Table command). Place
the mouse on the upper-left edge of the table and a Move icon (a four-headed arrow)
appears. Drag the icon to a new location on the page. When you release the mouse,
the table is placed in the new location.
Entering Text and Navigating in a Table
Entering text into the table is very straightforward. Click in the first cell of the table
(the open box where the first column and first row of the table meet) and enter the
appropriate text. To move to the next cell (horizontally, then vertically), press the
Tab key. You can continue to move through the cells in the tables by pressing Tab
Prepared by: Engr Sarfaraz Natha - 39 -
SIR SYED UNIVERSITY OF ENGINEERING AND TECHNOLOGY
and entering your text. If you want to back up a cell, press Shift+Tab. This moves you
to the cell to the left of the current cell and selects any text entered in that cell.
Several other keyboard combinations are useful as you work in your table:
• Alt+Home— Takes you to the first cell in the current row
• Alt+Page Up— Takes you to the top cell in the current column
• Alt+ End— Takes you to the last cell in the current row
• Alt+Page Down— Takes you to the last cell in the current column Of course, you
can use the mouse to click any cell of the table at any time.
Deleting text in the table is really no different from deleting text in your document.
Select text in the table and press Delete to remove it. If you want to delete text in an
entire row, but you want to keep the row in the table, place the mouse pointer at the
left edge of the particular row. The mouse arrow pointer appears in the selection area.
Click to select the entire row. When you press Delete, all the text in the cells in that
particular row is deleted. You can also use a column pointer (a solid black arrow;
place the mouse at the top of any column) to select an entire column and delete text
using the Delete key.
Inserting and Deleting Rows and Columns
Even after creating your table, you still have complete control over the number of
rows and columns in it. You can delete empty or filled rows and columns depending
on your particular need.
To insert a row or column into the table, place the insertion point in a cell that is in the
row or column next to where you want to place a new row or column. Select the Table
menu and then point to Insert to see the available options. Options can be selected
from a cascading menu:
• Rows Above— Insert a new row above the selected row.
• Rows Below— Insert a new row below the selected row.
• Columns to the Left— Insert a new column to the left of the selected column.
• Columns to the Right— Insert a new column to the right of the selected column.
You can also easily delete columns or rows from your table. Select the rows or
columns, and then select the Table menu. Point at Delete, and then select Columns or
Rows from the cascading menu, as appropriate. The columns or rows selected are
removed from the table.
Prepared by: Engr Sarfaraz Natha - 40 -
SIR SYED UNIVERSITY OF ENGINEERING AND TECHNOLOGY
Formatting a Table
Formatting a table can involve several things: You can change the width of a column
or the height of a row, and you can also format the various table borders with different
line weights or colors. Some of the table attributes can be modified directly on the
table, but other attributes are best handled by modifying settings in the Table
Properties dialog box or by using the AutoFormat dialog box.
Modifying Cell Size
An important aspect of working with your rows and columns is adjusting column
widths and row heights to fit the needs of the information that you place inside the
table cells. Both of these formatting tasks are mouse work. However, when you want
to enter an actual value for all the column widths or row heights, you can use the
Table Properties dialog box discussed in this section.
Place the mouse pointer on the border between any columns in your table. A sizing
tool appears (see Figure). Drag the sizing tool to adjust the width of the column. Use
the column sizing tool to adjust the width of a column.
To AutoFormat your table, click any cell of the table and then follow these steps:
1. Select Table, Table AutoFormat. The Table AutoFormat dialog box appears.
Prepared by: Engr Sarfaraz Natha - 41 -
SIR SYED UNIVERSITY OF ENGINEERING AND TECHNOLOGY
2. To preview the various formats provided, click a format in the Formats scroll
box. A preview of the format is shown.
3. When you have found the format that you want to use (you can choose from
about 50), select the format and then click Apply.
4. You can also adjust the column widths and the row heights in the table using
the Table Properties dialog box. If you want to adjust the row or column
attributes for just one row or column, make sure the insertion point is in that
row or column. If you want to adjust the values for the entire table, click
anywhere in the table, choose the Table menu, point at Select, and then choose
Table.
This selects the entire table follow these steps to open the dialog box and adjust the
various properties associated with the current table:
1. Select Table, Table Properties. The Table Properties dialog box appears.
2. To adjust column widths using the dialog box, select the Column tab.
3. Make sure the Specify Width check box is selected, and then use the width
click arrows to adjust the width (see Figure).
4. Adjust your column widths using the Column tab of the
5. Table Properties dialog box.
6. If you want to change the width of the next column, click the Next Column
button. The Previous Column button enables you to adjust the width of the
previous column.
7. When you have completed adjusting column widths, click the OK button.
Prepared by: Engr Sarfaraz Natha - 42 -
SIR SYED UNIVERSITY OF ENGINEERING AND TECHNOLOGY
You can adjust row heights in a like manner. Use the Row tab of the Table Properties
dialog box. You can use the Specify Height box to specify the row height and the
Previous Row and Next Row buttons to specify the row for which you want to adjust
the height. Formatting Table Borders Formatting your table borders is a matter of
selecting the cells (or the entire table) and then selecting the formatting parameters.
After you’ve selected the appropriate cells, select the Format menu, and then select
Borders and Shading. Select Table, Formula. The Formula dialog box appears as
shown in Figure. The Formula dialog box allows you to insert a formula into a Word
table.
In many cases, the Formula dialog box will use cell position to interpret the best
formula to insert into the table. For example, in Figure, Word “sees” that you have a
column of numbers above the formula cell and so will probably want to add (SUM)
Prepared by: Engr Sarfaraz Natha - 43 -
SIR SYED UNIVERSITY OF ENGINEERING AND TECHNOLOGY
cells above. If this is the appropriate formula, click OK and the formula (and its
result) will be inserted into the table. If you want to paste a different formula into the
table cell, select and Delete the formula provided. In the Formula box, type an equal
sign (=) and then click the Paste Function drop-down list to insert a new formula. To
specify the cells to be acted on by the formula, place the starting and ending addresses
of the cell grouping (separated by a colon). Click OK to place the formula in the table.
The Borders and Shading dialog box appears as shown in Figure. Select the style of
border that you want to place on the selected area of the table.
borders and provide text and background colors in the cells; you can even select a
particular font for the text contained in the cells.
To select the border style, choose from one of the following:
• Box— This places a box around the outside of the table.
• All— This places a box around the table, gridlines inside the table, and also
applies any shadow and color parameters that have been set in Word.
• Grid— This places a border around the table and places a border (grid) on the
row and column lines.
• Custom— When you select Custom, you must then specify on the Preview
table the border lines you want to format. To change the style, color, and
width of your border lines, use the Style, Color, and Width drop-down boxes
to select the options for your border lines. When you have completed your
selections, click OK to return to the table.
Prepared by: Engr Sarfaraz Natha - 44 -
SIR SYED UNIVERSITY OF ENGINEERING AND TECHNOLOGY
Lab no: 6
TO CREATE FORM LETTERS, ENVELOPES, AND MAILING
LABELS FOR MASS MAILINGS USING THE WORD MERGE
FEATURE.
Word makes it easy for you to take a list of names and addresses and merge them with
a form letter, an envelope template, or mailing labels. This enables you to quickly
create items for mass mailings that appear to be customized for each person on the
mailing list. Although the Mail Merge Wizard walks you through the merge process,
the entire procedure can be somewhat confusing. Two different documents are used
during the merge process: a main document and a data source. The main document is
your form letter or mailing label template, and the data source is a Word document
that provides the list of names and addresses that are inserted into the main document
during the merge. The data source can be created prior to the mail merge or during the
process.
The information in the data source is inserted into the form letter or mailing label
using placeholder codes called merge fields. Each merge field in the main document
relates to a piece of information in the data source document, such as first name or
street address, and the merge field gets its name from that particular field in the data
source. The best way to understand how the various elements of the merge process—
the main document, the data source, and field codes—relate is to actually perform a
merge. Working through a merge that creates form letters for the entire list of people
in a data source is a good place to start because creating other merge documents, such
as labels and envelopes, is a similar process. Because the merge process really
consists of four different actions creating the main document, creating the data source,
inserting the merge fields into the main document (based on the data in the data
source), and finally running the merge.
Specifying the Main Document
Prepared by: Engr Sarfaraz Natha - 45 -
SIR SYED UNIVERSITY OF ENGINEERING AND TECHNOLOGY
The first step in the merge process is to specify a main document for the merge. The
main document can be the currently open document in the Word workspace, or you
can open a preexisting document during the merge process. To begin the merge
process and designate a main document for the merge, follow these steps:
1. Open a new, blank document in the Word window; click the New Blank
Document icon on the Standard toolbar.
2. Select Tools, point at the Letters and Mailing arrow, and then select Mail
Merge Wizard. The Mail Merge task pane opens, as shown in Figure.
3. Document you want to create using one of the following option buttons:
Letters, E-Mail Messages, Envelopes, Labels, or a Directory.
4. A directory, in this case, is a list of names and addresses that the wizard
creates (like a phone book). It does not create a separate item for each person
in the data source as the other options do.
5. After selecting the appropriate option button (for this example, Letters has
been selected), click the Next: Starting Document link at the bottom of the
task pane.
Prepared by: Engr Sarfaraz Natha - 46 -
SIR SYED UNIVERSITY OF ENGINEERING AND TECHNOLOGY
6. The next wizard step provided in the task pane provides three different option
buttons; select one of the following:
• Use the Current Document— This option enables you to build your
main document using the new, blank document that was opened in step
1 (and this will be the approach that we use in the steps that follow in
this section).
• Start from a Template— When this option button is selected, a Select
Template link appears in the Mail Merge task pane. Click Select
Template, and the Select Template dialog box appears. This dialog box
enables you to base your main document on any of Word’s document
templates. After selecting a particular template on one of the dialog
box tabs, click OK to return to the Mail Merge task pane.
• Start from Existing Document— If you select this option button, a
Start from Existing File box appears in the task pane. Click the Open
button at the bottom of the box. The Open dialog box appears. Use it to
select the existing Word document that will serve as the main merge
document. Click OK to close the Open dialog box and return to the
task pane.
A few things should be said about the options available in step 4. When you select
one of these options, you are only setting the stage for how the main document will
look when it is completed (meaning when the merge fields and any text that the
document will include have been inserted).
If you use a blank document, you will have to add any special formatting or document
layout features that you want to include in the document (as well as all the text that
the document will contain). If you use an existing document, it can already contain the
body text for the form letter and various formatting attributes. Using the document
template option enables you to use one of Word’s templates to determine the overall
look of the document. Templates also often insert placeholder text in a document,
allowing you to quickly replace it with text of your own. Of course, there’s no
guarantee that the style of templates Word provides by default will suit your needs.
Prepared by: Engr Sarfaraz Natha - 47 -
SIR SYED UNIVERSITY OF ENGINEERING AND TECHNOLOGY
No matter how you create the main document (using the options we discussed in this
section), field or merge codes will need to be inserted. The actual field codes used
will be determined by the data source document, which we discuss in the next section.
The Mail Merge task pane walks you through the steps of merging a main document
with a data source. Creating or Obtaining the Data Source. The next step in the
process is to open or create a data source document. This document not only provides
the names and addresses that will be merged into your form letter, but it also dictates
the merge fields that are placed in the main document (as placeholders for the actual
data that will be placed in the form letters during the merge).
Creating a data source during the Mail Merge process is very straightforward because
the Mail Merge Wizard provides you with a form that you use to enter people’s
names, addresses, and other information. When you enter the information for a
particular person, you are creating a record.
Each record pertains to one person. However, you also can use existing data sources
for the merge. To provide you with a complete, from-scratch look at the merge
process, we will create a new data source document in this section of the lesson.
The following steps pick up from the preceding section, where we specified the main
document for the merge.
In the Mail Merge task pane (which currently shows Step 3 of 6, as shown in Figure),
choose one of the following options to specify the data source for the merge:
Use an Existing List— This option is selected by default. If you have a Word
document that contains a table or an Access table that contains the name and address
information you want to use for the merge, select the Browse button in the task pane.
This opens the Select Data Source dialog box. Locate your data source file, select it,
and then click Open to return to the Word window and the Mail Merge task pane. The
Mail Merge Recipients dialog box appears in the Word window, providing a data
source list based on the source file (it will look the same as the Mail Merge Recipients
dialog box shown later in Figure.
Figure. Use the Mail Merge Recipients dialog box to sort or select the recipients of
the form letter
.
Prepared by: Engr Sarfaraz Natha - 48 -
SIR SYED UNIVERSITY OF ENGINEERING AND TECHNOLOGY
Select from Outlook Contacts— This option enables you to select the names and
addresses for the merge from your Outlook Contacts. When this option is selected, a
Choose Contacts Folder link appears in the task pane. Click the link and specify the
location of your Contacts folder in the Select Contact List Folder dialog box that
opens (in almost all cases it finds your Contacts folder for you). Click OK to return to
Word and the task pane. The Mail Merge Recipients dialog box appears containing a
list of your contacts (it is the same as the dialog box shown later in Figure).
Type a New List— This option enables you to create a new data source (you will use
this option to explore how you create a new data source). After selecting this option,
click the Create button in the task pane to open the New Address List dialog box. You
can use an existing document or your Outlook Contacts list as the data source, or you
can create a new data source from scratch.
After selecting one of the options listed in step 1 and clicking the Create link, either
the Mail Merge Recipients dialog box appears or, in the case of the Type a New List
option (which we select here as we explore this feature), the New Address List dialog
box appears (see Figure).Use the New Address List dialog box to create the new data
source for the merge.
Prepared by: Engr Sarfaraz Natha - 49 -
SIR SYED UNIVERSITY OF ENGINEERING AND TECHNOLOGY
Enter the name, address, and other information that you want to place in the record for
the first recipient. When you have finished entering the data, click the New Entry
button on the New Address List dialog box to enter the next record. Enter additional
records as needed. When you have finished entering your records, click the Close
button on the New Address List dialog box. The Save Address List dialog box opens.
Enter a name for the file and specify a location (if necessary—by default, the address
list is saved in a special My Data Sources folder that was created when you installed
Office). Click Save to save the data source file.
The Mail Merge Recipients list appears (see Figure). If you used your Outlook
Contacts list or an existing data source, this dialog box appears after you completed. If
you want to deselect any of the recipients in the Mail Merge Recipients dialog box,
clear the check box to the left of their records. If you want to sort the list by a
particular field (such as last name), click that column’s heading. After selecting
recipients or sorting the recipient list, click OK to close the Mail Merge Recipients
dialog box. After creating your recipient list as discussed in this section, you are ready
Prepared by: Engr Sarfaraz Natha - 50 -
SIR SYED UNIVERSITY OF ENGINEERING AND TECHNOLOGY
to complete the main document and enter the merge fields. These topics are discussed
in the next section.
Completing the Main Document and Inserting the Merge Fields Now that you have
specified the recipients for the merge, you can add text, such as the body of the letter,
to the main document. The merge fields that pull information from the data source can
also be inserted. Inserting merge fields is a very straightforward process. You can
insert individual merge fields for information, such as first name and last name, or
you can allow Word to automatically insert several fields into the letter. For example,
you can click the Address Block icon that the Mail Merge task pane provides. This
inserts the merge fields for the recipient’s name and the appropriate address merge
fields.
Follow these steps:
1. After specifying or creating a data source (as detailed in the last section), click
the Next: Write Your Letter link at the bottom of the task pane.
2. The Write Your Letter (step 4 of 6) part of the merge process appears in the
Mail Merge task pane (see Figure) .
3. You can insert merge fields into the form letter using the icons in the task
pane.
4. A good practice is to go ahead and click in the blank main document and type
your letter text, such as the body of the letter. You can also add the closing of
the letter or any other information.
Prepared by: Engr Sarfaraz Natha - 51 -
SIR SYED UNIVERSITY OF ENGINEERING AND TECHNOLOGY
5. You can insert the merge fields after typing the text for the letter. Place the
insertion point in the main document where you want to place the first merge
field. For example, to place recipients’ addresses in a form letter, place the
insertion point four lines above the greeting. Click the Address Block icon in
the task pane. The Insert Address Block dialog box appears.
6. The Insert Address Block dialog box provides you with different formats for
inserting the recipient’s name and their address information. Choose one of the
formats listed (see Figure).
7. Option buttons related to the inclusion of the country/region field in the
address block are included. Select the appropriate option button, and click OK
to close the dialog box. Word the Address Block code into the letter. Now that
you’ve inserted an Address field, move the insertion point to the position
where you want place the next set of merge fields—for example, the Greeting
line.
Prepared by: Engr Sarfaraz Natha - 52 -
SIR SYED UNIVERSITY OF ENGINEERING AND TECHNOLOGY
To insert a Greeting line, click the Greeting Line icon on the task pane. The Greeting
Line dialog appears. Use the drop-down lists to select the format for your letter’s
greeting line, including the punctuation used at the end of the line, such as a comma
or a colon, and to insert the appropriate merge fields, such as Last Name, that would
be included on the greeting line. Then, click OK. You can insert any other merge
fields, as needed, into the document. If you want to insert individual merge fields into
the letter, click the More Items icon on the task pane. The Insert Merge Field dialog
box appears. Select a merge field, and then click Insert. When you have finished
inserting any needed merge fields, click Close.
Finally, you might want to insert a date at the top of your form letter (the main
document). Press Ctrl+ Home to go to the top of the document, and then select Insert,
Date and Time. Select your date format in the Date and Time dialog box, and then
click OK to insert the date. Show is main document that has been completed. Note
that it contains merge fields for the address block and greeting line. Your finished
main document will include merge fields, a date, and the body text for the letter.
Prepared by: Engr Sarfaraz Natha - 53 -
SIR SYED UNIVERSITY OF ENGINEERING AND TECHNOLOGY
After you’ve finished your form letter (including the insertion of the appropriate
merge fields), you are ready to complete the merge. The next section discusses the
completion of the merge and the viewing of your finished form letters.
Merging the Documents
The next step in the merge process is to have Word create the merged documents so
that you can preview the letters that are created. This enables you to be sure that the
merge worked correctly (based on the merge fields you placed in the main document).
It also enables you to edit any of the form letters created before you print them.
Although the Mail Merge task pane allows you to preview each letter separately, the
merge process actually creates a single document that places each form letter on a
separate page.
Follow these steps:
Prepared by: Engr Sarfaraz Natha - 54 -
SIR SYED UNIVERSITY OF ENGINEERING AND TECHNOLOGY
1. Click the Next: Preview Your Letters link at the bottom of the task pane (refer
to Figure, this is step 4 of 6 and picks up where the previous section left off).
2. The first form letter appears in the Word window (see Figure). Check to be
sure that the merge fields have placed the appropriate information into the
form letter. To view the next recipient’s letter, click the Next button (>>) at
the top of the task pane. Figure you can view each form letter created by the
merge.
3. Continue to view the form letters that were created during the merge (using
the Next button; if you want to go back to a previous letter, click the Previous
button). If you come across a letter to a recipient that you do not want to keep
as part of the merge, click the Exclude This Recipient button. The form letter
is deleted and the form letter for the next recipient appears in the Word
window.
4. When you have finished viewing the form letters created by the merge and is
ready to complete the merge process, click the Next: Complete the Merge link
at the bottom of the task pane.
5. To send the form letters to your printer, click the Print icon on the task pane.
Word sends the letters to your printer.
6. If you want to save the form letters so that you can print them in the future (or
save them for later reference), click the Save button on the Standard toolbar.
Provide a name and location for the document in the Save As dialog box.
Then, click Save to save the document.
7. After you print the form letters or save the merged document, the merge
process is complete. At this point, you can close the task pane, if you want to.
Click its Close (x) button.
Prepared by: Engr Sarfaraz Natha - 55 -
SIR SYED UNIVERSITY OF ENGINEERING AND TECHNOLOGY
Creating Envelopes and Mailing Labels
The procedure for using the merge feature discussed in this lesson assumes that you
are using a form letter as your main document and creating copies of the letter for
each person listed in the data source. You can also use the merge feature to create
other document types, such as envelopes and labels.
The procedure for creating envelopes, mailing labels, or letters is almost the same. In
each case, you use the Mail Merge Wizard to specify the type of document that you
are creating, and then the wizard walks you through the entire merge process. The
steps that follow discuss how to create envelopes using the Mail Merge Wizard, but
you can just as easily create mailing labels using this process.
To create envelopes using the Mail Merge Wizard, follow these steps:
1. Open a new blank document (click the New Blank Document icon on the
Standard toolbar). Select Tools, point at Letters and Mailing, and then select
Mail Merge Wizard. The Mail Merge task pane opens.
2. Under Select Document Type, select Envelopes.
3. Click Next: Starting Document at the bottom of the task pane.
4. On the next task pane screen, select the Change Document Layout option
button (if necessary). To select the envelope type to use for the merge, click
Prepared by: Engr Sarfaraz Natha - 56 -
SIR SYED UNIVERSITY OF ENGINEERING AND TECHNOLOGY
the Envelope Options icon. The Envelope Options dialog box will appear (see
Figure).Choose the type of envelope you need in the Envelope Options dialog
box.
5. Select the envelope type you want to use for the merge using the Envelope
Size drop-down list. If you want to edit any of the fonts for the envelope, use
the appropriate Font button on the dialog box. When you have finished setting
your envelope options, click OK.
6. To proceed to the next step in the merge, click next: Select Recipients at the
bottom of the task pane.
7. You will need to open or create a data source document. After you open or
create a new data source (as discussed earlier in this lesson), the Mail Merge
Recipients dialog box appears. Click OK to close this dialog box..
8. To proceed to the next step in the merge process and place the merge fields on
the envelope, click Next: Arrange Your Envelope.
9. Insert the merge fields on the envelope using the Address Block or More Items
icons provided in the Mail Merge task pane. To center the recipient address on
the envelope, press Enter as required and then click the Center icon on the
Formatting toolbar.
10. After placing the merge fields on the envelope, click Next: Preview Your
Envelopes. Use the Next (>>) or Previous (<<) buttons as needed to view all
Prepared by: Engr Sarfaraz Natha - 57 -
SIR SYED UNIVERSITY OF ENGINEERING AND TECHNOLOGY
the envelopes. Remove any envelopes that you do not want to create by
clicking the Exclude This Recipient button on the task pane.
11. To complete the merge, click Next: Complete the Merge at the bottom of the
task pane.
12. At this point, you can click the Print icon on the task pane to send the
envelopes to your printer. You also can save the envelope document created
(each recipient’s envelope is placed on a separate page in the merged
document) and then print individual pages as needed (click the Save button on
the Standard toolbar).
Prepared by: Engr Sarfaraz Natha - 58 -
SIR SYED UNIVERSITY OF ENGINEERING AND TECHNOLOGY
Lab no 7
TO START AND EXIT EXCEL AND YOU BECOME FAMILIAR
WITH THE EXCEL WINDOW AND ALSO LEARN HOW TO
CREATE NEW WORKBOOKS AND OPEN EXISTING
WORKBOOK FILES.
Excel is a spreadsheet program that can help you create worksheets and invoices and
do simple and sophisticated number crunching; it is designed to help you calculate the
results of formulas and help you organize and analyze numerical data.
To start Excel from the Windows desktop, follow these steps:
1. Click the Start button, and the Start menu appears.
2. Point at All Programs (in Windows XP; in Windows 2000 select Programs),
and the Programs menu appears.
3. Select the Microsoft Office program group and then Microsoft Office Excel
2003 to start the program.
Understanding the Excel Window
When you click the Microsoft Excel icon, the Excel application window appears,
displaying a blank workbook labeled Book see Figure. On the right side of the Excel
window is the Getting Started task pane. This task pane enables you to connect to
Microsoft online. It also allows you to open existing Excel workbooks or create new
workbooks.
Element Description
Formula bar When you enter information into a cell, it appears in the Formula bar.
You can the Formula bar to edit the data later. The cell’s location also appears in the
Formula bar. Column the letters across the top of the worksheet is which identify the
columns in the headings worksheet. Row the numbers down the side of the worksheet,
Prepared by: Engr Sarfaraz Natha - 59 -
SIR SYED UNIVERSITY OF ENGINEERING AND TECHNOLOGY
which identify the rows in the headings worksheet. Cell selector is that indicates the
active cell.
Worksheet These tabs help you move from worksheet to worksheet within the
workbook.
Starting a New Workbook
The empty workbook that appears when you start Excel is pretty much a blank
canvas, but Excel also enables you to create new workbooks based on a template. A
template is a pre designed workbook that you can modify to suit your needs. Excel
contains templates for creating invoices, expense reports, and other common business
accounting forms.
To create a new workbook, follow these steps:
1. Open the File menu and select New. The New Workbook task pane appears on
the right side of the Excel window (if you did not close it as outlined earlier, it
should already be open).
2. The New Workbook task pane enables you to create new blank workbooks or
create workbooks based on an existing workbook or a template. The New
Workbook task pane provides quick access to commands for creating new
Excel workbooks..
3. To create a blank workbook, click the Blank Workbook icon. A new blank
workbook opens in the Excel window.
Prepared by: Engr Sarfaraz Natha - 60 -
SIR SYED UNIVERSITY OF ENGINEERING AND TECHNOLOGY
Blank templates are fine when you have a design in mind for the overall look of the
workbook. However, for some help with workbook layout and formatting, you can
base your new workbook on an Excel template. To use an Excel template, follow
these steps:
1. Click the On My Computer link in the Templates pane of the New Workbook
task pane. The Templates dialog box appears.
2. Blank templates are fine when you have a design in mind for the overall look
of the workbook. However, for some help with workbook layout and
formatting, you can base your new workbook on an Excel template. To use an
Excel template, follow these steps:
3. Click the On My Computer link in the Templates pane of the New Workbook
task pane. The Templates dialog box appears.
4. Select a template by clicking its icon, and then click OK or press Enter.
Prepared by: Engr Sarfaraz Natha - 61 -
SIR SYED UNIVERSITY OF ENGINEERING AND TECHNOLOGY
Figure shows a new workbook based on a template provides a basic layout for a
particular business form.
Saving and Naming a Workbook
Whether you build your workbook from a blank template or use one of the Excel
templates, after you enter some data into the workbook, you should save the file.
Prepared by: Engr Sarfaraz Natha - 62 -
SIR SYED UNIVERSITY OF ENGINEERING AND TECHNOLOGY
Also, because changes that you make to the workbook are not automatically saved,
you should occasionally save the edited version of your work.
The first time you save a work book, you must name it and specify a location where it
should be saved.
Follow these steps to save your workbook:
1. Open the File menu and select Save, or click the Save button on the Standard
toolbar.
2. The Save As dialog box appears to specify the name and location for your new
workbook in the Save As dialog box.
3. Click Save to save your workbook and close the Save As dialog box.
4. To save changes that you make to a workbook that you have previously saved,
just click the Save button on the Standard toolbar. You can also press the
shortcut key combination of Ctrl+S to save changes to your workbook. Saving
a Workbook Under a New Name or Location
There might be an occasion when you want to save a copy of a particular workbook
under a different name or in a different location. Excel makes it easy for you to make
duplicates of a workbook. Follow these steps:
1. Select the File menu and select Save As. The Save As dialog box opens, just
as if you were saving the workbook for the first time.
2. To save the workbook under a new name, type the new filename over the
existing name in the File Name text box.
3. To save the new file on a different drive or in a different folder, select the drive
letter or the folder from the Save In list.
4. To save the new file in a different format (such as WK4, which is a Lotus 1-2-3
format), click the Save As Type drop-down arrow and select the desired format.
Prepared by: Engr Sarfaraz Natha - 63 -
SIR SYED UNIVERSITY OF ENGINEERING AND TECHNOLOGY
5. Click the Save button or press Enter.
Opening an Existing Workbook
If you have a workbook you’ve previously saved that you would like to work on, you
must open the file first, before you can make any changes. Open the File menu and
select Open, or click the Open button on the Standard toolbar. Use the Open dialog
box to locate and open an existing
Closing Workbooks
When you have finished with a particular workbook and want to continue working in
Excel, you can easily close the current workbook. Click the Close (x) button in the
Prepared by: Engr Sarfaraz Natha - 64 -
SIR SYED UNIVERSITY OF ENGINEERING AND TECHNOLOGY
upper-right corner of the workbook. (There are two Close buttons; the one on top
closes Excel, and the one below it closes the current workbook window.) You can
also close the current workbook by selecting File, Close. If you have changed the
workbook since the last time you saved it, you will be prompted to save any changes.
Closing Workbooks. When you have finished with a particular workbook and want to
continue working in Excel, you can easily close the current workbook. Click the
Close (x) button in the upper-right corner of the workbook. (There are two Close
buttons; the one on top closes Excel, and the one below it closes the current workbook
window.) You can also close the current workbook by selecting File, Close. If you
have changed the workbook since the last time you saved it, you will be prompted to
save any changes.
Exiting Excel
When you have finished working with Excel, you need to exit the application. This
closes all workbooks that are currently open. To exit Excel, select the File menu and
select Exit. Or you can click the Close (x) button at the upper-right corner of the
Excel window.
If you have changed any of the workbooks that you were working with, you are
prompted to save changes to these workbook files before exiting Excel.
Prepared by: Engr Sarfaraz Natha - 65 -
SIR SYED UNIVERSITY OF ENGINEERING AND TECHNOLOGY
Lab no: 8
TO ENTER DIFFERENT TYPES OF DATA IN TO AN EXCEL
WORKSHEET.
When you work in Excel, you enter different types of information, such as text,
numbers, dates, times, formulas, and functions (which is a special built-in formula
provided by Excel). Excel data basically comes in two varieties: labels and values.A
label is a text entry; it is called a label because it typically provides descriptive
information such as the name of a person, place, or thing. A label has no numerical
significance in Excel; it’s just there to describe accompanying values.
A value is data that has numerical significance. This includes numbers, dates, and
times that you enter on your worksheet. Values can be acted on by formulas and
functions.
Entering Text
Text is any combination of letters, numbers, and spaces. By default, text is
automatically left- aligned in a cell, whereas numerical data is right-aligned.
To enter text into a cell, follow these steps:
1. Use your mouse or the keyboard arrows to select the cell in which you want to
enter text.
2. Type the text. As you type, your text appears in the cell and in the Formula
bar, as shown in Figure. Data that you enter into a cell also appears in the
Formula bar as you type it.
3. Press Enter. Your text appears in the cell, left-aligned. The cell selector moves
down one cell. You can also press Tab or an arrow key to enter the text and
move to the next cell to the right (or in the direction of the arrow). Tips on
Entering Column and Row Labels Column and row labels identify your data.
Column labels appear across the top of the worksheet beneath the worksheet
title (if any). Row labels are entered on the left side of the worksheet. Column
labels describe what the numbers in a column represent. Typically, column
labels specify time intervals such as years, months, days, quarters, and so on.
Prepared by: Engr Sarfaraz Natha - 66 -
SIR SYED UNIVERSITY OF ENGINEERING AND TECHNOLOGY
Row labels describe what the numbers in each row represent. Typically, row
labels specify data categories, such as product names, employee names, or
income and expense items in a budget.
When entering your column labels, enter the first label and press the Tab key instead
of pressing Enter. This moves you to the next cell on the right so that you can enter
another column label. When entering row labels, use the down-arrow key or Enter
instead of the Tab key. Show the various labels for a quarterly sales summary.
Prepared by: Engr Sarfaraz Natha - 67 -
SIR SYED UNIVERSITY OF ENGINEERING AND TECHNOLOGY
Adding Comments to Cells
You can add comments to particular cells, although the comments are not really
considered cell content (such as labels and values). These comments allow you to
associate information with a cell—information that does not appear (by default) with
the worksheet when sent to the printer.
Comments are similar to placing a Post-it note on a cell, reminding you that an
outstanding issue is related to that cell. For example, if you need to check the value
that you’ve placed in a particular cell to make sure that it’s accurate; you can place a
comment in the cell see Figure. Cells containing comments are marked with a red
triangle in the upper-right corner of the cell. To view a comment, place the mouse
pointer on the comment triangle.
Prepared by: Engr Sarfaraz Natha - 68 -
SIR SYED UNIVERSITY OF ENGINEERING AND TECHNOLOGY
To insert a comment into a cell, follow these steps:
1. Click the cell in which you want to place the comment.
2. Select Insert, Comment. A comment box appears next to the cell.
3. Type your information into the comment box.
4. Click anywhere else in the worksheet to close the comment box.
5. You can also easily remove comments from cells. Select the cell, and then
select Edit and point at Clear. On the cascading menu, select Comments to
remove the comment. Entering Numbers
Data that serves as the values in your workbooks can include the numeric characters
0—9. Because formulas are also considered values, other valid value characters
include symbols such as +, —, /, and * You can also use characters such as a comma
(,), a percent sign (%), or a dollar sign ($) in your values. You will find, however, that
you can save yourself a few data entry keystrokes and add these characters using
different Excel formatting options.
For example, you could enter the dollar amount $700.00 including the dollar sign and
the decimal point. However, it’s probably faster to enter the 700 into the cell and then
format all the cells that contain dollar amounts after you have entered all the data.
To enter a value, follow these steps:
1. Click in the cell where you want to enter the value
Prepared by: Engr Sarfaraz Natha - 69 -
SIR SYED UNIVERSITY OF ENGINEERING AND TECHNOLOGY
2. Type the value. To enter a negative number, precede it with a minus sign or
surround it with parentheses.
3. Press Enter or the Tab key; the value appears in the cell right-aligned.
Entering Dates and Times
Dates that you enter into an Excel workbook have numerical significance. Excel
converts the date into a number that reflects the number of days that have elapsed
since January 1, 1900. Even though you won’t see this number (Excel displays your
entry as a normal date), the number is used whenever you use this date in a
calculation. Times are also considered values. Excel sees them as the number of
seconds that have passed since 12 a.m.
Follow these steps to enter a date or time:
1. Click in the cell where you want to enter a date or a time.
2. To enter a date, use the format MM/DD/YY or the format MM-DD-YY, as in
5/9/03 or 5-9-03. To enter a time, be sure to specify a.m. or p.m., as in 7:21 p
or 8:22 a. 3. Press Enter. As long as Excel recognizes the entry as a date or a
time, it appears right- aligned in the cell. If Excel doesn’t recognize it, it’s
treated as text and left-aligned.
After you enter your date or time, you can format the cells to display the date or time
exactly as you want it to appear, such as September 16, 2003, or 16:50 (international
Prepared by: Engr Sarfaraz Natha - 70 -
SIR SYED UNIVERSITY OF ENGINEERING AND TECHNOLOGY
time). If you’re entering a column of dates or times, you can format the entire column
in one easy step. To format
column, click the column header to select the column. Then open the Format menu
and select Cells. On the Numbers tab, select the date or time format you want to use
(you learn more about Copying Data to Other Cells near by cells. To use the Fill
feature for copying, follow these steps:
1. Click the fill handle of the cell (the small block in the lower-right corner of
the cell) that holds the data that you want to copy.
2. Drag the fill handle to copy the contents of a cell into neighboring cells.
3. Drag the fill handle down or to the right to copy the data to adjacent cells.
A data tag appears to let you know exactly what data is being copied into
the cells.
4. Release the mouse button. The data is “filled” into the selected cells.
5.
When you release the mouse, a shortcut box for Fill options appears at the end of the
cells that you filled. Copy Cells is the default option for the Fill feature, so you can
ignore the shortcut box for the moment. It does come into play when you enter a
series in the next section.
Prepared by: Engr Sarfaraz Natha - 71 -
SIR SYED UNIVERSITY OF ENGINEERING AND TECHNOLOGY
Entering a Series of Numbers, Dates, and Other Data .
Entering a value series (such as January, February, and March or 1, 2, 3, 4, and so on)
is accomplished using the Fill feature discussed in the preceding section. When you
use the Fill feature, Excel looks at the cell holding the data and tries to determine
whether you want to just copy that information into the adjacent cells or use it as the
starting point for a particular series of data. For example, with Monday entered in the
first cell of the series, Excel automatically inserts Tuesday, Wednesday, and so on
into the adjacent cells when you use the Fill feature. Fill can also be used to create a
series of data in adjacent cells.
When you create a series is using Fill, the series progresses by one increment. For
example, a series starting with 1 would proceed to 2, 3, 4, and so on. If you want to
create a series that uses some increment other than 1, you must create a custom series.
Entering a Custom Series
If you want to create a series such as 10, 20, 30, where the series uses a custom
increment between the values, you need to create a custom series. Excel provides two
Prepared by: Engr Sarfaraz Natha - 72 -
SIR SYED UNIVERSITY OF ENGINEERING AND TECHNOLOGY
ways to create a custom series. To create a custom series using Fill, follow these
steps:
1. Enter the first value in the series into a cell.
2. Enter the second value in the series into the next cell. For example, you might
enter 10 into the first cell and then 20 into the second cell. This lets Excel
know that the increment for the series is 10.
3. Select both cells by clicking the first cell and dragging over the second cell.
4. Drag the fill handle of the second cell to the other cells that will be part of the
series. Excel analyzes the two cells, sees the incremental pattern, and re-
creates it in subsequent cells.
You can also create a custom series using the Series dialog box. This enables you to
specify the increment or step value for the series and even specify a stop value for the
series.
1. Enter the first value in the series into a cell.
2. Select the cells that you want included in the series.
3. Select the Edit menu, point at Fill, and then select Series. The Series dialog
box opens. The Series dialog box enables you to create a custom series.
4. Enter the Step Value for the series. You can also enter a Stop Value for the
series if you did not select the cells used for the series in step 2. For example,
if you want to add a series to a column of cells and have clicked in the first
cell that will receive a value, using a Stop Value (such as 100 for a series that
will go from 1 to 100) will “stop” entering values in the cells when it reaches
100—the Stop Value.
5. Click OK to create the series.
Prepared by: Engr Sarfaraz Natha - 73 -
SIR SYED UNIVERSITY OF ENGINEERING AND TECHNOLOGY
6. Enter the Step Value for the series. You can also enter a Stop Value for the
series if you did not select the cells used for the series in step 2. For example,
if you want to add a series to a column of cells and have clicked in the first
cell that will receive a value, using a Stop Value (such as 100 for a series that
will go from 1 to 100) will “stop” entering values in the cells when it reaches
100—the Stop Value. Click OK to create the series.
Prepared by: Engr Sarfaraz Natha - 74 -
SIR SYED UNIVERSITY OF ENGINEERING AND TECHNOLOGY
Lab No: 9
TO USE FORMULAS TO CALCULATE RESULTS IN YOUR
WORKSHEETS.
One way to add calculations to an Excel workbook is to create your own formulas.
Formulas are typically used to perform calculations such as addition, subtraction,
multiplication, and division. More complex calculations are better left to Excel
functions, which is a built-in set of formulas that provide financial, mathematical, and
statistical calculations.
Formulas that you create typically include cell addresses that reference cells on which
you want to perform a calculation. Formulas also consist of mathematical operators,
such as + (addition) or * (multiplication). For example, if you wanted to multiply two
cells, such as C3 and D3, and then divide the product by 3, you would design a
formula that looks like this:= (C3*D3) /3.
Notice that the formula begins with the equal sign (=). This lets Excel know that the
information that you are placing in the cell is meant to do a calculation. The
parentheses are used to let Excel know that you want C3 multiplied by D3 before the
result is divided by 3. Creating appropriate formulas requires an understanding of the
order of mathematical operations, or what is often called the rules of precedence. The
natural order of math operations is covered in the next section. Formula Operators
As previously mentioned, you can create formulas that add, subtract, and multiply
cells in the worksheet. Table 3.1 lists some of the operators that you can use and how
you would use them in a simple formula.
Prepared by: Engr Sarfaraz Natha - 75 -
SIR SYED UNIVERSITY OF ENGINEERING AND TECHNOLOGY
shows some formulas that have been created for an Excel worksheet. So that you can
see how I wrote the formulas, I’ve configured Excel so that it shows the formula that
has been placed in a cell rather than the results of the formula (which is what you
would normally see). You can create formulas to do simple calculations in your
worksheets.
Order of Operations
The order of operations, or operator precedence, simply means that some operations
take precedence over other operations in a formula. For example, in the formula
=C2+D2*E2, the multiplication of D2 times E2 takes precedence, so D2 is multiplied
by E2 and then the value in cell C2 is added to the result. You can force the
precedence of an operation by using parentheses. For example, if you want C2 and D2
added before they are multiplied by E2, the formula would have to be written
=(C2+D2) *E2.
The natural order of math operators follows:
1. Exponent (“-) and calculations within parentheses
2. Multiplication (9 and division (/)
3. Addition (+) and subtraction (—)
In the case of operations such as multiplication and division, which operate at the
same level in the natural order, a formula containing the multiplication operator
followed by the division operator will execute these operators in the order they appear
in the formula from left to right. If you don’t take this order into consideration, you
could run into problems when entering your formulas. For example, if you want to
determine the average of the values in cells Al, Bi, and Cl, and you enter
Prepared by: Engr Sarfaraz Natha - 76 -
SIR SYED UNIVERSITY OF ENGINEERING AND TECHNOLOGY
=A1+B1+c1/3, you’ll get the wrong answer. The value in Cl will be divided by 3, and
that result will be added to Al+Bl. To determine the total of Al through Cl first, you
must enclose that group of values in parentheses: =(A1+B1+cl)/3.
Entering Formulas
You can enter formulas in one of two ways: by typing the entire formula, including
the cell addresses, or by typing the formula operators and selecting the cell references.
Take a look at both ways.
To type a formula, perform the following steps:
1. Select the cell where you will place the formula.
2. Type an equal sign (=) into the cell to begin the formula.
3. Enter the appropriate cell references and operators for the formula.Shows a
simple multiplication formula. The formula also appears in the Formula bar as
you type it. The cells that you specify in the formula are highlighted with a
colored border.The formula appears in the cell and in the Formula bar as you
type it.
4. Press Enter when you have finished the formula, and Excel calculates the
result.
To enter a formula by selecting cell addresses, follow these steps
1. Click in the cell where you will place the formula.
Prepared by: Engr Sarfaraz Natha - 77 -
SIR SYED UNIVERSITY OF ENGINEERING AND TECHNOLOGY
2. Type the equal sign (=) to begin the formula.
3. Click the cell whose address you want to appear first in the formula. You can
also click a cell in a different worksheet or workbook. The cell address
appears in the cell and in the Formula bar.
4. Type a mathematical operator after the value to indicate the next operation you
want to perform. The operator appears in the cell and in the Formula bar.
5. Continue clicking cells and typing operators until the formula is complete.
6. Press Enter to accept the formula and have Excel place its results into the cell.
Using the Status Bar Auto Calcu late Feature:
Using a feature that Excel calls, you can view the sum of a column of cells simply by
selecting the cells and looking at the status bar. The values in the selected cells are
added. You can also right- click the Auto Calculate area of the status bar and choose
different formulas, such as average, minimum, maximum, and count.
This feature is useful if you want to quickly check the total for a group of cells or
compute the average.
Displaying Formulas
Normally, Excel does not display the formula in a cell. Instead, it displays the result
of the calculation. You can view the formula by selecting the cell and looking in the
Formula bar. However, if you’re trying to review all the formulas in a large
Prepared by: Engr Sarfaraz Natha - 78 -
SIR SYED UNIVERSITY OF ENGINEERING AND TECHNOLOGY
worksheet, it would be easier if you could see them all at once (and even print them).
If you want to view formulas in a worksheet, follow these steps:
1. Open the Tools menu and choose Options.
2. Click the View tab.
3. In the Window options area of the View tab (near the bottom of the tab), click
to select the Formulas check box.
4. Click OK.
Editing Formulas
Editing a formula is the same as editing any entry in Excel. The following steps show
how you do it:
1. Select the cell that contains the formula you want to edit.
2. Click in the Formula bar to place the insertion point in the formula, or press F2
to enter Edit mode (the insertion point is placed at the end of the entry in that
cell).
3. Press the left-arrow key or the right-arrow key to move the insertion point
within the formula. Then, use the Backspace key to delete characters to the
left, or use the Delete key to delete characters to the right. Type any additional
characters.
4. When you finish editing the data, click the Enter button on the Formula bar or
press Enter to accept your changes.
Prepared by: Engr Sarfaraz Natha - 79 -
SIR SYED UNIVERSITY OF ENGINEERING AND TECHNOLOGY
Lab no:10
TO PERFORM CALCULATIONS WITH FUNCTIONS AND HOW
TO USE THE INSERT FUNCTION FEATURE TO QUICKLY
INSERT FUNCTIONS INTO YOUR WORKSHEETS.
Functions are ready-made formulas that perform a series of operations on a specified
range of values. For example, to determine the sum of a series of numbers in cells Al
through Hl, you can enter the function =SUM(Al:Hl). Excel functions can do all kinds
of calculations for all kinds of purposes, including financial and statistical
calculations.
Every function consists of the following three elements:
• The = sign, which indicates that what follows is a function (formula).
• The function name, such as SUM, that indicates which operation will be
performed.
• A list of cell addresses, such as (Al:Hl), which are to be acted upon by the
function. Some functions can include more than one set of cell addresses,
which are separated by commas (such as Al,Bl,Hl). You can enter functions
into the worksheet by typing the function and cell references (as you did with
your own formulas), or you can use the Insert Function feature, which walks
you through the process of creating a function in a worksheet (you will work
with the Insert Function feature in a moment). Table lists some of the Excel
functions that you will probably use most often in your worksheets.
Prepared by: Engr Sarfaraz Natha - 80 -
SIR SYED UNIVERSITY OF ENGINEERING AND TECHNOLOGY
Excel provides a large number of functions listed by category. There are financial
functions, Date and Time functions, Statistical functions, and Logical functions (such
as the IF function described in Table) . The group of functions that you use most often
depends on the type of worksheets you typically build. For example, if you do a lot of
accounting work, you will find that the Financial functions offer functions for
computing monthly payments, figuring out the growth on an investment, and even
computing the depreciation on capital equipment.
Although some commonly used functions have been defined in Table, as you become
more adept at using Excel you might want to explore some of the other functions
available. Select Help, Microsoft Excel Help. On the Contents tab of the Help
window, open the Function Reference topic. Several subtopics related to Excel
functions and their uses are provided.
Prepared by: Engr Sarfaraz Natha - 81 -
SIR SYED UNIVERSITY OF ENGINEERING AND TECHNOLOGY
Using AutoSum
Adding a group of cells is probably one of the most often-used calculations in an
Excel worksheet. Because of this fact, Excel makes it very easy for you to place the
SUM function into a cell. Excel provides the AutoSum button on the Standard
toolbar. AutoSum looks at a column or row of cell values and tries to select the cells
that should be included in the SUM function.
To use AutoSum, follow these steps:
1. Select the cell where you want to place the SUM function. Typically, you will
choose a cell that is at the bottom of a column of values or at the end of a row
of data. This makes it easy for AutoSum to figure out the range of cells that it
should include in the SUM function.
2. L1 Click the AutoSum button on the Standard toolbar. AutoSum inserts
=SUM and the cell addresses that it thinks should be included in the function.
AutoSum inserts the SUM function and selects the cells that will be totaled by
the function.
3. If the range of cell addresses that AutoSum selected is incorrect, use the
mouse to drag and select the appropriate group of cells.
4. Press the Enter key. AutoSum calculates the total for the selected range of
cells.
Prepared by: Engr Sarfaraz Natha - 82 -
SIR SYED UNIVERSITY OF ENGINEERING AND TECHNOLOGY
Using the Insert Function Feature
After you become familiar with a function or a group of functions, you place a
particular function in an Excel worksheet by typing the function name and the cells to
be referenced by the function. However, when you are first starting out with
functions, you will find it much easier to create them using the Insert Function
feature. The Insert Function feature leads you through the process of inserting a
function and specifying the appropriate cell addresses in the function.
For example, suppose you want to compute the average, maximum, and minimum of
a group of cells that contain the weekly commissions for your sales force. You could
use the Insert Function feature to create any or all of these functions. Functions such
as Average, MIN, and MAX can be placed into a worksheet using the Insert Function
feature.
To use the Insert Function feature, follow these steps:
1. Click in the cell where you want to place the function.
Prepared by: Engr Sarfaraz Natha - 83 -
SIR SYED UNIVERSITY OF ENGINEERING AND TECHNOLOGY
2. L1 Click the arrow button next to the AutoSum button and select More
Functions. The Insert Function dialog box appears. The Insert Function dialog
box helps you select the function you want to use.
3. To search for a particular function, type a brief description of what you want
to do in the Sear for a Function box (for example, you could type monthly
payment and Excel would show you financial functions that help you calculate
monthly payments), and then click Go to conduct It search. You also can
select a function category, such as Financial or Statistical, using the Select
Category drop-down box. In either case, a list of functions is provided in the
Select a Function dialog box.
4. From the Functions list, select the function you want to insert. Then click OK.
The Function Arguments dialog box appears. This dialog box allows you to
specify the range of cells (some functions require multiple ranges of cells) that
the function acts upon. The Function Arguments dialog box is where you
specify t cells that will be acted upon by the function.
5. Next, you must enter the range of cells that will be acted upon by the
function. Click the Collapse button on the far right of the Number l text box in
the Function Arguments dialog box. This returns you to the worksheet.
6. Use the mouse to select the cells that you want to place in the function. Then
click the Expand button on the right of the Function Arguments dialog. The
Prepared by: Engr Sarfaraz Natha - 84 -
SIR SYED UNIVERSITY OF ENGINEERING AND TECHNOLOGY
Function Arguments dialog box collapses and allows you to select the cells
that will be acted upon by the function.
7. Click OK. Excel inserts the function and cell addresses for the function into
the selected cell and displays the result.
If you find that you would like to edit the list of cells acted upon by a particular
function, select the cell that holds the function and click the Insert Function button on
the Formula bar. The Function Arguments dialog box for the function appears. It easy
for you to bypass the Insert Function dialog box and insert commonly used functions
such as Average, Count, Max, and Mm. Click the arrow to the right of the AutoSum
button on the Excel Standard toolbar and select a function from the list provided. To
complete the function select the range of cells that you want the function to act on,
and then press the Enter key.
Prepared by: Engr Sarfaraz Natha - 85 -
SIR SYED UNIVERSITY OF ENGINEERING AND TECHNOLOGY
Lab no: 11
TO ADD AND DELETE WORKSHEETS WITHIN WORKBOOKS
AND ALSO LEARN HOW TO COPY, MOVE, AND RENAME
WORKSHEETS.
By default, each workbook consists of three worksheets whose names appear on tabs
at the bottom of the Excel window. You can add or delete worksheets as desired. One
advantage of having multiple worksheets within a workbook is that it enables you to
organize your data into logical chunks. Another advantage of having separate
worksheets for your data is that you can easily reorganize the worksheets (and the
associated data) in a workbook.
Selecting a single worksheet is a method of moving from worksheet to worksheet in a
workbook.Selecting multiple worksheets in a workbook, however, is another story.
Selecting multiple workbooks enables you to apply the same AutoFormatting or cell
formatting to more than one worksheet at a time. This is particularly useful in cases
where you might have several worksheets in a workbook that will end up looking very
much the same. For example, you might have a workbook that contains four
worksheets—each of the worksheets serving as a quarterly summary. Because the
design of these worksheets is similar, applying formatting to more than one sheet at a
time enables you to keep the sheets consistent in appearance.
To select a worksheet or worksheets, perform one of the following actions:
• To select a single worksheet, click its tab. The tab becomes highlighted to
show that the worksheet is selected.
• To select several neighboring or adjacent worksheets, click the tab of the first
worksheet in the group and then hold down the Shift key and click the tab of
the last worksheet in the group. Each worksheet tab will be highlighted (but
only the first sheet selected will be visible).
• To select several nonadjacent worksheets, hold down the CtrI key and click
each worksheet’s tab.
Prepared by: Engr Sarfaraz Natha - 86 -
SIR SYED UNIVERSITY OF ENGINEERING AND TECHNOLOGY
• If you select two or more worksheets, they remain selected as a group until
you ungroup them. To ungroup worksheets, do one of the following: Right-
click one of the selected worksheets and choose Ungroup Sheets.
• Hold down the Shift key and click the tab of the active worksheet.. Click any
worksheet tab to deselect all the other worksheets
Inserting Worksheets
When you create a new workbook, it contains three worksheets. You can easily add
additional worksheets to a workbook.
Follow these steps to add a worksheet to a workbook:
1. Select the worksheet that you want to be to the right of the inserted worksheet.
For example, if you select the August sheet shown in Figure, the new sheet
will be inserted to the left of August.Figure. Excel inserts the new worksheet
to the left of the active worksheet.
2. . Select the Insert menu
Prepared by: Engr Sarfaraz Natha - 87 -
SIR SYED UNIVERSITY OF ENGINEERING AND TECHNOLOGY
3. Select Worksheet. Excel inserts the new worksheet to the right of the
previously selected worksheet.
Deleting Worksheets
If you find that you have a worksheet you no longer need, or if you plan to use only
one worksheet of the three that Excel puts into each workbook by default, you can
remove the unwanted worksheets. Here’s how you remove a worksheet:
1. Select the worksheet(s) you want to delete.
2. Select the Edit menu and then select Delete Sheet.
3. If the sheet contains data, a dialog box appears, asking you to confirm the
deletion. Click Delete to delete the sheet. You will lose any data that the sheet
contained.
You can delete multiple sheets if you want. Use the techniques discussed earlier in
this lesson to Moving and Copying Worksheets
You can move or copy worksheets within a workbook or from one workbook to
another. Copying a worksheet enables you to copy the formatting of the sheet and
other items, such as the column labels and the row labels. Follow these steps:
1. Select the worksheet or worksheets you want to move or copy. If you want to
move or copy worksheets from one workbook to another, be sure the target
workbook is open.
2. Select the Edit menu and choose Move or Copy Sheet. The Move or Copy
dialog box appears, as shown in Figure. The Move or Copy dialog box asks
where you want to copy or move a worksheet.
3. To move the worksheets to a different workbook, be sure that workbook is
open, and then select that workbook’s name from the To Book drop-down list.
If you want to move or copy the worksheets to a new workbook, select (New
Book) in the To Book drop-down list. Excel creates a new workbook and then
copies or moves the worksheets to it.
Prepared by: Engr Sarfaraz Natha - 88 -
SIR SYED UNIVERSITY OF ENGINEERING AND TECHNOLOGY
4. In the Before Sheet list box, choose the worksheet you want to follow the
selected worksheets.
5. To move the selected worksheet. To copy the selected worksheets instead of
moving them, select the Create a Copy option.
6. Select OK. The selected worksheets are copied or moved as specified.
Moving a Worksheet within a Workbook with Drag and Drop
A fast way to copy or move worksheets within a workbook are to use drag and drop.
First, select the tab of the worksheet(s) you want to copy or move.
Move the mouse pointer over one of the selected tabs, click and hold the mouse
button, and drag the tab where you want it moved. To copy the worksheet, hold down
the CtrI key while dragging. When you release the mouse button, the worksheet is
copied or moved.
Moving or Copying a Worksheet between Workbooks with Drag and Drop
You can also use the drag-and-drop feature to quickly copy or move worksheets
between workbooks.
1. Open the workbooks you want to use for the copy or move.
2. Select Window and select Arrange. The Arrange dialog box opens.
3. You can arrange the different workbook windows horizontally, vertically,
tiled, or cascaded in the Excel application window. For more than two open
workbooks, your best selection is probably the Tiled option.
Prepared by: Engr Sarfaraz Natha - 89 -
SIR SYED UNIVERSITY OF ENGINEERING AND TECHNOLOGY
4. After making your selection, click OK to arrange the workbook windows
within the Excel application window.
5. Select the tab of the worksheet(s) you want to copy or move.
6. Move the mouse pointer over one of the selected tabs, click and hold the
mouse button, and drag the tab where you want it moved. To copy the
worksheet, hold down the CtrI key while dragging.
7. When you release the mouse button, the worksheet is copied or moved.
Changing Worksheet Tab Names
By default, all worksheets are named SheetX, where X is a number starting with the
number 1. So that you’ll have a better idea of the information each sheet contains, you
should change the names that appear on the tabs. Here’s how to do it:
1. Double-click the tab of the worksheet you want to rename. The current name
is highlighted.
2. Type a new name for the worksheet and press Enter. Excel replaces the
default name with the name you type.
Prepared by: Engr Sarfaraz Natha - 90 -
SIR SYED UNIVERSITY OF ENGINEERING AND TECHNOLOGY
Lab no: 12
TO CREATE GRAPHICAL REPRESENTATIONS (CHARTS) OF
WORKBOOK DATA
Charts enable you to create a graphical representation of data in a worksheet. You can
use charts to make data more understandable to people who view your printed
worksheets. Before you start creating charts, you should familiarize yourself with the
following terminology:
• Data Series— The bars, pie wedges, lines, or other elements that represent
plotted values in a chart. For example, a chart might show a set of similar bars
that reflects a series of values for the same item. The bars in the same data
series would all have the same pattern. If you have more than one pattern of
bars, each pattern would represent a separate data series. For example,
charting the sales for Territory 1 versus Territory 2 would require two data
series—one for each territory. Often, data series correspond to rows of data in
your worksheet (although they can correspond to columns of data if that is
how you have arranged the information in your worksheet).
• Categories— Categories reflect the number of elements in a series. You might
have two data series that compare the sales of two territories and four
categories that compare these sales over four quarters. Some charts have only
one category, and others have several. Categories normally correspond to the
columns in your worksheet, with the category labels coming from the column
headings.
• Axis— One side of a chart. A two-dimensional chart has an x-axis (horizontal)
and a y-axis (vertical). The x-axis contains the data series and categories in the
chart. If you have more than one category, the x-axis often contains labels that
define what each category represents. The y-axis reflects the values of the
bars, lines, or plot points. In a three- dimensional chart, the z-axis represents
Prepared by: Engr Sarfaraz Natha - 91 -
SIR SYED UNIVERSITY OF ENGINEERING AND TECHNOLOGY
the vertical plane, and the x-axis (distance) and y-axis (width) represent the
two sides on the floor of the chart.
• Legend— Defines the separate series of a chart. For example, the legend for a
pie chart shows what each piece of the pie represents.
• Gridlines— Typically, gridlines appear along the y-axis of the chart. The y-
axis is where your values are displayed, although they can emanate from the x-
axis as well (the x-axis is where label information normally appears on the
chart). Gridlines help you determine a point’s exact value.
Working with Different Chart Types
With Excel, you can create many types of charts. Some common chart types are
shown in Figure. The chart type you choose depends on the kind of data you’re trying
to chart and on how you want to present that data. The following are the major chart
types and their purposes:
• Pie— Use this chart type to show the relationship among parts of a whole.
• Bar— Use this chart type to compare values at a given point in time.
• Column— Similar to the bar chart; use this chart type to emphasize the
difference between items.
• Line— Use this chart type to emphasize trends and the change of values over
time.
• Scatter— Similar to a line chart; use this chart type to emphasize the
difference between two sets of values.
• Area— Similar to the line chart; use this chart type to emphasize the amount
of change in values over time.Figure. Excel chart types enable you to analyze
and present your data.
Prepared by: Engr Sarfaraz Natha - 92 -
SIR SYED UNIVERSITY OF ENGINEERING AND TECHNOLOGY
Most of these basic chart types also come in three-dimensional varieties. In addition
to looking more professional than the standard flat charts, 3D charts can often help
your audience distinguish between different sets of data.
Creating and Saving a Chart
You can place your new chart on the same worksheet that contains the chart data (an
embedded chart) or on a separate worksheet (a chart sheet). If you create an
embedded chart, it is typically printed side by side with your worksheet data.
Embedded charts are useful for showing the actual data and its graphical
representation side by side. If you create a chart on a separate worksheet, however,
you can print it independently. Both types of charts are linked to the worksheet data
that they represent, so when you change the data, the chart is automatically updated.
The Chart Wizard button on the Standard toolbar enables you to quickly create a
chart. To use the Chart Wizard, follow these steps:
1. Select the data you want to chart. If you typed column or row labels (such as
Qtr 1, Qtr 2, and so on) that you want included in the chart, be sure you select
those, too.
2. Click the Chart Wizard button on the Standard toolbar.
Prepared by: Engr Sarfaraz Natha - 93 -
SIR SYED UNIVERSITY OF ENGINEERING AND TECHNOLOGY
3. The Chart Wizard - Step 1 of 4 dialog box appears (see Figure ). Select a
Chart Type and a Chart Sub-Type (a variation on the selected chart type).
Click Next. Choose the chart type using the Chart Wizard.
4. Next, Excel asks whether the selected range is correct. You can correct the
range by typing a new range or by clicking the Shrink button (located at the
right end of the Data Range text box) and selecting the range you want to use.
5. By default, Excel assumes that your different data series are stored in rows.
You can change this to columns if necessary by clicking the Series in Columns
option. When you’re ready for the next step, click Next.
6. Click the various tabs to change options for your chart (see Figure). For
example, you can delete the legend by clicking the Legend tab and deselecting
Show Legend. You can add a chart title on the Titles tab. Add data labels
(labels that display the actual value being represented by each bar, line, and so
on) by clicking the Data Labels tab. When you finish making changes, click
Next.
7. Finally, Excel asks whether you want to embed the chart (as an object) in the
current worksheet (or any other existing worksheet in the workbook) or if you
want to create a new worksheet for it. Make your selection and click the Finish
button. Your completed chart appears. The charts you create are part of the
Prepared by: Engr Sarfaraz Natha - 94 -
SIR SYED UNIVERSITY OF ENGINEERING AND TECHNOLOGY
current workbook. To save a chart, simply save the workbook that contains the
chart.
Moving and Resizing a Chart
To move an embedded chart, click anywhere in the chart area and drag it to the new
location. To change the size of a chart, select the chart and then drag one of its
handles (the black squares that border the chart). Drag a corner handle to change the
height and width, or drag a side handle to change only one dimension. (Note that you
can’t really resize a chart that is on a sheet by itself.)
Printing a Chart
If a chart is an embedded chart, it will print when you print the worksheet that
contains the chart. If you want to print just the embedded chart, click it to select it,
and then open the File menu and select Print. Be sure the Selected Chart option is
turned on. Then, click OK to print the chart.
Prepared by: Engr Sarfaraz Natha - 95 -
SIR SYED UNIVERSITY OF ENGINEERING AND TECHNOLOGY
Lab no:13
TO START AND EXIT POWERPOINT AND ALSO LEARN
ABOUT THE POWERPOINT PRESENTATION WINDOW
PowerPoint is a powerful application that enables you to create presentations that can
be viewed on a computer. Using PowerPoint, you can print handouts or create film
slides for a presentation. PowerPoint also enables you to add animation and sound to
your presentations, which makes it the perfect tool for business presentations or
classroom lectures.
To start PowerPoint, follow these steps:
1. Click the Start button.
2. Move your mouse pointer to Programs (All Programs on Windows XP). A
menu of programs appears. Point at the Microsoft Office icon.
3. Move your mouse pointer to the Microsoft Office PowerPoint icon and click
it. The PowerPoint application window opens, as shown in Figure. The
PowerPoint window is divided into several panes.
Prepared by: Engr Sarfaraz Natha - 96 -
SIR SYED UNIVERSITY OF ENGINEERING AND TECHNOLOGY
The first thing you see when you open PowerPoint is that the application window is
divided into different areas. The default view for PowerPoint is the Normal view. On
the left of the screen is a pane that can be used to switch between an Outline and
Slides view of the current presentation. In the center of the PowerPoint application
window is the Slide pane; this is where you work individually on each slide in the
presentation.Below the Slide pane is the Notes pane, which enables you to add notes
to the presentation for each slide. On the far right of the application window is the
New Presentation task pane. The task pane provides different commands and features
depending on what you are currently doing in PowerPoint.
Getting Comfortable with the PowerPoint Window
Although PowerPoint looks a little different from the other Office applications, such
as Word and Excel, all the standard Office application components, such as the menu
bar and various toolbars, are available to you as you design your presentations. The
basic element of a presentation is a slide, to which you add text and other objects,
such as images, using the Slide pane (which is discussed in the next lesson).
PowerPoint provides several slide layouts; each layout provides the necessary text
boxes or clip-art boxes for creating a particular type of slide.
Adding text to a slide is very straightforward. Each slide that you add to a
presentation .Placeholder text that tells you what to type into a particular text box on
Prepared by: Engr Sarfaraz Natha - 97 -
SIR SYED UNIVERSITY OF ENGINEERING AND TECHNOLOGY
the slide. Note that the top text box on the slide says Click to Add Title. Click the
placeholder text to input text into a slide.
To replace the placeholder text with your own text, just click the placeholder text.
Then, you can type your entry into that text box.
Because a presentation consists of several slides, PowerPoint provides a thumbnail
view of each slide in the presentation to the left of the Slides pane.Shows an example
of a complete presentation with a series of these thumbnail slides. This view can be
used to keep track of your slides as you add them to the presentation and can even be
used to rearrange slides in the presentation. The Slides pane enables you to view
thumbnails of the slides in the presentation.
Prepared by: Engr Sarfaraz Natha - 98 -
SIR SYED UNIVERSITY OF ENGINEERING AND TECHNOLOGY
Because presentations require a certain logical arrangement of information, you can
view the slides in the presentation as an outline. This enables you to make sure that
you have the facts presented by each slide in the proper order for the presentation. The
Outline pane also enables you to move topics within the presentation and even move
information from slide to slide. Shows the Outline pane for a presentation that
contains several slides. The Outline pane enables you to view the topic of each slide
and each piece of text information included in a slide.
Prepared by: Engr Sarfaraz Natha - 99 -
SIR SYED UNIVERSITY OF ENGINEERING AND TECHNOLOGY
Exiting PowerPoint
When you finish using PowerPoint, you can exit the application. This closes any open
presentations
(PowerPoint might prompt you to save changes to those presentations).
To exit PowerPoint, perform one of the following:
• Click the PowerPoint window’s Close (X) button.
• Double-click the Control Menu icon in the left corner of the title bar, or click
it once to open the Control menu and then select Close.
• Open the File menu and select Exit.
Prepared by: Engr Sarfaraz Natha - 100 -
SIR SYED UNIVERSITY OF ENGINEERING AND TECHNOLOGY
Lab no:14
SEVERAL WAYS TO CREATE A PRESENTATION AND ALSO
LEARN HOW TO SAVE, CLOSE, AND OPEN AN EXISTING
PRESENTATION
PowerPoint offers several ways to create a new presentation. Before you begin, decide
which method is right for you:
• The AutoContent Wizard offers the highest degree of help. It walks you
through each step of creating the new presentation. When you’re finished, you
have a standardized group of slides, all with a similar look and feel, for a
particular situation. Each slide created includes dummy text that you can
replace with your own text.
• A design template provides a professionally designed color, background, and
font scheme that applies to the slides you create yourself. It does not provide
sample slides.
• You can also start a new presentation based on an existing presentation. This
“copies” all the slides in the existing presentation and allows you to save the
new presentation under a new filename.
• You can start from scratch and create a totally blank presentation. That means
that you build the presentation from the ground up and create each slide in the
presentation. (Beginners might want to use the wizard or templates until they
get a feel for the overall design approach used to create a cohesive slide
presentation.)
Creating a New Presentation with the AutoContent Wizard
With the AutoContent Wizard, you select the type of presentation you want to create
(such as corporate, sales, or various projects), and PowerPoint creates an outline for
the presentation.
The following steps describe how you use the AutoContent Wizard:
1. Select the File menu and select New. The New Presentation task pane appears
on the right of the PowerPoint window, as shown in Figure. Start the
AutoContent Wizard from the task pane.
Prepared by: Engr Sarfaraz Natha - 101 -
SIR SYED UNIVERSITY OF ENGINEERING AND TECHNOLOGY
2. Click the From AutoContent Wizard link on the task pane.
3. The AutoContent Wizard starts. The opening wizard screen summarizes the
process you should follow to create a new presentation. Click Next to
continue.
4. The wizard provides you with category buttons for different categories of
presentations:
General, Corporate, Projects and Sales/Marketing. Select a category by
selecting the appropriate button see Figure. A list of specific presentations will
appear to the right of the category buttons. To see all the AutoContent
presentations available, click the all button.
Prepared by: Engr Sarfaraz Natha - 102 -
SIR SYED UNIVERSITY OF ENGINEERING AND TECHNOLOGY
5. After selecting a particular category of presentations, select a presentation type
in the list provided. You can choose to create a generic presentation, or
presentations recommending a strategy, communicating bad news, or for a
brainstorming session (among others). After selecting the type of presentation (I
selected generic), click Next to continue.
6. On the next screen, you select how you will give the presentation. Select one
of the following options:
o Onscreen Presentation— Choose this if you plan to use a computer
and your PowerPoint file to present the show.
o Web Presentation— Choose this if you are planning to distribute the
presentation as a self-running or user-interactive show.
o Black-and-White Overheads— Choose this if you plan to make
black-and-white transparencies for your show.
o Color Overheads— Choose this if you plan to make color
transparencies for your show.
o 35mm Slides— Choose this if you plan to send your PowerPoint
presentation to a service bureau to have 35mm slides made. (You probably
don’t have such expensive and specialized equipment in your own
company.)
7. After selecting how you will give the presentation, click Next to continue.
Prepared by: Engr Sarfaraz Natha - 103 -
SIR SYED UNIVERSITY OF ENGINEERING AND TECHNOLOGY
8. On the next screen, type the presentation title into the text box provided. If you
want to add a footer (such as your name or other) that will
appear at the bottom of each slide of the presentation, click in the Footer box
and type the appropriate text. If you do not want a date and/or slide number
on each slide, deselect the Date Last Updated and/or Slide Number check
boxes. Provide a title for the presentation.
9. After supplying the presentation title and any optional information, click Next to
continue
10. PowerPoint takes you to the last wizard screen, where you should simply click
Finish. The title slide of your new presentation appears in the Slide pane. The
entire presentation, including the dummy text placed on each slide, appears in
the Outline pane on the left of the PowerPoint window .Your new presentation
appears in the PowerPoint window.
Prepared by: Engr Sarfaraz Natha - 104 -
SIR SYED UNIVERSITY OF ENGINEERING AND TECHNOLOGY
You can start working on your presentation right away by replacing the dummy text
on the slides with your own text.
Creating a New Presentation with a Design Template
A template is the middle ground between maximum hand-holding (the AutoContent
Wizard) and no help at all (Blank Presentation). Two kinds of templates are available:
presentation templates and design templates.
When you use the AutoContent Wizard, you use a presentation template. It contains
not only formatting, but also sample slides that contain placeholder text. The other
kind of template is a des template. It contains the overall formatting for the slides of
the presentation but does not actually create any slides. If you want to use a
presentation template that includes placeholder text, use the AutoContent Wizard, as
explained in the preceding section.
To start a new presentation using a design template, follow these steps:
1. Select the File menu and select New. The New Presentation task pane appears
on the right o the PowerPoint window.
2. On the New Presentation task pane, click the From Design Template link.
PowerPoint to the Slide Design side pane, which displays a list of design
templates, as shown in Figure. Blank title slide for the presentation appears in
the Slide pane.
Prepared by: Engr Sarfaraz Natha - 105 -
SIR SYED UNIVERSITY OF ENGINEERING AND TECHNOLOGY
3. Click a template from the Available For Use section of the task pane.
PowerPoint then formats the title slide in the Slide pane using the selected
template.
4. You can select different templates to determine the best look for your
presentation. When you have found the design template that you want to use,
you can immediately start working on the slides for the presentation.
Creating a New Presentation from an Existing Presentation
Another alternative for creating a new presentation is to use an existing presentation.
This creates a copy of the existing presentation (and all its slides) and allows you to
quickly save the presentation under a new filename.
1. Select the File menu and select New. The New Presentation task pane appears
on the right of the PowerPoint window.
2. Select from Existing Presentation in the New Presentation task pane. The New
from Existing Presentation dialog box opens.
3. Use the Look in drop-down list to locate the drive and the folder that holds the
existing presentation. When you locate the existing presentation, select it and
then click Create New.
Prepared by: Engr Sarfaraz Natha - 106 -
SIR SYED UNIVERSITY OF ENGINEERING AND TECHNOLOGY
4. A “copy” of the existing presentation will open in the PowerPoint window.
Creating a Blank Presentation
Your fourth option for creating a new presentation is to create a blank presentation.
This means that you have to create all the slides from scratch. A design for the slides
can then be selected using the Slide Design task pane. You open this task pane by
selecting Format, Slide Design. In the Slide Design task pane, be sure that the Design
Templates icon is selected. Creating a new, blank presentation takes only a click:
Click the New button on the Standard toolbar or click the Blank Presentation link on
the New Presentation task pane. The new presentation appears in the PowerPoint
window. A blank title slide is ready for you to edit.
Saving a Presentation
After you create a new presentation, it makes sense to save it. To save a presentation
for the first time, follow these steps:
1. Select File, Save, or just click the Save button on the Standard toolbar. The
Save As dialog box appears.
2. Type a name for your presentation into the Save As dialog box.
3. In the File Name text box, type the name you want to assign to the filenames
can be as long as 255 characters and can include spaces.
Prepared by: Engr Sarfaraz Natha - 107 -
SIR SYED UNIVERSITY OF ENGINEERING AND TECHNOLOGY
4. The Save In box shows in which folder the file will be saved. The default is
My Documents. To select a different drive location for the file, click the Save
In drop-down arrow and select one from the list that appears. To save to a
specific folder in the drive location you’ve selected, double-click the folder in
which you want to store the file.
5. Click Save.
Now that you have named the file and saved it to a disk, you can save any changes
you make simply by pressing Ctrl+S or clicking the Save button on the Standard
toolbar. Your data is saved under the filename you assigned to the presentation in the
Save As dialog box.
To create a copy of a presentation under a different filename or location, select File,
Save As. The Save As dialog box reappears; follow steps 2 to 4 as discussed in this
section to give the file a new name or location.
Closing a Presentation
You can close a presentation at any time. Note that although this closes the
presentation window, it does not exit PowerPoint as do the methods discussed in
Lesson 1. To close a presentation, follow these steps:
1. If more than one presentation is open, click a presentation’s button on the
Windows taskbar to make it the active presentation, or you can select the
Window menu and select the presentation from the list provided.
Prepared by: Engr Sarfaraz Natha - 108 -
SIR SYED UNIVERSITY OF ENGINEERING AND TECHNOLOGY
2. Select File, Close, or click the presentation’s Close (x) button. (It’s the lower
of the two Close buttons; the upper one is for the PowerPoint window.) If you
haven’t saved the presentation or if you haven’t saved since you last made
changes, a dialog box appears, asking whether you want to save.
3. To save your changes, click Yes. If this is a new presentation that has never
been saved, refer to the steps in the preceding section for saving a
presentation. If you have saved the file previously, the presentation window
closes.
Opening a Presentation
A presentation, like Rome, is not built in a day, so you will probably fine-tune a
presentation over time. To open a saved presentation file that you want to work on,
follow these steps:
1. E1 Select File, Open, or click the Open button on the Standard toolbar. The
Open dialog box appears see Figure.
1. Select the presentation you want to open.
2. If the file isn’t in the currently displayed folder, select the Look In drop-down
arrow to choose from a list of other drives and/or folders.
3. Browse to the location containing the file and double-click it to open.
Finding a Presentation File
If you’re having trouble locating your file, PowerPoint can help you look. Follow
these steps to find a file:
1. Select File, Open (if the Open dialog box is not already open).
2. Click the Tools drop-down button in the Open dialog box and select Search.
The File Search dialog box appears see Figure.
3. Use the File Search dialog box to find a presentation on your computer.
4. In the Search Text box, type text that is contained in the presentation’s
filename. Use the Search In box to specify where you want the search to be
conducted. In the Results Should Be box, specify the file types you want to be
included in the search..
Prepared by: Engr Sarfaraz Natha - 109 -
SIR SYED UNIVERSITY OF ENGINEERING AND TECHNOLOGY
5. When you are ready to conduct the search, click the Search button.
6. Files that meet the search criteria are listed in the Results box (if you see your
file in the Results box and the search is continuing, click the Stop button).
7. To open a file in the Results box, double-click the filename.
8. You are returned to the Open dialog box with the file listed in the File Name
box. Click OK to open the file. A PowerPoint presentation then opens in the
PowerPoint window.
Prepared by: Engr Sarfaraz Natha - 110 -
SIR SYED UNIVERSITY OF ENGINEERING AND TECHNOLOGY
Lab no: 15
VARIOUS WAYS TO GIVE YOUR PRESENTATION A PROFESSIONAL
AND CONSISTENT LOOK
PowerPoint comes with dozens of professionally created designs and color schemes
that you can apply to your presentations. These designs include background patterns,
color choices, font choices, and more. When you apply a design template to your
presentation, it applies its formatting to a special slide called the Slide Master.
The Slide Master is not really a slide, but it looks like one. It is a master design grid
that you make changes to; these changes affect every slide in the presentation. When
you apply a template, you are actually applying the template to the Slide Master,
which in turn applies it to each slide in the presentation. You don’t have to work with
the Slide Master itself when you apply template or color scheme changes to your
presentations. Just be aware that you can open the Slide Master (select View, point at
Master, and then select Slide Master) and change the style and fonts used by the text
boxes in a presentation (see Figure). You can also select a custom background color
for the slides in the presentation. Any changes that you make to the Slide Master
affect all the slides in the presentation.
The Slide Master holds the default design and color options for the entire
presentation.
Prepared by: Engr Sarfaraz Natha - 111 -
SIR SYED UNIVERSITY OF ENGINEERING AND TECHNOLOGY
You don’t have to work with the Slide Master itself when you apply template or color
scheme changes to your presentations. Just be aware that you can open the Slide
Master (select View, point at Master, and then select Slide Master) and change the
style and fonts used by the text boxes in a presentation (see Figure). You can also
select a custom background color for the slides in the presentation. Any changes that
you make to the Slide Master affect all the slides in the presentation.
Prepared by: Engr Sarfaraz Natha - 112 -
SIR SYED UNIVERSITY OF ENGINEERING AND TECHNOLOGY
You will probably find that PowerPoint provides enough template and color scheme
options that you won’t need to format the Slide Master itself very often. Edit its
properties only if you have a very strict formatting need for the presentation that isn’t
covered in the templates and color schemes provided. For example, one good reason
to edit the Slide Master would be a situation in which you want a graphic to appear on
every slide (such as a company logo); you can place the image on the Slide Master
instead of pasting it onto each slide individually.
Applying a Different Design Template
You can apply a different template to your presentation at any time, no matter how
you originally created the presentation. To change the design template, follow these
steps:
1. Select Format, Slide Design to open the Slide Design task pane. Then, if
necessary, click the Design Templates icon at the top of the task pane. This
provides a listing of Power Point’s many design templates (see Figure).
Choose a different template from the Design Templates task pane.
Prepared by: Engr Sarfaraz Natha - 113 -
SIR SYED UNIVERSITY OF ENGINEERING AND TECHNOLOGY
2. Click the template that you want to use in the list. The template is immediately
applied to the slide in the Slide pane.
3. When you have decided on a particular template (you can click on any number
of templates to see how they affect your slides), save the presentation (click
the Save button on the toolbar).
When you work with design templates, you can apply them to all the slides in the
presentation (as discussed in the steps provided in this section), or you can apply the
template to selected slides in the presentation. Follow these steps to apply a template
to a selected group of slides in a presentation:
1. Switch to the Slide Sorter view (select View, Slide Sorter).
2. Open the Slide Design task pane as outlined in the previous steps.
3. Now you must select the slide (or slides) to which you want to apply the
template. Click the first slide you want to select, and then hold down the Ctrl
key as you click other slides you want to select. To select a series of slides,
click the first one and then Shift+click on the last slide to select them all.
4. Point at the design template you want to use in the Slide Design task pane; a
drop-down arrow appears.Click the template’s drop-down arrow and select
Apply to Selected Slides (see Figure).
Prepared by: Engr Sarfaraz Natha - 114 -
SIR SYED UNIVERSITY OF ENGINEERING AND TECHNOLOGY
Using Color Schemes
Design templates enable you to change the overall design and color scheme applied to
the slides in the presentation (or selected slides in the presentation, as discussed in the
previous section). If you like the overall design of the slides in the presentation but
would like to explore some other color options, you can select a different color
scheme for the particular template that you are using.
The number of color schemes available for a particular design template depends on
the template itself. Some templates provide only three or four color schemes, whereas
other templates provide more. As with design templates, you can assign a new color
scheme to all the slides in the presentation or to selected slides.
To change the color scheme for the presentation or selected slides, follow these steps:
1. In the Normal or Slide Sorter view (use the Slide Sorter view if you want to
change the color scheme for selected slides), open the task pane by selecting
View, Task Pane (if the task pane is already open, skip to the next step).
2. Select the task pane’s drop-down arrow and then select Slide Design-Color
Schemes. This switches to the Color Schemes section of the Slide Design task
pane. The color schemes available for the design template that you are using
Prepared by: Engr Sarfaraz Natha - 115 -
SIR SYED UNIVERSITY OF ENGINEERING AND TECHNOLOGY
appear in the Apply a Color Scheme section (see Figure). You can choose
from a list of color schemes for the presentation or selected slides.
3. (Optional) If you are in the Slide Sorter view and want to assign a new color
scheme only to selected slides, select those slides (click the first slide and then
hold down Ctrl and click additional slides).
4. To assign the new color scheme to all the slides in the presentation, click a
scheme in the Slide Design task pane. If you are assigning the color scheme
only to selected slides, point at the color scheme and click its drop-down
arrow. Select Apply to Selected Slides. The new color scheme is applied to the
slides in the presentation (or selected slides in the presentation). If you decide
you don’t like the color scheme, select another scheme from the task
Changing the Background Fill
You can also fine-tune the color scheme that you add to a slide or slides by changing
the background fill. This works best in cases where the design template and color
scheme that you selected don’t provide a background color for the slide or slides. You
must be careful, however, because you don’t want to pick a background color that
obscures the text and graphics that you place on the slide or slides.
To change the background fill on a slide or slides, follow these steps:
1. Switch to the Slide Sorter view (select View, Slide Sorter).
2. (Optional) If you are going to change the background fill for selected slides,
select those slides in the Slide Sorter window.
3. Select the Format menu and then select Background. The Background dialog
box appears (see Figure). Use the Background dialog box to add a fill color to
a slide or slides.
Prepared by: Engr Sarfaraz Natha - 116 -
SIR SYED UNIVERSITY OF ENGINEERING AND TECHNOLOGY
4. Click the drop-down arrow at the bottom of the dialog box and choose a fill
color from the color palette that appears.
5. To assign the fill color to all the slides in the presentation, click Apply to All.
To assign the fill color to selected slides (if you selected slides in step 2), click
Apply.
Prepared by: Engr Sarfaraz Natha - 117 -
SIR SYED UNIVERSITY OF ENGINEERING AND TECHNOLOGY
Lab no: 16
TO ADD SOUND AND VIDEO CLIPS TO A POWERPOINT
PRESENTATION.
A great way to add some interest to your PowerPoint presentations is to add sounds
and movies to your slides. Sounds enable you to emphasize certain slides, and movie
animations can add humor and style to your presentations. Next, you take a look at
adding sounds and then adding movie animations to your slides.
Including Sounds in a Presentation
Sounds can be used to add emphasis to information on slides or to add some auditory
interest to your presentation. You can place sound files on your slides in two different
ways:
• You can insert a sound clip as an icon on a slide. When you click the icon, the
sound plays.
• You can assign a sound to another object on a slide so that when you click the
object, the sound plays. For example, you could assign a sound to an image.
When you click the image, the sound plays (sounds added to PowerPoint
animations play when the animation plays).
Inserting a Sound onto a Slide
To insert a sound clip as an object onto a slide, you can either use the Clip Art task
pane or insert the sound as a file. The Clip Art task pane can provide you only with
sound files that have been included in the Office clip art library or sound files that you
have added to your collection using the Clip Organizer (which is discussed in the
previous lesson). Any sound file that you have recorded or otherwise acquired can be
inserted as a file.
To insert a sound clip from the Clip Art task pane, follow these steps:
1. Select the slide on which you will place the sound, so that it appears in the
Slide pane.
2. Select Insert, point at Movies and Sounds, and then select Sound from Clip
Organizer. The Clip Art task pane appears with a list of sound files. You can
Prepared by: Engr Sarfaraz Natha - 118 -
SIR SYED UNIVERSITY OF ENGINEERING AND TECHNOLOGY
use the Search For box to search for a particular type of sound file by
keyword.
3. To preview a particular sound file, point at the file and click the menu arrow
that appears. Select Preview/Properties from the menu. The
Preview/Properties dialog box for that sound file appears (see Figure).
4. Preview a sound clip before placing it onto a slide.
5. The sound will play automatically when the Preview/Properties dialog box
opens. You can click the Stop, Pause, or Play buttons in the dialog box to
perform that particular function. When you have finished previewing a sound
file, click Close to close the Preview/Properties dialog box.
6. When you are ready to insert a sound file onto the slide, click the sound file
on the task pane.
7. A dialog box opens, asking you whether you want the sound to play
automatically when you run the slide show. Click Yes to have the sound
played automatically. Click No to set up the sound so that you will have to
click it during the slide show to play the sound.
Prepared by: Engr Sarfaraz Natha - 119 -
SIR SYED UNIVERSITY OF ENGINEERING AND TECHNOLOGY
Regardless of whether you choose to have PowerPoint play the sound automatically,
it appears as a sound icon on the slide.
If you have recorded a sound file or have acquired a sound file that you want to use on
a slide without using the Clip Art task pane, you can insert it as a file. To insert a
sound clip from a file,
follow these steps:
1. Choose the Insert menu, point at Movies and Sounds, and then choose Sound
from File.
2. In the Insert Sound dialog box, navigate to the drive and folder containing the
sound you want to use (see Figure). Choose the sound clip you want to include
on your slide.
3. Select the sound clip and then click OK.
4. A dialog box opens, asking you whether you want the sound to play
automatically when you run the slide show or play when you click on the
sound icon on the slide. Click Automatically to have the sound played
automatically or When Clicked to set up the sound so that you will have to
click it during the slide show to play the sound.
The sound file appears on the slide as a sound icon. If you want to play the sound file
on the slide, right-click the sound icon and select Play Sound from the shortcut menu.
Prepared by: Engr Sarfaraz Natha - 120 -
SIR SYED UNIVERSITY OF ENGINEERING AND TECHNOLOGY
Associating a Sound with Another Object on the Slide
If you want to avoid having a sound icon on your slide, you can associate the sound
with some other object already on the slide, such as a graphic. To do so, follow these
steps:
1. Right-click the object (such as a clip art image) to which you want to assign
the sound.
2. Choose Action Settings from the shortcut menu. The Actions Settings dialog
box appears.
3. If you want the sound to play when the object is pointed at, click the Mouse
Over tab. Otherwise, click the Mouse Click tab. The Mouse Click option
requires that the sound icon be clicked on for the sound to play.
4. Click the Play Sound check box. A drop-down list of sounds becomes
available (see Figure).Choose a sound to be associated with the object.
5. Open the Play Sound drop-down list and choose the sound you want.
6. If the sound you want is not on the list, choose Other Sound and locate the
sound using the Add Sound dialog box that appears. Select the sound from
there and click OK.
7. When you have chosen the sound you want, click OK to close the Action
Settings dialog box. Now, when you are giving the presentation, you can play
the sound by either clicking or pointing at the object (depending on how you
configured the sound to play). To test this, jump to the Slide Show view
(select the View menu and then click Slide Show) and try it out. Press Esc to
return to the Normal view when you are finished testing the sound file.
Prepared by: Engr Sarfaraz Natha - 121 -
SIR SYED UNIVERSITY OF ENGINEERING AND TECHNOLOGY
Placing a Movie onto a Slide
The procedure for placing a movie onto a slide is very much the same as that for a
sound. You can place a movie using the Clip Art task pane or from a file. You will
find that the task pane Clip Organizer provides several movies that can be used to add
interest to your slides. To insert a movie onto a slide, follow these steps:
1. Choose the Insert menu, point at Movies and Sounds, and then select Movies
from Clip Organizer. Use the Search box if you want to locate movies using a
keyword search.
2. Scroll through the movies listed on the Clip Art task pane.
3. Point at a movie clip you want to preview. Click the menu arrow that appears
and select Preview/Properties. The Preview Properties dialog box for the
movie appears.
4. PowerPoint previews the movie on the left side of the dialog box (see Figure).
If you want to place a caption onto the movie clip, click in the Caption box
below the Preview pane and type a caption. Preview a movie in the
Preview/Properties dialog box.
Prepared by: Engr Sarfaraz Natha - 122 -
SIR SYED UNIVERSITY OF ENGINEERING AND TECHNOLOGY
5. Click Close to close the Preview/Properties dialog box. To insert the movie
into your slide, click the movie in the task pane.
6. A dialog box will open allowing you to choose how the movie will be started
during the slide show. Click Automatically to start the movie automatically
when the slide is shown during the slide show or When Clicked, which will
require that you click the movie to play it during the slide show
.
After the movie icon is in place on your slide, you can size the movie box using the
usual sizing handles or move it to another position on the slide. If you want to test
view the movie on the slide, jump to the Slide Show view (select the View menu and
then click Slide Show) and try it out. Press Esc to return to the Normal view when you
are finished testing the movie.
You can also place actual videos on a slide as a file. This enables you to place video
captures that you have created or video files from other sources.
Follow these steps:
Prepared by: Engr Sarfaraz Natha - 123 -
SIR SYED UNIVERSITY OF ENGINEERING AND TECHNOLOGY
1. Choose the Insert menu, point at Movies and Sounds, and then choose Movie
from File.
2. In the Insert Sound dialog box that appears, navigate to the drive and folder
containing the movie file you want to use.
3. Select the file and click OK to place it on the slide.
4. A dialog box appears that enables you to have the movie play when the slide
appears in the slide show. Click Automatically. To require that you click the
movie’s icon to make it play during the slide show, click When Clicked.
Prepared by: Engr Sarfaraz Natha - 124 -
You might also like
- The Subtle Art of Not Giving a F*ck: A Counterintuitive Approach to Living a Good LifeFrom EverandThe Subtle Art of Not Giving a F*ck: A Counterintuitive Approach to Living a Good LifeRating: 4 out of 5 stars4/5 (5794)
- Layer and Line Type Management: LayeringDocument6 pagesLayer and Line Type Management: LayeringM.Tahir QamarNo ratings yet
- The Little Book of Hygge: Danish Secrets to Happy LivingFrom EverandThe Little Book of Hygge: Danish Secrets to Happy LivingRating: 3.5 out of 5 stars3.5/5 (399)
- Creating Attributes:: Adding Attributes To The BlockDocument6 pagesCreating Attributes:: Adding Attributes To The BlockM.Tahir QamarNo ratings yet
- A Heartbreaking Work Of Staggering Genius: A Memoir Based on a True StoryFrom EverandA Heartbreaking Work Of Staggering Genius: A Memoir Based on a True StoryRating: 3.5 out of 5 stars3.5/5 (231)
- Aa IcecreamDocument1 pageAa IcecreamM.Tahir QamarNo ratings yet
- Hidden Figures: The American Dream and the Untold Story of the Black Women Mathematicians Who Helped Win the Space RaceFrom EverandHidden Figures: The American Dream and the Untold Story of the Black Women Mathematicians Who Helped Win the Space RaceRating: 4 out of 5 stars4/5 (894)
- Cloud Mobile July 2011 SSUETDocument3 pagesCloud Mobile July 2011 SSUETJZ ShaikhNo ratings yet
- The Yellow House: A Memoir (2019 National Book Award Winner)From EverandThe Yellow House: A Memoir (2019 National Book Award Winner)Rating: 4 out of 5 stars4/5 (98)
- T Mid SolveDocument5 pagesT Mid SolveM.Tahir QamarNo ratings yet
- Shoe Dog: A Memoir by the Creator of NikeFrom EverandShoe Dog: A Memoir by the Creator of NikeRating: 4.5 out of 5 stars4.5/5 (537)
- 1 Intro TMDocument35 pages1 Intro TMM.Tahir QamarNo ratings yet
- Elon Musk: Tesla, SpaceX, and the Quest for a Fantastic FutureFrom EverandElon Musk: Tesla, SpaceX, and the Quest for a Fantastic FutureRating: 4.5 out of 5 stars4.5/5 (474)
- AccessibilityDocument4 pagesAccessibilityDespina ChondromatidouNo ratings yet
- Never Split the Difference: Negotiating As If Your Life Depended On ItFrom EverandNever Split the Difference: Negotiating As If Your Life Depended On ItRating: 4.5 out of 5 stars4.5/5 (838)
- Pega User Interface ConceptsDocument32 pagesPega User Interface Conceptskarthik50% (2)
- Grit: The Power of Passion and PerseveranceFrom EverandGrit: The Power of Passion and PerseveranceRating: 4 out of 5 stars4/5 (587)
- Com 225 Web Technology Practical BookDocument58 pagesCom 225 Web Technology Practical BookJai Singh100% (1)
- Devil in the Grove: Thurgood Marshall, the Groveland Boys, and the Dawn of a New AmericaFrom EverandDevil in the Grove: Thurgood Marshall, the Groveland Boys, and the Dawn of a New AmericaRating: 4.5 out of 5 stars4.5/5 (265)
- TEXT EDITOR Source Code and Features in 40 CharactersDocument20 pagesTEXT EDITOR Source Code and Features in 40 CharactersAkanksha KadamNo ratings yet
- Browser Cus Part 4Document119 pagesBrowser Cus Part 4Fin Technet100% (2)
- Autoinvoice Setup For R12Document34 pagesAutoinvoice Setup For R12reco83No ratings yet
- The Emperor of All Maladies: A Biography of CancerFrom EverandThe Emperor of All Maladies: A Biography of CancerRating: 4.5 out of 5 stars4.5/5 (271)
- Quick Start Guide for E1 PagesDocument15 pagesQuick Start Guide for E1 PagesValdir AraujoNo ratings yet
- On Fire: The (Burning) Case for a Green New DealFrom EverandOn Fire: The (Burning) Case for a Green New DealRating: 4 out of 5 stars4/5 (73)
- Document SummaryDocument26 pagesDocument Summary29 Putu Erina SukadariNo ratings yet
- The Hard Thing About Hard Things: Building a Business When There Are No Easy AnswersFrom EverandThe Hard Thing About Hard Things: Building a Business When There Are No Easy AnswersRating: 4.5 out of 5 stars4.5/5 (344)
- Bharathiar University, Coimbatore-641 046 B.A English Literature (Cbcs Pattern)Document17 pagesBharathiar University, Coimbatore-641 046 B.A English Literature (Cbcs Pattern)KonstantinNo ratings yet
- Team of Rivals: The Political Genius of Abraham LincolnFrom EverandTeam of Rivals: The Political Genius of Abraham LincolnRating: 4.5 out of 5 stars4.5/5 (234)
- WHMCS Provisioning Module DocsDocument20 pagesWHMCS Provisioning Module DocsEli ANo ratings yet
- Hypertext Markup Language - 2.0: Status of This MemoDocument76 pagesHypertext Markup Language - 2.0: Status of This MemopostscriptNo ratings yet
- Image - VC - Full DocumentDocument106 pagesImage - VC - Full DocumentSanthosh ShivaNo ratings yet
- FramesDocument7 pagesFramesMerilan IntoyNo ratings yet
- Fullstack - Vuejs - 2 - and - Laravel - 5 9781788299589 PDFDocument368 pagesFullstack - Vuejs - 2 - and - Laravel - 5 9781788299589 PDFPedro OrtizNo ratings yet
- The Unwinding: An Inner History of the New AmericaFrom EverandThe Unwinding: An Inner History of the New AmericaRating: 4 out of 5 stars4/5 (45)
- Eight Weeks of Prototype: Week 1, Beginning With PrototypeDocument95 pagesEight Weeks of Prototype: Week 1, Beginning With Prototypeprak_sophy4252100% (1)
- The World Is Flat 3.0: A Brief History of the Twenty-first CenturyFrom EverandThe World Is Flat 3.0: A Brief History of the Twenty-first CenturyRating: 3.5 out of 5 stars3.5/5 (2219)
- Information and Communication Technology: Class XI-XIIDocument311 pagesInformation and Communication Technology: Class XI-XIIG tarikNo ratings yet
- Siterightnow - Instant Websites!Document19 pagesSiterightnow - Instant Websites!anon-642908No ratings yet
- Unit 1: Introduction To Markup LanguagesDocument41 pagesUnit 1: Introduction To Markup Languagesasesino1No ratings yet
- The Gifts of Imperfection: Let Go of Who You Think You're Supposed to Be and Embrace Who You AreFrom EverandThe Gifts of Imperfection: Let Go of Who You Think You're Supposed to Be and Embrace Who You AreRating: 4 out of 5 stars4/5 (1090)
- Course: PHP Course Type: Advanced Programming Languages Course Duration: 72 Hours SyllabusDocument3 pagesCourse: PHP Course Type: Advanced Programming Languages Course Duration: 72 Hours SyllabussanasNo ratings yet
- Options: Chunk Options and Package OptionsDocument15 pagesOptions: Chunk Options and Package OptionsJavierNo ratings yet
- Pro3 Working With A Mock ClientDocument10 pagesPro3 Working With A Mock Clienthossam wafkyNo ratings yet
- ITD 21203 - Creating tables and lists in HTML/CSSDocument6 pagesITD 21203 - Creating tables and lists in HTML/CSSkhairitkrNo ratings yet
- The Sympathizer: A Novel (Pulitzer Prize for Fiction)From EverandThe Sympathizer: A Novel (Pulitzer Prize for Fiction)Rating: 4.5 out of 5 stars4.5/5 (119)
- JS 1Document57 pagesJS 1Achyuth AnandNo ratings yet
- Computing Fundamentals QUIZ1-FINALSDocument55 pagesComputing Fundamentals QUIZ1-FINALSMichael Gordillo76% (17)
- 20.1 10 Some-Any-EXC PDFDocument15 pages20.1 10 Some-Any-EXC PDFMiljan MarkovicNo ratings yet
- WWW Bma Worldwide Com Products Automation Centrifugal ControDocument3 pagesWWW Bma Worldwide Com Products Automation Centrifugal ContromanfenixNo ratings yet
- Cascading Style Sheet (CSS)Document4 pagesCascading Style Sheet (CSS)KumarPatraNo ratings yet
- Rajiv Gandhi Govt. Polytechnic Itanagar (A.P) : Web Page DesigningDocument13 pagesRajiv Gandhi Govt. Polytechnic Itanagar (A.P) : Web Page Designingkhoda takoNo ratings yet
- Gr8-q4 - Advanced Web DevelopmentDocument39 pagesGr8-q4 - Advanced Web DevelopmentJohn rey TabuadaNo ratings yet
- Wiley - Web Design With HTML, CSS, JavaScript and JQuery Set - 978!1!118-90744-3Document2 pagesWiley - Web Design With HTML, CSS, JavaScript and JQuery Set - 978!1!118-90744-3Soumyajyoti Halder0% (1)
- Her Body and Other Parties: StoriesFrom EverandHer Body and Other Parties: StoriesRating: 4 out of 5 stars4/5 (821)