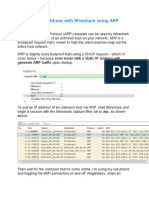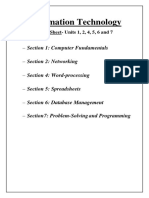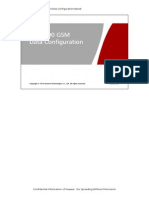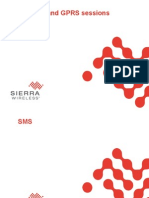Professional Documents
Culture Documents
LTRT-59809 MP-11x and MP-124 SIP Installation Manual Ver 5.6
Uploaded by
Gonzalo VerdaguerCopyright
Available Formats
Share this document
Did you find this document useful?
Is this content inappropriate?
Report this DocumentCopyright:
Available Formats
LTRT-59809 MP-11x and MP-124 SIP Installation Manual Ver 5.6
Uploaded by
Gonzalo VerdaguerCopyright:
Available Formats
Installation Manual
Version 5.6
Document #: LTRT-59809 November 2008
Installation Manual Contents
Table of Contents
1 Quick Start .......................................................................................................... 9
2 Installing the Device ........................................................................................... 9
2.1 Installing the MP-11x Series ...................................................................................10
2.1.1 Physical Description ................................................................................................ 10
2.1.1.1 MP-11x Front Panel ................................................................................. 10
2.1.1.2 MP-11x Rear Panel ................................................................................. 10
2.1.2 Unpacking and Checking Package Contents ......................................................... 11
2.1.3 Mounting the MP-11x .............................................................................................. 11
2.1.3.1 Desktop Mounting .................................................................................... 12
2.1.3.2 Wall Mounting .......................................................................................... 12
2.1.3.3 19-inch Rack Mounting ............................................................................ 13
2.1.4 Cabling the MP-11x................................................................................................. 14
2.1.4.1 Connecting MP-11x to the Network ......................................................... 14
2.1.4.2 Connecting MP-11x to FXS/FXO Devices ............................................... 15
2.1.4.3 Cabling the MP-11x/FXS Lifeline............................................................. 15
2.1.4.4 Connecting MP-11x RS-232 Port to a PC ............................................... 16
2.1.4.5 Connecting MP-11x to Power .................................................................. 17
2.2 Installing MP-124 ....................................................................................................18
2.2.1 Physical Description ................................................................................................ 18
2.2.1.1 MP-124 Front Panel ................................................................................ 18
2.2.1.2 MP-124 Rear Panel ................................................................................. 19
2.2.2 Unpacking and Checking Package Contents ......................................................... 20
2.2.3 Mounting the MP-124 .............................................................................................. 20
2.2.3.1 Desktop Mounting .................................................................................... 20
2.2.3.2 19-inch Rack Mounting ............................................................................ 21
2.2.4 Cabling the MP-124 ................................................................................................ 22
2.2.4.1 Grounding the MP-124 ............................................................................ 22
2.2.4.2 Connecting MP-124 to the Ethernet Network .......................................... 24
2.2.4.3 Connecting MP-124 to FXS Interface ...................................................... 25
2.2.4.4 Connecting MP-124 RS-232 Port to a PC ............................................... 27
2.2.4.5 Connecting MP-124 to Power.................................................................. 27
3 Configuring the Device .................................................................................... 29
3.1 Assigning an IP Address ........................................................................................29
3.1.1 Assigning an IP Address Using HTTP .................................................................... 30
3.1.2 Assigning an IP Address Using BootP .................................................................... 31
3.1.3 Assigning an IP Address Using the Voice Menu Guidance .................................... 32
3.1.4 Assigning an IP Address Using the CLI .................................................................. 35
3.2 Configuring Basic SIP Parameters .........................................................................35
3.3 Example of Enabling Channels and Configuring Call Routing ...............................37
3.4 Saving and Resetting the Device ...........................................................................39
3.5 Backing Up and Restoring Configuration ...............................................................40
3.6 Changing the Login User Name and Password .....................................................41
3.7 Restoring Factory Default Settings .........................................................................42
3.8 Upgrading the Device .............................................................................................42
3.8.1 Upgrading Firmware Using Software Update Wizard ............................................. 43
3.8.2 Upgrading the ini and Auxiliary Files....................................................................... 47
Version 5.6 3 November 2008
MediaPack Series
4 Monitoring the Device ...................................................................................... 49
4.1 Front-Panel LEDs ...................................................................................................49
4.2 Web Interface's Home Page...................................................................................50
4.2.1 Viewing Alarms ....................................................................................................... 50
4.2.2 Viewing Channel Status .......................................................................................... 51
Installation Manual 4 Document #: LTRT-59809
Installation Manual Contents
List of Figures
Figure 1-1: Flowchart for Installing the Device ........................................................................................ 9
Figure 2-1: MP-11x (e.g., MP-118) Front Panel .................................................................................... 10
Figure 2-2: MP-11x (e.g., MP-118) Rear Panel Connectors ................................................................. 10
Figure 2-3: View of MP-11x Underside .................................................................................................. 12
Figure 2-4: AudioCodes 19-inch Rack Shelf for MP-11x ....................................................................... 13
Figure 2-5: MP-11x Rack Mount ............................................................................................................ 13
Figure 2-6: RJ-45 Connector Pinouts .................................................................................................... 14
Figure 2-7: RJ-11 Phone Connector Pinouts ......................................................................................... 15
Figure 2-8: RJ-11 Lifeline Splitter Connector Pinouts ........................................................................... 16
Figure 2-9: PS/2 Connector Pinouts ...................................................................................................... 17
Figure 2-10: MP-124 Front Panel .......................................................................................................... 18
Figure 2-11: MP-124 Rear Panel - AC Power Model ............................................................................ 19
Figure 2-12: MP-124 Rear Panel - DC Power Model ............................................................................ 19
Figure 2-13: MP-124 Desktop Mounting ................................................................................................ 20
Figure 2-14: MP-124 with Brackets for Rack Installation....................................................................... 21
Figure 2-15: MP-124 Wiring Using Earthing Screw on Rear Panel....................................................... 23
Figure 2-16: MP-124 Wiring Without Using Earthing Screw.................................................................. 24
Figure 2-17: RJ-45 Connector Pinouts .................................................................................................. 24
Figure 2-18: 50-pin Telco Connector (MP-124/FXS only) ..................................................................... 25
Figure 2-19: MP-124 in a 19-inch Rack with MDF Adaptor ................................................................... 26
Figure 2-20: MP-124 RS-232 Connector Pinouts .................................................................................. 27
Figure 2-21: Wired DC Power Terminal Block Connected to MP-124 .................................................. 28
Figure 3-1: Enter Network Password Screen ........................................................................................ 30
Figure 3-2: BootP Client Configuration Screen ..................................................................................... 32
Figure 3-3: Assigning Phone Numbers in the Endpoint Phone Number Table Page ............................ 37
Figure 3-4: Defining Tel-to-IP Call Routing in the Tel to IP Routing Page ............................................ 37
Figure 3-5: Connecting Two Devices..................................................................................................... 38
Figure 3-6: Maintenance Actions Page.................................................................................................. 39
Figure 3-7: Configuration File Page ....................................................................................................... 40
Figure 3-8: Web User Accounts Page (for Users with 'Security Administrator' Privileges) ................... 41
Figure 3-9: Start Software Upgrade Wizard Screen .............................................................................. 43
Figure 3-10: Load CMP File Wizard Page ............................................................................................. 44
Figure 3-11: CMP Successfully Loaded Wizard Page........................................................................... 45
Figure 3-12: End Process Wizard Page ................................................................................................ 46
Figure 3-13: Load Auxiliary Files Page .................................................................................................. 48
Figure 4-1: Current Alarms in Active Alarms Page ................................................................................ 50
Figure 4-2: MP-11x Home Page ............................................................................................................ 51
Figure 4-3: MP-124 Home Page ............................................................................................................ 51
Version 5.6 5 November 2008
MediaPack Series
List of Tables
Table 2-1: MP-11x Rear Panel Component Descriptions...................................................................... 11
Table 2-2: Mounting Components on MP-11x Underside ..................................................................... 12
Table 2-3: MP-11x Rack Mount ............................................................................................................. 13
Table 2-4: Reset Button Description on MP-124 Front Panel ............................................................... 18
Table 2-5: MP-124 Rear Panel Component Descriptions ..................................................................... 19
Table 2-6: MP-124 Rear Panel Ethernet LEDs Description .................................................................. 19
Table 2-7: Pin Allocations of the 50-pin Telco Connector ..................................................................... 25
Table 3-1: Default IP Addresses ............................................................................................................ 29
Table 3-2: Configuration File Name Patterns ........................................................................................ 34
Table 3-3: Configuration Parameters Available via the Voice Menu ..................................................... 34
Table 3-4: Auxiliary Files Descriptions................................................................................................... 47
Table 4-1: MP-11x Front-Panel LEDs Description ................................................................................ 49
Table 4-2: MP-124 Front-Panel LEDs Description ................................................................................ 49
Table 4-3: Color-Coding of Channel Status Icon ................................................................................... 51
Installation Manual 6 Document #: LTRT-59809
Installation Manual Notices
Notice
This Installation Manual describes the hardware installation and quick configuration setup for
AudioCodes MediaPack series Voice-over-IP (VoIP) SIP media gateways.
Information contained in this document is believed to be accurate and reliable at the time of
printing. However, due to ongoing product improvements and revisions, AudioCodes cannot
guarantee accuracy of printed material after the Date Published nor can it accept responsibility
for errors or omissions. Before consulting this document, check the corresponding Release
Notes regarding feature preconditions and/or specific support in this release. In cases where
there are discrepancies between this document and the Release Notes, the information in the
Release Notes supersedes that in this document. Updates to this document and other
documents can be viewed by registered customers at http://www.audiocodes.com/support.
© Copyright 2008 AudioCodes Ltd. All rights reserved.
This document is subject to change without notice.
Date Published: November-23-2008
Tip: When viewing this manual on CD, Web site or on any other electronic copy,
all cross-references are hyperlinked. Click on the page or section numbers
(shown in blue) to reach the individual cross-referenced item directly. To
return back to the point from where you accessed the cross-reference, press
the ALT and Å keys
Trademarks
AudioCodes, AC, Ardito, AudioCoded, NetCoder, TrunkPack, VoicePacketizer, MediaPack,
Stretto, Mediant, VoIPerfect and IPmedia, OSN, Open Solutions Network, What's Inside
Matters, Your Gateway To VoIP, 3GX and Nuera, Netrake, InTouch, CTI² and CTI Squared
are trademarks or registered trademarks of AudioCodes Limited. All other products or
trademarks are property of their respective owners.
WEEE EU Directive
Pursuant to the WEEE EU Directive, electronic and electrical waste must not be disposed
of with unsorted waste. Please contact your local recycling authority for disposal of this
product.
Customer Support
Customer technical support and service are provided by AudioCodes’ Distributors,
Partners, and Resellers from whom the product was purchased. For Customer support for
products purchased directly from AudioCodes, contact support@audiocodes.com.
Abbreviations and Terminology
Each abbreviation, unless widely used, is spelled out in full when first used. Only industry-
standard terms are used throughout this manual. Hexadecimal notation is indicated by 0x
preceding the number.
Version 5.6 7 November 2008
MediaPack Series
Related Documentation
Document # Manual Name
LTRT-523xx (where xx is the Product Reference Manual
document version)
LTRT-656xx MP-11x & MP-124 SIP Release Notes
LTRT-654xx MP-11x & MP-124 SIP User's Manual
LTRT-665xx CPE Configuration Guide for IP Voice Mail
Warnings:
• The device is supplied as a sealed unit and must only be serviced by
qualified service personnel.
• Disconnect the gateway from the mains and Telephone Network Voltage
(TNV) before servicing.
• To protect against electrical shock and fire, use a 26-AWG min wire to
connect FXO ports to the Public Switching Telephone Network (PSTN).
• FXO and FXS ports are considered to be TNV-3
Notes: Throughout this manual and unless otherwise specified, the following terms
are used:
• Device refers to the MediaPack series gateways.
• MediaPack refers to the MP-124, MP-118, MP-114, and MP-112 VoIP
devices.
• MP-11x refers to MP-118, MP-114, and MP-112 devices.
Note: Where ‘network’ appears in this manual, it means Local Area Network (LAN),
Wide Area Network (WAN), etc. accessed via the device’s Ethernet interface.
Note: The terms IP-to-Tel and Tel-to-IP refer to the direction of the call relative to
the AudioCodes device. IP-to-Tel refers to calls received from the IP network
and destined to the PSTN/PBX (i.e., telephone connected directly or indirectly
to the device); Tel-to-IP refers to calls received from the PSTN/PBX and
destined for the IP network.
Notes:
• FXO (Foreign Exchange Office) is the interface replacing the analog
telephone and connects to a Public Switched Telephone Network (PSTN)
line from the Central Office (CO) or to a Private Branch Exchange (PBX).
The FXO is designed to receive line voltage and ringing current, supplied
from the CO or the PBX (just like an analog telephone). An FXO VoIP
device interfaces between the CO/PBX line and the Internet.
• FXS (Foreign Exchange Station) is the interface replacing the Exchange
(i.e., the CO or the PBX) and connects to analog telephones, dial-up
modems, and fax machines. The FXS is designed to supply line voltage
and ringing current to these telephone devices. An FXS VoIP device
interfaces between the analog telephone devices and the Internet.
Installation Manual 8 Document #: LTRT-59809
Installation Manual 1. Quick Start
1 Quick Start
This document provides you with step-by-step procedures on how to quickly setup - install
and configure - the device for the first time. The flowchart below summarizes the steps
required for setting up the device. Prior knowledge of IP networking is recommended.
Figure 1-1: Flowchart for Installing the Device
Note: For detailed information on how to fully configure the device, refer to the
device's User’s Manual.
2 Installing the Device
This section describes the MP-11x (refer to 'Installing the MP-11x Series' on page 10) and
MP-124 (refer to 'Installing MP-124' on page 17) hardware installation. This includes
physical description, unpacking the shipped package, and mounting and cabling
procedures.
Caution Electrical Shock
The equipment must only be installed or serviced by qualified service
personnel.
Version 5.6 9 November 2008
MediaPack Series
2.1 Installing the MP-11x Series
This subsection describes the MP-11x hardware installation.
2.1.1 Physical Description
The subsections below provide a physical description of the front and rear panels of the
MP-11x.
2.1.1.1 MP-11x Front Panel
The device's front panel provides LEDs for indicating various operating statuses. The figure
below displays the front panel of the MP-118. This is similar to the MP-114 and MP-112
models, differing only in the number of Channel Status LEDs (corresponding to the
number of channels). For a description of the device's LEDs, refer to 'Monitoring Front-
Panel LEDs' on page 49.
Figure 2-1: MP-11x (e.g., MP-118) Front Panel
2.1.1.2 MP-11x Rear Panel
The device's rear panel provides the ports for cabling the device to the various interfaces.
The figure below illustrates the rear panel of the MP-118 device, as an example.
Figure 2-2: MP-11x (e.g., MP-118) Rear Panel Connectors
Installation Manual 10 Document #: LTRT-59809
Installation Manual 2. Installing the Device
The following table describes the MP-11x rear panel ports:
Table 2-1: MP-11x Rear Panel Component Descriptions
Item # Label Component Description
100-240~0.3A
1 AC power supply socket.
max.
2 Ethernet 10/100Base-TX Uplink port.
RS-232 status port (requires a DB-9 to PS/2 adaptor).
3 RS-232
Note: MP-112 does not provide a serial port.
2, 4, or 8 FXS / FXO ports (depending on MediaPack model).
4 FXS and / or FXO
Note: MP-112 does not support FXO interfaces.
5 Reset Reset button.
2.1.2 Unpacking and Checking Package Contents
Follow the procedure below for unpacking the carton in which the MP-11x is shipped.
¾ To unpack the MP-11x, take these 6 steps:
1. Open the carton and remove the packing materials.
2. Remove the MP-11x unit from the carton.
3. Check that there is no equipment damage.
4. Ensure that in addition to the MP-11x unit, the package contains the following items:
• AC power cable.
• Small plastic bag containing four anti-slide bumpers for desktop installation.
5. Check, retain, and process any documents.
6. Notify AudioCodes or your local supplier of any damage or discrepancies.
2.1.3 Mounting the MP-11x
The device can be mounted in one of the following ways:
Desktop mounting (refer to 'Desktop Mounting' on page 12).
Wall mounting (refer to 'Wall Mounting' on page 12).
Standard 19-inch rack mounting (refer to '19-inch Rack Mounting' on page 13).
Version 5.6 11 November 2008
MediaPack Series
The figure below shows the mounting components on the underside of the MP-11x:
Figure 2-3: View of MP-11x Underside
Table 2-2: Mounting Components on MP-11x Underside
Item # Functionality
1 Square slot used to attach anti-slide bumpers (for desktop mounting).
2 Oval notch used to attach the MP-11x to a wall.
3 Screw opening used to attach the MP-11x to a 19-inch shelf rack.
2.1.3.1 Desktop Mounting
Attach the four (supplied) anti-slide bumpers to the base of the MP-11x and place it on a
desktop in the desired position.
2.1.3.2 Wall Mounting
Follow the procedure below for mounting the MP-11x on a wall.
¾ To mount the MP-11x on a wall, take these 4 steps:
1. Drill four holes according to the following dimensions:
• Horizontal distance between holes: 140 mm (5.51 inches)
• Vertical distance between: 101.4 mm (4 inches)
2. Insert a wall anchor of the appropriate size into each hole.
3. Fasten a DIN 96 3.5X20 wood screw (not supplied) into each of the wall anchors.
4. Position the four oval notches, located on the underside of the MP-11x (refer to Item
#2 in 'Mounting the MP-11x' on page 11), over the four screws and hang the MP-11x
on them.
Installation Manual 12 Document #: LTRT-59809
Installation Manual 2. Installing the Device
2.1.3.3 19-inch Rack Mounting
The MP-11x can be installed in a standard 19-inch rack by placing it on an AudioCodes' 19-
inch rack-mounting shelf (special customer order) that must be pre-installed in a rack. The
shelf can hold up to two MP-11x devices. The rack-mounting shelf can be ordered
separately from AudioCodes. The 19-inch rack installation package contains a single shelf
(shown in the figure below), and eight shelf-to-device screws.
Figure 2-4: AudioCodes 19-inch Rack Shelf for MP-11x
Note: The 19-inch rack shelf is not supplied in the standard package kit, but can be
ordered separately: Bulk Pack package (MCMK00015) containing 10 rack
mounting shelves for MP-11x. For ordering and pricing, please contact your
AudioCodes' distributor.
¾ To install the MP-11x in a 19-inch rack, take these 3 steps:
1. Attach one or two MP-11x devices to the shelf using the shelf-to-device screws
(supplied).
2. Position the shelf in the rack and align its side holes with the rack frame holes.
3. Attach the shelf to the rack using four standard rack screws (not supplied).
Figure 2-5: MP-11x Rack Mount
Table 2-3: MP-11x Rack Mount
Item # Functionality
1 Standard rack holes used to attach the shelf to the rack.
2 Eight shelf-to-device screws.
Version 5.6 13 November 2008
MediaPack Series
2.1.4 Cabling the MP-11x
This section describes MP-11x cabling.
¾ To cable the MP-11x, take these steps:
1. Connect MP-11x to the Ethernet network (refer to 'Connecting MP-11x to the Network'
on page 14).
2. Connect MP-11x to FXS/FXO devices (refer to 'Connecting MP-11x to FXS /FXO
Devices' on page 14).
3. Cable the MP-11x/FXS Lifeline (refer to 'Cabling the MP-11x/FXS Lifeline' on page
15).
4. Connect MP-11x RS-232 port to a PC (refer to 'Connecting MP-11x RS-232 Port to a
PC' on page 16).
5. Connect MP-11x to the power supply (refer to 'Connecting MP-11x to Power' on page
17).
Once you have completed the above hardware installation steps and after powering-up the
MP-11x, the Ready and Power LEDs on the front panel light up green (after a self-testing
period of about two minutes). Any malfunction in the startup procedure changes the Fail
LED to red and the Ready LED is turned off (for details on the MP-11x LEDs, refer to
'Monitoring Front-Panel LEDs' on page 49). Once you have cabled the device, you can
begin configuring the device (refer to 'Configuring the Device' on page 29).
2.1.4.1 Connecting MP-11x to the Network
Follow the procedure below for connecting MP-11x directly to the Ethernet network.
¾ To connect MP-11x directly to the Ethernet network, take this step:
Using a crossover Ethernet cable with RJ-45 connectors on either end, connect the
MP-11x Ethernet port (labeled Ethernet), directly to the network. For RJ-45 connector
pinouts, refer to the figure below:
Figure 2-6: RJ-45 Connector Pinouts
Note: When assigning an IP address to MP-11x using HTTP (refer to 'Assigning an
IP Address Using HTTP' on page 30), you may be required to disconnect the
Ethernet cable and re-cable it differently.
Installation Manual 14 Document #: LTRT-59809
Installation Manual 2. Installing the Device
2.1.4.2 Connecting MP-11x to FXS/FXO Devices
Follow the procedure below for connecting MP-11x to FXO or FXS interfaces.
Warnings:
• Ensure that you connect FXS ports only to analog telephones or PBX
trunk lines, and FXO ports only to CO/PBX lines, otherwise damage to
MP-11x can occur.
• To protect against electrical shock and fire, use a 26 AWG minimum wire
to connect FXO ports to the PSTN.
¾ To connect MP-11x to FXO or FXS devices, take this step:
Using an RJ-11 two-wire telephone cords (refer to figure below for connector pinouts),
connect the MP-11x to the required telephone interfaces:
• FXS: connect the MP-11x FXS ports (grouped under the label FXS) to fax
machines, modems, or telephones.
• FXO: connect the MP-11x FXO ports (grouped under the label FXO) to telephone
exchange analog lines or PBX extensions.
Figure 2-7: RJ-11 Phone Connector Pinouts
2.1.4.3 Cabling the MP-11x/FXS Lifeline
The Lifeline provides a wired analog POTS phone connection to any PSTN or PBX FXS
port when there is no power or when the network connection fails. Therefore, you can use
the Lifeline phone even when MP-11x is not powered or not connected to the network.
The Lifeline feature is implemented as follows, depending on FXO/FXS support:
For devices providing only FXS ports: A single Lifeline connected to Port #1 using a
splitter (not supplied) is available.
For devices providing FXS and FXO ports: A splitter is not required - all FXS ports
are automatically connected to FXO ports (i.e., FXS Port 0 to FXO Port 4, and so on).
For devices providing only FXO ports: A Lifeline is not available.
Version 5.6 15 November 2008
MediaPack Series
The Lifeline’s splitter connects pins #1 and #4 to another source of an FXS port, and pins
#2 and #3 to the POTS phone. Refer to the Lifeline splitter pinouts in the figure below:
Figure 2-8: RJ-11 Lifeline Splitter Connector Pinouts
¾ To cable the MP-11x/FXS Lifeline, take these 3 steps:
1. Connect the Lifeline splitter to Port #1 on MP-11x (the Lifeline splitter is a special order
option).
2. Connect the Lifeline phone to Port A on the Lifeline splitter.
3. Connect an analog PSTN line to Port B on the Lifeline splitter.
¾ To cable the combined MP-11x FXS/FXO Lifeline, take these 2
steps:
1. Connect a fax machine, modem, or phone to each of the FXS ports.
2. Connect an analog PSTN line to each of the FXO ports.
Note: The use of the Lifeline upon network failure can be disabled using the
LifeLineType ini file parameter (described in the User's Manual).
2.1.4.4 Connecting MP-11x RS-232 Port to a PC
Follow the procedure below to connect the MP-11x serial (RS-232) interface to a PC using
a straight-through, PS/2 to DB-9 cable adaptor.
Notes:
• This procedure is not applicable to MP-112 as this model does not
provide an RS-232 serial interface port.
• The PS/2 to DB-9 cable adaptor is not included in the MP-11x package.
Installation Manual 16 Document #: LTRT-59809
Installation Manual 2. Installing the Device
¾ To connect MP-11x to a PC, take these 2 steps:
1. Connect the PS/2 connector (refer to the figure below for connector pinouts) on one
end of the cable to the MP-11x RS-232 port (labeled RS-232).
2. Connect the DB-9 connector at the other end of the cable to either the COM1 or COM2
RS-232 communication port on your PC.
Figure 2-9: PS/2 Connector Pinouts
For information on establishing a serial communications link with MP-11x, refer to
Accessing the CLI.
2.1.4.5 Connecting MP-11x to Power
The MP-11x is powered from a standard AC electrical outlet.
Warning: Units must be connected (by service personnel) to a socket-outlet with a
protective earthing connection.
¾ To connect MP-11x to the power supply:
Connect the MP-11x power socket to a standard electrical outlet using the supplied AC
power cord.
Version 5.6 17 November 2008
MediaPack Series
2.2 Installing MP-124
This subsection describes the MP-124 hardware installation.
2.2.1 Physical Description
The subsections below provide a physical description of the MP-124 front and rear panels.
2.2.1.1 MP-124 Front Panel
The MP-124 front panel (shown in the figure below) provides LEDs for indicating various
operating statuses. In addition, the front panel provides a reset button, described in the
table below. For a description of the device's LEDs, refer to 'Monitoring Front-Panel LEDs'
on page 49.
Figure 2-10: MP-124 Front Panel
Table 2-4: Reset Button Description on MP-124 Front Panel
Type Function Comment
Reset button Resets MP-124. Press the reset button with a paper clip or any other
similar pointed object, until the device resets.
Restores MP-124 to factory Refer to 'Restoring Factory Default Settings' on
default values. page 42.
Installation Manual 18 Document #: LTRT-59809
Installation Manual 2. Installing the Device
2.2.1.2 MP-124 Rear Panel
The device's rear panel (shown in the figure below) provides the ports for cabling the device
to the various interfaces.
Figure 2-11: MP-124 Rear Panel - AC Power Model
Figure 2-12: MP-124 Rear Panel - DC Power Model
The table below describes the MP-124 rear panel components.
Table 2-5: MP-124 Rear Panel Component Descriptions
Item # Label Component Description
Protective earthing screw (mandatory for all installations).
1
Accepts a 6-32 UNC screw.
100-250 V~ The MP-124 can be ordered with one of the following power
50 - 60 Hz 2A configurations:
2
- or - AC power: provides an AC power supply socket
48V 1.3A DC power: provides a DC inlet for a DC terminal block
ANALOG FXS LINES 50-pin Telco connector for 1-24 analog lines.
3
1 –24
4 RS-232 9-pin RS-232 port.
5 ETHERNET 10/100Base-TX Ethernet RJ-45 port.
The Ethernet LEDs are located within the RJ-45 socket. The table below describes these
LEDs.
Table 2-6: MP-124 Rear Panel Ethernet LEDs Description
Label Type Color State Function
ETHERNET Ethernet Green On Valid 10/100Base-TX Ethernet
Status connection.
Red On Malfunction.
Version 5.6 19 November 2008
MediaPack Series
2.2.2 Unpacking and Checking Package Contents
Follow the procedure below for unpacking the carton in which the MP-124 is shipped.
¾ To unpack the MP-124, take these 6 steps:
1. Open the carton and remove packing materials.
2. Remove the MP-124 unit from the carton.
3. Check that there is no equipment damage.
4. Ensure that in addition to the MP-124 unit, the package contains the following items:
• AC power cable or an unwired DC terminal block with two crimping screws
(depending on ordered model)
• Two short equal-length brackets and bracket-to-device screws for 19-inch rack
installation
5. Check, retain and process any documents.
6. Notify AudioCodes or your local supplier of any damage or discrepancies.
2.2.3 Mounting the MP-124
The MP-124 can be mounted in one of the following ways:
Desktop mounting (refer to 'Desktop Mounting' on page 20).
Installed in a standard 19-inch rack (refer to '19-inch Rack Mounting' on page 21).
2.2.3.1 Desktop Mounting
For MP-124 desktop mounting, no brackets are required. Simply place MP-124 on a
desktop in the required position.
Figure 2-13: MP-124 Desktop Mounting
Installation Manual 20 Document #: LTRT-59809
Installation Manual 2. Installing the Device
2.2.3.2 19-inch Rack Mounting
The MP-124 can be installed in a standard 19-inch rack, by using two short, equal-length
brackets (supplied). The MP-124 with attached brackets for rack installation is shown in the
figure below:
Figure 2-14: MP-124 with Brackets for Rack Installation
Rack Mount Safety Instructions
When installing the chassis in a rack, implement the following safety
instructions:
• Elevated Operating Ambient - If installed in a closed or multi-unit rack
assembly, the operating ambient temperature of the rack environment
may be greater than room ambient. Therefore, consideration should be
given to installing the equipment in an environment compatible with the
maximum ambient temperature (Tma) of 40°C (104°F).
• Reduced Air Flow - Installation of the equipment in a rack should be
such that the amount of air flow required for safe operation on the
equipment is not compromised.
• Mechanical Loading - Mounting of the equipment in the rack should be
such that a hazardous condition is not achieved due to uneven
mechanical loading.
• Circuit Overloading - Consideration should be given to the connection
of the equipment to the supply circuit and the effect that overloading of
the circuits might have on overcurrent protection and supply wiring.
Appropriate consideration of equipment nameplate ratings should be
used when addressing this concern.
• Reliable Earthing - Reliable earthing of rack-mounted equipment should
be maintained. Particular attention should be given to supply connections
other than direct connections to the branch circuit (e.g., use of power
strips.)
¾ To install the MP-124 in a 19-inch rack, take these 7 steps:
1. Remove the two screws located on one side of the MP-124 (nearest the front panel).
2. Insert the peg on one of the brackets into the third air vent down on the column of air
vents nearest the front panel.
Version 5.6 21 November 2008
MediaPack Series
3. Swivel the bracket until the holes in the bracket align with the two empty screw holes
on the MP-124.
4. Use the supplied screws to attach the bracket to the side of the MP-124.
5. Repeat steps 1 through 4 to attach the second bracket to the other side of the MP-124.
6. Position the MP-124 in the rack and line up the bracket holes with the rack frame
holes.
7. Use four standard rack screws (not supplied) to attach the MP-124 to the rack.
2.2.4 Cabling the MP-124
This section describes MP-124 cabling.
¾ To cable the MP-124, take these 5 steps:
1. Ground the MP-124 (refer to 'Grounding the MP-124' on page 22).
2. Connect MP-124 to the Ethernet network (refer to 'Connecting MP-124 to the Ethernet
Network' on page 24).
3. Connect MP-124 to FXS analog lines using a Telco cable (refer to 'Connecting MP-124
to FXS Interface' on page 25).
4. Connect MP-124 RS-232 port to a PC (refer to 'Connecting MP-124 RS-232 Port to a
PC' on page 26).
5. Connect MP-124 to the power supply (refer to 'Connecting MP-124 to Power' on page
27).
Once you have completed the above hardware installation steps and after powering-up the
MP-124, the Ready and LAN LEDs on the front panel light up green (after a self-testing
period of about a minute). Any malfunction in the startup procedure changes the Ready
LED to red (for details on the MP-124 LEDs, refer to 'Monitoring Front-Panel LEDs' on page
49). Once you have cabled the device, you can begin configuring the device (refer to
'Configuring the Device' on page 29).
2.2.4.1 Grounding the MP-124
Connect an earthed strap to the chassis' protective earthing screw (6-32 UNC screw)
located on the device's rear panel, and fasten it securely according to safety standards.
Note: The MP-124 complies with IEC 61000-4-5 1 kilovolts (kV) power surge levels
as required by EN 55024 and EN 300-386. However, in deployments where
the FXS telephone lines of MP-124 are routed outside the building, voltage
due to lightning may exceed 1 kV. In this case, primary surge protectors
connected between Tip to Ground and between Ring to Ground on each FXS
port are recommended. This power surge protection prevents damage to MP-
124 and communication disruption. Refer to the procedure below for
connecting your MP-124 to a third-part surge protector.
It is highly recommended that the installation site comply with ETS 300-253
“Earthing and Bonding of Telecommunication Equipment in
Telecommunication Centers”.
Installation Manual 22 Document #: LTRT-59809
Installation Manual 2. Installing the Device
AudioCodes recommends using a surge protector such as CIRCA 4B1FS-240 of
CircaTelecom (http://www.circatelecom.com) and a building entrance terminal fixture (e.g.,
CIRCA 2625QC/QC).
Alternative surge protectors should meet the following specifications:
Technology: Solid State
Breaking Voltage: 230V
Response Time: < 1 nanosecond
¾ To connect MP-124 to a surge protector, take these 2 steps:
1. Mount the MP-124 as close as possible (less than 24 inches / 61 cm) to the surge
protector chassis and connect the device's earthing screw to the surge protector's
chassis ground hole, using a 14-AWG (minimum) wire.
Figure 2-15: MP-124 Wiring Using Earthing Screw on Rear Panel
Version 5.6 23 November 2008
MediaPack Series
If the MP-124 does not provide an earthing screw, then connect the surge protector to
the grounding pin of the standard electrical outlet located alongside the power outlet
that is powering MP-124 (see figure below). The wire used for this must be less than
two meters in length with a minimum of 16 AWG. Both these inlets must be connected
to the same ground reference.
Figure 2-16: MP-124 Wiring Without Using Earthing Screw
2. Using 26-AWG wires (less than 36 inches / 91 cm in length), connect the MP-124 FXS
ports (female 50-pin Telco connector) to the surge protector.
2.2.4.2 Connecting MP-124 to the Ethernet Network
Follow the procedure below for connecting MP-124 directly to the Ethernet network.
¾ To connect MP-124 directly to the Ethernet network, take this step:
Using a crossover Ethernet cable with RJ-45 connectors on either end, connect the
MP-124 Ethernet port (labeled ETHERNET), directly to the network. For RJ-45
connector pinouts, refer to the figure below:
Figure 2-17: RJ-45 Connector Pinouts
Note: When assigning an IP address to the MP-124 using HTTP (refer to 'Assigning
an IP Address Using HTTP' on page 30), you may be required to disconnect
the Ethernet cable and re-cable it differently.
Installation Manual 24 Document #: LTRT-59809
Installation Manual 2. Installing the Device
2.2.4.3 Connecting MP-124 to FXS Interface
The MP-124 interfaces with the analog telephone interfaces by connecting to a main
distribution frame (MDF), using a 50-pin Telco cable.
MP-124 Safety Notice
To protect against electrical shock and fire, use a 26 AWG min wire to connect
analog FXS lines to the 50-pin Telco connector.
Warning: To reduce noise interference, use a twisted pair Octopus cable that is
terminated on a metal 50-pin Telco connector.
¾ To connect MP-124 to the FXS telephone interface, take these 5
steps:
1. Wire the 50-pin Telco connectors according to the pinouts in the table below:
Table 2-7: Pin Allocations of the 50-pin Telco Connector
Phone Channel Connector Pins Phone Channel Connector Pins
1 1/26 13 13/38
2 2/27 14 14/39
3 3/28 15 15/40
4 4/29 16 16/41
5 5/30 17 17/42
6 6/31 18 18/43
7 7/32 19 19/44
8 8/33 20 20/45
9 9/34 21 21/46
10 10/35 22 22/47
11 11/36 23 23/48
12 12/37 24 24/49
Figure 2-18: 50-pin Telco Connector (MP-124/FXS only)
2. Attach each pair of wires from a 25-pair Octopus cable (not supplied) to its
corresponding socket on the MDF adaptor block’s rear panel.
Version 5.6 25 November 2008
MediaPack Series
3. Connect the wire-pairs at the other end of the cable to a male 50-pin Telco connector
(not supplied).
4. Insert and fasten the male connector to the female 50-pin Telco connector on the MP-
124 rear panel (labeled Analog FXS Lines 1-24).
5. Connect the telephone lines from the MDF adaptor block to a fax machine, modem, or
telephones by inserting each RJ-11 connector on the 2-wire line cords of the POTS
phones into the RJ-11 sockets on the front of an MDF adaptor block, as shown in the
figure below.
Figure 2-19: MP-124 in a 19-inch Rack with MDF Adaptor
Installation Manual 26 Document #: LTRT-59809
Installation Manual 2. Installing the Device
2.2.4.4 Connecting MP-124 RS-232 Port to a PC
Follow the procedure below to connect the MP-124 serial (RS-232) interface to a PC using
a standard, straight-through cable with DB-9 connectors on either end.
¾ To connect MP-124 to a PC, take these 2 steps:
1. Connect the DB-9 connector (refer to the figure below for connector pinouts) on one
end of the cable to the MP-124 RS-232 port (labeled RS-232).
2. Connect the DB-9 connector (refer to the figure below for connector pinouts) at the
other end of the cable to either the COM1 or COM2 RS-232 communication port on
your PC.
Figure 2-20: MP-124 RS-232 Connector Pinouts
For information on establishing a serial communications link with the MP-124, refer to
Accessing the CLI.
2.2.4.5 Connecting MP-124 to Power
The MP-124 can be powered either from a standard AC electrical outlet or a 48-VDC power
supply. The power configuration depends on the ordered MP-124 model.
2.2.4.5.1 AC Power Supply
The cabling of the MP-124 model for AC power is described below.
¾ To connect MP-124 to the AC power supply, take this step:
Connect the MP-124 AC power socket (located on the rear panel) to a standard
electrical wall outlet, using the supplied AC power cord.
Version 5.6 27 November 2008
MediaPack Series
2.2.4.5.2 DC Power Supply
The cabling of the MP-124 model for 48-VDC power supply.
MP-124 DC Safety Notice
When connecting MP-124 to a DC power supply, ensure that you adhere to the
following safety guidelines:
• Connect the device to a safety extra-low voltage (SELV) source that is
sufficiently isolated from the mains.
• Connect the device permanently to earth (ground) using the earthing
(grounding) stud located on its’ rear panel (refer to 'Grounding the MP-124' on
page 22).
¾ To connect MP-124 to a DC power supply, take these 3 steps:
1. Insert two 18 AWG wires into the supplied DC terminal block (ensure correct polarity),
and then fasten the two screws located directly above each wire block.
2. Insert the DC terminal block into the DC inlet on the MP-124 rear panel, and then
secure it to the device by fastening the two adaptor-to-panel screws located on the
terminal block.
Figure 2-21: Wired DC Power Terminal Block Connected to MP-124
Legend:
1. Two integral screws for wire connection to the DC terminal block.
2. Two integral screws for connecting the DC terminal block to the MP-124 DC inlet.
3. Two 18 AWG wires (positive and negative polarity).
3. Connect the other end of the DC cable to a 48-VDC power supply.
Installation Manual 28 Document #: LTRT-59809
Installation Manual 3. Configuring the Device
3 Configuring the Device
This section provides basic device configuration. This is performed mainly by using the
device's embedded Web server (Web interface).
3.1 Assigning an IP Address
The device is supplied with application software (cmp file) residing on its flash memory.
This software is set to factory default settings such as MAC and IP address, as listed in the
table below. However, you may need to change the device's default IP address to
correspond with your network environment.
Table 3-1: Default IP Addresses
Parameter Default Value
FXS and FXS / FXO devices: 10.1.10.10
FXO device: 10.1.10.11
IP Address
Note: FXO interfaces are applicable only to MP-11x series
devices.
Subnet Mask
255.255.0.0
Default Gateway IP Address
0.0.0.0
To assign an IP address to the device, use one of the following methods:
Device's HTTP-based embedded Web server accessed using a Web browser (refer to
'Assigning an IP Address Using HTTP' on page 30).
BootP (refer to 'Assigning an IP Address Using BootP' on page 31).
Voice Menu using a standard touch-tone telephone connected to one of the FXS
analog ports (refer to ‘Assigning an IP Address Using the Voice Menu Guidance’ on
page 32). This method doesn’t apply to FXO modules.
Embedded Command Line Interface (CLI) accessed using RS-232 or Telnet (refer to
'Assigning an IP Address Using the CLI' on page 35).
Dynamic Host Control Protocol (DHCP) (refer to the User's Manual).
Note: You can restore the device's networking parameters to their factory default
values using the device's hardware Reset button (refer to 'Restoring Factory
Default Settings' on page 42).
Tip: Record and retain the IP address and subnet mask you assign the device. If
the Web interface is unavailable (for example, if you’ve lost your IP address),
use the BootP/TFTP utility to access the device (refer to the Product
Reference Manual).
Version 5.6 29 November 2008
MediaPack Series
3.1.1 Assigning an IP Address Using HTTP
You can assign an IP address to the device using the device's HTTP-based embedded
Web server.
¾ To assign an IP address using HTTP, take these 7 steps:
1. Disconnect the device from the network and reconnect it to a PC using one of the
following methods:
• Using a hub or switch between the PC and the device: Connect the network
interface on your PC to a port on a network hub / switch, using a standard
Ethernet cable. Connect the device to another port on the same network hub /
switch, using another standard Ethernet cable.
• Direct connection between the PC and the device: Connect the network
interface on your PC directly to the device, using an Ethernet crossover cable.
2. Change your PC’s IP address and subnet mask to correspond with the device's factory
default IP address and subnet mask (for default IP addresses, refer to 'Assigning an IP
Address' on page 29).
3. Access the device's Web interface:
a. Open a standard Web browser application and in the Uniform Resource Locator
(URL) field, enter the device's default IP address (e.g., http://10.1.10.10); the Web
interface's 'Enter Network Password' dialog box appears, as shown in the figure
below:
Figure 3-1: Enter Network Password Screen
b. Enter the device's default login, case-sensitive user name ('Admin') and password
('Admin'), and then click OK; the Web interface is accessed, displaying the Web
interface's 'Home' page.
Note: To prevent unauthorized access to the device, it's recommended that after
you initially access the Web interface to change the default login user name
and password (refer to Changing the Login User Name and Password on
page 40).
Installation Manual 30 Document #: LTRT-59809
Installation Manual 3. Configuring the Device
4. Change the device's IP address, by performing the following:
a. Open the ‘IP Settings’ page, (Configuration tab > Network Settings menu > IP
Settings).
b. Define the device's IP address, subnet mask, and default Gateway IP address so
that they correspond to your network IP scheme.
c. Click Submit.
d. Save your settings to the flash memory and reset the device (refer to 'Saving and
Resetting the Device' on page 38).
5. Disconnect your PC from the device or from the hub / switch (depending on the
connection method used in Step 1).
6. Reconnect the device and your PC (if necessary) to the network.
7. Restore your PC’s IP address and subnet mask to their original settings. If necessary,
restart your PC and re-access the device via the Web interface with its newly assigned
IP address.
3.1.2 Assigning an IP Address Using BootP
You can assign an IP address to the device using the supplied AudioCodes' BootP/TFTP
Server application.
Notes:
• BootP procedure can also be performed using any standard compatible
BootP server.
• For a detailed description of BootP, refer to the Product Reference
Manual.
¾ To assign an IP address using BootP, take these 11 steps:
1. Start the BootP application.
2. From the Edit menu, choose Preferences, and then in the 'Preferences' dialog box,
set the 'Timeout' field to 50.
3. From the Services menu, choose Clients; the 'Client Configuration' dialog box
appears.
4. Click the Add New Client icon; a client with blank parameters is displayed.
5. In the ‘Client MAC’ field, enter the device's MAC address. The MAC address is printed
on the label located on the underside of the device. Ensure that the check box to the
right of the field is selected - this enables the client in the BootP tool (if the client is
disabled, no replies are sent to BootP requests).
6. In the ‘IP’ field, enter the IP address (in dotted-decimal notation) that you want to
assign to the device.
7. In the ‘Subnet’ field, enter the subnet mask (in dotted-decimal notation) that you want
to assign to the device. Ensure that the subnet mask is valid, otherwise, the device
may not function.
Version 5.6 31 November 2008
MediaPack Series
8. In the ‘Gateway’ field, enter the IP address of the default gateway (if any).
9. Click Apply to save the new client.
10. Click OK; the ‘Client Configuration’ screen closes.
11. Physically reset the device using the hardware reset button (or power down and then
power up the device). This causes the device to use BootP; the device changes its
network parameters to the values provided by BootP.
Figure 3-2: BootP Client Configuration Screen
3.1.3 Assigning an IP Address Using the Voice Menu Guidance
Initial configuration of the device can be performed using a standard touch-tone telephone
connected to one of the FXS ports. The voice menu can also be used to query and modify
basic configuration parameters.
¾ To assign an IP address using the voice menu guidance, take
these 8 steps:
1. Connect a telephone to one of the FXS ports.
2. Lift the handset and dial ***12345 (three stars followed by the digits 1, 2, 3, 4, and 5).
3. Wait for the 'configuration menu' voice prompt to be played.
Installation Manual 32 Document #: LTRT-59809
Installation Manual 3. Configuring the Device
4. To change the IP address:
a. Press 1 followed by the pound key (#); The current IP address of the device is
played.
b. Press the # key.
c. Dial the new IP address. Use the star (*) key instead of periods (.), e.g.,
192*168*0*4, and then press # to finish.
d. Review the new IP address, and then press 1 to save.
5. To change the subnet mask:
a. Press 2 followed by the # key; The current subnet mask of the device is played.
b. Press the # key.
c. Dial the new subnet mask (e.g., 255*255*0*0), and then press # to finish.
d. Review the new subnet mask, and then press 1 to save.
6. To change the default Gateway IP address:
a. Press 3 followed by the # key; The current default Gateway address is played.
b. Press the # key.
c. Dial the new default Gateway address (e.g., 192*168*0*1), and then press # to
finish.
d. Review the new default Gateway address, and then press 1 to save.
7. Hang up the handset.
8. Access the device's Web interface with the new IP address you assigned.
Alternatively, initial configuration may be performed using an HTTP server, as discussed in
the Product Reference Manual ('Automatic Update Facility'). The Voice Menu may be used
to specify the configuration URL.
¾ To set a configuration URL, take these 8 steps:
1. Obtain the IP address of the configuration HTTP server (e.g., 36.44.0.6).
2. Connect a telephone to one of the FXS ports.
3. Lift the handset and dial ***12345 (three stars followed by the digits 1, 2, 3, 4, and 5).
4. Wait for the 'configuration menu' voice prompt to be played.
5. Dial 31 followed by the # key; the current IP address is played.
6. To change the IP address, perform the following:
a. Press the # key.
b. Dial the configuration server's IP address. Use the star (*) key instead of dots ("."),
e.g., 36*44*0*6, and then press # to finish.
c. Review the configuration server's IP address, and then press 1 to save.
7. Dial 32 followed by the # key, and then perform the following to change the
configuration file name pattern:
a. Press the # key.
b. Select one of the patterns listed in the following table (aa.bb.cc.dd denotes the IP
address of the configuration server):
Version 5.6 33 November 2008
MediaPack Series
Table 3-2: Configuration File Name Patterns
# Configuration File Name Pattern Description
1 http://aa.bb.cc.dd/config.ini Standard config.ini.
2 https://aa.bb.cc.dd/config.ini Secure HTTP.
The device's MAC address is appended to the
3 http://aa.bb.cc.dd/audiocodes/<MAC>.ini file name (e.g.,
http://36.44.0.6/audiocodes/00908f012300.ini).
4 http://aa.bb.cc.dd:8080/config.ini HTTP on port 8080.
5 http://aa.bb.cc.dd:1400/config.ini HTTP on port 1400.
Generating configuration per IP/MAC address
http://aa.bb.cc.dd/cgi-
6 dynamically, using a CGI script. See perl
bin/acconfig.cgi?mac=<MAC>&ip=<IP>
example below.
a. Press the selected pattern code, and then press # to finish.
8. Press 1 to save, and then hang up the handset. The device retrieves the configuration
from the HTTP server.
The following is an example perl CGI script, suitable for most Apache-based HTTP servers
for generating configuration dynamically per pattern #6 above. Copy this script to
/var/www/cgi-bin/acconfig.cgi on your Apache server and edit it as required:
#!/usr/bin/perl
use CGI;
$query = new CGI;
$mac = $query->param('mac');
$ip = $query->param('ip');
print "Content-type: text/plain\n\n";
print "; INI file generator CGI\n";
print "; Request for MAC=$mac IP=$ip\n\n";
print <<"EOF";
SyslogServerIP = 36.44.0.15
EnableSyslog = 1
SSHServerEnable = 1
EOF
The table below lists the configuration parameters that can be queried or modified using the
voice menu:
Table 3-3: Configuration Parameters Available via the Voice Menu
Item Number at
Description
Menu Prompt
1 IP address.
2 Subnet mask.
3 Default Gateway IP address.
4 Primary DNS server IP address.
7 DHCP enable / disable.
31 Configuration server IP address.
32 Configuration file name pattern.
99 Voice menu password (initially 12345).
Note: The voice menu password can also be changed using the Web interface
Installation Manual 34 Document #: LTRT-59809
Installation Manual 3. Configuring the Device
Item Number at
Description
Menu Prompt
or ini file parameter VoiceMenuPassword (refer to the User's Manual).
3.1.4 Assigning an IP Address Using the CLI
The procedure below describes how to assign the device an IP address using the
command-line interface (CLI).
Note: The CLI method for assigning an IP address is not applicable to MP-112 as
this model does not provide RS-232 serial interface.
¾ To assign an IP address via the CLI , take these 6 steps:
1. Connect the device's RS-232 port to either COM1 or COM2 communication port on
your PC ( for MP-11x refer to Connecting the MP-11x RS-232 Port to Your PC on page
16; for MP-124, refer to Connecting the MP-124 RS-232 Port to Your PC on page 26).
2. Use a serial communication software (e.g., HyperTerminalTM) to establish a serial
communication link with the device, using the following communications port settings:
• Baud Rate: 9,600 bps
• Data Bits: 8
• Parity: None
• Stop Bits: 1
• Flow Control: None
3. At the CLI prompt, type conf, and then press <Enter>; the configuration folder is
accessed.
4. To view the current network parameters, at the prompt, type GCP IP, and then press
<Enter>; the current network settings are displayed.
5. Change the network settings by typing the following:
SCP IP [ip_address] [subnet_mask] [default_gateway]
For example,
SCP IP 10.13.77.7 255.255.0.0 10.13.0.1
The new settings take effect on-the-fly and connectivity to the device is active at the
new IP address.
Note: This command requires you to enter all three network parameters (each
separated by a space).
6. To save the configuration, at the prompt, type SAR, and then press <Enter>; the device
restarts with the new network settings.
3.2 Configuring Basic SIP Parameters
Once you have completed the previous sections, you are ready to start configuring the
device using the Web interface. For information on how to fully configure the device, refer to
the device's User’s Manuals.
Version 5.6 35 November 2008
MediaPack Series
Tip: Once the device is configured, backup your settings by saving the
configuration (ini) file to your PC. This saved file can later be used, if
necessary, to restore configuration settings (refer to 'Backing Up and
Restoring Configuration' on page 39).
¾ To configure basic SIP parameters, take these 6 steps:
1. Access the Web interface.
2. Select the voice coders used by the device that best suits your VoIP network in the
'Coders Table' page (Configuration tab > Protocol Configuration menu > Protocol
Definition submenu > Coders).
3. When operating with a Proxy server, perform the following in the 'Proxy & Registration'
page (Configuration tab > Protocol Configuration menu > Protocol Definition
submenu > Proxy & Registration); otherwise, skip to Step 4:
a. Set the ‘Use Default Proxy’ field to ‘Yes’.
b. (Optional) In the ‘Proxy Name’ field, enter the Proxy's name. The Proxy name
replaces the Proxy IP address in all SIP messages. This means that messages
are still sent to the physical Proxy IP address, but the SIP URI contains the Proxy
name instead.
c. Configure ‘Enable Registration’ to either one of the following:
♦ ‘Disable’ = the device doesn't register to a Proxy/Registrar server (default).
♦ ‘Enable’ = the device registers to a Proxy/Registrar server at power up and
every user-defined interval (‘Registration Time’ parameter).
d. Click the Proxy Set Table button. Enter the IP address of the Proxy server(s).
When no Proxy is used, the internal routing table is used to route the calls.
4. Enable the device's endpoints in the 'Endpoint Phone Number Table' page
(Configuration tab > Protocol Configuration menu > Endpoint Number submenu >
Endpoint Phone Number).
5. If a Proxy server is not implemented, map outgoing calls to IP addresses in the ‘Tel to
IP Routing’ page (Configuration tab > Protocol Configuration menu > Routing
Tables submenu > Tel to IP Routing). For a brief description, refer to 'Configuring
Ports' on page 36.
Save your settings to the flash memory and reset the device (refer to 'Saving and
Resetting the Device' on page 38).
Installation Manual 36 Document #: LTRT-59809
Installation Manual 3. Configuring the Device
3.3 Example of Enabling Channels and Configuring Call
Routing
This section provides an example for enabling the device's channels and for configuring Tel
(PSTN) to IP call routing. This includes assigning the channels a telephone number and
routing calls (with a dialed number of 10 as its prefix) made from these channels to a
specific IP destination (e.g., IP address 10.33.24.14).
¾ To enable channels and configure call routing, take these 2 steps:
1. Assign telephone numbers to endpoints, by performing the following:
a. Open the 'Endpoint Phone Number Table' page (Configuration tab > Protocol
Configuration menu > Endpoint Number submenu > Endpoint Phone
Number).
Figure 3-3: Assigning Phone Numbers in the Endpoint Phone Number Table Page
b. In the 'Channel(s)' column, enter 1-8 (i.e., channels 1 through 8), and then in the
'Phone Number' column, enter the phone number (e.g., 101) for the first channel.
Phone numbers 102, 103, 104 and so on are sequentially assigned to subsequent
channels (i.e., 2 through 8).
c. Click Submit.
2. Configure routing for telephone calls from the device (i.e., Tel) to an IP destination
(i.e., IP address):
a. Open the ‘Tel to IP Routing’ page (Configuration tab > Protocol Configuration
menu > Routing Tables submenu > Tel to IP Routing).
Figure 3-4: Defining Tel-to-IP Call Routing in the Tel to IP Routing Page
b. In the 'Dest. Phone Prefix' column, enter 10 (i.e., prefix of dialed number).
c. In the 'Source Phone Prefix' column, enter the prefix of the channel's telephone
number defined in Step 1.
d. In the 'Dest. IP Address' column, enter 10.33.24.14 (i.e., calls are sent to this IP
address).
e. Click Submit.
Therefore, any call whose dialed number prefix matches the value in the 'Dest. Phone
Prefix’ column (i.e., 10) and whose source phone number prefix matches the value in
the ‘Source Phone Prefix‘ column is sent to the IP address defined in the ‘Dest. IP
Address’ column.
Version 5.6 37 November 2008
MediaPack Series
The following figure shows an example of a configuration setup of two communicating FXS
devices. Phones ‘101’ and '102' are connected to the first two channels of device with IP
address 10.33.24.18; phone ‘120’ is connected to the first channel of device 10.33.24.14.
The configuration in the 'Endpoint Phone Number Table' and 'Tel to IP Routing' pages (refer
to the figure below) enables calls to be made between these two devices as well as
between phones connected to the same device.
To make a call between the two devices, off-hook phone ‘101’, and at the dial tone, dial
'120'. To make a call between the two phones connected to device 10.33.24.18, off-hook
phone '101', and at the dial tone, dial '102' (or vice versa).
Notes:
• The prefixes entered in the ‘Tel to IP Routing’ table must differentiate the
devices from each other to ensure correct routing. In the example, using
the first digit (i.e., 1) doesn’t differentiate the devices, thus, two digits of
the phone number are used.
• To enable phones connected to the same device to communicate with
each other, define in the ‘Tel to IP Routing’ table the IP address and
corresponding phone numbers of the device itself.
Figure 3-5: Connecting Two Devices
Installation Manual 38 Document #: LTRT-59809
Installation Manual 3. Configuring the Device
3.4 Saving and Resetting the Device
To apply configuration changes to the device's volatile memory (RAM), click the Submit
button located on the page in which you are configuring. Modifications to parameters
with on-the-fly capabilities are immediately applied to the device; other parameters are
applied only after a device reset. However, parameters saved to the volatile memory revert
to their previous settings after a hardware or software reset (or if the device is powered
down). Therefore, to ensure that parameter changes (whether on-the-fly or not) are
retained, you need to save ('burn') them to the device's non-volatile memory (i.e., flash).
Note: Parameters preceded by the lightning sign are not changeable on-the-fly
and require a device reset.
¾ To save parameters to the flash memory and to reset the device,
take these 3 steps:
1. On the toolbar, click Device Actions, and then from the drop-down list, choose Reset;
the 'Maintenance Actions' page appears.
Figure 3-6: Maintenance Actions Page
2. In the 'Reset Configuration' group, ensure that 'Yes' is selected in the 'Burn to FLASH'
drop-down list.
3. Click the Reset button.
Version 5.6 39 November 2008
MediaPack Series
3.5 Backing Up and Restoring Configuration
The 'Configuration File' page enables you to save a copy of the device's current
configuration as an ini file to a PC. This is useful for backing up your configuration. The
saved ini file includes only those parameters that were modified as well as parameters with
other than default values. This page also allows you to load an ini file to the device. If the
device has lost its configuration, you can restore the device's configuration by loading the
previously saved ini file, or by simply loading a newly created ini file.
¾ To save and restore the ini file, take these 3 steps:
1. Open the 'Configuration File' page (Management tab > Software Update menu >
Configuration File).
Figure 3-7: Configuration File Page
2. To save the ini file to a PC, perform the following:
a. Click the Save INI File button; the 'File Download' dialog box opens.
b. Click the Save button, navigate to the folder in which you want to save the ini file
on your PC, and then click Save; the device copies the ini file to the selected
folder on your PC.
3. To load an ini file to the device, perform the following:
a. Click the Browse button, navigate to the folder on your PC in which the ini file is
located, select the file, and then click Open; the name and path of the file appear
in the field beside the Browse button.
b. Click the Load INI File button, and then at the prompt, click OK; the device
uploads the ini file and then resets (from the cmp version stored on the flash
memory). Once complete, the 'Enter Network Password' dialog box appears,
requesting you to enter your user name and password.
Installation Manual 40 Document #: LTRT-59809
Installation Manual 3. Configuring the Device
3.6 Changing the Login User Name and Password
To prevent unauthorized access to the Web interface, two Web user accounts (login
accounts) are available (primary and secondary) with assigned user name and password.
For detailed information on the Web user accounts, refer to the device's User’s Manual.
¾ To change the user name and password, take these 3 steps:
1. Open the 'Web User Accounts' page (Configuration tab > Security Settings menu >
Web User Accounts).
Figure 3-8: Web User Accounts Page (for Users with 'Security Administrator' Privileges)
2. To change the user name, perform the following:
a. In the 'User Name' field, enter the new user name (maximum of 19 case-sensitive
characters).
b. Click Change User Name; the new user name is applied and the 'Enter Network
Password' screen appears.
c. In the 'Enter Network Password' screen, enter the new user name.
3. To change the password, perform the following:
a. In the 'Current Password' field, enter the current password (maximum of 19 case-
sensitive characters).
b. In the 'New Password' and 'Confirm New Password' fields, enter the new
password.
c. Click Change Password; the new password is applied and the 'Enter Network
Password' screen appears. In the 'Enter Network Password' screen, enter the
new password.
Tip: Record and retain the new user name or password. If the Web interface is
unavailable (e.g., if you’ve lost your user name and password), use the
BootP/TFTP utility to access the device, ‘reflash’ the load and reset the
password (refer to the Product Reference Manual).
Version 5.6 41 November 2008
MediaPack Series
3.7 Restoring Factory Default Settings
You can use the device's hardware Reset button to restore all the device's configuration
settings to factory defaults, including the device's IP address and Web interface's login user
name and password. These default settings include factory defaults as well as user-defined
defaults (refer to the device's User's Manual) defaults.
Note: The device resets to the software version (cmp file) saved on its flash
memory.
¾ To restore the MP-124 to factory default settings, take this step:
With a paper clip or any other similar pointed object, press and hold down the Reset
button (located on the front panel) for about six seconds; the device restores to factory
default settings.
¾ To restore MP-11x to factory default settings, take these 3 steps:
1. Disconnect the Ethernet cable from the device.
2. With a paper clip or any other similar pointed object, press and hold down the Reset
button (located on the rear panel) for about six seconds; the Fail LED turns red and
the device restores to factory default settings.
3. When the Fail LED turns off, reconnect the Ethernet cable to the device.
3.8 Upgrading the Device
You can upgrade the device with the following files, using the device's Web interface:
Firmware (cmp) file using the Web interface's Software Update Wizard (refer to
'Upgrading Firmware Using Software Update Wizard' on page 42).
Auxiliary and ini files using the 'Load Auxiliary Files' page (refer to 'Upgrading the ini
and Auxiliary Files' on page 46).
Note: When upgrading the firmware (cmp), you can also use the Software Update
Wizard to load the ini and auxiliary files.
Installation Manual 42 Document #: LTRT-59809
Installation Manual 3. Configuring the Device
3.8.1 Upgrading Firmware Using Software Update Wizard
The Software Update Wizard guides you through the process of software upgrade --
selecting files and loading them to the device. The wizard is used specifically for loading the
latest cmp file to the device. However, you can also load ini and auxiliary files, but this
option cannot be pursued without loading the cmp file.
The wizard allows you to load the following files:
cmp (mandatory) - compressed firmware file
ini - configuration file
Auxiliary files: CPT (Call Progress Tone), PRT (Prerecorded Tones), FXS Coefficient,
USRINF (User Info)
Warning: The wizard requires the device to be reset at the end of the process, which
may disrupt traffic. To avoid this, disable all traffic on the device before
initiating the wizard, by performing a graceful lock (refer to the device's User's
Manual).
Notes:
• When you activate the wizard, the rest of the Web interface is
unavailable. After you have loaded the desired files, access to the full
Web interface is restored.
• Before you can load an ini or any auxiliary file, you must first load a cmp
file.
¾ To use the Software Update Wizard, take these 11 steps:
1. Stop all traffic on the device (refer to the note above).
2. Open the 'Software Update Wizard' (Management tab > Software Update menu >
Software Update Wizard).
Figure 3-9: Start Software Upgrade Wizard Screen
Version 5.6 43 November 2008
MediaPack Series
3. Click the Start Software Update button; the 'Load a CMP file' Wizard page appears:
Figure 3-10: Load CMP File Wizard Page
Note: At this stage, you can quit the wizard, by clicking Cancel without requiring
a device reset. However, once you start uploading the cmp file, the process
must be followed through and completed with a device reset.
Installation Manual 44 Document #: LTRT-59809
Installation Manual 3. Configuring the Device
4. Click the Browse button, navigate to the cmp file, and then click Send File; the cmp
file is loaded to the device and you're notified as to a successful loading, as shown
below.
Figure 3-11: CMP Successfully Loaded Wizard Page
5. Click one of the following buttons:
• Reset; the device resets with the newly loaded cmp, utilizing the current
configuration and auxiliary files.
• Next; the 'Load an ini File' wizard page opens.
Note that as you progress by clicking Next, the relevant file name corresponding to the
applicable wizard page is highlighted in the pane on the left.
6. In the 'Load an ini File' page, you can choose to either:
• Click Browse, navigate to the ini file, and then click Send File; the ini file is
loaded to the device and you're notified as to a successful loading.
• Use the ini file currently used by the device, by not selecting an ini file and by
ensuring that the 'Use existing configuration' check box is marked (default).
• Return the device's configuration settings to factory defaults, by not selecting an
ini file and by clearing the 'Use existing configuration' check box.
Version 5.6 45 November 2008
MediaPack Series
7. You can now choose to either:
• Click Reset; the device resets, utilizing the new cmp and ini file you loaded up to
now as well as utilizing the other auxiliary files.
• Click Back; the 'Load a cmp file' page is opened again.
• Click Next; the next page opens for loading the next consecutive auxiliary file
listed in the Wizard.
8. Follow the same procedure as for loading the ini file (Step 6) to load the auxiliary files.
9. In the 'FINISH' page (refer to the figure below), the Next button is disabled. Complete
the upgrade process by clicking Reset or Cancel.
• Click Reset, the device 'burns' the newly loaded files to flash memory and then
resets the device. After the device resets, the 'End Process' screen appears
displaying the burned configuration files (refer to the figure below).
• Click Cancel, the device resets, utilizing the files previously stored in flash
memory. (Note that these are NOT the files you loaded in the previous wizard
steps).
Figure 3-12: End Process Wizard Page
10. Click End Process, and then in the 'Enter Network Password' dialog box, enter your
login user name and password (described in Accessing the Web Interface) and click
OK; a message box appears informing you of the new CMP file.
11. Click OK; the Web interface now becomes active, reflecting the upgraded device.
Installation Manual 46 Document #: LTRT-59809
Installation Manual 3. Configuring the Device
3.8.2 Upgrading the ini and Auxiliary Files
The auxiliary files (and ini file) are dat files that can be loaded to the device to provide
enhanced device provisioning. These files are described in the table below. For detailed
information on these files, refer to the Product Reference Manual.
Table 3-4: Auxiliary Files Descriptions
File Type Description
ini Provisions the device’s parameters. The Web interface enables practically full
device provisioning, but customers may occasionally require new feature
configuration parameters, in which case this file is loaded.
Note: Loading the ini file only provisions those parameters that are included in
the ini file. Parameters not specified in the ini file are reset to factory default
values.
FXS Coefficient This file contains the telephony interface configuration information for the device.
This information includes telephony interface characteristics such as DC and AC
impedance, feeding current, and ringing voltage. This file is specific to the type of
telephony interface that the device supports. In most cases, you are required to
load this type of file.
Note: Use the parameter CountryCoefficients (described in Analog Telephony
Parameters) to configure the FXO coefficients.
Call Progress This is a region-specific, telephone exchange-dependent file that contains the
Tones Call Progress Tones (CPT) levels and frequencies that the device uses. The
default CPT file is: U.S.A.
Prerecorded The dat PRT file enhances the device's capabilities of playing a wide range of
Tones telephone exchange tones that cannot be defined in the Call Progress Tones file.
User Info The User Information file maps PBX extensions to IP numbers. This file can be
used to represent PBX extensions as IP phones in the global 'IP world'.
Version 5.6 47 November 2008
MediaPack Series
¾ To load an auxiliary file to the device, take these 4 steps:
1. Open the 'Load Auxiliary Files' page (Management tab >Software Update menu >
Load Auxiliary Files).
Figure 3-13: Load Auxiliary Files Page
2. Click the Browse button corresponding to the file type that you want to load, navigate
to the folder in which the file is located, and then click Open; the name and path of the
file appear in the field next to the Browse button.
3. Click the Load File button corresponding to the field that contains the file you want to
load.
4. Save to flash memory and reset (if required) the device (refer to 'Saving and Resetting
the Device' on page 38).
Notes:
• Saving an auxiliary file to flash memory may disrupt traffic on the device.
To avoid this, disable all traffic on the device by performing a graceful
lock (refer to the device's User's Manual).
• Some files (e.g., Call Progress Tones) are not changeable on-the-fly and
require a device reset .
• You can also use BootP to load the auxiliary files to the device (refer to
the Product Reference Manual).
Installation Manual 48 Document #: LTRT-59809
Installation Manual 4. Monitoring the Device
4 Monitoring the Device
The operating status of the device can be monitored in the following ways:
Monitoring the device's hardware front-panel LEDs (refer to 'Monitoring Front-Panel
LEDs' on page 49).
Monitoring the device using the the Web interface's 'Home' page (refer to 'Monitoring
Using the Web Interface' on page 50).
4.1 Front-Panel LEDs
The operating status LEDs on the front panel of the device are described in the tables
below:
Table 4-1: MP-11x Front-Panel LEDs Description
LED Type Color State Definition
Channels Telephone Blinking Phone is ringing (incoming call, before answering).
Status Interface
Green Fast
Line malfunction.
Blinking
On Off-hook or ringing.
- Off Normal on-hook position.
Uplink Ethernet Green On Valid 10/100Base-TX Ethernet connection.
Link Status
- Off No uplink.
Fail Failure Red On Failure (fatal error) or system initialization.
Indication
- Off Normal working condition.
Ready Device Green On Device powered, self-test OK.
Status
- Off Software loading or system failure.
Power Power Green On Power is received by the device.
Supply
Status Off Failure / disruption in the AC power supply or power
- is currently not being supplied to the device through
the AC power supply entry.
Table 4-2: MP-124 Front-Panel LEDs Description
Label Type Color State Function
Ready Device Green On Device powered on, self-test OK.
Status
Orange Blinking Software loading/initialization.
Red On Malfunction.
LAN Ethernet Link Green On Valid 10/100Base-TX Ethernet
Status connection.
Red On Malfunction.
Version 5.6 49 November 2008
MediaPack Series
Label Type Color State Function
Control Control Link Green Blinking Sending and receiving SIP messages.
- -- No traffic.
Data Packet Green Blinking Transmitting RTP packets.
Status
Red Blinking Receiving RTP packets.
- -- No traffic.
Channels Telephone Green On Off-hook or ringing.
Interface
Red On Line malfunction.
- -- Normal.
4.2 Web Interface's Home Page
The Web interface's 'Home' page provides a graphical display of the device's front panel,
displaying color-coded icons depicting the status of the device's ports and channels, as well
as other interfaces of the device. In addition, the 'Home' page allows you quick access to
viewing active alarms.
4.2.1 Viewing Alarms
The 'Home' page allows you quick access to the 'Active Alarms' page (typically accessed
from the Status & Diagnostics tab > Status & Diagnostics menu > Active Alarms). This
page lists all the current device alarms.
¾ To view a list of all current alarms, take this step:
In the 'Home' page, click the area labeled Alarms; the 'Active Alarms' page appears:
Figure 4-1: Current Alarms in Active Alarms Page
For each listed alarm, the following information is displayed:
• Severity: severity level of the alarm:
♦ Critical (displayed in red)
♦ Major (displayed in orange)
♦ Minor (displayed in yellow)
♦ No alarm (displayed in green)
• Source: element from which the alarm was generated
• Description: brief explanation of the alarm
• Date: date and time that the alarm was generated
Installation Manual 50 Document #: LTRT-59809
Installation Manual 4. Monitoring the Device
4.2.2 Viewing Channel Status
The 'Home' page displays channel port icons that indicate the voice channels' operating
status. You can use these port icons to drill down to view detailed channel status. For a
detailed description of the 'Home' page, refer to the device's User's Manual.
Figure 4-2: MP-11x Home Page
Figure 4-3: MP-124 Home Page
Table 4-3: Color-Coding of Channel Status Icon
Icon State Color Description
Red Line not connected (only applicable to FXO devices).
Gray Channel inactive.
Blue Handset is off-hook.
Green Active RTP stream.
You can drill-down to view a detailed status of each channel.
¾ To view a detailed status of a channel, take these 2 steps:
1. In the 'Home' page, click the port of whose status you want to view; a shortcut menu
appears.
2. From the shortcut menu, choose Port Settings.
Version 5.6 51 November 2008
Installation Manual
Version 5.6
www.audiocodes.com
You might also like
- Never Split the Difference: Negotiating As If Your Life Depended On ItFrom EverandNever Split the Difference: Negotiating As If Your Life Depended On ItRating: 4.5 out of 5 stars4.5/5 (838)
- Shoe Dog: A Memoir by the Creator of NikeFrom EverandShoe Dog: A Memoir by the Creator of NikeRating: 4.5 out of 5 stars4.5/5 (537)
- The Subtle Art of Not Giving a F*ck: A Counterintuitive Approach to Living a Good LifeFrom EverandThe Subtle Art of Not Giving a F*ck: A Counterintuitive Approach to Living a Good LifeRating: 4 out of 5 stars4/5 (5794)
- The Yellow House: A Memoir (2019 National Book Award Winner)From EverandThe Yellow House: A Memoir (2019 National Book Award Winner)Rating: 4 out of 5 stars4/5 (98)
- Hidden Figures: The American Dream and the Untold Story of the Black Women Mathematicians Who Helped Win the Space RaceFrom EverandHidden Figures: The American Dream and the Untold Story of the Black Women Mathematicians Who Helped Win the Space RaceRating: 4 out of 5 stars4/5 (894)
- The Little Book of Hygge: Danish Secrets to Happy LivingFrom EverandThe Little Book of Hygge: Danish Secrets to Happy LivingRating: 3.5 out of 5 stars3.5/5 (399)
- Elon Musk: Tesla, SpaceX, and the Quest for a Fantastic FutureFrom EverandElon Musk: Tesla, SpaceX, and the Quest for a Fantastic FutureRating: 4.5 out of 5 stars4.5/5 (474)
- A Heartbreaking Work Of Staggering Genius: A Memoir Based on a True StoryFrom EverandA Heartbreaking Work Of Staggering Genius: A Memoir Based on a True StoryRating: 3.5 out of 5 stars3.5/5 (231)
- Grit: The Power of Passion and PerseveranceFrom EverandGrit: The Power of Passion and PerseveranceRating: 4 out of 5 stars4/5 (587)
- Devil in the Grove: Thurgood Marshall, the Groveland Boys, and the Dawn of a New AmericaFrom EverandDevil in the Grove: Thurgood Marshall, the Groveland Boys, and the Dawn of a New AmericaRating: 4.5 out of 5 stars4.5/5 (265)
- On Fire: The (Burning) Case for a Green New DealFrom EverandOn Fire: The (Burning) Case for a Green New DealRating: 4 out of 5 stars4/5 (73)
- The Emperor of All Maladies: A Biography of CancerFrom EverandThe Emperor of All Maladies: A Biography of CancerRating: 4.5 out of 5 stars4.5/5 (271)
- The Hard Thing About Hard Things: Building a Business When There Are No Easy AnswersFrom EverandThe Hard Thing About Hard Things: Building a Business When There Are No Easy AnswersRating: 4.5 out of 5 stars4.5/5 (344)
- The Unwinding: An Inner History of the New AmericaFrom EverandThe Unwinding: An Inner History of the New AmericaRating: 4 out of 5 stars4/5 (45)
- Team of Rivals: The Political Genius of Abraham LincolnFrom EverandTeam of Rivals: The Political Genius of Abraham LincolnRating: 4.5 out of 5 stars4.5/5 (234)
- The World Is Flat 3.0: A Brief History of the Twenty-first CenturyFrom EverandThe World Is Flat 3.0: A Brief History of the Twenty-first CenturyRating: 3.5 out of 5 stars3.5/5 (2219)
- The Gifts of Imperfection: Let Go of Who You Think You're Supposed to Be and Embrace Who You AreFrom EverandThe Gifts of Imperfection: Let Go of Who You Think You're Supposed to Be and Embrace Who You AreRating: 4 out of 5 stars4/5 (1090)
- The Sympathizer: A Novel (Pulitzer Prize for Fiction)From EverandThe Sympathizer: A Novel (Pulitzer Prize for Fiction)Rating: 4.5 out of 5 stars4.5/5 (119)
- Her Body and Other Parties: StoriesFrom EverandHer Body and Other Parties: StoriesRating: 4 out of 5 stars4/5 (821)
- Tilgin HG1500 090830-CDocument2 pagesTilgin HG1500 090830-CAndrii DutkoNo ratings yet
- Trai Mso DataDocument157 pagesTrai Mso DataNelson XavierNo ratings yet
- DR JWC IOTDocument43 pagesDR JWC IOTraviNo ratings yet
- Presentation On Usb 3.0Document21 pagesPresentation On Usb 3.0Anuj KumarNo ratings yet
- Finding An IP Address With Wireshark Using ARP Requests: Generate ARP Traffic Upon StartupDocument4 pagesFinding An IP Address With Wireshark Using ARP Requests: Generate ARP Traffic Upon StartupNguyen BuiNo ratings yet
- Meridian 1 Option 61C PBX General InformationDocument5 pagesMeridian 1 Option 61C PBX General InformationAnsari AbdulNo ratings yet
- Mobile IP: Amity School of Engineering & TechnologyDocument19 pagesMobile IP: Amity School of Engineering & TechnologyKushNo ratings yet
- Call 1-800-252-5722: Having TROUBLE With Operation? Please Reset Your UnitDocument127 pagesCall 1-800-252-5722: Having TROUBLE With Operation? Please Reset Your UnitRolando AndresNo ratings yet
- HCIE R & S Dumps June 2020 Update H12 261 ENU V15 02 From NetcertDocument145 pagesHCIE R & S Dumps June 2020 Update H12 261 ENU V15 02 From NetcertPak ChannNo ratings yet
- Mobicents SS7Stack User GuideDocument136 pagesMobicents SS7Stack User GuideLandry YelomeNo ratings yet
- Dedicated Micros DM WSD 36cm230Document4 pagesDedicated Micros DM WSD 36cm230Badar DayanNo ratings yet
- Information Technology Study GuideDocument16 pagesInformation Technology Study GuideKalia MclennonNo ratings yet
- LowEnergy APRS ISClient RaspberryPiDocument5 pagesLowEnergy APRS ISClient RaspberryPiron mantaNo ratings yet
- Communicatiebus specificatiesDocument2 pagesCommunicatiebus specificatiesWirdani WidaNo ratings yet
- Microsoft PKIDocument16 pagesMicrosoft PKIRam JiNo ratings yet
- Eap-Fast Admin GuideDocument64 pagesEap-Fast Admin GuideMatías ArgüelloNo ratings yet
- Build Your First IOT Project With Arduino: Step 1: Assemble The Circuit and Interface With ArduinoDocument8 pagesBuild Your First IOT Project With Arduino: Step 1: Assemble The Circuit and Interface With ArduinoUtpal DasNo ratings yet
- Effective Video Coding For Multimedia ApplicationsDocument266 pagesEffective Video Coding For Multimedia Applicationszak_roNo ratings yet
- Chapter 4 Distance Vector Routing ProtocolsDocument68 pagesChapter 4 Distance Vector Routing ProtocolsBlazer_stennett9232No ratings yet
- Smart Phone EraDocument4 pagesSmart Phone EraHendra CahyanaNo ratings yet
- Tems Investigation 9.0.4 Devices-4-1Document8 pagesTems Investigation 9.0.4 Devices-4-1dilligas1234No ratings yet
- Home Security System Alerts via Wi-Fi and GSMDocument8 pagesHome Security System Alerts via Wi-Fi and GSMkritwik baruaNo ratings yet
- Frequently Asked Questions (Faq) ON Unifi Playtv App: NO AnswerDocument11 pagesFrequently Asked Questions (Faq) ON Unifi Playtv App: NO Answerroxsalerm50 saleNo ratings yet
- Analysis of Mutual Coupling, Correlations, and Tarc in Wibro Mimo Array AntennaDocument4 pagesAnalysis of Mutual Coupling, Correlations, and Tarc in Wibro Mimo Array AntennaKousal ChakrabortyNo ratings yet
- BX Manblade s1 Uid enDocument138 pagesBX Manblade s1 Uid enmm2000No ratings yet
- OMC331400 BSC6900 GSM V900R014 Data Configuration Based oDocument115 pagesOMC331400 BSC6900 GSM V900R014 Data Configuration Based oneomadrid70No ratings yet
- VCF 3-5 - Private - Cloud - PosterDocument1 pageVCF 3-5 - Private - Cloud - PosterSindhuri RaoNo ratings yet
- SMS, CS and GPRS Sessions - 111025Document25 pagesSMS, CS and GPRS Sessions - 111025junior_radu1866100% (1)
- IOT Unit 1Document81 pagesIOT Unit 1HaRshita AgaRwalNo ratings yet