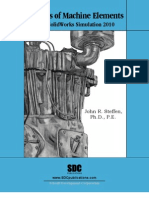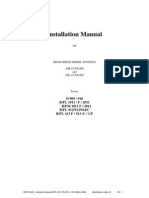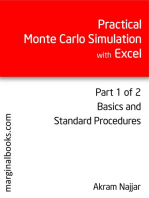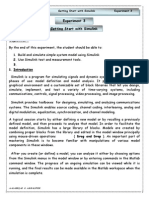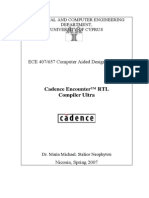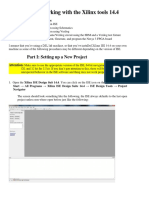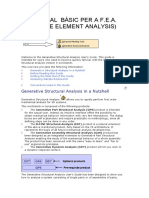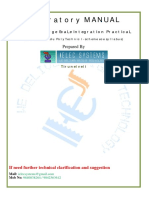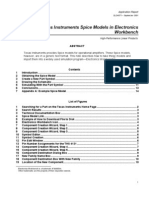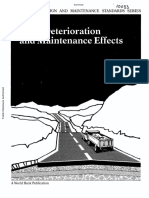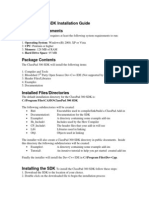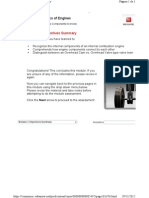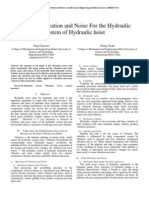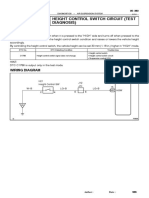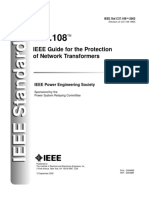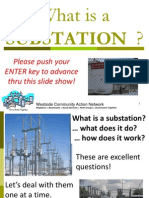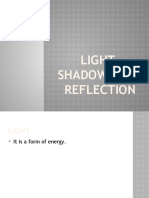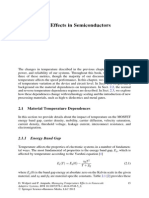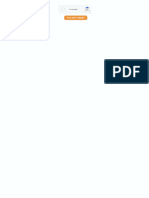Professional Documents
Culture Documents
Altium PSpice Tutorial Simulación
Uploaded by
romulozgOriginal Description:
Original Title
Copyright
Available Formats
Share this document
Did you find this document useful?
Is this content inappropriate?
Report this DocumentCopyright:
Available Formats
Altium PSpice Tutorial Simulación
Uploaded by
romulozgCopyright:
Available Formats
Defining & running Circuit
Simulation analyses
Summary This tutorial looks at creating a schematic of an analog filter
design that is set up for circuit simulation. It covers setting
up and running some analyses on a schematic and viewing
Tutorial
the results in the Waveform Analyzer.
TU0106 (v1.4) January 23, 2006
This tutorial starts by creating a simulation-ready schematic on which we will run our circuit simulation
analyses. We will create a new project file first and then add a new blank schematic sheet.
Creating a new project
To start the tutorial, create a new PCB project:
1. Select File » New » Project » PCB Project from the menus, or click on Blank Project (PCB) in the
New section of the Files panel. If this panel is not displayed, click on the Files tab at the bottom of
the workspace panels.
Alternatively, you could select Printed Circuit Board
Design in the Pick a Task section of the Altium Designer
Home Page (View » Home) and then click on New Blank
PCB Project.
2. The Projects panel displays. The new project file, PCB
Project1.PrjPCB, is listed here with no documents
added.
3. Rename the new project file (with a .PrjPCB extension) by selecting File » Save Project As.
Navigate to a location where you would like to store the project on your hard disk, type the name
Filter.PrjPCB in the File Name field and click on Save.
Next, we will create a schematic to add to the empty project file. This schematic will be for a Filter
circuit. If you do not have the time to draw the schematic from scratch, open a similar project
Filter.PrjPCB found in the \Program Files\Altium Designer 6\Examples\Circuit
Simulation\Filter folder.
Creating a new schematic sheet
Create a new schematic sheet by completing the following steps:
1. Select File » New » Schematic. A blank schematic sheet named Sheet1.SchDoc displays in the
design window of the Schematic Editor and the schematic sheet is now listed under Source
Documents beneath the project name in the Projects panel.
TU0106 (v1.4) January 23, 2005 1
Defining & running Circuit Simulation analyses
2. Rename the new schematic file (with a .SchDoc extension) by selecting File » Save As. Navigate
to a location where you would like to store the schematic on your hard disk, type the name
Filter.SchDoc in the File Name field and click on Save.
Drawing the schematic
Now we can create the Filter circuit shown below in Figure 1. Before we can run a simulation, the
schematic must contain components with SIM models attached, voltage sources to power the filter, an
excitation source, a ground reference for the simulations and some net labels on the points of the
circuit where we wish to view waveforms.
In this section of the tutorial, we will locate the components required, set up their component properties
and then wire the schematic.
Figure 1. Filter.SchDoc
Locating components and loading libraries
First, we will search for the op amp component, LF411CN.
1. Click on the Libraries tab to display the Libraries workspace panel.
2. Press the Search button in the Libraries panel, or select Tools » Find Component. This will open
the Libraries Search dialog.
3. Set the scope to Libraries on Path and make sure that the Path field contains the correct path to
your libraries. If you accepted the default directories during installation, the path should be
C:\Program Files\Altium Designer 6\Library\. Click on the folder icon to browse to the
library folder, if necessary. Ensure that the Include Subdirectories box is selected (ticked).
2 TU0106 (v1.4) January 23, 2005
Defining & running Circuit Simulation analyses
4. We want to search for all references to LF411, so in the search text field at the top of the Libraries
Search dialog, type *LF411*. The * symbol is a wildcard used to take into account the different
prefixes and suffixes used by different manufacturers.
5. Click on Search and the query results display in the Libraries panel as the search takes place. The
component we need is found in the NSC Operational Amplifier.IntLib library.
Placing a simulation-ready component
The first component we will place on the schematic is the op amp, U1. For the general layout of the
circuit, refer to the schematic drawing shown in Figure 1.
1. Click on LF411CN in the Components list of the Libraries panel to select it and click on Place
LF411CN. Alternatively, just double-click on the component name.
2. The Confirm dialog will display if the library has not been installed.
3. Click on Yes to install the library. An outlined version of the op amp appears “floating” on the
cursor. You are now in part placement mode.
4. Before placing the part on the schematic, first edit its properties. While the op amp is floating on the
cursor, press the TAB key to open the Component Properties dialog for this component.
TU0106 (v1.4) January 23, 2005 3
Defining & running Circuit Simulation analyses
5. In the Properties section of the dialog, set the value for the first component designator by typing U1
in the Designator field.
6. Next, we will have a look at the SIM model that will be used when running the simulation. For this
tutorial, we have used
integrated libraries, which
mean that the recommended
models for circuit simulation
are already included. Select
LF411_NSC in the Models list
in the Component Properties
dialog and click on Edit to
display the SIM Model –
General / Generic Editor
dialog.
7. Notice that the model file
path name has been set and
successfully found in the NSC
Operational
Amplifier.IntLib
integrated library.
4 TU0106 (v1.4) January 23, 2005
Defining & running Circuit Simulation analyses
Click on the Model File tab to display the contents of the model file. If no model file has been
found, an error message will appear in this tab.
Altium Designer
simulator supports
Spice 3F5 models,
and most PSpice
models.
8. The Netlist Template (shown by clicking on the Netlist Template tab) will now be filled with data
from the model file and can be viewed by clicking on the Netlist Preview tab.
Click OK until all dialogs are closed.
You are now ready to place the op amp on the schematic sheet.
9. If you refer to the schematic diagram (Figure 1), you will notice that U1 is placed as a mirror of the
symbol that is floating on the cursor. To flip the orientation of the op amp vertically before final
placement, press the Y key. Position the component on the sheet and left-click or press ENTER to
place it onto the schematic sheet.
10. Exit part placement mode by right-clicking or pressing the ESC key.
Adding a new SIM model file
SPICE models used for circuit simulation (.ckt and .mdl files) are located within the integrated
libraries in the C:\Program Files\Altium Designer 6\Library folder. You must use the
correct file extension for each model type. For example, a SPICE .subckt will not be found unless it is
in a *.ckt file, nor will a SPICE .model if it is not in a *.mdl file.
The Model Name is the crucial link to the SIM model file, so make sure it is a valid model name. To find
existing model file names in the Altium integrated libraries:
1. Click on the Search button in the Libraries panel. The Libraries Search dialog appears.
2. To search for all Simulation models available in the supplied libraries, type in the following query:
HasModel('SIM','*',False) and click on the Search button.
You can also narrow down the search by adding more detail to the query, e.g. to find any LF411
related circuit files, use the following query:
HasModel('SIM','*LF411*',False)
For more information about queries, use the Query Helper (click on the Helper button in the
Libraries Search dialog) or refer to the Query Language Reference in the Inside the Altium
Designer Environment book (online only).
3. Search results will display in the Libraries panel.
TU0106 (v1.4) January 23, 2005 5
Defining & running Circuit Simulation analyses
You may want to use a simulation model in your design other than the one already supplied with the
component in its integrated library. It is recommended that you copy any model files received from a
manufacturer into your design’s project file.
If you want to use a simulation model that resides in another integrated library:
1. Open the .Intlib file that contains the required model (File » Open and confirm you want to
extract the source libraries).
2. Copy the model files from the output folder (generated when you opened the integrated library) into
the folder that contains your project. You can then add this model and make modifications, if
required, using the Sim Editor.
For the sake of demonstration, we will add in another SPICE model, LF411C.ckt, located in the
\Program Files\Altium Designer 6\Examples\Circuit Simulation\Filter folder.
1. Copy LF411C.ckt and paste this file into the folder where your project files reside using Windows
Explorer.
2. Add the model file to the project by selecting the project name (Filter.PrjPCB) in the Projects
panel, right-click and select Add Existing to Project. Choose the model file and click Open. The
SPICE model file LF411C.ckt is added to the project under the Libraries\AdvancedSim
Sub-Circuits folder in the Projects panel.
Now we can add the model to the component in the schematic. This could also be done in the
Schematic library for this component, if required.
3. Double-click on the op amp (U1) to open its Component Properties dialog. Delete the existing SIM
model in the Models section by selecting it and clicking on Remove and confirming the deletion.
4. Click on Add in the Models List section to display the Add New Model dialog.
5. Select Simulation from the Model Type drop-down list and click OK. The SIM Model – General /
Generic Editor dialog displays.
6. Select Spice Subcircuit from the Model Sub-Kind list to set the Spice Prefix to X and display the
Model Location fields. The dialog name changes to reflect the Model Sub-Kind.
6 TU0106 (v1.4) January 23, 2005
Defining & running Circuit Simulation analyses
7. Type LF411C in the Model Name field (no extension required) and select the Model Location of
Any to search all valid libraries for a matching model.
Altium Designer stops searching for a model as soon as a match is found. For all models not tied to
an integrated library, the search will proceed to model files added to the project and then to model
files found on the Search Paths as set up in the Search Paths tab of the Options for Project dialog
(Project » Project Options). In this example, the search will find the model file LF411C.ckt
located in the project folder.
Whenever a model search does not find a match, an error will appear in the Model File tab. An
interactive error will also appear in the Messages panel when you compile the project.
8. The final step is to check the pin mapping of the new model to make sure that it matches the pin
numbering of the schematic component. Click on the Port Map tab of the SIM Model – General /
Spice Subcircuit dialog.
9. Modify the pin mapping to be the same as that used for the original SIM model (LF411_NSC) by
selecting the matching pins from the Model Pin drop-down lists (see the dialog above for details).
The way to work out the order of the pin numbers is to look at the Netlist Template tab. Note that
the order for this model is 1, 2, 3, 4, 5.
These correspond to the .SUBCKT header found in the Model File tab, even though these numbers
may not match identically in other models as they do in this particular model file.
TU0106 (v1.4) January 23, 2005 7
Defining & running Circuit Simulation analyses
Therefore, in the Model Pin column of the Port Map tab, you will see listed 1(1), 2(2), 3(3), 4(4),
5(5), where the first number is the model
pin number (%1, %2, etc. from the Netlist
Template) and the corresponding node
name/number from the subcircuit header is
enclosed in brackets.
The actual numbers in the subcircuit
header are not important; what is important
is the order in which the connections
appear in the Spice netlist. These must
Original pin mapping Modified pin mapping
match the order in the header of the
.SUBCKT, e.g. Non-Inverting Input (IN+), Inverting Input (IN-), Positive Power Supply (V+),
Negative Power Supply (V-) and Output (OUT).
The netlist header describes the function of each pin. Use this information to link them to
the appropriate schematic pin. For example:
1(1) is the + input (non-inverting input), so links to schematic pin 3(IN+), and
5(5) is the output so links to schematic pin 6(OUT).
10. When you have modified the pin mapping, click OK until all dialogs are closed.
Now we will continue with setting up our Filter schematic for simulation.
Setting up simulation-ready resistors
Next, we will place the two resistors.
1. In the Libraries panel, make sure the Miscellaneous Devices.IntLib library is active.
2. Set the filter by typing res1 in the filter field below the Library name.
3. Click on Res1 in the components list to select it and then click the Place button. You will now have
a resistor symbol floating on the cursor.
4. Press the TAB key to edit the resistor’s properties. In the Properties section of the dialog, set the
value for the first component designator by typing R1 in the Designator field.
5. Set up a parameter field for the resistor that will display on the schematic and be used by Altium
Designer when running the circuit simulation later in this tutorial. The Value parameter can be used
for any general component information but discrete components use it when simulating.
8 TU0106 (v1.4) January 23, 2005
Defining & running Circuit Simulation analyses
If there is not a Value parameter already included in the component properties, click Add in the
Parameters list section to display the Parameter Properties dialog. Enter the name Value and a
value of 100k. Make sure String is selected as the parameter type and the value’s Visible box is
ticked. Click OK.
6. In the Properties section of the dialog, click on the Comment field and select the =Value string
from the drop down list and turn Visible off. Rather than enter the value twice (in the parameter
Value and then in the Comments field), Altium Designer supports ‘indirection’ which will replace the
contents of the Comments field with the parameter’s string. This data can then be transferred to the
PCB or BOM for example without the need to enter it twice.
7. Let’s check the SIM model RESISTOR in the Models list. Select the model name in the Models list
and click on Edit to display the Sim Model – General/Resistor dialog. This type of resistor does not
require a model file and takes the value required by the Netlist Template from the Value parameter.
Click OK to close the dialog and return to the Component Properties dialog. Click OK.
8. Position the resistor (refer to the schematic diagram in Figure 1) and left-click or press ENTER to
place the part.
9. Now place resistor R2. The designator will automatically increment when you click to place it.
10. Once you have placed the resistors, right-click or press ESC to exit part placement mode.
Setting up simulation-ready capacitors
Now find and place the two capacitors.
1. The capacitor part is also in the Miscellaneous Devices.IntLib library, which should
already be selected in the Libraries panel. Type cap in the component’s filter field in the Libraries
panel. Click on CAP in the components list to select it and click the Place button.
TU0106 (v1.4) January 23, 2005 9
Defining & running Circuit Simulation analyses
2. Press the TAB key to edit the capacitor’s properties. In the Properties section of the Component
Properties dialog, set the Designator to C1.
3. Change the Value field of the Value parameter to 112pF. Make sure String is selected as the
parameter type and the value’s Visible box is ticked.
4. In the Properties section of the dialog, click on the Comment field and select the =Value string
from the drop down list and turn Visible off.
5. Let’s check the SIM model CAP that has been added to the Models list from the integrated library.
Select the model name in the Models list and click on Edit to display the Sim Model –
General/Capacitor dialog. This capacitor does not require a model file and takes the required value
from the Value parameter.
6. Click OK to return to the Component Properties dialog. Click OK to return to placement mode.
7. Position and place the two capacitors in the same way that you placed the previous parts, changing
the value to 56pF for C2 and pressing the SPACEBAR to rotate the symbol.
8. Right-click or press ESC to exit placement mode.
Adding the voltage sources
Now we can add the voltage sources needed to power the design when simulating.
1. We will place the VDD power source first. Search for the component VSRC in the Libraries panel
and then add the Simulation Sources.IntLib library to the Available Libraries list. Note that
there are other simulation libraries available in the \Project Files\Altium Designer
6\Library\ Simulation folder.
As you place the power source, press TAB to edit its properties.
10 TU0106 (v1.4) January 23, 2005
Defining & running Circuit Simulation analyses
2. Click on the SIM model VSRC in the Models list in the Component Properties dialog and click on
Edit. In the Sim Model – Voltage Source/DC Source dialog, check the Model Kind is set to Voltage
Source and the Model Sub-Kind to DC Source.
3. Click on the Parameters tab to set up the voltage value required. Type 5V in the Value field and
tick its Component Parameter box. This will automatically create the parameter ‘Value’ for you in
the Component Properties dialog. Leave the other fields set to zero.
Click OK until the dialogs are closed. Click to place this voltage source on the schematic. Right-
click or press ESC to exit placement mode.
4. Now place the VSS power source, remembering to set the model file parameter Value to -5V.
TU0106 (v1.4) January 23, 2005 11
Defining & running Circuit Simulation analyses
5. Finally add the Sinusoidal (excitation)
Voltage Source, VSIN, also available from
the Simulation Sources.IntLib.
Press TAB to edit its properties before
placing and change the frequency from
1KHz to 50KHz for this example. In the
Component Properties dialog, click on the
SIM model VSIN in the Models list and
click on Edit.
In the Sim Model – Voltage Source /
Sinusoidal dialog, check the Model Kind is
Voltage Source and the Model Sub-Kind
is set to Sinusoidal.
6. Click on the Parameters tab to set up the
voltage value required. Type in the
parameter values as shown in the Sim
Model – Voltage Source / Sinusoidal dialog
(see right). The Netlist Template is
evaluated using this information and displayed in the Netlist Preview.
Click OK until the dialogs are closed and click to place this voltage source on the schematic. Right-
click or press ESC to exit placement mode.
7. Save your schematic [shortcut Ctrl+S].
Adding power ports
Add the power ports on the Filter schematic as shown in Figure 1.
1. Select Place » Power Port. Press TAB to set the power port settings in the To place the power
Power Port dialog. ports from a
specialized toolbar,
2. For the ports attached to the components’ pins, type in the corresponding net select View »
name, e.g. VSS, and set the style to Bar. Click OK and place the power port by Toolbars » Utilities
left-clicking or pressing ENTER. Use the SPACEBAR to rotate the port during and click on the
placement. required power port
button.
3. Continue placing the power ports. Set the style to Power Ground and the net
to GND when adding the power ports to the power sources (VIN, VDD and VSS). The OUT port is
net OUT and has a Circle style.
4. When finished placing the power ports, right-click or press ESC to exit placement mode.
Wiring up the circuit
Wiring is the process of creating connectivity between the various components of your circuit. To wire
up your schematic, please refer to the diagram in Figure 1.
1. Select Place » Wire [shortcut P, W] or click on the Wire tool from the Wiring Tools toolbar to enter
wire placement mode.
12 TU0106 (v1.4) January 23, 2005
Defining & running Circuit Simulation analyses
For more information about wiring a schematic, refer to the tutorial Getting Started with PCB
Design in the Getting Started with Altium Designer book.
2. Right-click or press ESC to exit wire placement mode.
Nets and net labels
Our last task before running a simulation is to place net labels at appropriate points on the circuit so we
can easily identify the signals we wish to view. In the tutorial circuit, the points of interest are the IN and
OUT nets. The IN net is identified with a net label while the OUT net name is read from the OUT power
port. To place net labels on the required nets as shown in Figure 1:
1. Select Place » Net Label [shortcut P, N], press TAB and enter the net label name. Click to place
the net label.
For more information about placing net labels, rrefer to the tutorial Getting Started with PCB
Design in the Getting Started with Altium Designer book.
2. Right-click or press ESC to exit net label placement mode.
3. Select File » Save [shortcut Ctrl+S] to save your circuit. Save the project as well by selecting the
project name in the Projects panel, right-clicking and selecting Save Project.
Compiling the project
Compiling a project checks for drafting and electrical rules errors in the design documents. We will use
the default rules already set up in the Error Checking and Connection Matrix tabs of the Options for
Project dialog (Project » Project Options).
1. To compile our Filter project, select Project » Compile PCB Project.
2. When the project is compiled, any warnings and errors generated will display in the Messages
panel. If there are errors, check your circuit and ensure all wiring and connections are correct.
Setting up the analyses
Altium Designer allows you to run an array of circuit simulations directly from a schematic. In the
following sections of the tutorial, we will simulate the output waveforms produced by
our Filter circuit.
The simulation can be set up and run using the Simulate menu command or by
clicking on the appropriate button on the Mixed Sim toolbar (displayed by selecting
View » Toolbars » Mixed Sim).
1. With Filter.SchDoc open in the Schematic Editor, select Design » Simulate » Mix Sim, or click
on the Setup icon in the Mixed Sim toolbar, to display the General Setup page of the Analyses
Setup dialog. The Messages panel may display any warnings or errors about your schematic. Close
the Analyses Setup dialog, fix any issues and close the Messages panel before selecting the Setup
tool again.
TU0106 (v1.4) January 23, 2005 13
Defining & running Circuit Simulation analyses
All the simulation options are set up here, including the analyses types you want to include in the
simulation, the scope of the simulation (sheets to netlist) and the signals to be automatically
displayed when the simulation is complete (active signals). These options are stored in the project
file (when saved) and will be used in the creation of a SPICE netlist (*.nsx) which is used when
the simulation is run.
2. First, we will set up the nodes in the circuit that we want to observe. In the Collect Data For field,
select Node Voltage, Supply Current, Device Current and Power from the list. This option
defines what type of data you want calculated during the simulation run, i.e. it saves data for the
voltage at each node, the current in each supply and the current and power in each device. Set the
SimView Setup to Show Active Signals.
3. In the Available Signals field, double-click on the IN and OUT signal names. As you double-click
on each one, it will move to the Active Signals field. You can also select multiple signals from the
Available Signals list by clicking and dragging the mouse over the signal list, or using the SHIFT
and CTRL keys while clicking on signals. Then use the > button to move the signals to the Active
Signals list. The simulation results for Active Signals automatically display in the Waveform
Analysis window when the simulation is run.
14 TU0106 (v1.4) January 23, 2005
Defining & running Circuit Simulation analyses
4. Each individual analysis type (listed in the Analyses/Options section) is
Press F1 when in
configured on a separate page of the Analyses Setup dialog. Click on the each analyses setup
analysis name to activate the corresponding setup page. page to view more
detailed help.
Setting up a Transient/Fourier analysis
A Transient/Fourier analysis generates output like that normally shown on an oscilloscope, computing
the transient output variables (voltage, current or power) as a function of time over the user-specified
time interval.
An Operating Point analysis is automatically performed prior to a Transient analysis to determine the
DC bias of the circuit, unless the Use Initial Conditions option is enabled. If this option is enabled,
the DC bias is calculated from the initial conditions defined in the schematic. The initial condition can
be defined for each appropriate component in the schematic or .IC devices can be placed in the circuit.
To view six cycles of the 50KHz excitation voltage, we will set up to view a 60u portion of the
waveform.
1. Make sure the Transient/Fourier checkbox is enabled (ticked) in the Analyses Setup dialog for this
analysis. If the Transient/Fourier Analysis Setup page does not display automatically, click on the
Transient/Fourier Analysis name in the Analyses/Options list.
2. Check that the Use Transient Defaults option is disabled, so that the Transient Analysis
parameters can be modified.
3. To specify a 60u simulation window, set the Transient Stop Time field to 60u.
4. Now set the Transient Step Time field to 100n, indicating that the simulation should calculate a
point every 100ns.
5. During simulation, the actual timestep is varied automatically to achieve convergence and the
required accuracy. The Maximum Step field limits the variation of the timestep size, so set the
Transient Max Step Time to 200ns.
TU0106 (v1.4) January 23, 2005 15
Defining & running Circuit Simulation analyses
Setting up an AC Small Signal analysis
An AC analysis generates output that shows the frequency response of the circuit, calculating the
small-signal AC output variables as a function of frequency. The desired output of an AC small-signal
analysis is usually a transfer function, e.g. voltage gain.
The schematic must contain at least one AC source with a value entered for the AC Magnitude
parameter in its SIM model. We have already set up the parameters of our sinusoidal excitation source
(VSIN) to contain the AC Magnitude value, frequency and amplitude. See Setting up voltage sources
for more information.
1. Make sure the AC Small Signal Analysis checkbox is enabled in the Analyses Setup dialog.
2. Enter the parameter values as shown above.
3. When this analysis is run, an Operating Point analysis is run first to determine the DC bias of the
circuit. The signal source is then replaced with a fixed amplitude sine wave generator and the circuit
is analyzed over the specified frequency range, stepping in increments defined by the values in the
Test Points and the Sweep Type fields.
Running the simulation
You are now ready to run the enabled analyses.
Note that you can also run a simulation without entering the Analyses Setup dialog every time by
clicking on the Run Mixed Signal Simulation button on the Mixed Sim toolbar.
1. Click the OK button at the bottom of the Analyses Setup dialog to run the simulation.
Any warnings or errors produced during the generation of the SPICE netlist, or the actual simulation
process itself, will be displayed in the Messages panel. Fix any errors before proceeding.
2. If there are no errors in the circuit, a SPICE netlist (*.nsx) is created and passed to the simulator.
Note that the netlist will be regenerated each time a simulation is run.
3. The simulation begins and a simulation data file (*.sdf) will open. The results of each analysis
are shown as a separate chart in the SimData Editor's Waveform Analysis window. The Operating
Point analysis is performed first to determine the DC bias of the circuit.
16 TU0106 (v1.4) January 23, 2005
Defining & running Circuit Simulation analyses
4. When the simulation is finished, you should see outputs similar to those shown below.
AC Small Signal analysis waveforms
Operating Point analysis
Transient Analysis waveforms
TU0106 (v1.4) January 23, 2005 17
Defining & running Circuit Simulation analyses
For more information about using the Waveform Analyzer and the Sim Data panel, see Using
the Waveform Analysis Window in the Performing Signal Integrity Analyses tutorial since both
tools use the same window for displaying and manipulating waveforms.
Creating a Bode plot
A Bode plot consists of two curves — the log of gain and phase — as functions of the log of frequency.
The gain in decibels (dB) and the phase are plotted linearly along the y axis on a chart that has several
cycles of a log scale on the x axis. Each cycle represents a factor of ten in frequency. We can create a
Bode plot using the waveform functions available in the Edit Waveform dialog.
1. In the AC Analysis tab of the Waveform Analyzer window, we will display dB(in), dB(out),
PHASE(in) and PHASE(out).
2. In the Waveform Analyzer window, click on net in. Right-click on the selected net and select
Edit Wave (or select Wave » Edit Wave). The Edit Waveform dialog displays. The selected
wave appears in the Expression field.
3. Select the function from the Complex Functions list, i.e. Magnitude (dB). Click on Create to see the
waveform dB(net_name), i.e. dB(in), on the plot.
4. To create dB(out), right-click on the plot and select Add Wave to Plot. The Add Wave to Plot dialog
displays which works in the same way as the Edit Waveform dialog.
5. Repeat step 4 to create PHASE(in) and PHASE(out) on the second plot by selecting the Phase
(Deg) complex function in the Add Wave to Plot dialog.
18 TU0106 (v1.4) January 23, 2005
Defining & running Circuit Simulation analyses
6. These waveforms could be displayed on different Y axes, if required, by selecting Add to new Y
axis in the Edit Waveform dialog. Note that if you remove the new Y axis, all waves that are plotted
to this axis are removed as well as any measurement cursors attached to these waves. There is no
Undo functionality. If you added a new Y axis, it would appear as shown below.
Using the measurement cursors
Now we can determine the 3dB point using the measurement cursors.
1. Click on the net name DB(out) to select the wave in the Waveform Analyzer window.
2. Right-click and select Cursor A (or select Wave » Cursor A). Position cursor A in the lowpass
section by dragging the marker.
3. Right-click and select Cursor B (or select Wave » Cursor B). Position cursor B at a point such that
B-A = -3 in the Measurement section of the Sim Data panel.
TU0106 (v1.4) January 23, 2005 19
Defining & running Circuit Simulation analyses
4. Read off the X value of cursor B in the Measurement Cursors section of the Sim Data panel and
you will find the 3dB point = 20kHz.
5. To clear the cursors, select the cursor marker, right-click and select Cursor Off.
Running a Parameter Sweep analysis
Now that we have set up and run some analyses, let’s set up a parameter sweep to see the effect of
varying some of the capacitor/resistor values on the frequency response.
A Parameter Sweep analysis allows you to sweep the value of a device in defined increments, over a
specified range. AC, DC or Transient analyses must also be enabled in order to perform a Parameter
Sweep analysis as the simulator performs multiple passes of each enabled analyses.
This analysis can vary basic component values and model parameters, however subcircuit data is not
varied during the analysis.
1. Click on the Filter.SchDoc tab to make the schematic available in the design window. Select
Design » Simulate » Mixed Sim. Make sure Show Active Signals is selected as the SIMView
Setup in the General Setup page of the Analyses Setup dialog.
2. Click on Parameter Sweep in the Analyses/Options section of the Analyses Setup dialog to enable
this analysis type.
3. Enter the parameter to be swept in the Primary Sweep Variable field. In this example, we will
primary sweep parameter C2[capacitance], so select it from the drop-down list.
4. To define the range of values for the sweep, set the Primary Start Value to 20p and Primary Stop
Value to -20p. Set the Primary Step Value to define step increments to -10p.
20 TU0106 (v1.4) January 23, 2005
Defining & running Circuit Simulation analyses
5. Set the Primary Sweep Type option to Relative Values. The values entered in the Primary Start
Value, Primary Stop Value and Primary Step Value fields will be added to the parameter's existing
or default value.
6. Click on Enable Secondary to add secondary sweep values. When a Secondary parameter is
defined, the Primary parameter is swept for each value of the Secondary parameter.
Set up a secondary sweep for C1[capacitance] with a Secondary Start Value to -80p and
Secondary Stop Value to 80p. Set the Primary Step Value to define step increments to 80p. Set
the Secondary Sweep Type to Relative Values.
7. Click OK to run the simulation. Each primary sweep appears as a waveform with the notation
<net_name_p<sweep_number>, e.g. out_p01, in a new plot in the AC Analysis and Transient
Analysis tabs of the Waveform Analyzer window.
Click on a sweep parameter name to display more information, e.g. clicking on out_p01 displays
the sweep information underneath the plot.
You will notice below that the parameter sweep varies the frequency response around the cutoff
frequency quite dramatically.
TU0106 (v1.4) January 23, 2005 21
Defining & running Circuit Simulation analyses
Parameter sweep results in the AC Analysis tab
Parameter sweep results in the Transient Analysis tab
Using Advanced Options
The Advanced Options page in the Analyses Setup dialog contains a list of internal SPICE options
that can be set to effect the simulation calculations, such as error tolerances and iteration limits.
To change the value of a SPICE option, e.g. the iteration value for ITL1:
1. Select the variable, e.g. ITL1. Type in the new value in the Value field, or choose the value by
clicking on the scroll arrows that appear.
22 TU0106 (v1.4) January 23, 2005
Defining & running Circuit Simulation analyses
2. Press Enter, or click in another field, and the Default (Def) option is then disabled.
You could also choose a different integration method from this page, for example, if you have a circuit
design with unexpected high frequency oscillations, you could change the standard Integration method
from Trapezoidal to Gear. The Trapezoidal method is relatively fast and accurate, but tends to oscillate
under certain conditions. The Gear methods require longer simulation times but tend to be more stable.
Theoretically, the higher the Gear order, the more accurate the results but the simulation time
increases.
Using a SPICE netlist for simulation
You can also perform a simulation directly from a SPICE netlist, allowing you to use the Altium
Designer simulator in conjunction with other schematic capture tools. To do this:
1. Include the netlist in a project file (.PrjPCB). This allows you to save setup To create a netlist
information between simulation sessions. Setup information is stored in the (.nsx) from a
project file in the same manner as for a project containing schematics. Note schematic, ensure
that the schematic is
that a project file is automatically added when you run simulation for the first the active document.
time from P-CAD. If the netlist is opened as a free document, setup information Select Design »
will not be stored between sessions of Altium Designer. Netlist For Project »
XSpice, or click on
2. The Altium Designer simulation engine requires a netlist that includes the
the Generate XSpice
component information, design connectivity, the model data, as well as the Netlist icon on
setup information. If there is no simulation setup information already contained the Mixed Sim
in the netlist when you select Simulate » Setup, a new netlist is created toolbar.
named <original filename>_tmp.nsx. This file contains setup
information from the project file plus the netlist information from the original .nsx file.
If there is simulation information present in the netlist, then the simulation is run directly with no
modifications to the netlist. This is useful for advanced users who want to be able to modify settings
directly in the netlist. Note that you can not add or configure setup information using the Analyses
Setup dialog if the netlist already includes any setup information.
If there is no simulation setup information contained in the netlist but there are schematic
documents in the project, then the netlist is regenerated from the schematic documents and the
project's setup information. This would only occur if you deleted the setup information from the
netlist and then attempted to simulate from it.
3. Once you have added a netlist which has no setup information to a project, you can configure the
analyses by selecting Simulate » Setup.
4. To run a simulation, select Simulate » Run from the menus. The simulation waveforms will display
in a .sdf document.
5. Rename the netlist file so it is not overwritten next time you run a simulation.
For more information about simulation, refer to the Simulation Models and Analyses Reference
(online only) and the Digital SimCode Reference (online only).
TU0106 (v1.4) January 23, 2005 23
Defining & running Circuit Simulation analyses
Revision History
Date Version No. Revision
9-Dec-2003 1.0 New product release
17-Feb-2005 1.1 Updated for SP2 including Libraries Search queries.
30-Jun-2005 1.2 Updated for Altium Designer SP4.
12-Dec-2005 1.3 Path references updated for Altium Designer 6
23-Jan-2006 1.4 Updated reference to PSpice model support
Software, hardware, documentation and related materials:
Copyright © 2005 Altium Limited.
All rights reserved. You are permitted to print this document provided that (1) the use of such is for personal use
only and will not be copied or posted on any network computer or broadcast in any media, and (2) no modifications
of the document is made. Unauthorized duplication, in whole or part, of this document by any means, mechanical or
electronic, including translation into another language, except for brief excerpts in published reviews, is prohibited
without the express written permission of Altium Limited. Unauthorized duplication of this work may also be
prohibited by local statute. Violators may be subject to both criminal and civil penalties, including fines and/or
imprisonment. Altium, Altium Designer, CAMtastic, Design Explorer, DXP, LiveDesign, NanoBoard, NanoTalk,
Nexar, nVisage, P-CAD, Protel, CircuitStudio, Situs, TASKING, and Topological Autorouting and their respective
logos are trademarks or registered trademarks of Altium Limited or its subsidiaries. All other registered or
unregistered trademarks referenced herein are the property of their respective owners and no trademark rights to
the same are claimed.
24 TU0106 (v1.4) January 23, 2005
You might also like
- MATLAB Machine Learning Recipes: A Problem-Solution ApproachFrom EverandMATLAB Machine Learning Recipes: A Problem-Solution ApproachNo ratings yet
- Analysis With Solid Works SimulationDocument45 pagesAnalysis With Solid Works Simulationstevenfan770% (1)
- Installation Manual Air-Cooled and Oil-Cooled Engines PN 0399 1951Document290 pagesInstallation Manual Air-Cooled and Oil-Cooled Engines PN 0399 1951romulozgNo ratings yet
- AnyBody TutorialsDocument256 pagesAnyBody Tutorialsromulozg100% (1)
- Practical Monte Carlo Simulation with Excel - Part 1 of 2: Basics and Standard ProceduresFrom EverandPractical Monte Carlo Simulation with Excel - Part 1 of 2: Basics and Standard ProceduresNo ratings yet
- Autodesk Inventor - Using The Content Center PT 1Document11 pagesAutodesk Inventor - Using The Content Center PT 1Ndianabasi UdonkangNo ratings yet
- Veterinary Radiography, A Workbook For Students (VetBooks - Ir) PDFDocument131 pagesVeterinary Radiography, A Workbook For Students (VetBooks - Ir) PDFDragos HodorNo ratings yet
- ModulesDocument52 pagesModulesJimmyRoseNo ratings yet
- STD 12 Physics 2 Board Question Paper Maharashtra BoardDocument6 pagesSTD 12 Physics 2 Board Question Paper Maharashtra BoardTashvi Kulkarni100% (1)
- Altium - Creating Library ComponentsDocument32 pagesAltium - Creating Library Componentseaa603100% (1)
- Exp3 SimulinkDocument29 pagesExp3 Simulinkapi-246413798No ratings yet
- Embedded CDocument60 pagesEmbedded CShamanthaka ManiNo ratings yet
- Science 10 2ND Summative TestDocument2 pagesScience 10 2ND Summative TestEmerlyn Joseph100% (1)
- Full Custom IC Design Flow TutorialDocument101 pagesFull Custom IC Design Flow TutorialharivarahiNo ratings yet
- Terminating and Connecting of Electrical Wirings and Electronics Circuits - Part1 PDFDocument43 pagesTerminating and Connecting of Electrical Wirings and Electronics Circuits - Part1 PDFgerwin100% (1)
- RTL Logic Synthesis TutorialDocument7 pagesRTL Logic Synthesis TutorialShama LolyNo ratings yet
- Experiment Number 1 Design of An Eight Bit Latch: Xess CorporationDocument10 pagesExperiment Number 1 Design of An Eight Bit Latch: Xess CorporationRuben DiazNo ratings yet
- Lab2 Synopsys DCDocument12 pagesLab2 Synopsys DCkrunalNo ratings yet
- Details of Using SIMULINKDocument54 pagesDetails of Using SIMULINKEngr. Omit DebnathNo ratings yet
- Melag 23 Autoclave - Maintenance ManualDocument8 pagesMelag 23 Autoclave - Maintenance Manualleopa7850% (2)
- Simulation Tutorial InstructionsDocument22 pagesSimulation Tutorial InstructionsRonen SarigNo ratings yet
- Cadence Tutorial IIScDocument5 pagesCadence Tutorial IIScCharanraj MohanNo ratings yet
- ADOH Tutorial GettingStartedwithPCBDesign 110114 1356 41300Document55 pagesADOH Tutorial GettingStartedwithPCBDesign 110114 1356 41300Gheliuc FlorinNo ratings yet
- Module 21 - Circuit SimulationDocument17 pagesModule 21 - Circuit Simulationabeat_1No ratings yet
- Creating Library Components: Download Examples and Reference Designs Download LibrariesDocument61 pagesCreating Library Components: Download Examples and Reference Designs Download LibrariesChiriță BogdanNo ratings yet
- Getting Started With PCB Design PDFDocument34 pagesGetting Started With PCB Design PDFxuanvan1303No ratings yet
- Tutorial - 2 - Hierarchical Design and Test FixturesDocument13 pagesTutorial - 2 - Hierarchical Design and Test FixturesFranco AguilarNo ratings yet
- 01 - Lab - 1- Mô phỏng ADSDocument19 pages01 - Lab - 1- Mô phỏng ADSNguyễn Ngọc TháiNo ratings yet
- Aluim Important NotesDocument39 pagesAluim Important NotesAHMED SALEHNo ratings yet
- Digital Integrated Circuits - Quartus New Project TutorialDocument21 pagesDigital Integrated Circuits - Quartus New Project TutorialNexusPowerNo ratings yet
- Tutorial Eagle v6Document15 pagesTutorial Eagle v6vladav87No ratings yet
- Creating Library Components: Download Examples and Reference Designs Download LibrariesDocument61 pagesCreating Library Components: Download Examples and Reference Designs Download LibrariesLtarm LamNo ratings yet
- Lab1 BlinkDocument10 pagesLab1 BlinkDedi SatriaNo ratings yet
- 2IN35 - VLSI Programming - Lab Work: Assignment 1: Hardware Design Using VerilogDocument13 pages2IN35 - VLSI Programming - Lab Work: Assignment 1: Hardware Design Using Verilogជើងកាង ភូមិNo ratings yet
- Defining A Subnetwork in ADS:: View Create/Edit Schematic SymbolDocument3 pagesDefining A Subnetwork in ADS:: View Create/Edit Schematic SymbolMax MarkNo ratings yet
- Altium 18 - Getting StartedDocument21 pagesAltium 18 - Getting StarteddamiesiksNo ratings yet
- 1st Project 8051 C v100Document12 pages1st Project 8051 C v100Mamunur Rashed SeatuNo ratings yet
- Quartus TutorialDocument3 pagesQuartus TutorialraulgermanNo ratings yet
- Creating Library Components For AltiumDocument49 pagesCreating Library Components For Altiumciubaca1No ratings yet
- Tutorial: Working With The Xilinx Tools 14.4: Part I: Setting Up A New ProjectDocument18 pagesTutorial: Working With The Xilinx Tools 14.4: Part I: Setting Up A New ProjectSmart ClasseNo ratings yet
- Architecture Proj 1Document2 pagesArchitecture Proj 1Irwan Fario SubastianNo ratings yet
- Simulation and Synthesis of Full Adder Using CadenceDocument9 pagesSimulation and Synthesis of Full Adder Using CadenceHarithaNo ratings yet
- HP Advanced Design System: Helpful HintsDocument13 pagesHP Advanced Design System: Helpful HintsyazorcanNo ratings yet
- NXP LPC1768 & Keil Quadcopter Project Lab Manual PDFDocument99 pagesNXP LPC1768 & Keil Quadcopter Project Lab Manual PDFakozyNo ratings yet
- Cadence Tutorial A: Schematic Entry and Functional SimulationDocument14 pagesCadence Tutorial A: Schematic Entry and Functional SimulationHafiz Usman MahmoodNo ratings yet
- Model Chemlab Lab Wizard Tutorial: Simulations For The Classroom, Lab and InternetDocument30 pagesModel Chemlab Lab Wizard Tutorial: Simulations For The Classroom, Lab and InternetSumit GhoshNo ratings yet
- Online Documentation For Altium Products - Creating Library Components Tutorial - 2014-02-18Document39 pagesOnline Documentation For Altium Products - Creating Library Components Tutorial - 2014-02-18huuminh397No ratings yet
- Opnet BasicsDocument9 pagesOpnet BasicsDuong Duc HungNo ratings yet
- ECE 272 Xilinx TutorialDocument20 pagesECE 272 Xilinx TutorialvlsishekarNo ratings yet
- Catia - FeaDocument240 pagesCatia - FeaFrancescNo ratings yet
- Lab 1 - Getting Started With Azure MLDocument16 pagesLab 1 - Getting Started With Azure MLTuấn VuNo ratings yet
- Installer Bibliotheques Dans PSPICEDocument2 pagesInstaller Bibliotheques Dans PSPICEM PNo ratings yet
- TUTORIAL Aldec Active-HDL SimulationDocument26 pagesTUTORIAL Aldec Active-HDL Simulationalan1988No ratings yet
- HDL Survival GuideDocument8 pagesHDL Survival GuideGabriele CongiuNo ratings yet
- Composer Schematic Capture: Dfii Design Framework IiDocument22 pagesComposer Schematic Capture: Dfii Design Framework IibigfatdashNo ratings yet
- Lab Manual For ECE 455 Spring, 2011 Department of Electrical and Computer Engineering University of WaterlooDocument39 pagesLab Manual For ECE 455 Spring, 2011 Department of Electrical and Computer Engineering University of Waterlooguru87.joshi3473No ratings yet
- Lab 10Document14 pagesLab 10shailly_shahNo ratings yet
- Lab Manual Tutorial Part1Document12 pagesLab Manual Tutorial Part1Ardser AvicoNo ratings yet
- RNS VLSI Lab ManualDocument30 pagesRNS VLSI Lab ManualDr Narayana Swamy RamaiahNo ratings yet
- Orcad TutorialDocument34 pagesOrcad TutorialMarcelo Queiroz LiraNo ratings yet
- Get Up and Running With Ltspice: Gabino AlonsoDocument5 pagesGet Up and Running With Ltspice: Gabino AlonsokalimbaloNo ratings yet
- IELEC Poly VLSI Lab Manual PDFDocument51 pagesIELEC Poly VLSI Lab Manual PDFAmutha Veera Ravindra KumarNo ratings yet
- Section 1 - Introduction To The AT91SAMD20 and The Development EnvironmentDocument27 pagesSection 1 - Introduction To The AT91SAMD20 and The Development EnvironmentAnonymous NObX5jdNo ratings yet
- VHDL TutorialDocument42 pagesVHDL TutorialOmar SamirNo ratings yet
- Using Texas Instruments Spice Models in Electronics WorkbenchDocument16 pagesUsing Texas Instruments Spice Models in Electronics WorkbenchradiobrunoNo ratings yet
- Techdocs AltiumDocument95 pagesTechdocs AltiumTong AlanNo ratings yet
- 1986 Paterson PDFDocument11 pages1986 Paterson PDFromulozgNo ratings yet
- Optimized Vibration Control of Diesel-Electric Power Units in Rail VehiclesDocument4 pagesOptimized Vibration Control of Diesel-Electric Power Units in Rail VehiclesromulozgNo ratings yet
- Road DeteriorationDocument472 pagesRoad Deteriorationromulozg100% (1)
- CPH SDK Installation GuideDocument2 pagesCPH SDK Installation GuideromulozgNo ratings yet
- Electric Power Components WiringDocument1 pageElectric Power Components WiringromulozgNo ratings yet
- Filtration Solutions For HPCRDocument9 pagesFiltration Solutions For HPCRromulozgNo ratings yet
- AFE Drives For B.E. 495 ShovelsDocument55 pagesAFE Drives For B.E. 495 ShovelsManuel Alonso100% (1)
- Prodcontent Cninv000000000002492 PDocument1 pageProdcontent Cninv000000000002492 PromulozgNo ratings yet
- Pages From CEBM027100Document1 pagePages From CEBM027100romulozgNo ratings yet
- ComPro 2000 in ActionDocument30 pagesComPro 2000 in ActionromulozgNo ratings yet
- 61281Document3 pages61281romulozgNo ratings yet
- Verilog 2001 PaperDocument8 pagesVerilog 2001 PaperromulozgNo ratings yet
- Convention Paper: Simulation of An Analog Circuit of A Wah Pedal: A Port-Hamiltonian ApproachDocument9 pagesConvention Paper: Simulation of An Analog Circuit of A Wah Pedal: A Port-Hamiltonian ApproachMafeCastro1998No ratings yet
- Power TransformersDocument62 pagesPower Transformersmoka ahmedNo ratings yet
- BG5914 08 0 enDocument8 pagesBG5914 08 0 endavidk8No ratings yet
- C1786 PDFDocument3 pagesC1786 PDFbob loblawNo ratings yet
- IEEE Guide For The Protection of Network Transformers: IEEE Power Engineering SocietyDocument38 pagesIEEE Guide For The Protection of Network Transformers: IEEE Power Engineering SocietymansourNo ratings yet
- Snells Law WorkesheetDocument2 pagesSnells Law WorkesheetFranchesco Jay C. LaraNo ratings yet
- Phy ProjectDocument5 pagesPhy Projecteniyan.arunkumarNo ratings yet
- What Is A Substation - 97Document26 pagesWhat Is A Substation - 97Justin Sam MathewsNo ratings yet
- 216B, 226, 232B, 236, 242, 246, 248, 252, 262, and 268 Skid Steer Loaders and 247, 257, 267, 277, and 287 Multi Terrain Loader Sist. Elect.Document4 pages216B, 226, 232B, 236, 242, 246, 248, 252, 262, and 268 Skid Steer Loaders and 247, 257, 267, 277, and 287 Multi Terrain Loader Sist. Elect.Pablo PorrasNo ratings yet
- Proceedings of National Seminar On Etdg-12Document189 pagesProceedings of National Seminar On Etdg-12Ayush SagarNo ratings yet
- Light Shadows and ReflectionsDocument49 pagesLight Shadows and ReflectionsKamalNo ratings yet
- Welding Equipment Catalogue 2008-English 13.08Document52 pagesWelding Equipment Catalogue 2008-English 13.08gogotigNo ratings yet
- Temperature Effects in SemiconductorsDocument20 pagesTemperature Effects in Semiconductorsohenri100No ratings yet
- Murata MA40 SERIESDocument2 pagesMurata MA40 SERIESMiltonAlvaradoPonceNo ratings yet
- Pump Inverter PB11KH-G2-DataSheet PDFDocument1 pagePump Inverter PB11KH-G2-DataSheet PDFleonel alexis reyes arancibiaNo ratings yet
- Active-Filtering Circuit For Audio Dacs: Analog Engineer'S Circuit: Data ConvertersDocument6 pagesActive-Filtering Circuit For Audio Dacs: Analog Engineer'S Circuit: Data Convertersraffy mundungNo ratings yet
- Energy ManagementDocument55 pagesEnergy ManagementNjitnumNo ratings yet
- CEP02N6/CEB02N6 CEI02N6/CEF02N6: N-Channel Enhancement Mode Field Effect TransistorDocument4 pagesCEP02N6/CEB02N6 CEI02N6/CEF02N6: N-Channel Enhancement Mode Field Effect TransistorMaikel Borges IglesiasNo ratings yet
- 01xa Automotive MP-A9 V4.0 Wireless ChargingDocument52 pages01xa Automotive MP-A9 V4.0 Wireless ChargingAlamNo ratings yet
- Ups Panel - ApprovedDocument6 pagesUps Panel - ApprovedAnkita vaghelaNo ratings yet
- Pre Lab Pu2 A23Document2 pagesPre Lab Pu2 A23Arisa AfiqNo ratings yet
- Apgenco Assistant Engineer (Electrical) Exam Syllabus: 1. Electrical Circuits and NetworksDocument1 pageApgenco Assistant Engineer (Electrical) Exam Syllabus: 1. Electrical Circuits and NetworksCh RajaNo ratings yet
- Supply Lead ResistanceDocument2 pagesSupply Lead ResistanceCharlie Dela RosaNo ratings yet
- WojaduxexasodDocument2 pagesWojaduxexasodNovri AndiNo ratings yet