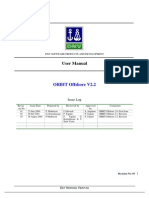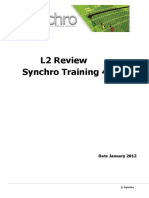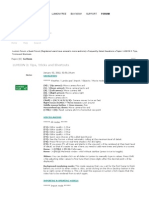Professional Documents
Culture Documents
Manual Edit
Uploaded by
Abiola Olumide OlatundeOriginal Description:
Copyright
Available Formats
Share this document
Did you find this document useful?
Is this content inappropriate?
Report this DocumentCopyright:
Available Formats
Manual Edit
Uploaded by
Abiola Olumide OlatundeCopyright:
Available Formats
2
INTRODUCTION TO COMPUTER
WHAT IS A COMPUTER?
A computer is an electronic device that accepts data, processes data, stores data if
necessary and brings out the result of its processing in an understandable format called
output. It can also be defined as a machine that performs tasks, such as calculations or
electronic communication, under the control of a set of instructions called a program.
Parts of a Computer:
• Hardware: These are the physical components of a computer system that can be
touched and handled. They are basically made up of electronic components and
examples include Mouse, Keyboard and hard Disk.
• Software: these are set of instructions and codes that make a computer function
properly. They cannot be handled or touched but are very important to the
operation of the computer system.
• Firmware: Codes that come with the computer hardware from the manufacturer
which are stored in the Read-Only Memory (ROM) and they stay the same even
in the absence of electricity. An example of firmware is the Basic Input and
Output System (BIOS), which coordinates the transfer of information between
elements of the system.
Application of Computers
• They are used to store information in electronic form
• They are used to manipulate data and perform calculations
• They are used for communication
• They are used for entertainment purposes such as music recording and film
production
• They are used in forecasting or predicting weather conditions and the stock
market
• They are used to automatically control machines in the manufacturing industry
Atoms Institute of Information Technology (ATOMSTECH)
3
Classification of Computers
Classification of computers can be done in two ways:
• Classification by size
• Classification by mode of operation
Classification by size
• Supercomputers: They are the biggest, fastest and most expensive computers
and they can process trillions of information per second. They are used by the
government for research.
• Mainframe Computers: They are also giant computers (next to supercomputers)
which can access billons of data per second. They are used in hospitals and big
companies because of their capability to retrieve huge amount of data.
• Minicomputers: These type of computers offer less capability than the
mainframe, they are preferred by small businesses, colleges etc.
• Personal Computers (PCs): These are the most common types and are less in
cost and capability. They are also called microcomputers.
• Notebooks: They are small in size and low in weight, they have similar capacity
with PCs. They are also called mobile computers.
Classification by mode of operation
• Analog Computers: Also known as manual computers, they measure changes in
continuous form. E.g. thermometers and speedometers.
• Digital Computers: They measure changes in discrete form and operate in binary
(0s and 1s). E.g. calculator and personal digital assistants (PDAs).
• Hybrid Computers: Combines features of both digital and analog computers
Advantages of Computers
• They are very fast and accurate
• They have capacity to store large amount of information
• They make people’s work easier and more efficient
Atoms Institute of Information Technology (ATOMSTECH)
4
• They are easy to use and operate
Disadvantages of Computers
• They need electricity to function
• They could be quite expensive
• In some cases, they lead to unemployment.
Computer Hardware
Input Hardware:
Hardware components that are used to enter data into a computer system which include:
• The Keyboard: a typewriter-like device that allows the user to type in text and
commands to the computer.
• The Mouse: is a pointing device designed to be gripped by one hand. It has a
detection device (usually a ball, a light-emitting diode [LED], or a low-powered
laser) on the bottom that enables the user to control the motion of an on-screen
pointer, or cursor, by moving the mouse on a flat surface. As the device moves
across the surface, the cursor moves across the screen.
• Optical scanner: converts images such as a picture or text into electronic format.
• Other input devices include joystick, microphone and light pen.
Output Hardware:
• Monitor: also called visual display unit (VDU), it is the television like device
used to display the output of computer processes. There are two types Cathode ray
tube (CRT) and liquid crystal display (LED).
• Printer: produces hard copies of documents on the computer systems
• Speaker: used to produce sound outputs.
Storage Hardware:
• Random Access Memory (RAM): a fast temporary storage device which serves
as the workbench of the computer system.
• Hard Disk Drive (HDD): high capacity storage device used to store data
permanently.
Atoms Institute of Information Technology (ATOMSTECH)
5
• Others include Compact Disk (CD) Drive, Flash Disk Drive, Floppy Disk Drive
Digital Structure of a Computer System
CPU
ALU CU
Input Output
Unit REGISTERS Unit
Primary
Memory
Secondary
Memory
Input Unit: consists of devices through which data or instructions are entered into the
computer e.g. keyboard, mouse, and light pen.
Output Unit: consists of devices through which the result or output of computer
processes are displayed e.g. monitor, printer and speakers.
Central Processing Unit: this unit is made up of three components namely:
• Arithmetic Logic Unit (ALU): performs arithmetic and logical operation in a
computer system.
• Control Unit: also known as the computer administrator or traffic controller. It
controls the flow of data in a computer system. It also coordinates the activity of a
computer system.
• Registers: very fast memory element attached to the CPU.
Primary Memory: Fast memory element that stores data temporarily. It is a volatile
memory which is limited in capacity and is used for temporary storage.e.g RAM.
Atoms Institute of Information Technology (ATOMSTECH)
6
Secondary memory: a memory element that holds data permanently, have large
capacity, not volatile and easily accessible e.g. hard Disk, CD and flash drive.
Computer Software
They are group of related programmes that accomplish specific tasks. There are two
types; System software and Application Software.
System Software: contains several system programmes which contribute to the general
control and performance of the computer system. Examples include the Operating
System, translators and utility software like antiviruses which help optimize the
capability of computers.
Application Software: contains several programmes which solve user’s defined
problems. They are user oriented in function and interact more with end users than with
the computer components. There are five main categories:
• Word processors: used for preparing word documents e.g. MS Word.
• Spreadsheet: used for calculation and database management e.g. Ms Excel.
• Database: used for manipulating and storing data e.g. Ms Access.
• Graphics: used for designing and drawing pictures e.g. Adobe Photoshop.
• Presentation: Used for making electronic presentations e.g. Ms Power Point.
Atoms Institute of Information Technology (ATOMSTECH)
7
WINDOWS OPERATING SYSTEM
The Windows Operating System uses Graphical User interface (GUI) to simplify the
operation of the computer system. GUI employs the use of mouse clicks in performing
actions as against the use of commands in Command Line Interface (CLI).
Classes of Operating System
• Single-user OS: allows one single user per time.
• Multi-user OS: allows more than one user to perform different tasks.
• Network User OS: enables user on a network.
Functions of the Operating System
• Coordinates and manipulates the operation of the computer hardware
• Enables users to interact with computer system
• Enables the security of the computer System
• organizes files on a variety of storage media, such as floppy disk, hard drive,
compact disc
• Loads users program into computer memory
Mouse Techniques and Applications
• Clicking: this is achieved by pressing the left side of the mouse once. It is used to
select a program.
• Double clicking: this is achieved by pressing the left button of the mouse twice,
in quick succession. It is used to open programs quickly.
• Right Clicking: this is achieved by pressing the right button of the mouse once.
It displays hidden menu.
NB: menu is a list of options from which selections are made; we have main
menu and submenu
• Pointing technique: this is achieved by moving the mouse across the window.
Atoms Institute of Information Technology (ATOMSTECH)
8
• Dragging technique: this is achieved by holding down the left side of the mouse
and then dragging.
• Triple clicking; this is achieved by pressing the Left side of the mouse thrice in
quick succession.
The Keyboard
The keyboard is an input device that has about 109 functions which are grouped into 5:
1. Functional keys F1 - F12
2. Alphabetic functions A – Z
3. Numeric Keys 0-9
4. Arrow keys up, down, left and right
5. Lock keys Caps lock, Nums lock
NB: the shift key is used to move between primary and secondary keys.
Properties of a Window
Desktop: combination of wallpapers or the background and icons.
Taskbar: runs from the leftmost corner of the monitor to the rightmost side
Taskbar
Start button Taskbar icon Time scheduler
Time scheduler: found at the extreme right end of the computer. It is used to make
changes to the system time, date, month and year.
Taskbar icon: displays the name of currently opened program
Start button: This is the key to other application packages. It has options like All
programs, search, run and turn off.
How to turn off a computer
1. Click on Start button
2. Click on Turn off Computer
3. Click on Turn off
How to restart a computer
Atoms Institute of Information Technology (ATOMSTECH)
9
1. Click on Start button
2. Click on Turn off Computer
3. Click on Restart
How to use time scheduler
1. Double click on time scheduler (dialog box appears)
2. Adjust time, date, month and year
3. Click Apply and OK
How to use Run
1. Click on Start
2. Click on Run
3. Type in the drive name
4. Click on OK
How to use On Screen Keyboard
1. Click on Start
2. Click on All Programs
3. Click on Accessories
4. Click on Accessibility (Ease of Access in Windows Vista)
5. Click on On Screen Keyboard
How to change desktop background
1. Right click on the desktop background
2. Click on properties or personalize for Vista (a property dialog box appears)
3. Click desktop tab
4. Select background option
5. Click on Apply and OK
Applying screen saver through 3D object
1. Right click on the desktop background
2. Click on properties or personalize for Vista (a property dialog box appears)
3. Click screen saver tab
4. Select 3D object
5. Set the timing option
6. Click on Apply and OK
Applying screen saver through 3D text
Atoms Institute of Information Technology (ATOMSTECH)
10
1. Right click on the desktop background
2. Click on properties (a property dialog box appears)
3. Click screen saver tab
4. Select 3D text
5. Click settings
6. Type in text
7. Click OK
8. Set the timing option
9. Click on Apply and OK
Folders and Files
A folder is a directory where files are kept or stored while a file is a document that is
being worked on.
How to create a folder
1. Right Click on the Desktop
2. Select New
3. Click on folder
4. Customize folder’s name
5. Double click outside to deselect
How to create a file
1. Click on Start
2. Click on All Programs
3. Click on Accessories
4. Click on Notepad
How to save a file
1. Click on file Menu
2. Click on Save As (dialog box appears)
3. Customize file’s name
4. Click on Save
Renaming File or Folder
1. Right Click on file or folder
2. Click on Rename
Atoms Institute of Information Technology (ATOMSTECH)
11
3. Customize the name
4. Double click to deselect
Copying file/folder
1. Right Click on file/folder
2. Click on copy
3. Right click on the new environment
4. Click on paste
Deleting file/folder
1. Right Click on file/folder
2. Click on copy
3. How to retrieve deleted information
4. Double click on Recycle bin
5. Right Click on file/folder
6. Click on Restore
How to open a flash drive
1. Insert the flash drive
2. Double click on my computer
3. Double click on Removable disk or the name of the flash to open it
Atoms Institute of Information Technology (ATOMSTECH)
12
MICROSOFT WORD
Microsoft Word (MS Word) is a word processor application package used to enter, edit,
format and print out text. Other word processors include: Lotus note, Note pad, perfect
writer, word start and word perfect. MS Word is preferred for its efficiency.
How to Launch MS Word
1. Click on Start
2. Click on All Programs
3. Click on Microsoft office
4. Click on Microsoft Word
Features of MS Word
Title bar: displays the title of the document you are currently working on.
Menu bar: used in making selections such as saving a file, inserting pictures etc. It
contains options such as file, edit, view etc.
Standard tool bar: contains short cut icons for items on the menu bar.
Formatting bar: used to add effect to texts (BIU).
Scroll bar: used to move up and right, left and right.
Ruler bar: used for measurement.
Drawing bar: graphical bar used to make designs. It is used to draw shapes and to add
effect to shapes.
Selection in MS Word
• To select a word – double click on the word
• To select a line - triple click
• To select all on the document - click and drag or press control A
Atoms Institute of Information Technology (ATOMSTECH)
13
How to Cut, Copy and Paste
1. Select the text or object
2. Right click
3. Click on Copy or Cut
4. Click on the desired location
5. Right click
6. Click on paste
List of Short Cut Keys
S/No Shortcut key Function S/No Shortcut key Function
1 Control + A Select All 22 Control + V Paste
2 Control + B Bold 23 Control + X Cut
3 Control + C Copy 24 Control + Y Redo
4 Control + D Generate Duplicate 25 Control + Z Undo
5 Control + E Center Alignment 26 Control + 1 Single Spacing
6 Control + F Find 27 Control + 2 Double Spacing
7 Control + G Go To 28 Control + 5 1.5 Spacing
8 Control + H Replace 29 Alt + F4 Close Window
9 Control + I Italics 30 Alt + Esc Minimise Window
10 Control + J Justify Alignment 31 Alt + F10 Maximise Window
11 Control + K Hyperlink 32 Shift + F3 Change Case
12 Control + L Left Alignment 33 Shift + Arrow To select
Keys
13 Control + M Indent 34 F1 Help
14 Control + N New Document 35 F4 Redo
15 Control + O Open existing 36 Control + Alt + Bringing up the
document Delete Task Manager
16 Control + P Print 37 Alt + Tab Moving from
Window to Window
17 Control + Q Reset Paragraph 38 Alt + F6 Next Window
18 Control + R Right Alignment 39 Control+ Page Move to the last line
down of a document
19 Control + S Save 40 Control+ Page Move to the first
up line of a document
20 Control + T Hanging Indent Control + ] Increases font size
21 Control + U Underline Control + [ Decreases font size
Modification of Font
This involves changing the outlook of a text using format bar and font dialog box.
Atoms Institute of Information Technology (ATOMSTECH)
14
Steps
1. Click on format on the menu bar
2. Click on font (a dialog box appears)
3. Set parameters (size, color, superscript etc.)
4. Click on OK
NB: in MS Word green lines show improper spacing while red lines show incorrect
spellings.
Paragraph Alignment
This is used to indicate where to start typing. There are four types:
• Left Alignment (Control + L)
• Right Alignment (Control + R)
• Center Alignment (Control + E)
• Justify (Control + J)
Bullet and Numbering
This involves the use of signs and numbers to list texts
Steps
1. Click on Format
2. Click on Bullet and Numbering (dialog box appears)
3. Click on Bulleted and Numbered
4. Select the desired bullet
5. Click on OK
Page Break
Used to increase the number of pages on a document
Steps
1. Click on Insert
2. Click on Break (dialog box appears)
3. Click on Page Break
4. Click on OK
Column
Used to divide pages into various segments
Atoms Institute of Information Technology (ATOMSTECH)
15
Steps
1. Click on Format
2. Click on column (a dialog box appears)
3. Set range of columns
4. Click on OK
To remove column open column dialog box, select one column and click OK.
Drop Cap (also known as initial capital)
Steps
1. Select the letter
2. Click on Format
3. Click on Drop Cap (a dialog box appears)
4. Click on Dropped/Margin
5. Set the Number of lines to drop
6. Click on OK
Inserting Symbols
1. Click on Insert
2. Click on Symbol (dialog box appears)
3. Select desired Symbol
4. Click on Insert button
5. Close dialog box
Inserting Pictures
1. Click on Insert
2. Click on Picture (dialog box appears)
3. Click on type of picture (e.g. Clip Art)
4. Click on desired Picture
5. Click on Insert button
6. Close dialog box
Page Numbering
1. Click on Insert
2. Click on Page Number (dialog box appears)
3. Set the desired position
4. Set Alignment of the Number
Atoms Institute of Information Technology (ATOMSTECH)
16
5. Click on Format to select the desired format
6. Click on OK
Header and Footer
1. Click on View
2. Click Header and Footer (toolbar appears with the header box)
3. Type in the desired text
4. Click on switch between icon on the header and footer toolbox
5. Type in the desired text on the footer box
6. Close
Boarder and Shading
1. Click on Format
2. Click on Boarder and Shading
3. Select desired task e.g. boarders, page boarders, shading etc.
4. Set necessary parameters e.g. box shadow
5. Click on OK
Tables
Creating Tables
1. Click on Table on the menu bar
2. Click on Insert
3. Click on Table (a dialog box appears)
4. Set the no of Rows/Columns
5. Click on OK
Inserting Row and Column
1. Place Cursor on desired row or cell
2. Click on Table
3. Click on Insert
4. Click on row above or below/column to the left or right
Deleting Row or Column
Atoms Institute of Information Technology (ATOMSTECH)
17
1. Select the Row and Column
2. Click on Table
3. Click on delete
4. Click on column or row
Merge Cell
Used in joining two or more cells together in a table.
How to Merge Cells
1. Select the cells you want to merge
2. Click on Table
3. Click on Merge Cells
Split Cells
Used in dividing cells in a table
How to Split Cells
1. Select the cells you want to split
2. Click on Table
3. Click on Split Cells
Calculating in a Table
Place Cursor on the Cell (where u want the answer to be)
1. Click on Table
2. Click on Formula (Dialog box) appears
3. Select the desired formula e.g. SUM(LEFT)
Sorting
It is used to arrange letters and words.
1. Click on Tables
2. Click on Sort (Dialog box appears)
3. Set parameters
4. Click on OK
Superscript and Subscript
1. Click on format on the menu bar
2. Click on font
3. Select superscript or subscript
4. Click on OK
Atoms Institute of Information Technology (ATOMSTECH)
18
Creating the Naira Sign (N)
1. Click on format on the menu bar
2. Click on font
3. Select double strike through
4. Click on OK
Language Tools
Auto text: used to add text that cannot be found in the system
Steps
1. Click Tools
2. Click Autocorrect (Dialog box appears)
3. Click on auto text
4. Type in desired text
5. Click Add
6. Click OK
Autocorrect: automatically corrects text that its initial is supposed to be capital letter but
in small letter.
Steps
1. Click Tools
2. Click Autocorrect (Dialog box appears)
3. Set necessary parameters (e.g. capitalize name of days)
4. Replace text as you type
5. Click OK
Thesaurus: also known as synonyms, it gives words with similar meanings
Steps
1. Select desired text
2. Click Tools
3. Click on Language
4. Click on Thesaurus
5. Select desired text (i.e. the synonyms in the dialog box)
6. Click on Replace
Atoms Institute of Information Technology (ATOMSTECH)
19
7. Click OK
Spelling and Grammar
Steps
1. Click Tools
2. Click on Spelling and Grammar (Dialog box appears)
3. Set necessary parameters (add change or ignore)
4. Type in desired text
5. Click Add
6. Click OK
Printing Options
Page Set Up: this makes the setting of a page possible
Steps
1. Click on File
2. Click on page set up (a dialog box appears)
3. Set necessary parameters (e.g. margin, paper size)
4. Click on OK
Print Preview: Helps to check our work and ensure it is well set before printing
Steps
1. Click on File
2. Click on print preview (the preview window appears)
3. Click on document to zoom out or zoom in
4. Click on close
Print: this produces hard copies of documents
Steps
1. Click on File
2. Click on print (dialog box appears)
3. Set the name of the printer
4. Set page range
Drawing bar
Atoms Institute of Information Technology (ATOMSTECH)
20
The drawing bar makes it possible to design in MS word and it contains various shapes
and tools which include:
Pick tool: master tool that enables you to pick or drop other tools
Line tools: used to draw lines
Oval tool: used to draw circles
Rectangle tool: used to draw rectangles
Text box: Used to type text in a box
Word Art: Involves autotyped text in design format
Clip Art: contains default pictures
Line style: used to choose any desired line style
Arrow tool: used to draw arrow
Arrow style: used to choose any desired arrow style
3-D style: used to add block form to an object
Shadow style: used to add shadow to objects
Auto shapes: comprises of various shapes to use for design e.g. basic shapes, line shapes,
flow charts etc.
Rotating tool: used to rotate an object and text
Font colour: used to apply color to text
Line Color: used to apply color to lines
Fill color: used to apply color to background of objects
Fill effect: its under fill color and is used to mix two or more colors eg. Gradient
Dash style: used to select desired dash style
Writing Professional CV
1. Click on File
2. Click on new (dialog box appears)
3. Click on my computer
4. Click on other documents
5. Click on Resume wizard
6. Click on OK (a dialog box appears)
7. Click on next
8. Select desired style
Atoms Institute of Information Technology (ATOMSTECH)
21
9. Click on next
10. Click on desired type
11. Click on next
12. Type in the necessary information
13. Click on next
14. Select headings
15. Click on next
16. Click on more headings if desired
17. Click next
18. Click add/remove if desired
19. Click on move up or move down if desired
20. Click on finish
Calendar Wizard
1. Click on File
2. Click on new (dialog box appears)
3. Click on my computer
4. Click on other documents
5. Click on Calendar wizard
6. Click on OK (a dialog box appears)
7. Click on next
8. Select desired style
9. Click on next
10. Set direction (e.g. portrait, landscape)
11. Click on yes/no
12. Click on next
13. Set starting and ending month
14. Click on next
15. Click on finish
Saving an MS-word document with password
1. Click on file
2. Click on Save As (a dialog box appears)
3. Click on Tools
Atoms Institute of Information Technology (ATOMSTECH)
22
4. Click on Security or General Options
5. Enter password to open and password to modify
6. Click on OK
MICROSOFT EXCEL
Atoms Institute of Information Technology (ATOMSTECH)
23
This is an application package used for complex calculations and for database
management. It is made up of workbook and worksheets. Each worksheet is made up of
columns and rows. There are 256 columns and 65, 536 rows. By default MS Excel has 3
worksheets.
Terminologies
Columns/fields: Vertical lines, labeled or ranging from A-IV. They are collection of
related data.
Rows/Records: horizontal lines ranging from 1-65536. They are collection of different
data values.
Cells: combination of rows and columns. They are labeled by combining the label of
columns and rows e.g. A2.
Reference: a command that is used to work with formulas and data values contained in a
cell. It identifies a cell or range of cells on a worksheet and tells MS excel where to look
for the values or data you want to use in a formula.
Launching MS Excel
1. Click on Start
2. Click on All Programs
3. Click on Microsoft office
4. Click on Microsoft Excel
Features of excel
Title bar, menu bar, standard tool bar, formatting bar, scroll bar, drawing bar, status bar,
sheet tab, name box.
How to Insert Text
1. Activate the Cell
2. Type the desired text
Adjusting Rows and Columns
1. Place the cursor on Row or Column header
2. Adjust to the left/right or up/down
Filling in series of numbers
Atoms Institute of Information Technology (ATOMSTECH)
24
1. Type in the first number
2. Select the range of cells
3. Click on edit
4. Click on fill
5. Click on series (dialog box appears)
6. Enter last number
7. Click on OK
Formula in Excel (Simple Formula)
Formula is an equation used to manipulate data or value in Excel worksheet
Type equal to sign (=) in the cell and then the formula e.g. = C3+D3
Types of Operators
Arithmetic Operators: Used for arithmetic calculations (+,-, /,*, ^)
Logical Operators: used for logical comparisons of values in cells (<, >, =, <=, >=)
Referential Operators: used to set the range of cells e.g. colon (;), comma (,).
Function
Made up of various formula configured in the excel worksheet.
Various types of functions
• Math & Trig e.g. sum, sine
• Statistical e.g. mean, median
• Logical e.g. true/false, less than
• Date & Time
Steps on how to use function
1. Click on cell where you want your answer to be
2. Click on insert
3. Select function (dialog box appears)
4. Select desired function
5. Click on desired task to be performed (formula)
6. Click on OK
Formatting Worksheet
Atoms Institute of Information Technology (ATOMSTECH)
25
1. Click on format
2. Click on cell (dialog box appears)
3. Set the necessary parameters in the dialog box e.g. font
4. Click on OK
Selecting Background color for a worksheet
1. Select the text area
2. Click on fill color icon on formula bar
Merge and Centre
1. Select the cells
2. Click on merge and centre icon on the formula bar
Inserting worksheet
1. Click on insert
2. Click on worksheet
Renaming Worksheet
1. Right Click on worksheet
2. Click on rename
3. Type in the desired text
4. Click outside to deselect
Moving text from one worksheet to another
1. Select the text
2. Click on edit
3. Click on cut/copy
4. Move to the next worksheet
5. Click on edit
6. Click on paste
Inserting row/column
1. Place the cursor on the desired row/column
2. Click on insert
3. Click on row/column
Deleting a worksheet
Atoms Institute of Information Technology (ATOMSTECH)
26
1. Right click on the worksheet button
2. Click on delete
3. Click on OK
Printing with boarders/using printable lines
1. Select the text area
2. Click on format
3. Click on cells(dialog box appears)
4. Click on boarder tab
5. Select option(outside/inside)
6. Set other parameters
7. Click on OK
Sorting and filtering
1. These are two features that make database management possible in excel
2. To sort
3. Select the text area
4. Click data on menu bar
5. Click on sort (dialog box appears)
6. Select Sort ascending or descending
7. Click on OK
Filtering is the process of selecting specific data for view and further processing in excel
To filter
1. Select text area
2. Click on data
3. Click on filter (drop down button appears on worksheet)
4. Click on desired button to filter desired record
IF statement
Checks whether a condition is met, and returns one value if true and another value if false
=if(c3>=70,"A",if(c3>=60,"B",if(c3>=50,"C",if(c3>=45,"D",if(c3>=40,"E",if(c3<40,"F"
))))))
Atoms Institute of Information Technology (ATOMSTECH)
27
Protecting worksheet
1. Click on tools
2. Click on protection
3. Click on protect worksheet (dialog box appears)
4. Type desired password
5. Click OK
6. Reenter password
7. Click on OK
Representing data on a chart
1. Select text
2. Click on insert
3. Select chart (dialog box appears)
4. Select desired type
5. Click on next
6. Select desired chart object
7. Set series (e.g. rows & columns)
8. Check data range
9. Click on next
10. Set parameters (e.g. title, label etc.)
11. Customize chart and sheet name if desired
12. Click on finish
MS POWER POINT
Atoms Institute of Information Technology (ATOMSTECH)
28
Ms Power Point is a presentation application software package used for seminars,
advertisements, lectures and film productions.
Advantages
• It makes presentations easier and better
• It makes it possible to use diagrams, pictures video and sound during presentation
• It helps to utilize time properly
Terminologies
Slide: an environment where text and objects are inserted
Place holder: Work areas in a slide where text and object are placed. There are two types
Title placeholder: where title is typed
Subtitle placeholder: where body of presentation is typed
Slide Layout: an environment where various slides are contained
Launching Ms Power Point
Click on Start
Click on All Programs
Click on Microsoft office
Click on Microsoft Power point
Features of Ms Power Point
Title bar, menu bar, standard tool bar, formatting bar, scroll bar, roller bar, drawing bar,
view bar and status bar.
Options in Ms Power Point
Auto content wizard: gives pre-designed slide suggestions on a particular presentation.
It has various categories such as all, sales and marketing.
Existing presentation: this is the presentation that has been created already
Design template: also known as background colour. It contains various backgrounds that
can be applied to slides.
Blank presentation: slide presentation that has to be built from scratch
Atoms Institute of Information Technology (ATOMSTECH)
29
Steps on auto content wizard
1. Click on file
2. Click on new
3. Click on auto content wizard
4. Click on next
5. Select category (e.g. marketing, sales)
6. Select topic
7. Click next
8. Click on screen presentation
9. Type the title of the presentation
10. Click next
11. Click finish
Steps on existing presentation
1. Click on file
2. Click on open (a dialog box appears)
3. Select the desired presentation
4. Click on open
Steps on design template
1. Click on file
2. Click on new (a dialog box appears)
3. Click on design template
4. Select desired template
5. Click on OK (a dialog box appears)
6. Select desired slide
7. Click on OK
Steps on Blank Presentation
1. Click on file
2. Click on new (a dialog box appears)
3. Click on blank presentation
4. Select desired slide
Inserting text in a Slide
Atoms Institute of Information Technology (ATOMSTECH)
30
Normal text: this the regular text you use when you open your power point.
Text from text box: this refers to the text entered into the text box.
Text from Word Art: text entered into word art.
Text from Auto shape: text entered into autoshape.
Inserting a new slide
1. Click on Insert
2. Click on New slide (dialog box appears0
3. Select desired slide
4. Click on OK
View
View options are used to check or view ones work closely in different format.
Types of view
Normal view: this is the work area where presentation is designed.
Slide view: used to view the content of the slide closely
Slide sorter view: used to view all the slides in a presentation. Here slides can be
arranged, rearranged, deleted or hidden.
Outline view: used to view the outline of a slide
Slide show: used to display the content of a slide on a full screen (F5)
Background Colour
1. Click on format
2. Select background (dialog box appears)
3. Click on drop down arrow
4. Select desired colour or click on more colours if desired
5. Click on Apply or Apply to all
Fill Effect
1. Click on format
2. Select background (dialog box appears)
3. Click on drop down arrow
Atoms Institute of Information Technology (ATOMSTECH)
31
4. Select fill effect (dialog box appears)
5. Select the desired button e.g. gradient, texture, pattern, picture
6. Set the necessary parameters
7. Click on OK
8. Click on Apply or Apply to all
Slide Transition
This is the process of moving from one slide to another. The effect applied is called slide
transition effect.
Steps on slide transition
1. Click on slide show on the menu bar
2. Click on slide transition (dialog box appears)
3. Select desired effect
4. Click on Apply or Apply to all
Animation
This is the process of moving texts or objects electronically. The effect applied is called
animation effect. There are two types:
Custom animation: this is effect applied to text or object
Steps
1. Click on slide show
2. Click on custom animation (dialog box appears)
3. Click on effect button
4. Click on text or object in the text box
5. Select desired effect from the effect box
6. Click on preview button if desired
7. Click on Apply
Time Animation: this involves applying timing to the effect applied to an object or text.
Steps
1. Click on slide show
2. Click on Custom Animation (dialog box appears)
Atoms Institute of Information Technology (ATOMSTECH)
32
3. Click on drop down arrow of effect
4. Click on timing
5. Set the time desired
6. Click on apply
Inserting picture on Slide
1. Click on Insert
2. Select picture
3. Select from file(dialog box appears)
4. Locate directory
5. Click on OK/Insert
Inserting sounds and movies in a Slide
1. Click on Insert
2. Select movies and sound
3. Select play audio CD (dialog box appears)
4. Set the range of the track
5. Click on OK/Play
Action button
This is used to move through slides in a presentation
Steps
1. Select the slide on the normal view
2. Click on slide show
3. Click on action button
4. Click on desired button
5. Take it to desired the position on the slide and drag
6. Adjust to desired size
Duplicating slides
1. Select the slide
2. Click on insert
3. Select duplicate slide
Deleting a Slide
Atoms Institute of Information Technology (ATOMSTECH)
33
1. Select the slide
2. Press delete on the keyboard
Loop Continuously
1. This enables the continuous display of slides
2. Click on slide show
3. Click on set up show
4. Click on loop continuously until escape
Colour and Lines
1. Click on format
2. Click on auto shapes
3. Click on colour and lines
4. Click on drop down arrow to select desired fill colour
5. Click on drop down arrow to select desired line color
6. Set the desired line size
7. Click on OK
Rehearse Timing
This is the process of timing a slide automatically (used for adverts and film production).
Steps
1. Click on slide show
2. Select Rehearse timing (the slide show window appears)
3. Set desired timing for each slide
4. Click on yes
Custom Show
Used to generate slide presentation from a particular presentation (maybe six out of ten
slides).
Steps
1. Click on show on the menu bar
2. Click on custom show (dialog box appears)
Atoms Institute of Information Technology (ATOMSTECH)
34
3. Click on new
4. Customize the show name
5. Select desired slide
6. Click on add button
7. Click on remove button (to remove unwanted slides)
8. Click on OK
9. Click on show if desired or OK
Atoms Institute of Information Technology (ATOMSTECH)
You might also like
- The Sympathizer: A Novel (Pulitzer Prize for Fiction)From EverandThe Sympathizer: A Novel (Pulitzer Prize for Fiction)Rating: 4.5 out of 5 stars4.5/5 (119)
- Devil in the Grove: Thurgood Marshall, the Groveland Boys, and the Dawn of a New AmericaFrom EverandDevil in the Grove: Thurgood Marshall, the Groveland Boys, and the Dawn of a New AmericaRating: 4.5 out of 5 stars4.5/5 (265)
- The Little Book of Hygge: Danish Secrets to Happy LivingFrom EverandThe Little Book of Hygge: Danish Secrets to Happy LivingRating: 3.5 out of 5 stars3.5/5 (399)
- A Heartbreaking Work Of Staggering Genius: A Memoir Based on a True StoryFrom EverandA Heartbreaking Work Of Staggering Genius: A Memoir Based on a True StoryRating: 3.5 out of 5 stars3.5/5 (231)
- Grit: The Power of Passion and PerseveranceFrom EverandGrit: The Power of Passion and PerseveranceRating: 4 out of 5 stars4/5 (587)
- Never Split the Difference: Negotiating As If Your Life Depended On ItFrom EverandNever Split the Difference: Negotiating As If Your Life Depended On ItRating: 4.5 out of 5 stars4.5/5 (838)
- The Subtle Art of Not Giving a F*ck: A Counterintuitive Approach to Living a Good LifeFrom EverandThe Subtle Art of Not Giving a F*ck: A Counterintuitive Approach to Living a Good LifeRating: 4 out of 5 stars4/5 (5794)
- Team of Rivals: The Political Genius of Abraham LincolnFrom EverandTeam of Rivals: The Political Genius of Abraham LincolnRating: 4.5 out of 5 stars4.5/5 (234)
- Shoe Dog: A Memoir by the Creator of NikeFrom EverandShoe Dog: A Memoir by the Creator of NikeRating: 4.5 out of 5 stars4.5/5 (537)
- The World Is Flat 3.0: A Brief History of the Twenty-first CenturyFrom EverandThe World Is Flat 3.0: A Brief History of the Twenty-first CenturyRating: 3.5 out of 5 stars3.5/5 (2219)
- The Emperor of All Maladies: A Biography of CancerFrom EverandThe Emperor of All Maladies: A Biography of CancerRating: 4.5 out of 5 stars4.5/5 (271)
- The Gifts of Imperfection: Let Go of Who You Think You're Supposed to Be and Embrace Who You AreFrom EverandThe Gifts of Imperfection: Let Go of Who You Think You're Supposed to Be and Embrace Who You AreRating: 4 out of 5 stars4/5 (1090)
- The Hard Thing About Hard Things: Building a Business When There Are No Easy AnswersFrom EverandThe Hard Thing About Hard Things: Building a Business When There Are No Easy AnswersRating: 4.5 out of 5 stars4.5/5 (344)
- Her Body and Other Parties: StoriesFrom EverandHer Body and Other Parties: StoriesRating: 4 out of 5 stars4/5 (821)
- 50 Tricks and Hacks for Your PC You Don't Know AboutDocument83 pages50 Tricks and Hacks for Your PC You Don't Know AboutA KA SH TickuNo ratings yet
- Hidden Figures: The American Dream and the Untold Story of the Black Women Mathematicians Who Helped Win the Space RaceFrom EverandHidden Figures: The American Dream and the Untold Story of the Black Women Mathematicians Who Helped Win the Space RaceRating: 4 out of 5 stars4/5 (894)
- Elon Musk: Tesla, SpaceX, and the Quest for a Fantastic FutureFrom EverandElon Musk: Tesla, SpaceX, and the Quest for a Fantastic FutureRating: 4.5 out of 5 stars4.5/5 (474)
- The Unwinding: An Inner History of the New AmericaFrom EverandThe Unwinding: An Inner History of the New AmericaRating: 4 out of 5 stars4/5 (45)
- The Yellow House: A Memoir (2019 National Book Award Winner)From EverandThe Yellow House: A Memoir (2019 National Book Award Winner)Rating: 4 out of 5 stars4/5 (98)
- On Fire: The (Burning) Case for a Green New DealFrom EverandOn Fire: The (Burning) Case for a Green New DealRating: 4 out of 5 stars4/5 (73)
- Module 2 - Operating Digital Devices PDFDocument38 pagesModule 2 - Operating Digital Devices PDFSrinivasarao Setty0% (1)
- Adobe Dimension Classroom in A Book (2021 Release) PDFDocument568 pagesAdobe Dimension Classroom in A Book (2021 Release) PDFnoob berNo ratings yet
- ICDL Module 4 PDFDocument76 pagesICDL Module 4 PDFWassan Idrees100% (2)
- Exam 1 - Introduction To ComputersDocument9 pagesExam 1 - Introduction To ComputersAre Em Gee67% (3)
- Module 4 - Lesson 2 (Week2)Document158 pagesModule 4 - Lesson 2 (Week2)Csrolina RevechoNo ratings yet
- ORBIT Offshore User ManualDocument77 pagesORBIT Offshore User ManualPak LongNo ratings yet
- R2003 PowerView 2003.12.2.2 ReleaseNotesDocument27 pagesR2003 PowerView 2003.12.2.2 ReleaseNotesLukeNo ratings yet
- M16C C Compiler Programming GuideDocument254 pagesM16C C Compiler Programming GuideMark MacdonaldNo ratings yet
- Installation SAPGUI 720 730 740 For MacOSXDocument10 pagesInstallation SAPGUI 720 730 740 For MacOSXAshlesh MangrulkarNo ratings yet
- Modular Vehicle Communication Interface (MVCI) : User GuideDocument64 pagesModular Vehicle Communication Interface (MVCI) : User GuideApoelistas ApoelistasNo ratings yet
- Aspire 5920 Service ManualDocument104 pagesAspire 5920 Service Manualax0r7ag0z100% (1)
- ScoreCleaner Manual ENDocument70 pagesScoreCleaner Manual ENdusko guitarNo ratings yet
- Readme For Parallels DesktopDocument6 pagesReadme For Parallels DesktopAhmad KamilNo ratings yet
- Feflow ManualDocument92 pagesFeflow ManualAlvaro Osorio RNo ratings yet
- Hide Access Background and TaskbarDocument2 pagesHide Access Background and TaskbarYui HirasawaNo ratings yet
- Therapist ManualDocument53 pagesTherapist ManualCheiftain123No ratings yet
- Dell Latitude d520Document99 pagesDell Latitude d520Gurvinder SinghNo ratings yet
- PC-ToOL Installation Procedure Outline (Windows 10)Document6 pagesPC-ToOL Installation Procedure Outline (Windows 10)Emerson Fonte Dos Santos FreireNo ratings yet
- WinPlot Graphing Software TutorialDocument16 pagesWinPlot Graphing Software TutorialRicardo MoGaNo ratings yet
- NM Broadband Program Basic Computer Skills ModuleDocument56 pagesNM Broadband Program Basic Computer Skills ModuleBerah InfotechNo ratings yet
- L2 Review Synchro Training 4 4Document45 pagesL2 Review Synchro Training 4 4Norbertt QuispeNo ratings yet
- Summation Iblaze 2-8 EvalDocument55 pagesSummation Iblaze 2-8 EvalDion GrimesNo ratings yet
- Lumion Forum Tips, Tricks and ShortcutsDocument5 pagesLumion Forum Tips, Tricks and ShortcutsAnonymous 3v1z9lNo ratings yet
- 70 271Document527 pages70 271Naw YermawNo ratings yet
- Soal UAS Computer Literac and Call 3Document7 pagesSoal UAS Computer Literac and Call 3Panderman SebayangNo ratings yet
- Aspire 5942 5942gDocument248 pagesAspire 5942 5942gEspe EspeNo ratings yet
- PlateSpin Migrate 12 Administration-Workbook - NewDocument41 pagesPlateSpin Migrate 12 Administration-Workbook - NewVishal MulikNo ratings yet
- MB40II4 English V1.0Document53 pagesMB40II4 English V1.0Luiz ClaudioNo ratings yet
- Telugu Indic Input 3-User GuideDocument11 pagesTelugu Indic Input 3-User GuidePidikiti Surendra BabuNo ratings yet