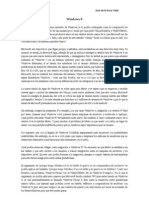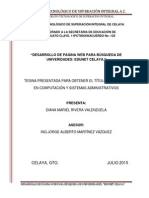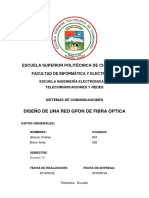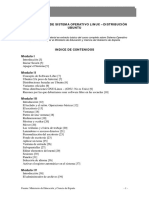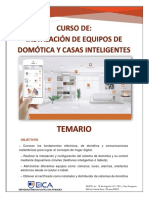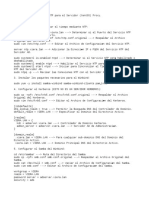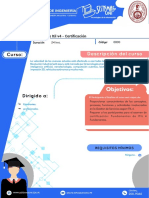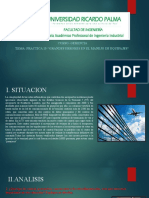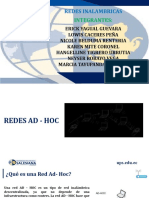Professional Documents
Culture Documents
Revista Compus17 - Coreldraw-Jose de La Rosa Vidal-Capcitacion Empresarial de Alto Impacto
Uploaded by
Jose de la Rosa vidalOriginal Title
Copyright
Available Formats
Share this document
Did you find this document useful?
Is this content inappropriate?
Report this DocumentCopyright:
Available Formats
Revista Compus17 - Coreldraw-Jose de La Rosa Vidal-Capcitacion Empresarial de Alto Impacto
Uploaded by
Jose de la Rosa vidalCopyright:
Available Formats
Guia del Usuario Revista Compus
Practicas Corel
Practicar la operación de realizar un dibujo a partir de nodos, en CorelDRAW
1 Si no tienes abierto CorelDRAW, ábrelo para realizar el ejercicio.
2 Para abrir un nuevo documento en blanco, abre el menú Archivo y selecciona Nuevo, o
haz clic en el botón nuevo de la barra Estándar.
3 Haz clic sobre la herramienta Bézier .
4 Inserta los nodos que se necesitan, como se observa en la imagen a continuación.
5 Haz clic con la herramienta Forma en el medio de la línea que vas a curvar y haz clic
en la herramienta Convertir línea en curva .
En la siguiente imagen verás marcado en rojo, las únicas líneas que quedan rectas; las
demás las debes convertir a curvas.
Prof. José de La Rosa Página 1
Guia del Usuario Revista Compus
Practicas Corel
6 Observa las siguientes imágenes así podrás ver como deben quedar los tiradores de las
líneas curvas. Intenta que queden iguales. Luego rellena la figura con color uniforme
anaranjado.
Luego de modificar las líneas curvas, hay que realizar la nariz, un ojo y algunos detalles.
Prof. José de La Rosa Página 2
Guia del Usuario Revista Compus
Practicas Corel
7 Para hacer la nariz, vamos a utilizar un triángulo realizado con la herramienta Bézier .
8 Haz clic con la herramienta Forma en el medio de la línea que vas a curvar y haz clic
en la herramienta Convertir línea en curva . Se van a curvar todas las líneas.
En la siguiente imagen se observan los tiradores de los nodos. Intenta que la figura te quede
como en la imagen siguiente.
9 Ubica la nariz en su lugar. Rellénala con color negro.
10 Ahora vamos a hacer el ojo.
11 Vamos a utilizar un rombo realizado con la herramienta Bézier .
Prof. José de La Rosa Página 3
Guia del Usuario Revista Compus
Practicas Corel
12 Haz clic con la herramienta Forma en el medio de la línea que vas a curvar y haz clic
en la herramienta Convertir línea en curva . Se van a convertir todas las líneas en curvas.
13 En la siguiente imagen se observan los tiradores de los nodos. Intenta que la figura te
quede como en la imagen siguiente. Rellena el ojo de color negro.
14 Ubica el ojo en su lugar.
15 Ahora vamos a dibujar las líneas correspondientes al detalle de la oreja y a la boca.
Intenta que el borde derecho de la boca quede justo sobre la línea. Lo mismo para las líneas
de la oreja.
Prof. José de La Rosa Página 4
Guia del Usuario Revista Compus
Practicas Corel
16 Falta una oreja, así que la vamos a crear con la herramienta Bézier . Comenzaremos
haciendo un triángulo. Una de las líneas del triángulo va a quedar recta y las otras dos líneas
van curvas.
17 Ubica la oreja en su lugar. Observa que la oreja va detrás de la cara. Para ello selecciona
la oreja y haz clic en Organizar / Orden / Hacia atrás
18 Vamos a crear una ceja. Partimos de una forma creada con la herramienta Bézier .
Todas las lineas son curvas. Modifica con la herramienta Forma las líneas para que los
tiradores queden como los de las figuras siguientes.
Prof. José de La Rosa Página 5
Guia del Usuario Revista Compus
Practicas Corel
19 Rellena la figura con color negro y ubica la ceja donde corresponde.
20 Ya sólo resta hacer el cuello del buzo rojo de Winnie Pooh... ¿qué dices: se parece?
21 Para hacer el cuello, utiliza la herramienta Bézier para ubicar los nodos como los de
la figura siguiente.
22 Con la herramienta Forma transforma en curvas todas las líneas.
23 Modifica los tiradores de los nodos para que queden como los que se observan en las
siguientes imágenes.
Prof. José de La Rosa Página 6
Guia del Usuario Revista Compus
Practicas Corel
24 Rellena la figura con color rojo.
25 Ubica el cuello donde corresponde.
26 Experimenta con más formas, dibújalos con la herramienta Bézier y observa los
resultados.
Prof. José de La Rosa Página 7
Guia del Usuario Revista Compus
Practicas Corel
Dibujar Gotas de Agua con Corel Draw
En algunas ocasiones nos preguntamos como dibujar gotas de aguas de tal forma que se
refleje lo que está bajó la superficie, como lograr el efecto translúcido, la distorsión del
objeto, la luz, los colores, las sombras.
Después de hacerme éstas y otras preguntas, observe y estudie detenidamente como
funciona el efecto natural, y luego, como podía aplicarlo en CorelDRAW.
En está primera parte, aprenderemos a hacer gotas de agua, de distintas maneras, nos
basaremos en un principio básico de luz, sombra y transparencia, ustedes dominarán esta
técnica avanzada de diseñadores expertos en la ilustración, lo cual espero sea de sumo
interés e importancia para quienes se inician como diseñadores...
Dibujando formas
Diríjase a la caja de herramienta “Elipse” ó presione la tecla F7.
Con la tecla "Ctrl" presionada, haremos un círculo a escala proporcional. Presionaremos
las teclas "Ctrl + Q" para convertirlo a curvas y así poder editar los nodos como muestra
el ejemplo 3.
Una vez hecha la forma nos dirigimos a la caja de herramientas relleno degradado, en la
ventana de dialogo “Relleno Degradado” seleccionamos el color Azul+Blanco el cual
debe ser colocado como se muestra en ejemplo 4.
Prof. José de La Rosa Página 8
Guia del Usuario Revista Compus
Practicas Corel
Transparencia
Diríjase a la caja de herramienta Transparencia Interactiva.
Diríjase a la Barra de Propiedades y use estos valores: Lineal – Normal – 75,635 y 20 –
Todo, luego haga dos copias de las mismas.
Prof. José de La Rosa Página 9
Guia del Usuario Revista Compus
Practicas Corel
A las copias 1 y 2, les aplicamos un relleno blanco y reducimos su tamaño, colocamos la
copia 1 sobre la imagen original e invertimos su transparencia. Esto les dará la sensación
de volumen y reflejos de luz…
A la copia 2, le aplicaremos un lente para lograr el efecto de distorsión de superficie.
Barra de menú -> Efectos -> Lentes -> Ojo de pez.
El lente le dará la ilusión de distorsión a los objetos que estén bajo su superficie, lo cual
es producto de la composición química del agua.
Transparencia y distorsión
Herramienta lente. Usamos los siguientes valores, para lograr una ilusión óptica más
realista.
Prof. José de La Rosa Página 10
Guia del Usuario Revista Compus
Practicas Corel
Luego colocamos el lente sobre la gota de agua y esto nos dará el efecto de distorsión de
imagen. Quitamos los contornos, hacemos un cuadro con el mismo color de la gota de agua
y lo colocamos debajo de la gota. De esta manera apreciaremos su efecto.
Para lograr más realismo, sensación de superficie y relieves, aplicamos una mínima
sombra, con la opción de transparencia multiplicar, esta NO debe cubrir la imagen
completa sino sólo el lado contrario a la luz. En la barra de propiedades escriba los valores:
Opacidad 20 y fundido 15. Luego, Agrupamos (Ctrl + G). Observe el ejemplo 9.
Nuestra gota toma más realismo, sólo le falta un pequeño detalle.
Prof. José de La Rosa Página 11
Guia del Usuario Revista Compus
Practicas Corel
Reflejo de luz: Transparencia interactiva
A nuestras gotas de agua les hace falta un reflejo de luz el cual lograremos imitar con la
transparencia interactiva, haga un circulo y aplique un color como el de nuestro ejemplo,
luego aplique una transparencia como muestra el ejemplo 2.
Con la transparencia y el círculo seleccionado diríjase a la barra de propiedades y aplique
estos valores: Radial – Normal - 0.
Con el circulo seleccionado en la barra de propiedades seleccione el icono, invierta los
colores de la ventana de dialogo transparencia degradado todo debe quedar como muestra
el ejemplo 2.
Prof. José de La Rosa Página 12
Guia del Usuario Revista Compus
Practicas Corel
Ahora colóquelo sobre la gota de agua y cambie el color azul del degradado por el color
blanco como muestra el ejemplo 2.
Principio básico: El agua es traslucida
El agua es traslucida, cristalina e incolora así que refleja lo que esta debajo de su
superficie, absorbiendo los rayos de luz y emitiendo algunas fuentes, esto provoca dos
pequeños puntos de luz que se reflejan a extremos opuestos. Del lado contrario a la luz, se
resalta una pequeña sombra la cual se hace notar, esto sucede por un espesor del agua
acumulada, lo que no permite pasar la luz por completo. Esto hace resaltar el color de la
superficie haciendo notar la forma de la gota de agua, y emite un relieve.
Prof. José de La Rosa Página 13
Guia del Usuario Revista Compus
Practicas Corel
Básico: Las gotas de agua, parecen ser como la metamorfosis, absorben los rayos de luz,
emiten por alguna fuente los colores, y bajo su superficie, los objetos están expuestos a
distorsión y esto sucede por la composición química del agua.
Resultado Final
Prof. José de La Rosa Página 14
Guia del Usuario Revista Compus
Practicas Corel
Esta es sólo la primera parte del tutorial Gotas de agua con Corel Draw. En la segunda
parte, aprenderemos a crear Gotas de Agua con Maya y en la tercera y última parte,
aprenderemos como crear Gotas de Agua con Colores.
Prof. José de La Rosa Página 15
Guia del Usuario Revista Compus
Practicas Corel
Creación de botones con CorelDRAW
Para realizar la imagen superior se realizaron los siguientes pasos:
1º En primer lugar con la herramienta Elipse dibuje una circunferencia.
2º Con la circunferencia seleccionada pulse la tecla F11 lo que abrirá el cuadro de
diálogo de relleno de degradado ( gradient fill ). En este cuadro seleccione los valores
enmarcados en las casillas naranjas
( Tipo, Descentrado y Relleno del borde). Estos valores son variables,
depende en todo momento de la cantidad de "volumen" que le quiera otorgar al botón.
Prof. José de La Rosa Página 16
Guia del Usuario Revista Compus
Practicas Corel
3º Seleccione la circunferencia y mantenga pulsada la tecla SHIFT
( Mayus ) del teclado mientras que arrastra el cursor hacia el centro de la
cirfunferencia.
Antes de soltar el botón izquierdo del ratón, haga clic en el botón derecho del mismo,
hasta que vea aparecer el símbolo
En ese momento puede soltar el botón del ratón y verá como aparece una copia de la
circunferencia inicial situada al centro exacto de la original.
4º A continuación seleccione la circunferencia que acaba de crear,
pulse de nuevo la tecla F11 y en el cuadro de diálogo de relleno de
degradado modifique los valores de descentrado hasta que queden justo a la inversa,
como se muestra en el ejemplo:
Prof. José de La Rosa Página 17
Guia del Usuario Revista Compus
Practicas Corel
5º Por último seleccione ambas circunferencias y haga clic con el botón derecho del
ratón sobre el tintero "sin color" (representado por una X) en la paleta de colores. De
este modo eliminará el contorno de ambos objetos.
6º Dependiendo del resultado que desee obtener, puede poner
el botón que acaba de crear sobre un fondo oscuro y así obtener distintos efectos
ópticos.
También puede duplicar el botón para crear botoneras u otro tipo de objetos como el
de la siguiente muestra.
Prof. José de La Rosa Página 18
Guia del Usuario Revista Compus
Practicas Corel
Creación de un puzzle en CorelDRAW
1º En primer lugar necesita crear el contenido del puzzle, puede utilizar desde una
imagen o fotografía hasta su propio diseño creado y agrupado ( Ctrl + G ) en
CorelDRAW.
2º Ahora que ya tiene el contenido del puzzle, tiene que crear los objetos que servirán
de piezas de puzzle. Para que no tenga que dibujar las piezas una por una puede
descargar un archivo CDR con tres plantillas de puzzles de distinto numero de piezas
haciendo clic AQUI (240 kb). Tenga en cuenta que como estas plantillas de puzzle son
en formato vectorial puede escalarlas y adaptarlas a su diseño.
3º Para este ejemplo se ha utilizado la plantilla de puzzle de 88 piezas.
Sitúe por encima y adapte el tamaño de la plantilla de puzzle al grupo de objetos o la
Prof. José de La Rosa Página 19
Guia del Usuario Revista Compus
Practicas Corel
imagen que irá dentro del puzzle.
4º A continuación vaya al menú de HERRAMIENTAS / OPCIONES / ESPACIO DE
TRABAJO / EDITAR y compruebe que está desactivada la casilla Centrar
automáticamente nuevo contenido de POWERCLIP.
4º Seguidamente seleccione el diseño que será el contenido del puzzle y vaya al menu
EFECTOS / POWERCLIP /SITUAR DENTRO DE CONTENEDOR . El cursor se convertirá
en una flecha negra con la que tendrá que hacer clic sobre las piezas del puzzle.
Prof. José de La Rosa Página 20
Guia del Usuario Revista Compus
Practicas Corel
5º Ahora su diseño ya esta dentro de las piezas del puzzle. Puede comprobarlo
haciendo clic de nuevo sobre las piezas del puzzle, ya que en la barra de estado
inferior aparecerá GRUPO POWERCLIP DE... en Capa ....
6º Finalmente puede desagrupar ( Ctrl+U) el grupo powerclip y de este modo podrá
separar las piezas de su puzzle para después volverlas a montar.
7º La técnica descrita de aplicar el efecto POWERCLIP a un grupo de objetos para
después desagruparlo le servirá para crear efectos muy interesantes, el límite lo pone
su imaginación.
Prof. José de La Rosa Página 21
Guia del Usuario Revista Compus
Practicas Corel
Creación de un calendario con CorelDRAW
A petición de los usuarios del corelclub.org a continuación se incluye un tutorial sobre
como crear un calendario de forma automática con CorelDRAW.
Muchos usuarios desconocen una de las posibilidades más potentes de CorelDRAW, la
posibilidad de crear y ejecutar macros VBA ( Visual Basic Applications ) para realizar
tareas repetitivas o complejas.Precisamente, para la realización de este tutorial se
ejecutará la macro VBA ( CalendarWizard.gms ) creada por Alex Vakulenko creador
de numerosas macros para CorelDRAW .
La macro Calendar Wizard viene incluída dentro de CorelDRAW 10, 11 y 12. En este
tutorial se muestra como utilizar dicha macro para crear un calendario de forma
automatizada. Las opciones de personalización de dicho calendario dependerán del
usuario.
1º En primer lugar haga clic en el menú HERRAMIENTAS / VISUAL BASIC /
EJECUTAR MACRO VBA . Y seleccione de la lista de macros instaladas en su equipo,
la macro de nombre CalendarWizard.gms
2º Se abrirá una ventana nueva con el asistente para la creación de calendarios,
Oberon Calendar Winzard v.3.2 .Dentro de Calendar Language seleccione el idioma
en el que quiere crear su calendario .
Prof. José de La Rosa Página 22
Guia del Usuario Revista Compus
Practicas Corel
3º A continuación en Layout escoja el estilo de calendario que quiera crear, en este
tutorial se ha seleccionado el estilo de layout Month Large.
4º Como podrá comprobar hay muchos estilos o layouts de calendario . En esta
imagen se muestran 4 de los estilos más utilizados.
Prof. José de La Rosa Página 23
Guia del Usuario Revista Compus
Practicas Corel
6º Ahora que ya ha seleccionado el tipo de calendario que va a crear, puede
personalizar también los días que aparecerán como días festivos en su calendario.
Para añadir los días festivos, haga clic en Holydays, y en el cuadro de diálogo vaya
seleccionando los días festivos y añadiendo el texto descriptivo de cada uno.
Prof. José de La Rosa Página 24
Guia del Usuario Revista Compus
Practicas Corel
7º Una vez seleccionado el estilo de calendario a crear, puede comenzar a
personalizar sus atributos. Seleccione la fuente tipográfica, el tamaño , el color y la
alineación de los textos del título ( Title ) cabecera ( Header)
8º A continuación seleccion los atributos del texto y del fondo del cuerpo del
calendario ( Body )
Prof. José de La Rosa Página 25
Guia del Usuario Revista Compus
Practicas Corel
9º Puede hacer clic en el botón EXPAND >> para previsualizar los atributos del
calendario en la misma ventana del Calendar Wizard.
10º Ahora que ya ha personalizado el calendario a su gusto, puede guardar los
atributos seleccionados como un estilo,( Page Layout / Formatting Style ) lo que le
permitirá aplicar el mismo formato de estilo a futuros calendarios.
Prof. José de La Rosa Página 26
Guia del Usuario Revista Compus
Practicas Corel
11º Una vez que haya personalizado a su gusto el formato de su calendario, sólo tiene
que hacer clic en el botón GENERATE para que su calendario se cree
automáticamente en CorelDRAW. Como podrá compobar se han creado todas las
páginas del calendario.
12º Si lo desea, haga clic en el menú Ver / Clasificador de páginas para ver como ha
creado de forma automática las 12 páginas del calendario.
Prof. José de La Rosa Página 27
Guia del Usuario Revista Compus
Practicas Corel
13º El calendario lo genera la macro de forma automatizada, pero lo hace como si lo
hubiera creado a mano, cada elemento del calendario es un objeto editable. Por
ejemplo puede desagrupar los objetos que forman el calendario para mod¡ficar la
forma de cada uno de ellos o añadir algún detalle puntual a su calendario .
14º Como podrá comprobar esta macro demuestra la enorme potencia y
productividad de las macros VBA en CorelDRAW. Gracias a las macros, podemos
dedicar menos tiempo a tareas repetitivas y dedicar más tiempo a mejorar detalles de
estilo y forma consiguiendo así una mejora en nuestra creatividad.
Ahora que crear un calendario es mucho más sencillo de lo que se podría imaginar,
dependerá de su imaginación crear los diseños de todos los calendarios que necesite.
Prof. José de La Rosa Página 28
Guia del Usuario Revista Compus
Practicas Corel
Diseño industrial con CorelDRAW
Muchas son las posibilidades que ofrece CorelDRAW Graphics Suite , se pueden crear
esquemas complejos que describan el funcionamiento y/o el despiece de un elemento
mecánico más o menos complejo. Esto nos permite crear gráficos que bien pueden ser
aplicables para ilustrar un manual de instrucciones de un electrodoméstico u otras
aplicaciones varias.
A continuación veréis como se desarrolla el gráfico de un engranaje sencillo
paso a paso.
Con la Herramienta Forma seleccionamos una estrella de 32 puntas, luego creamos un
circulo, lo centramos y combinamos (Ctrl +L)con la estrella.
Repetimos el paso anterior, esta vez utilizando una estrella de 16 puntas y de un
tamaño menor. Juntamos las dos piezas, las soldamos y las “achatamos” para dar una
sensación de perspectiva. También podemos aplicarle directamente una perspectiva a
nuestro gusto.
A continuación en el menú Herramienta Interactiva seleccionamos la Herramienta
Extrusión Interactiva. Ajustamos esta herramienta en el modo paralelo atrás y
ajustamos (con el Mouse) la profundidad y dirección del efecto que queremos.
Prof. José de La Rosa Página 29
Guia del Usuario Revista Compus
Practicas Corel
Obtenemos así la primera pieza de nuestro elemento.
Hagamos un inciso para a continuación describir brevemente las opciones de las que
dispone la herramienta Extrusión Interactiva.
Los ajustes de la Herramienta aparecen en la Barra de Propiedades, que tiene que
estar previamente activada.
Prof. José de La Rosa Página 30
Guia del Usuario Revista Compus
Practicas Corel
..............
Retomamos nuestra ilustración y le vamos añadiendo más detalles repitiendo los
pasos anteriores.
En esta segunda figura (2) empleamos una Extrusión ajustada en modo: pequeño
atrás y con una profundidad de 18.
Repetimos la acción esta vez ajustando en modo: pequeño delante, juntamos las
piezas y obtenemos una rueda con un hendido o guía en la que posteriormente ira
encajada una goma que comunicará el movimiento del mecanismo.
Prof. José de La Rosa Página 31
Guia del Usuario Revista Compus
Practicas Corel
Ahora incluiremos algunos ejes y engranajes aplicando Extrusión a varios óvalos y
estrellas.
Añadiendo ovalos de diferente tonalidad observaréis que se obtiene una mayor
profundidad y realismo en nuestra pieza.
Duplicando objetos una vez terminados (como en el caso de los ejes) ahorraremos
tiempo com el mismo efecto. Es importante el orden de los elementos, a fin de no
hacernos un lío en el menú organizar tenéis las opciones para ubicar cada pieza en su
correspondiente plano.
................
Sigamos detallando nuestra pieza con más elementos. Sujeciones para los ejes etc.
aplicandole las mismas técnicas anteriores. También podéis utilizar un relleno de color
solido y luego aplicarle transparencias si necesitáis por ejemplo representar el interior
de un elemento y que se aprecie todo el contexto del mismo.
.....................
Vamos ahora a darle color al elemento y colocarlo en el resto de una pieza concreta.
Prof. José de La Rosa Página 32
Guia del Usuario Revista Compus
Practicas Corel
Damos color con degradados lineales. En este caso nos hemos ido a tonos metálicos,
utilizando en el degradado personalizado grises y cian en un porcentaje muy bajo
jugando con la orientación del mismo en función de la orientación y forma de cada
pieza. A continuación hemos resaltado cada pieza con la herramienta iluminación, del
menú extursión. Finalmente sustituimos las lineas de contorno por unas mas finas en
color gris claro (50%).
Siguiendo los pasos anteriores añadimos otra serie de elementos , detallamos
finalmente la figura y la presentamos.
Este elemento es ficticio, pero como podréis ver con esta técnica y un poco de
paciencia podéis elaborar todo tipo de elementos complejos aplicados al diseño
industrial, o simplemente realizar presentaciones u otras aplicaciones que busquéis.
Prof. José de La Rosa Página 33
Guia del Usuario Revista Compus
Practicas Corel
Creación de efectos de texto con la Persiana Silueta
1º Crear el objeto de texto Ejemplo: Tipografía Serpentine Bold (100 pt)
2º Colorear el texto con cualquier color de la paleta
3º Seleccionar el objeto de texto y abrir la persiana del menú de efectos "Silueta" (Control + F9)*
* En CorelDraw 9 seleccionar la Herramienta Silueta Interactiva en la caja de herramientas
4º Activar la opción "Fuera"
5º Modificamos el valor de separación, de modo que entre cada línea de la silueta haya una
separación de 2,24 mm
*Este valor de separación variará según el tamaño del objeto de texto
6º A continuación le indicamos el número de etapas de silueta , (en este ejemplo 4)y por último le
damos a " Aplicar"
7º El resultado será similar a la imagen superior. Justo a continuación vamos al menú Organizar y
seleccionamos Separar y después volvemos al menú Organizar y seleccionamos Desagrupar.
Ahora todas las etapas de la silueta son independientes, y podremos aplicarle el color que
deseemos a cada una de ellas, obteniendo así el resultado final indicado en el ejemplo inicial.
Consejo nº 6 Tip # 6
Cambiar el color de contorno y de relleno con un solo click de ratón
Este truco es uno de los más básicos en el uso de Corel, pero también es un gran desconocido
para muchos usuarios.
Prof. José de La Rosa Página 34
Guia del Usuario Revista Compus
Practicas Corel
Para cambiar el color de relleno de un objeto, solo tenemos que seleccionar dicho objeto y
pinchar con el botón
Izquierdo del ratón sobre el color que deseemos en la paleta de colores.
Para cambiar el color de filete o contorno de un objeto, seleccionamos dicho objeto y pinchamos
con el botón derecho del ratón sobre el color que deseemos.
Truco nº 5 Trick # 5
Creación de efectos de relieve mediante la opción de duplicar (Válido para todas las versiones del
CorelDraw)
Para obtener el resultado arriba indicado hubo que seguir los siguientes pasos:
1º Crear el objeto de texto Ejemplo: Tipografía Impact
2º Duplicar el objeto de texto dos veces de modo que queden tres objetos de texto iguales.
3º A continuación cambiar el color del relleno de los tres objetos de texto:
1- Color Negro
2- Color Blanco
3- Mismo color que el que será el color de fondo del objeto (Ej. Naranja)
4º- Situar los 3 objetos de texto uno encima del otro organizándolos de la siguiente manera.
1º Objeto de Texto Blanco al fondo
2º Objeto de Texto Negro al medio
3º Objeto de Texto Color de Fondo (Naranja) delante
5º-Situarlos de modo que se divise el brillo blanco y el negro.
Prof. José de La Rosa Página 35
Guia del Usuario Revista Compus
Practicas Corel
6º -Por último poner el conjunto de objetos sobre un rectángulo con el mismo color que el objeto
de texto situado al frente (Naranja)
Consejo nº 5 Tip # 5
Duplicar objetos con el botón derecho del mouse
Podremos conseguir una copia del objeto seleccionado si antes de soltar y arrastrar pulsamos el
botón derecho del Mouse hasta que aparezca este símbolo:
Truco nº 4 Trick # 4
Creación de efectos de relieve mediante la herramienta de "Silueta"
Para obtener el resultado arriba indicado hubo que seguir los siguientes pasos:
1º Dibujar los objetos mediante las herramientas de dibujo o texto pertinentes con un color de
relleno (ejemplo Pantone 430 CV)
2º - Seleccionar el objeto que queramos tratar
3º A continuación abrir la persiana del menú de efectos "Silueta" (Control + F9)
4º Activamos la opción "Al centro"
5º Modificamos el valor de separación, de modo que entre cada línea de la silueta haya una
separación de no mas de 0,50 mm*
*Este valor de separación variara según el tamaño del objeto seleccionado.
6º Activamos la solapa de opciones de "Color" dentro de la misma persiana de "Silueta"
7º Y una vez allí seleccionaremos un color claro de relleno para conseguir el efecto de
brillo.
8º Una vez especificados todos los parámetros le damos a "Aplicar" y obtendremos el resultado.
De este modo hemos obtenido las formas con efecto de relieve arriba indicadas , pudiendo ser
personalizadas en su totalidad , con las opciones de la persiana de Silueta.
Prof. José de La Rosa Página 36
Guia del Usuario Revista Compus
Practicas Corel
Consejo nº 4 Tip # 4
Desplazamiento o "Scroll" por el documento sin el ratón
Si mantenemos pulsada la tecla "ALT" y cualquiera de las flechas de desplazamiento del teclado ,
conseguiremos desplazar la vista por todo el documento sin necesidad de usar el ratón.
Truco nº 3 Trick # 3
Creacion de efectos tridimensionales mediante mezclas- Tridimensional shapes
Para obtener el resultado arriba indicado hubo que seguir los siguientes pasos :
1º Dibujar los objetos a mezclar, en este caso esferas , con un relleno degradado radial
2º - Mediante la herramienta mano alzada dibujar la linea base que utilizaremos como trayecto
de mezcla.
3º A continuación abrir la persiana del menu de efectos "Mezcla" (Control + B) y mezclar las dos
esferas
4º Con la mezcla actual seleccionada , ir a la persiana de mezcla y pinchar "Nuevo Trayecto"
y seleccionar el trayecto lineal que hemos creado en el paso 2º.
Prof. José de La Rosa Página 37
Guia del Usuario Revista Compus
Practicas Corel
5º Activar la casilla de "Mezclar en todo el trayecto" y por ultimo darle a
"Aplicar"
De este modo hemos obtenido las formas tridimensionales arriba indicadas, pudiendo ser
personalizadas en su totalidad , con las opciones de la persiana de mezcla.
Consejo nº 3 Tip # 3
Selección de todos los objetos del documento
Simplemente haciendo doble click sobre la herramienta "Selección" se seleccionan todos los
objetos del documento .
Truco nº 2 Trick # 2
Suavizado automático de trayectos lineales
Para obtener el resultado arriba indicado hubo que seguir los siguientes pasos :
1º - Mediante la herramienta mano alzada dibujar el trayecto lineal a suavizar.
2º Una vez hemos finalizado de crear el trayecto lineal original , debemos seleccionar todos los
objetos (lineas) que lo conforman y "Combinarlos" (Control+ L)
3º A continuación seleccionar todos los nodos del objeto " curva" que acabamos de crear
mediante
la herramienta forma y despues convertiremos tambien todos los nodos seleccionados a curva
(persiana edicion de nodos,doble click sobre la herramienta forma para abrirla)
Prof. José de La Rosa Página 38
Guia del Usuario Revista Compus
Practicas Corel
4º- Una vez tenemos todos los nodos de nuestro objeto convertidos a curva, los seleccionamos
todos de nuevo y pinchamos sobre la herramienta "Nodo Uniforme" . De este modo hemos
obtenido automaticamente un suavizado de lineas.
Nota: Este truco tambien es aplicable a objetos de texto , pero antes habra que convertir los textos
a curva con( Control + Q)
Consejo nº 2 Tip # 2
Creación de un rectángulo con las mismas dimensiones de la pagina Simplemente haciendo
doble click sobre la herramienta "Rectángulo" se obtiene un rectángulo con las mismas
dimensiones de la página.
Truco nº 1 Trick # 1
Creación de formas ilimitadas con CorelDRAW 6 -7 y 8 -Creation of unlimited shapes with
CorelDRAW 6-7 and 8
Las 6 figuras arriba indicadas fueron creadas mediante tres sencillos pasos:
1º - Mediante la herramienta polígono dibujar un polígono .Para conseguir formas mas o
menos complejas podrá indicarle un mayor o menor numero de lados.
2º-Teniendo el polígono seleccionado, pinchar cualquiera de los nodos que lo conforman con la
herramienta forma convertir el nodo seleccionado a curva (persiana edición de nodos) 3º-
Pinchar encima del nodo que acabamos de convertir a curva y sin soltar el botón izquierdo del
ratón ir desplazando el ratón hasta encontrar la forma deseada
Nota: Para conseguir formas más redondeadas se pueden convertir dos de los nodos del polígono
a curva
Consejo nº 1 Tip # 1
Traslado de las reglas a cualquier zona de la pantalla
Prof. José de La Rosa Página 39
Guia del Usuario Revista Compus
Practicas Corel
Para desplazar las reglas a cualquier zona de la pantalla, debemos pinchar sobre la regla , al
mismo tiempo que mantenemos pulsada la tecla SHIFT y sin soltar el botón izquierdo
del ratón la arrastraremos hasta la zona que nos interese
Prof. José de La Rosa Página 40
Guia del Usuario Revista Compus
Practicas Corel
EFECTO ACERO EN CORELDRAW
Prof. José de La Rosa Página 41
You might also like
- Facebook Jose de La Rosa VidalDocument1 pageFacebook Jose de La Rosa VidalJose de la Rosa vidalNo ratings yet
- HTML 5 Jose de La RosaDocument2 pagesHTML 5 Jose de La RosaJose de la Rosa vidalNo ratings yet
- Apple José de La Rosa VidalDocument1 pageApple José de La Rosa VidalJose de la Rosa vidalNo ratings yet
- Android Jose de La Rosa VidalDocument1 pageAndroid Jose de La Rosa VidalJose de la Rosa vidalNo ratings yet
- Android 4 - José de La Rosa VidalDocument1 pageAndroid 4 - José de La Rosa VidalJose de la Rosa vidalNo ratings yet
- Android Mas José de La Rosa VidalDocument1 pageAndroid Mas José de La Rosa VidalJose de la Rosa vidalNo ratings yet
- Ipad y Tablet Jose de La Rosa VidalDocument1 pageIpad y Tablet Jose de La Rosa VidalJose de la Rosa vidalNo ratings yet
- Tablet - Jose de La Rosa Vidal - NoticiasDocument1 pageTablet - Jose de La Rosa Vidal - NoticiasJose de la Rosa vidalNo ratings yet
- Navidad-José de La Rosa VidalDocument1 pageNavidad-José de La Rosa VidalJose de la Rosa vidalNo ratings yet
- REDES VIRTUALES - Jose de La Rosa Vidal - Coaching Computacion Empresarial-PeruDocument1 pageREDES VIRTUALES - Jose de La Rosa Vidal - Coaching Computacion Empresarial-PeruJose de la Rosa vidalNo ratings yet
- Hormona para Vencer La Timidez - José de La Rosa VidalDocument1 pageHormona para Vencer La Timidez - José de La Rosa VidalJose de la Rosa vidalNo ratings yet
- Navidad-José de La Rosa VidalDocument1 pageNavidad-José de La Rosa VidalJose de la Rosa vidalNo ratings yet
- Coaching Empresarial Twitter - Jose de La Rosa VidalDocument2 pagesCoaching Empresarial Twitter - Jose de La Rosa VidalJose de la Rosa vidalNo ratings yet
- Windows 8 - Jose de La Rosa Vidal - NoticiasDocument1 pageWindows 8 - Jose de La Rosa Vidal - NoticiasJose de la Rosa vidalNo ratings yet
- Navidad-José de La Rosa VidalDocument1 pageNavidad-José de La Rosa VidalJose de la Rosa vidalNo ratings yet
- Servicio Educativo - José de La Rosa Vidal - Coaching Computacion InternacionalDocument1 pageServicio Educativo - José de La Rosa Vidal - Coaching Computacion InternacionalJose de la Rosa vidalNo ratings yet
- Windows 8 Primera ParteDocument2 pagesWindows 8 Primera ParteJose de la Rosa vidalNo ratings yet
- Android EstadísticaDocument1 pageAndroid EstadísticaJose de la Rosa vidalNo ratings yet
- ROBÓTICA EDUCATIVA - José de La Rosa Vidal - Coaching Empresarial ComputacionDocument1 pageROBÓTICA EDUCATIVA - José de La Rosa Vidal - Coaching Empresarial ComputacionJose de la Rosa vidalNo ratings yet
- Personajes Del Perú - José de La Rosa VidalDocument1 pagePersonajes Del Perú - José de La Rosa VidalJose de la Rosa vidalNo ratings yet
- Historia Del Archivo MP3Document1 pageHistoria Del Archivo MP3Jose de la Rosa vidalNo ratings yet
- Coaching Enseñanza - José de La Rosa Vidal - Coaching ComputacionDocument1 pageCoaching Enseñanza - José de La Rosa Vidal - Coaching ComputacionJose de la Rosa vidalNo ratings yet
- Pronunciamiento Desde La Enseñanza - Coaching Computer - Jose de La Rosa VidalDocument1 pagePronunciamiento Desde La Enseñanza - Coaching Computer - Jose de La Rosa VidalJose de la Rosa vidalNo ratings yet
- Vatican Information Service - Servicio Noticias Vaticano - José de La Rosa VidalDocument3 pagesVatican Information Service - Servicio Noticias Vaticano - José de La Rosa VidalJose de la Rosa vidalNo ratings yet
- Presidentes Perú - Jose de La Rosa VidalDocument1 pagePresidentes Perú - Jose de La Rosa VidalJose de la Rosa vidalNo ratings yet
- Youtube - Http://jose de La Rosa - Blogspot.comDocument1 pageYoutube - Http://jose de La Rosa - Blogspot.comJose de la Rosa vidalNo ratings yet
- Coaching Computacion e Informatica - José de La Rosa VidalDocument1 pageCoaching Computacion e Informatica - José de La Rosa VidalJose de la Rosa vidalNo ratings yet
- MICROCONTROLADOR - José de La Rosa VidalDocument1 pageMICROCONTROLADOR - José de La Rosa VidalJose de la Rosa vidalNo ratings yet
- Slide Share - Jose de La Rosa VidalDocument1 pageSlide Share - Jose de La Rosa VidalJose de la Rosa vidalNo ratings yet
- Robótica - José de La Rosa Vidal Coaching Computación EmpresarialDocument1 pageRobótica - José de La Rosa Vidal Coaching Computación EmpresarialJose de la Rosa vidalNo ratings yet
- Actividad IntegradoraDocument3 pagesActividad IntegradoraHever GonzalesNo ratings yet
- ¿Micrófonos A Válvulas o A Transistores - Las Diferencias Fundamentales. - Mas AcousticsDocument9 pages¿Micrófonos A Válvulas o A Transistores - Las Diferencias Fundamentales. - Mas AcousticsVerNo ratings yet
- Creación de Una Página Web Con PHP (Tesis)Document108 pagesCreación de Una Página Web Con PHP (Tesis)Diana Mariel Rivera100% (2)
- Informe Diseño Red GPON 2.0Document23 pagesInforme Diseño Red GPON 2.0Jordy Samuel Bravo BravoNo ratings yet
- Curso Ubuntu Basico PDFDocument86 pagesCurso Ubuntu Basico PDFAnonymous ZoXrFxpwNo ratings yet
- Plantilla Del Plan de UnidadDocument6 pagesPlantilla Del Plan de Unidadapi-257275539No ratings yet
- Configurar La Vista de La Plataforma Del PAIDocument6 pagesConfigurar La Vista de La Plataforma Del PAIUriel Ojeda OlinNo ratings yet
- Manual para Crear Un Video Karaoke by And3rz0nDocument51 pagesManual para Crear Un Video Karaoke by And3rz0nAnd3rz0nNo ratings yet
- Curso Domotica-PresencialDocument6 pagesCurso Domotica-PresencialSantiago RemacheNo ratings yet
- Guía Práctica Configuracion FTPDocument13 pagesGuía Práctica Configuracion FTPOlgaNo ratings yet
- Servidor Proxy CentOS Unir Al Dominio Con WinbindDocument3 pagesServidor Proxy CentOS Unir Al Dominio Con Winbindgirasol2708No ratings yet
- Así Puedes Saber Quién Entra A Mirar Tu Perfil de FacebookDocument1 pageAsí Puedes Saber Quién Entra A Mirar Tu Perfil de FacebookJuan BGNo ratings yet
- Taller de Itil v4 CertificaciónDocument3 pagesTaller de Itil v4 CertificaciónsreipfNo ratings yet
- Opm Vs SolarwindsDocument15 pagesOpm Vs SolarwindsLorena MundoNo ratings yet
- Crear Portables (SFX Avanzado) - EmezetaDocument25 pagesCrear Portables (SFX Avanzado) - EmezetaClodoveo MartinezNo ratings yet
- Servlets Guia Con Ejercicios PDFDocument20 pagesServlets Guia Con Ejercicios PDFkamuniasNo ratings yet
- Introducción Práctica A Las Redes de Computadoras (Versión Borrador)Document216 pagesIntroducción Práctica A Las Redes de Computadoras (Versión Borrador)Juan_FFNo ratings yet
- Guía Tutorial de TwitterDocument34 pagesGuía Tutorial de TwitterMabel Daniela Calderón GilNo ratings yet
- 6-CapÃ-tulo2 - Redes Inalambricas de Area Personal (WPAN)Document32 pages6-CapÃ-tulo2 - Redes Inalambricas de Area Personal (WPAN)Mariela EspinozaNo ratings yet
- 15° PracticaDocument9 pages15° PracticaClaudiaPiaAstuhuamanNo ratings yet
- Los Componentes Internos Del RouterDocument19 pagesLos Componentes Internos Del RouterJairo AvelarNo ratings yet
- Contactos Mujeres Putas Baratas Vallecas en MadridDocument2 pagesContactos Mujeres Putas Baratas Vallecas en MadridEncontrar pareja en MadridNo ratings yet
- Curso Arduino Acelerómetro Bluetooth Control CocheDocument42 pagesCurso Arduino Acelerómetro Bluetooth Control CocheGerson Callañaupa Q100% (1)
- Novena Del Señor de La Salud Que Se VenDocument33 pagesNovena Del Señor de La Salud Que Se VenPjer PjerNo ratings yet
- Exposicion - Redes - Ad-Hoc - Redes - Inalambricas - G4061Document23 pagesExposicion - Redes - Ad-Hoc - Redes - Inalambricas - G4061Erick YagualNo ratings yet
- Historia de La PublicidadDocument7 pagesHistoria de La PublicidadsaraaechaxNo ratings yet
- Tipos Computadoras CaracterísticasDocument2 pagesTipos Computadoras CaracterísticasMaximiliano GarayNo ratings yet
- Guía de Configuración de 1660SM para TelefónicaDocument27 pagesGuía de Configuración de 1660SM para Telefónicacyspasat0% (1)
- IntranetDocument7 pagesIntranetC. RoqueNo ratings yet
- Revista Digital Ávalon, Enigmas y Misterios. Año II - #13 - Noviembre de 2010Document100 pagesRevista Digital Ávalon, Enigmas y Misterios. Año II - #13 - Noviembre de 2010Revista AvalonNo ratings yet