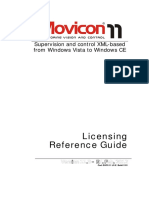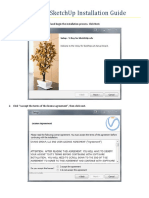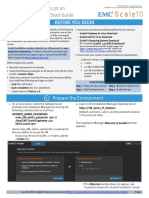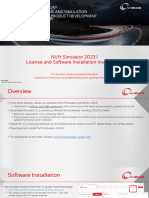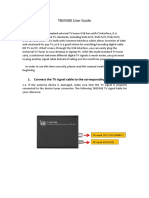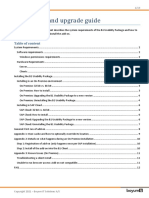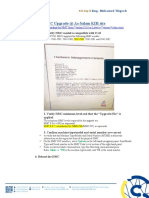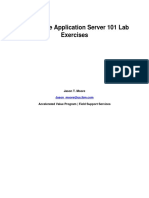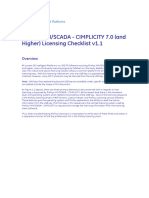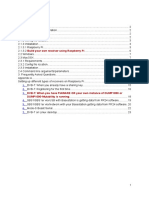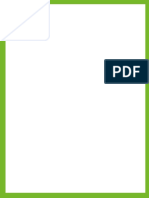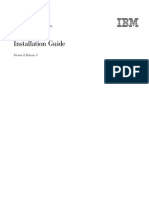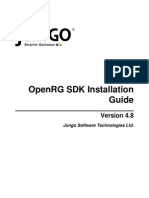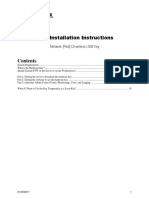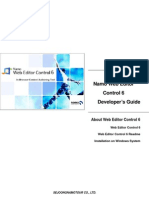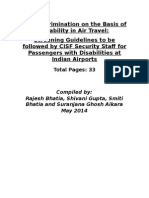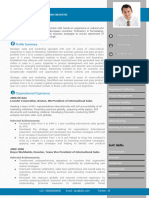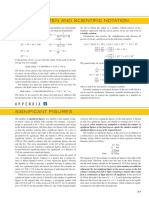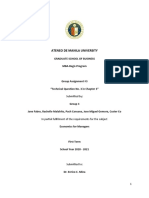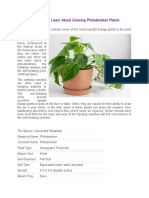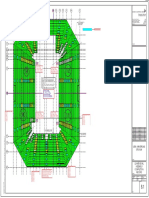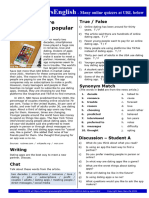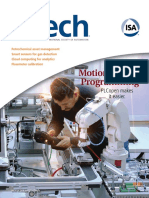Professional Documents
Culture Documents
VBVoice 7 Installation Guide With HMP
Uploaded by
Manju PillaiOriginal Description:
Copyright
Available Formats
Share this document
Did you find this document useful?
Is this content inappropriate?
Report this DocumentCopyright:
Available Formats
VBVoice 7 Installation Guide With HMP
Uploaded by
Manju PillaiCopyright:
Available Formats
VBVoice 7 Installation Guide Page 1
VBVoice 7 Installation Guide with HMP
The information below outlines each step in the installation of your VBVoice 7, with Host Media
Processing (HMP).
Note: We recommend you exit and uninstall all prior versions of VBVoice and Dialogic drivers before
undertaking the installation of the VBVoice 7 and the latest Dialogic HMP driver.
HMP Driver Installation
1 Getting Started
Install HMP3.0 SU275 according to the Operating System
stipulations. There is a specific HMP3 install for XP and
Server 2K3, and a specific HMP3 install for Windows7 and
Server 2K8.
From the HMP3 installation folder, run the “setup.exe” file to begin
the HMP3 driver installation.
When prompted to select features, use the check-boxes to choose
the components shown to the left:
- Development Package (SDK)
- Core Runtime Package
- License Package
- Demos
- SNMP Component Manager is an option for remote
monitoring of Dialogic. See Dialogic Installation
documentation for details.
*** Circuit Connectivity Runtime Package is required for
installation of Dialogic DNI boards.
Click “Next”, and follow any further prompts.
© 2010 Pronexus Inc. www.pronexus.com +1-613-271-8989
VBVoice 7 Installation Guide Page 2
2 Generate an HMP License
To acquire a temporary Dialogic HMP3 demo license, use the following link:
http://prodcenter.dialogic.com/maint/download_trial.aspx?product=HMP30W
You will be prompted to save a file “2r2v2e2c2s2f2i_host_eva.lic” to your
computer. It should be saved in C:\Program Files\Dialogic\HMP\data
3 Activate HMP License…
Next, go to “Start/All Programs/Dialogic HMP/HMP License Manager”
(see left).
4 …Activate HMP License
Use the “Browse” button to find the license file that you just saved.
(i.e: “C:/Program Files/dialogic/HMP/data”).
Note that there are 2 licenses for each of the listed features:
- Conferencing
- Enhanced_RTP
- Fax
- IP_Call_Control
- RTP_G_711
- Speech_Integration
- Voice
Click the “Activate License” button, and follow the prompts
5 Configuration Manager…
The next step is to start the configuration manager (DCM) at “Start/All
Programs/Dialogic HMP/Configuration Manager – DCM”.
© 2010 Pronexus Inc. www.pronexus.com +1-613-271-8989
VBVoice 7 Installation Guide Page 3
Configuration Manager…
6 In the DCM, right-click on the line for “HMP_Software
(see left), and choose the “Restore Device Defaults” option.
7 …Configuration Manager
In the “Assign Firmware File” dialog, choose the license file that was
previously generated (e.g. “2e2v2e2c2s2f2i_host_eva.pcd”).
This assigns the resources to the HMP_Software device.
Click “OK”.
Then start the HMP software by clicking the green arrow at the top
left of the DCM panel (see figure in Step 6 above).
You are now ready to install VBVoice 7.
© 2010 Pronexus Inc. www.pronexus.com +1-613-271-8989
VBVoice 7 Installation Guide Page 4
VBVoice 7 Software Installation
1 Welcome
This guide will take you through the steps required to install
the Pronexus VBVoice 7 software in a development or in a
production environment.
VBVoice 7 licenses (sent as PRONEXUS.ini and
PRONEXUSRT.ini) will be required to permit use of the
VBVoice software.
In order to access additional VBVoice Controls which are not
included in the Standard Toolkit, please contact
Sales@Pronexus.com.
Notes:
• If you have a firewall controlling your access to the
Internet, please make sure that port 2690 is open for
the Enhanced Evaluation to communicate with the
Pronexus license server. Also please make sure that
port 2690 is forwarded to your internal IP address.
• You must use a local Administrative login to install the
VBVoice (and Dialogic) software.
2 Visual Studio Configuration
You will have the option to incorporate a number of
development environments. VBVoice 7 will automatically
detect available development environments that are installed.
It is not a requirement to have installed a development
environment for deployment of compiled VBVoice 7
applications.
On this screen, select the optional components and packages
3 Select Components
you want to install with VBVoice.
Select VBFax for developing Fax applications and servers.
Select Announce to record and edit high fidelity sound to use
as audio prompts in your IVR system. (see the VBVoice Help
Manual for supported audio formats).
It is generally recommended to install all options by selecting
“Full”. This will ensure you install relevant documentation and
example applications.
© 2010 Pronexus Inc. www.pronexus.com +1-613-271-8989
VBVoice 7 Installation Guide Page 5
4 Select VBVoice Options
VBVoice supports a variety of languages and audio formats.
Typically, the North American audio format is ‘ulaw’, while
other regions around the world support ‘alaw’.
Select from any number of pre-recorded prompts, numerals,
values and dates according to the language you require.
Refer to the VBVoice Help Manual “About Greetings” section
for details.
Note: The Dialogic D/4PCI voice card only supports ulaw.
5 Select the type of Voice Card
You have the option to test VBVoice 7 applications using your
sound card and system speakers from whithin the
development environment. Simply select the Simulator
option to utilize your soundcard.
VBVoice 7 supports most major Dialogic telephony media.
When you install the Dialogic media driver, you will have the
voice card option available accordingly.
NOTE: Dialogic JCT boards are considered Dialogic
Springware in the list of options.
If you decide to change the card type after installation, running
the Pronexus Voice Interface Installer can change this
interface selection.
6 Select VBvoice Licenses
For installation of VBVoice 7 with licenses, you have the
option to apply the VBVoice licenses during the installation
process. Select to browse to the location of the
PRONEXUSRT.ini license file provided to you in order to
apply the VBVoice development and/or production Runtime
Licenses.
Alternatively, you can opt out of licensing at this point, and
perform the licensing steps separate from the installation
process once installation is complete.
You are also presented with the option to install drivers and
configuration for use of a Dongle. Use of the Dongle is an
option for license management. Please contact
Sales@Pronexus.com for details.
If you will not be using a Dongle select the ‘No’ option. If at a
later time you wish to use a Dongle, you can select this option
by running the VBVoice 7 installation again.
When prompted for Authorization information select ‘No’. This
is not applicable for this installation.
© 2010 Pronexus Inc. www.pronexus.com +1-613-271-8989
VBVoice 7 Installation Guide Page 6
7 VBVoice Configuration File
If you have not uninstalled previous versions of VBVoice from
your machine you may get this screen.
It is recommended to exit and uninstall all prior versions
before proceeding with installation.
© 2010 Pronexus Inc. www.pronexus.com +1-613-271-8989
VBVoice 7 Installation Guide Page 7
8 Final Steps
If the Runtime Manager component was selected during the
installation process, you will have the option to start the
Runtime Manager Service automatically. The Runtime
Manager User Interface will then be available via the RTM
icon in the Windows System Tray, in order to administer and
activate VBVoice 7 development and Runtime licenses.
Installation Complete
9
At the end of the installation process, you will be prompted to
view the Getting Started Document, which provides
additional information and tips to get you comfortable with
VBVoice.
It is highly recommended to review the Getting Started
documentation and the numerous example projects which are
included with the VBVoice installation.
For any questions or concerns regarding the VBVoice 7
installation process, please contact Support@Pronexus.com
Open Source SIP Phone
© 2010 Pronexus Inc. www.pronexus.com +1-613-271-8989
VBVoice 7 Installation Guide Page 8
1 Installing SIP Phone
To test or demonstrate VBVoice and HMP solutions,
you can download a SIP phone.
SoftPhone
SoftPhone We recommend XLite from CounterPath. You will be
VBVoice++
VBVoice able to dial by URL (e.g. sip:user@192.168.0.144) as
HMP
HMP well as through an IP PBX. It can be found at following
site: http:// www.counterpath.com/.
Please be aware that if using HMP and a soft SIP
phone on the same computer, they cannot use the
same signaling port 5060. Please setup your SIP
phone to use a different signaling port or range of ports
(example 5070-5090)
© 2010 Pronexus Inc. www.pronexus.com +1-613-271-8989
You might also like
- Quick Start Guide: IBM License Metric ToolDocument6 pagesQuick Start Guide: IBM License Metric ToolhldenebNo ratings yet
- Local Demo VM Opcenter RDL v2204 InstallationDocument8 pagesLocal Demo VM Opcenter RDL v2204 InstallationDilip PanditNo ratings yet
- Wireless Network Engineering Software: Quick Installation Instructions For Software Licence KeysDocument2 pagesWireless Network Engineering Software: Quick Installation Instructions For Software Licence Keysali richeNo ratings yet
- Quick Install LDK Software 0Document2 pagesQuick Install LDK Software 0Vevek SsinhaNo ratings yet
- 21, Debian 7 and Ubuntu 14.10/14.04. Vmware Workstation 11 Is A Popular Software Which Allows You To Run Multiple Different VirtualDocument7 pages21, Debian 7 and Ubuntu 14.10/14.04. Vmware Workstation 11 Is A Popular Software Which Allows You To Run Multiple Different VirtualAnta MasimmoNo ratings yet
- Licensing Reference Guide: Supervision and Control XML-based From Windows Vista To Windows CEDocument16 pagesLicensing Reference Guide: Supervision and Control XML-based From Windows Vista To Windows CEoasvNo ratings yet
- How To Use Codemeter LicensesDocument28 pagesHow To Use Codemeter LicensesMahdi EttouriNo ratings yet
- 3 - EnE040613040004 HUAWEI BSC6000 Software Installation& Upgrade-20061231-A-1.0Document60 pages3 - EnE040613040004 HUAWEI BSC6000 Software Installation& Upgrade-20061231-A-1.0Devendra YadavNo ratings yet
- TOOLS 4 BIM DOCK Installation and Activation Guide 2015-05Document34 pagesTOOLS 4 BIM DOCK Installation and Activation Guide 2015-05Siphelele SimelaneNo ratings yet
- Vsketchup Windows Install GuideDocument11 pagesVsketchup Windows Install GuideEdelyn Lindero AmbosNo ratings yet
- Before You Begin: Deploying Scaleio V1.32 On Linux Servers Quick Start GuideDocument3 pagesBefore You Begin: Deploying Scaleio V1.32 On Linux Servers Quick Start GuidesrikanthreddymadhiraNo ratings yet
- Firmware Instructions Release Notes Versant 80 32 83Document9 pagesFirmware Instructions Release Notes Versant 80 32 83XcopyNo ratings yet
- Patch Management For Redhat Enterprise Linux User'S Guide: Ibm Tivoli Endpoint ManagerDocument42 pagesPatch Management For Redhat Enterprise Linux User'S Guide: Ibm Tivoli Endpoint ManagerSunny RampalliNo ratings yet
- OneRoof CyberCafePro ClientManualDocument43 pagesOneRoof CyberCafePro ClientManualAnna Size100% (3)
- How To Setup VECTOR AUTOSAR: Install The DependenciesDocument3 pagesHow To Setup VECTOR AUTOSAR: Install The DependenciesrasminojNo ratings yet
- QG GD C Werk 2022 01 22 V5 enDocument12 pagesQG GD C Werk 2022 01 22 V5 enBacem ManaaNo ratings yet
- Wa1684 Websphere Portal V6.1 Administration and DeploymentDocument35 pagesWa1684 Websphere Portal V6.1 Administration and DeploymentdharmareddyrNo ratings yet
- Kako Instalirati Omni OS Na VMWARE ESXIDocument14 pagesKako Instalirati Omni OS Na VMWARE ESXIZeljko PekicNo ratings yet
- How To Disable Graphics Hardware Acceleration To Resolve Graphics IncompatibilityDocument15 pagesHow To Disable Graphics Hardware Acceleration To Resolve Graphics Incompatibilitytone_n_tuneNo ratings yet
- Update or Upgrade BIG-IP HA Systems Using The TMOS Shell - BIG-IP Update and Upgrade GuideDocument10 pagesUpdate or Upgrade BIG-IP HA Systems Using The TMOS Shell - BIG-IP Update and Upgrade GuideabaheabaheabaheNo ratings yet
- Apis Iq Software Installation v70 enDocument17 pagesApis Iq Software Installation v70 enЕвгений БульбаNo ratings yet
- LicenceManager User GuideDocument33 pagesLicenceManager User GuideStajic MilanNo ratings yet
- Licensing and Software Installation Instructions 2023.1Document17 pagesLicensing and Software Installation Instructions 2023.1patcharamai.chNo ratings yet
- Tbs5580 User GuideDocument20 pagesTbs5580 User GuidecahpmasterNo ratings yet
- Installation and Upgrade Guide BOYUM ITDocument13 pagesInstallation and Upgrade Guide BOYUM ITCamilo NegreteNo ratings yet
- DMX-H Quick Start For Hortonworks SandboxDocument13 pagesDMX-H Quick Start For Hortonworks SandboxDK Eric CNo ratings yet
- Morpho Device Driver S Installation Manual: Bank of Baroda KioskDocument24 pagesMorpho Device Driver S Installation Manual: Bank of Baroda KioskRohit GargNo ratings yet
- How To Use A Network LicenseDocument7 pagesHow To Use A Network LicenseerdNo ratings yet
- NozzleFEM-System Administrator Guide EngDocument4 pagesNozzleFEM-System Administrator Guide Enger_scecNo ratings yet
- vERICUT Pro ENGINEERDocument119 pagesvERICUT Pro ENGINEERSérgio BassiNo ratings yet
- Thecus NAS FWUPG v5Document11 pagesThecus NAS FWUPG v5De BuzNo ratings yet
- HMC Upgrade at As-Salam KIH Site: 1. Verify HMC Model Is Compatible With 9.1.0Document7 pagesHMC Upgrade at As-Salam KIH Site: 1. Verify HMC Model Is Compatible With 9.1.0Mohamed Wageeh DiabNo ratings yet
- Netelastic VBNG Manager Installation GuideDocument11 pagesNetelastic VBNG Manager Installation GuideKhaing myal HtikeNo ratings yet
- InspireDesigner LINUX 64 Installation Guide V9.0.0.2Document12 pagesInspireDesigner LINUX 64 Installation Guide V9.0.0.2leandroces85No ratings yet
- Cloudlab-Print2022 - StudentDocument98 pagesCloudlab-Print2022 - Student4048 Sivashalini.GNo ratings yet
- Installing Cgtech ProductsDocument120 pagesInstalling Cgtech ProductsPACOEDURNENo ratings yet
- Was 101 For Domino Admin Lab V 70Document28 pagesWas 101 For Domino Admin Lab V 70NguyenNo ratings yet
- Video Surveillance SoftwareDocument2 pagesVideo Surveillance SoftwarebacktrxNo ratings yet
- Proficy CIMPLICITY LG Checklist v1.1Document10 pagesProficy CIMPLICITY LG Checklist v1.1Pablo HaroNo ratings yet
- Fr24feed ManualDocument23 pagesFr24feed ManualGabriel Irfon ENo ratings yet
- Installing SNG7 Official Distro - PBX Platforms - DocumentationDocument5 pagesInstalling SNG7 Official Distro - PBX Platforms - DocumentationNeury Antonio MartinezNo ratings yet
- Installing Cgtech ProductsDocument127 pagesInstalling Cgtech Productsandreeaoana45No ratings yet
- Visionic 5.2 Release NotesDocument2 pagesVisionic 5.2 Release NotesintorelNo ratings yet
- Straive Prohance Installation Guide - v1 6Document17 pagesStraive Prohance Installation Guide - v1 6ramkumarNo ratings yet
- SecureDoc SES Server 7.1 SR6 InstructionDocument3 pagesSecureDoc SES Server 7.1 SR6 Instructionmatrixit0% (1)
- Installation Guide: IBM Web Experience FactoryDocument26 pagesInstallation Guide: IBM Web Experience FactoryJairo Obregon CastroNo ratings yet
- IBM Cognos Version 10.2.1 - Installation and Configuration GuideDocument17 pagesIBM Cognos Version 10.2.1 - Installation and Configuration GuideĐỗ Trọng ĐápNo ratings yet
- Installing Cgtech ProductsDocument120 pagesInstalling Cgtech ProductsReinier FergusonNo ratings yet
- Huawei Bsc6000 Software Management: GSM BSS Training TeamDocument35 pagesHuawei Bsc6000 Software Management: GSM BSS Training TeamAbhishek JainNo ratings yet
- Sap Install Instructions v8Document2 pagesSap Install Instructions v8HozaifaNo ratings yet
- Security - Win7 - Harden Windows 7 SP1 64bitDocument52 pagesSecurity - Win7 - Harden Windows 7 SP1 64bitfapaba6010100% (1)
- Openrg SDK Installation Guide: Jungo Software Technologies LTDDocument14 pagesOpenrg SDK Installation Guide: Jungo Software Technologies LTDtest22No ratings yet
- Installation - Hardware Key (Network Driverless Red)Document10 pagesInstallation - Hardware Key (Network Driverless Red)Jonatan Costa BeberNo ratings yet
- OBIEE 11g InstallationDocument39 pagesOBIEE 11g InstallationjyotithakurNo ratings yet
- Namo Web Editor Control 6 Developer's GuideDocument7 pagesNamo Web Editor Control 6 Developer's Guidebudi_putraNo ratings yet
- IP Office v2: Quick Installation Guide-V3Document27 pagesIP Office v2: Quick Installation Guide-V3bkorNo ratings yet
- Securing Application Deployment with Obfuscation and Code Signing: How to Create 3 Layers of Protection for .NET Release BuildFrom EverandSecuring Application Deployment with Obfuscation and Code Signing: How to Create 3 Layers of Protection for .NET Release BuildNo ratings yet
- IBM WebSphere Application Server Interview Questions You'll Most Likely Be AskedFrom EverandIBM WebSphere Application Server Interview Questions You'll Most Likely Be AskedNo ratings yet
- 9400 Series - Catalogue - AccessoriesDocument86 pages9400 Series - Catalogue - AccessoriesSaulo Leonardo Fabelo FontesNo ratings yet
- MFE Module 1 .Document15 pagesMFE Module 1 .Adarsh KNo ratings yet
- CII Sohrabji Godrej GreenDocument30 pagesCII Sohrabji Godrej GreenRITHANYAA100% (2)
- CISF Manual Final OriginalDocument17 pagesCISF Manual Final OriginalVaishnavi JayakumarNo ratings yet
- Evidence Prove DiscriminationDocument5 pagesEvidence Prove DiscriminationRenzo JimenezNo ratings yet
- MH5-C Prospekt PDFDocument16 pagesMH5-C Prospekt PDFvatasaNo ratings yet
- Sample CVFormat 1Document2 pagesSample CVFormat 1subham.sharmaNo ratings yet
- Invisible CitiesDocument14 pagesInvisible Citiesvelveteeny0% (1)
- Hockney-Falco Thesis: 1 Setup of The 2001 PublicationDocument6 pagesHockney-Falco Thesis: 1 Setup of The 2001 PublicationKurayami ReijiNo ratings yet
- Mushroom Project - Part 1Document53 pagesMushroom Project - Part 1Seshadev PandaNo ratings yet
- Boom-Block Gambit: Redemption'S RiseDocument44 pagesBoom-Block Gambit: Redemption'S RiseNone OfyourbuisnessNo ratings yet
- A P P E N D I X Powers of Ten and Scientific NotationDocument5 pagesA P P E N D I X Powers of Ten and Scientific NotationAnthony BensonNo ratings yet
- Ateneo de Manila University: Submitted byDocument5 pagesAteneo de Manila University: Submitted byCuster CoNo ratings yet
- Sap Consultant Cover LetterDocument3 pagesSap Consultant Cover LetterrasgeetsinghNo ratings yet
- A Literature Review of Retailing Sector and BusineDocument21 pagesA Literature Review of Retailing Sector and BusineSid MichaelNo ratings yet
- Kissoft 15,69,0.4Document10 pagesKissoft 15,69,0.4Daggupati PraveenNo ratings yet
- Philodendron Plants CareDocument4 pagesPhilodendron Plants CareSabre FortNo ratings yet
- I M Com QT Final On16march2016Document166 pagesI M Com QT Final On16march2016Khandaker Sakib Farhad0% (1)
- SDSSSSDDocument1 pageSDSSSSDmirfanjpcgmailcomNo ratings yet
- Nantai Catalog NewDocument30 pagesNantai Catalog Newspalomos100% (1)
- PostScript Quick ReferenceDocument2 pagesPostScript Quick ReferenceSneetsher CrispyNo ratings yet
- A Content Analysis of SeabankDocument13 pagesA Content Analysis of SeabankMarielet Dela PazNo ratings yet
- Enlightened ExperimentationDocument8 pagesEnlightened ExperimentationRaeed HassanNo ratings yet
- Dating Apps MDocument2 pagesDating Apps Mtuanhmt040604No ratings yet
- Is 2 - 2000 Rules For Rounded Off For Numericals PDFDocument18 pagesIs 2 - 2000 Rules For Rounded Off For Numericals PDFbala subramanyamNo ratings yet
- Introduction CompilerDocument47 pagesIntroduction CompilerHarshit SinghNo ratings yet
- Pioneer 1019ah-K Repair ManualDocument162 pagesPioneer 1019ah-K Repair ManualjekNo ratings yet
- ISA InTech Journal - April 2021Document50 pagesISA InTech Journal - April 2021Ike EdmondNo ratings yet
- Quotation of Suny PDFDocument5 pagesQuotation of Suny PDFHaider KingNo ratings yet
- Soft Skills & Personality DevelopmentDocument62 pagesSoft Skills & Personality DevelopmentSajid PashaNo ratings yet