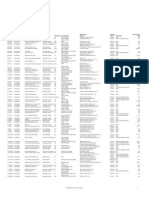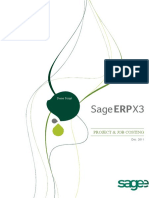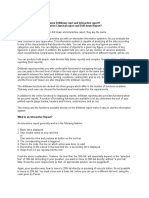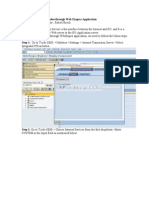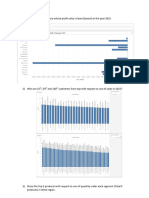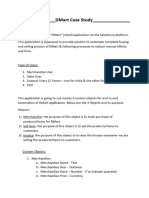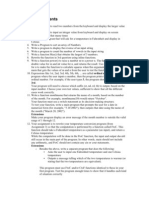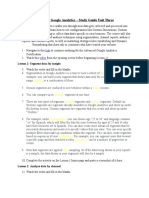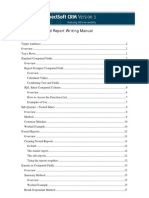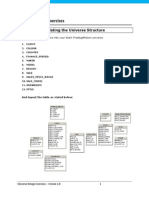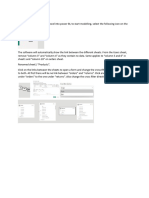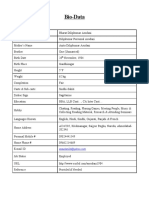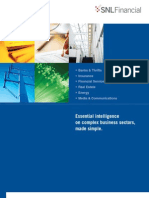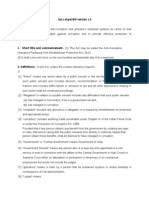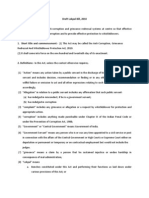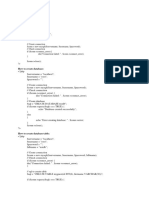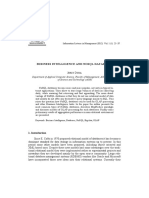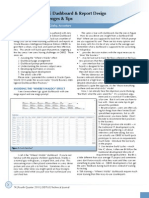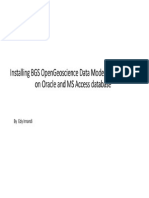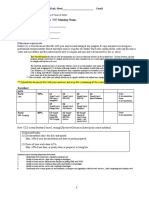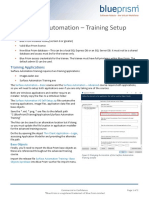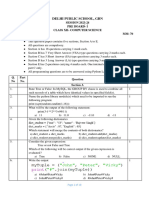Professional Documents
Culture Documents
Demo 2 - RE Reporting in SAP Business Information Warehouse (BW)
Uploaded by
bharat0 ratings0% found this document useful (0 votes)
47 views43 pagesDemo 2 - RE Reporting in SAP Business Information Warehouse (BW) in this tutorial you will process a report to analyze the size of your real estate portfolio.
Original Description:
Original Title
BIW.occupancy.and.Vacancy
Copyright
© Attribution Non-Commercial (BY-NC)
Available Formats
PDF, TXT or read online from Scribd
Share this document
Did you find this document useful?
Is this content inappropriate?
Report this DocumentDemo 2 - RE Reporting in SAP Business Information Warehouse (BW) in this tutorial you will process a report to analyze the size of your real estate portfolio.
Copyright:
Attribution Non-Commercial (BY-NC)
Available Formats
Download as PDF, TXT or read online from Scribd
0 ratings0% found this document useful (0 votes)
47 views43 pagesDemo 2 - RE Reporting in SAP Business Information Warehouse (BW)
Uploaded by
bharatDemo 2 - RE Reporting in SAP Business Information Warehouse (BW) in this tutorial you will process a report to analyze the size of your real estate portfolio.
Copyright:
Attribution Non-Commercial (BY-NC)
Available Formats
Download as PDF, TXT or read online from Scribd
You are on page 1of 43
Demo 2 - RE Reporting in SAP Business Information Warehouse (BW)
1. User Menu Demo BW RE-FX
In this tutorial you will process a report to analyze the size of your real estate portfolio.
Expand the Folder "BW REFX" to display the queries and workbooks available.
2. Portfolio Lists
A number of queries and workbooks are available for you to analyze your real estate portfolio.
Expand the "Portfolio Lists" folder.
3. Overview Portfolio - Areas
You will process the query Overview Portfolio. The results will be displayed as a Web-Report.
Double click "Overview Portfolio" to continue.
4. Key date of the Query
Here you can enter the variables for the selection details for your report.
Enter the key date 31.12.2003 and select Enter from the keyboard to continue.
5. Execute Query
Execute the query.
6. Filter Measurement Type
The results display the size of your real estate portfolio per regional location. Area totals are displayed, as well as the values
per measurement type.
Select the Filter for the Measurement Type.
7. Select Filter Value for Measurement Type
You will look at the Total Area in more detail.
Select the check box for Total Area.
8. Transfer
Select Transfer.
9. Drill down by Real Estate Object
The total areas are displayed. You now wish to display the values per real estate object.
Select Drilldown in the rows for the "Real Estate Object" free characteristic.
10. Expand the Real Estate Object Hierarchy
The results show the areas for all real estate objects.
Expand the hierarchy for this rental object (Pooled Space).
11. Filter by Regional Location
The individual rental spaces that have been extracted from the pooled space and their measurement types are displayed.
The rental object 1 is in the list as a hierarchy node and below this hierarchy node as a child. The total area for the hierarchy
node is the size (capacity) of the pooled space. It is cumulated from the nodes below. The child node area total is the current
vacant area in the pooled space. It is calculated from the sum of the vacant and occupied area.
Now filter the results for Milano.
12. Keep Filter Value
Select Keep Filter Value.
13. Remove Measurement Type Filter
The portfolio for Milano is displayed.
Now remove the Total Area filter.
14. Close Tutorial
The results now display the rental objects, rental object type, usage type and the various measurement types and totals for
Milano. You have now processed a query for portfolio areas and navigated through the results.
Scroll to the right side and close the report.
Portfolio List Rental Object
15. Portfolio List Rental Object
You will now process a report that displays the rental objects in your real estate portfolio for different company codes.
You will process the query Portfolio List Rental Object. The results will be displayed as a web report.
Double click "Portfolio List Rental Object" to continue.
16. Graphical Display
The initial results display the rental objects in your real estate portfolio according to the usage type of the rental object.
Before you analyze more information related to these objects, display the results as a graphic.
17. Data Analysis
The results per usage type are displayed.
Select the Data Analysis tab strip to return to the query results.
18. Drilldown in Rows by Company Code
You manage rental objects belonging to a number of different company codes. You will now display the objects and their
assignment to company code.
Select Drilldown in the Rows for "Company code".
19. Drilldown in Rows by Rental Object
The company code assignments are now displayed.
Now choose Navigate in the Rows for the "Rental Object" free characteristic.
20. Display Company Codes
The rental object number is also displayed in the results. You now wish to analyze this data per company code.
Select RU Usage Type with a right mouse click.
21. Enhanced Menu
Select Enhanced Menu.
22. Swap Usage Type with Company Code
The enhanced menu is displayed.
Select Swap RU Usage Type with Company Code.
23. Display Contracts for CC 2100 - Portugal
The results display the rental objects in your real estate portfolio by company code and usage type.
You will now filter these results by usage type. Select the Filter icon in the navigation area.
24. Select Filter Value
Select Store.
25. Filter by Store
Transfer the filter value to the report results.
26. Transfer Filter Value
The results are now displayed for all stores in your portfolio. You have now analyzed the results of a web query for your real
estate portfolio.
Scroll to the right side and close the web query.
Comparison Vacancy
27. User Menu Demo BW RE-FX
You will now process a report that displays the vacancy ratio for two key dates, and a comparison of these ratios.
Expand the Folder "BW RE-FX" to display the queries and workbooks available.
28. Occupancy and Vacancy
Expand the "Occupancy and Vacancy" folder.
29. IDES - Comparison Vacancy
You will process the query Comparison Vacancy. The results will be displayed as a web report.
Double click "Comparison Vacancy" to continue.
30. Variable Screen
The initial results display your real estate objects, the regional locations and the vacancy ratios. Dates have been defined as
variables to allow the vacancy comparison calculation. You will now display the variables for these dates.
Select the Variable Screen pushbutton.
31. Display Variables
These two key dates are mandatory, and filled with default values. All other variables displayed are optional.
Select Execute.
32. Remove Drilldown
To display the cumulated values for all locations, remove the drill down for Real estate Object.
33. Select Filter
You now see the vacancy ratio for the two key dates for the buildings in your portfolio. You will now analyze the results for a
particular building.
To analyze the data for your objects in Barcelona, select the Filter icon for the "Real Estate Object".
34. Clear Filter Values
All filter values are currently selected. The names of the buildings are displayed.
Select Clear All.
35. Select Filter Value
Select Centro - Oficinas y Tiendas / Office and Store Center.
36. Transfer Filter Value
Select Transfer.
37. Drill down by Real Estate Object
The vacancy levels for your building in Barcelona are displayed.
To drill down by Real Estate Object, select drill down in the rows for the free characteristic Real Estate Object.
38. Display Contracts for CC 2100 - Portugal
You will now display the hierarchy of real estate objects that belong to this business entity.
Select the business entity with a right mouse click.
39. Select Filter Value
Select Enhanced Menu.
40. Expand Hierarchy
Select Expand hierarchy to level 4.
41. Select Date
You see that there are two vacancies recorded; one for the pooled space and one for rental unit 14. The rental spaces
belonging to the pooled space are not vacant. The vacant space is therefore the space recorded in the pool itself.
To continue the analysis, expand the hierarchy node for key date 1.
42. Scroll
Scroll down and a little bit to the right to display more information.
43. Display Measurements
The report now displays the measurements of the rental objects in your portfolio for key date 1. The total area, the occupied
area and the area available are displayed.
This is the end of the tutorial. You have now analyzed vacancy and occupancy results for your portfolio for two key dates.
This is the end of this tutorial.
You might also like
- Private Equity InvestmentsDocument1 pagePrivate Equity InvestmentsbharatNo ratings yet
- Asset MNGMNT GuideDocument42 pagesAsset MNGMNT Guidebebo034No ratings yet
- SAGE ERP X3-PJCDemoScriptv3Document21 pagesSAGE ERP X3-PJCDemoScriptv3Niko Christian ArnaldoNo ratings yet
- Interview Questions Sap SDDocument5 pagesInterview Questions Sap SDKE KENo ratings yet
- MongoDB Administration GuideDocument197 pagesMongoDB Administration GuideJitendra Bhadoriya100% (1)
- Candy 20 - Cost Planning PDFDocument16 pagesCandy 20 - Cost Planning PDFxxmisterioxxNo ratings yet
- SAP HANA Interview Questions You'll Most Likely Be AskedDocument22 pagesSAP HANA Interview Questions You'll Most Likely Be AskedVibrant PublishersNo ratings yet
- How To Resize ASM Disks in Exadata (Doc ID 1684112.1)Document4 pagesHow To Resize ASM Disks in Exadata (Doc ID 1684112.1)Syed Muhammad UmerNo ratings yet
- Customer Exit Real Time Business Example SAPDocument21 pagesCustomer Exit Real Time Business Example SAPrutulhti100% (3)
- Sap SD Faq'S: 1. Which T-Code Are Using For Customer Master?Document17 pagesSap SD Faq'S: 1. Which T-Code Are Using For Customer Master?venkatNo ratings yet
- Lab 2 StudentDocument27 pagesLab 2 StudentJeanette MyersNo ratings yet
- Asset Management Operating ManualDocument40 pagesAsset Management Operating ManualNadeem Ahmad0% (1)
- TechnicalDocument97 pagesTechnicalsekharansixNo ratings yet
- Chapter 2 Theoretical FrameworkDocument1 pageChapter 2 Theoretical FrameworkKenneth Rodriguez67% (3)
- Sap Fi Asset Accounting Aa User GuideDocument29 pagesSap Fi Asset Accounting Aa User GuideHarsha B Narayanappa100% (1)
- 331 - 6 - Global MapperDocument64 pages331 - 6 - Global MapperBaha Mdini75% (4)
- Eclipse Object DB Spring MVCDocument26 pagesEclipse Object DB Spring MVCNikhitha PaiNo ratings yet
- Call Transaction in WD AbapDocument40 pagesCall Transaction in WD AbapPulluri VenkatNo ratings yet
- How To Make An Origami Flower: What You Will NeedDocument4 pagesHow To Make An Origami Flower: What You Will NeedbharatNo ratings yet
- GIFT Corporate Presentation NewDocument53 pagesGIFT Corporate Presentation NewbharatNo ratings yet
- Functions in The MRP ListDocument7 pagesFunctions in The MRP ListAni MeniniNo ratings yet
- Closing Activities in Asset Accounting in SAP r/3: Demo InformationDocument32 pagesClosing Activities in Asset Accounting in SAP r/3: Demo InformationbhaskarSNo ratings yet
- ANSWERS Tableau - Assignment PDFDocument13 pagesANSWERS Tableau - Assignment PDFnachiket lokhandeNo ratings yet
- BC Extra FieldsDocument21 pagesBC Extra FieldsSIDDHANo ratings yet
- User Guide: Steps TO Perform THE TasksDocument9 pagesUser Guide: Steps TO Perform THE TasksSaadat ShaikhNo ratings yet
- SAP Tutorial For ABAP DevelopersDocument25 pagesSAP Tutorial For ABAP Developersc_ordenNo ratings yet
- DMART-Case StudyDocument4 pagesDMART-Case Studykowsalyasr1503No ratings yet
- Tableau AssignmentDocument7 pagesTableau Assignmentnachiket lokhandeNo ratings yet
- FS - PS - Register-UpdatedDocument9 pagesFS - PS - Register-UpdatedShreeNo ratings yet
- Use of Pivot Table Scout InventoryDocument13 pagesUse of Pivot Table Scout Inventorymoira libresNo ratings yet
- 2007Q2 User GuideDocument39 pages2007Q2 User GuidepeateyNo ratings yet
- Dynamic Dash BoardingDocument14 pagesDynamic Dash BoardingDimitris MichosNo ratings yet
- QWT BusinessIntelligencePlanDocument20 pagesQWT BusinessIntelligencePlanLuis De HoyosNo ratings yet
- CRM 70 EHP1 SERVICE Creating A Service ContractDocument5 pagesCRM 70 EHP1 SERVICE Creating A Service Contracth1243847No ratings yet
- f461fcd5 2f9a 4313 A938 Ed22ecb7a7e2Crystal Report BCS IIIDocument16 pagesf461fcd5 2f9a 4313 A938 Ed22ecb7a7e2Crystal Report BCS IIIpriya jainNo ratings yet
- Activity Creating A Matrix Report PDFDocument3 pagesActivity Creating A Matrix Report PDFRadnumNo ratings yet
- Creating Cross-Subject Area Reports 22-July-2016Document19 pagesCreating Cross-Subject Area Reports 22-July-2016shivam_bansalNo ratings yet
- Ytd N MTDDocument5 pagesYtd N MTDjagadish_valNo ratings yet
- Salesforce DataDocument10 pagesSalesforce DataRupan VermaNo ratings yet
- Nvision PeopleSoftDocument21 pagesNvision PeopleSoftJosé Luis Cubillos GaldamesNo ratings yet
- PDFDocument42 pagesPDFbvhc22No ratings yet
- Web Intelligence Training - Cargill v1Document42 pagesWeb Intelligence Training - Cargill v1venkatarameshcNo ratings yet
- Land Use Management (LUMDocument25 pagesLand Use Management (LUMgopumgNo ratings yet
- Whats Is The Line ItemDocument54 pagesWhats Is The Line Itemcrazybobby007No ratings yet
- Discoverer Documentation For Sales Budget ReportDocument65 pagesDiscoverer Documentation For Sales Budget ReportNani ChowdaryNo ratings yet
- Sap Businessobjects and Xcelsius Articles, Links and Ressources Release: Businessobjects Xi3X SubjectDocument9 pagesSap Businessobjects and Xcelsius Articles, Links and Ressources Release: Businessobjects Xi3X Subjectkaza1No ratings yet
- Lab 3 - Data VisualizationDocument33 pagesLab 3 - Data Visualizationhariharasubramaniananian.s s.No ratings yet
- Uni Do Com Far Tomato Study CaseDocument30 pagesUni Do Com Far Tomato Study CaseSaeed Soroush MoghaddamNo ratings yet
- Building and Customizing An Interactive Report: PurposeDocument62 pagesBuilding and Customizing An Interactive Report: PurposeahosainyNo ratings yet
- C AssignDocument4 pagesC Assigndharangutti_anupNo ratings yet
- Advanced GA - Unit 3 Study GuideDocument5 pagesAdvanced GA - Unit 3 Study GuideIsabella MartinNo ratings yet
- Report Studio Interview QuestionDocument8 pagesReport Studio Interview Questionabdul87sNo ratings yet
- Advanced Report WritingDocument19 pagesAdvanced Report WritingInsomniac100% (3)
- KE21S Simulate ValuationDocument5 pagesKE21S Simulate ValuationPrathamesh ParkerNo ratings yet
- Dimensional Questions CognosDocument5 pagesDimensional Questions CognosCarlosCastroNo ratings yet
- Hands-On Lab 2: Transactions and Accruals: ObjectivesDocument16 pagesHands-On Lab 2: Transactions and Accruals: ObjectivesCarlos QuispeNo ratings yet
- Universe ExerciseDocument33 pagesUniverse ExerciseAzfar RazaNo ratings yet
- Bid4Build TutorialDocument11 pagesBid4Build TutorialNeven Ahmed HassanNo ratings yet
- Power BI Documentation-2Document3 pagesPower BI Documentation-2nenekagiso2No ratings yet
- CII-Excel+SPSS-PRODUCTO 4Document7 pagesCII-Excel+SPSS-PRODUCTO 4José Armando Yarleque MenorNo ratings yet
- Getting Started With Winest: Sample Exercise V11Document25 pagesGetting Started With Winest: Sample Exercise V11Perla MartinezNo ratings yet
- GeoQlik For Qlik Sense - Demo ApplicationsDocument12 pagesGeoQlik For Qlik Sense - Demo Applicationsflorin251No ratings yet
- Important Crystal Reports Interview QuestionsDocument5 pagesImportant Crystal Reports Interview QuestionsMohanbabu PandariNo ratings yet
- Lab 2 StudentDocument27 pagesLab 2 StudentJeanette Myers100% (1)
- Lab 2: Modules: Step 1: Examine The Following AlgorithmDocument27 pagesLab 2: Modules: Step 1: Examine The Following AlgorithmJeanette Myers100% (1)
- ERQA Exercise 1. BEx Query Designer and Analytical EngineDocument5 pagesERQA Exercise 1. BEx Query Designer and Analytical EnginekiranNo ratings yet
- Crushing, Pulverizing & Screening Machinery World Summary: Market Sector Values & Financials by CountryFrom EverandCrushing, Pulverizing & Screening Machinery World Summary: Market Sector Values & Financials by CountryNo ratings yet
- Lessors of Real Estate Revenues World Summary: Market Values & Financials by CountryFrom EverandLessors of Real Estate Revenues World Summary: Market Values & Financials by CountryNo ratings yet
- Irradiation Apparatus World Summary: Market Values & Financials by CountryFrom EverandIrradiation Apparatus World Summary: Market Values & Financials by CountryNo ratings yet
- The Startup of You - Executive SummaryDocument9 pagesThe Startup of You - Executive SummaryYohanes LiebertoNo ratings yet
- Economic Enviornment of BusinessDocument33 pagesEconomic Enviornment of BusinessbharatNo ratings yet
- FI GL Closing Operations Part2Document161 pagesFI GL Closing Operations Part2bharatNo ratings yet
- What Is Section 498a of The Indian Penal CodeDocument3 pagesWhat Is Section 498a of The Indian Penal CodebharatNo ratings yet
- Adbur PVT LTDDocument9 pagesAdbur PVT LTDArun SachuNo ratings yet
- Sarbanes Oxley PresentationDocument16 pagesSarbanes Oxley PresentationAdil ZerozerosevenNo ratings yet
- 2012 Social Security ChangesDocument3 pages2012 Social Security ChangesbharatNo ratings yet
- Matrimonial Bio DataDocument1 pageMatrimonial Bio DatabharatNo ratings yet
- The World's Most Innovative CompaniesDocument10 pagesThe World's Most Innovative CompaniesbharatNo ratings yet
- World's Top Leading Public Companies ListDocument20 pagesWorld's Top Leading Public Companies ListbharatNo ratings yet
- Useful Guidelines of RBIDocument68 pagesUseful Guidelines of RBIbharatNo ratings yet
- Bharat PicDocument1 pageBharat PicbharatNo ratings yet
- Leveraged BuyoutDocument9 pagesLeveraged Buyoutbharat100% (1)
- 09-11 Jobs & ProfilesDocument27 pages09-11 Jobs & ProfilesbharatNo ratings yet
- Stevejobs StandfordconvocationspeechDocument6 pagesStevejobs Standfordconvocationspeechapi-272667476No ratings yet
- 10 Most Corrupt Indian PoliticiansDocument4 pages10 Most Corrupt Indian PoliticiansbharatNo ratings yet
- Essential Intelligence On Complex Business Sectors, Made SimpleDocument20 pagesEssential Intelligence On Complex Business Sectors, Made SimplebharatNo ratings yet
- Lokpal Bill 1.9Document29 pagesLokpal Bill 1.9harish_afriendforeverNo ratings yet
- Capital Adequacy RatioDocument4 pagesCapital Adequacy RatiobharatNo ratings yet
- Lokpal Bill: ... Understanding The Drafts of and Civil SocietyDocument28 pagesLokpal Bill: ... Understanding The Drafts of and Civil SocietyAbhishek GourNo ratings yet
- Lokpal BillDocument2 pagesLokpal BillManasa VedulaNo ratings yet
- Civil Society S Lokpal BilDocument27 pagesCivil Society S Lokpal Bilmuthoot2009No ratings yet
- Jan Lokpal Big OffsetDocument16 pagesJan Lokpal Big OffseteklakshNo ratings yet
- Justice N.santosh HegdeDocument1 pageJustice N.santosh HegdebharatNo ratings yet
- Draft Lokpal Bill 2011Document28 pagesDraft Lokpal Bill 2011FirstpostNo ratings yet
- Anna HazareDocument11 pagesAnna HazarebharatNo ratings yet
- Anna HazareDocument20 pagesAnna HazarebharatNo ratings yet
- Memory and StorageDocument5 pagesMemory and StorageKunal GolamNo ratings yet
- Ext2 File System Assignments and Description LabDocument14 pagesExt2 File System Assignments and Description Labyogeshwari bahiramNo ratings yet
- Mysql Database:: How To Connect To DatabseDocument9 pagesMysql Database:: How To Connect To DatabseVarun KilaruNo ratings yet
- Software Defined Storage - IBM Spectrum OverviewDocument44 pagesSoftware Defined Storage - IBM Spectrum OverviewmetasebiaNo ratings yet
- CourseDocument2 pagesCourseNKB SrestNo ratings yet
- DudaDocument13 pagesDudaNyekoDenishNo ratings yet
- Lecture 9 ESO207 AbstractDataTypeListImplementationDocument26 pagesLecture 9 ESO207 AbstractDataTypeListImplementationIitianNo ratings yet
- ShrinkDocument10 pagesShrinkPavan PusuluriNo ratings yet
- Obiee Dashboard & Report Design Challenges & Tips: by Kevin Mcginley, AccentureDocument6 pagesObiee Dashboard & Report Design Challenges & Tips: by Kevin Mcginley, AccentureJaghannathan KsNo ratings yet
- Installing BGS OpenGeoscience Data Model For Boreholes On Oracle and MS AccessDocument8 pagesInstalling BGS OpenGeoscience Data Model For Boreholes On Oracle and MS Accessedirnandi4770No ratings yet
- Opearting SystemDocument63 pagesOpearting SystemHemant MauryaNo ratings yet
- # cs6314 Assignment3 2020 Summer Rev0Document16 pages# cs6314 Assignment3 2020 Summer Rev0jokerNo ratings yet
- Surface Automation Training - Setup GuideDocument2 pagesSurface Automation Training - Setup GuideBÌNH PHẠM ĐỨCNo ratings yet
- Exif Iptc Editor Adobe Acrobat PDFDocument2 pagesExif Iptc Editor Adobe Acrobat PDFJeanNo ratings yet
- I Earned $3500 and 40 Points For A GraphQL Blind SQL Injection Vulnerability. by Nav1n? Mar, 2023 MediumDocument8 pagesI Earned $3500 and 40 Points For A GraphQL Blind SQL Injection Vulnerability. by Nav1n? Mar, 2023 MediumfffNo ratings yet
- Xii CS PB1Document10 pagesXii CS PB1lalita nagarNo ratings yet
- BDA Module 3Document66 pagesBDA Module 3yashchheda2002No ratings yet
- Oracle Sumarry Chapters 4,6,7 and 8Document15 pagesOracle Sumarry Chapters 4,6,7 and 8zakiabdulahi2022No ratings yet
- The DBADocument35 pagesThe DBAMargarita VascoNo ratings yet
- Oracle Data Workload Migration To Aws RaDocument1 pageOracle Data Workload Migration To Aws RaHarish NaikNo ratings yet
- BIWA18 Role of Master Data Management Automation at BechtelDocument28 pagesBIWA18 Role of Master Data Management Automation at BechtelRajkumar RajamanikamNo ratings yet
- Working With DatabaseDocument105 pagesWorking With DatabaseTara Marie Robinson WhiteNo ratings yet
- QuizDocument22 pagesQuizAldo EriandaNo ratings yet