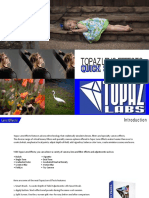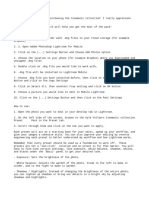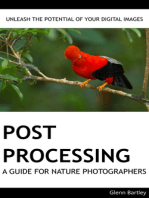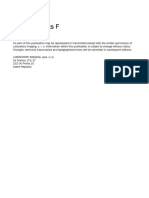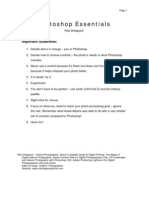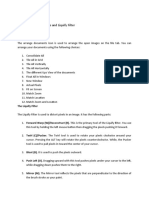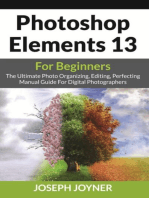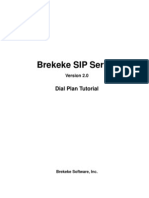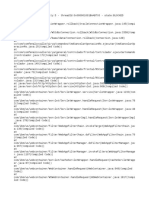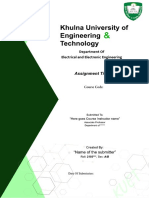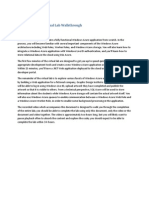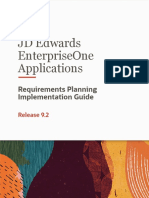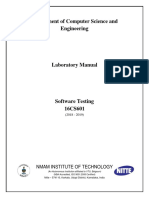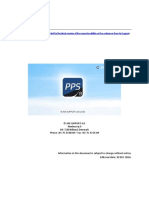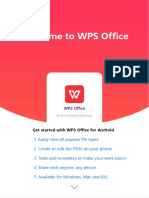Professional Documents
Culture Documents
Lightroom 2 2009-01-14
Uploaded by
Peter Dellenbag0 ratings0% found this document useful (0 votes)
26 views4 pagesAdobe Photoshop Lightroom is a "workflow program for digital photography" it does "asset management" and "image processing" the biggest advantage of ALR over ACR is the history database.
Original Description:
Original Title
Lightroom_2_2009-01-14
Copyright
© Attribution Non-Commercial (BY-NC)
Available Formats
PDF, TXT or read online from Scribd
Share this document
Did you find this document useful?
Is this content inappropriate?
Report this DocumentAdobe Photoshop Lightroom is a "workflow program for digital photography" it does "asset management" and "image processing" the biggest advantage of ALR over ACR is the history database.
Copyright:
Attribution Non-Commercial (BY-NC)
Available Formats
Download as PDF, TXT or read online from Scribd
0 ratings0% found this document useful (0 votes)
26 views4 pagesLightroom 2 2009-01-14
Uploaded by
Peter DellenbagAdobe Photoshop Lightroom is a "workflow program for digital photography" it does "asset management" and "image processing" the biggest advantage of ALR over ACR is the history database.
Copyright:
Attribution Non-Commercial (BY-NC)
Available Formats
Download as PDF, TXT or read online from Scribd
You are on page 1of 4
Adobe Photoshop Lightroom
Craig Lewis, CraigLewis@mac.com
http://www.CraigLewisImaging.com
1. What is Adobe Photoshop Lightroom (ALR) & what is it not?
1.1. It is a “Workflow program for digital photography” that does “Asset Management” and “Image Processing”
1.1.1. Asset Management: ALR can help you categorize your images and find them when you need them. There
are also several ways you can output your images, either for further work or for presentation.
1.1.2. Image Processing: You can adjust your images non-destructively regardless of file type.
1.2. It is not a replacement for Adobe Photoshop (PS).
1.3. It is not Adobe’s reaction to Apple’s Aperture; but they are competitive products.
1.4. It is a replacement for Adobe Camera Raw (ACR) that works with many file types, not just RAW files. The
entire code base of ACR v4 is in ALR v2.0. The biggest advantage of ALR over ACR is the history database.
1.5. It has been designed by photographers for photographers.
2. What does ALR do?
2.1. Maintains a database of images with keywords. In fact, it may be easy for some to think of ALR as a database
because everything that you do is recorded as at least one entry in the ALR database file, the one with the
extension “lrcat”.
2.2. Adjusts overall color balance and white balance;
2.3. Crops and rotates images;
2.4. Maintains a history of actions performed on each image;
2.5. It does all of these modifications in a non-destructive manner;
2.6. All changes are written automatically to the ALR database and, optionally, to sidecar (xmp) files. There is no
“Save” item on the File menu.
2.7. ALR does not change your image or any part of the file in any manner. Management by metadata!
2.8. ALR v2 makes it easy to do further edits on images in Photoshop and add the edited images to your ALR
catalog.
3. Basic Navigation Tips
3.1. Click on little gray triangles to show or hide panels. You can also hide a tab completely by right-clicking on it and
selecting what you want to hide.
3.2. Click on a numeric entry box and use up & down arrows to adjust slowly or shift + up/down to adjust rapidly
3.3. Enlarge tab area to increase sensitivity of sliders
3.4. The third menu changes, depending on which module you’re using.
3.5. Cmd/Ctrl-Z lets you undo multiple times.
4. Module #1: Library--This is “Home Base”
4.1. Importing is available only here File > Import… or click on
4.1.1. Importing dialog (Start at the set of items at the top left and work downwards!)
4.1.1.1. Lots of options, mostly personal choice. I prefer to copy images into the ALR library.
4.1.1.2. Make your own metadata templates
4.1.1.3. Make your own Develop settings
4.1.1.4. Rename files from useless camera names to useful ones
4.2. Filters help you see the images you want by selecting certain ratings &/or keywords.
4.2.1. In LR2, these have been moved and expanded. View > Show Filter Bar (Keyboard: “\”)
4.2.2. Filters are good if you don’t know what you want. If you do know what you want, Smart Collections
(next section) are better.
4.3. “Collections” are groups of images from one or more shoots. An image can be in zero or more collections.
4.3.1. LR2 introduced new concepts for collections: Collection Group, Collection, Smart Collection
4.3.1.1. A Collection in LR 2 is the same as in LR1 except that it cannot contain sub-collections
4.3.1.2. A Collection Group can contain sub-collections of any type but doesn’t contain any pix
4.3.1.3. A Smart Collection contains pix that are selected from anywhere in the library according to rules
4.4. Keywords help to find pictures. Nesting is allowed and is very useful.
4.5. Quick Develop Tab: Useful for pix of kid’s birthday party for grandma, but not much else.
4.6. Info & Metadata Tabs: Useful information
4.7. Menus
Printed: 12:27 PM, 1/14/09
4.7.1. Library: Only when in Library module. Has many useful items
4.7.2. Photo: Some items are different in different modules.
4.7.3. View > View Options: Set what you want to see overlaid on the working area.
4.7.3.1. Grid View, Expanded Cells Extras: Index #, File name, Exposure, Exposure Bias
4.7.3.2. Loupe View: File name in both, Common Photo Settings & Date Time in #1, Exposure Bias &
Shoot in #2
4.7.3.3. Type “I’ to toggle among the views & show no info.
4.7.4. Window: Note the keyboard shortcuts and use them.
4.8. Sort, organize and delete here—Delete either just from library or from hard drive
5. Module #2: Develop—This is where you will spend most of your time and effort. Remember: What you see will not
be what you get if your monitor’s not calibrated!
5.1. Presets Tab: Use the built-in ones & make your own. The image in the Navigator changes as you mouse over
presets.
5.2. History Tab: There’s nothing else like it in other programs. It’s from ALR’s database and is available from
session to session. The image in the Navigator changes as you mouse over history.
5.3. Histogram is active. It changes as you change settings. Show clipping for shadows & highlights by mousing over
the squares at top left & right or by clicking on them. Watch the histogram as you make changes!
5.4. Basic Tab: Should be renamed “Fundamental Adjustments” or “Start Here after Crop & Straighten”
5.4.1. White Balance tool: Watch the Navigator as you move the tool over your image. Holding the “W” key
while using the tool will let you see what each setting looks like on the larger image.
5.4.2. Note colors on the white balance sliders to remind you about what they’re doing.
5.4.3. Exposure: Adjust this first (or use Auto Adjust Tonality and then tweak all settings). It’s OK to add
enough exposure that some highlights are blown out because we can use Recovery to bring them back.
5.4.4. Blacks: I adjust this right after Exposure.
5.4.5. “Recovery” is “Highlight Recovery” & helps darken light areas if you’ve had to use lots of brightness to
bring up shadow detail. Effects are similar to Shadow/Highlight tool in PS.
5.4.6. “Fill Light” is magic for the midtones in an image.
5.4.7. Brightness: Auto Adjust usually sets this too high. Use this in combination with Fill Light.
5.4.8. Contrast: Changes the slope of the curve. This is helpful when used carefully.
5.4.9. Click on “Auto Adjust Tonality”, then reduce “Brightness” to 10-20 at most and add Fill Light.
5.4.10. Hold down Option/Alt key while sliding Exposure, Recovery and Blacks sliders
5.4.11. Clarity is a kind of mid-tone sharpening that’s similar in effect to sharpening the mid-tones in PS with the
high pass filter. A negative value softens the image and is especially useful for portraits.
5.4.12. Vibrance is a non-linear saturation adjustment with protection for skin tones. It increases saturation on
under-saturated areas more than it increases saturation on already saturated areas.
5.4.13. Saturation is a linear saturation adjustment that I seldom use. I use vibrance instead.
5.5. Tools always available in the Develop Module
5.5.1. Crop & Straighten Tool (“r”)
5.5.1.1. Constrain aspect ratio or not; but notice “Rule of Thirds” grid
5.5.1.2. Straighten Settings adjust with slider or when you have the rotate cursor or with straighten tool
5.5.1.3. Holding Option/Alt while adjusting the crop rectangle will keep the image centered.
5.5.1.4. Add 11 x 14 & 512 x 384 (or 4 x 3) as presets.
5.5.2. Spot Removal Tool (“n”)
5.5.2.1. Clone or Heal mode
5.5.2.2. Size & opacity are variable. Size responds to a mouse’s scroll wheel
5.5.2.3. Red Eye Correction Tool: Do good photographers need this? ;-)
5.5.2.4. Graduated Filter Tool decreases need for ND grads in the field.
5.5.2.5. Adjustment Brush: This is my favorite tool. To learn about the many options and techniques,
read Martin Evening’s book on LR2.
5.5.2.5.1. On-Off Switch is usually on for me so I have access to more variations
5.5.2.5.2. Auto mask handles borders reasonably well; but I often have to go in with the eraser to fix
something
5.5.2.5.3. “o” toggles between normal and overlay views.
5.5.2.5.4. Save and use your custom presets
Printed: 12:27 PM, 1/14/09
5.5.2.5.5. To end a session, click on the brush or press “n”. Then to reactivate a session, select the
brush and click on the spot for the session you want to reactivate.
5.6. Tone Curve Tab
5.6.1. Dark and light gray triangles below graph determine ranges for sliders above.
5.6.2. Light gray behind the curve is the composite value of all pixels in a brightness value.
5.6.3. It’s great to be able to adjust highlights, lights, darks and shadows separately.
5.6.4. Mouse over your image to see where on the curve any part of the image is located.
5.6.5. Click, hold & drag on any part of the curve to change its shape. I find it easier to use either the sliders or
direct numeric entry.
5.6.6. Adjusting the split points: Increase mid-tone contrast by moving the two outer split points wider.
5.6.7. ACR Curve is identical to the settings in ACR and can be handy for a rough adjustment.
5.7. Color Adjustments: Available only with color images. Saturation and Luminance sliders are more useful than the
Hue ones.
5.8. Grayscale Mixer Tab—Very powerful way to make grayscale images. Available only when you’ve changed the
image to grayscale.
5.9. Split Toning Tab: Especially useful with grayscale images; but it can be magic for some color images.
5.10. Detail Tab: Be sure to be viewing at 100% when using sliders here.
5.11. Lens Corrections Tab: 100% or larger here, too
5.12. Synch is the way to apply all or some of the corrections to other images. It’s especially useful for removing dust
spots.
6. Module #3: Slideshow
6.1. Convenient to show clients the pix you took during their shoot.
7. Module #4: Print
7.1. Especially good for making sets of “Proof” prints;
7.2. Can be used for final output if you don’t need to perform other adjustments in Photoshop.
7.3. Page setup stored as part of the entire preset
8. Module #5: Web
8.1. Make a set of HTML pages of your selected, adjusted pictures.
8.2. Make a set of Flash pages of your selected, adjusted pictures.
9. Other New Things in Lightroom v2
9.1. Multiple monitor support!
9.2. Profiles for cameras selectable on the Camera Calibration tab
9.3. There are several other changes in the Develop module and in the Printing module; but they’re mostly minor.
10. Cost & Requirements
10.1. Windows XP SP 2 or newer; 768 MB RAM (Minimum), 1,500 MB Realistic (or more)
10.2. Mac OSX 10.4 (Tiger) or newer; 768 MB RAM (Minimum), 1,500 MB Realistic (or more)
10.3. Cost: $300 (NAPP members get 15% discount) Upgrade from LR1 is $99 or $84.15 for NAPP members
11. Is Lightroom something you need?
11.1. No, if you don’t shoot many pix and have a recent version of PS Elements or PS.
11.2. Yes, if you shoot a lot and need to select, fix & output just the good ones.
11.3. The intuitiveness and ease of use of LR are greater than ACR. I have a friend who has said that LR has re-
kindled his enthusiasm for digital photography because LR is easy to use and is fun.
11.4. PS CS4’s ACR has same code as LR Develop—except for history. So, do you want/need the history? Do you
want to be able to start, stop and resume where you left off? Do you want to spend most of your time in one,
integrated environment?
11.5. NAPP’s PS CS4 Learning Center: http://www.photoshopuser.com/cs4/ for more info on PS CS4. PS CS4 lets
you use ACV v4 on jpg’s (if you insist).
11.6. Conclusion: For me (and Matt K and many others), the combination of LR and PS CS2/3/4 has increased my
workflow speed. Scott Kelby and Matt K recently posted a video where they said that they are spending 80%-
95% of their time working on an image in LR2. I find that’s true for me, too. If you haven’t yet purchased a copy
of LR, get the 30-day demo. Then join NAPP if you’re not already a member so you can get the 15% discount. If
you have LR v1.x, just upgrade.
12. ALR Online Resources
12.1. Lightroom-News: http://lightroom-news.com
Printed: 12:27 PM, 1/14/09
12.2. Lightroom Killer Tips: http://www.lightroomkillertips.com/ Managed by Matt Kloskowski, Director of
Education for National Association of Photoshop Professionals (NAPP).
12.3. Photoshop User.com: http://www.photoshopuser.com/ ($99/yr or $180/2 years)
12.4. PhotoshopUser.com Lightroom 2 Learning Center (Free to all)
12.4.1. http://www.photoshopuser.com/lightroom2/
12.5. Additional Develop Presets posted at:
12.5.1. http://lightroompresets.com/
12.5.2. http://www.method-photo.co.uk/lightroom/ (Ian Lyons’s site)
12.5.3. http://inside-lightroom.com/index.php
13. Books
13.1. Martin Evening, The Adobe Photoshop Lightroom 2 Book: The Complete Guide for Photographers, $49.99 list,
$31.49 from Amazon
13.1.1. ME is a London-based photographer with an excellent writing style.
13.2. Mikkel Aaland, Photoshop Lightroom 2 Adventure, $44.99 list, $29.69 from Amazon
13.2.1. This also great as a “coffee table” book because of its great photos of Tasmania. It’s not quite as
comprehensive as Evening’s book; but I’ve been told by some of my students that they’ve found it easier to
use. I own both books and refer to both.
13.3. Scott Kelby, The Adobe Photoshop Lightroom Book for Digital Photographers, $44.99 list, $29.99 from Amazon
13.3.1. You have to be willing to put up with Kelby’s writing style that ranges from informal with moderate
detail to obnoxiously cute and superficial.
13.4. There are several other books either available now or to be released soon.
Printed: 12:27 PM, 1/14/09
You might also like
- Adobe Photoshop Lightroom: Printed: 4:46 PM, 10/8/08Document4 pagesAdobe Photoshop Lightroom: Printed: 4:46 PM, 10/8/08Peter DellenbagNo ratings yet
- Topaz Lens Effects: Quick Start GuideDocument16 pagesTopaz Lens Effects: Quick Start GuideAnonymous l4hJOryNo ratings yet
- Motion BlurDocument29 pagesMotion Bluralokesh1982No ratings yet
- Adobe Photoshop Elements 2023: A Step-by-Step Guide for Beginners to Successfully Master Photoshop Elements Tools, Features, and Techniques, with Proven Tips, Hacks and TricksFrom EverandAdobe Photoshop Elements 2023: A Step-by-Step Guide for Beginners to Successfully Master Photoshop Elements Tools, Features, and Techniques, with Proven Tips, Hacks and TricksNo ratings yet
- Digital SLR Guide: How to get the most out of your digital camera, including lighting, shutter speed, aperture, exposure, photography basics and more!From EverandDigital SLR Guide: How to get the most out of your digital camera, including lighting, shutter speed, aperture, exposure, photography basics and more!No ratings yet
- Silkypix8 ManualDocument192 pagesSilkypix8 Manualben_65No ratings yet
- You Can Master RAWDocument17 pagesYou Can Master RAWMarcos Barcia100% (2)
- Lightroom 5 Up To SpeedDocument77 pagesLightroom 5 Up To Speedcaligulin69100% (2)
- Mastering Photoshop Layers: A Photographer's GuideFrom EverandMastering Photoshop Layers: A Photographer's GuideRating: 4 out of 5 stars4/5 (6)
- BTLE 105 Intro. To ICT Module 3 Lesson 1Document10 pagesBTLE 105 Intro. To ICT Module 3 Lesson 1Jo Anna Marie MitchaoNo ratings yet
- Adobe Photoshop: Learn Photoshop In 20 Hours Or Less!From EverandAdobe Photoshop: Learn Photoshop In 20 Hours Or Less!Rating: 3.5 out of 5 stars3.5/5 (6)
- 10 Bad Habits To Break in PhotoshopDocument9 pages10 Bad Habits To Break in PhotoshoppompommeNo ratings yet
- Topaz Clarity: Quick Start GuideDocument7 pagesTopaz Clarity: Quick Start Guidetapan sasmalNo ratings yet
- Cinematic Collection - Mobile Presets User GuideDocument2 pagesCinematic Collection - Mobile Presets User GuidePaula FernandezNo ratings yet
- The 'Lost Wiggle Tool' Users ManualDocument17 pagesThe 'Lost Wiggle Tool' Users ManualRamón López VerdúNo ratings yet
- Adobe Lightroom 3Document18 pagesAdobe Lightroom 3Lynn Daniel-GloverNo ratings yet
- Adobe Photoshop GeologyDocument31 pagesAdobe Photoshop Geologyemilia597No ratings yet
- Post Processing: A Guide For Nature PhotographersFrom EverandPost Processing: A Guide For Nature PhotographersRating: 3 out of 5 stars3/5 (1)
- Unity Asset Shader FlatKit ManualDocument17 pagesUnity Asset Shader FlatKit ManualJaneNo ratings yet
- Introduction To Modelling - GuideDocument95 pagesIntroduction To Modelling - GuideLeo Ngơ NgơNo ratings yet
- Lumenzia User GuideDocument23 pagesLumenzia User Guidexxl2damaxNo ratings yet
- NIS Elements F User GuideDocument46 pagesNIS Elements F User GuideGeovanni Alejandro Balderrama AranibarNo ratings yet
- Adobe Photoshop 7.0 Series - Summer 2004 Lesson One - Getting To Know The Work AreaDocument3 pagesAdobe Photoshop 7.0 Series - Summer 2004 Lesson One - Getting To Know The Work AreaRounit KumarNo ratings yet
- The Enthusiast's Guide to Multi-Shot Techniques: 49 Photographic Principles You Need to KnowFrom EverandThe Enthusiast's Guide to Multi-Shot Techniques: 49 Photographic Principles You Need to KnowNo ratings yet
- GIMP 2.8 for Photographers: Image Editing with Open Source SoftwareFrom EverandGIMP 2.8 for Photographers: Image Editing with Open Source SoftwareNo ratings yet
- Light Burn DocsDocument187 pagesLight Burn DocstestNo ratings yet
- Photoshop CC For Beginners: The Ultimate Digital Photography and Photo Editing Tips and Tricks Guide For Creating Amazing PhotosFrom EverandPhotoshop CC For Beginners: The Ultimate Digital Photography and Photo Editing Tips and Tricks Guide For Creating Amazing PhotosNo ratings yet
- Topaz Lens Effects: Quick Start GuideDocument16 pagesTopaz Lens Effects: Quick Start GuideTodd EllerNo ratings yet
- RawPedia BookDocument187 pagesRawPedia BookMike Ignatius Nelson100% (1)
- Photoshop Essentials: Important GuidelinesDocument10 pagesPhotoshop Essentials: Important GuidelinesShailesh KshatriyaNo ratings yet
- Blended ExposuresDocument9 pagesBlended ExposuresIgor SobralNo ratings yet
- The Arrange Documents and Liquify FilterDocument3 pagesThe Arrange Documents and Liquify FilterhsdivisionNo ratings yet
- Capture One Pro 10: Mastering Raw Development, Image Processing, and Asset ManagementFrom EverandCapture One Pro 10: Mastering Raw Development, Image Processing, and Asset ManagementNo ratings yet
- Capture One Pro 9: Mastering Raw Development, Image Processing, and Asset ManagementFrom EverandCapture One Pro 9: Mastering Raw Development, Image Processing, and Asset ManagementRating: 5 out of 5 stars5/5 (1)
- Ebook - ViewBugDocument47 pagesEbook - ViewBugFernanda DaliaNo ratings yet
- Photoshop: 5 Essential Photoshop Tricks to Perfect Your Photography in 24 Hours or Less!From EverandPhotoshop: 5 Essential Photoshop Tricks to Perfect Your Photography in 24 Hours or Less!Rating: 4 out of 5 stars4/5 (8)
- Photoshop Elements 13 For Beginners: The Ultimate Photo Organizing, Editing, Perfecting Manual Guide For Digital PhotographersFrom EverandPhotoshop Elements 13 For Beginners: The Ultimate Photo Organizing, Editing, Perfecting Manual Guide For Digital PhotographersNo ratings yet
- Introduction To The Multimedia Software: ObjectiveDocument17 pagesIntroduction To The Multimedia Software: ObjectiveMr. Faheem Ahmed KhanNo ratings yet
- Adobe Photoshop ModuleDocument15 pagesAdobe Photoshop ModuleMjhay MacaraegNo ratings yet
- GetOrganzedInLightroom OptimizedDocument213 pagesGetOrganzedInLightroom Optimizedligga niggaNo ratings yet
- Adobe Photoshop CompiledDocument102 pagesAdobe Photoshop CompiledMichael ChukwuNo ratings yet
- Photoshop CC 2015 Part 2 Editing and Manipulating Photographs PDFDocument20 pagesPhotoshop CC 2015 Part 2 Editing and Manipulating Photographs PDFharakkNo ratings yet
- Presets para Lightroom PerfectDocument6 pagesPresets para Lightroom Perfectoest_andres3071No ratings yet
- Verifier Tools Manual 51690Document2 pagesVerifier Tools Manual 51690rufino.perea.2100% (3)
- Dxdiag LumionDocument34 pagesDxdiag LumionMarcos VallejoNo ratings yet
- IIC University of Technology: Version Upgrade InterviewDocument13 pagesIIC University of Technology: Version Upgrade InterviewTharinda PereraNo ratings yet
- Brekeke Tutorial DialplanDocument22 pagesBrekeke Tutorial DialplanMiruna MocanuNo ratings yet
- Dotnet Interview N QuestionsDocument33 pagesDotnet Interview N QuestionsPrasadlee LeeNo ratings yet
- Extracting Data From Hyperion EssbaseDocument14 pagesExtracting Data From Hyperion EssbaseWichaiWongchariyakulNo ratings yet
- Postgresql Vs Mysql Vs Db2 Vs MSSQL Vs OracleDocument5 pagesPostgresql Vs Mysql Vs Db2 Vs MSSQL Vs OracleHernan David RengifoNo ratings yet
- Checking Used System Calls (SFC) in STEP 7 Projects For The Upgrade To The New SIMATIC S7-300 CPUsDocument18 pagesChecking Used System Calls (SFC) in STEP 7 Projects For The Upgrade To The New SIMATIC S7-300 CPUsSiemens PlcNo ratings yet
- KBB MisDocument43 pagesKBB MisAmolika KNo ratings yet
- Oracle Database Appliance X8-2S / X8-2MDocument5 pagesOracle Database Appliance X8-2S / X8-2MOliveira RubensNo ratings yet
- Threads BloqueadosDocument13 pagesThreads BloqueadosJuan SanchezNo ratings yet
- Error en Created - at en Valor Datetime y DateDocument10 pagesError en Created - at en Valor Datetime y DateRayNo ratings yet
- KUET Assignment Cover PageDocument1 pageKUET Assignment Cover PageKUET²⁰²¹100% (1)
- Windows Azure Virtual Lab WalkthroughDocument51 pagesWindows Azure Virtual Lab Walkthroughsyedmsalman1844No ratings yet
- Just-In-time Methodology Construction - Alistair - Cockburn.usDocument14 pagesJust-In-time Methodology Construction - Alistair - Cockburn.usLeonardo Mindêllo Ramalho LeiteNo ratings yet
- Requirements Planning Implementation GuideDocument200 pagesRequirements Planning Implementation GuideRicardo Daniel Rodriguez NavarroNo ratings yet
- Vulnerability Report 2Document65 pagesVulnerability Report 2AaronMahoneyNo ratings yet
- Software Testing Lab ManualDocument23 pagesSoftware Testing Lab Manualvibhav100% (1)
- Laravel PDFDocument220 pagesLaravel PDFJulius Rod Dayag100% (2)
- Solaris 10 AdvantagesDocument6 pagesSolaris 10 AdvantagesSajuNo ratings yet
- Seo-Smo Activities PDFDocument27 pagesSeo-Smo Activities PDFAditya SinghNo ratings yet
- ION Enterprise 6.0 OPC Server AssistantDocument12 pagesION Enterprise 6.0 OPC Server AssistantCristian López HidalgoNo ratings yet
- SMS Recovery GuideDocument11 pagesSMS Recovery GuideAnubhaw KumarNo ratings yet
- Talent Rank - Document PDFDocument8 pagesTalent Rank - Document PDFpokemon pokemonNo ratings yet
- PPS User ManualDocument294 pagesPPS User ManualVincent Grondin100% (1)
- Custom Hierarchy Extraction in SAP BW 7.3 (Part 3)Document8 pagesCustom Hierarchy Extraction in SAP BW 7.3 (Part 3)satyaprasad_chilkaNo ratings yet
- Get Started With WPS Office For Android PDFDocument6 pagesGet Started With WPS Office For Android PDFElfrita Andriyanti HutabaratNo ratings yet
- PHP - File Uploading: Creating An Upload FormDocument4 pagesPHP - File Uploading: Creating An Upload FormFetsum LakewNo ratings yet
- By Adwait Moghe CPSC 606 PresentationDocument24 pagesBy Adwait Moghe CPSC 606 Presentationrobert2030adNo ratings yet
- Electricity Bill Payment PDF FreeDocument16 pagesElectricity Bill Payment PDF Freekrishna mouliNo ratings yet