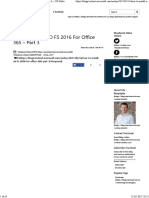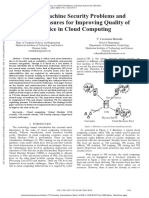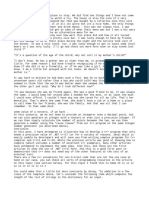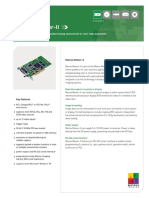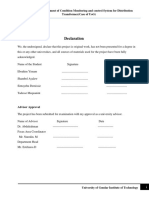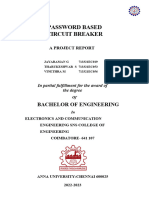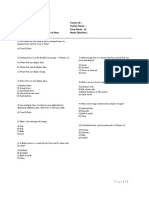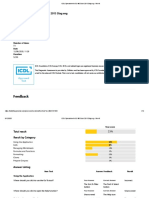Professional Documents
Culture Documents
Na2009 Enus TR 01
Uploaded by
Razvan RadutOriginal Description:
Original Title
Copyright
Available Formats
Share this document
Did you find this document useful?
Is this content inappropriate?
Report this DocumentCopyright:
Available Formats
Na2009 Enus TR 01
Uploaded by
Razvan RadutCopyright:
Available Formats
Chapter 1: Sales Order Management
CHAPTER 1: SALES ORDER MANAGEMENT
Objectives
The objectives are:
• Review the setup of Sales Order Management, including customers,
shipping options, reservation rules, customer posting groups, and
salespeople.
• Explain and process sales quotes and blanket orders, and review
sales order information.
• Describe how to reserve items on a sales order.
• Explain the process of posting a sales order shipment.
• Describe and demonstrate the process of combining shipments into
one invoice.
• Explain how to process prepayments on a sales order.
Introduction
For companies to survive, they must keep customers satisfied. An instant and
accurate response to inquiries, such as delivery time or the price of the product, is
a key factor contributing to customer satisfaction. In addition, efficiently
handling special customer requests about shipping arrangements and invoicing
preferences is likely to ensure repeat orders. Typical examples of these requests
include:
• Receiving shipments in parts or to different addresses
• Receiving the orders before they are invoiced
• Being invoiced for several shipped orders at the same time
Companies must also ensure they can register sales transaction information
easily. For example, adjusting customer balance and updating inventory
availability and values are tasks that a company must always perform when
handling sales. Additionally, companies may want to keep a record of the
salespeople performing the sale.
As aspects of a future sales agreements are negotiated and agreed upon in the
presales stage, it is helpful for salespeople to record relevant agreement details
once and then reuse this information when creating an actual sales order.
Microsoft Official Training Materials for Microsoft Dynamics ® 1-1
Your use of this content is subject to your current services agreement
Trade in Microsoft Dynamics® NAV 2009
The following functionality in Microsoft Dynamics® NAV supports efficient
sales transaction handling:
• Sales Order Management: This functionality includes documents
(quotes, blanket orders, and sales orders) that support the order
processor in efficiently managing sales. The functionality supports:
o Partial order shipment
o Separation between shipping and invoicing
o Combined invoicing
• Alternative Ship-Tos: This facilitates managing sales orders for
customers who have several alternative shipping addresses.
• Order processors/purchasing agents: This enables collection of sales
statistics at the salesperson level.
• Shipping agents: This facilitates the management of carriers
(shipping agents) and related information.
Set Up Sales Order Management
This lesson contains setup options that define the functionality of sales order
management, focusing on the physical handling rather than financial aspects of a
sales transaction. Setup options that support additional sales practices and tasks
(for example, sales and invoice discounts and return management) are discussed
in separate chapters.
The sales setup consists of the following elements:
Sales & Receivables Setup
Based on their established practices, companies must specify how they want the
program to support them in managing different aspects of their sales transactions.
These are general setup options the program applies to all sales transactions,
regardless of the item or customer.
Customer Setup
Basic information such as name and address, in addition to invoicing details (for
example, credit limit, invoicing, discount and payment terms, currencies,
shipping schemes, reservation rules, and so on) are recorded for each customer
on a customer card.
Customer Posting Groups
The setup of customer posting groups defines the connection between a customer
and accounts in the general ledger. The user does this by assigning a customer to
a posting group for which balance sheet and income statement accounts are set
up.
1-2 Microsoft Official Training Materials for Microsoft Dynamics ®
Your use of this content is subject to your current services agreement
Chapter 1: Sales Order Management
Salesperson Setup
Companies can set up codes to identify and describe salespeople. This is done to
establish a link between a salesperson and the performance in terms of, for
example, the number of sales transactions (orders, invoices, or returns) handled.
Demonstration: Review Sales & Receivables Setup
Scenario: At CRONUS International Ltd., management wants to notify the order
processor about a customer's credit and balance every time the customer places
an order. Because management wants to ensure that orders are delivered on time,
they want feedback on item availability when a sales order is entered.
In regard to shipping, CRONUS wants the Qty. to Ship field on a sales order line
to populate automatically with the remaining, unshipped quantity, and require the
creation of shipment and return receipt documents when a user posts invoices,
credit memos, or both.
The business requirements listed above have led to the following Sales &
Receivables setup for CRONUS.
Follow these steps to confirm the setup of these business requirements in the
Sales & Receivables Setup page:
1. On the navigation pane, click the Departments button and then click
Sales & Marketing.
2. On the Sales & Marketing page, click Administration and then
click Sales & Receivables Setup.
FIGURE 1.1 SALES & RECEIVABLES SETUP
Microsoft Official Training Materials for Microsoft Dynamics ® 1-3
Your use of this content is subject to your current services agreement
Trade in Microsoft Dynamics® NAV 2009
The fields on the General FastTab of the Sales & Receivables Setup page that
are relevant for Sales Order Management are described in the following table.
Field Description
Credit The Credit Warnings field specifies whether the program
Warnings warns about the customer's credit standing when the user creates
a sales order or invoice for the customer. When it is required, the
warning can be triggered by overdue balance, exceeded credit
limit, or both.
Stockout The Stockout Warning check box, when selected, specifies that
Warning the program warns the user when there are not enough items on
inventory to fulfill a sales order. The warning is based on a
calculation that sums quantity amounts on all posted item ledger
entries and unposted sales order lines, including reserved
quantities.
Default This field identifies the value to default into the Qty. to Ship
Quantity field in new order documents and after an order is partially
to Ship shipped. The options are Remainder and Blank.
Shipment These check boxes indicate that, when selected, the program
on Invoice automatically creates posted shipment and posted return receipt
and documents at the time of posting sales invoices and sales credit
Return memos. If these check boxes are clear, the program only creates
Receipt on posted invoices, credit memos or both. Posted shipment (return
Credit receipt) documents are needed when you are using:
Memo • Item Charges functionality.
• Automatic package tracking function.
Use the fields on the Dimension FastTab to group customers and salespeople for
budgeting and sales analysis purposes. Refer to "Analysis and Reporting" in this
training material.
The definition and setup options of all other fields on the General and
Numbering FastTabs of the Sales & Receivables Setup page are available in
online Help. Fields determining invoice discount setup and cost reversing options
are described in "Sales Prices and Discounts" and "Returns Management" in this
training material.
Customers and Shipping Options
The customer card and the type of information and customer details that can be
recorded are explained in other courses and are not repeated here. This topic
explains additional setup options for customer data management. These options
manage shipping-related information and processes and control item reservation
rules.
1-4 Microsoft Official Training Materials for Microsoft Dynamics ®
Your use of this content is subject to your current services agreement
Chapter 1: Sales Order Management
Customers often have alternative sites in addition to the main business address
for shipping items. For example, a subcontractor may require deliveries to
several construction sites. Companies may have warehousing and production
sites that have addresses different from the main office address.
The functionality of the Alternative Ship-To supports those customers that have
alternative shipping sites. If a customer wants the orders shipped to different
addresses, addresses can be recorded as alternative ship-to addresses and chosen
by the order processor when creating an order/invoice.
Enter ship-to addresses in the Ship-to Address page. This can contain an
unlimited number of addresses for each customer. A code representing
information such as customer number and name links to each address.
Procedure: Review Ship-to Addresses
Follow these steps to review the Ship-to Addresses set up on customer 10000:
1. On the Sales & Marketing page, click Order Processing and then
click Customers.
2. Open the customer card for customer 10000.
3. On the Related Information menu, point to Customer and then
click Ship-to Addresses.
4. Double-click the second line to review the address details.
When this code is selected in the Ship-to Code field on orders (invoices and
credit memos), this ship-to information appears on document printouts. Ship-to
codes are also available on purchase orders that are drop-shipped to a customer.
All other shipping setup options are located on the Shipping FastTab of a
customer card.
5. Close the Ship-to Address and Ship-to Address List pages.
Microsoft Official Training Materials for Microsoft Dynamics ® 1-5
Your use of this content is subject to your current services agreement
Trade in Microsoft Dynamics® NAV 2009
Procedure: Review Shipping Fields
Follow these steps to review the shipping fields on the customer card for
customer 10000:
1. On the customer card for customer 10000, expand the Shipping
FastTab.
FIGURE 1.2 CUSTOMER CARD FOR CUSTOMER 10000 WITH EXPANDED
SHIPPING FASTTAB
Companies may use a decentralized distribution strategy to ensure that orders are
delivered fast to their customers. Such a strategy suggests that customer orders
ship from local warehouses rather than from a central location. A company can
link a customer to a specific location by specifying a default location in the
Location Code field.
The option selected in the Shipping Advice field indicates whether the customer
accepts partial order shipments or only wants complete shipments. For complete
shipments, the program does not allow posting of a sales order unless the Qty. to
Ship field is equal to the total sales order quantity.
2. In the Shipment Method Code field, click the drop-down arrow and
then click Advanced to see the entire list of shipment methods.
1-6 Microsoft Official Training Materials for Microsoft Dynamics ®
Your use of this content is subject to your current services agreement
Chapter 1: Sales Order Management
Depending on their profile, industrial practices, and location, customers may
have different preferences as to whom (a customer or a supplier) picks up the
shipment, how orders must be shipped, and so on. The program can record all the
terms of sale and shipment methods (often based on standard international trade
definitions) that can be associated with each customer.
When assigned to a customer, the shipment method code copies to sales
documents for that customer.
3. Close the Shipment Methods page.
The shipping setup options in the Shipping Agent Code, Shipping Agent
Service Code, and Shipping Time fields, and the two calendar fields on the
Shipping FastTab of the customer card calculate shipment and delivery dates for
sales documents. These setup options are described in "Order Promising" in this
training material.
Use the Combine Shipments option when you invoice or debit a customer for
several shipments or return receipts in one invoice or credit memo. If selected on
the customer card, the check box is selected by default in the order header, but
you can change it as needed. The Combine Shipments or Return Receipts batch
job combines the posted shipment or return receipt documents into one invoice or
credit memo and includes only orders that have the Combine Shipments check
box selected.
You can manage item reservations between sales and purchase orders based on
whether reservations are made in relation to a specific customer. The user
determines this by selecting one of the following options in the Reserve field:
• Never
• Optional
• Always
The selected option copies to the Reserve field on the header of a sales document
created for the customer, where it, in combination with the contents of the
Reserve field on the item card, determine the reservation option for individual
sales lines in the document.
Refer to online Help for more information about the fields on the Shipping
FastTab.
Customer Posting Groups
The financial value of a sales transaction posts to dedicated accounts in the
general ledger. When companies do not want to establish accounts for each
customer, they can put several customers into one posting group and specify
accounts for each group.
After the company decides on criteria for how its customers are grouped, it must
set up the groups in the Customer Posting Group page.
Microsoft Official Training Materials for Microsoft Dynamics ® 1-7
Your use of this content is subject to your current services agreement
Trade in Microsoft Dynamics® NAV 2009
In this page, the user can assign a code to each posting group and specify general
ledger accounts for categories, such as:
• Receivables
• Service charges
• Payment discount amounts
• Interest
• Additional fees
Procedure: Review Customer Posting Groups
Follow these steps to review the posting groups set up for customer 10000:
1. On the navigation pane, click Financial Management.
2. On the Financial Management page, click Administration and
then click Customer Posting Groups.
FIGURE 1.3 CUSTOMER POSTING GROUPS
3. Close the Customer Posting Groups page.
Entering a code in the Customer Posting Group field of the Invoicing FastTab
on a customer card assigns the customer to a specific posting group.
4. Open the customer card for customer 10000 and then expand the
Invoicing FastTab.
5. Confirm that DOMESTIC has been selected in the Customer
Posting Group field.
Each customer can only be assigned one customer posting group.
1-8 Microsoft Official Training Materials for Microsoft Dynamics ®
Your use of this content is subject to your current services agreement
Chapter 1: Sales Order Management
When a sales transaction (orders, invoices, and credit memos) for this customer
posts, the accounts for the posting group where the customer belongs is used.
NOTE: You must also assign general business posting groups to customers. Use
the business group code in combination with a general product posting group
code in the general posting setup to specify the posting accounts to which certain
transactions post. You can also assign the VAT Business Posting Group code. It
is used in combination with a VAT Product Posting Group code to find the VAT
%, VAT calculation type, and VAT accounts to which the program posts VAT
amounts. For more information about general setup rules, refer to the
"Application Setup in Microsoft Dynamics® NAV 2009" training material.
Each customer posting group can have different general ledger accounts or the
same accounts set up for it. An advantage of having different groups that have
the same accounts is that it gives accountants flexibility in grouping customers
for reporting and analysis purposes. For example, you can present and analyze a
total receivables amount with two groups representing domestic and foreign
customers.
Procedure: Set Up Salespeople
When companies want to monitor sales performance, they can record volume
achieved by salespeople and produce statistics.
To set up salespeople, a company assigns a code to each salesperson. Follow
these steps to set up a salesperson:
1. On the Sales & Marketing page, click Sales and then click
Salespeople.
2. Click New to create a new salesperson.
3. Enter a code and name and then other details such as job title,
commission percent, and dimensions.
NOTE: Apart from two default dimensions (department and project) selected on
the Invoicing FastTab of the salesperson card, companies can also assign
additional default dimensions. This can be done for a single salesperson or the
whole group. This setup option is found on either the Salespeople list page or the
Salesperson/Purchaser Card by clicking the Related Information menu,
pointing to Salesperson, and then selecting the relevant Dimensions menu item.
Selecting a salesperson code as the default on a customer card or directly in the
sales documents ensures that sales statistics are created at the salesperson level.
Based on this, the overall performance of salespeople can be calculated and
presented in a report.
Microsoft Official Training Materials for Microsoft Dynamics ® 1-9
Your use of this content is subject to your current services agreement
Trade in Microsoft Dynamics® NAV 2009
Manage Sales Transactions
Managing Sales Transactions elaborates on the program's facilities that support
common tasks in sales transaction management. The workflow includes the
following steps:
• Registering a sales quote or blanket agreement with a customer.
• Converting the agreement into a sales order.
In some environments, goods sold to a customer are delivered directly from the
vendor, bypassing the company's own inventory. You can achieve this special
business purpose by using drop shipment functionality or creating special orders
that link the purchase to the sale. Refer to "Customer Service Features" in this
training material for more information about drop shipments and special orders.
Reserving the ordered quantity for a sales order line and posting sales orders are
explained in the next lessons.
Sales Quotes
Contacts, potential customers, or existing customers may submit a request for
quote either due to the nature of the product, because they have not traded with
the company before, or because they wish to negotiate a better price.
A sales quote can be used as a preliminary draft for an order that specifies price,
the terms of sale, and item descriptions. The sales quote document in Microsoft
Dynamics NAV is a flexible quoting tool because it does not require existing
customer information and it can be converted into a sales order or archived for
future transactions with that business partner.
Demonstration: Create and Convert a Sales Quote
Scenario: A representative from customer 10000 calls Susan, the order processor
at CRONUS, for a quote for 100 units each of items 70010 and 70011,
respectively.
A few days later, the representative calls to place the order, but increases the
quantity of item 70010 to 200 because the price is the lowest he or she has been
able to find.
Follow these steps to create the sales quote for customer 10000:
1. On the Sales & Marketing page, click Order Processing and then
click Sales Quotes.
2. Click New and then press ENTER or TAB to assign a number.
3. In the Sell-to Customer No. field, enter 10000.
1-10 Microsoft Official Training Materials for Microsoft Dynamics ®
Your use of this content is subject to your current services agreement
Chapter 1: Sales Order Management
The Salesperson Code field contains the default code for the salesperson
assigned to the customer 10000. This code, and the other customer details, are
retrieved from the customer card.
4. On the Lines FastTab, in the Type field, select Item.
5. In the No. field, enter 70010.
6. In the Quantity field, type 100.
7. On the next line, in the No. field, enter 70011.
8. In the Quantity field, type 100.
Follow these steps to update and then convert the quote to a sales order:
1. On the first line, change the Quantity to 200.
2. On the Action Pane, click Make Order.
FIGURE 1.4 SALES QUOTE FOR CUSTOMER 10000
3. Click Yes to convert the quote to an order.
4. Click OK to close the message stating that the quote has been
changed to an order.
Microsoft Official Training Materials for Microsoft Dynamics ® 1-11
Your use of this content is subject to your current services agreement
Trade in Microsoft Dynamics® NAV 2009
Procedure: Archive Sales Quotes
Archive a sales quote that did not result in a sales order to quickly restore it if the
customer returns to make the purchase.
Follow these steps to archive the quote rather than convert it to an order:
1. On the Actions menu, point to Functions, and then click Archive
Document.
2. Click Yes to archive the quote.
Blanket Sales Orders
A blanket sales order represents a framework for a long-term agreement between
the company and a customer.
The order processor makes a blanket order when the customer has committed to
buying large quantities to be delivered in several shipments over a period of time.
Often, blanket orders cover only one item with predetermined delivery dates.
Quantities on a blanket order do not affect item availability and can be used as a
worksheet for monitoring, forecasting, and planning.
On the blanket order, each shipment can be set up as an order line. This can then
be converted into a sales order at the time of shipping.
Procedure: Create a Blanket Sales Order
Follow these steps to create a blanket order:
1. On the Sales & Marketing page, click Order Processing and then
click Sales Blanket Orders.
2. Click New and then press ENTER or TAB.
3. In the Sell-to Customer No. field, enter the relevant customer
number.
4. Leave the Order Date field blank.
When separate sales orders are created from the blanket order, the order date of
the sales order is equal to the actual work date.
On the Lines FastTab, create separate lines for each shipment. For instance, to
split out 1000 units equally between four months, enter four separate lines of 250
units each.
5. In the Type field for each line, select Item and in the No. field, enter
the relevant item number.
6. In the Quantity field for each line, type the amount to order for this
line.
7. In the Shipment Date field for each line, enter the date this item
must ship.
1-12 Microsoft Official Training Materials for Microsoft Dynamics ®
Your use of this content is subject to your current services agreement
Chapter 1: Sales Order Management
The Qty. to Ship field fills in automatically to indicate the quantity to be listed
on the sales orders for the respective shipment dates.
Follow these steps to convert the blanket order into a sales order:
1. To create an order for any of the lines, remove the quantity in the
Qty. to Ship field on all the lines that you DO NOT want to ship at
this time.
2. On the Action Pane, click Make Order.
3. Click Yes to make the order.
4. Click OK to close the message stating that the blanket order has
been assigned an order number. Note that the blanket order has not
been deleted.
The program retains the link between the blanket order and the sales order,
enabling the order processor to view unposted and posted sales order (invoice)
lines.
Follow these steps to open the sales order:
1. On the Lines FastTab, click Actions (lightning bolt icon), point to
Line, then to Unposted Lines, and then click Orders.
2. On the Sales Line page, click Show Document.
The following details apply to converted blanket orders:
• After the blanket order converts into a sales order, the sales order
contains all the lines from the blanket order. The lines where the
quantity in the Qty. to Ship field was deleted appear, but with blank
Quantity fields. Leave, edit, or delete the lines.
• The sales order line quantity must not exceed the quantity of the
associated blanket order line. Otherwise, posting of the sales order
will be impossible.
• When the sales order posts as shipped and/or invoiced, the program
updates the Quantity Shipped and Quantity Invoiced fields on the
related blanket order.
• The program records she blanket order number and line number as
properties of the sales lines when created from a blanket order.
• When sales orders are not created directly from the blanket order but
still relate to it, you can establish a link between a sales order and a
blanket order by entering the associated blanket order number in the
Blanket Order No. field on the sales order line. Display the Blanket
Order No. field using the Choose Column function.
Microsoft Official Training Materials for Microsoft Dynamics ® 1-13
Your use of this content is subject to your current services agreement
Trade in Microsoft Dynamics® NAV 2009
• After the sales order(s) has been created for the total quantity of a
blanket order line, the program ensures that no other sales order(s) is
created for the same line by preventing users from entering a
quantity in the Qty. to Ship field. If, however, additional quantities
need to be added to a Blanket Order, the value in the Quantity field
can be increased and additional orders can then be created.
• The invoiced Blanket Sales Order remains in the system until it is
deleted, either by deleting individual Blanket Orders or by running
the Delete Invd Blnkt Sales Orders batch job.
Sales Orders
Sales orders can be created manually or, as previously demonstrated, generated
from Sales Quotes and Blanket Sales Orders. Creating a sales order manually is
the same as creating a quote or blanket order except the Make Order function is
not necessary.
This topic provides an overview of the relevant fields on the General, Shipping,
and Lines FastTabs on the sales order. Refer to online Help for more information
about these or other fields on the sales order. This topic also includes information
about item tracking and warehousing.
General FastTab
The General FastTab contains general details about the customer, that are copied
from the customer card. The following table describes additional trade-related
fields.
Field Description
Posting Date Date the order will post to G/L, customer, and item ledger
entries.
Document Date Date the document is created. This date is used to calculate
the customer's payment due date and finance charges.
Order Date, Shipping-related dates. Refer to "Order Promising" in this
Requested training material for more information.
Delivery Date,
and Promised
Delivery Date
1-14 Microsoft Official Training Materials for Microsoft Dynamics ®
Your use of this content is subject to your current services agreement
Chapter 1: Sales Order Management
Field Description
Status Indicates whether the document is still open or released:
• Open - Implies that it is still undergoing changes and has
not been released to the next stage of processing, for
example, the warehouse handling. Batch posting can be
set up to post only released orders, which enables
separate order entry and posting tasks.
• Released - Indicates that order is ready for the next stage
of processing. Information (price, currency, quantity,
and so on) in the released order cannot be changed
without reopening the order.
An order can be released in two ways:
• Automatically, when a single shipment has been posted
for the order.
• Manually, by using the release function.
Typically, releasing manually is relevant for companies with
a separate warehousing environment.
NOTE: The order document status is not connected to the
availability calculations for the item on the order. Although
an order has not been released, it is included in overall
availability calculations.
Shipping FastTab
The fields on the Shipping FastTab provide detailed shipping-related
information, for example, the customer's alternative shipping address, shipment
terms, agents, advice, ship-from location, and so on. The values in these fields
copy from the customer card.
The following table describes various fields on the Shipping FastTab.
Field Description
Ship-to Code Alternative ship-to address for the customer.
Shipping Agent External shipping carrier service. When the carrier picks up
Code and the shipment, the assigned package tracking number can be
Package entered in the Package Tracking No. field. The Internet
Tracking No. Address specified on the shipping agent can access the
agent's package tracking scheme.
Outbound Shipping-related calculations and notices. Refer to "Order
Whse. Handling Promising" in this training material for more information.
Time, Shipping
Time, and Late
Order Shipping
Microsoft Official Training Materials for Microsoft Dynamics ® 1-15
Your use of this content is subject to your current services agreement
Trade in Microsoft Dynamics® NAV 2009
Field Description
Location Code Indication of whether a company has a default location
(that is, a site where inventory is physically stored, such as
a warehouse, service car, showroom, and so on). If it does,
the appropriate code copies to this field.
Depending on the company, a default location for the order
can be defined, for example, as their central warehouse, or
as a local warehouse. This serves customers within a
nearby geographical area.
Lines FastTab
The Lines FastTab contains the detail of what is being sold/charged to the
customer. The following table describes various fields on the Lines FastTab.
Field Description
Type The choice of financial transaction, which is defined by one of the
following line type options:
• G/L Account
• Item
• Resource
• Fixed Asset
• Charge (Item)
The line type Item represents a sale of physical goods. Sales
defined by G/L Account, Resource, and Fixed Asset type are
addressed in the "Finance in Microsoft Dynamics® NAV 2009"
training material. Transactions of a Charge (Item) type are
explained in "Item Charges" in this training material.
1-16 Microsoft Official Training Materials for Microsoft Dynamics ®
Your use of this content is subject to your current services agreement
Chapter 1: Sales Order Management
Field Description
Location A selection on the order line that starts the features that support an
Code employee's tasks.
• Order Processors can:
o Check the item availability in a specified location
(including the blank location).
o Obtain an overview of item availability for each specified
location or on other locations at the same time.
• Inventory management employees and planners can:
o Use the requisition planning facility when considering
replenishment and planning parameters set up on the item
stockkeeping units.
o Perform transfers of inventory between locations.
o Create inventory statistics for each location.
• Accountants can calculate inventory value and cost of goods
sold for each location.
• Warehouse managers can use the bin management
functionality associated with a location.
Quantity An amount that causes the program to check for sufficient
inventory in the location to fulfill the sales order. If this is not the
case, the program gives a stockout warning if the Stockout
Warning check box is selected in Sales & Receivables Setup.
The program's method of calculating item availability is explained
in the "Inventory Management in Microsoft Dynamics® NAV
2009" training material.
NOTE: The program supports the practice of creating sales lines
with negative quantity. A negative sales line implies a reverse
transaction to the sales document. A negative line in a sales order
means a sales return. Handling sales lines with negative quantity
is supported throughout all functional areas.
Unit of A field that the program automatically fills in when the sales line
Measure is created. The value copies from the Sales Unit of Measure field
Code on the item card.
The unit of measure code is used:
• When the user checks item availability.
• To determine the unit price amount.
• To validate if any alternative prices, line discounts, or both,
exist for the sale based on the unit of measure.
Microsoft Official Training Materials for Microsoft Dynamics ® 1-17
Your use of this content is subject to your current services agreement
Trade in Microsoft Dynamics® NAV 2009
Field Description
Unit A field that the program automatically fills in if the item in the No.
Price field is selected. The unit price calculates and copies from the item
card or the alternative sales prices applicable to the item and
customer. The setup options and the alternative sale prices
functionality are addressed in "Sales Prices and Discounts" in this
training material.
When companies sell to retail consumers, they may want sales
document prices to include VAT information when printed. To
enable this option, the Prices Including VAT check box must be
selected on the Invoicing FastTab on the sales document. If the
check box is clear, Unit Price and Line Amount exclude VAT
amounts, and the field names reflect this choice.
Refer to the "Finance in Microsoft Dynamics® NAV 2009"
training material for more information about VAT functionality.
Item Tracking and Warehousing
For many companies, registration of a sales order must also include inventory-
management-related information. These are the records of item serial/lot numbers
and item physical placement (bin code) in a warehouse. These aspects of a sales
transaction are not directly associated with customer interactions but characterize
the company's internal processes, and are addressed in the "Inventory
Management in Microsoft Dynamics® NAV 2009" and "Warehouse Management
in Microsoft Dynamics® NAV 2009" training material.
1-18 Microsoft Official Training Materials for Microsoft Dynamics ®
Your use of this content is subject to your current services agreement
Chapter 1: Sales Order Management
Lab 1.1 - Create and Convert a Blanket Sales Order
Scenario
You are the order processor at CRONUS. Customer 20000 orders 1200 units of
item 70003. The customer requests that the order be delivered with 300 units
every week during the month of February (starting on 02/01/10). The delivery is
shipped to the customer's subsidiary in Manchester.
This item is to be shipped from the BLUE location. After converting the first
blanket order line, open the sales order and assign FEDEX as the shipping
carrier.
NOTE: Line discounts may be set to default into the Line Discount % field on
the order lines. This does not affect the processing of the lab.
Challenge Yourself!
1. Create the sales order from the blanket order for the first shipment of
item 70003.
2. Update the sales order with the FEDEX shipping carrier.
Need a Little Help?
1. Create the blanket order for customer 20000 for 1200 units of item
70003, to be shipped as specified in the scenario.
2. Create the sales order for the first shipment and delete the extra lines.
3. Update the shipping information on the sales order to indicate the
alternate ship-to address and FEDEX as the shipping agent.
Step by Step
Follow these steps to create the blanket sales order:
1. On the Sales & Marketing page, click Order Processing and then
click Sales Blanket Orders.
2. Click New and then press ENTER or TAB.
3. In the Sell-to Customer No. field, enter 20000.
4. Leave the Order Date field blank.
5. Expand the Shipping FastTab.
6. In the Ship-to Code field, enter Manchester.
Microsoft Official Training Materials for Microsoft Dynamics ® 1-19
Your use of this content is subject to your current services agreement
Trade in Microsoft Dynamics® NAV 2009
7. Enter four sales lines on the Lines FastTab using the following
information:
a. In the Type field, select Item and in the No. field, enter 70003.
b. In the Quantity field, type 300.
c. In the Shipment Date field, enter the shipment dates of
02/01/10, 02/08/10, 02/15/10, and 02/22/10.
8. In the Qty. to Ship field, leave the quantity of 300 for the first line,
and delete the quantity to ship in the three other lines.
Follow these steps to create and prepare the sales order:
1. On the Action Pane, click Make Order, and then click Yes in the
information message and accept any other warnings.
2. Select the first line in the blanket order, and then on the Lines
FastTab, click Actions, point to Line, then to Unposted Lines, and
then click Orders.
3. In the Sales Lines page, click Show Document.
4. Delete the last three lines in the sales order.
5. Expand the Shipping FastTab.
6. In the Shipping Agent Code field, enter FEDEX.
7. Click Yes to update the lines.
1-20 Microsoft Official Training Materials for Microsoft Dynamics ®
Your use of this content is subject to your current services agreement
Chapter 1: Sales Order Management
Item Reservation
In sales situations, for example, those with a high volume of transactions, there
may be a need to ensure that the required item quantity for a sales order is
available to be shipped on the agreed date. In this situation, users must be able to
allocate existing or future inventory to the sale until the order shipment date so
that it is not used to fill other orders in the meantime. In Microsoft Dynamics
NAV, this allocation is performed through reservations.
The user assigns the reservation because it is considered a conscious and
intentional decision. By reserving quantities, the user gains full ownership of and
responsibility for these items. Reserved quantities are not included during
planning routines.
Demonstration: Reserve Items
This demonstration is a continuation of the "Create and Convert a Sales Quote"
demonstration.
Scenario: The representative for customer 10000 calls Susan, the order
processor, to add 250 units of item 80100 to his or her current order.
The representative stresses the importance of receiving the order on 02/08/10.
Since there is a risk of running out of stock, Susan reserves 250 items for this
order.
Follow these steps to reserve items on a sales order:
1. On the Sales & Marketing page, click Order Processing and then
click Sales Orders.
2. Locate the order for customer 10000 created in the "Create and
Convert a Sales Quote" demonstration.
3. On the Lines FastTab, click the third line and in the No. field, enter
80100.
4. In the Location Code field, enter GREEN (the location where the
item is stocked).
5. In the Quantity field, type 250.
6. In the Shipment Date field, enter 02/08/10.
The Sales Line Details FactBox shows the availability for the item on the
selected line. This is the availability for the Shipping Date indicated and the
Location Code selected, in this case, for the Green Warehouse on 02/08/10.
Microsoft Official Training Materials for Microsoft Dynamics ® 1-21
Your use of this content is subject to your current services agreement
Trade in Microsoft Dynamics® NAV 2009
NOTE: The Availability quantity shown in the FactBox is in the Base Unit of
Measure. This may not be the same as the Sales Unit of Measure. This is found
on the Sales Order line. To view the Base, Sales, and Purchase units of measure
for this item, click the Item No. to open the item card.
Immediately after you enter a quantity for the item on the selected line, the
Availability amount is reduced by that quantity. The Availability is the amount
remaining after the quantity on the line is filled.
Follow these steps to open the Reservation page:
1. Ensure that the line for item 80100 is selected.
2. On the Lines FastTab, click Actions, point to Functions, and then
click Reserve.
FIGURE 1.5 RESERVATION LINES FOR ITEM 80100
This page shows the quantities of item 80100 available to reserve. Items can be
reserved either from:
• Existing stock (represented as item ledger entries on the line).
• Open purchase orders.
• Other inbound orders, such as transfer orders or production orders.
In the Reservation page, each option is represented by the corresponding line,
summarizing the total unreserved and reserved quantities of all item ledger
entries and all open purchase order lines respectively.
1-22 Microsoft Official Training Materials for Microsoft Dynamics ®
Your use of this content is subject to your current services agreement
Chapter 1: Sales Order Management
Follow these steps to view the list of individual entries that make up the total
quantity available for reservation:
1. Select the line representing purchase orders and then on the Action
Pane, click Available to Reserve.
The Available - Purchase Lines page displays. This page contains general
information about the purchase line and quantity details on unposted line quantity
and existing reservations made for the purchase line. The Current Reserved
Quantity field contains the quantity currently reserved.
2. Close the Available - Purchase Lines page to return to the
Reservation page.
The Quantity to Reserve field on the header contains the quantity copied from
the Quantity field on the line for the reservation. If a partial shipment has
occurred, the Quantity to Reserve field corresponds with the Outstanding
Quantity field on the sales order line.
NOTE: The Quantity to Reserve field contains 50 units instead of the 250
specified on the sales line. For reservations, the program operates with the base
unit of measure - which are boxes in this situation - and not the sales unit of
measure (packs), specified on the sales order. Recalculation is based on one box
that contains five packs.
Three options exist for reserving items:
• Auto Reserve - Automatically reserve items in the Reservation
page.
• Reserve from Current Line - Reserve the items from the selected
reservation line. This is a manual reservation option.
• Cancel Reservation from Current Line - Cancel reservation of the
items from the selected reservation line.
For this order, Susan decides to automatically reserve the items. Follow these
steps to reserve the items:
1. On the Action Pane, click Auto Reserve.
The various Reserved and Available Quantity fields in the header and lines
update to reflect the reservation. When the automatic reservation function is
used, the program reserves items from item ledger entries before it reserves items
from the purchase order lines.
NOTE: For better inventory control, select the items using the Reserve from
Current Line option instead of using the Auto Reserve option.
2. Click OK to close the Reservation page.
Microsoft Official Training Materials for Microsoft Dynamics ® 1-23
Your use of this content is subject to your current services agreement
Trade in Microsoft Dynamics® NAV 2009
When a reservation is made, a reservation entry is created. On the sales line, the
Reserved Quantity field indicates the reservation.
3. Click the Reserved Quantity field on the line for item 80100.
FIGURE 1.6 RESERVATION ENTRIES FOR ITEM 80100
The Reservation Entries page shows that the quantity has been reserved from
the specified location.
HINT: You can also access the Reservation Entries page by clicking Actions on
the Lines FastTab, pointing to Line, and then clicking Reservation Entries.
1-24 Microsoft Official Training Materials for Microsoft Dynamics ®
Your use of this content is subject to your current services agreement
Chapter 1: Sales Order Management
Lab 1.2 - Reserve an Item on a Sales Order
Scenario
This lab is a continuation of the "Create and Convert a Blanket Sales Order" lab.
At the time of shipping the first delivery of item 70003, the representative from
customer 20000 calls you to add 50 units of item 80100 to the order. This item
must be shipped from the GREEN location.
Because of several considerations, you confirm that the 50 units of item 80100
are reserved for this sales order.
Challenge Yourself!
Add and reserve item 80100 on the sales order created from the sales blanket
order.
Need a Little Help?
1. Open the sales order for customer 20000 for 300 units of item 70003.
2. Add 50 units of item 80100 to the sales order and reserve this item
using the Auto Reserve function.
Step by Step
1. On the Sales & Marketing page, click Order Processing and then
click Sales Orders.
2. Locate the order for customer 20000 created in the "Create and
Convert a Blanket Sales Order" demonstration.
3. Enter a new line for item 80100.
4. In the Location Code field, enter GREEN.
5. In the Quantity field, type 50.
6. On the Lines FastTab, click Actions, point to Functions, and then
click Reserve.
7. On the Action Pane, click Auto Reserve.
8. Click OK to close the Reservation page.
NOTE: The Quantity to Reserve field on the Reservation page contains 10 units
instead of the 50 specified on the sales line. For reservations, the program
operates with the base unit of measure - which are boxes in this situation - and
not the sales unit of measure (packs), specified on the sales order. Recalculation
is based on one box that contains five packs.
Microsoft Official Training Materials for Microsoft Dynamics ® 1-25
Your use of this content is subject to your current services agreement
Trade in Microsoft Dynamics® NAV 2009
Posting Orders
Posting an order implies forwarding the financial value of a transaction to
dedicated accounts in the general ledger. Additionally, quantity and financial
information about the transaction is forwarded to subsidiary ledgers, such as
customer and item entry ledgers (with associated value entries) that calculate
various sales and inventory statistics.
Because all sales transactions involving selling items to a customer include
quantity and value (price and cost) information, the posting function is divided
into two parts: shipment (quantity change) and invoice (value change) posting.
When you post an invoice, the two parts occur at the same time, without an
option of separation. You can post an order, however, by registering the order
shipment first, while the order invoicing can occur later. This gives companies
operational flexibility and enables them to benefit from the functionality that
supports this process.
This functionality includes:
• Undoing a quantity record for a posted but not yet invoiced
shipment.
• Combining several shipments in one invoice.
Shipping
The Qty. to Ship and the Qty. to Invoice fields on a sales order represent the
posting quantities. The values in these fields fill in automatically at the time
when the quantity is entered in the Quantity field for a sales line.
NOTE: When a location for a sales line uses the warehouse management
functionality (such as, inventory/warehouse pick and put-away documents), the
Qty. to Ship and the Qty. to Invoice fields are blank and posting is impossible.
This relates to shipping and invoicing tasks performed in the warehouse, and it is
from there that the order posting occurs.
To continue with posting from the sales order, enter the quantities manually.
If necessary, the order processor can reduce the quantities in the Qty. to Ship and
Qty. to Invoice fields before posting, and thereby shipping and invoicing the
order partially. To post a partial shipment (invoicing), the Shipping Advice field
on the order must contain Partial.
An order can have as many shipments and invoices as necessary. In partial order
posting, the Quantity Shipped and Quantity Invoiced fields indicate the
completed part of the order.
1-26 Microsoft Official Training Materials for Microsoft Dynamics ®
Your use of this content is subject to your current services agreement
Chapter 1: Sales Order Management
Demonstration: Post a Partial Shipment
This demonstration is a continuation of the "Create and Convert a Sales Quote"
and "Reserve Items" demonstrations.
Scenario: Susan, the order processor, is processing the sales order for 200 units
of item 70010, 100 units of item 70011, and 250 units of item 80100. The
shipment needs to be delivered to the customer's subsidiary address instead of to
the main address. The shipping agent is DHL, who provides the option of
package tracking.
At the last minute, the representative for the customer calls Susan to say that they
only want half of the shipment of item 70010 delivered now.
Susan must now perform a partial shipment of the line. The other order lines are
shipped as arranged.
While in the process of changing the quantity to ship for item 70010, she
accidentally changes the quantity to 10 instead of 100, thus requiring her to undo
the shipment and then re-ship the items.
Follow these steps to update the sales order for shipping to an alternate location
and shipping agent:
1. On the Sales & Marketing page, click Order Processing and then
click Sales Orders.
2. Locate the order for customer 10000 created in the "Create and
Convert a Sales Quote" demonstration.
3. Expand the Shipping FastTab.
4. In the Ship-to Code field, enter DUDLEY.
5. Click OK to accept all information messages that appear.
6. In the Shipping Agent Code field, enter DHL.
7. Click Yes to update the lines.
Follow these steps to update the sales lines for shipping:
1. In the Qty. to Ship field for the first line on the Lines FastTab,
change the quantity from 200 to 10.
2. Do not change the Qty. to Ship field on the second line.
3. In the Qty. to Ship field for the third line, type 250 (to enable
posting from the order instead of through a warehouse). Click OK to
accept the warning message that appears.
Follow these steps to post the sales order as shipped, not invoiced:
1. On the Action Pane, click Post.
2. Click Ship and then click OK.
Microsoft Official Training Materials for Microsoft Dynamics ® 1-27
Your use of this content is subject to your current services agreement
Trade in Microsoft Dynamics® NAV 2009
Upon posting, the sales lines update as follows:
• On the first line:
o Qty. to Ship field shows the unshipped quantity of 190
o Quantity Shipped field shows the shipped quantity of 10
o Qty. to Invoice field shows the uninvoiced quantity of 200
o Quantity Invoiced field is empty because no invoicing has
occurred
• On the second and third lines:
o Qty. to Ship fields are empty because all item have been shipped
o Quantity Shipped fields shows the shipped quantities of 100
and 250, respectively
o Qty. to Invoice fields shows the uninvoiced quantities of 100
and 250, respectively
o Quantity Invoiced fields are empty because no invoicing has
occurred
NOTE: The quantity that appears in the Qty. to Ship field after a partial
shipment has been posted is determined by the selection in the Default Quantity
to Ship field in Sales & Receivables Setup.
The program also creates a posted shipment document that contains all the
shipping details of the sales order.
Follow these steps to view the posted sales shipment document:
1. On the Related Information menu, point to Order and then click
Shipments.
2. On the Actions menu, click View.
3. Note that the Quantity fields match the shipped quantities and that
the Quantity Invoiced fields are blank. The Quantity Invoiced
fields are updated when the order is invoiced.
HINT: You also can access a list of all posted sales shipments for a customer
from the sales order by clicking Pstd. Shipments in the Customer Sales History -
Sell-to Customer FactBox.
Realizing the mistake of entering and posting the incorrect quantity for the first
sales line, Susan can undo the posted quantity.
1-28 Microsoft Official Training Materials for Microsoft Dynamics ®
Your use of this content is subject to your current services agreement
Chapter 1: Sales Order Management
Follow these steps to undo the incorrect posted shipment line:
1. On the Posted Sales Shipment page, select the line for item 70010.
2. On the Lines FastTab, click Actions, point to Functions, and then
click Undo Shipment. Click Yes to confirm the action.
FIGURE 1.7 POSTED SALES SHIPMENT WITH SHIPMENT CORRECTIONS
The program inserts a corrective line with the same negative quantity as the one
being corrected in the posted shipment document and selects both lines as
corrective using the Correction field. (Use the Choose Column function to add
the Correction field.)
At the same time, the quantity in the Quantity Shipped field on the related sales
order is removed, while the Qty. to Ship field contains the same value as the
Quantity field. This implies that the posting process for this line can be repeated.
3. Close the Posted Sales Shipment pages to return to the sales order.
Follow these steps to re-ship item 70010:
1. On the first line, in the Qty. to Ship field, change the quantity from
200 to 100.
2. On the Action Pane, click Post.
3. Click Ship and then click OK.
Microsoft Official Training Materials for Microsoft Dynamics ® 1-29
Your use of this content is subject to your current services agreement
Trade in Microsoft Dynamics® NAV 2009
The Qty. to Ship field updates for the partially shipped line to indicate the
remaining quantity.
Posting a shipment recognizes that a certain item quantity has left the company's
inventory. The financial value of the corresponding transaction is not registered
until the sales order is posted as invoiced. This implies that no G/L and customer
ledger entries have yet been created, and the cost and price amounts on the
created item ledger entries equal zero. Learn more about inventory costing in the
"Inventory Costing in Microsoft Dynamics® NAV 2009" training material.
1-30 Microsoft Official Training Materials for Microsoft Dynamics ®
Your use of this content is subject to your current services agreement
Chapter 1: Sales Order Management
Lab 1.3 - Ship and Invoice a Sales Order
Scenario
This lab is a continuation of the "Reserve an Item on the Sales Order" lab.
When the representative from customer 20000 placed the additional order, he or
she informed you that only half of the ordered quantity of item 70003 is to be
shipped at this time. He or she also needs an invoice for this partial shipment.
NOTE: You do not ship and invoice the remaining quantity in this lab.
Challenge Yourself!
Update shipping quantities and then ship and invoice the order.
Need a Little Help?
1. Update the shipping quantities on the lines based on the scenario.
2. Ship and invoice the order.
Step by Step
1. On the Sales & Marketing page, click Order Processing and then
click Sales Orders.
2. Locate the order for customer 20000 created in the "Reserve an Item
on a Sales Order" demonstration.
3. In the Qty. to Ship field for the first line, change the quantity from
300 to 150.
4. In the Qty. to Ship field for the second line, type 50 to allow for
posting from the order instead of through a warehouse. Click OK to
accept the warning message that appears.
5. On the Action Pane, click Post.
6. Click OK to ship and invoice the order.
Microsoft Official Training Materials for Microsoft Dynamics ® 1-31
Your use of this content is subject to your current services agreement
Trade in Microsoft Dynamics® NAV 2009
Invoice a Combined Shipment
In some cases, it is most efficient to combine several shipments into one invoice.
Sometimes the customer requires this procedure.
Posting orders as invoiced follows the same principles as posting order
shipments:
• An order can be invoiced completely or partially.
• When posted as invoiced, order information transfers to a separate
document - a posted invoice.
Additionally:
• G/L, customer, and VAT entries are created.
• When completely invoiced (no outstanding quantity to invoice on
any of the order lines) the order is deleted automatically. This is with
the exception of when an order is invoiced through a combined
shipment.
• Several shipments can be combined into one invoice.
The following demonstration shows how several shipments for one customer are
combined into one invoice.
Demonstration: Combine Shipments on an Invoice
Scenario: Annie, the bookkeeper at CRONUS, wants to invoice all the orders
recently shipped to customer 10000. The shipments are combined into one
invoice.
Follow these steps to create the combined shipment invoice for customer 10000:
1. On the Sales & Marketing page, click Order Processing and then
click Sales Invoices.
2. Click New and then press ENTER or TAB.
3. In the Sell-to Customer No. field, enter 10000.
4. On the Lines FastTab, click Actions, point to Functions, and then
click Get Shipment Lines.
1-32 Microsoft Official Training Materials for Microsoft Dynamics ®
Your use of this content is subject to your current services agreement
Chapter 1: Sales Order Management
5. Select all the lines and then click OK.
The program copies the shipment lines to the invoice.
FIGURE 1.8 SALES INVOICE TO CUSTOMER 10000 WITH COMBINED
SHIPMENT LINES.
6. On the Action Pane, click Post.
7. Click Yes to post the invoice.
The Quantity Invoiced fields on the lines of related sales orders and posted sales
shipments are updated.
When an order is completely invoiced using a combined shipment function, it is
not deleted automatically. This is done manually or with the Delete Invoiced
Sales Order batch job.
If a large number of sales documents needs to be posted, consider batch posting
the documents instead of posting the documents individually. Access the Batch
Post Sales Orders batch job on the sales document by clicking the Actions menu,
pointing to Post and then clicking Post Batch. Refer to online Help for more
information.
Microsoft Official Training Materials for Microsoft Dynamics ® 1-33
Your use of this content is subject to your current services agreement
Trade in Microsoft Dynamics® NAV 2009
Customer Prepayments
Prepayments enable a company to require customers to pay a part of the total
amount of their order, specified as an amount or a percentage, in advance of the
final invoice.
Prepayment Setup
Prepayment functionality requires that special G/L accounts, posting groups,
payment terms, and number series are set up for this purpose. In addition, the
prepayment percentages for selected customers in combination with special items
need to be defined.
Refer to the "Finance in Microsoft Dynamics® NAV 2009" training material for
information about setting up prepayments.
Prepayment Process Flows
Prepayment invoices are created from a sales order using the prepayment invoice
option. The prepayment amount on the order calculates based on the prepayment
percentage populated from item or customer cards. Users can edit the prepayment
percentage or amount.
Instead of using a percentage, a specific amount can be defined for the entire
sales order. Prepayment amounts are set on the Prepayment FastTab on the
Sales Order Statistics page.
For prepayment sales orders, the following steps list the typical process flow:
1. Create a sales order with a prepayment requirement.
2. Send a prepayment invoice for the prepayment amount to the
customer.
3. Receive the prepayment amount from the customer.
4. Apply the prepayment amount to the sales order.
5. Ship the order to the customer.
6. Create a sales invoice for the total amount of the sales order minus
the prepayment amount.
7. Receive payment from the customer and post the payment to the
sales order.
1-34 Microsoft Official Training Materials for Microsoft Dynamics ®
Your use of this content is subject to your current services agreement
Chapter 1: Sales Order Management
Sales Order Prepayment Fields
The values in the fields on the Prepayment FastTab of the sales order are
populated from various setup fields.
FIGURE 1.9 SALES ORDER WITH THE PREPAYMENT FASTTAB EXPANDED
AND PREPAYMENT FIELDS ADDED TO THE LINES FASTTAB
The Prepayment % field on the Prepayment FastTab of the sales order fills in
automatically if there is a default prepayment percent on the customer card. The
contents of this field and the other fields on this FastTab can be edited as needed.
For information about the other fields on the Prepayment FastTab, refer to the
"Finance in Microsoft Dynamics® NAV 2009" training material.
The prepayment percent from the customer card only applies to lines that do not
have a default prepayment percent set up for the customer-item combination.
You must add the prepayment fields on the Lines FastTab using the Choose
Column feature. These fields include:
• Prepayment %
• Prepmt. Line Amount Excl. VAT
• Prepmt. Amt. Inv. Excl. VAT
Microsoft Official Training Materials for Microsoft Dynamics ® 1-35
Your use of this content is subject to your current services agreement
Trade in Microsoft Dynamics® NAV 2009
For each order line, the contents of the Prepayment % field are determined as
follows:
• If a default prepayment percent is set up for the item on the line, it is
automatically copied into the Prepayment % field.
• If no default prepayment percent is set up for the item, the
prepayment percent from the customer or vendor card copies from
the order header.
• The Prepayment % field can be entered or changed manually on a
line-by-line basis.
The Prepmt. Line Amount Excl. VAT field contains the prepayment amount of
the line
The Prepmt. Amt. Inv. Excl. VAT field displays the prepayment amount that
has already been invoiced to the customer for this sales line.
Although there can be different prepayment percents for each of the order lines, a
single prepayment percent can be applied to the whole order. Do this after you
complete all the order lines by setting the percentage in the Prepayment % field
on the Prepayment FastTab.
NOTE: Immediately after a number is entered into the Prepayment % field on
the Prepayment FastTab and the lines are updated, users cannot revert to the
individual prepayment percents that existed for each line. To return to the
individual prepayment percents, either delete and re-enter the lines or manually
type the prepayment percent on the lines.
Demonstration: Set Up a Customer and Item with
Prepayment Percentages
Scenario: Phyllis, the accounting manager at CRONUS, sets up the following
prepayment requirements for the customer 20000 Selangorian Ltd., based on
their credit history:
• By default, a 30-percent down payment is required on all orders.
• A 40-percent prepayment is required for item 1100.
This setup is performed on the customer card and item card.
Follow these steps to assign the default prepayment percentage to customer
20000 and item 1100:
1. On the Sales & Marketing page, click Order Processing and then
click Customers.
2. Open the customer card for customer 20000 (Selangorian Ltd.).
3. Expand the Invoicing FastTab.
4. In the Prepayment % field, type 30.
1-36 Microsoft Official Training Materials for Microsoft Dynamics ®
Your use of this content is subject to your current services agreement
Chapter 1: Sales Order Management
5. Click OK to close the customer card.
6. On the Sales & Marketing page, click Inventory & Pricing and
then click Items.
7. Select the line for item 1100.
8. On the Related Information menu, point to Sales, and then click
Prepayment Percentages.
9. Leave the Sales Type field set to Customer.
10. In the Sales Code field, enter 20000.
11. In the Prepayment % field, type 40.
12. Click OK to close the Sales Prepayment Percentages page and the
item card.
Demonstration: Create a Sales Order with Prepayments
Scenario: Susan, the order processor at CRONUS, creates an order while talking
to a representative from customer 20000. The items that the customer orders
require a prepayment because the customer has made some late payments in the
past, so Susan has been instructed to require a fixed amount of 2,000.00 as a
prepayment on the order.
The customer requests to be allowed to pay 35 percent, which Susan can agree to
and, therefore, she changes the order accordingly.
Follow these steps to create the sales order with a prepayment:
1. On the Sales & Marketing page, click Order Processing and then
click Sales Orders.
2. Click New and then press ENTER or TAB.
3. In the Sell-to Customer No. field, enter 20000.
4. Click Yes to accept the overdue balance warning.
5. On the Lines FastTab, in the Type field, select Item.
6. In the No. field, enter 1000.
7. In the Quantity field, type 1.
8. On the next line, in the No. field, enter 1100.
Microsoft Official Training Materials for Microsoft Dynamics ® 1-37
Your use of this content is subject to your current services agreement
Trade in Microsoft Dynamics® NAV 2009
9. In the Quantity field, type 1.
10. Add the Prepayment % and Prepmt. Line Amount Excl. VAT
fields to the lines using the Choose Column feature.
FIGURE 1.10 SALES ORDER WITH PREPAYMENT PERCENTAGES FROM
THE CUSTOMER AND ITEM
11. Verify the following prepayment information:
a. The Prepayment % field on the line with item 1000 contains
30. This default was taken from the sales header, which was
populated from the customer card.
b. The Prepayment % field on the line with item 1100 contains
40. This is the percentage entered in the Sales Prepayment
Percentages page for item 1100 and customer 20000.
12. On the Action Pane, click Statistics.
13. Expand the Prepayment FastTab.
The Prepmt. Amount Excl. VAT field contains 1,560.00. If a prepayment
invoice was created for the order now, then this is the amount that will appear on
the invoice.
As stated in the scenario, Susan has been instructed to suggest a total prepayment
of 2000 for the order.
1-38 Microsoft Official Training Materials for Microsoft Dynamics ®
Your use of this content is subject to your current services agreement
Chapter 1: Sales Order Management
Follow these steps to change the prepayment amount for the entire order:
1. Change the amount in the Prepmt. Amount Excl. VAT field to
2000. The customer must now pay 2,000.00, or 2,500.00 including
VAT.
2. Click OK to close the Sales Order Statistics page.
The Prepayment % field on the sales lines has been recalculated to 40.81625
and 40.81667. The recalculation includes all lines that have a prepayment
percentage greater than 0.
The customer asks if the prepayment percentage can be set to 35 percent and
Susan's supervisor approves the change.
Follow these steps to change the prepayment percentage for the entire order:
1. Expand the Prepayment FastTab.
2. In the Prepayment % field, type 35.
3. Click Yes to accept the warning that appears and 35% will be
applied as the payment percentage for the entire order.
4. On the Action Pane, click Statistics.
FIGURE 1.11 SALES ORDER STATISTICS SHOWING THE AGREED UPON
PREPAYMENT AMOUNT
The customer must now pay 1,715.00, or 2,143.75 including VAT.
Microsoft Official Training Materials for Microsoft Dynamics ® 1-39
Your use of this content is subject to your current services agreement
Trade in Microsoft Dynamics® NAV 2009
Summary
Sales Order Management involves all the steps from creating a quotation or
blanket order to shipping and invoicing the sales order. Processes such as
reserving items ensure that customers receive their orders in a timely manner and
combining shipments provide customers with a single invoice for multiple
shipments. Prepayment functionality allows companies to retain deposits from
customers for orders, based on different setup criteria.
The accurate management of the sales transaction flow can help companies to
ensure a high level of customer service.
"Sales Prices and Discounts" and "Customer Service Features" in this training
material continue the sales order management processing with information about
establishing pricing and discounts, and other important aspects of customer
service such as using item substitutes, cross-references, and nonstock items.
1-40 Microsoft Official Training Materials for Microsoft Dynamics ®
Your use of this content is subject to your current services agreement
Chapter 1: Sales Order Management
Test Your Knowledge
Test your knowledge with the following questions.
1. What is the purpose of selecting the Stockout Warning check box in Sales
& Receivables Setup?
2. Which of the following functions do you use to change a sales quote or
blanket order into an order?
( ) Generate Order
( ) Create Order
( ) Convert Order
( ) Make Order
3. Which of the following are posting options on a sales order? (Select all that
apply)
( ) Invoice
( ) Ship
( ) Partial Ship
( ) Ship and Invoice
4. Explain how to apply a single prepayment percentage to a whole order.
Microsoft Official Training Materials for Microsoft Dynamics ® 1-41
Your use of this content is subject to your current services agreement
Trade in Microsoft Dynamics® NAV 2009
Fill in the blanks to test your knowledge of this section.
5. Item ____________ allow you to allocate existing or future inventory to an
open sales order line.
6. An order status of _____________ indicates that an order is ready for other
processing, such as warehousing.
7. To post a partial shipment, the Shipping ________ field on an order must be
set to Partial.
8. ______ Shipment functionality reverses an incorrectly posted, but invoiced,
shipment.
9. Combined Shipment functionality allows several shipments to be combined
into one ____________.
1-42 Microsoft Official Training Materials for Microsoft Dynamics ®
Your use of this content is subject to your current services agreement
Chapter 1: Sales Order Management
Quick Interaction: Lessons Learned
Take a moment and write down three Key Points you have learned from this
chapter:
1.
2.
3.
Microsoft Official Training Materials for Microsoft Dynamics ® 1-43
Your use of this content is subject to your current services agreement
Trade in Microsoft Dynamics® NAV 2009
Solutions
Test Your Knowledge
1. What is the purpose of selecting the Stockout Warning check box in Sales
& Receivables Setup?
MODEL ANSWER:
Triggers the program to warn the user when there are not enough items on
inventory to fulfill a sales order line.
2. Which of the following functions do you use to change a sales quote or
blanket order into an order?
( ) Generate Order
( ) Create Order
( ) Convert Order
(•) Make Order
3. Which of the following are posting options on a sales order? (Select all that
apply)
(√) Invoice
(√) Ship
( ) Partial Ship
(√) Ship and Invoice
4. Explain how to apply a single prepayment percentage to a whole order.
MODEL ANSWER:
After the order lines are complete, click the Prepayment FastTab. In the
Prepayment % field, type the prepayment percentage for the whole order.
When you exit the Prepayment % field, the order lines update with the
prepayment percentage in the header.
Fill in the blanks to test your knowledge of this section.
5. Item reservations allow you to allocate existing or future inventory to an
open sales order line.
6. An order status of Released indicates that an order is ready for other
processing, such as warehousing.
1-44 Microsoft Official Training Materials for Microsoft Dynamics ®
Your use of this content is subject to your current services agreement
Chapter 1: Sales Order Management
7. To post a partial shipment, the Shipping Advice field on an order must be
set to Partial.
8. Undo Shipment functionality reverses an incorrectly posted, but invoiced,
shipment.
9. Combined Shipment functionality allows several shipments to be combined
into one invoice .
Microsoft Official Training Materials for Microsoft Dynamics ® 1-45
Your use of this content is subject to your current services agreement
Trade in Microsoft Dynamics® NAV 2009
1-46 Microsoft Official Training Materials for Microsoft Dynamics ®
Your use of this content is subject to your current services agreement
You might also like
- Hidden Figures: The American Dream and the Untold Story of the Black Women Mathematicians Who Helped Win the Space RaceFrom EverandHidden Figures: The American Dream and the Untold Story of the Black Women Mathematicians Who Helped Win the Space RaceRating: 4 out of 5 stars4/5 (895)
- The Subtle Art of Not Giving a F*ck: A Counterintuitive Approach to Living a Good LifeFrom EverandThe Subtle Art of Not Giving a F*ck: A Counterintuitive Approach to Living a Good LifeRating: 4 out of 5 stars4/5 (5794)
- Shoe Dog: A Memoir by the Creator of NikeFrom EverandShoe Dog: A Memoir by the Creator of NikeRating: 4.5 out of 5 stars4.5/5 (537)
- Grit: The Power of Passion and PerseveranceFrom EverandGrit: The Power of Passion and PerseveranceRating: 4 out of 5 stars4/5 (588)
- The Yellow House: A Memoir (2019 National Book Award Winner)From EverandThe Yellow House: A Memoir (2019 National Book Award Winner)Rating: 4 out of 5 stars4/5 (98)
- The Little Book of Hygge: Danish Secrets to Happy LivingFrom EverandThe Little Book of Hygge: Danish Secrets to Happy LivingRating: 3.5 out of 5 stars3.5/5 (400)
- Never Split the Difference: Negotiating As If Your Life Depended On ItFrom EverandNever Split the Difference: Negotiating As If Your Life Depended On ItRating: 4.5 out of 5 stars4.5/5 (838)
- Elon Musk: Tesla, SpaceX, and the Quest for a Fantastic FutureFrom EverandElon Musk: Tesla, SpaceX, and the Quest for a Fantastic FutureRating: 4.5 out of 5 stars4.5/5 (474)
- A Heartbreaking Work Of Staggering Genius: A Memoir Based on a True StoryFrom EverandA Heartbreaking Work Of Staggering Genius: A Memoir Based on a True StoryRating: 3.5 out of 5 stars3.5/5 (231)
- The Emperor of All Maladies: A Biography of CancerFrom EverandThe Emperor of All Maladies: A Biography of CancerRating: 4.5 out of 5 stars4.5/5 (271)
- Devil in the Grove: Thurgood Marshall, the Groveland Boys, and the Dawn of a New AmericaFrom EverandDevil in the Grove: Thurgood Marshall, the Groveland Boys, and the Dawn of a New AmericaRating: 4.5 out of 5 stars4.5/5 (266)
- The Hard Thing About Hard Things: Building a Business When There Are No Easy AnswersFrom EverandThe Hard Thing About Hard Things: Building a Business When There Are No Easy AnswersRating: 4.5 out of 5 stars4.5/5 (345)
- On Fire: The (Burning) Case for a Green New DealFrom EverandOn Fire: The (Burning) Case for a Green New DealRating: 4 out of 5 stars4/5 (74)
- The World Is Flat 3.0: A Brief History of the Twenty-first CenturyFrom EverandThe World Is Flat 3.0: A Brief History of the Twenty-first CenturyRating: 3.5 out of 5 stars3.5/5 (2259)
- Team of Rivals: The Political Genius of Abraham LincolnFrom EverandTeam of Rivals: The Political Genius of Abraham LincolnRating: 4.5 out of 5 stars4.5/5 (234)
- The Unwinding: An Inner History of the New AmericaFrom EverandThe Unwinding: An Inner History of the New AmericaRating: 4 out of 5 stars4/5 (45)
- The Gifts of Imperfection: Let Go of Who You Think You're Supposed to Be and Embrace Who You AreFrom EverandThe Gifts of Imperfection: Let Go of Who You Think You're Supposed to Be and Embrace Who You AreRating: 4 out of 5 stars4/5 (1090)
- The Sympathizer: A Novel (Pulitzer Prize for Fiction)From EverandThe Sympathizer: A Novel (Pulitzer Prize for Fiction)Rating: 4.5 out of 5 stars4.5/5 (121)
- Her Body and Other Parties: StoriesFrom EverandHer Body and Other Parties: StoriesRating: 4 out of 5 stars4/5 (821)
- Heidelberg Primesetter: Plug-In ManualDocument12 pagesHeidelberg Primesetter: Plug-In ManualGRABADOS EXPRESNo ratings yet
- Computing Fundamentals AssignmentDocument11 pagesComputing Fundamentals AssignmentMary Jane Evardone EspinoNo ratings yet
- TanikaDocument91 pagesTanikaSuyash Dwivedi100% (1)
- 42 POWER8 Enterprise E870 From ExperienceDocument63 pages42 POWER8 Enterprise E870 From ExperienceAntonio A. Bonita100% (1)
- Kofax Web Capture Installation Guide - KofaxWebCaptureInstallGuide - ENDocument10 pagesKofax Web Capture Installation Guide - KofaxWebCaptureInstallGuide - ENnic moreNo ratings yet
- Installation and User's Guide: IBM Spectrum Protect PlusDocument131 pagesInstallation and User's Guide: IBM Spectrum Protect PlusanirudhaNo ratings yet
- Mitsubishi ControlerDocument104 pagesMitsubishi ControlerFORWARDNo ratings yet
- Advent 7109 User ManualDocument73 pagesAdvent 7109 User ManualDaveW1958No ratings yet
- Statasession3 Econ4136Document20 pagesStatasession3 Econ4136juchama4256No ratings yet
- Zimbra Collaboration System Administration - March2014Document264 pagesZimbra Collaboration System Administration - March2014Florent ManensNo ratings yet
- Tekla Handbook LT PDFDocument414 pagesTekla Handbook LT PDFIhab El AghouryNo ratings yet
- Your Quick Reference Guide: Your Communications Dashboard - The 3CX Web ClientDocument3 pagesYour Quick Reference Guide: Your Communications Dashboard - The 3CX Web ClientIliyan PetrovNo ratings yet
- ICONICS Suite Resolved Issues 1097Document19 pagesICONICS Suite Resolved Issues 1097Hồ PhiNo ratings yet
- ADFS - O365 - Part3Document10 pagesADFS - O365 - Part3NavneetMishraNo ratings yet
- Configure EclipseDocument17 pagesConfigure Eclipsesumanth athreyaNo ratings yet
- Virtual Machine Security Problems and Countermeasures For Improving Quality of Service in Cloud ComputingDocument6 pagesVirtual Machine Security Problems and Countermeasures For Improving Quality of Service in Cloud ComputingVINOD DADASO SALUNKHE 20PHD0400No ratings yet
- CwcheatDocument6 pagesCwcheatFaqih Nabawi RamadhanNo ratings yet
- ECO185 Answer Key 3Document4 pagesECO185 Answer Key 3kiro bulquerinNo ratings yet
- Matrox Meteor-II: Low-Cost Frame Grabber For Standard Analog Monochrome or Color Video AcquisitionDocument4 pagesMatrox Meteor-II: Low-Cost Frame Grabber For Standard Analog Monochrome or Color Video AcquisitionMarcos MesquitaNo ratings yet
- Cgaxis Models Volume 10Document25 pagesCgaxis Models Volume 10Gogula143No ratings yet
- Design and Development of Condition Monitoring and Control System For Distribution TransformerDocument48 pagesDesign and Development of Condition Monitoring and Control System For Distribution TransformerAddis Goshiye100% (2)
- Report Sem 3Document24 pagesReport Sem 3theycallmealwinNo ratings yet
- Owa330011 Bssap Protocol Analysis Issue 1.0Document71 pagesOwa330011 Bssap Protocol Analysis Issue 1.0lenguondung123No ratings yet
- Gartner MDR Managed Detection ResponseDocument15 pagesGartner MDR Managed Detection ResponseOscar Gopro SEISNo ratings yet
- Competency-Based Learning Materials: Computer Systems Servicing NC IiDocument79 pagesCompetency-Based Learning Materials: Computer Systems Servicing NC IiNereo ReoliquioNo ratings yet
- Azure Synapse DW - Pool Best Practices & Field Guidance: Prepared byDocument41 pagesAzure Synapse DW - Pool Best Practices & Field Guidance: Prepared byk2shNo ratings yet
- Forms MCQ V1 L 10 Wa - 2Document1 pageForms MCQ V1 L 10 Wa - 2ddd 49it1No ratings yet
- Blockchain in Energy Performance Contracting PDFDocument19 pagesBlockchain in Energy Performance Contracting PDFRoudy J. MhawasNo ratings yet
- ICDL Spreadsheets 6.0 MS Excel 2013 Diag Eng - ResultDocument16 pagesICDL Spreadsheets 6.0 MS Excel 2013 Diag Eng - ResultAllan IshimweNo ratings yet
- Basic Concepts and Definitions: CE6011 Smart Buildings and Automation 2013-2014Document29 pagesBasic Concepts and Definitions: CE6011 Smart Buildings and Automation 2013-2014RK MEHTANo ratings yet