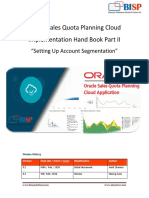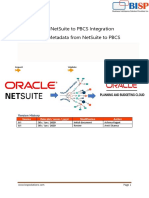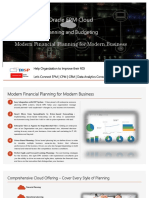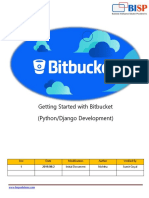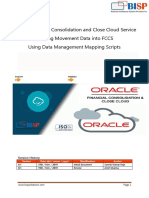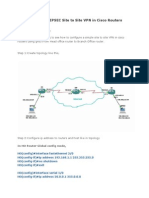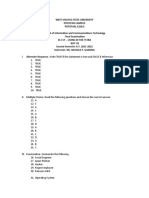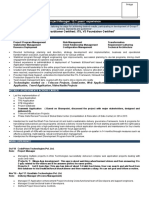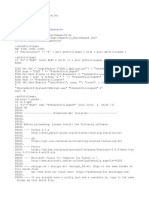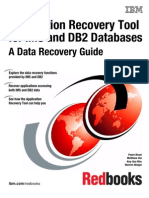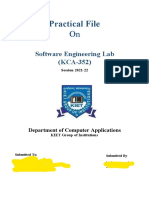Professional Documents
Culture Documents
Financial Reporting RPD Building
Uploaded by
Amit SharmaOriginal Description:
Original Title
Copyright
Available Formats
Share this document
Did you find this document useful?
Is this content inappropriate?
Report this DocumentCopyright:
Available Formats
Financial Reporting RPD Building
Uploaded by
Amit SharmaCopyright:
Available Formats
A Case Study
“Building Financial Report and
Dashboard Using OBIEE”
Part I
This is a 1st document in the series of building financial reports and dashboard taking
Essbase as Data Source. This document briefs you the case study of preparing the RPD
to query and analysis on top of it. Also, refer the 2 nd guide along with it which shows how
to build the Answer queries and Dashboard. The document focuses step by step
approach to build the RPD and prepare a Physical, business and presentation layer.
History:
Versio Description Change Author Publish Date
n
0.1 Initial Draft Hitesh Mankar 24-Apr-2011
0.1 1st Review Amit Sharma 26th Apr 2011
Creating RPD using Multidimensional Data source | 1
learnhyperion.wordpress.com
Building repository using multidimensional data source for financial analysis.
(Here multidimensional data source is Hyperion Essbase)
1. Start the multidimensional data source. Check out the Application Name, database
name and its Outline of the cube first in Essbase Administration Services which you want
to use for building repository.
(OBDATA is an Application name, CCoA (Common Chart of Accounts) is database. Also
remember the login credentials of the application.)
2. Measures which are used in reports.
Creating RPD using Multidimensional Data source | 2
learnhyperion.wordpress.com
3. Now open the Administration Tool go to file menu select new to create an empty
repository give a name to save rpd.
4. Go to File menu Select import from Multidimensional. (A new window will open)
5. A Import from Multidimensional window will display select Essbase as provider type
from drop down list give server name, Username and password than press “OK”.
Creating RPD using Multidimensional Data source | 3
learnhyperion.wordpress.com
After selecting “OK”, a list of applications and cubes available on the Essbase Server is
displayed.
6. The Administrator than has the option of selecting either Essbase applications or cubes
to import.
7. Verify the Import in Physical Layer:-
When you import the physical schema, Oracle BI Server
imports the cube, including its metrics, hierarchies and
levels. Each multidimensional catalog in the database can
contain multiple physical cubes. You can import one or
more of these cubes into your BI repository. You can create
a cube table manually. However, it is recommended that
you import cube tables and their components.
(Note that Essbase applications are mapped as Physical
catalogs.)
7.1). Each cube from a multidimensional data source is set
up as a physical cube table, a type of physical table. It has
all the capabilities of a table such as physical cube columns,
keys (optional) and foreign keys (optional). It also has cube-
specific metadata such as hierarchies and levels. In the Physical layer, a physical cube
table looks like a regular table but has a different icon. Columns also have unique cube
icons:-
Key icons represent attributes that are part of the hierarchy.
Columns with cube icons represent attributes that are not part of the hierarchy.
Columns with cube icons plus the sigma sign represent either additive measure or
calculated members.
Creating RPD using Multidimensional Data source | 4
learnhyperion.wordpress.com
(*#* The physical model is option is
hidden for the multidimensional cube so you
cannot create or see the physical model of
cube)
7.2) Verify Imported Hierarchies and
Levels
In the Physical Cube Table dialog box, the
Hierarchies tab lists the dimensional
hierarchies in the cube. In this dialog box you
can add, edit or remove hierarchies.
To verify a hierarchy, select it and click Edit,
or double-click the hierarchy. In the
Hierarchy dialog box, verify that the levels are correct. The Hierarchy dialog box lists all
the defined levels for the selected hierarchy.
The highest level in the hierarchy should be the first (highest) item in the list. If you need
to reorder the hierarchy levels, select a level and click Up or Down to correct the order of
the levels. There must be multiple levels and you must select a level for the buttons to be
available.
You can also reorder, add, edit or remove levels. Note the multidimensional level icon
.This confirms that these columns have been identified as part of the hierarchy. The
“Default Member type ALL” check box should always be selected by default. This is for
performance reasons. This check box helps Oracle BI Server rewrite more efficient
Multidimensional Expressions (MDX) when sending logical queries.
If you delete property or key columns from a level, the association is deleted and the
column changes to a measure under the parent cube table.
7.3) Verify Imported Measures
To verify and assign the aggregation rule correctly follow the below instructions:-
Verify aggregation rules after importing a cube. Typically, aggregation rules are
assigned correctly when you import the cube. However, if a measure is a calculated
measure, the aggregation rule is reported as None. Therefore, you should examine
the aggregation rule for all measures after importing a cube to verify that the
aggregation rule has been assigned correctly.
For all measures assigned an aggregation rule value of None, contact the
multidimensional data source administrator to verify that the value of the aggregation
rule is accurate. If you need to change the aggregation rule, you can change it in the
Physical Cube Column dialog box. If you build the measures manually, set the
aggregation rule to match its definition in the multidimensional data source.
For all the measures the aggregations rule is Aggregated External by default showing in the
physical layer.
(For this cube you don’t need to change anything for measure columns in physical layer.)
Creating RPD using Multidimensional Data source | 5
learnhyperion.wordpress.com
*#*Note: - The measures hierarchy is not supported in OBIEE (10.1.3.4.1) so it get flattened after
importing into physical layer.
8). Create the Business Model and Mapping Layer.
Import the physical cube into the Business modeling and mapping layer, drag and drop
the cube into the Business Model and Mapping Layer to automatically create a Business
Model that includes associated dimensions and hierarchies.
When you drag from the Physical layer, logical tables, dimensions and relationships are
created automatically. The Business Model can then be customized to take advantage of
BI Server capabilities such as aggregate and fragment navigation.
8.1) Right click on the newly imported cube in the BMM layer and navigate to Business
Model Diagram Whole Diagram. You can see automatically created model (Star schema
because of multidimensional cube).
It is possible to create it on your own.
Arrange the model.
8.2) Expand the Year dimension, verify all the columns and Year hierarchy verify all the
levels are in correct flow or not.
8.3) You can see that year hierarchy is not in correct form so correct it as shown in below
screen shot.
Just go to year dimension and rename the Quarter column as Year, Months column as
Quarter and Gen4,Year column as Months and also change the names of levels also.
Creating RPD using Multidimensional Data source | 6
learnhyperion.wordpress.com
8.4) Also rename the columns of caffeinated and Pkg type.
(Rename other tables and columns as per your requirement and understanding.)
8.5) Now change the aggregation rule for all the measures from Aggr_External to Sum to
create new computed logical columns and to apply functions.
8.6) Create a new logical column Rank_Sales (Rank) using any existing logical column.
Right click on the fact table CCoA and select New object Logical Column.
Give a name Rank_Sales for the column and select the check box Use existing logical
column as the source click on eclipse select logical tables CCoA(Fact table) Logical
Column (Sales) and click on Insert then ok.
Creating RPD using Multidimensional Data source | 7
learnhyperion.wordpress.com
Put the existing logical column into bracket and add Rank as shown in the above screen
shot and press ok to save this column. (You can see the newly created logical column).
9). Create the Presentation Layer
Setting up the Presentation layer for multidimensional data sources is similar to setting
up the Presentation layer for a relational data source. To create the Presentation layer,
you can drag the business model into the Presentation layer. You can than modify
objects in the Presentation layer just as you would with a relational data source as per
your understanding and requirements.
9.1) Right Click in the empty presentation layer and select New presentation catalog to
create a new presentation catalog, give a name Ad-Hoc Analysis and press ok to save it.
9.2) Drag tables and columns into the catalog for Ad-hoc Analysis.
9.3) Now again create a new Testing Team catalog and put all the tables inside it, make
it complete with all the available tables and columns.
10) Create Groups and group members.
10.1) Go to Manage in Admin Tool Select Security.
Select Groups from left pane in security manager then right click into right pane and
select New Security Group.
Creating RPD using Multidimensional Data source | 8
learnhyperion.wordpress.com
10.2) Enter a name for the new group and grant permissions.
(Permission is depends on the requirements of users what tables and columns they
require for reporting)
Create groups as per your requirement.
10.3) Create new Users
Similarly select users from left pane and then right click into right pane select New User.
Enter a user name, set logging level and select
groups to which group this user belongs. Permissions
which are granted to the group are automatically
applicable for the user also.
If you do not set permissions for users the group
permissions were applicable for user.
11).Testing and validating repository.
11.1) After building the presentation layer test the repository Check Global Consistency
for errors and save the repository.
Now the repository is ready and available for query.
Creating RPD using Multidimensional Data source | 9
learnhyperion.wordpress.com
11.2) Now configure the name of repository into OraclceBI/Server/Config NQSConfig.ini
file and save the changes.
11.3) Start the services one by one
A) Oracle BI Server
B) Oracle BI Presentation Server
C) Oracle BI Java Host
11.4) Go to Start menu,
All Programs Oracle Business IntelligencePresentation Services.
Enter Login credentials as repository y.
11.5) Click on the answers link.
Select a catalog from subject Area.
11.6) Select columns from left pane.
Click on the Results tab to get the result.
11.7) Check the Query Log to Verify Queries.
At the top right portion of the page, click Settings Administration to open the Oracle BI
Presentation Services Administration Window. Click the Manage Sessions link to open the
Session Management Window.
Creating RPD using Multidimensional Data source | 10
learnhyperion.wordpress.com
Click the View Log link for the last entry.
Locate the SQL Request section. This section contains the logical SQL issued from
Answers.
Locate the General Query Info section. This section identifies the repository, subject
area, and presentation catalog from which the query was run.
The rest of the file contains information such as query status, number of rows returned,
the physical data source to which Oracle BI Server is connecting and the physical SQL
that was generated and so forth.
12). This repository is tested and validated successfully and mow ready to build reports.
Creating RPD using Multidimensional Data source | 11
learnhyperion.wordpress.com
You might also like
- Shoe Dog: A Memoir by the Creator of NikeFrom EverandShoe Dog: A Memoir by the Creator of NikeRating: 4.5 out of 5 stars4.5/5 (537)
- The Yellow House: A Memoir (2019 National Book Award Winner)From EverandThe Yellow House: A Memoir (2019 National Book Award Winner)Rating: 4 out of 5 stars4/5 (98)
- Getting Started With Oracle Account Reconciliation Cloud ServiceDocument17 pagesGetting Started With Oracle Account Reconciliation Cloud ServiceAmit SharmaNo ratings yet
- Oracle Sales Planning Cloud Implementation Hand Book Account SegmentationDocument15 pagesOracle Sales Planning Cloud Implementation Hand Book Account SegmentationAmit SharmaNo ratings yet
- Oracle FCCS To Planning Data MigrationDocument18 pagesOracle FCCS To Planning Data MigrationAmit Sharma100% (1)
- Oracle ARCS Exporting Adjustments As Journal EntriesDocument8 pagesOracle ARCS Exporting Adjustments As Journal EntriesAmit SharmaNo ratings yet
- Oracle ARCS Exporting Adjustments As Journal EntriesDocument8 pagesOracle ARCS Exporting Adjustments As Journal EntriesAmit SharmaNo ratings yet
- Getting Started With Strategic PlanningDocument9 pagesGetting Started With Strategic PlanningAmit SharmaNo ratings yet
- Oracle ARCS Auto Submit ReconciliationDocument10 pagesOracle ARCS Auto Submit ReconciliationAmit SharmaNo ratings yet
- Oracle FCCS Data Export Using Data ManagementDocument12 pagesOracle FCCS Data Export Using Data ManagementAmit Sharma100% (1)
- Data Load Into ARCS From FCCS Using Data ManagementDocument13 pagesData Load Into ARCS From FCCS Using Data ManagementAmit SharmaNo ratings yet
- Oracle Narrative Reporting HandsDocument14 pagesOracle Narrative Reporting HandsAmit SharmaNo ratings yet
- Oracle NetSuite To Oracle PBCS IntegrationDocument11 pagesOracle NetSuite To Oracle PBCS IntegrationAmit SharmaNo ratings yet
- BISP - EPM Cloud - Planning and Budgeting SolutionsDocument11 pagesBISP - EPM Cloud - Planning and Budgeting SolutionsAmit SharmaNo ratings yet
- Data Load Into ARCS From FCCS Using Data ManagementDocument13 pagesData Load Into ARCS From FCCS Using Data ManagementAmit SharmaNo ratings yet
- Data Load Into ARCS From FCCS Using Data ManagementDocument13 pagesData Load Into ARCS From FCCS Using Data ManagementAmit SharmaNo ratings yet
- Getting Started With BitbucketDocument9 pagesGetting Started With BitbucketAmit Sharma100% (1)
- Oracle EPBCS Workforce Planning USE CaseDocument28 pagesOracle EPBCS Workforce Planning USE CaseAmit SharmaNo ratings yet
- FCCS Manage JournalDocument15 pagesFCCS Manage JournalAmit Sharma100% (1)
- Oracle FCCS Movement Data Load Using Mapping ScriptDocument8 pagesOracle FCCS Movement Data Load Using Mapping ScriptAmit Sharma100% (1)
- Oracle FCCS Creating New ApplicationDocument24 pagesOracle FCCS Creating New ApplicationAmit SharmaNo ratings yet
- FCCS Metadata Load Using Data ManagementDocument12 pagesFCCS Metadata Load Using Data ManagementAmit SharmaNo ratings yet
- Python NLTK Synonyms and AntonymsDocument5 pagesPython NLTK Synonyms and AntonymsAmit SharmaNo ratings yet
- Oracle FCCS Data Load Using Data ManagementDocument15 pagesOracle FCCS Data Load Using Data ManagementAmit SharmaNo ratings yet
- Exporting Data From HFM Using FDMEEDocument11 pagesExporting Data From HFM Using FDMEEAmit SharmaNo ratings yet
- Flask With Aws CloudwatchDocument6 pagesFlask With Aws CloudwatchAmit SharmaNo ratings yet
- Tableau Financial Data AnalysisDocument3 pagesTableau Financial Data AnalysisAmit SharmaNo ratings yet
- FDMEE Import Script ExampleDocument11 pagesFDMEE Import Script ExampleAmit SharmaNo ratings yet
- Develop On Demand Business ApplicationsDocument19 pagesDevelop On Demand Business ApplicationsAmit SharmaNo ratings yet
- Oracle Strategic Workforce Planning Cloud (HCMSWP)Document10 pagesOracle Strategic Workforce Planning Cloud (HCMSWP)Amit SharmaNo ratings yet
- FDMEE Logic AccountsDocument13 pagesFDMEE Logic AccountsAmit Sharma100% (1)
- FDMEE Invoking Essbase Calculation ScriptDocument13 pagesFDMEE Invoking Essbase Calculation ScriptAmit SharmaNo ratings yet
- The Subtle Art of Not Giving a F*ck: A Counterintuitive Approach to Living a Good LifeFrom EverandThe Subtle Art of Not Giving a F*ck: A Counterintuitive Approach to Living a Good LifeRating: 4 out of 5 stars4/5 (5794)
- The Little Book of Hygge: Danish Secrets to Happy LivingFrom EverandThe Little Book of Hygge: Danish Secrets to Happy LivingRating: 3.5 out of 5 stars3.5/5 (400)
- Grit: The Power of Passion and PerseveranceFrom EverandGrit: The Power of Passion and PerseveranceRating: 4 out of 5 stars4/5 (588)
- Elon Musk: Tesla, SpaceX, and the Quest for a Fantastic FutureFrom EverandElon Musk: Tesla, SpaceX, and the Quest for a Fantastic FutureRating: 4.5 out of 5 stars4.5/5 (474)
- A Heartbreaking Work Of Staggering Genius: A Memoir Based on a True StoryFrom EverandA Heartbreaking Work Of Staggering Genius: A Memoir Based on a True StoryRating: 3.5 out of 5 stars3.5/5 (231)
- Hidden Figures: The American Dream and the Untold Story of the Black Women Mathematicians Who Helped Win the Space RaceFrom EverandHidden Figures: The American Dream and the Untold Story of the Black Women Mathematicians Who Helped Win the Space RaceRating: 4 out of 5 stars4/5 (895)
- Team of Rivals: The Political Genius of Abraham LincolnFrom EverandTeam of Rivals: The Political Genius of Abraham LincolnRating: 4.5 out of 5 stars4.5/5 (234)
- Never Split the Difference: Negotiating As If Your Life Depended On ItFrom EverandNever Split the Difference: Negotiating As If Your Life Depended On ItRating: 4.5 out of 5 stars4.5/5 (838)
- The Emperor of All Maladies: A Biography of CancerFrom EverandThe Emperor of All Maladies: A Biography of CancerRating: 4.5 out of 5 stars4.5/5 (271)
- Devil in the Grove: Thurgood Marshall, the Groveland Boys, and the Dawn of a New AmericaFrom EverandDevil in the Grove: Thurgood Marshall, the Groveland Boys, and the Dawn of a New AmericaRating: 4.5 out of 5 stars4.5/5 (266)
- On Fire: The (Burning) Case for a Green New DealFrom EverandOn Fire: The (Burning) Case for a Green New DealRating: 4 out of 5 stars4/5 (74)
- The Unwinding: An Inner History of the New AmericaFrom EverandThe Unwinding: An Inner History of the New AmericaRating: 4 out of 5 stars4/5 (45)
- The Hard Thing About Hard Things: Building a Business When There Are No Easy AnswersFrom EverandThe Hard Thing About Hard Things: Building a Business When There Are No Easy AnswersRating: 4.5 out of 5 stars4.5/5 (345)
- The World Is Flat 3.0: A Brief History of the Twenty-first CenturyFrom EverandThe World Is Flat 3.0: A Brief History of the Twenty-first CenturyRating: 3.5 out of 5 stars3.5/5 (2259)
- The Gifts of Imperfection: Let Go of Who You Think You're Supposed to Be and Embrace Who You AreFrom EverandThe Gifts of Imperfection: Let Go of Who You Think You're Supposed to Be and Embrace Who You AreRating: 4 out of 5 stars4/5 (1090)
- The Sympathizer: A Novel (Pulitzer Prize for Fiction)From EverandThe Sympathizer: A Novel (Pulitzer Prize for Fiction)Rating: 4.5 out of 5 stars4.5/5 (121)
- Her Body and Other Parties: StoriesFrom EverandHer Body and Other Parties: StoriesRating: 4 out of 5 stars4/5 (821)
- A PresentationDocument37 pagesA PresentationJITENDRA VISHWAKARMANo ratings yet
- Am51 Error RefDocument892 pagesAm51 Error Refseenu651No ratings yet
- Correlog For Pci DssDocument5 pagesCorrelog For Pci DssSaul MancillaNo ratings yet
- Find The List of SAP Transaction CodesDocument1 pageFind The List of SAP Transaction Codeskheidee2No ratings yet
- DRF + ReactDocument27 pagesDRF + ReactAgil Syofian HidayatNo ratings yet
- 13C OEM ImplementationDocument39 pages13C OEM ImplementationShiva Prasad Patro100% (1)
- DocDocument8 pagesDocSripriya Venkatesh PrasadNo ratings yet
- MDBS Assignment No.-7-Shubham Kamboj (2227558)Document3 pagesMDBS Assignment No.-7-Shubham Kamboj (2227558)ShubhamNo ratings yet
- Pembahasan Ukk 2018 TKJ Paket 4Document1 pagePembahasan Ukk 2018 TKJ Paket 4Marliza DevianaNo ratings yet
- SAP SolMan BO IntegrationDocument29 pagesSAP SolMan BO IntegrationAshish VermaNo ratings yet
- OSPF Graceful RestartDocument5 pagesOSPF Graceful RestartRandy DookheranNo ratings yet
- Configure Simple IPSEC Site To Site VPN in Cisco Routers Using GNS3Document7 pagesConfigure Simple IPSEC Site To Site VPN in Cisco Routers Using GNS3Anonymous ovq7UE2WzNo ratings yet
- Win32 Processes and ThreadsDocument168 pagesWin32 Processes and ThreadsAjit Kumar SinghNo ratings yet
- Ss 117 Final ExamDocument2 pagesSs 117 Final ExamFreda MariNo ratings yet
- A Project Report On "Event Management"Document59 pagesA Project Report On "Event Management"Purna GuptaNo ratings yet
- RdsDocument586 pagesRdsarteepu37022No ratings yet
- The Beer Game Supply Chain ManagementDocument8 pagesThe Beer Game Supply Chain Managementsehaj01100% (1)
- Entrust IdentityGuard Virtual Appliance SB OCT16 WEB3 PDFDocument4 pagesEntrust IdentityGuard Virtual Appliance SB OCT16 WEB3 PDFJose Pulgar Santa MariaNo ratings yet
- (SPFMX-1850) CUS - Material S Data Transmition GTM - SOP IT APD JIRADocument2 pages(SPFMX-1850) CUS - Material S Data Transmition GTM - SOP IT APD JIRAsergio escamillaNo ratings yet
- BPC 11 Version For BW4HANADocument11 pagesBPC 11 Version For BW4HANAtataxpNo ratings yet
- Omesh Talwar: PRINCE2 Practitioner Certified - ITIL V3 Foundation Certified"Document3 pagesOmesh Talwar: PRINCE2 Practitioner Certified - ITIL V3 Foundation Certified"Ashish SharmaNo ratings yet
- Artikel AuditingDocument21 pagesArtikel AuditingNandes SalianaNo ratings yet
- Item UOM COllection IssueDocument11 pagesItem UOM COllection Issueu4rishiNo ratings yet
- McCall ChecklistDocument3 pagesMcCall ChecklistDeeksha KoonjaNo ratings yet
- DRYiCE MyCloud BrochureDocument7 pagesDRYiCE MyCloud BrochureIlavarasu c b sekarNo ratings yet
- Symantec DLP 11.0 ReleasenotesDocument25 pagesSymantec DLP 11.0 ReleasenotessillyfungNo ratings yet
- PokemonGo Bot Install - BatDocument2 pagesPokemonGo Bot Install - BatariNo ratings yet
- Redbookdb 2Document190 pagesRedbookdb 2bparatosNo ratings yet
- White Paper - Business Intelligence RoadmapDocument4 pagesWhite Paper - Business Intelligence RoadmapamoljajuNo ratings yet
- Vidhi Aggarwal SRS (Placement Guru)Document24 pagesVidhi Aggarwal SRS (Placement Guru)ParthNo ratings yet