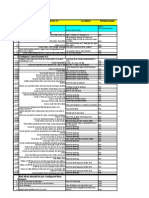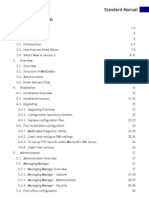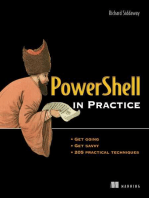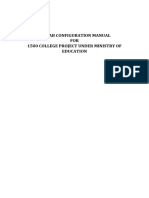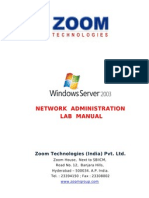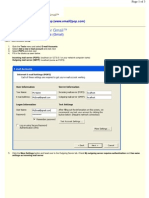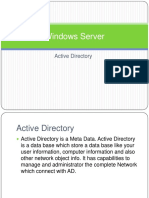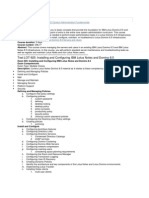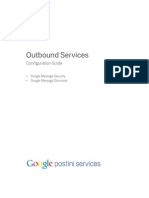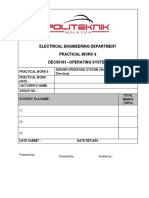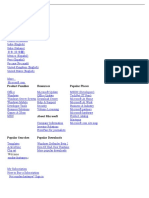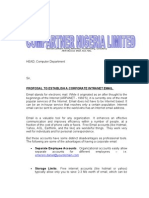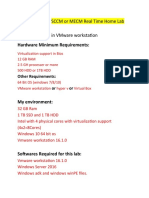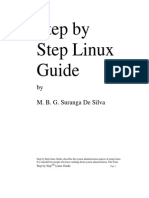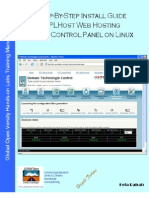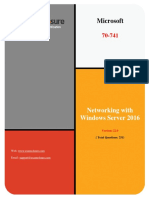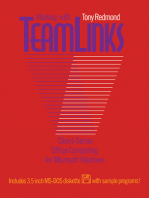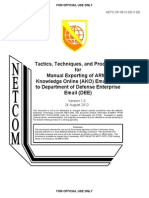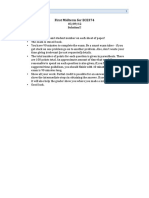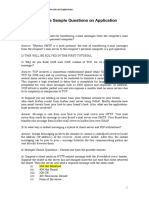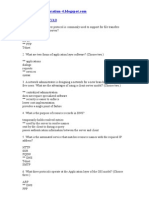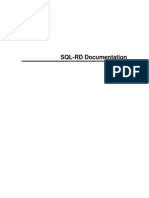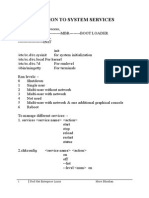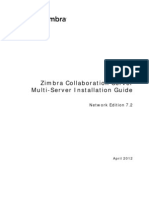Professional Documents
Culture Documents
Additional Solutions and Guides
Uploaded by
Zahra AbdiOriginal Description:
Original Title
Copyright
Available Formats
Share this document
Did you find this document useful?
Is this content inappropriate?
Report this DocumentCopyright:
Available Formats
Additional Solutions and Guides
Uploaded by
Zahra AbdiCopyright:
Available Formats
Additional Solutions and Guides
1 Email Troubleshooting
1.1 Create a New Outlook Profile 5
1.2 Move Your POP Email to Another Program Using IMAP 24
1.3 Delays in Sending or Receiving Email 48
1.4 Disabling Comcast Spam Filtering 60
1.5 Obtaining Full Internet Headers From an Email Message 61
1.6 Enable Telnet - Windows Vista / Windows 7 77
1.7 Outlook Express - An unknown error has occurred... Error Number: 0x800C0133 82
1.8 Unable to Send Email 94
1.9 Unable to Send Email - User Has Exceeded Mail Recipient Relays 109
1.10 Using Telnet to Test Email Port Connectivity 111
1.11 Winmail.dat File Attachments 125
2 Free Anti-Virus Solutions
2.1 AVG Anti-Virus Free Edition 135
2.2 PC Tools Anti-Virus 151
2.3 Microsoft Security Essentials 161
3 DNS Troubleshooting
3.1 How Does DNS Work? 169
3.2 DNS Troubleshooting Guide 175
3.3 DNS Dig 183
3.4 Flush DNS Cache - Windows 185
3.5 Flush DNS Cache - Apple 188
3.6 Flush DNS Cache - Linux 192
3.7 Name Server (DNS) Lookup - Windows 195
3.8 Name Server (DNS) Lookup - Apple 198
3.9 Name Server (DNS) Lookup - Linux 201
4 Website Hosting Troubleshooting
4.1 Squarespace Configuration 205
4.2 Using Third Party Web Host and Email Providers 220
4.3 Clear Cache And Cookies From Your Web Browser 226
5 Common Troubleshooting Tools
5.1 Capture Screenshots - Windows and Mac 239
5.2 Copy & Paste From the Windows Command Prompt 246
5.3 Ping 249
5.4 Windows System Info 260
5.5 Traceroute 264
6 Gain a Job-Hunting Edge
6.1 Post Your Resume Using Hover URL Forwarding 274
7 Combine Your Hover Services With MobileMe
7.1 Use Your Registered Domain With iWeb 284
7.2 Forward Your Domain to Your iCal Calendar 295
8 Archived Hover Welcome Articles
8.1 Iptimize - Welcome to Hover (June 25, 2010) 305
8.2 NICForce - Welcome to Hover (June 25, 2010) 312
8.3 Nebularis - Welcome to Hover (April 30, 2010) 320
8.4 1st Domain.net - Welcome to Hover (January 5, 2010) 329
Email Troubleshooting
Additional Solutions and Guides - 4
Create a New Outlook Profile
Some problems in Microsoft Outlook can be resolved by configuring your email account in a new
Outlook Profile. Creating a new profile creates a fresh set of message folders and configuration files.
This tutorial will show you how to configure your Hover email account in a new Microsoft Outlook
Profile. This tutorial was done using Outlook 2007. If you are using a different version of Outlook, then
the instructions may vary slightly.
Click on the Start menu and select Control Panel.
Additional Solutions and Guides - 5
If your control panel is in icon mode:
If you have your Control Panel set to icon view, click on the Mail icon.
Additional Solutions and Guides - 6
If your Control Panel is set to the default Category view, click on User Accounts and Family Safety.
Additional Solutions and Guides - 7
Click on Mail.
Additional Solutions and Guides - 8
Click on the Show Profiles button.
Click Add.
Additional Solutions and Guides - 9
Type in a name for the new provide (it can be anything you want) then click OK.
Outlook will automatically launch an email set up wizard.
To begin configuring your email, enter the following settings:
Additional Solutions and Guides - 10
Your Name: Enter your name as you wish it to appear on your outgoing messages.
Email Address: Enter your full Hover email address.
Password: Enter your Hover email password.
RetypePassword: Enter your Hover email password again.
If you want to set up your email after creating your profile, then you have the option of clicking on
Cancel.
If you cancel the email setup wizard:
If you click on Cancel to skip the email setup wizard then you will need to click OK to confirm.
Additional Solutions and Guides - 11
Email Account Setup
Put a check next to Manually configure server settings or additional server types and then click
Next.
Additional Solutions and Guides - 12
Select Microsoft Exchange, POP3, IMAP, or HTTP and click Next.
Additional Solutions and Guides - 13
Enter the following settings:
Your Name: Enter your name as you wish it to appear on your outgoing messages.
Email Address: Enter your full Hover email address.
Account Type: Select IMAP (POP3 is also optional. If you prefer to use POP3, then you can view
POP3 instructions by clicking here)
Incoming mail server: mail.hover.com
Outgoing mail server (SMTP): mail.hover.com
User Name: Enter your full Hover email address.
Password: Enter your Hover email password and put a check next to Remember password.
Click on More Settings.
Additional Solutions and Guides - 14
Select the Outgoing Server tab.
Put a check next to My outgoing server (SMTP) requires authentication and select Use same
settings as my incoming mail server.
Additional Solutions and Guides - 15
Select the Advanced tab.
Under the Incoming server (IMAP) and the Outgoing server (SMTP) select SSL from both drop down
lists labeled Use the following type of encrypted connection.
Change the outgoing server port number from 25 to 465.
Click OK.
Additional Solutions and Guides - 16
Click on Test Account Settings.
Click Close.
Additional Solutions and Guides - 17
Click Next.
Additional Solutions and Guides - 18
Click Finish.
Additional Solutions and Guides - 19
Select your new profile from the Always use this profile drop down list. Click Apply.
Additional Solutions and Guides - 20
Click OK.
Additional Solutions and Guides - 21
Outlook will open with your account configured in the new profile.
Additional Solutions and Guides - 22
__________________________________________________________
Article Shortcut: http://about.hover.com/outlookprofile
__________________________________________________________
Additional Solutions and Guides - 23
Move Your POP Email to Another Program Using IMAP
This lesson will show you how to move your POP account email messages from one computer to
another, or between different email programs, by setting up your email using IMAP to allow you to copy
archived email messages onto our mail server.
As a demonstration, we will show you how to move email messages from a POP account in Microsoft
Outlook into an IMAP account in Windows Live Mail.
You can use this procedure with any email client programs. If you aren't working with Outlook 2003
and Windows Live Mail, this lesson may still be helpful as a demonstration of the overall procedure.
The steps are similar in other email programs.
You can find email configuration tutorials for most popular email programs by clicking on this URL:
http://about.hover.com/email
There are 3 Basic Steps:
Step 1: Configure your Hover email account using IMAP in the email program that contains the
messages that you need to move.
Step 2: Copy the messages that you need to backup into a folder in your Hover IMAP account
(this puts the email on our server so it can be fetched from another computer).
Step 3: Configure your Hover email using IMAP in your new email software.
Additional Solutions and Guides - 24
Step 1: Configure your Hover email account using IMAP in the email program that
contains the messages that you need to back up.
In the screenshot above I've highlighted the Inbox that I am going to copy to my IMAP account.
Additional Solutions and Guides - 25
Microsoft Outlook Demonstration
Click on Tools and select E-mail Accounts.
Additional Solutions and Guides - 26
Select Add a new e-mail account and click Next.
Additional Solutions and Guides - 27
Select IMAP and click Next.
Additional Solutions and Guides - 28
Fill out the Internet E-mail Settings screen with the following information:
Your Name: Enter your name as you wish it to appear when you send e-mail
E-mail Address: Enter your full Hover email address
Incoming mail server (IMAP): mail.hover.com
Outgoing mail server (SMTP): mail.hover.com
User Name: Enter your full Hover email address
Password: Enter your email password
After entering these settings, click on More Settings.
Additional Solutions and Guides - 29
Click on the Outgoing Server tab and put a check next to My outgoing server (SMTP) requires
authentication. Use same settings as my incoming mail server should be selected.
Additional Solutions and Guides - 30
Select the Advanced tab and put a check next to This server requires an SSL secured connection
(SSL) under the Incoming server (IMAP) and the Outgoing server (SMTP). Next, change the
Outgoing server (SMTP): port from 25 to 465.
Click OK.
Additional Solutions and Guides - 31
Click Next.
Additional Solutions and Guides - 32
Click Finish.
Additional Solutions and Guides - 33
Microsoft Outlook will automatically populate your IMAP folders in a folder list under the server name.
Additional Solutions and Guides - 34
To keep everything tiday, we'll create a new folder for the messages. To do this, right click on the
account and select the New Folder option.
Additional Solutions and Guides - 35
For this folder, I'm going to choose the name Archive.
Additional Solutions and Guides - 36
The new Archive folder has been added to the IMAP account.
Additional Solutions and Guides - 37
Select all of the messages in your POP account Inbox (press Ctrl-A to select them all at once) then
right click and select Move to Folder.
Additional Solutions and Guides - 38
Select the folder that you want to move the messages into. In the screenshot above, you can see I've
selected the Archive folder that I just created. If you prefer, you can select your IMAP inbox to put all of
your messages into the same inbox on our server.
Additional Solutions and Guides - 39
Now the messages have been moved over to my Archive folder. Depending on the number of
messages you have in your old POP account inbox, this could take several minutes to complete.
Additional Solutions and Guides - 40
Optional Step - Check Webmail To Verify Messages Have Been Moved
To confirm that everything worked out okay, I logged into https://mail.hover.com to look at the account
messages on the Hover email server. You can see the Archive folder and all of its messages appear in
webmail above. This confirms that the email messages were successfully moved to our email server.
Step 3: Configure your Hover email using IMAP in your new email software.
Now that copies of your messages are saved on our IMAP mail server, you can fetch the messages
from any other email program on any computer or device that supports IMAP. Instructions for most
common email programs can be found at this URL: http://about.hover.com/email
As a demonstration, I'm going to configure the account using Windows Live Mail.
Additional Solutions and Guides - 41
Windows Live Mail Demonstration
Open Windows Mail and click Add e-mail account.
Additional Solutions and Guides - 42
Fill in the following information:
1. Your Hover email address and password. Ensure the "Remember password" box is checked.
2. Enter your name as you wish it to appear when you send email as the Display Name.
3. Put a check next to "Manually configure server settings for e-mail account."
Click Next.
Additional Solutions and Guides - 43
Enter the following settings in the two sections:
1. Incoming Server Information:
a. Select IMAP from the My incoming mail server is a X server drop down list.
b. Incoming server: mail.hover.com
c. Put a check next to This server requires a secure connection (SSL). This will change the port
from 143 to 993.
d. Log on using needs to be set to Clear text authentication.
e. Login ID: Enter your full Hover email address
2. Outgoing Server Information:
a. Outgoing server: mail.hover.com
b. Put a check next to This server requires a secure connection (SSL). Change the port from 25 to
465.
c. Put a check next to My outgoing server requires authentication.
Additional Solutions and Guides - 44
Click Next.
Click Finish.
Additional Solutions and Guides - 45
A list of your IMAP folders on our server will be displayed. By default, all folders will be made visible.
If you want to change which folders are displayed in Windows Live Mail, hold down the Ctrl key and
select individual folders then click on the Show or Hide button.
Click OK.
Additional Solutions and Guides - 46
The archive folder and all of its messages are now accessible in Windows Live Mail. Your messages
have been moved!
__________________________________________________________
Article Shortcut: http://about.hover.com/movemsgs
__________________________________________________________
Additional Solutions and Guides - 47
Delays in Sending or Receiving Email
In this tutorial, we explore troubleshooting for delayed incoming or outgoing email.
We'll be investigating the following causes of delays in sending or receiving email:
- Incorrect time zone settings. Email message headers contain timestamps that are converted from
UTC (or Universal Time) to your computer's local time when your email messages are downloaded. An
incorrect time zone setting on your computer can cause your email software to report an incorrect time
and/or date on your received messages.
- Delays between email servers. We'll show you a tool that you can use to parse email message
headers to check for delays between mail servers.
- Spam score. Messages with a high spam score are delivered with lower priority. We'll show you
how to check the spam score on your received messages.
Check Your Time Zone!
An incorrect time zone setting on your computer will reek havoc with your email timestamps. When
email is bounced around the Internet, all timestamps are in UTC or universal time. When you receive
email, your computer converts UTC time to your local time based on your computer's timezone. Also,
when you send email, your local time is converted to UTC based on your time zone.
Time Zone - Windows XP
Double click on your computer system time.
Additional Solutions and Guides - 48
Click on the Time Zone tab.
If your time zone is incorrect, click on the drop down list and select the correct time zone for your area.
Additional Solutions and Guides - 49
Click Apply then click OK.
Time Zone - Windows Visa / Windows 7
1. Right click on your computer system time and select Adjust date/time
or
Additional Solutions and Guides - 50
2. Left click on your system time and select Change date and time settings...
Check your time zone. If it is incorrect, click on the Change time zone... button.
Additional Solutions and Guides - 51
Select the time zone for your area from the drop down list then click OK.
Click OK.
Additional Solutions and Guides - 52
Time Zone - Mac OS X
Click on the system time at the top right corner then select Open Date & Time.
Additional Solutions and Guides - 53
Select the Time Zone tab and ensure that your computer is set to your city or a city in your local time
zone.
Additional Solutions and Guides - 54
Time Zone - Webmail
If you use Hover webmail, click on General under the Settings category, ensure the correct time zone
has been selected for your area, then click Save.
Once you have verified that an incorrect time zone setting is not at fault, the next step is to parse the
email message headers to check for delays between mail servers.
Additional Solutions and Guides - 55
Mail Parse Tool - http://www.levinecentral.com/mail_parse/default.aspx
Click here to open the website shown in the screenshot above.
Using a mail parse tool will help determine whether email message delivery delays are caused by
delays between mail servers. To use this tool, you will first need to get a copy of the full Internet mail
headers from a delayed email messages. If you don't know how to obtain email headers, click on this
URL for a full tutorial: http://about.hover.com/headers
Additional Solutions and Guides - 56
Paste message headers then click on the Parse button.
If you see delays in the parsed headers, please contact help@hover.com or submit a help ticket with a
full copy of your message headers. We can use our internal parse tools to get an ever clearer picture
of what is causing the problem and provide a solution.
The results in the example above show no significant delay between the source and destination
servers, which leads us to the next topic:
Additional Solutions and Guides - 57
What else can cause email delays?
Anti-virus email scanning: Anti-virus software scans all email sent and received from a computer.
False positive spam: Email considered spam may be queued and delivered in batches. Any email
trapped by a spam folder is more likely to be delayed. If email from specific senders is delayed, try
adding them to your Safe Sender List in Hover. Click here for instructions on how to add addresses to
your Safe Sender List.
Spam Score in Email Headers
Since spam email is delievered with a lower priority than regular email, it's important to explain where
you can find the spam score in email headers.
The first number displayed after X-Spam-Summary in the email message headers is the spam score of
the specific email message.
Additional Solutions and Guides - 58
The Spam Block Level for Hover accounts can be adjusted in webmail. Click here for step by step
instructions.
A spam score greater than or equal to the following values is marked as spam and given a lower
delivery priority:
Use Default: 90%
Normal: 90%
High: 85%
Very High: 80%
__________________________________________________________
Article Shortcut: http://about.hover.com/emaildelays
__________________________________________________________
Additional Solutions and Guides - 59
Disabling Comcast Spam Filtering
In this tutorial. we describe how you can turn off the filtering on your Comcast account. This may be
helpful if email you are forwarding to Comcast and your email is being blocked.
Log into your account at http://www.comcast.net by clicking on Email at the right and entering in your
username and password.
Once logged into your Webmail click on My Account up at the top left of your screen. The My Account
link is in a very small font. The system will then ask you to log in again.
When you log in a second time you will be in your Account Settings.
Under "Email Settings" you can set the Spam Filtering from On to Off. Click on the edit button on the
right hand side to change your Spam Filtering.
Once Spam Filtering is set to Off you will be able to recieve mail that was previously blocked by
Comcast.
__________________________________________________________
Article Shortcut: http://about.hover.com/disablecomcastfilters
__________________________________________________________
Additional Solutions and Guides - 60
Obtaining Full Internet Headers From an Email Message
Internet headers contain valuable information for troubleshooting a variety of email issues, including
email delays, spam, viruses, and abuse issues. This lesson explains how to obtain headers from
common email programs.
Windows Live Mail
Right-click on the email message and select Properties.
Additional Solutions and Guides - 61
Click on the Details tab.
Additional Solutions and Guides - 62
The complete Internet headers are listed in the text box.
Additional Solutions and Guides - 63
Microsoft Outlook 2002/2003
Right-click on an email message in the Inbox and select Options.
Additional Solutions and Guides - 64
The Internet headers are listed at the bottom of the Message Options screen.
Additional Solutions and Guides - 65
Microsoft Outlook Express
Right-click on an email message and select Properties.
Additional Solutions and Guides - 66
Click on the Details tab to view the Internet headers.
Additional Solutions and Guides - 67
Web Mail
Open the email message then click on More Detail
Click on View Message Headers
Additional Solutions and Guides - 68
An All Message Headers window will pop up with all of the Internet headers for the e-mail message.
Additional Solutions and Guides - 69
Mozilla Thunderbird
Open the email message.
Additional Solutions and Guides - 70
Click on the View menu and select Message Source.
Additional Solutions and Guides - 71
The complete Internet headers and message source are displayed in a pop up window.
Additional Solutions and Guides - 72
Apple Mail
Open the email message.
Click on the View menu, select Message, then click on Long Headers.
Additional Solutions and Guides - 73
Full Internet headers are now displayed above the message.
After copying the message headers, you can revert back to normal headers by going to the View menu,
Message, then click on Default Headers.
Entourage 11
Select the email message and double click on it.
Additional Solutions and Guides - 74
Click on the View menu and select Internet Headers.
The complete Internet headers are displayed above the email message.
Additional Solutions and Guides - 75
If instructions for your email software isn't listed above, then you may find the following third party
website helpful: http://www.haltabuse.org/help/headers/index.shtml
There you can find textual instructions for less common email software programs.
__________________________________________________________
Article Shortcut: http://about.hover.com/headers
__________________________________________________________
Additional Solutions and Guides - 76
Enable Telnet - Windows Vista / Windows 7
The telnet command is diabled by default in Windows Vista and Windows 7. This lesson will show you
how to enable telnet.
Windows Vista and Windows 7 users may receive the error below when trying to use
telnet:
Additional Solutions and Guides - 77
Enable Telnet - Windows Vista and Windows 7
Open the Windows Start menu and select Control Panel.
Additional Solutions and Guides - 78
Click on Programs.
Click on "Turn Windows features on or off."
Additional Solutions and Guides - 79
Put a checkmark next to Telnet Client then click OK.
Wait for Windows to update your system then close the Control Panel.
__________________________________________________________
Article Shortcut: http://about.hover.com/enabletelnet
Additional Solutions and Guides - 80
__________________________________________________________
Additional Solutions and Guides - 81
Outlook Express - An unknown error has occurred... Error Number: 0x800C0133
This tutorial provides a possible solution to "unknown errors" in Outlook Express accompanied with
error number 0x800C0133.
An unknown error in Outlook Express accompanied by error number 0x800C0133 may be caused by a
corrupt inbox file. Forcing Outlook Express to create a new Inbox will usually fix this error. Follow the
steps below to back up your old inbox and force Outlook Express to create a new one.
Show Hidden Files
Before we get started, we need to make sure your computer allows you to see hidden files. Click on
Start and select Control Panel.
Additional Solutions and Guides - 82
Click on the Tools menu and select Folder Options.
Additional Solutions and Guides - 83
Click on the View tab and select "Show hidden files and folders." Click Apply then click OK.
Additional Solutions and Guides - 84
Backup Old Messages
We'll need to create a place to save copies of your Inbox messages so old messages are not lost.
Right-click on Local Folders and choose New Folder.
Additional Solutions and Guides - 85
Name the new folder Backup Inbox or something similar then click OK.
Additional Solutions and Guides - 86
Next, select all of the messages in your Inbox folder. To do this, hold down the Ctrl key and click on
each individual message to select them, or hold down the Shift key and click on the first message then
the last message to highlight all messages in the folder. Once all of your messages are highlighted,
right-click and select Copy to Folder.
Verify that all of your Inbox messages have been copied to the Backup Inbox folder.
Additional Solutions and Guides - 87
Click on the Tools menu and select Options.
Additional Solutions and Guides - 88
Click on the Maintenance tab then click on Store Folder.
Highlight the entire store location with your mouse and press the Ctrl-C keys on your keyboard to copy
the location.
Additional Solutions and Guides - 89
Open Windows Explorer by going to Start, All Programs, Accessories, Windows Explorer.
Additional Solutions and Guides - 90
Delete the address entered currently and press Ctrl-V to paste in the address of your Outlook Express
store folder. Hit enter. You should see a list of .dbx files similar to the screenshot above.
Additional Solutions and Guides - 91
In the example above, you can see Inbox.dbx and Backup Inbox.dbx are the exact same size, 907 KB.
This is a good sign that all of the inbox messages have been backed up.
Close any open Outlook Express windows then select Inbox.dbx and delete the file.
Additional Solutions and Guides - 92
Open Outlook Express. Outlook Express will create a fresh Inbox file when it is opened (it actually
makes a new inbox.dbx). Your inbox will be completely empty. Try sending and receiving email again.
If this has corrected the error message, then you can safely move messages from the Backup Inbox
that you created earlier into your new Outlook Express Inbox.
__________________________________________________________
Article Shortcut: http://about.hover.com/unknownerror
__________________________________________________________
Additional Solutions and Guides - 93
Unable to Send Email
To send email through our server, authentication needs to be enabled for outgoing mail. This is usually
not enabled by default in email software programs. Another common obsticle in sending email are
filters on port 25 by Internet Service Providers. This lesson will explain how to enable authentication
and how to change the outgoing mail port in common e-mail programs to port 587 to enable sending of
messages.
Important Note: If you have SSL enabled then use port 465 instead of port 587.
Microsoft Outlook 2002/2003
In Outlook click on Tools and select Email Accounts.
Additional Solutions and Guides - 94
Select "View or change existing email accounts" and click Next.
Additional Solutions and Guides - 95
Select your Hover account and click on Change.
Additional Solutions and Guides - 96
Click on More Settings.
Additional Solutions and Guides - 97
Under the Outgoing Server tab ensure that there is a check next to "My outgoing server (SMTP)
requires authentication."
Additional Solutions and Guides - 98
Click on the Advanced tab. Change the Outgoing server (SMTP) port from 25 to 587. Then click OK.
Additional Solutions and Guides - 99
Click Next.
Additional Solutions and Guides - 100
Click Finish.
Outlook is configured correctly for our outgoing server. Try sending again.
Additional Solutions and Guides - 101
Microsoft Outlook Express
In Outlook Express click on Tools and select Accounts.
Click on the Mail tab, select your Hover account, then click on Properties.
Additional Solutions and Guides - 102
Click on the Servers tab and put a check next to "My server requires authentication" then click on
Settings.
Additional Solutions and Guides - 103
Ensure that "Use same settings as my incoming mail server" is selected then click OK.
Click on the Advanced tab. Change the Outgoing server (SMTP) port from 25 to 587. Click Apply then
click OK.
Additional Solutions and Guides - 104
Click Close at the bottom of Internet Accounts then try to send e-mail again.
Mozilla Thunderbird
In Mozilla Thunderbird click on the Tools menu and select Account Settings.
Additional Solutions and Guides - 105
Select Outgoing Server (SMTP) on the left then click on your Hover account in the list and click on Edit.
Additional Solutions and Guides - 106
Change the port from the default, 25, to 587. Under Security and Authentication "Use name and
password" needs to be checked and your full Hover email address needs to be entered in the User
Name field then click OK.
Additional Solutions and Guides - 107
Click OK at the bottom of Account Settings then try to send email again.
__________________________________________________________
Article Shortcut: http://about.hover.com/changeports
__________________________________________________________
Additional Solutions and Guides - 108
Unable to Send Email - User Has Exceeded Mail Recipient Relays
An error message containing "user has temporarily exceeded the allowed mail recipient relays per day"
is generated if an email account exceeds its maximum number of recipients in any 24 hour period.
Example of the Error Message in Outlook Express
To discourage spammers from using our services to send junk mail, all new email addresses are limited
to sending to 25 recipients every 24 hours. After a couple of weeks the limit is automatically raised to a
few hundred recipients.
One email message addressed to 10 people counts as 10 recipients, and 10 separate email messages
addressed to the same person also counts as 10 recipients.
For more information on our mass mailing policy click on this link:
http://about.hover.com/massmailingpolicy
Additional Solutions and Guides - 109
__________________________________________________________
Article Shortcut: http://about.hover.com/sendlimit
__________________________________________________________
Additional Solutions and Guides - 110
Using Telnet to Test Email Port Connectivity
If your email software is unable to connect to our mail server, a telnet session can help determine
whether there is a software problem or blocked ports.
This tutorial is for Windows only. Sorry Mac and Linux users!
Why does this matter?
Email server connection errors may be caused by blocked ports. If your computer is behind a firewall
that is blocking ports 110 and 995, for example, then you will never be able to download email using
POP3, regardless of the email program you are using! It is like putting up a barricade on the only road
out of town. Identifying blocked ports early on during troubleshooting can save hours of frustration!
Additional Solutions and Guides - 111
Open a Command Prompt Window
Windows Vista / Windows 7:
Click on the Windows start menu and type "cmd" into the "Search programs and files" field. Hit enter
on your keyboard to run the program.
Additional Solutions and Guides - 112
Windows XP:
Step 1: Click on Start, select Run,
Step 2: Type "cmd" in the "Open:" field and click OK.
Additional Solutions and Guides - 113
Telnet command
The syntax of a telnet command consists of the following:
telnet <server or host name> <port number>
To test connections to Hover's incoming and outgoing mail server, we'll be using telnet
mail.hover.com <port number>.
Additional Solutions and Guides - 114
Windows Vista and Windows 7 users may receive the following error:
If you receive an error indicating that 'telnet' is not recognized as an internal or external command, then
click on the following link for a tutorial on how to enable telnet: http://about.hover.com/enabletelnet
POP3 Telnet Test - Port 110
Port 110 is the default port used to download email from a POP3 server. Type the following command
and hit enter to test your connection to mail.hover.com through port 110: telnet mail.hover.com 110
Additional Solutions and Guides - 115
If the connection is successful, you should see +OK POP3 ready. If you get a connection error, then
you may have a software or hardware firewall that is blocking port 110. This may block incoming email.
Disabling software firewalls on your computer, or turning off any firewalls in network routers, may
resolve the email connection error.
Type quit and hit enter to close any open telnet sessions with our mail server.
Additional Solutions and Guides - 116
IMAP Telnet Test - Port 143
Port 143 is the default port used to download email from an IMAP server. Customers who use IMAP
instead of POP3 should test their connection to our server using the default IMAP port. Type the
following command and hit enter to test your connection to mail.hover.com through port 143: telnet
mail.hover.com 143
If the connection is successful, you should see +OK IMAP4 ready. If you get a connection error, then
you may have a software or hardware firewall that is blocking port 143. This may block incoming email.
Disabling software firewalls on your computer, or turning off any firewalls in network routers, may
Additional Solutions and Guides - 117
resolve the email connection error.
Outgoing SMTP Telnet Test - Port 25
Port 25 is the default port used for sending outgoing mail, but it is also commonly filtered by Internet
Service Providers. Several ISPs only allow traffic through port 25 if your are connecting to their
outgoing mail server. The screenshot above shows an error message caused by port 25 filtering.
Outgoing SMTP Telnet Test - Port 587
Port 587 is a better port to use for outgoing mail.
Additional Solutions and Guides - 118
The above screenshot shows a successful connection to our outgoing mail server when using port 587.
Testing SSL Ports
So far we've tested the following ports: 110, 143, 25 and 587. However, if your email software is
configured to use SSL then it will use a different set of port numbers.
Incoming POP3 Telnet Test SSL Enabled - Port 995
995 is the default port for POP3 when SSL is enabled.
Additional Solutions and Guides - 119
An open SSL connection will display a blank screen with a flashing cursor. This is normal.
Incoming IMAP Telnet Test SSL Enabled - Port 993
993 is the default port for IMAP when SSL is enabled.
Additional Solutions and Guides - 120
Outgoing SMTP Telnet Test SSL Enabled - Port 465
Outgoing mail using SSL can use either port 25 or port 465. If your ISP blocks port 25, you can try a
telnet to port 465 to verify whether the port is open.
Other useful troubleshooting tools
If you haven't found any blocked ports, you might find the following command prompt tools useful for
troubleshooting:
Additional Solutions and Guides - 121
Nslookup
Type the following command and hit enter to check the IP address your computer is using to connect to
our server: nslookup mail.hover.com
The nslookup should return an address of 216.40.42.134. If it doesn't, there may be a DNS problem
that is preventing you from sending/receiving email.
Additional Solutions and Guides - 122
Ping
A ping will test your round trip time and check for packet loss. Packet loss or high ping times (over a
thousand ms) can cause timeout errors when sending/receiving email. Type this command and hit
enter to run a ping: ping mail.hover.com
Tracert
A traceroute is similar to a ping, but it will show you 3 sets of hop times through each server it goes
through along its route from your computer system to our mail server. Type the following command
and hit enter to run a traceroute: tracert mail.hover.com
Additional Solutions and Guides - 123
An asterisk indicates a firewalled network router or packet loss. If you see very high hop times (over a
thousand ms) or a lot of random asterisks throughout the trace route, then this may indicate a poor
Internet connection to our mail server. This may result in timeouts or connection errors.
__________________________________________________________
Article Shortcut: http://about.hover.com/emailconnection
__________________________________________________________
Additional Solutions and Guides - 124
Winmail.dat File Attachments
This tutorial explains what can cause winmail.dat file attachments and provides solutions to correct the
problem.
This issue is most common when Microsoft Outlook is used to send email. Email messages sent from
Outlook in RTF (rich text format) may include formatting commands that cannot be read by other email
client programs. When this happens, the rich text formatting commands get placed into a winmail.dat
file attachment.
If you have received an email message with a winmail.dat file attached, fortunately there are several
online winmail.dat viewers that you can use to decrypt those pesky winmail.dat attachments and obtain
the original files and email message. The following third party websites provide tools for opening
winmail.dat attachments:
http://www.winmaildat.com/
http://download.cnet.com/Winmail-Opener/3000-2369_4-10477142.html
http://email.about.com/od/macosxmailaddons/gr/omic.htm
http://www.macworld.com/article/140429/2009/05/letteropener.html
If you are the sender, you can resolve your winmail.dat dilemma by ensuring your email client does not
send email using RTF. Instructions for Microsoft Outlook are provided below:
Additional Solutions and Guides - 125
Microsoft Outlook Winmail.dat Fix
Click on the Tools menu and select Options.
Additional Solutions and Guides - 126
Next to "Compose in this message format," select either HTML or Plain Text. HTML is the default
value. I recommend using HTML if you send email messages that contain embedded images or
external website content.
Additional Solutions and Guides - 127
Click on Internet Format.
Additional Solutions and Guides - 128
Below "When sending Outlook Rich Text Messages to Internet receipients, use this format:"
select either Convert to HTML format or Convert to Plain Text format.
Additional Solutions and Guides - 129
Click OK.
Additional Solutions and Guides - 130
Click Apply and then click OK.
Messages will no longer be sent in Rich Text Format and your recipients should no longer receive
winmail.dat attachments.
Additional Solutions and Guides - 131
If the problem persists for specific contacts...
Outlook allows users to override the default settings for specific contacts. If one or more of your
contacts continue to receive winmail.dat attachments with your messages, right-click on the recipient's
email address and click on Properties. If you do not see a Properties option, look for Outlook
Properties.
In the Internet format: list, select "Let Outlook decide the best sending format".
Additional Solutions and Guides - 132
Click OK.
Want more information?
You can do further research on the winmail.dat issue by clicking on the following links:
Microsoft Support Article
About.com Article
Apple Support Article
__________________________________________________________
Article Shortcut: http://about.hover.com/winmaildat
__________________________________________________________
Additional Solutions and Guides - 133
Free Anti-Virus Solutions
Additional Solutions and Guides - 134
AVG Anti-Virus Free Edition
This lesson will step you through downloading and installing AVG Free Anti-Virus software on a
Windows computer.
Click here to visit the Tucows AVG download page then click on the Download Now button.
Additional Solutions and Guides - 135
You can either choose to Run the installation file automatically or you can Save it to a folder on your
computer and open it manually to start the installation wizard.
After running the installation file, the AVG setup program will be launched. Choose your language and
click Next.
Additional Solutions and Guides - 136
Click on Install under Anti-Virus Free.
Additional Solutions and Guides - 137
Click Next.
Additional Solutions and Guides - 138
Wait for the installation file download to complete.
Additional Solutions and Guides - 139
Accept the license agreement then click Next.
Additional Solutions and Guides - 140
Wait for system status check.
Additional Solutions and Guides - 141
You can either choose the standard or custom installation type. In this tutorial, I am going to choose
custom. Click Next.
Additional Solutions and Guides - 142
Click Next.
Additional Solutions and Guides - 143
Click Next again.
Click Yes.
Additional Solutions and Guides - 144
During a customized installation you can choose which components will be installed. I've unchecked
plugins for The Bat! and Microsoft Outlook because I do not use those programs. If you have Microsoft
Outlook or Microsoft Office installed, I recommend selecting those components.
Click Next.
Additional Solutions and Guides - 145
Uncheck the AVG Security Toolbar if you do not want AVG to add its own tools to your computer's web
browsers. Click Next.
Additional Solutions and Guides - 146
Click Next.
Additional Solutions and Guides - 147
Wait for AVG to complete installation.
Additional Solutions and Guides - 148
Click Finish. AVG has now been installed!
Additional Solutions and Guides - 149
After completing installation, AVG will give you the option to scan your computer and set up scheduled
scans.
__________________________________________________________
Article Shortcut: http://about.hover.com/avg
__________________________________________________________
Additional Solutions and Guides - 150
PC Tools Anti-Virus
This lesson will step you through downloading and installing PC Tools Anti-Virus software on a
Windows computer.
Visit http://www.pctools.com/free-antivirus
Load the following website then click on the Start FREE Download Now! button:
http://www.pctools.com/free-antivirus
Additional Solutions and Guides - 151
You can either choose to Run the installation file automatically or you can Save it to a folder on your
computer and open it manually to start the installation wizard.
Click Next.
Additional Solutions and Guides - 152
Select I accept the agreement then click Next.
Additional Solutions and Guides - 153
Click Next.
Additional Solutions and Guides - 154
Click Next.
Additional Solutions and Guides - 155
Registry Mechanic is an optional programmed. In this example, I'm selecting Don't Install Registry
Mechanic and clicking on Next again.
Additional Solutions and Guides - 156
Wait for the installation to complete.
Additional Solutions and Guides - 157
Click Finish.
Additional Solutions and Guides - 158
PC Tools will automatically launch its Smart Update wizard after the installation is completed. Click
Next.
Additional Solutions and Guides - 159
The installation is complete!
__________________________________________________________
Article Shortcut: http://about.hover.com/pctools
__________________________________________________________
Additional Solutions and Guides - 160
Microsoft Security Essentials
Microsoft Security Essentials is a free anti-virus and anti-spyware program from Microsoft for Windows
XP, Windows Vista and Windows 7 users. This tutorial will show you how to download and install
Microsoft Security Essentials.
Visit http://www.microsoft.com/security_essentials and click on the Download Now button.
Additional Solutions and Guides - 161
Select your lanuage then click on your operating system. The choices are WIndows XP 32 bit,
Windows Vista/Windows 7 32 bit and Windows Vista/Windows 7 64 bit. If you're not sure whether you
have a 32 or 64 bit system, you should check with your computer manufacturer.
You can either Run the file to start the installation immediately, or you can save the installation file to a
folder on your computer then open it manually to start the installation wizard.
Additional Solutions and Guides - 162
Click Next.
Click I accept.
Additional Solutions and Guides - 163
Okay, so there was a catch. Microsoft will not install the Security Essentials software until it validates
your copy of Windows. As long as you own a legal copy of Windows, this shouldn't be a problem.
Wait while your Windows installation is validated.
Additional Solutions and Guides - 164
Click Install.
Click Finish.
Additional Solutions and Guides - 165
After installation, Microsoft Security Essentials will install the latest virus and spyware definitions.
Additional Solutions and Guides - 166
After the update, your computer status will be set to "Protected."
__________________________________________________________
Article Shortcut: http://about.hover.com/microsoftav
__________________________________________________________
Additional Solutions and Guides - 167
DNS Troubleshooting
Additional Solutions and Guides - 168
How Does DNS Work?
In this lesson we'll provide an explanation of how DNS works.
Dear DNS Experts,
The target audience for this tutorial is intermediate users who want help understanding how DNS
works. Specific technical and engineering details may be omitted or simplified for the purpose of
keeping a complex topic as simple as possible.
What is DNS?
In a nutshell, the Domain Name System (referred to as DNS) translates human readable domain
names into IP addresses. DNS, domain name server, domain name system, and name server all refer
to the same general service.
To a human being, www.hover.com is immediately recognizable as a website address. To a computer,
www.hover.com has absolutely no meaning until it contacts a name server. Your Internet Service
Provider's name server will translate www.hover.com to 64.99.80.27 for your computer. Using
64.99.80.27, a computer can locate our web server and load the Hover website. Go ahead and load
http://64.99.80.27 using your web browser's address bar and you'll see the Hover website!
Additional Solutions and Guides - 169
Scenario 1: Your Internet Service Provider has a cached record for the domain name.
Most of the time, your computer will contact your Internet Service Provider's DNS server and receive
the IP address for the website you want to load.
Scenario 2: Your Internet Service Provider does not recognize the domain name.
If your Internet Provider's DNS server does not have the IP address for the website, or if its records are
too old, then it has to update its records before it can give your computer an IP address. I'll highlight
the process in the next steps.
Additional Solutions and Guides - 170
First, your Internet Provider has to contact one of 13 root name servers to find out the IP address of a
name server for the top level domain. Top level domains are .COM/.NET/.BIZ/.CA/etc.
Next, your Internet Provider will contact the top level domain name server (.COM in the example above)
and ask it for the authoritative name server's IP address.
The authoritative name server for a domain name is chosen by the domain owner. In your Hover
account, for example, the name servers that you have entered for your domain name under the
Account tab are the authoritative name servers. They are the primary source for your domain records.
Additional Solutions and Guides - 171
Now that your Internet provider has found the authoritative name server, it is able to get the IP address
for the domain. The Internet Provider's DNS server will update its local cache so it knows the IP
address the next time it receives a query.
The website IP address is returned to your computer and this enables you to load the website in your
browser.
Common DNS Terminology - Impress Your Friends with Acronyms!
A record: Maps hostnames to the IP address of the host. For example, the A record for hover.com
points the domain hover.com at 64.99.80.27.
Authoritative Name Server: Any of the name servers that a domain name has been pointed at by the
domain registrar. In Hover, you can set your domain's authoritative name servers by selecting the
Additional Solutions and Guides - 172
Account tab and clicking on Name Servers.
CNAME (Canonical Name) record: This record points one name to another. CNAME are sometimes
referred to as an alias. For example, mail.hover.com is a CNAME pointed at
mail.hover.com.cust.hostedemail.com.
DNS: DNS is an acronym for Domain Name System. The Domain Name System assigns domain
names to IP addresses. It allows humans to use simple domain names to load websites instead of
having to remember cryptic IP addresses.
DNS caching: DNS caching is the length of a time that a DNS server will retain existing DNS records
before checking for updates. The length of time that records are cached is usually determined by the
TTL (see definition below) set by the authoritative name server, but some Internet Service Providers
may have their DNS servers set to cache records for a longer period of time. This delay in updating
DNS cache is commonly called DNS propagation.
DNS propagation: Depending on who you ask, you may receive different definitions for DNS
propagation. This term is generally used to describe the time taken for the cache of TLD name servers
to be updated after changes are made to a domain name's authoritative name servers. For example,
after changing your domain's name servers in Hover, the TLD name server may still direct queries to
the old authoritative name servers until it's cache has expired. DNS propagation is also used
sometimes to describe the time taken for Internet Service Providers to update their own local DNS
caches, since some Internet Service Providers do not always update their local cache based on the
TTL of authoritative name servers.
IP Address: Internet Protocol (IP) address. This is a numerical address assigned to computers and
servers on the Internet. It's like a civic address for a computer. Computers need to have an IP
address in order to find and communicate with each other over the Internet.
Hostname: A name or label that has been assigned to a host computer. Hover.com by itself is just a
domain name, but after hover.com has been pointed at an IP address (the host) by a DNS server, it
becomes a hostname.
Hosts file: The hosts file is a text file in your computer's operating system that you can use to override
external DNS records. It is similar to a zone file, but it is local to your computer system. You can edit
your hosts file to force your computer to use a specific IP address for a domain name. Editing your
hosts file should be done with extreme caution. If you change your hosts file to point www.hover.com
at 64.99.80.27, for example, then your computer will ALWAYS use 64.99.80.27 for www.hover.com.
This will prevent you from being able to load a website if the server IP address changes in the future,
until you remove or edit the entry in the hosts file.
Additional Solutions and Guides - 173
MX (Mail Exchange) record: A MX record specifies where email should be delivered. Hover's MX
record is mx.hover.com.cust.hostedemail.com. An MX record also contains a numeric priority. The
lower the priority number, the higher the priority (yes, it sounds a little backwards). Some mail systems
have different MX records for different inbound servers. If the first server is busy, the email gets routed
to the next available server.
Name servers (aka DNS servers): Name servers, or DNS servers, are the computer systems that use
the Domain Name System to translate hostnames into IP addresses that can be used by computers to
communicate with each other over a network or the Internet. The fully qualified domain name,
www.hover.com, is not recognizable to a computer system until it queries the name server and finds out
that the IP address for www.hover.com is 64.99.80.27. Computers locate each other using numbers,
while human beings are better at processing and understanding language. Domain names registered
in Hover are pointed at our name servers by default, ns1.hover.com and ns2.hover.com.
TTL (Time to Live): The TTL is a time, in seconds, set by an authoritative name server which tells
non-authoritative servers how long to cache records. The Hover DNS server has a minimum TTL of
900 seconds. This means that other DNS servers are instructed not to query our name server more
frequently than every 900 seconds (15 minutes) for new DNS updates.
Zone File: The zone file is a text file that contains a set of DNS records for the domain name. Each
domain name that is registered in Hover is pointed at ns1.hover.com and ns2.hover.com. These are
the Hover name servers. These name servers contain a zone file for every domain name registered in
Hover. You can edit your zone file using the Manage DNS section under the Account tab when logged
into your Hover account.
__________________________________________________________
Article Shortcut: http://about.hover.com/dns101
__________________________________________________________
Additional Solutions and Guides - 174
DNS Troubleshooting Guide
This is a tutorial intended as a general guide for anyone who wants to learn more about how to self
troubleshoot common DNS problems.
If you are new to the world of DNS then you may want read our "What is DNS?" tutorial at the following
URL before you start troubleshooting: http://about.hover.com/dns101
What are the symptoms of DNS problems?
DNS problems can prevent you from being able to load a website or connect to other online services.
If your registered domain isn't resolving, you may receive a page cannot be displayed error or a default
search page when trying to reach your domain in a web browser on your computer.
The most common solution is time
Most DNS problems are caused by outdated records in a DNS cache. If you've recently changed your
domain's DNS records, or pointed your domain at new name servers, it may take anywhere from 15
minutes to 48 hours for your Internet Service Provider (ISP) to update the DNS cache on their name
servers. In this situations, once the ISP's DNS cache is updated, your problem will be fixed. Updates
to cached DNS records are processed automatically at regular intervals.
Troubleshooting Steps
We'll start by summarizing the DNS troubleshooting steps.
Step 1: Gather Information
a. Determine the IP address the domain name is pointed to according to its authoritative name servers.
b. Determine which IP address your computer is using for the domain name.
Step 2: Try to Fix the Problem
a. If the your computer is not using the IP address listed in the authoritative name servers for the
domain name, then it is a DNS issue. If there have been recent changes to the domain's name servers
or DNS records, then the problem is most likely due to caching by your ISP, or you may be able to fix
the issue by flushing your computer's DNS cache.
b. If your computer is pointed at the same IP address for the domain name as the domain name's
authoritative name servers, then it is not a DNS problem. Browser cache or errors in the domain's DNS
records could be to blame.
Additional Solutions and Guides - 175
Step 1. (a): Determine the IP address the domain name is pointed to according to its
authoritative name servers
The first thing that has to be done when troubleshooting any kind of DNS problem is to determine what
name servers the domain is pointed at and what DNS records exist on those name servers.
Log into your Hover account, select the List of Domains tab, then click on the domain name that is
experiencing problems.
Additional Solutions and Guides - 176
Go to the Manage Domain tab then click on Name Servers. These are the authoratitive name servers
for the domain, meaning they are the primary source for DNS records for the domain name.
If the name servers are set to ns1.hover.com and ns2.hover.com, then click on Manage DNS.
Alternatively, if the domain is not pointed at our name servers, then you can skip to the section titled
"DNS Dig."
Check Manage DNS - If you are using Hover's name servers
Select the Click here link under Manage DNS.
Additional Solutions and Guides - 177
This section ONLY matters if you are using Hover's name servers!
The Manage DNS section will show you all of the DNS records that are on the Hover name servers for
your domain name. These records have no effect if your domain name is not pointed at Hover's name
servers.
The records we are going to focus on are the A records. The A records control where the domain is
pointed for web hosting and URL forwarding purposes. The MX record (Mail Exchange record) controls
where incoming email is delivered.
In the example above, the blank record (@) is pointed at 64.99.80.30 and the wildcard record (*) is also
pointed at 64.99.80.30. This is the default IP address for Hover. Any Hover domains that are using our
domain forwarding services need to be pointed at 64.99.80.30. If your domain is hosted with a third
party hosting company, you should expect to see a different IP address in your A records.
Additional Solutions and Guides - 178
The blank record points awesomelawncare.com at 64.99.80.30 and the wildcard points
www.awesomelawncare.com and <anything else>.awesomelawncare.com at 64.99.80.30.
Perform a DNS Dig
If you are not using Hover's name servers, then a dig will show you your current DNS records. Step by
step instructions for performing a dig can be found here: http://about.hover.com/dig
Step 1. (b): Determine which IP address your computer is using for the domain name
Checking name servers, the Manage DNS section in your Hover account, and the DNS dig have
provided us with information on where the domain is pointed according to its authoritative name
servers. Next, we need to find out where your computer is pointed by doing a name server lookup.
Click on the appropriate link below for step by step instructions:
Windows Users: http://about.hover.com/nslookup
Apple Users: http://about.hover.com/nslookupmac
Linux Users: http://about.hover.com/nslookuplinux
A failed name server look up may return an unkown host, non-existent domain, or a similar error
message. If this happens then it is a sure sign that there is a problem with the DNS resolution of the
domain name.
Several Internet Service Providers (ISPs) employ a practice of DNS hijacking or DNS redirection to
direct their customers to a search page when a DNS look up fails. As a result, instead of returning a
DNS error, the ISP returns their own IP address to redirect you to a page of advertisement links.
More information on DNS hijacking and ISPs who have started this practice can be found in the
following Wikipedia article: http://en.wikipedia.org/wiki/DNS_hijacking
Step 2: Try to Fix the Problem
So far we've just been gathering information to narrow the scope of the problem. You should now have
these two important pieces of information:
1. The A record IP address from the authoritative name servers for the domain name.
2. The IP address your computer is using to load the domain's website (or an unknown host error
message).
Compare the two IP addresses. Are they the same or different?
Additional Solutions and Guides - 179
If the IP addresses are different, or if you receive an unknown host error message, go to Step 2 (a). If
the IP addresses are the same, scroll down to Step 2 (b).
Step 2 (a): The authoritative name servers and the computer are pointed at different IP
addresses for the domain name
If your computer is not resolving an IP address for your domain name, or the IP address does not
match the records from the authoritative name servers, then we have a problem with the DNS
resolution of your domain name. The problem could be with your Internet Service Provider's DNS
servers or your computer's DNS cache. We can eliminate your computer's DNS cache from the
equation by flushing your local cache. Click on the appropriate link below for step by step instructions:
Windows Flush DNS Cache: http://about.hover.com/flushdns
Apple Flush DNS Cache: http://about.hover.com/flushdnsmac
Linux Flush DNS Cache: http://about.hover.com/flushdnslinux
Still not fixed?
If your computer is still not resolving your domain name, then I suggest contacting your Internet Service
Provider for further assistance.
Additional Solutions and Guides - 180
A handy tool to check DNS caching
As mentioned near the beginning of the tutorial, DNS caching can cause Internet Service Providers to
report an outdated or incorrect IP address for your domain. This problem usually fixes itself within 48
hours. You can visit the following website to check the IP address that several different ISPs are using
for your domain: http://www.whatsmydns.net/
In the example above, you can see that an ISP in Moscow wasn't able to return an IP address for
awesomelawncare.com. Their customers may have experienced DNS problems when trying to visit
http://awesomelawncare.com, at the time that this article was written.
Step 2 (b): The authoritative name servers and the computer are pointed at the same
IP address for the domain name
If your domain name is pointed at the same address resolved by your computer, then the problem is not
due to DNS resolution. It is most likely a problem with your web browser. Clearing the temporary
Internet files from your web browser may fix the problem. A step by step tutorial is located here:
http://about.hover.com/clearcache
DNS experts: Make sure you haven't edited the hosts file in your operating system. Your
computer will use the IP address in the hosts file before querying external DNS. If there is an incorrect
entry in your hosts file, the DNS resolution will never work. If you are not a DNS expert and you haven't
manually edited your hosts file, then you don't have to worry about this. This is a hidden system file.
Additional Solutions and Guides - 181
__________________________________________________________
Article Shortcut: http://about.hover.com/dnstroubleshooting
__________________________________________________________
Additional Solutions and Guides - 182
DNS Dig
Performing a Dig on a domain name will return all of the domain's DNS records. This is a useful tool for
troubleshooting DNS problems.
In this example, I'm using an online dig tool available at this URL: http://who.is
After loading the webpage, type in the domain name, select DNS Records from the drop down list, then
click on Who.is Search.
Additional Solutions and Guides - 183
All of the domain's DNS records are displayed in the output. The A records control where the domain is
pointed for web hosting and URL forwarding purposes. The MX record (Mail Exchange record) controls
where incoming email is delivered.
In the example above, the A records show us that *.awesomelawncare.com and
awesomelawncare.com are pointed at 64.99.80.30.
__________________________________________________________
Article Shortcut: http://about.hover.com/dig
__________________________________________________________
Additional Solutions and Guides - 184
Flush DNS Cache - Windows
Flushing your computer's DNS cache may resolve DNS issues that are preventing you from loading
websites.
Windows Vista / Windows 7: Click on the Windows start menu and type "cmd" into the "Search
programs and files" field. Hit enter on your keyboard to run the program.
Additional Solutions and Guides - 185
Windows XP:
Step 1: Click on Start, select Run,
Step 2: Type "cmd" in the "Open:" field and click OK.
Additional Solutions and Guides - 186
To flush your computer's DNS cache in Windows, use the following command in a Command Prompt
window: ipconfig /flushdns
After flushing your local DNS cache, close and re-open your web browser and try loading the website
again.
__________________________________________________________
Article Shortcut: http://about.hover.com/flushdns
__________________________________________________________
Additional Solutions and Guides - 187
Flush DNS Cache - Apple
Flushing your computer's DNS cache may resolve DNS issues that are preventing you from loading
websites.
Flush DNS Cache - Mac
Open your Macintosh HD.
Additional Solutions and Guides - 188
Select Applications then open the Utilities folder.
Additional Solutions and Guides - 189
Double click on Terminal.
Additional Solutions and Guides - 190
To flush your DNS cache, type the following command then hit enter: dscacheutil -flushcache
In Mac OS versions 10.5.1 and earlier, use this command: lookupd -flushcache
After flushing your cache, make sure you use the Quit option to close any open browsers then open
your web browser from scratch before trying to load your domain again.
__________________________________________________________
Article Shortcut: http://about.hover.com/flushdnsmac
__________________________________________________________
Additional Solutions and Guides - 191
Flush DNS Cache - Linux
Flushing your computer's DNS cache may resolve DNS issues that are preventing you from loading
websites.
Open the Terminal from your Applications menu. In the Gnome desktop environment you should find
the Terminal in System Tools.
Additional Solutions and Guides - 192
In Linux, the nscd daemon manages the DNS cache, To flush the DNS cache, you will need to be
logged in as root so you can restart the nscd daemon. Type the following command and hit enter to log
in as root: su -
Additional Solutions and Guides - 193
Next, type this command to restart the nscd daemon: sudo /etc/rc.d/init.d/nscd restart
__________________________________________________________
Article Shortcut: http://about.hover.com/flushdnslinux
__________________________________________________________
Additional Solutions and Guides - 194
Name Server (DNS) Lookup - Windows
A name server lookup (also referred to as an nslookup or a DNS lookup) provides the IP address
assigned to a domain name from your local connection. This the address your Internet Service
Provider is using for the given domain or hostname.
Recent changes to your DNS records or name servers may not be reflected in an nslookup.
Depending on your Internet Service Provider, old DNS data could be cached for anywhere
between 15 minutes and 48 hours.
Windows Vista / Windows 7: Click on the Windows start menu and type "cmd" into the "Search
programs and files" field. Hit enter on your keyboard to run the program.
Additional Solutions and Guides - 195
Windows XP:
Step 1: Click on Start, select Run,
Step 2: Type "cmd" in the "Open:" field and click OK.
Additional Solutions and Guides - 196
In the command prompt window, type nslookup <space> <domain name or hostname> and hit enter.
In the example above, 216.40.42.134 is the IP address given for the hostname mail.hover.com.
__________________________________________________________
Article Shortcut: http://about.hover.com/nslookup
__________________________________________________________
Additional Solutions and Guides - 197
Name Server (DNS) Lookup - Apple
A name server lookup (also referred to as an nslookup or a DNS lookup) provides the IP address
assigned to a domain name from your local connection. This the address your Internet Service
Provider is using for the given domain or hostname.
Recent changes to your DNS records or name servers may not be reflected in an nslookup.
Depending on your Internet Service Provider, old DNS data could be cached for anywhere
between 15 minutes and 48 hours.
Name Server Lookup - Mac OS X
Open your Macintosh HD.
Additional Solutions and Guides - 198
Under Places, select Applications. Open the Utilities folder, then double click on Network Utility.
Additional Solutions and Guides - 199
Type the domain name or hostname that you want to look up in the text box then click on the Lookup
button.
In the example above, 216.40.42.134 is the IP address given for the hostname mail.hover.com.
__________________________________________________________
Article Shortcut: http://about.hover.com/nslookupmac
__________________________________________________________
Additional Solutions and Guides - 200
Name Server (DNS) Lookup - Linux
A name server lookup (also referred to as an nslookup or a DNS lookup) provides the IP address
assigned to a domain name from your local connection. This the address your Internet Service
Provider is using for the given domain or hostname.
Recent changes to your DNS records or name servers may not be reflected in an nslookup.
Depending on your Internet Service Provider, old DNS data could be cached for anywhere
between 15 minutes and 48 hours.
Open the Terminal from your Applications menu. In the Gnome desktop environment you should find
the Terminal in System Tools.
Additional Solutions and Guides - 201
Type nslookup <space> <domain name or hostname> and hit enter.
In the example above, 216.40.42.134 is the IP address given for the hostname mail.hover.com.
Additional Solutions and Guides - 202
Dig
If you want to compare the results of the nslookup to the records on the domain's authoritative name
servers, then you can use the dig command as shown in the example above. If nslookup and dig
return different IP addresses, this usually indicates that your Internet Service Provider is still holding
onto old DNS records for the domain name.
__________________________________________________________
Article Shortcut: http://about.hover.com/nslookuplinux
__________________________________________________________
Additional Solutions and Guides - 203
Website Hosting
Troubleshooting
Additional Solutions and Guides - 204
Squarespace Configuration
This lesson will show you how to configure your Hover domain for use with Squarespace hosting
services.
Visit http://www.squarespace.com/ and click on Member Login.
Additional Solutions and Guides - 205
Login with your Squarespace login name and password.
Click on Website Management at the top-left corner and then click on Custom Domain.
Additional Solutions and Guides - 206
Type your domain name in the text box and then click on Add Mapping.
Additional Solutions and Guides - 207
You'll receive a suggestion to also add www.yourdomainname.com. Click on the button to add the
"www." record to your mapping.
Both your root domain name and your www record should now be listed. In the example above, you
can see I have townbakeryshop.com and www.townbakeryshop.com listed.
Additional Solutions and Guides - 208
If you try to check your setup, you will receive this error:
Unless you already have your DNS records configured properly, you will get an error message if you try
to check your set up. Our next step is to log into Hover to configure the DNS records on our side for
your domain mapping.
We'll come back to Squarespace after configuring the DNS records in Hover.
Additional Solutions and Guides - 209
Visit http://www.hover.com and click on the Sign In link near the top right.
Sign in with your Hover username and password.
Additional Solutions and Guides - 210
Under the List of Domains tab, click on the domain name that you are using with Squarespace hosting.
Additional Solutions and Guides - 211
Select the Manage Domain tab.
Before checking your DNS records, you should double check that your domain name is pointed at
Hover's name servers. If you are not using our name servers, the changes you make to your Hover
DNS records will not have any effect. Click on Name Servers. Your name servers need to be set to
ns1.hover.com and ns2.hover.com. If your name servers need to be changed, this lesson provides a
step-by-step tutorial: http://about.hover.com/ChangeNS
Additional Solutions and Guides - 212
Click on Manage DNS.
Click on the Click here link to continue.
Additional Solutions and Guides - 213
Create the following record:
Hostname: www
Type: select CNAME from the list
Target Host: www.squarespace.com
Click Save.
Additional Solutions and Guides - 214
Change the blank record '@' A record IP address to 65.39.205.54 and then click on Update.
You should now have these two records listed for Squarespace:
@ A 65.39.205.54
Additional Solutions and Guides - 215
www CNAME www.squarespace.com
The rest of your DNS records can be left unchanged (if you use Hover email services, changing other
records may cause problems with sending and receiving your email messages).
From Your Squarespace Account:
Next, go back to yur Squarespace account.
To test your configuration, click on the check setup link.
Additional Solutions and Guides - 216
If you receive this error:
If you receive the error message above, try again in 15 minutes.
Please note: If you had to change your name servers to ns1.hover.com and ns2.hover.com, it
could take up to 24 hours for your changes to take effect.
You will receive a message that "This domain is properly pointed to Squarespace" if it passes the
Squarespace DNS check. Click on Go Back.
Additional Solutions and Guides - 217
Click on the check setup link for your www record.
You will receive a message that "This domain is properly pointed to Squarespace" if it passes the
Squarespace DNS check. If you receive an error, wait another 15 minutes and then try again.
Additional Solutions and Guides - 218
__________________________________________________________
Article Shortcut: http://about.hover.com/squarespace
__________________________________________________________
Additional Solutions and Guides - 219
Using Third Party Web Host and Email Providers
The following tutorial explains how our you can connect your domains to web host providers and email
service providers.
We'll explore the following three common scenarios:
Scenario 1 - I want to use Hover for email and domain forwarding services.
Scenario 2 - I need my domain pointed at my web host provider. I don't use Hover email.
Scenario 3 - I want to use separate email and web host providers (this scenario is also useful for any
tech gurus who want to set up their own DNS records / zone file configuration using the Hover Manage
DNS service).
Please note that changes to your domain's name servers may take up to 48 hours to propagate.
Preparation - Do a Dig and Back Up Current Records
Before getting started, it is recommended for you to do a dig on your domain name and make a record
of your existing DNS records. This will enable you to go back to your previous settings in case the
changes you make cause problems with your existing websites or email services. Step by step
Additional Solutions and Guides - 220
instructions on how to do a dig are posted at this URL: http://about.hover.com/dig
Scenario 1 - I want to use Hover for email and domain forwarding services.
If you have parked domain names that you want redirected to an existing website, and you are using
Hover's email services (or no email service), then you should point your domain name at Hover's name
servers.
Changing your name servers to ns1.hover.com and ns2.hover.com will point you at Hover's DNS
servers. Step by step instructions for changing your name servers are posted at this URL:
http://about.hover.com/changeNS
You will also need use our default DNS records. Instructions for setting your DNS settings to the Hover
defaults are posted here: http://about.hover.com/defaultzone
Additional Solutions and Guides - 221
Scenario 2 - I need my domain pointed at my web host provider. I don't use Hover
email.
If you already have web hosting and/or email services for your domain then you can change your name
servers to point your domain at your web host provider. This applies if you are only using Hover for
your domain registration and do not plan to use our email or URL forwarding services.
You will need to contact your web host provider to find out their name server addresses. Once you the
name servers, they can be entered into your domain settings. This will point your domain at your web
host. Step by step instructions for changing your domain's name servers are posted at this URL:
http://about.hover.com/changeNS
Additional Solutions and Guides - 222
Scenario 3 - I want to use separate email and web host providers.
Want to use Hover email but keep your existing web hosting services? Or, are you an advanced user
and prefer to customize your domain's zone file? No problem! Hover's DNS management services
provide you with complete control over your domain name.
You will need to point your domain name at Hover's name servers (ns1.hover.com and ns2.hover.com)
in order to use your customized DNS records. Visit http://about.hover.com/changeNS if you need
instructions on how to change your name servers.
Here are some other important pieces of information to note:
Hover's default A Record IP address: 64.99.80.30 (use this if you want to use Hover's domain
forwarding services)
Hover's default Mail Exchange (MX) Record: mx.hover.com.cust.hostedemail.com (use this if you
want to use Hover for your email)
Point Your Domain at a Web Hosting Provider
In the screenshot above, the Hover Manage DNS page is displayed with the default records. A
detailed explanation of DNS records and how to edit them in Hover is posted in this tutorial: h
<a>ttp://about.hover.com/editzonefile
Additional Solutions and Guides - 223
The @ is the blank record for the root domain. In the example above, awesomelawncare.com is
pointed at 64.99.80.30.
The * is a wild card record. In the example above, the wild card entry points
www.awesomelawncare.com and <anythingelse>.awesomelawncare.com at 64.99.80.30.
These two A Records control where your domain is pointed for web hosting. Changing the 64.99.80.30
IP addresses to the IP address of your web host provider will point your domain name at your hosted
website.
Point Your Domain at an Email Provider
The MX record specifies where email for this domain name should be delivered. If you are using a third
party email hosting service, you will need to contact your email provider and ask them for their MX
record(s). Their MX records need to be entered in place of Hover's MX record,
mx.hover.com.cust.hostedemail.com.
You should also delete the "mail" CNAME record if you are going to use Hover's DNS services to point
at a third party email provider.
Additional Solutions and Guides - 224
In the example above, the MX records have been modified so that all incoming email for the domain
name will be delivered to a mail service provided by "mailhost.com."
__________________________________________________________
Article Shortcut: http://about.hover.com/customhosts
__________________________________________________________
Additional Solutions and Guides - 225
Clear Cache And Cookies From Your Web Browser
Temporary Internet files are used to speed up the loading process for frequently visited websites, but
they need to be deleted occassionally to remove old and corrupted files. This lesson explains how to
clear temporary Internet file from Internet Explorer, Mozilla Firefox, and Safari.
Internet Explorer 7 and 8
Click on the Tools button and select Delete Browsing History.
Additional Solutions and Guides - 226
One at a time, click on "Delete files" and "Delete cookies" and click Yes when prompted to confirm.
Click Close when finished.
Additional Solutions and Guides - 227
Mozilla Firefox 3.0.x
In Mozilla Firefox click on the Tools menu and select Clear Private Data.
Put checkmarks next to Cache and Cookies then click on Clear Private Data Now.
Additional Solutions and Guides - 228
Mozilla Firefox 3.5.x
Click on the Tools menu and select Clear Recent History.
Click on the down arrow next to Details.
Additional Solutions and Guides - 229
Put checkmarks next to Cookies and Cache then click Clear Now.
Apple Safari 3
Click the Safari menu then select Empty Cache.
Additional Solutions and Guides - 230
Click Empty.
Click the Safari menu and select Preferences.
Additional Solutions and Guides - 231
Click on Security at the top then click Show Cookies.
Additional Solutions and Guides - 232
Click Remove All.
Click on Remove All again.
Additional Solutions and Guides - 233
Cache and Cookies have been cleared. Click Done.
Google Chrome
Click on the wrench/spanner icon then click on Options.
Additional Solutions and Guides - 234
Select the Personal Stuff tab then click on Clear browsing data.
Additional Solutions and Guides - 235
Put checkmarks next to "Empty the cache" and "Delete cookies."
Next to "Clear data from this period," choose Everything, then click on Clear Browsing Data.
Additional Solutions and Guides - 236
Cache and Cookies have been cleared. Click Close.
__________________________________________________________
Article Shortcut: http://about.hover.com/clearcache
__________________________________________________________
Additional Solutions and Guides - 237
Common Troubleshooting Tools
Additional Solutions and Guides - 238
Capture Screenshots - Windows and Mac
A picture says a thousand words. Taking a screenshot of what is displayed on your computer screen is
a great way to share error messages or get help with using a program. This tutorial will teach you have
to capture a screenshot and save it as an image file on your computer.
Windows Computer
Press the Print Screen key on your computer keyboard when you have the error that you want to
capture displayed on your screen. This will copy an image of your entire desktop to the Windows
clipboard so you can paste it into a graphics program or document.
Alternatively, you can type Alt-Print Screen to capture a screenshot of the active window only.
Additional Solutions and Guides - 239
I'll show you how to save the image using Microsoft Paint, since you can find this little graphics program
in all versions of Windows.
Additional Solutions and Guides - 240
Click on the Start menu, select All Programs, Accessories, then click on Paint.
Click on the Edit menu and select Paste.
Additional Solutions and Guides - 241
The screenshot image has been pasted into Paint. Next, we need to save the image, Click on the File
menu and select Save As.
Additional Solutions and Guides - 242
1. Select the folder on your computer where the screenshot image will be saved.
2. Type a name for the file and select a file type. I suggest using PNG, JPG, or JPEG as the type to
keep the size of the screenshot file small.
3. Click Save.
The screenshot image has been saved!
Additional Solutions and Guides - 243
Apple Computer
You can capture an image of your entire screen by typing Command-Shift-3.
In the example above, I typed Command-Shift-3 and a new file called Picture 1 was saved to my
desktop. Picture 1 contains an image of the screen at the instant I typed Command-Shift-3.
Additional Solutions and Guides - 244
Typing Command-Shift-4 will let you choose a specific part of your screen to capture in the image. The
Screenshot above was taken using Command-Shift-4. Notice I was able to select a smaller, specific
part of the screen to capture in the image.
__________________________________________________________
Article Shortcut: http://about.hover.com/screenshot
__________________________________________________________
Additional Solutions and Guides - 245
Copy & Paste From the Windows Command Prompt
Mystefied about how to copy and paste from the Command Prompt in Windows? This tutorial explains
how to copy and paste text from the Command Prompt screen into other documents and applications in
Windows.
Click on the "C:\" icon at the top left-hand corner of the window. This will open a menu.
From the menu, select Edit then click on Mark.
Additional Solutions and Guides - 246
Using your mouse cursor, highlight the text that you want to copy. Once the text is highlighted, hit the
enter key on your keyboard to copy the text to the Windows Clipboard.
Additional Solutions and Guides - 247
To paste the text into a document or email message, for exmaple, press Ctrl+V on your keyboard. In
many programs, you can find a Paste option under the Edit menu which can also be used to paste the
text from the clipboard.
__________________________________________________________
Article Shortcut: http://about.hover.com/copypastedos
__________________________________________________________
Additional Solutions and Guides - 248
Ping
This tutotial will show you how to ping a domain name. Pings are useful for checking for packet loss
between your computer and a website or server on the Internet.
Sending a ping measures the round-trip time for packets sent from your computer to a destination
address, and also provides information on lost packets. Sending a ping across the Internet operates on
the same principle as a ping used by sonar in submarines. A small amount of data, called the ping
packet, leaves your computer then bounces back to you from the destination host. Pings are useful for
troubleshooting connectivity issues. Unusually high ping response times or packet loss are indicators
of network performance issues. Packet loss occurs when a packet of data fails to reach its destination.
Click here for more information on packet loss.
Please note that network firewalls can cause time outs and the appearance of packet loss. If the server
you are pinging gives no responses, it may be due to a server outage or an aggressive firewall that
rejects ping packets.
For a more detailed explanation of how ping works, click here.
Additional Solutions and Guides - 249
Ping Instructions - Windows
Windows Vista / Windows 7: Click on the Windows start menu and type "cmd" into the "Search
programs and files" field. Hit enter on your keyboard to run the program.
Additional Solutions and Guides - 250
Windows XP:
Step 1: Click on Start, select Run,
Step 2: Type "cmd" in the "Open:" field and click OK.
Additional Solutions and Guides - 251
A Command Prompt window will open on your screen. At the prompt, type "ping" followed by a space
and the hostname you want to ping. In the screenshot above, mail.hover.com is the hostname to be
pinged. Websites can also be pinged, such as www.hover.com.
By default, four pings will be sent to the target host. The ping statistics above show that four pings
were sent to mail.hover.com and four replies came back. There was no packet loss with an average
response time of 21 milliseconds.
Additional Solutions and Guides - 252
Running only four pings doesn't provide a lot of data. To run more pings, use "ping -n x hostname"
where x is the number of pings to run. For example, ping -n 100 mail.hover.com will send 100 pings to
mail.hover.com.
The screenshot above shows the ping statistics for 100 pings to Hover from a Windows XP Command
Prompt.
Additional Solutions and Guides - 253
Type ping /? and hit enter for a full list of options for the ping command.
Ping Instructions - Mac OS X
Open your Macintosh HD.
Additional Solutions and Guides - 254
Under Places, select Applications. Open the Utilities folder, then double click on Network Utility.
Additional Solutions and Guides - 255
Select the Ping tool.
In the example above, mail.hover.com is the network address being pinged, and I've select the option
to ping the address 10 times.
Sending a specific number of pings provides an overall picture of your ping response time and packet
loss in the ping statistics. Sending an unlimited number of pings is more useful for keeping an eye on
intermittent connection failures.
Additional Solutions and Guides - 256
Ping Instructions - Linux
Open the Terminal from your Applications menu. In the Gnome desktop environment you should find
the Terminal in System Tools.
Additional Solutions and Guides - 257
At the command prompt, type "ping -c x hostname" where x is the number of pings to send and
hostname is the address of the website or server you want to ping. In the example above,
mail.hover.com will be pinged 10 times.
Alternatively, to run continuous pings, type "ping hostname" and hit enter. To stop pinging, press Ctrl-C.
Additional Solutions and Guides - 258
The ping statistics provide a summary of the ping response times and any packet loss.
__________________________________________________________
Article Shortcut: http://about.hover.com/ping
__________________________________________________________
Additional Solutions and Guides - 259
Windows System Info
Looking for detailed system information in Windows? This tutorial will show you how to use the
systeminfo command to locate detailed system specifications.
Windows Vista / Windows 7
Click on the Windows start menu and type "cmd" into the "Search programs and files" field. Hit enter
on your keyboard to run the program.
Additional Solutions and Guides - 260
Windows XP
Step 1: Click on Start, select Run,
Step 2: Type "cmd" in the "Open:" field and click OK.
Additional Solutions and Guides - 261
Type "systeminfo" in the Command Prompt window then hit the enter key on your keyboard.
Detailed system information will be displayed.
Additional Solutions and Guides - 262
The system information listed may be very long. Scroll up to view all of your system information.
If you need help copying and pasting system information from the Windows Command Prompt window,
please use the following tutorial as a guide: http://about.hover.com/copypastedos
__________________________________________________________
Article Shortcut: http://about.hover.com/systeminfo
__________________________________________________________
Additional Solutions and Guides - 263
Traceroute
This lesson explains how to run a traceroute from a Windows, Macinotsh, or Linux operating system.
A traceroute is a valuable network tool for providing the route taken by packets across the Internet. In
plain english, a traceroute maps out the network path from your computer to a server you are
connecting to, whether it is your favourite website, an email server, an FTP server, or a gaming
partner's computer. Traceroutes are most useful for troubleshooting connectivity issues. Unusally high
hop times or packet loss are indicators of network performance issues. For a more detailed
explanation of traceroutes, click here.
Please note that network firewalls can cause timeouts. If the server you are tracing to has an
aggressive firewall, you may see timeouts (indicated by an asterisk *) on the final hops.
Additional Solutions and Guides - 264
Traceroute Instructions - Windows
Windows Vista / Windows 7: Click on the Windows start menu and type "cmd" into the "Search
programs and files" field. Hit enter on your keyboard to run the program.
Additional Solutions and Guides - 265
Windows XP:
Step 1: Click on Start, select Run,
Step 2: Type "cmd" in the "Open:" field and click OK.
Additional Solutions and Guides - 266
Type "tracert domain" where domain is the network address, then hit enter. In the example above, the
traceroute will be going to mail.hover.com.
Completed traceroute.
Additional Solutions and Guides - 267
Traceroute Instructions - Mac OS X
Open your Macintosh HD.
Under Places, select Applications. Open the Utilities folder, then double click on Network Utility.
Additional Solutions and Guides - 268
Select the Traceroute tab, enter the network address, or domain, to trace your Internet route to, then
click on the Trace button.
The screenshot above shows a traceroute to mail.hover.com which took three hops to complete (from
most external connections you will see a dozen hops or more before reaching our mail server).
Additional Solutions and Guides - 269
Traceroute Instructions - Linux
Open the Terminal from your Applications menu. In the Gnome desktop environment you should find
the Terminal in System Tools.
Additional Solutions and Guides - 270
Type "traceroute domain" where domain is the network address, then hit enter. In the example above,
the traceroute will be going to mail.hover.com.
Additional Solutions and Guides - 271
Completed traceroute.
__________________________________________________________
Article Shortcut: http://about.hover.com/traceroute
__________________________________________________________
Additional Solutions and Guides - 272
Gain a Job-Hunting Edge
Additional Solutions and Guides - 273
Post Your Resume Using Hover URL Forwarding
This lesson provides an example of how you can post a resume online and use our URL forwarding
services to redirect a registered domain to a popular professional social networking website called
LinkedIn.
Doesn't http://bevis.barber.net or http://www.bevisbarber.com/resume look more professional than
http://ca.linkedin.com/pub/bevis-barber/18/576/946?
Let's face it, in today's economy you need every edge you can get to assist with your professional job
hunting. Using a registered domain or personalized email address with professional social networking
websites is a great way to improve your online presence and professional image.
Take advantage of Hover's URL forwarding services to link a personal domain or registered domain to
an online profile or resume.
LinkedIn - Social Networking Example
Visit www.linkedin.com and fill out the Join Linkedin Today fields.
Be advised! You may receive marketing email from LinkedIn or other LinkedIn users. If you use
Hover email services and you want to avoid receiving unwanted email to your Hover hosted
Additional Solutions and Guides - 274
email address, then I suggest signing up for LinkedIn using a separate email address, such as a
free Gmail, Hotmail, or Yahoo email account.
Complete the fields and click Continue.
An email will be sent to confirm the email address that you used during registration.
Additional Solutions and Guides - 275
Log into your email account to open the LinkedIn Email Confirmation message, then click on the link to
confirm your email address.
Additional Solutions and Guides - 276
Click Confirm.
LinkedIn will provide you with the option to search email contacts in Yahoo, WIndows Live Hotmail,
Gmail, and AOL to connect you with any contacts you have who already have LinkedIn profiles.
Additional Solutions and Guides - 277
You can invite others to join you on LinkedIn, or skip the step.
After logging in, it is a good time to create your Profile. Click on Profile and select Edit Profile.
Additional Solutions and Guides - 278
Use the Edit My Profile page to publish details on your professional work experience, education, links to
other websites you have, your Twitter account, etc.
Click on the View My Profile tab, Copy the URL for your Public Profile.
Additional Solutions and Guides - 279
Log into your Hover account online at https://www.hover.com/login.
If you need to change the domain being managed, go to the List of Domains tab then click on the
service to be used with domain forwarding.
Click on the Manage Forwards tab then click on the plus next to Hover Preferences.
Stealth redirection will mask the destination address so your personal domain remains in the address
bar. Select "My home page should: Forward to another website" then paste your Public Profile URL
into the "Forward to:" box under Hover Preferences. Click Save.
More detailed step by step instructions on using domain forwarding can be found here.
Additional Solutions and Guides - 280
In this example, http://bevis.barber.net has been successfully configured to forward to Bevis's LinkedIn
Profile page.
Need more help purchasing Hover services?
Step by step registration tutorials can be found here:
Purchase your own registered domain name
Purchased a personalized email address and sub domain.
Please note that Hover/Tucows has no direct affiliation with LinkedIn. Here are some other sites you
can use to post your resume online:
http://www.myresumeonline.org/
http://www.resumerabbit.com/
Additional Solutions and Guides - 281
You can find more great social networking opportunities from the following list on Wikipedia:
http://en.wikipedia.org/wiki/List_of_social_networking_websites
__________________________________________________________
Article Shortcut: http://about.hover.com/onlineresume
__________________________________________________________
Additional Solutions and Guides - 282
Combine Your Hover Services
With MobileMe
Additional Solutions and Guides - 283
Use Your Registered Domain With iWeb
This tutorial will show you how to point your registered domain name at MobileMe so you can use
Apple's iWeb hosting services with your personal domain name.
Visit http://me.com then sign in with your member name and password.
If you are taken directly to your MobileMe webmail inbox, click on your name and select Account.
Additional Solutions and Guides - 284
Enter your account password for verification and then click Continue.
Click on Personal Domain.
Additional Solutions and Guides - 285
Click on Add Domain.
Enter your domain name in both text boxes, then click Continue.
Before your iWeb site can be view using your registered domain name, we need to configure a CNAME
record for your domain in Hover. We will return to the MobileMe page in a few minutes.
Open a new web browser window to log into Hover.
Additional Solutions and Guides - 286
Visit http://www.hover.com and click on the Sign In link.
Sign into Hover with your Hover username and password.
Additional Solutions and Guides - 287
Under the List of Domains tab, click on the domain name that you will be using with MobileMe.
Additional Solutions and Guides - 288
Select the Manage Domain tab then click on Name Servers.
Your domain name servers need to be pointed at ns1.hover.com and ns2.hover.com. If you are not
already using our name servers, click on the domain settings link to unlock your domain.
Additional Solutions and Guides - 289
Scroll down to the bottom of the Registry Records, set your domain to unlocked, then click Save.
Click on Name Servers again and change your name servers to ns1.hover.com and ns2.hover.com
then click Save.
Additional Solutions and Guides - 290
Click on Manage DNS.
Click on the Click here link.
Additional Solutions and Guides - 291
Create a new record with the following information:
Hostname: www
Type: CNAME
Target Host: web.me.com
Click Save.
Please note: If you have an existing www host record, you will need to click on the X to delete it before
you can create the new CNAME record.
Additional Solutions and Guides - 292
The new CNAME record has been added.
Return to your MobileMe account and click Done.
Additional Solutions and Guides - 293
MobileMe is now configured to host your registered domain! It may take approximately 24 hours for
these settings to take effect. Click on Return to Summary.
Now that your domain is pointed at your MobileMe account, you can start building your website through
iWeb. Here are some links that can help you get started:
Apple iWeb Support Page
iWeb Video Tutorials
iWeb Manual (PDF)
__________________________________________________________
Article Shortcut: http://about.hover.com/iWeb
__________________________________________________________
Additional Solutions and Guides - 294
Forward Your Domain to Your iCal Calendar
Isn't it easier to remember ical.awesomelawncare.com than
http://ical.me.com/rossrader/Lawn%20Maintenance? Hover's domain forwarding services make it easy
to share your iCal calendar.
The tutorial below will show you how to publish your calendar to your MobileMe account and then
forward your registered domain to your published calendar.
Before you can get started, you'll need to ensure that MobileMe has been configured and synchronized
on your computer. Instructions for setting up MobileMe and syncing your calendar are available at the
following Apple help website: http://www.apple.com/mobileme/setup/
Open iCal, select the calendar that you want to post online, then click on the Calendar menu and select
Publish.
Additional Solutions and Guides - 295
Type a title for your calendar, choose the option to publish the calendar on your MobileMe account,
and then click on Publish.
After your calendar has been published, you will be given a public URL that anyone can use to view
your calendar online. In the example above, the URL is
http://ical.me.com/rossrader/Lawn%20Maintenance. Record your calendar's URL and click OK.
Additional Solutions and Guides - 296
Visit http://www.hover.com and click on the Sign In link.
Sign in with your Hover username and password.
Additional Solutions and Guides - 297
Under the List of Domains tab, click on the domain name that you want to use to forward to your
calendar.
Additional Solutions and Guides - 298
Click on the Manage Domain tab then click on Name Servers. Make sure that your domain name is
pointed at ns1.hover.com and ns2.hover.com. These are Hover's name servers.
Instructions for changing name servers can be found in this tutorial: http://about.hover.com/ChangeNS
Please be advised. If you are already using your registered domain name with third party web
hosting or email services, changing your name servers may cause any existing websites or
other hosted services to stop working! Please contact a Hover Customer Advisor for advice if
you already have a hosted website and need assistance with your name server records.
Additional Solutions and Guides - 299
Select the Manage Forwards tab then click on the plus sign next to Hover Preferences.
The Hover Preferences section has three options that can be configured:
1. The Enable stealth redirection option will mask your domain's destination (or forward to) address.
Additional Solutions and Guides - 300
This is useful if you want your registered domain name to remain in the address bar after it has been
redirected to your calendar.
2. To use domain forwarding, select Forward to another website from the drop-down list.
3. Enter the website address of your published calendar into the Forward to: text field.
Click Save.
In the example above, you can see that www.awesomelawncare.com now redirects to the published
calendar.
Additional Solutions and Guides - 301
Forward as a Subdomain
Alternatively, you can to create a subdomain for your calendar, such as calendar.yourdomain.com or
ical.yourdomain.com. This has the advantage of leaving your root domain name available for another
website or URL forward.
To forward using a subdomain, click on the plus next to Create A New Hover. The following settings
need to be entered:
1. Put a check next to Make this Hover a subdomain.
2. Hover Name: Enter the name that will be used to create your subdomain. In the example above, I
entered iCal. This will create http://ical.awesomelawncare.com for the subdomain forward.
3. Original Address: Enter the URL of your published calendar.
Click Save.
Additional Solutions and Guides - 302
http://ical.awesomelawncare.com is now being redirected to the MobileMe calendar.
__________________________________________________________
Article Shortcut: http://about.hover.com/iCal
__________________________________________________________
Additional Solutions and Guides - 303
Archived Hover Welcome
Articles
Additional Solutions and Guides - 304
Iptimize - Welcome to Hover (June 25, 2010)
How did I get here?
Iptimize Inc. has ceased operations effective immediately. Your domain name registration services are
now being managed by Hover.
Who is Hover?
Hover is the retail division of Tucows Inc. Tucows is a publicly-traded company that has served millions
of Internet users worldwide since 1994. Tucows is one of the leading domain name registrars, with over
10 million domain names under management. (We’re not going anywhere.) Hover is focused entirely on
making domain and email management simple. We have great tools and we are in the process of
making them better. We have a huge library of tutorials and help videos. Most importantly, we have a
large, accessible, knowledgeable, eager customer support team to help you in any way we can.
What is happening with my domain name?
Your domain name is absolutely still yours and it should still be resolving to wherever you have been
pointing it. However, you can no longer manage it (make changes to settings or information) at
iptimize.com.
What if it expires amid the transition?
We will not let that happen. Hover always provides a 30-day grace period following the expiration of
your domain name. So even if your domain name expired today, there would be plenty of time to get
you set up in our system and get you renewed without any additional charge. Even if your domain
name expired recently and you think you might have missed the renewal notices, we can try to help
with that too. In short, we intend to do everything we can to make sure you happily own and manage
your domain name at Hover for as long as you like.
What will happen to pending domain transfers?
Pending domain transfers will continue uninterrupted. This is because the domain registrar, Tucows,
has not changed. If you want more information on domain transfer procedures, please visit our transfer
tutorial website here: http://about.hover.com/transfers
Does Hover provide email services?
Absolutely! We provide email accounts with 2 GB of storage, and we include webmail and POP/IMAP
services so you can continue to use your favourite email client, whether you have a PC, Mac, laptop,
iPhone, Blackberry, etc. Click here for information on how to purchase email addresses for your
registered domains. General email tutorials to help you configure email in Outlook, Windows Mail,
Apple Mail, and many other popular email software programs are available in our email tutorials at this
URL: http://about.hover.com/email
What happens next?
Additional Solutions and Guides - 305
Please let us know if you have not already received your Hover username and password by June 25,
2010. Your domain names are already in a Hover account waiting for you. Log in and get started.
Introducing the Hover website:
Your domains can now be managed by signing into the Hover website online at: https://www.hover.com
Additional Solutions and Guides - 306
Get Help From Hover
The Hover help page at http://help.hover.com is your online resource for help with using Hover
services.
We'll explore the four numbered options in the screenshot above since they may be especially useful
for new customers:
1. Tutorials. The tutorials link will take you to step by step guides, like this one, explaining everything
from how to renew services, register domains, update name servers, enable domain privacy, edit DNS
records, etcetera.
2. Customer Forums. This is a place for general discussion. Give us your feedback, submit feature
requests, and post general questions to the entire Hover community. In our forums you can interact
with other customers, Hover management, developers, and support representatives. We'd love to hear
from you!
3. Submit A Help Request. This is our online ticketing system. Send us a ticket for account specific
questions or technical problems and we'll get back to you by email within 24 hours.
Additional Solutions and Guides - 307
4. Contact Us. Having trouble with our help page or ticketing system? Need an answer right away?
Give us a call or send us a direct email to help@hover.com.
Step by Step Look at Submitting Help Requests
To open a help request through help.hover.com, look under "Help Resources" and click on Submit A
Help Request.
Additional Solutions and Guides - 308
If you are not already logged in, you'll be prompted to sign into your Hover account.
Select the most appropriate options from the drop down lists.
Additional Solutions and Guides - 309
Enter your question or problem, with as much detail as possible, in the text box.
The "I feel" and "Attachment(s)" sections are optional. You can tell us how you feel or attach a file to
include with your question, such as a screenshot of an error message.
Click Submit when you are done.
The ticket has been added to the open requests. Click on "View request history" to read the
conversation thread.
Additional Solutions and Guides - 310
Click on View Help Requests from the main help page to keep track of your open help requests.
__________________________________________________________
Article Shortcut: http://about.hover.com/iptimize
__________________________________________________________
Additional Solutions and Guides - 311
NICForce - Welcome to Hover (June 25, 2010)
All domains that were managed by NICForce.net have been moved to Hover. If you are a former
NICForce.net customer, this article will introduce you to Hover.
How did I get here?
NICForce appears to have gone out of business without warning. As a result Tucows has closed
NICForce’s reseller account and moved any remaining customers to Hover, Tucows' retail domain
service.
Who is Hover?
Hover is the retail division of Tucows Inc. Tucows is a publicly-traded company that has served millions
of Internet users worldwide since 1994. Tucows is one of the leading domain name registrars, with over
10 million domain names under management. (We’re not going anywhere.) Hover is focused entirely on
making domain and email management simple. We have great tools and we are in the process of
making them better. We have a huge library of tutorials and help videos. Most importantly, we have a
large, accessible, knowledgeable, eager customer support team to help you in any way we can.
What is happening with my domain name?
Your domain name is absolutely still yours and it should still be resolving to wherever you have been
pointing it. However, you can no longer manage it (make changes to settings or information) at
NICForce.net.
What if it expires amid the transition?
We will not let that happen. Hover always provides a 30-day grace period following the expiration of
your domain name. So even if your domain name expired tomorrow, there would be plenty of time to
get you set up in our system and get you renewed without any additional charge. Even if your domain
name expired recently and you think you might have missed the renewal notices, we can try to help
with that too. In short, we intend to do everything we can to make sure you happily own and manage
your domain name at Hover for as long as you like.
What will happen to pending domain transfers?
Pending domain transfers will continue uninterrupted. This is because the domain registrar, Tucows,
has not changed. If you want more information on domain transfer procedures, please visit our transfer
tutorial website here: http://about.hover.com/transfers
What happens next?
You will get an email from us with your Hover username and password. That means your domain name
or domain names are there in a Hover account waiting for you. Log in and get started.
Additional Solutions and Guides - 312
You used to manage your domain services at this website:
Additional Solutions and Guides - 313
Introducing the Hover website:
Your domains can now be managed by signing into the Hover website online at: https://www.hover.com
Additional Solutions and Guides - 314
Get Help From Hover
The Hover help page at http://help.hover.com is your online resource for help with using Hover
services.
We'll explore the four numbered options in the screenshot above since they may be especially useful
for new customers:
1. Tutorials. The tutorials link will take you to step by step guides, like this one, explaining everything
from how to renew services, register domains, update name servers, enable domain privacy, edit DNS
records, etcetera.
2. Customer Forums. This is a place for general discussion. Give us your feedback, submit feature
requests, and post general questions to the entire Hover community. In our forums you can interact
with other customers, Hover management, developers, and support representatives. We'd love to hear
from you!
3. Submit A Help Request. This is our online ticketing system. Send us a ticket for account specific
questions or technical problems and we'll get back to you by email within 24 hours.
4. Contact Us. Having trouble with our help page or ticketing system? Need an answer right away?
Additional Solutions and Guides - 315
Give us a call or send us a direct email to help@hover.com.
Step by Step Look at Submitting Help Requests
To open a help request through help.hover.com, look under "Help Resources" and click on Submit A
Help Request.
Additional Solutions and Guides - 316
If you are not already logged in, you'll be prompted to sign into your Hover account.
Select the most appropriate options from the drop down lists.
Additional Solutions and Guides - 317
Enter your question or problem, with as much detail as possible, in the text box.
The "I feel" and "Attachment(s)" sections are optional. You can tell us how you feel or attach a file to
include with your question, such as a screenshot of an error message.
Click Submit when you are done.
The ticket has been added to the open requests. Click on "View request history" to read the
conversation thread.
Additional Solutions and Guides - 318
Click on View Help Requests from the main help page to keep track of your open help requests.
__________________________________________________________
Article Shortcut: http://about.hover.com/nicforce
__________________________________________________________
Additional Solutions and Guides - 319
Nebularis - Welcome to Hover (April 30, 2010)
All domains that were managed by Nebularis Information Systems Inc. have been moved to Hover. If
you are a former Nebularis customer, this article will introduce you to Hover.
How did I get here?
Nebularis Information Systems Inc. has ceased operations effective immediately. Your domain name
registration services are now being managed by Hover. Nebularis published an open letter to their
clients on March 24, 2010 to provide details on why they have ceased operations. Click on the
following link to read the open letter: http://admin.nebularis.com/closed.html
Who is Hover?
Hover is the retail division of Tucows Inc. Tucows is a publicly-traded company that has served millions
of Internet users worldwide since 1994. Tucows is one of the leading domain name registrars, with over
10 million domain names under management. (We’re not going anywhere.) Hover is focused entirely on
making domain and email management simple. We have great tools and we are in the process of
making them better. We have a huge library of tutorials and help videos. Most importantly, we have a
large, accessible, knowledgeable, eager customer support team to help you in any way we can.
What is happening with my domain name?
Your domain name is absolutely still yours and it should still be resolving to wherever you have been
pointing it. However, you can no longer manage it (make changes to settings or information) at
nebularis.com.
What if it expires amid the transition?
We will not let that happen. Hover always provides a 30-day grace period following the expiration of
your domain name. So even if your domain name expired tomorrow, there would be plenty of time to
get you set up in our system and get you renewed without any additional charge. Even if your domain
name expired recently and you think you might have missed the renewal notices, we can try to help
with that too. In short, we intend to do everything we can to make sure you happily own and manage
your domain name at Hover for as long as you like.
What will happen to pending domain transfers?
Pending domain transfers will continue uninterrupted. This is because the domain registrar, Tucows,
has not changed. If you want more information on domain transfer procedures, please visit our transfer
tutorial website here: http://about.hover.com/transfers
What will happen to my hosted website and email accounts?
Nebularis has pledged to maintain website hosting and email services until April 30, 2010 to provide an
opportunity for customers to make arrangements with new web and email providers. Hover does not
provide web hosting services, so you will need to back up important website files before Nebularis
Additional Solutions and Guides - 320
shuts down their systems.
Nebularis will not be migrating your email accounts to Hover. If you have important email on the
Nebularis email server, you will need to download copies of your email into an email program on your
computer to prevent loss of email messages.
Any websites and email accounts hosted by Nebularis will be permanentely deleted on April
30th 2010.
Does Hover provide email services?
Absolutely! We provide email accounts with 2 GB of storage, and we include webmail and POP/IMAP
services so you can continue to use your favourite email client, whether you have a PC, Mac, laptop,
iPhone, Blackberry, etc. Click here for information on how to purchase email addresses for your
registered domains. General email tutorials to help you configure email in Outlook, Windows Mail,
Apple Mail, and many other popular email software programs are available in our email tutorials at this
URL: http://about.hover.com/email
What happens next?
You will get an email from us on April 29, 2010 with your Hover username and password. That means
your domain name or domain names are there in a Hover account waiting for you. Log in and get
started.
Additional Solutions and Guides - 321
You used to manage your domain services at this website:
Additional Solutions and Guides - 322
Introducing the Hover website:
Your domains can now be managed by signing into the Hover website online at: https://www.hover.com
Additional Solutions and Guides - 323
Get Help From Hover
The Hover help page at http://help.hover.com is your online resource for help with using Hover
services.
We'll explore the four numbered options in the screenshot above since they may be especially useful
for new customers:
1. Tutorials. The tutorials link will take you to step by step guides, like this one, explaining everything
from how to renew services, register domains, update name servers, enable domain privacy, edit DNS
records, etcetera.
2. Customer Forums. This is a place for general discussion. Give us your feedback, submit feature
requests, and post general questions to the entire Hover community. In our forums you can interact
with other customers, Hover management, developers, and support representatives. We'd love to hear
from you!
3. Submit A Help Request. This is our online ticketing system. Send us a ticket for account specific
questions or technical problems and we'll get back to you by email within 24 hours.
4. Contact Us. Having trouble with our help page or ticketing system? Need an answer right away?
Additional Solutions and Guides - 324
Give us a call or send us a direct email to help@hover.com.
Step by Step Look at Submitting Help Requests
To open a help request through help.hover.com, look under "Help Resources" and click on Submit A
Help Request.
Additional Solutions and Guides - 325
If you are not already logged in, you'll be prompted to sign into your Hover account.
Select the most appropriate options from the drop down lists.
Additional Solutions and Guides - 326
Enter your question or problem, with as much detail as possible, in the text box.
The "I feel" and "Attachment(s)" sections are optional. You can tell us how you feel or attach a file to
include with your question, such as a screenshot of an error message.
Click Submit when you are done.
The ticket has been added to the open requests. Click on "View request history" to read the
conversation thread.
Additional Solutions and Guides - 327
Click on View Help Requests from the main help page to keep track of your open help requests.
__________________________________________________________
Article Shortcut: http://about.hover.com/nebularis
__________________________________________________________
Additional Solutions and Guides - 328
1st Domain.net - Welcome to Hover (January 5, 2010)
1stDomain.net has exited the domain registration business and all domain names from 1stDomain.net
have been moved to Hover.
Here are some quick answers for the customers of 1stDomain.net who will soon be
joining the Hover community. We are thrilled to welcome you.
How did I get here?
Your registrar, 1stDomain LLC, has voluntarily ended their accreditation with ICANN (International
Corporation for Assigned Names and Numbers). We have been chosen by ICANN to be your new
domain name service provider.
Who is Hover?
Fair question. Hover is a division of Tucows Inc., a publicly-traded company that has served millions of
Internet users worldwide since 1994. Tucows is one of the leading domain name registrars, with over
10 million domain names under management. (We’re not going anywhere.) Hover is focused entirely
on making domain and email management simple. We have great tools and we are in the process of
making them better. We have a huge library of tutorials and help videos. Most importantly, we have a
large, accessible, knowledgeable, eager customer support team to help you in any way we can.
What is happening with my domain name?
Your domain name is absolutely still yours and it should still be resolving to wherever you have been
pointing it. However, as of Tuesday, January 5, you can no longer manage it (make changes to
settings or information) at 1stDomain LLC. We are working as quickly as we can to migrate your
domain name to our system and to assign you login information so that you can start managing it at
Hover and we can start helping you do that. We expect to have that done within the next 48 hours.
What if it expires amid the transition?
We will not let that happen. Hover always provides a 40-day grace period following the expiration of
your domain name. So even if your domain name expired tomorrow, there would be plenty of time to
get you set up in our system and get you renewed without any additional charge. Even if your domain
name expired recently and you think you might have missed the renewal notices, we can try to help
with that too. In short, we intend to do everything we can to make sure you happily own and manage
your domain name at Hover for as long as you like.
What happens next?
You will get an email from us with your Hover username and password. That means your domain
name or domain names are there in a Hover account waiting for you. Log in and get started.
Additional Solutions and Guides - 329
__________________________________________________________
Article Shortcut: http://about.hover.com/welcome1stdomain
__________________________________________________________
Additional Solutions and Guides - 330
You might also like
- Scanner para Email Sem Suporte A TLSDocument3 pagesScanner para Email Sem Suporte A TLSLeonel FariaNo ratings yet
- O365 - Outlook Connectivity Troubleshooting Ver - 1Document25 pagesO365 - Outlook Connectivity Troubleshooting Ver - 1harihar12No ratings yet
- Cpanel Guide 11.34: (C) 2012 Surpass HostingDocument194 pagesCpanel Guide 11.34: (C) 2012 Surpass HostingRishi RajNo ratings yet
- Pre Migration IT ChecklistDocument4 pagesPre Migration IT ChecklistBree GreeneNo ratings yet
- Computer Systems Servicing Assessment 1. Windows Server 2008 22 Setup GuideDocument7 pagesComputer Systems Servicing Assessment 1. Windows Server 2008 22 Setup Guidemary joy dela cruzNo ratings yet
- Hmail Server 5 2Document113 pagesHmail Server 5 2damas123No ratings yet
- Lotus Domino Interview Questions, Answers, and Explanations: Lotus Domino Certification ReviewFrom EverandLotus Domino Interview Questions, Answers, and Explanations: Lotus Domino Certification ReviewNo ratings yet
- Step-By-Step Guide For Setting Up VPN-Based Remote AccessDocument56 pagesStep-By-Step Guide For Setting Up VPN-Based Remote AccesskoolzfireNo ratings yet
- Installation Guide Template Exchange 2010 With DagDocument24 pagesInstallation Guide Template Exchange 2010 With DagSrinivasu GaddeNo ratings yet
- DHCP Step by Step GuideDocument28 pagesDHCP Step by Step GuideruletriplexNo ratings yet
- Netfirms Reference GuideDocument40 pagesNetfirms Reference GuideAs JadNo ratings yet
- Window ServerDocument25 pagesWindow ServersohaibchNo ratings yet
- MailEnable Standard GuideDocument111 pagesMailEnable Standard GuidejoelchireNo ratings yet
- Network and System Final DocumentationDocument17 pagesNetwork and System Final DocumentationAtaneta MotuNo ratings yet
- Mail Enable Standard GuideDocument71 pagesMail Enable Standard Guidepersonal8276No ratings yet
- Windows XP TrickDocument67 pagesWindows XP TrickKhan NiyazNo ratings yet
- Microsoft Lab 2-2Document11 pagesMicrosoft Lab 2-2bbx23100% (3)
- Window Server 2008 Lab ManualDocument51 pagesWindow Server 2008 Lab ManualpadaukzunNo ratings yet
- Training Manual PDFDocument27 pagesTraining Manual PDFGramer CheleNo ratings yet
- Diagnose Computer Systems and NetworkingDocument12 pagesDiagnose Computer Systems and NetworkingPaul Sotto NgujoNo ratings yet
- Mac Integration Basics 107Document66 pagesMac Integration Basics 107Jared ShumwayNo ratings yet
- A Microsoft Windows 2003 Server ManualDocument45 pagesA Microsoft Windows 2003 Server Manualanon-783527100% (3)
- System AdministrationDocument181 pagesSystem AdministrationRashad Mahmood SaqibNo ratings yet
- Configure E-Mail Client For GmailDocument7 pagesConfigure E-Mail Client For Gmailapi-19803863No ratings yet
- Connections 5.5 Small Deployment Part 1 - Core AppsDocument90 pagesConnections 5.5 Small Deployment Part 1 - Core Appsmachg5573No ratings yet
- 52466425B-ENU LabManualDocument654 pages52466425B-ENU LabManualgvroctaNo ratings yet
- Outlook TroubleshootingDocument17 pagesOutlook TroubleshootingYokesh ElangovanNo ratings yet
- Windows Server 2008 Active DirectoryDocument151 pagesWindows Server 2008 Active DirectoryPichai Ng-arnpairojhNo ratings yet
- Test LOT-925: Installing and Configuring IBM Lotus Notes and Domino 8.5Document3 pagesTest LOT-925: Installing and Configuring IBM Lotus Notes and Domino 8.5Rajesh Kumar GupthaNo ratings yet
- Mac Integration Basics 107Document67 pagesMac Integration Basics 107Cyrus BufkinNo ratings yet
- PBTDocument75 pagesPBTsyahmiafnanNo ratings yet
- Active Directory Lab - 01Document10 pagesActive Directory Lab - 01AdewaleNo ratings yet
- Postini Outbound ConfigDocument140 pagesPostini Outbound ConfigKristoffer Høgset HalvarpNo ratings yet
- Installing and Configuring Windows Server 2008 SMTP Server - IT Solutions Knowledge BaseDocument22 pagesInstalling and Configuring Windows Server 2008 SMTP Server - IT Solutions Knowledge BaseKalyan Paul RinkuNo ratings yet
- Dec50103 PW6Document30 pagesDec50103 PW6aiman raraNo ratings yet
- CHS Module 4 - Maintaining Computer Systems and NetworksDocument46 pagesCHS Module 4 - Maintaining Computer Systems and NetworksLawrence Cada Nofies100% (7)
- CyberEssentials v1.1 - Instructor Packet Tracer Manual PDFDocument39 pagesCyberEssentials v1.1 - Instructor Packet Tracer Manual PDFAlionEminiNo ratings yet
- Product Families Resources Popular Places: WelcomeDocument10 pagesProduct Families Resources Popular Places: Welcomeapi-19973860No ratings yet
- Networking AssignmentDocument89 pagesNetworking AssignmentAmanuel MeleseNo ratings yet
- Proposal To Establish A Corporate Intranet EmailDocument6 pagesProposal To Establish A Corporate Intranet EmailEgeolu ChineduNo ratings yet
- Lab 04 - Installing and Configuring WS ServicesDocument7 pagesLab 04 - Installing and Configuring WS ServicesĐăng MinhNo ratings yet
- Mail Configuration For NotificationDocument15 pagesMail Configuration For NotificationRajNo ratings yet
- Setting Up Outlook (POP3) - GMX SupportDocument10 pagesSetting Up Outlook (POP3) - GMX SupportArmoured CompNo ratings yet
- Cucm Lab 1Document17 pagesCucm Lab 1Marco Antonio Del Rosario ArizabalNo ratings yet
- Configuration. Assign IP Addresses To The DevicesDocument4 pagesConfiguration. Assign IP Addresses To The DevicesMax DomonNo ratings yet
- MCITPDocument71 pagesMCITPzyabc100% (1)
- Lab 5 Active Directory and Domain Name System ConfigurationDocument9 pagesLab 5 Active Directory and Domain Name System ConfigurationKelNo ratings yet
- 1 Ad1Document11 pages1 Ad1hclraj406No ratings yet
- SCCM Home LabDocument11 pagesSCCM Home Labpeddareddy100% (2)
- Microsoft 70 410 - 2Document464 pagesMicrosoft 70 410 - 2akifNo ratings yet
- H Mail Server ConfiguringDocument11 pagesH Mail Server ConfiguringAntonio GimenezNo ratings yet
- Sursa: Microsoft Build and Deploy The Second Domain ControllerDocument3 pagesSursa: Microsoft Build and Deploy The Second Domain Controllermateigeorgescu80No ratings yet
- Lo2 - Lesson 3 Join DomainDocument10 pagesLo2 - Lesson 3 Join DomainRosalina Arapan OrenzoNo ratings yet
- Step by Step Linux GuideDocument396 pagesStep by Step Linux GuideAnonymous BOOmZGNo ratings yet
- Step by Step Install Guide DTC GPLHost Web Hosting Control Panel On Linux v1 1Document10 pagesStep by Step Install Guide DTC GPLHost Web Hosting Control Panel On Linux v1 1Med Amine KortasNo ratings yet
- Microsoft 70 741Document268 pagesMicrosoft 70 741alaaNo ratings yet
- Customer Release Notes Fiery Network Controller For Docucolor 250/240Document34 pagesCustomer Release Notes Fiery Network Controller For Docucolor 250/240jonnathanNo ratings yet
- Working with Teamlinks: Client-Server Office Computing for Microsoft WindowsFrom EverandWorking with Teamlinks: Client-Server Office Computing for Microsoft WindowsNo ratings yet
- CNT Questions WheeboxDocument16 pagesCNT Questions WheeboxJayesh MohiteNo ratings yet
- Setting Up The Nomad 2 GSM OptionDocument8 pagesSetting Up The Nomad 2 GSM OptionVeronica PerfectoNo ratings yet
- A Paper About The Thing That It Is ConcerningDocument19 pagesA Paper About The Thing That It Is Concerningscribduser53No ratings yet
- It1451 - Web Technology 8th SemesterDocument762 pagesIt1451 - Web Technology 8th Semesterfa88No ratings yet
- ServerAdminGuide-v1 4Document28 pagesServerAdminGuide-v1 4GerardoNo ratings yet
- Assignment 6: MSC DegreeDocument28 pagesAssignment 6: MSC DegreeAyola JayamahaNo ratings yet
- SMTP Server Status and Error CodesDocument18 pagesSMTP Server Status and Error CodesShin PedroNo ratings yet
- Software Testing Lab ManualDocument59 pagesSoftware Testing Lab ManualPrateekMandi100% (2)
- CIS Oracle Solaris 11 Benchmark v1.1.0Document94 pagesCIS Oracle Solaris 11 Benchmark v1.1.0Alan ColmenaresNo ratings yet
- E - MailDocument12 pagesE - Mailsullivan583No ratings yet
- 2012 Midterm 1 Exam SolutionDocument12 pages2012 Midterm 1 Exam Solutionblizzard ZNo ratings yet
- Unit-4 - CN ProtocolDocument26 pagesUnit-4 - CN ProtocolSHIKHA JAINNo ratings yet
- BTR GUI Version 4 ManualDocument17 pagesBTR GUI Version 4 ManualabubakrNo ratings yet
- Outlook SettingDocument5 pagesOutlook SettingccnaloadNo ratings yet
- Sendmail ConfigurationDocument4 pagesSendmail ConfigurationAzaad Ius100% (1)
- 2013 Final SolutionDocument7 pages2013 Final SolutionAmeer El-SayedNo ratings yet
- Types Characteristics InternetDocument10 pagesTypes Characteristics InternetyyyNo ratings yet
- CNT A170 CH 3 Study GuideDocument2 pagesCNT A170 CH 3 Study Guidewilliamsl1611No ratings yet
- Ccna 1 Module 3 v4.0Document4 pagesCcna 1 Module 3 v4.0ccnaexploration4No ratings yet
- Unified Imap Mx-OneDocument83 pagesUnified Imap Mx-OneStefano MarzinottoNo ratings yet
- Documentation - Asterisk For Raspberry PiDocument7 pagesDocumentation - Asterisk For Raspberry PiAnonymous rrD8UKYNXNo ratings yet
- SQL-RD User ManualDocument580 pagesSQL-RD User ManualMohan PrabhuNo ratings yet
- Del NetDocument27 pagesDel NetHirak GhoshNo ratings yet
- Nokia E5 E-MailDocument18 pagesNokia E5 E-MailSamuel LauppNo ratings yet
- Unit-IV Transport Layer Protocols 4.1 User Datagram ProtocolDocument24 pagesUnit-IV Transport Layer Protocols 4.1 User Datagram ProtocolGroup Three0% (1)
- Introduction To System Services: 1 Red Hat Enterprise Linux More BhushanDocument29 pagesIntroduction To System Services: 1 Red Hat Enterprise Linux More BhushanmithNo ratings yet
- How To Setup Enterprise Email at HomeDocument1 pageHow To Setup Enterprise Email at Home506 championNo ratings yet
- FTP EmailDocument3 pagesFTP Emailtamanna13No ratings yet
- Zimbra NE Multi-Server Install 7.2Document74 pagesZimbra NE Multi-Server Install 7.2Евгений КоломийцевNo ratings yet
- Sophos UTM Software Appliance: Quick Start GuideDocument7 pagesSophos UTM Software Appliance: Quick Start GuidearistidesNo ratings yet