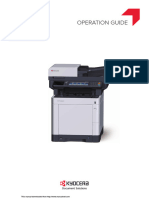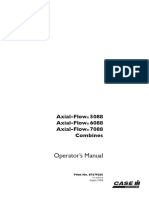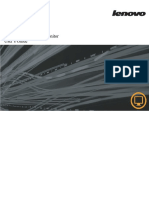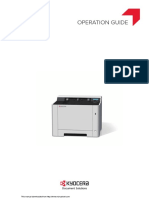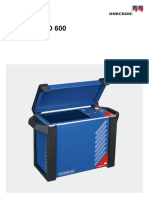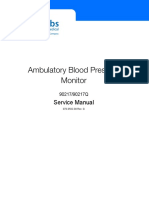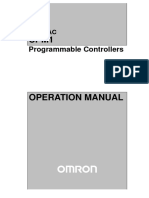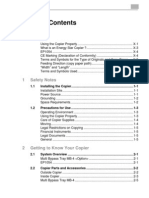Professional Documents
Culture Documents
Bizhub-164 Uputstvo
Uploaded by
Sava BukumirovicOriginal Description:
Original Title
Copyright
Available Formats
Share this document
Did you find this document useful?
Is this content inappropriate?
Report this DocumentCopyright:
Available Formats
Bizhub-164 Uputstvo
Uploaded by
Sava BukumirovicCopyright:
Available Formats
User‘s Guide
Konica Minolta © 2010 Konica Minolta
Business Solutions Europe GmbH Business Solutions Europe GmbH
Europaallee 17 All rights reserved. Printed in Germany.
30855 Langenhagen • Germany
Tel.: +49 (0) 511 74 04-0
Fax: +49 (0) 511 74 10 50
*9961018500*
www.konicaminolta.eu *9961018500*
.
Table of contents
1 Introduction
1.1 Energy Star® ................................................................................................................................... 1-3
What is an ENERGY STAR® Product? .............................................................................................. 1-3
1.2 Trademarks and copyrights ........................................................................................................... 1-4
Copyright ........................................................................................................................................... 1-4
Note ................................................................................................................................................... 1-4
SOFTWARE LICENSE AGREEMENT ................................................................................................. 1-4
1.3 Safety information........................................................................................................................... 1-6
Warning and precaution symbols ...................................................................................................... 1-6
Meaning of symbols........................................................................................................................... 1-6
1.4 Regulation notices ........................................................................................................................ 1-10
CE Marking (Declaration of Conformity) for users of the European Union (EU)............................... 1-10
For users in countries not subject to class B regulations ................................................................ 1-10
Laser safety...................................................................................................................................... 1-10
Internal laser radiation...................................................................................................................... 1-10
For European users.......................................................................................................................... 1-11
For Denmark users........................................................................................................................... 1-11
For Finland, Sweden users .............................................................................................................. 1-11
For Norway users............................................................................................................................. 1-11
Laser safety label ............................................................................................................................. 1-12
Ozone release .................................................................................................................................. 1-12
Acoustic noise (for European users only)......................................................................................... 1-12
For EU member states only ............................................................................................................. 1-13
For EU member states only ............................................................................................................. 1-13
1.5 Caution notations and labels ....................................................................................................... 1-14
1.6 Space requirements...................................................................................................................... 1-15
1.7 Operation precautions.................................................................................................................. 1-16
Power source ................................................................................................................................... 1-16
Operating environment .................................................................................................................... 1-16
Storage of copies............................................................................................................................. 1-16
Precaution on transportation ........................................................................................................... 1-16
1.8 Legal restrictions on copying ...................................................................................................... 1-17
1.9 Conventions used in this manual ................................................................................................ 1-18
1.9.1 Symbols used in this manual ........................................................................................................... 1-18
To use this machine safely............................................................................................................... 1-18
Procedural instruction...................................................................................................................... 1-18
Key symbols..................................................................................................................................... 1-19
1.9.2 Original and paper indications ......................................................................................................... 1-19
Paper size ........................................................................................................................................ 1-19
Paper indication ............................................................................................................................... 1-19
2 Part names and their functions
2.1 Options............................................................................................................................................. 2-3
2.2 Main unit .......................................................................................................................................... 2-4
2.2.1 Outside of the main unit..................................................................................................................... 2-4
2.2.2 Inside of the main unit........................................................................................................................ 2-5
2.2.3 Control Panel ..................................................................................................................................... 2-6
bizhub 164 Contents-1
3 Using this machine
3.1 Turning on or off the machine ....................................................................................................... 3-3
3.2 Basic operations ............................................................................................................................. 3-4
3.2.1 Loading paper.................................................................................................................................... 3-4
Loading paper in Tray 1 ..................................................................................................................... 3-4
Loading paper into the Bypass Tray .................................................................................................. 3-5
Configuring a custom size ................................................................................................................. 3-6
3.2.2 Placing originals ................................................................................................................................. 3-6
3.2.3 Basic copy operations ....................................................................................................................... 3-7
4 Control Panel keys
4.1 Control Panel and functions .......................................................................................................... 4-3
4.2 Display indications.......................................................................................................................... 4-4
5 Copy function
5.1 Available copy features .................................................................................................................. 5-3
5.2 Basic settings .................................................................................................................................. 5-5
5.3 Application settings ([COPY FUNCTION]) .................................................................................... 5-7
5.3.1 [ID COPY]........................................................................................................................................... 5-7
5.3.2 [COMBINE ORIGINAL] ....................................................................................................................... 5-8
[2in1]................................................................................................................................................... 5-8
[4in1]................................................................................................................................................... 5-9
5.3.3 [SORT].............................................................................................................................................. 5-10
[SORT] + [CRISSCROSS MODE] ..................................................................................................... 5-10
5.3.4 [ERASE]............................................................................................................................................ 5-11
5.3.5 [BOOK SEPARATION]...................................................................................................................... 5-12
[ERASE] + [BOOK SEPARATION] .................................................................................................... 5-13
5.4 Using [MODE MEMORY] .............................................................................................................. 5-15
Registering copy settings ................................................................................................................ 5-15
Recalling copy program................................................................................................................... 5-15
5.5 Function combination matrix ....................................................................................................... 5-16
6 Installing the driver
6.1 Precautions for installation ............................................................................................................ 6-3
6.1.1 Operating environment ...................................................................................................................... 6-3
6.1.2 Connecting to the computer .............................................................................................................. 6-3
6.2 Installing using Plug and Play ........................................................................................................ 6-4
6.2.1 Installing the driver in Windows Vista/Server 2008............................................................................ 6-4
6.2.2 Installing the driver in Windows XP/Server 2003 ............................................................................... 6-5
6.2.3 Installing the driver in Windows 2000 ................................................................................................ 6-5
6.3 Installing using installer.................................................................................................................. 6-7
6.3.1 Installing the driver in Windows 7 ...................................................................................................... 6-7
6.4 Uninstalling the driver..................................................................................................................... 6-8
6.4.1 Uninstalling the printer driver ............................................................................................................. 6-8
6.4.2 Uninstalling the scanner driver........................................................................................................... 6-9
7 Printer function
7.1 Print operations............................................................................................................................... 7-3
Canceling a print job .......................................................................................................................... 7-3
Sleep mode........................................................................................................................................ 7-3
7.2 Printer driver settings ..................................................................................................................... 7-4
7.2.1 Common setting ................................................................................................................................ 7-4
7.2.2 [Setup] tab.......................................................................................................................................... 7-5
Contents-2 bizhub 164
7.2.3 [Layout] tab ........................................................................................................................................ 7-6
7.2.4 [Per Page Setting] tab ........................................................................................................................ 7-7
7.2.5 [Watermark] tab.................................................................................................................................. 7-8
7.2.6 [Quality] tab ........................................................................................................................................ 7-9
7.2.7 [About] tab ......................................................................................................................................... 7-9
8 Scan function
8.1 TWAIN scanner driver..................................................................................................................... 8-3
8.1.1 Scanning a document ........................................................................................................................ 8-3
8.1.2 TWAIN scanner driver settings .......................................................................................................... 8-4
8.2 WIA scanner driver.......................................................................................................................... 8-5
8.2.1 Scanning a document ........................................................................................................................ 8-5
8.2.2 WIA scanner driver settings ............................................................................................................... 8-5
Adjusting the quality from [Custom Settings] .................................................................................... 8-6
9 [MENU]
9.1 [COPY FUNCTION].......................................................................................................................... 9-3
9.2 [COPY JOB SETTING]..................................................................................................................... 9-4
9.3 [UTILITY] .......................................................................................................................................... 9-5
9.3.1 [MACHINE SETTING] ......................................................................................................................... 9-6
9.3.2 [CUSTOM SIZE MEMORY] ................................................................................................................ 9-7
9.3.3 [USER MANAGEMENT] ..................................................................................................................... 9-7
9.3.4 [JOB SETTING] .................................................................................................................................. 9-8
9.3.5 [COPY SETTING] ............................................................................................................................... 9-9
9.4 [TOTAL PAGE] ............................................................................................................................... 9-10
10 Maintenance
10.1 Paper .............................................................................................................................................. 10-3
10.1.1 Checking the paper.......................................................................................................................... 10-3
Replenishment message.................................................................................................................. 10-3
Precautions regarding the use of paper .......................................................................................... 10-3
Paper storage................................................................................................................................... 10-3
10.1.2 Loading paper .................................................................................................................................. 10-4
Loading paper in Tray 1 ................................................................................................................... 10-4
Loading paper into the Bypass Tray ................................................................................................ 10-5
10.2 Toner .............................................................................................................................................. 10-6
10.2.1 Checking Toner................................................................................................................................ 10-6
Replacement message .................................................................................................................... 10-6
Replacing the Toner Bottle .............................................................................................................. 10-6
10.3 Cleaning procedure ...................................................................................................................... 10-9
Original Glass, Control Panel ........................................................................................................... 10-9
Housing, Original Pad ...................................................................................................................... 10-9
11 Troubleshooting
11.1 When a problem is detected (call a service representative) ..................................................... 11-3
11.2 Troubleshooting table................................................................................................................... 11-4
Simple troubleshooting .................................................................................................................... 11-4
Main messages and their remedies ................................................................................................. 11-7
11.3 Clearing paper jams...................................................................................................................... 11-9
Clearing paper jams at the vertical transport section .................................................................... 11-10
Clearing paper jams at the paper take-up section ........................................................................ 11-11
Clearing paper jams at the exit section ......................................................................................... 11-12
Clearing paper jams at the Bypass Tray (optional) ........................................................................ 11-12
bizhub 164 Contents-3
12 Specifications
12.1 Paper .............................................................................................................................................. 12-3
Paper types and paper capacities ................................................................................................... 12-3
12.2 Machine specifications................................................................................................................. 12-4
bizhub 164 ....................................................................................................................................... 12-4
12.3 Option............................................................................................................................................. 12-6
Multi Bypass Tray MB-503 .............................................................................................................. 12-6
13 Appendix
13.1 Glossary ......................................................................................................................................... 13-3
14 Index
14.1 Index by item ................................................................................................................................. 14-3
14.2 Index by button.............................................................................................................................. 14-5
Contents-4 bizhub 164
1 Introduction
1.1 Energy Star®
1
1 Introduction
Thank you for purchasing this machine.
This User's Guide describes the functions, operating instructions, precautions for correct operation, and sim-
ple troubleshooting guidelines of this machine. This manual also contains notes and precautions that should
be followed to ensure safe usage of this machine. In order to obtain maximum performance from this product
and use it effectively, please read this User's Guide as necessary.
The illustrations used in this manual may appear slightly different from views of the actual equipment.
1.1 Energy Star®
As an ENERGY STAR® Partner, we have determined that this machine meets the ENERGY STAR® Guidelines
for energy efficiency.
What is an ENERGY STAR® Product?
An ENERGY STAR® product has a special feature that allows it to automatically switch to a "low-power
mode" after a period of inactivity. An ENERGY STAR® product uses energy more efficiently, saves you money
on utility bills and helps protect the environment.
bizhub 164 1-3
Trademarks and copyrights 1.2
1
1.2 Trademarks and copyrights
KONICA MINOLTA, the KONICA MINOLTA logo, and The essentials of imaging are registered trademarks of
KONICA MINOLTA HOLDINGS, INC.
bizhub is a registered trademark of KONICA MINOLTA BUSINESS TECHNOLOGIES, INC.
Microsoft and Windows are either registered trademarks or trademarks of Microsoft Corporation in the United
States and/or other countries.
All other product and brand names are trademarks or registered trademarks of their respective companies or
organizations.
Copyright
© 2010 KONICA MINOLTA BUSINESS TECHNOLOGIES, INC. All Rights Reserved.
Note
User's Guide may not be reproduced in part or in full without permission.
KONICA MINOLTA BUSINESS TECHNOLOGIES, INC. will not be held liable for any incidents caused by us-
ing this printing system or User's Guide.
Information included in User's Guide is subject to change without notice.
KONICA MINOLTA BUSINESS TECHNOLOGIES, INC. maintains the copyright of the printer drivers.
SOFTWARE LICENSE AGREEMENT
This package contains the following materials provided by KONICA MINOLTA BUSINESS TECHNOLOGIES,
INC. (KMBT): software included as part of the printing system ("Printing Software"), the digitally-encoded ma-
chine-readable outline data encoded in the special format and in the encrypted form ("Font Programs"), other
software which runs on a computer system for use in conjunction with the Printing Software ("Host Soft-
ware"), and related explanatory written materials ("Documentation"). The term "Software" shall be used to
describe Printing Software, Font Programs and/or Host Software and also include any upgrades, modified
versions, additions, and copies of the Software.
The Software is being licensed to you under the terms of this Agreement.
KMBT grants to you a non-exclusive sublicense to use the Software and Documentation, provided that you
agree to the following:
1. You may use the Software and accompanying Font Programs for imaging to the licensed output de-
vice(s), solely for your own internal business purposes.
2. In addition to the license for Font Programs set forth in Section 1 above, you may use Roman Font Pro-
grams to reproduce weights, styles, and versions of letters, numerals, characters and symbols ("Type-
faces") on the display or monitor for your own internal business purposes.
3. You may make one backup copy of the Host Software, provided your backup copy is not installed or
used on any computer. Notwithstanding the above restrictions, you may install the on any number of
computers solely for use with one or more printing systems running the Printing Software.
4. You may assign its rights under this Agreement to an assignee of all of Licensee's right and interest to
such Software and Documentation ("Assignee") provided you transfer to Assignee all copies of such
Software and Documentation Assignee agrees to be bound by all of the terms and conditions of this
Agreement.
5. You agree not to modify, adapt or translate the Software and Documentation.
6. You agree that you will not attempt to alter, disassemble, decrypt, reverse engineer or decompile the
Software.
7. Title to and ownership of the Software and Documentation and any reproductions thereof shall remain
with KMBT and its licensor.
8. Trademarks shall be used in accordance with accepted trademark practice, including identification of
the trademark owner's name. Trademarks can only be used to identify printed output produced by the
Software. Such use of any trademark does not give you any rights of ownership in that trademark.
9. You may not rent, lease, sublicense, lend or transfer versions or copies of the Software Licensee does
not use, or Software contained on any unused media, except as part of the permanent transfer of all
Software and Documentation as described above.
1-4 bizhub 164
1.2 Trademarks and copyrights
1
10. IN NO EVENT WILL KMBT OR ITS LICENSOR BE LIABLE TO YOU FOR ANY CONSEQUENTIAL, INCI-
DENTAL INDIRECT, PUNITIVE OR SPECIAL DAMAGES, INCLUDING ANY LOST PROFITS OR LOST
SAVING, EVEN IF KMBT HAS BEEN ADVISED OF THE POSSIBILITY OF SUCH DAMAGES, OR FOR
ANY CLAIM BY ANY THIRD PARTY. KMBT OR ITS LICENSOR DISCLAIMS ALL WARRANTIES WITH
REGARD TO THE SOFTWARE, EXPRESS OR IMPLIED, INCLUDING, WITHOUT LIMITATION IMPLIED
WARRANTIES OF MERCHANTABILITY, FITNESS FOR A PARTICULAR PURPOSE, TITLE AND NON-
INFRINGEMENT OF THIRD PARTY RIGHTS. SOME STATES OR JURISDICTIONS DO NOT ALLOW
THE EXCLUSION OR LIMITATION OF INCIDENTIAL, CONSEQUENTIAL OR SPECIAL DAMAGES, SO
THE ABOVE LIMITATIONS MAY NOT APPLY TO YOU.
11. Notice to Government End Users: The Software is a "commercial item," as that term is defined at 48
C.F.R.2.101, consisting of "commercial computer software" and "commercial computer software doc-
umentation," as such terms are used in 48 C.F.R. 12.212. Consistent with 48 C.F.R. 12.212 and 48
C.F.R. 227.7202-1 through 227.7202-4, all U.S. Government End Users acquire the Software with only
those rights set forth herein.
12. You agree that you will not export the Software in any form in violation of any applicable laws and reg-
ulations regarding export control of any countries.
bizhub 164 1-5
Safety information 1.3
1
1.3 Safety information
This section contains detailed instructions on the operation and maintenance of this machine. To achieve op-
timum utility of this device, all operators should carefully read and follow the instructions in this manual.
Please read the following section before connecting the machine to the supply. It contains important infor-
mation related to user safety and preventing equipment problems.
Please keep this manual in a handy place near the machine.
Make sure you observe all of the precautions appear in each section of this manual.
Reference
- Some parts of the contents of this section may not correspond with the purchased product.
Warning and precaution symbols
The following indicators are used on the warning labels or in the manuals to categorize the level of safety
warnings.
WARNING Ignoring this warning could cause serious injury or even death.
CAUTION Ignoring this caution could cause injury or damage to property.
Meaning of symbols
A triangle indicates a danger against which you should take precaution.
This symbol warns against cause burns.
A diagonal line indicates a prohibited course of action.
This symbol warns against dismantling the device.
A solid circle indicates an imperative course of action.
This symbol indicates you must unplug the device.
Disassemble and modification
WARNING
• Do not attempt to remove the covers and panels which have been fixed
to the product. Some products have a high-voltage part or a laser beam
source inside that could cause an electrical shock or blindness.
• Do not modify this product, as a fire, electrical shock, or breakdown could
result. If the product employs a laser, the laser beam source could cause
blindness.
Power cord
WARNING
• Use only the power cord supplied in the package. If a power cord is not
supplied, only use the power cord and plug that is specified in POWER
CORD INSTRUCTION. Failure to use this cord could result in a fire or
electrical shock.
• Use the power cord supplied in the package only for this machine and
NEVER use it for any other product. Failure to observe this precaution
could result in a fire or electrical shock.
1-6 bizhub 164
1.3 Safety information
1
Power cord
• Do not scratch, abrade, place a heavy object on, heat, twist, bend, pull
on, or damage the power cord. Use of a damaged power cord (exposed
core wire, broken wire, etc.) could result in a fire or breakdown.
Should any of these conditions be found, immediately turn OFF the power
switch, unplug the power cord from the power outlet, and then call your
authorized service representative.
Power source
WARNING
• Use only the specified power source voltage. Failure to do that could re-
sult in a fire or electrical shock.
• Connect power plug directly into wall outlet having the same configura-
tion as the plug. Use of an adapter leads to the product connecting to in-
adequate power supply (voltage, current capacity, grounding), and may
result in fire or shock. If proper wall outlet is not available, the customer
shall ask qualified electrician for the installation.
• Do not use a multiple outlet adapter nor an extension cord in principle.
Use of an adapter or an extension cord could cause a fire or electrical
shock.
Contact your authorized service representative if an extension cord is re-
quired.
• Consult your authorized service representative before connecting other
equipment on the same wall outlet. Overload could result in a fire.
CAUTION
• The outlet must be near the equipment and easily accessible. Otherwise
you can not pull out the power plug when an emergency occurs.
Power plug
WARNING
• Do not unplug and plug in the power cord with a wet hand, as an electrical
shock could result.
• Plug the power cord all the way into the power outlet. Failure to do this
could result in a fire or electrical shock.
CAUTION
• Do not tug the power cord when unplugging. Pulling on the power cord
could damage the cord, resulting in a fire or electrical shock.
• Remove the power plug from the outlet more than one time a year and
clean the area between the plug terminals. Dust that accumulates be-
tween the plug terminals may cause a fire.
bizhub 164 1-7
Safety information 1.3
1
Grounding
WARNING
• Connect the power cord to an electrical outlet that is equipped with a
grounding terminal.
Installation
WARNING
• Do not place a flower vase or other container that contains water, or metal
clips or other small metallic objects on this product. Spilled water or me-
tallic objects dropped inside the product could result in a fire, electrical
shock, or breakdown.
Should a piece of metal, water, or any other similar foreign matter get in-
side the product, immediately turn OFF the power switch, unplug the
power cord from the power outlet, and then call your authorized service
representative.
CAUTION
• After installing this product, mount it on a secure base. If the unit moves
or falls, it may cause personal injury.
• Do not place the product in a dusty place, or a site exposed to soot or
steam, near a kitchen table, bath, or a humidifier. A fire, electrical shock,
or breakdown could result.
• Do not place this product on an unstable or tilted bench, or in a location
subject to a lot of vibration and shock. It could drop or fall, causing per-
sonal injury or mechanical breakdown.
• Do not let any object plug the ventilation holes of this product. Heat could
accumulate inside the product, resulting in a fire or malfunction.
• Do not use flammable sprays, liquids, or gases near this product, as a fire
could result.
Ventilation
CAUTION
• Using this product in a poorly ventilated room for a long time or producing
a large volume of copies or prints may cause the odor of exhaust air from
the machine. Ventilate the room well.
Actions in response to troubles
WARNING
• Do not keep using this product, if this product becomes inordinately hot
or emits smoke, or unusual odor or noise. Immediately turn OFF the pow-
er switch, unplug the power cord from the power outlet, and then call your
authorized service representative. If you keep on using it as is, a fire or
electrical shock could result.
1-8 bizhub 164
1.3 Safety information
1
Actions in response to troubles
• Do not keep using this product, if this product has been dropped or its
cover damaged. Immediately turn OFF the power switch, unplug the
power cord from the power outlet, and then call your authorized service
representative. If you keep on using it as is, a fire or electrical shock could
result.
CAUTION
• The inside of this product has areas subject to high temperature, which
may cause burns.
When checking the inside of the unit for malfunctions such as a paper
misfeed, do not touch the locations (around the fusing unit, etc.) which
are indicated by a "Caution HOT" caution label.
Consumables
WARNING
• Do not throw the toner cartridge or toner into an open flame. The hot ton-
er may scatter and cause burns or other damage.
CAUTION
• Do not leave a toner unit or drum unit in a place within easy reach of chil-
dren. Licking or ingesting any of these things could injure your health.
• Do not store toner units and PC drum units near a floppy disk or watch
that are susceptible to magnetism. They could cause these products to
malfunction.
When moving the machine
CAUTION
• Whenever moving this product, be sure to disconnect the power cord and
other cables. Failure to do this could damage the cord or cable, resulting
in a fire, electrical shock, or breakdown.
• When moving this product, always hold it by the locations specified in the
User’s Guide or other documents. If the unit falls it may cause severe per-
sonal injury. The product may also be damaged or malfunction.
Before successive holidays
CAUTION
• Unplug the product when you will not use the product for long periods of
time.
bizhub 164 1-9
Regulation notices 1.4
1
1.4 Regulation notices
CE Marking (Declaration of Conformity) for users of the European Union (EU)
This product complies with the following EU directives:
2006/95/EC, 2004/108/EC and 2009/125/EC directives.
This declaration is valid for the area of the European Union.
This device must be used with a shielded interface cable. The use of non-shielded cables is likely to result in
interference with radio communications and is prohibited under CISPR rules and local rules.
For users in countries not subject to class B regulations
WARNING
This is a Class A product. In a domestic environment this product may cause radio interference in which case
the user may be required to take adequate measures.
This device must be used with a shielded interface cable. The use of non-shielded cables is likely to result in
interference with radio communications and is prohibited under CISPR rules and local rules.
Laser safety
This is a digital machine which operates using a laser. There is no possibility of danger from the laser provided
the machine is operated according to the instructions in the manuals.
Since radiation emitted by the laser is completely confined within protective housing, the laser beam cannot
escape from the machine during any phase of user operation.
This machine is certified as a Class 1 laser product: This means the machine does not produce hazardous
laser radiation.
Internal laser radiation
Maximum Average Radiation Power: 5.3 μW at the laser aperture of the print head unit.
Wavelength: 770-800 nm
This product employs a Class 3B laser diode that emits an invisible laser beam.
The laser diode and the scanning polygon mirror are incorporated in the print head unit.
The print head unit is NOT A FIELD SERVICE ITEM:
Therefore, the print head unit should not be opened under any circumstances.
Laser Aperture of
the Print Head Unit
Print Head
1-10 bizhub 164
1.4 Regulation notices
1
For European users
CAUTION
Use of controls, adjustments or performance of procedures other than those specified in this manual may
result in hazardous radiation exposure.
This is a semiconductor laser. The maximum power of the laser diode is 7 mW and the wavelength is 770-
800 nm.
For Denmark users
ADVARSEL
Usynlig laserstråling ved åbning, når sikkerhedsafbrydere er ude af funk-tion. Undgå udsættelse for
stråling. Klasse 1 laser produkt der opfylder IEC60825 sikkerheds kravene.
Dansk: Dette er en halvlederlaser. Laserdiodens højeste styrke er 7 mW og bølgelængden er 770-800 nm.
For Finland, Sweden users
LOUKAN 1 LASERLAITE
KLASS 1 LASER APPARAT
VAROITUS!
Laitteen Käyttäminen muulla kuin tässä käyttöohjeessa mainitulla tavalla saattaa altistaa käyttäjän turval-
lisuusluokan 1 ylittävälle näkymättömälle la-sersäteilylle.
Tämä on puolijohdelaser. Laserdiodin sunrin teho on 7 mW ja aallonpituus on 770-800 nm.
VARNING!
Om apparaten används på annat sätt än i denna bruksanvisning specificerats, kan användaren utsättas
för osynlig laserstrålning, som överskrider gränsen för laserklass 1.
Det här är en halvledarlaser. Den maximala effekten för laserdioden är 7 mW och våglängden är 770-800 nm.
VARO!
Avattaessa ja suojalukitus ohitettaessa olet alttiina näkymättömälle lasersäteilylle. Älä katso säteeseen.
VARNING!
Osynlig laserstrålning när denna del är öppnad och spärren är urkopplad. Betrakta ej strålen.
For Norway users
ADVARSEL
Dersom apparatet brukes på annen måte enn spesifisert i denne bruksan-visning, kan brukeren utsettes
for unsynlig laserstråling som overskrider grensen for laser klass 1.
Dette en halvleder laser. Maksimal effekt till laserdiode er 7 mW og bølge-lengde er 770-800 nm.
bizhub 164 1-11
Regulation notices 1.4
1
Laser safety label
A laser safety label is attached to the outside of the machine, as shown below.
Ozone release
Locate the Machine in a Well-Ventilated Room
A negligible amount of ozone is generated during normal operation of this machine. An unpleasant odor may,
however, be created in poorly ventilated rooms during extensive machine operations. For a comfortable,
healthy and safe operating environment, it is recommended that the room be well ventilated.
Placer l’appareil dans une pièce largement ventilée
Une quantité d’ozone négligable est dégagée pendant le fonctionnement de l’appareil quand celui-ci est uti-
lisé normalement. Cependant, une odeur désagréable peut être ressentie dans les pièces dont l’aération est
insuffisante et lorsque une utilisation prolongée de l’appareil est effectuée. Pour avoir la certitude de travailler
dans un environnment réunissant des conditions de confort, santé et de sécurité, il est préférable de bien
aérer la pièce ou se trouve l’appareil.
Acoustic noise (for European users only)
Maschinenlärminformations-Verordnung 3. GPSGV: Der höchste Schalldruckpegel beträgt 70 dB(A) oder
weniger gemäss EN ISO 7779.
1-12 bizhub 164
1.4 Regulation notices
1
For EU member states only
This symbol means: Do not dispose of this product together with your household
waste!
Please refer to the information of your local community or contact our dealers re-
grading the proper handling of end-of-life electric and electronic equipments. Re-
cycling of this product will help to conserve natural resources and prevent
potential negative consequences for the environment and human health caused
by inappropriate waste handling.
For EU member states only
This product complies with RoHS (2002/95/EC) Directive.
This device is not intended for use in the direct field of view at visual display workplaces.
To avoid incommoding reflections at visual display workplaces this device must not be placed in the direct
field of view.
Das Gerät ist nicht für die Benutzung im unmittelbaren Gesichtsfeld am Bildschirmarbeitsplatz vorgesehen.
Um störende Reflexionen am Bildschirmarbeitsplatz zu vermeiden, darf dieses Produkt nicht im unmittel-
baren Gesichtsfeld platziert werden.
bizhub 164 1-13
Caution notations and labels 1.5
1
1.5 Caution notations and labels
Safety precaution notations and labels appear on this machine at the following positions. Be very careful that
an accident does not occur when operations such as removing paper jams are performed.
NOTICE
Do not remove caution labels or notations. If any caution label or caution notation is soiled, please clean to
make legible. If you cannot make them legible, or if the caution label or notation is damaged, please contact
your service representative.
1-14 bizhub 164
1.6 Space requirements
1
1.6 Space requirements
To ensure that machine operation, consumables replacement and regular maintenance can easily be per-
formed, adhere to the recommended space requirements detailed below.
530 (20-7/8)
570 (22-7/16)
449 (17-11/16)
bizhub 164 Unit: mm (inch)
928 (36-9/16)
783 (30-13/16)
607 (23-7/8)
856 (33-11/16)
449 (17-11/16)
570 (22-7/16) 927 (36-1/2)
bizhub 164 + MB-503 Unit: mm (inch)
NOTICE
Be sure to allow a clearance of 200 mm (8 inches) or more at the back of this machine.
bizhub 164 1-15
Operation precautions 1.7
1
1.7 Operation precautions
To ensure the optimum performance of this machine, observe the precautions described below.
Power source
The power source requirements are as follows.
- Use a power source with as little voltage or frequency fluctuations as possible.
– Voltage fluctuation: Maximum ±10% (at 110 V/120 to 127 V/220 to 240 V AC)
– Frequency fluctuation: Maximum ±3 Hz (at 50 Hz/60 Hz)
Operating environment
The environmental requirements for correct operation of the machine are as follows.
- Temperature: 10°C (50°F) to 30°C (86°F) with fluctuations of no more than 10°C (50°F) within an hour
- Humidity: 15% to 85% with fluctuations of no more than 10% within an hour
Storage of copies
To store copies, follow the recommendation listed below.
- Copies that are to be kept for a long time should be kept where they are not exposed to light in order
to prevent them from fading.
- Adhesive that contains solvent (e.g., spray glue) may dissolve the toner on copies.
Precaution on transportation
Assign two or more persons who should position their hands at the portions shown when moving the ma-
chine.
1-16 bizhub 164
1.8 Legal restrictions on copying
1
1.8 Legal restrictions on copying
Certain types of originals must never be copied with the purpose or intent to pass copies of such originals
off as the originals.
The following is not a complete list, but is meant to be used as a guide to responsible copying.
<Financial Instruments>
- Personal checks
- Traveler’s checks
- Money orders
- Certificates of deposit
- Bonds or other certificates of indebtedness
- Stock certificates
<Legal Originals>
- Food stamps
- Postage stamps (canceled or uncanceled)
- Checks or drafts drawn by government agencies
- Internal revenue stamps (canceled or uncanceled)
- Passports
- Immigration papers
- Motor vehicle licenses and titles
- House and property titles and deeds
<General>
- Identification cards, badges, or insignias
- Copyrighted works without permission of the copyright owner
In addition, it is prohibited under any circumstances to copy domestic or foreign currencies, or works of art
without permission of the copyright owner.
When in doubt about the nature of an original, consult with legal counsel.
bizhub 164 1-17
Conventions used in this manual 1.9
1
1.9 Conventions used in this manual
1.9.1 Symbols used in this manual
Symbols are used in this manual to express various types of information.
The following describes each symbol related to correct and safe usage of this machine.
To use this machine safely
7 WARNING
- This symbol indicates that a failure to heed the instructions may lead to death or serious injury.
7 CAUTION
- This symbol indicates that negligence of the instructions may lead to mishandling that may cause injury
or property damage.
NOTICE
This symbol indicates a risk that may result in damage to this machine or originals.
Follow the instructions to avoid property damage.
Procedural instruction
0 This check mark indicates an option that is required in order to use conditions or functions that are pre-
requisite for a procedure.
1 This format number "1" represents the first step.
2 This format number represents the order of serial steps.
% This symbol indicates a supplementary explanation of a pro-
cedural instruction. The operation proce-
dures are described
using illustrations.
% This symbol indicates transition of the Control Panel to access a desired menu item.
The relevant Display is shown.
d Reference
This symbol indicates a reference.
View the reference as required.
1-18 bizhub 164
1.9 Conventions used in this manual
1
Key symbols
[]
Key names on the Display or computer screen are indicated by these brackets.
Bold text
Key names on the Control Panel, part names, product names and option names are indicated in bold text.
1.9.2 Original and paper indications
Paper size
The following explains the indication for originals and paper described
in this manual.
When indicating the original or paper size, the Y side represents the
width and the X side the length.
Paper indication
w indicates the paper size with the length (X) being longer than the
width (Y).
v indicates the paper size with the length (X) being shorter than the
width (Y).
bizhub 164 1-19
Conventions used in this manual 1.9
1
1-20 bizhub 164
2 Part names and their
functions
2.1 Options
2
2 Part names and their functions
2.1 Options
No. Name Description
1 Main Unit The original is scanned by the scanner section, and the
scanned image is printed by the printer section.
Referred to as the "machine", the "main unit", or the
"bizhub 164" through the manual.
2 Multi Bypass Tray MB-503 (Option) Allows you to load up to 100 sheets.
Referred to as the Bypass Tray through the manual.
bizhub 164 2-3
Main unit 2.2
2
2.2 Main unit
2.2.1 Outside of the main unit
The illustration shows the main unit with an optional Multi Bypass Tray MB-503.
1 2 3
9 4
8 5
7 6
12
10
11
No. Name
1 Original Cover
2 Original Pad
3 Control Panel
4 1st Side Cover
5 1st Side Cover Release Lever
6 Bypass Tray (Option)
7 Tray 1
8 Front Cover
9 Output Tray
10 Power Switch
11 Power Cord
12 USB Port (Type A) USB2.0/1.1
2-4 bizhub 164
2.2 Main unit
2
2.2.2 Inside of the main unit
The illustration shows the main unit with an optional Multi Bypass Tray MB-503.
7
1
2
6
5 4
No. Name
1 Original Glass
2 Fusing Unit Top Cover
3 Fusing Unit
4 Drum
5 Paper Take-Up Roller
6 Toner Bottle
7 Original Scale
bizhub 164 2-5
Main unit 2.2
2
2.2.3 Control Panel
1 2 3 4 5 6
No. Name
1 Display
2 Quick Settings
3 +,,,*,)
4 Menu/Select
5 Back/Stop/Reset
6 Start
2-6 bizhub 164
3 Using this machine
3.1 Turning on or off the machine
3
3 Using this machine
3.1 Turning on or off the machine
0 The default settings are the settings that are selected immediately after the Power Switch is turned on
and before any settings are configured from the Control Panel, and those that are selected when the
Back/Stop/Reset key is pressed to cancel all settings configured from the Control Panel. The default
settings can be changed.
0 If no operation is performed for a specified length of time, the machine automatically returns to the de-
fault settings.
0 If no operation is performed for a specified length of time, the machine automatically enters a mode
where it conserves energy. This is referred to as the Sleep mode. When the machine is in the Sleep
mode, the indicator on the Start key remains lit in green, but the Display goes off. The machine returns
from the Sleep mode when any key on the Control Panel is pressed.
0 [Warming Up] appears on the Display when the Power Switch is turned on or the machine returns from
the Sleep mode. Loading an original and pressing the Start key with the Start key lit up green allows
you to reserve a copy job. After the machine has finished warming up, the original will be scanned.
0 Do not turn off the Power Switch while a queued job or stored data is waiting to be printed. The jobs
yet to be printed will be deleted.
0 Settings that have not been registered and jobs in the printing queue are cleared when the Power
Switch is turned off.
0 To turn the Power Switch on immediately after turning it off, wait for 10 or more seconds before turning
it on again. Not doing so may result in an operation failure.
0 Do not turn off the Power Switch while images are being scanned, transmitted, or received. Data being
scanned or communicated will be deleted.
0 Do not turn off the Power Switch during the copying or printing process. If you turn it off, a paper jam
may occur.
1 To turn the power on, press n on the Power Switch.
Check that the Display is turned on.
2 To turn the power off, press o on the Power Switch.
d Reference
To change the default settings for copy:
Press the Menu/Select key ö [UTILITY] ö [COPY SETTINGS].
To change the length of time before switching to the Sleep mode:
Press the Menu/Select key ö [UTILITY] ö [MACHINE SETTING] ö [SLEEP MODE].
To change the length of time until the Auto Panel Reset function is operated:
Press the Menu/Select key ö [UTILITY] ö [MACHINE SETTING] ö [AUTO PANEL RESET].
bizhub 164 3-3
Basic operations 3.2
3
3.2 Basic operations
3.2.1 Loading paper
This section describes how to load paper into each paper tray.
For the types of paper to be used, refer to page 12-3.
Loading paper in Tray 1
0 Make sure that the original and the loaded paper have the same orientation. Otherwise, some parts of
the image may be lost.
1 Pull out Tray 1.
2 Press down on the Paper-Lifting Plate until it locks into place.
% 1. Paper Take-Up Roller
NOTICE
Be careful not to touch the Paper Take-Up Roller.
3 Slide the Lateral Guides to fit the size of paper being loaded.
% To load the custom size, load the paper, then adjust the Lat-
eral Guides to the size of the paper being loaded.
4 Load the paper into the paper tray so that the side of the paper to
be printed on (the side facing up when the package was un-
wrapped) faces up.
% Do not load so many sheets of paper that the top of the stack
is higher than the , mark.
% If paper is curled, flatten it before loading it.
% Allows you to load up to 250 sheets of plain paper, or 20
sheets of card in the paper tray.
5 Close Tray 1.
6 Specify the paper size and paper type for Tray 1.
% Press the Menu/Select key ö [COPY JOB SETTING] ö [TRAY1 PAPER].
Settings
[SIZE] Select a paper size.
For details on how to configure a custom size, refer to page 3-6.
[TYPE] Select a paper type.
3-4 bizhub 164
3.2 Basic operations
3
Loading paper into the Bypass Tray
0 The Bypass Tray is an option.
0 Make sure that the original and the loaded paper have the same orientation. Otherwise, some parts of
the image may be lost.
1 Open the Bypass Tray and slide the Lateral Guides to provide
more space between them.
% To load large-sized paper, pull out the Tray Extension.
% 1. Paper Take-Up Roller
NOTICE
1
Be careful not to touch the Paper Take-Up Roller.
2 With the side to be printed on (the side facing up when the package was unwrapped) facing down, in-
sert the paper as far as possible into the feed slot.
% The image will be printed on the surface of the paper facing down.
% Do not load so many sheets of paper that the top of the stack is higher than the , mark.
% If paper is curled, flatten it before loading it.
% Allows you to load up to 100 sheets of plain paper, or 20 sheets of card in the paper tray.
3 Slide the Lateral Guides to fit the size of paper being loaded.
The Bypass Paper Setting screen appears.
% Push the Lateral Guides firmly up against the edges of the pa-
per.
4 Specify the paper size and paper type for the Bypass Tray.
% To specify from the Menu function, press the Menu/Select key ö [COPY JOB SETTING] ö [BY-
PASS PAPER].
Settings
[SIZE] Select a paper size.
For details on how to configure a custom size, refer to page 3-6.
[TYPE] Select a paper type.
bizhub 164 3-5
Basic operations 3.2
3
Configuring a custom size
1 To load a custom size in Tray 1, press the Menu/Select key ö [COPY JOB SETTING] ö [TRAY1 PA-
PER] ö [SIZE] ö [SIZE INPUT].
To load a custom size into the Bypass Tray, press the Menu/Select key ö [COPY JOB SETTING] ö
[BYPASS PAPER] ö [SIZE] ö [SIZE INPUT].
2 Specify the length [X] of the paper by pressing the + or , key,
then press the Menu/Select key.
3 Specify the width [Y] of the paper by pressing the + or , key, then
press the Menu/Select key.
Specified paper size appears on the Display.
X
3.2.2 Placing originals
0 Do not place an original weighing more than 2 kg (4-7/16 lb) on the Original Glass. Furthermore, do not
use a strong force to press down on a book or any other form of original that must be spread on the
Original Glass. Otherwise, the machine may be damaged or a failure may occur.
0 For thick books or large objects, perform scanning without closing the Original Cover. When a original
is being scanned with the Original Cover open, do not look directly at the Original Glass surface where
light may be emitted through. Note, however, that the light coming through the Original Glass is not a
laser beam, and will not expose the user to the related hazards.
0 Make sure that the original and the loaded paper have the same orientation. Otherwise, some parts of
the image may be lost.
1 Lift open the Original Cover.
2 Place the original face down on the Original Glass.
% Load the original by placing it so that its top side faces the
back or the left side of the machine.
3-6 bizhub 164
3.2 Basic operations
3
3 Align the original with the mark in the back-left corner of the Original Scale.
% For transparent or translucent originals, place a blank sheet of paper of the same size as the original
over the original.
% For the ID Copy, position the original 4 mm (3/16 inches) away from the Original Scale.
% For double-page spread originals such as a book or a magazine, position the top of the original to-
ward the back of this machine and align the center of original with the mark on the Original
Scale.
4 Close the Original Cover.
3.2.3 Basic copy operations
1 Place the original face down on the Original Glass.
2 From the Control Panel, specify the necessary copy settings.
% For details on copy functions, refer to page 5-5.
% Combine frequently used copy settings into programs and register them with this machine. These
programs can easily be recalled as programs. For details on programs, refer to page 5-15.
3 Specify the number of copies you desire.
Press the + or , key to increase or decrease the number of copies by one at a time.
% To clear the specified number of copies, press the Back/Stop/Reset key ö [QUANTITY].
4 Press the Start key.
The original is scanned and copied.
% To interrupt the copy operation being performed, press the Back/Stop/Reset key.
% If the following screen appears, place the new original on the Original Glass, then press the
Menu/Select key to scan it.
To start printing, press the Start key.
bizhub 164 3-7
Basic operations 3.2
3
3-8 bizhub 164
4 Control Panel keys
4.1 Control Panel and functions
4
4 Control Panel keys
4.1 Control Panel and functions
1 2 3 4 5 6 7
No. Name Description
1 Display Various screens and messages are displayed.
2 Quick Settings Press this key to select a menu item on the copy mode screen.
3 +, ,, *, ) Press the corresponding key to select a menu item in the Display
or change its setting.
4 Menu/Select Press this key to enter the menu screen.
Press to apply the menu item or setting selected earlier.
5 Back/Stop/Reset During copy/print operations: Interrupts the operation being run.
Menu screen: Press to return to the previous screen.
Copy mode screen: Press to clear settings.
6 Start Press this key to start the copy operation.
7 LED Steadily lit up to indicate that the machine is in the Sleep mode or
ready for receiving a job.
bizhub 164 4-3
Display indications 4.2
4
4.2 Display indications
<Basic screen>
<Menu screen>
No. Display indication Description
1 Number of copies Indicates the specified number of copies.
2 Paper tray Indicates the paper tray that is selected.
3 Paper size Indicates the paper size that is selected.
4 Paper type Indicates the paper type that is selected.
Indicates that plain paper is selected.
Indicates that the second side of plain paper
is selected.
Indicates that card is selected.
Indicates that the second side of card is se-
lected.
Indicates that recycled paper is selected.
Indicates that the second side of recycled
paper is selected.
Indicates that special paper is selected.
4-4 bizhub 164
4.2 Display indications
4
No. Display indication Description
5 Zoom ratio Indicates the fixed/manual zoom ratio selected for use.
6 Quality Indicates the selected quality setting.
7 Density Indicates the density level for the selected density setting.
8 Icon/Message Displays the icon that represents a specific status of the machine
or set function.
Also displayed is a message that indicates the status of the ma-
chine.
[ID COPY] is set.
[COMBINE ORIGINAL] is set.
[SORT] is set.
[ERASE] is set.
[BOOK SEPARATION] is set.
Paper has run out. For details on loading pa-
per, refer to page 10-4.
Toner is running out. For how to replace Ton-
er Bottles, refer to page 10-6.
A maintenance is due.
Contact your service representative.
The Drum should be replaced.
Contact your service representative.
A maintenance is due and the Drum should
be replaced.
Contact your service representative.
The machine is receiving print data.
The print data waits in a queue for printing.
bizhub 164 4-5
Display indications 4.2
4
No. Display indication Description
9 Cursor Displays the key that can be used to set the number of copies to
be made.
Press the + , , , * , or ) key to specify the
number of copies.
Press the + or , key to specify the number
of copies.
10 Menu or function Displays the menu, function or setting.
11 Cursor Display the key that is used to selector specify the settings.
Press the + or , key to select a menu and
change the settings.
Press the * or ) key to change the settings.
4-6 bizhub 164
5 Copy function
5.1 Available copy features
5
5 Copy function
5.1 Available copy features
These are the copy features that can be used in this machine.
Settings
Full size copy
Enlarged/reduced copy
[ID COPY]
[2in1] (Portrait)
[2in1] (Landscape)
[4in1] ([PATTERN1])
[4in1] ([PATTERN2])
bizhub 164 5-3
Available copy features 5.1
5
Settings
[SORT]
[SORT] +
[CRISSCROSS MODE]
[LEFT ERASE]
[UPPER ERASE]
[FRAME ERASE]
[BOOK SEPARATION]
[BOOK SEPARATION] +
[FRAME ERASE]
[BOOK SEPARATION] +
[CENTER ERASE]
[BOOK SEPARATION] +
[CENTER + FRAME ERASE]
5-4 bizhub 164
5.2 Basic settings
5
5.2 Basic settings
Configure the basic settings for making copies.
For details on the basic copy operations, refer to page 3-7.
0 The number of copies can be increased or decreased by one at a time with the + or , key regardless
of the selected menu item.
0 If the [PHOTO] quality setting is selected, the [AUTO] density setting cannot be selected.
0 If the following conditions are met, the other paper tray is automatically selected when a paper tray that
was selected becomes empty while printing copies.
- Install the optional Bypass Tray.
- Load paper of the same size and type to the Tray 1 and Bypass Tray, and ensure the same orientation
of paper.
1 The menu item varies by pressing the Quick Settings key as shown below.
2 Press the * or ) key to change the settings.
No. Name Description
1 Number of Specify the number of copies you desire.
copies Press the + or , key to change the number of copies by one at a time and the
* or ) key to change the number of copies by ten at a time.
2 Paper tray Select the paper tray loaded with the desired paper.
For details on loading paper, refer to page 3-4.
3 Paper size Select the size of the paper loaded in the paper tray.
A3 w, A4 w, A4 v, A5 w, A5 v, B4 w, B5 w, B5 v, FLS w, 8K w, 16K w, 16K v,
11 e 17 w, LGL w, LTR w, LTR v, INV w, INV v, MEM1 w, MEM2 w
MEM1 and MEM2 are custom sizes.
bizhub 164 5-5
Basic settings 5.2
5
No. Name Description
4 Zoom ratio Set the zoom ratio of the image to be copied.
Fixed zoom Select a preset zoom ratio when copying from a fixed
size original onto a fixed size paper.
<Centimeter area>:
50%, 70% (A4%A5, A3%A4), 81% (B4%A4), 100%,
115% (B4%A3), 141% (A5%A4, A4%A3), 200%
<Inch area>:
50%, 64% (11 e 17%LTR), 78% (LGR%LTR), 100%,
121% (LGL%11 e 17), 129% (LTR%11 e 17), 200%
Manual zoom The zoom ratio can be set between 50% and 200%.
It can be adjusted in manual zoom after fixed zoom is
selected.
5 Quality Select the setting for the image type of the original to better adjust the copy
quality/density.
[TEXT/PHOTO] Select this option when the original consists of text
and photos. The edge of the text is reproduced sharp-
ly, while photos are reproduced as a smooth image.
[TEXT] Select this option when the original consists of text on-
ly. The edge of the text is reproduced sharply.
[PHOTO] Select this option when the original consists of photos
only. Photos are reproduced as a smooth image.
6 Density Adjust copy density.
[AUTO] The density level is automatically adjusted.
Manual: The density level is manually adjusted. The reproduced
image is lighter when the density is set to side and
darker when the density is set to side.
d Reference
To configure custom sizes:
Press the Menu/Select key ö [UTILITY] ö [CUSTOM SIZE MEMORY].
5-6 bizhub 164
5.3 Application settings ([COPY FUNCTION])
5
5.3 Application settings ([COPY FUNCTION])
Configure the application settings for making copies.
For each finished copy image, refer to page 5-3.
For details on the basic copy operations, refer to page 3-7.
To return to the basic screen after the application settings are set, press the Back/Stop/Reset key until the
basic screen appears.
Item
[ID COPY] The image of the front and back sides of a card, for example, p. 5-7
a driver’s license is copied onto a single sheet of paper.
[COMBINE ORIGINAL] Multi-page originals can be reduced in size and copied onto a p. 5-8
single sheet of paper.
[SORT] When multi-page originals are copied into multiple sets, the p. 5-10
copies are fed out into sets, each set containing a copy of
each page of the originals.
[ERASE] Copies can be produced by erasing unnecessary areas p. 5-11
around the original text.
[BOOK SEPARATION] A double-page spread original such as a book or magazine is p. 5-12
copied onto two separate pages.
5.3.1 [ID COPY]
The image of the front and back sides of a card, for example, a driver’s license is copied onto a single sheet
of paper. The image of the side scanned first is temporarily stored and that of the other side scanned later is
placed beside the first one to produce a copy on a single sheet of paper.
0 Place the original so that its top side faces the left side of the machine.
0 Position the original 4 mm (3/16 inches) away from the Original Scale.
% Press the Menu/Select key ö [COPY FUNCTION] ö [ID COPY] ö [ON].
bizhub 164 5-7
Application settings ([COPY FUNCTION]) 5.3
5
5.3.2 [COMBINE ORIGINAL]
Multi-page originals can be reduced in size and copied onto a single sheet of paper. Using the Combine Orig-
inal function, you can save paper sheets for copying.
[2in1]
Copies images of two original pages onto a single sheet of paper.
Original size: A4, Paper size: A4, Zoom ratio: 70%
Original size: A4, Paper size: A4, Zoom ratio: 70%
Original size: A3, Paper size: A4, Zoom ratio: 50%
Original size: 11 e 17, Paper size: 8-1/2 e 11, Zoom ratio: 50%
0 The zoom ratio is automatically set to 70% (Inch: 64%). Load paper of the same size as the original.
0 If the size of the original differs from that of the paper being used, change the zoom ratio manually.
% Press the Menu/Select key ö [COPY FUNCTION] ö [COMBINE ORIGINAL] ö [2in1].
5-8 bizhub 164
5.3 Application settings ([COPY FUNCTION])
5
[4in1]
Copies images of four original pages onto a single sheet of paper.
Two patterns are available for the 4in1 combine order of the original.
[PATTERN1] [PATTERN2]
Original size: A4, Paper size: A4, Zoom ratio: 50%
Original size: A5, Paper size: A3, Zoom ratio: 100%
Original size: 5-1/2 e 8-1/2, Paper size: 11 e 17, Zoom ratio: 100%
0 The zoom ratio is automatically set to 50% (Inch: 50%). Load paper of the same size as the original.
0 If the size of the original differs from that of the paper being used, change the zoom ratio manually.
0 If originals are placed as shown below, images are not copied in order.
Original size: A3, Paper size: A3, Zoom ratio: 50%
% Press the Menu/Select key ö [COPY FUNCTION] ö [COMBINE ORIGINAL] ö [4in1].
bizhub 164 5-9
Application settings ([COPY FUNCTION]) 5.3
5
d Reference
To change the 4in1 copy order:
Press the Menu/Select key ö [UTILITY] ö [COPY SETTING] ö [4in1 COPY ORDER].
5.3.3 [SORT]
When multi-page originals are copied into multiple sets, the copies are fed out into sets, each set containing
a copy of each page of the originals.
% Press the Menu/Select key ö [COPY FUNCTION] ö [SORT] ö [ON].
[SORT] + [CRISSCROSS MODE]
When sorted copies are to be made under the following conditions, each copy set is automatically fed out
and sorted in an alternating crisscross pattern.
- Install the optional Bypass Tray.
- Paper of the same size and type is loaded with the w orientation in one paper tray and with the v ori-
entation in the other paper tray.
- Specify [CRISSCROSS MODE].
0 Select the paper tray that is loaded with paper of the same orientation as the original.
% Press the Menu/Select key ö [COPY FUNCTION] ö [SORT] ö [ON].
d Reference
To specify the Crisscross Mode:
Press the Menu/Select key ö [UTILITY] ö [JOB SETTING] ö [CRISSCROSS MODE] ö [ON].
5-10 bizhub 164
5.3 Application settings ([COPY FUNCTION])
5
5.3.4 [ERASE]
Copies can be produced by erasing shadows of punched holes, staples, and unnecessary areas around the
original text.
[LEFT ERASE]
[UPPER ERASE]
[FRAME ERASE]
0 Place the original so that its upper side faces the back side of the machine.
0 The erase width varies according to the zoom ratio setting.
% Press the Menu/Select key ö [COPY FUNCTION] ö [ERASE].
Settings
[LEFT ERASE] Erases the left side of the original.
[UPPER ERASE] Erases the upper side of the original.
[FRAME ERASE] Erases the four sides of the original.
d Reference
To specify the erase width:
Press the Menu/Select key ö [UTILITY] ö [COPY SETTING] ö [ERASE SETTING].
bizhub 164 5-11
Application settings ([COPY FUNCTION]) 5.3
5
5.3.5 [BOOK SEPARATION]
A double-page spread original such as a book or magazine is copied onto two separate pages, the image of
the original being divided about the mark on the Original Scale.
[LEFT BINDING]
[RIGHT BINDING]
0 Place the original so that its upper side faces the back side of the machine.
0 Align the center of the original with the mark on the Original Scale.
0 Place the original with the w orientation and load paper with the v orientation.
0 Load paper that is half the size of the original.
0 The length of the paper that can be loaded should not exceed 216 mm (8-1/2 inches).
% Press the Menu/Select key ö [COPY FUNCTION] ö [BOOK SEPARATION].
Settings
[LEFT BINDING] Select this option if the original is bound on the left.
The left-hand page of the double-page spread original is copied first.
[RIGHT BINDING] Select this option if the original is bound on the right.
The right-hand page of the double-page spread original is copied first.
5-12 bizhub 164
5.3 Application settings ([COPY FUNCTION])
5
[ERASE] + [BOOK SEPARATION]
Book Separation copies can be produced by erasing shadows along the binding and unnecessary areas
around the original text.
[FRAME ERASE]
[CENTER ERASE]
[CENTER+FRAME ERASE]
0 Place the original so that its upper side faces the back side of the machine.
0 Align the center of the original with the mark on the Original Scale.
0 Place the original with the w orientation and load paper with the v orientation.
0 The length of the paper that can be loaded should not exceed 216 mm (8-1/2 inches).
0 Load paper that is half the size of the original.
0 The erase width varies according to the zoom ratio setting.
0 Specify [BOOK SEPARATION] in advance.
bizhub 164 5-13
Application settings ([COPY FUNCTION]) 5.3
5
% Press the Menu/Select key ö [COPY FUNCTION] ö [ERASE].
Settings
[FRAME ERASE] Select this option to make Book Separation copies by erasing the entire ar-
eas around the text of the double-page spread original.
[CENTER ERASE] Select this option to make Book Separation copies by erasing the center
binding of the double-page spread original.
[CENTER+FRAME ERASE] Select this option to make Book Separation copies by erasing the entire ar-
eas around the text and the center binding of the double-page spread orig-
inal.
d Reference
To specify the erase width:
Press the Menu/Select key ö [UTILITY] ö [COPY SETTING] ö [ERASE SETTING].
To specify the Book Separation:
Press the Menu/Select key ö [COPY FUNCTION] ö [BOOK SEPARATION].
5-14 bizhub 164
5.4 Using [MODE MEMORY]
5
5.4 Using [MODE MEMORY]
Register up to two of the more frequently used copy setting programs for immediate recall when necessary.
The following copy settings can be registered.
- Number of copies
- Paper tray
- Zoom ratio
- Functions available with [COPY FUNCTION] (ID Copy, Combine Original, Sort, Erase, Book Separation)
- Quality
- Density
Registering copy settings
Register up to two of the more frequently used copy setting programs for immediate recall when necessary.
1 Configure the copy settings to be registered.
2 Press the Menu/Select key ö [COPY JOB SETTING] ö [MODE MEMORY] ö [REGISTER].
3 Select the program number you want to register the copy settings with.
The current copy settings are registered.
Recalling copy program
Recall the program registered.
1 Press the Menu/Select key ö [COPY JOB SETTING] ö [MODE MEMORY] ö [RECALL].
2 Select the program number to be recalled.
The Display shows the copy settings stored in the program number.
bizhub 164 5-15
Function combination matrix 5.5
5
5.5 Function combination matrix
Function combination matrix for bizhub 164.
Function combination codes
o: The functions can be combined.
e: When mode B is set, mode A is cancelled automatically.
-: The functions cannot be combined. Mode B cannot be set.
\: This combination possibility does not exist during operation.
(1): [BOOK SEPARATION] can be combined with [SORT]. However, regardless of the selected sort setting,
the final output is the same.
(2): If the [PHOTO] quality setting is selected, the [AUTO] density setting cannot be selected.
(3): After selecting [PHOTO] quality, the density will change to Manual density.
(4): Function is available only when [BOOK SEPARATION] is ON.
(5): When mode B is set up, the zoom ratio changes to 100%.
5-16 bizhub 164
6 Installing the driver
6.1 Precautions for installation
6
6 Installing the driver
6.1 Precautions for installation
The following provide information required for installing the printer/scanner driver.
6.1.1 Operating environment
The following are operating environmental requirements for using the printer/scanner driver.
Operating environment
Operating system 32bit Windows 2000 (Service Pack 4 or later)
Windows XP (Service Pack 2 or later)
Windows Server 2003 (Service Pack 2 or later)
Windows Vista (Service Pack 2 or later)
Windows Server 2008 (Service Pack 2 or later)
Windows 7
64bit Windows XP (Service Pack 2 or later)
Windows Server 2003 (Service Pack 2 or later)
Windows Vista (Service Pack 2 or later)
Windows Server 2008 (Service Pack 2 or later)
Windows 7
CPU Any processor of the same or higher specifications as recommended for
your operating system.
Memory Memory capacity as recommended for your operating system.
Sufficient memory resource is required for your operating system and the
applications to be used.
Interface USB2.0 (HI SPEED)
Drive CD-ROM drive
Language Arabic, Catalan, Czech, Danish, Dutch, English, Finish, French, German,
Italy, Korean, Norwegian, Portuguese, Spanish, Swedish,
Traditional Chinese, Simplified Chinese, Thai, Hungarian, Lithuanian,
Polish, Romanian, Russian, Slovakian, Turkish
6.1.2 Connecting to the computer
Connect this machine to the computer using a USB cable.
Use a type A (4 pin, male) to type B (4 pin, male) USB cable.
bizhub 164 6-3
Installing using Plug and Play 6.2
6
6.2 Installing using Plug and Play
The printer/scanner driver can be installed using Plug and Play.
Installing the driver requires the administrator authority.
If the driver is installed using Plug and Play, first the scanner driver is installed, then installation of the printer
driver begins. The procedure described in this manual is for the installation of the scanner driver, then the
printer driver.
Reference
- Using Plug and Play is an easy way to install the driver. Still, an additional printer wizard can also be
used to install the printer driver. To use the additional printer wizard, select the USB port to be connect-
ed using [Choose a Printer Port].
- In Windows 7, use the installer to install the driver.
6.2.1 Installing the driver in Windows Vista/Server 2008
1 Connect this machine to the computer using a USB cable, then start the computer.
NOTICE
When starting up the computer, do not plug in or unplug the cable.
2 Turn on the power of this machine.
The [Found New Hardware] dialog box appears.
% If [Found New Hardware] dialog box does not appear, turn this machine off, then on again. In this
case, turn off this machine, then wait approximately 10 seconds before turning it on again. If you
turn this machine on immediately after turning it off, it may not function correctly.
3 Click [Locate and install driver software (recommended)].
The dialog box requesting the disk (CD-ROM) appears.
% If the [User Account Control] dialog box appears, click [Allow] or [Continue].
4 Click [I don't have the disc, show me other options].
5 Insert the driver CD-ROM into the CD-ROM drive of the computer.
6 Select [Browse my computer for driver software (advanced)], then specify a desired driver folder.
% Select a folder according to the driver, operating system, and language to be used.
e.g.: \Win32\English
7 Click [Next].
% If the [Windows Security] dialog box appears, click [Install this driver software anyway].
8 When the installation completes, click [Close].
This completes the scanner driver installation. The [Found New Hardware] dialog box appears again,
and the installation of the printer driver begins.
9 Repeat steps 3 through 8 to install the printer driver.
10 After finishing the installation, make sure that the icon for the installed printer is displayed in the [Print-
ers] window.
11 Remove the CD-ROM from the CD-ROM drive.
This completes the installation of the scanner driver and printer driver.
6-4 bizhub 164
6.2 Installing using Plug and Play
6
6.2.2 Installing the driver in Windows XP/Server 2003
1 Connect this machine to the computer using a USB cable, then start the computer.
NOTICE
When starting up the computer, do not plug in or unplug the cable.
2 Insert the driver CD-ROM into the CD-ROM drive of the computer.
3 Turn on the power of this machine.
The [Found New Hardware Wizard] dialog box appears.
% If the [Found New Hardware Wizard] dialog box does not appear, turn this machine off, then on
again. In this case, turn off this machine, then wait approximately 10 seconds before turning it on
again. If you turn this machine on immediately after turning it off, it may not function correctly.
% If a dialog box with a message saying [Windows Update] appears, select [No].
4 Select [Install from a list or specific location (Advanced)], then click [Next >].
5 Under [Search for the best driver in these locations.], select [Include this location in the search:], then
click [Browse].
6 Specify the desired driver folder and click [Open].
% Select a folder according to the driver, operating system, and language to be used.
e.g.: \Win32\English
7 Click [Next >], then follow the instructions on the pages that follow.
% If the [Windows Logo testing] or [Digital Signature] dialog box appears, click [Continue Anyway] or
[Yes].
8 Click [Finish].
This completes the scanner driver installation. The [Found New Hardware Wizard] dialog box appears
again, and the installation of the printer driver begins.
9 Repeat steps 4 through 8 to install the printer driver.
10 After finishing the installation, make sure that the icon for the installed printer is displayed in the [Printers
and Faxes] window.
11 Remove the CD-ROM from the CD-ROM drive.
This completes the installation of the scanner driver and printer driver.
6.2.3 Installing the driver in Windows 2000
1 Connect this machine to the computer using a USB cable, then start the computer.
NOTICE
When starting up the computer, do not plug in or unplug the cable.
2 Insert the driver CD-ROM into the CD-ROM drive of the computer.
3 Turn on the power of this machine.
The [Found New Hardware Wizard] dialog box appears.
% If the [Found New Hardware Wizard] dialog box does not appear, turn this machine off, then on
again. In this case, turn off this machine, then wait approximately 10 seconds before turning it on
again. If you turn this machine on immediately after turning it off, it may not function correctly.
4 Click [Next >].
5 Select [Search for a suitable driver for my device (recommended)], then click [Next >].
6 Select [Specify a location], then click [Next >].
bizhub 164 6-5
Installing using Plug and Play 6.2
6
7 Click [Browse...].
8 Specify the desired driver folder and click [Open].
% Select a folder according to the driver, operating system, and language to be used.
e.g.: \Win32\English
9 Click [OK], then follow the instructions on the pages that follow.
10 Click [Finish].
This completes the scanner driver installation. The [Found New Hardware Wizard] dialog box appears
again, and the installation of the printer driver begins.
11 Repeat steps 4 through 10 to install the printer driver.
12 After finishing the installation, make sure that the icon for the installed printer is displayed in the [Print-
ers] window.
13 Remove the CD-ROM from the CD-ROM drive.
This completes the installation of the scanner driver and printer driver.
6-6 bizhub 164
6.3 Installing using installer
6
6.3 Installing using installer
6.3.1 Installing the driver in Windows 7
The printer/scanner driver can be installed using the installer.
Installing the driver requires the administrator authority.
0 Do not connect the USB cable to the machine until the instruction appears.
0 Exit all running applications, if any.
1 Insert the driver CD-ROM into the CD-ROM drive of the computer.
% Double-click [Setup.exe] on the CD-ROM, then go to Step 2.
% If the [User Account Control] window appears, click [Allow], [Continue] or [Yes].
2 From the pull-down menu, select the appropriate language, then click [OK].
3 Click [Next >].
4 To agree with all terms in the license agreement, select [I accept the terms of the License Agreement],
then click [Next >].
5 From the pull-down menu, select the appropriate model, then click [Next >].
6 The installation of the driver begins.
% If the [Windows Security] window appears for verifying the publisher, click [Install this driver soft-
ware anyway].
7 When instructed to do so, connect the machine to your computer with a USB cable.
8 Click [Finish].
bizhub 164 6-7
Uninstalling the driver 6.4
6
6.4 Uninstalling the driver
The following explain the procedure to remove the driver.
6.4.1 Uninstalling the printer driver
When you have to remove the printer driver, for example, when reinstallation of the printer driver is necessary,
remove the driver using the following procedure.
Uninstalling the driver requires the administrator authority.
1 Open the [Printers] window, [Printers and Faxes] window or [Devices and Printers] window.
2 Select the icon for the printer to be uninstalled.
3 Press the [Delete] key on the computer to uninstall the printer driver.
% In Windows 7, right-click on the icon, then click [Remove device].
4 From then on, follow the instructions on the pages that follow.
When the printer driver has been deleted, the icon disappears from the [Printers] window, [Printers and
Faxes] window or [Devices and Printers] window.
5 Open [Server Properties] or [Print Server Properties].
% In Windows 7, open the [Devices and Printers] window. Click an icon in the [Printers and Faxes] list
and the [Print Server Properties] appears on the menu. Click the [Print Server Properties] from the
menu.
% In Windows Vista/Server 2008, right-click on the area that has nothing displayed in the [Printers]
window, click [Run as administrator] - [Server Properties].
% Windows 2000/XP/Server 2003, click the [File] menu, and then [Server Properties].
% If the [User Account Control] window appears, click [Continue] or [Yes].
6 Click the [Driver] tab.
% In Windows 7, click [Change Driver Settings] located in the lower left corner of the window to run as
the administrator authority.
7 From the [Installed printer drivers:] list, select the printer driver to be removed, then click [Remove...].
% In Windows 7/Vista/Server 2008, go to Step 8.
% In Windows 2000/XP/Server 2003, go to Step 9.
8 In the dialog box for confirming the items to be removed, select [Remove driver and driver package.],
then click [OK].
9 In the dialog box for confirming if you are sure to remove the printer, click [Yes].
% In Windows 7/Vista/Server 2008, the dialog box appears to reconfirm if you are sure. Click [Unin-
stall].
10 Close the open windows, then restart the computer.
% Be sure to restart the computer.
This completes removing the printer driver.
6-8 bizhub 164
6.4 Uninstalling the driver
6
Reference
- In Windows 2000/XP/Server 2003, even if the printer driver is deleted using the preceding method, the
model information file will remain in the computer. For this reason, when reinstalling the same version
of the printer driver, the driver may not be rewritten. In this case, remove the following files as well.
– Check the "C:\WINDOWS\system32\spool\drivers\w32e86" folder ("C:\WIN-
DOWS\system32\spool\drivers\e64" folder in the e64 system, and "C:\WINNT\system32\spool\driv-
ers\w32e86" folder in Windows 2000), and if there is a folder (file described in "oem*.inf" shown below
in Windows 2000) of the corresponding model, remove it.
– From the "C:\WINDOWS\inf" folder ("C:\WINNT\inf" folder in Windows 2000), remove "oem*.inf" and
"oem*.PNF" ("*" included in the file name indicates a number, which differs depending on the computer
environment). Before removing these files, open the inf file, then check the model name described on
the last few lines to confirm it is the file for the corresponding model. The number of the PNF file is the
same as that of the inf file.
– In Windows 7/Vista/Server 2008, this operation is not necessary if you have selected [Remove driver
and driver package.].
6.4.2 Uninstalling the scanner driver
When you have to remove the scanner driver, for example, when reinstallation of the scanner is necessary,
remove the driver using the following procedure.
Uninstalling the driver requires the administrator authority.
1 Click [Start], then select [All Programs] (or [Programs]) - [KONICA MINOLTA :*** Scanner] - [UnInstS-
can]. ("***" indicates a model name.)
% In Windows 7/Vista/Server 2008, when the [User Account Control] window appears, click [Continue]
or [Yes].
2 Click [Next >].
3 In the dialog box for confirming if you are sure to remove the scanner, click [Yes].
4 Click [Finish].
5 Close the open windows, and then restart the computer.
% Be sure to restart the computer.
This completes removing the scanner driver.
bizhub 164 6-9
Uninstalling the driver 6.4
6
6-10 bizhub 164
7 Printer function
7.1 Print operations
7
7 Printer function
7.1 Print operations
Print jobs are specified from the application software.
1 Open the data in the application, and click [File]. Then click [Print] from the menu.
2 Check that the printer name has been selected in [Printer Name] (or [Select Printer]).
% If the printer is not selected, click to select the printer.
3 Specify the print range and the number of copies to print.
4 Click [Properties] (or [Preferences]) to change the printer driver settings as necessary.
% Clicking [Properties] or [Preferences] in the [Print] window displays the [Printing Preferences] page
of the printer driver where you can configure various functions. For details, refer to page 7-4.
5 Click [Print].
Printing is executed.
% If no copy operation is performed for 30 seconds while [PRINT PRIORITY] is set to [COPY], the print-
ing is automatically started.
Canceling a print job
A print job can be canceled from the Control Panel if the machine is in the printer mode.
1 Check that [PRINTER MODE] appears in the Display of the machine and press the Back/Stop/Reset
key.
2 The confirmation message [JOB CANCEL] appears.
3 Select [YES].
Sleep mode
If print data is received while the machine is in the Sleep mode, the mode is canceled.
When print data is received, the data is printed after the machine has finished warming up.
bizhub 164 7-3
Printer driver settings 7.2
7
7.2 Printer driver settings
Descriptions on the printer driver settings available when printing from a computer are provided below.
Reference
- The printer driver setting screen can be called up to the screen even from the [Printers] window, [Print-
ers and Faxes] window or [Devices and Printers] window.
In Windows XP/Server 2003, click [Start], and then [Printers and Faxes].
In Windows Vista/Server 2008, click [Start], open [Control Panel], then click [Printers] in [Hardware and
Sound].
In Windows 2000, click [Start], then select [Settings] - [Printers].
In Windows 7, click [Start], and then [Devices and Printers].
7.2.1 Common setting
This section describes the settings and buttons common to tabs.
Item name Functions
[OK] Click this button to enable changed settings and close the properties win-
dow.
[Cancel] Click this button to disable (cancel) changed settings and close the prop-
erties window.
[Apply] Click this button to apply the specified settings without closing the proper-
ties window.
[Help] Click this button to display Help of the items in the displayed window.
View Shows a preview of the specified paper settings or shows the printer sta-
tus.
• Selecting [Paper View] displays the sample page layout based on cur-
rent settings for checking the output result image.
• Selecting [Printer View] displays the printer figure. The paper trays se-
lected in [Paper source] on the [Setup] tab appear in light blue.
[Easy Set] Click this button to save current settings so that they can be recalled later.
If [Factory Default] is selected, all settings return to their defaults.
Up to 32 programs can be registered (including [Factory Default]).
Up to 20 characters can be entered for the registered name.
7-4 bizhub 164
7.2 Printer driver settings
7
7.2.2 [Setup] tab
Configure the basic printing functions such as paper size and type as well as output method.
The same sizes and types of paper used with the machine can be selected. For the types of paper to be used,
refer to page 12-3.
Function name Description
[Orientation] Select the orientation for the original.
[Original Size] Select the paper size of the original.
[Edit Custom...] Frequently used custom sizes can be registered and later called up during
paper size setting.
A name can be assigned for the set paper size for registration.
Up to 32 sizes can be registered. Up to 20 characters can be entered for
the registered name.
[Output Size] Specify the output paper size.
If it is different from the original size and the zoom is set to [Auto], the out-
put image will be enlarged or reduced to fit the size.
[Zoom] Select an enlarge or reduce ratio.
[Copy] Specify the number of copies to be printed.
[Collate] Select this check box to collate pages sequentially when printing multiple
sets of copies.
[Paper source] Select a paper tray to be used.
This function can be selected when the optional Bypass Tray is installed
on the machine.
If [Auto] is selected, the paper tray with paper of the size selected in [Orig-
inal Size] is used.
[Paper type] Select a paper type to be used for printing.
bizhub 164 7-5
Printer driver settings 7.2
7
7.2.3 [Layout] tab
Select the number of document pages to be printed on a single sheet of paper.
Function name Description
[Combination] Multi-page originals can be printed on a single sheet of paper.
[Combination Details...] Specify the page order and use of the border lines.
[Combination] Select the combination condition.
This is the same setting selected in the [Combination]
list on the [Layout] tab.
[Order] Select the direction and order of pages to be printed.
It can be specified when Nin1 is specified for [Com-
bination].
[Border Line] Select this check box to print an outline around each
page.
It can be specified when Nin1 is specified for [Com-
bination].
7-6 bizhub 164
7.2 Printer driver settings
7
7.2.4 [Per Page Setting] tab
Specify whether or not a front cover page is added.
Function name Description
[Front Cover Page] Select to attach a front cover page.
You can select whether to print the front cover as a blank page or as a page
containing an image on the first page.
[Front Cover Paper Source] Select the paper tray for the front cover sheet.
This function can be selected when the optional Bypass Tray is installed
on the machine.
[Media Type] Select the type of paper used for the front cover.
bizhub 164 7-7
Printer driver settings 7.2
7
7.2.5 [Watermark] tab
Print the document with a watermark (character stamp) overlapped.
Function name Description
[Watermark Select] Select the watermark to be printed.
[New...]/[Edit...] A new watermark can be registered. A registered watermark can also be
edited or its settings changed.
Up to 32 watermarks can be registered (including [No Watermark]).
[Watermark Text] Enter the text to be printed as the watermark.
You can enter up to 20 characters.
[Font] Select the font.
[Bold] Select to use bold text.
[Italic] Select to use italic text.
[Size] Specify the size.
A setting between 7 and 300 points can be specified.
[Angle] Specify the angle that the text is printed on the paper.
A setting between 0° and 359° can be specified.
[Darkness] Specify the density of the text.
A setting between 10% and 100% can be specified.
[Offset from Cent- Select the vertical and lateral positions.
er] You can specify the positions using the scroll bars
provided on the right of and under the image.
[Delete] Click this button to delete the selected watermark.
[1st Page Only] Select this check box to print the watermark only on the first page.
7-8 bizhub 164
7.2 Printer driver settings
7
7.2.6 [Quality] tab
Specify the print quality.
Function name Description
[Resolution] Select the print resolution.
[600 e 600] Originals are printed at 600 e 600 dpi.
[300 e 600] Originals are printed at 300 e 600 dpi.
[Adjustment] Click this button to adjust the image quality.
[Brightness] Adjust the brightness of the printed image.
[Contrast] Adjust the density balance of the printed image.
7.2.7 [About] tab
Displays the printer driver version information.
bizhub 164 7-9
Printer driver settings 7.2
7
7-10 bizhub 164
8 Scan function
8.1 TWAIN scanner driver
8
8 Scan function
8.1 TWAIN scanner driver
This section describes the functions of the TWAIN scanner driver.
8.1.1 Scanning a document
The scanning operation can be performed from TWAIN- compatible applications. The operating procedure
varies according to the application used.
As an example, the procedure using Adobe Acrobat 7.0 Professional is described below.
1 Place the document face down on the Original Glass.
% For details on placing originals, refer to page 3-6.
2 Start the application on the computer.
3 Click [File].
4 Point to [Create PDF], then click [From Scanner].
5 Select the device from the dialog box, specify the desired settings, and click [Scan].
6 Specify the necessary settings.
% For details, refer to page 8-4.
7 Click [Scan].
Scanning begins.
% To stop scanning, click [Cancel] or press [Esc].
bizhub 164 8-3
TWAIN scanner driver 8.1
8
8.1.2 TWAIN scanner driver settings
Settings
[Document Size] Select the paper size to be scanned.
[Scan Mode] [Text] Suitable for common text document.
[Photo] Suitable for common photograph document.
[Resolution] [150 dpi e 150 dpi] Normal resolution for the standard size character
(e.g. typed document) and scan efficiency.
[300 dpi e 300 dpi] Higher resolution for the small character (e.g.
newspaper).
[600 dpi e 600 dpi] The highest resolution for image data.
[Brightness] Adjust the brightness of the image.
[Help] Click this button to display the help files.
[About] Click this button to display version information.
[Scan] Click this button to scan an image.
[Close] Click this button to close the properties window.
8-4 bizhub 164
8.2 WIA scanner driver
8
8.2 WIA scanner driver
This section describes the functions of the WIA scanner driver.
8.2.1 Scanning a document
The scanning operation can be performed from WIA- compatible applications. The operating procedure var-
ies according to the application used.
As an example, the procedure using Adobe Photoshop 7.0 is described below.
1 Place the document face down on the Original Glass.
% For details on placing originals, refer to page 3-6.
2 Start the application on the computer.
3 Click [File].
4 Point to [Import], then click [WIA Support].
% If a message dialog box appears, check its contents and click [OK].
5 Specify the necessary settings.
% For details, refer to page 8-5.
6 Click [Scan].
Scanning begins.
% To stop scanning, click [Cancel] or press [Esc].
8.2.2 WIA scanner driver settings
Settings
[Black and white picture or The image is scanned with the preset quality.
text] [Resolution]: 300
[Brightness]: 0
[Custom setting] Adjust the quality of the scanned image.
[Preview] A scanned image appears. Drag the rectangle over the image to select an
area.
[Scan] Click this button to scan an image.
[Cancel] Click this button to close the properties window.
bizhub 164 8-5
WIA scanner driver 8.2
8
Adjusting the quality from [Custom Settings]
% Select [Custom Settings], then click [Adjust the quality of the scanned picture].
Settings
[Appearance] Displays a sample image.
[Resolution] [150] Normal resolution for the standard size character
(e.g. typed document) and scan efficiency.
[300] Higher resolution for the small character (e.g.
newspaper).
[600] The highest resolution for image data.
[Brightness] Adjust the brightness of the image.
[Picture Type] [Black and white picture or text] is set.
[Reset] Click this button to return to the previous settings.
[OK] Click this button to enable changed settings.
[Cancel] Click this button to close the properties window.
Factory default
[Resolution] [300]
[Brightness] [0]
[Picture Type] [Black and white picture or text]
8-6 bizhub 164
9 [MENU]
9.1 [COPY FUNCTION]
9
9 [MENU]
You can configure the settings for multiple copy features from the Control Panel. The following describe
[MENU] that appears in the Display and the functions that can be set.
Settings
[COPY FUNCTION] Configure the application settings for making copies. p. 9-3
[COPY JOB SETTING] Configure the paper for the tray and quality and density for p. 9-4
making copies.
[UTILITY] Configure functions and settings of the machine. p. 9-5
[TOTAL PAGE] You can check the total number of prints since this machine p. 9-10
was installed.
9.1 [COPY FUNCTION]
Configure the application settings for making copies. For details, refer to page 5-7.
bizhub 164 9-3
[COPY JOB SETTING] 9.2
9
9.2 [COPY JOB SETTING]
Configure the paper for the paper tray.
Also, set the quality and density to adjust copy image quality.
% Press the Menu/Select key ö [COPY JOB SETTING].
Settings
[TRAY SELECT] Select the paper tray loaded with the desired paper.
For details on loading paper, refer to page 3-4.
[TRAY1 PAPER] [SIZE] Select the size of the paper loaded in the paper
tray.
[TYPE] Select the type of the paper loaded in the paper
tray.
[BYPASS PAPER] [SIZE] Select the size of the paper loaded in the paper
tray.
[TYPE] Select the type of the paper loaded in the paper
tray.
[ZOOM RATIO] [FIXED] Select a preset zoom when copying from a fixed
size original onto a fixed size paper.
[MANUAL] The zoom ratio can be set between 50% and
400%.
[QUALITY] [TEXT/PHOTO] Select this option when the original consists of
text and photos. The edge of the text is repro-
duced sharply, while photos are reproduced as a
smooth image.
[TEXT] Select this option when the original consists of
text only. The edge of the text is reproduced
sharply.
[PHOTO] Select this option when the original consists of
photos only. Photos are reproduced as a smooth
image.
[DENSITY] [AUTO] The density level is automatically adjusted.
[MANUAL] The density level is manually adjusted.
[MODE MEMORY] Combine frequently used copy settings into programs and register them
with this machine. These programs can easily be recalled as programs. Up
to two programs can be registered.
[RECALL] Recall a program.
[REGISTER] Register a program.
9-4 bizhub 164
9.3 [UTILITY]
9
Factory default
[TRAY SELECT] [TRAY1]
[TRAY1 PAPER] <Metric area>
[SIZE]: [A4 v]
<Inch area>
[SIZE]: [Letter v]
[TYPE]: [PLAIN]
[BYPASS PAPER] <Metric area>
[SIZE]: [A4 v]
<Inch area>
[SIZE]: [Letter v]
[TYPE]: [PLAIN]
[QUALITY] [TEXT/PHOTO]
[DENSITY] [AUTO]
9.3 [UTILITY]
The following describe the copy/print functions that can be set with [UTILITY].
Settings
[MACHINE SETTING] Specify settings for the machine's operating environment. p. 9-6
[CUSTOM SIZE MEMORY] Up to two custom sizes can be registered. p. 9-7
[USER MANAGEMENT] The maintenance operation is performed in order to maintain p. 9-7
the machine's efficiency.
[JOB SETTING] Configure settings for each paper tray and output. p. 9-8
[COPY SETTING] Configure the initial values for the copy settings. p. 9-9
bizhub 164 9-5
[UTILITY] 9.3
9
9.3.1 [MACHINE SETTING]
Specify settings for the machine's operating environment.
% Press the Menu/Select key ö [UTILITY] ö [MACHINE SETTING].
Settings
[AUTO PANEL RESET] Specify a length of time until the Auto Panel Reset function is operated if
no operation is performed.
When the Auto Panel Reset function is performed, the machine automati-
cally returns to the default settings.
[SLEEP MODE] Specify a length of time before switching to the Sleep mode if no operation
is performed.
[SLEEP SHIFT] Specify whether to shift to the Sleep mode immediately after a print job is
executed while the machine is in the Sleep mode.
[DISABLE] Enters the Sleep mode when the time specified
in the [SLEEP MODE] setting has elapsed.
[ENABLE] Enters the Sleep mode immediately after the
print job is executed.
[DENSITY (BOOK)] Adjust the image density level.
[MODE1] Produce copies at the same density as that of
the original.
[MODE2] Lighten the copy density and reduce spots in the
copy.
[PRINT DENSITY] Select one of the seven density levels for printing from a computer.
[LCD CONTRAST] Adjust the brightness of the Display.
[KEY SPEED SETTING] [TIME TO START] Specify a length of time until the value begins to
change after a key is held down.
[INTERVAL] Specify the length of time for the value to change
to the next number.
[LANGUAGE] Set the language of the Display.
Factory default
[AUTO PANEL RESET] [1 min]
[SLEEP MODE] [15 min]
[SLEEP SHIFT] [ENABLE]
[DENSITY (BOOK)] [MODE1]
[PRINT DENSITY]
[LCD CONTRAST]
[KEY SPEED SETTING] [TIME TO START]: [1s]
[INTERVAL]: [0.1s]
[LANGUAGE] [ENGLISH]
9-6 bizhub 164
9.3 [UTILITY]
9
9.3.2 [CUSTOM SIZE MEMORY]
Frequently used custom sizes can be registered and recalled when needed.
Up to two custom sizes can be registered.
% Press the Menu/Select key ö [UTILITY] ö [CUSTOM SIZE MEMORY].
Settings
[MEMORY1] Register custom paper sizes.
The paper length [X] can be set between 140 mm and 432 mm.
[MEMORY2] The paper width [Y] can be set between 90 mm and 297 mm.
Factory default
[MEMORY1] [X]: 140 mm, [Y]: 90 mm
[MEMORY2] [X]: 140 mm, [Y]: 90 mm
9.3.3 [USER MANAGEMENT]
When the room temperature changes drastically (such as when a heater is used in the winter) or when the
machine is used in an extremely humid location, condensation may form on the surface of the Drum inside
the machine, resulting in decreased print quality.
Use this function to dry the Drum and eliminate the condensation.
0 The machine completes the Drum Dehumidify within about one minute.
% Press the Menu/Select key ö [UTILITY] ö [USER MANAGEMENT].
Settings
[DRUM DEHUMIDIFY] Start the Drum Dehumidify.
bizhub 164 9-7
[UTILITY] 9.3
9
9.3.4 [JOB SETTING]
Configure paper settings for each tray and output settings.
% Press the Menu/Select key ö [UTILITY] ö [JOB SETTING].
Settings
[TRAY PRIORITY] Specify the paper tray displayed for default settings.
[TRAY1] Displays Tray 1 as the default paper tray.
[MULTI BYPASS] Displays the Bypass Tray as the default paper
tray.
[TRAY1 PAPER] [SIZE] Select the size of the paper loaded in the paper
tray.
[TYPE] Select the type of the paper loaded in the paper
tray.
[BYPASS PAPER] [SIZE] Select the size of the paper loaded in the paper
tray.
[TYPE] Select the type of the paper loaded in the paper
tray.
[PRINT PRIORITY] Specify whether to give priority to print jobs when the machine receives a
print job while printing copies.
[COPY] The copy operation is given priority for 30 sec-
onds after printing copies.
If no operation is performed for 30 seconds after
printing copies or last copy operation is finished,
execute a print job.
[PRINT] As print jobs are given priority, execute a print
job immediately after printing copies.
[CRISSCROSS MODE] Specify whether or not copies are fed out in an alternating crisscross pat-
tern when the crisscross output conditions are met.
Factory default
[TRAY PRIORITY] [TRAY1]
[TRAY1 PAPER] <Metric area>
[SIZE]: [A4 v]
<Inch area>
[SIZE]: [Letter v]
[TYPE]: [PLAIN]
[BYPASS PAPER] <Metric area>
[SIZE]: [A4 v]
<Inch area>
[SIZE]: [Letter v]
[TYPE]: [PLAIN]
[PRINT PRIORITY] [COPY]
[CRISSCROSS MODE] [OFF]
9-8 bizhub 164
9.3 [UTILITY]
9
9.3.5 [COPY SETTING]
Configure the initial values for the copy settings.
% Press the Menu/Select key ö [UTILITY] ö [COPY SETTING].
Settings
[QUALITY PRIORITY] [TEXT/PHOTO] Select this option when the original consists of
text and photos. The edge of the text is repro-
duced sharply, while photos are reproduced as a
smooth image.
[TEXT] Select this option when the original consists of
text only. The edge of the text is reproduced
sharply.
[PHOTO] Select this option when the original consists of
photos only. Photos are reproduced as a smooth
image.
[DENSITY PRIORITY] [AUTO] The density level is automatically adjusted.
[MANUAL] The density level is manually adjusted.
[DENSITY LEVEL] [AUTO] Select one of three density levels for the [AUTO]
density setting.
[MANUAL] Select one of nine density levels for the [MANU-
AL] density setting.
[ERASE SETTING] Specify the erase width between 5 mm and 20 mm (in 1 mm increments)
when making copies with [LEFT ERASE], [UPPER ERASE] or [FRAME
ERASE] selected for the [ERASE] setting.
[LEFT] Erases the left side of the original.
[UPPER] Erases the upper side of the original.
[FRAME] Erases the frame around the original.
[SORT PRIORITY] Specify whether to sort copies as they are fed into the output tray.
[4IN1 COPY ORDER] Specify the combine order of the original for 4in1.
[PATTERN1]
[PATTERN2]
bizhub 164 9-9
[TOTAL PAGE] 9.4
9
Factory default
[QUALITY PRIORITY] [TEXT/PHOTO]
[DENSITY PRIORITY] [AUTO]
[DENSITY LEVEL] [AUTO]:
[MANUAL]:
[ERASE SETTING] Erase setting: [LEFT]
Erasing width: [LEFT]: 10 mm
[UPPER]: 10 mm
[FRAME]: 10 mm
[SORT PRIORITY] [OFF]
[4IN1 COPY ORDER] [PATTERN1]
9.4 [TOTAL PAGE]
You can check the total number of prints since this machine was installed.
% Press the Menu/Select key ö [TOTAL PAGE].
Settings
[TOTAL COUNT] Displays the total number of pages printed since this machine was in-
stalled.
[SIZE COUNT] Displays the total number of copies/printouts printed on the specified pa-
per size.
The paper size that is counted should be configured by your service repre-
sentative.
[TOTAL SCAN] Displays the total number of scans made since this machine was installed.
(Scans made for copying are not included.)
9-10 bizhub 164
10 Maintenance
10.1 Paper
10
10 Maintenance
10.1 Paper
10.1.1 Checking the paper
Replenishment message
If a paper tray has run out of paper during printing, the message [PAPER EMPTY LOAD PAPER] appears.
Check the paper tray, then load paper in the paper tray.
Precautions regarding the use of paper
Do not use the following types of paper. Not observing these precautions may lead to reduced print quality,
a paper jam or a damage to the machine.
- Paper that has been printed on with a heat-transfer printer or an inkjet printer
- Folded, curled, wrinkled, or torn paper
- Paper that has been left unwrapped for a long period of time
- Damp paper, perforated paper, or paper with punched holes
- Extremely smooth or extremely rough paper, or paper with an uneven surface
- Paper that has been treated, such as carbon-backed, heat-sensitive or pressure-sensitive paper
- Paper that has been decorated with foil or embossing
- Paper of a non-standard shape (paper that is not rectangular)
- Paper that is bound with glue, staples or paper clips
- Paper with labels attached
- Paper with ribbons, hooks, buttons, etc., attached
- OHP transparency
Paper storage
Store paper in a cool, dark location with little humidity. If the paper becomes damp, a paper jam may occur.
Store the paper flat, not on its edge. Curled paper may cause a paper jam.
bizhub 164 10-3
Paper 10.1
10
10.1.2 Loading paper
This section describes how to load paper into each paper tray.
If printing stops due to the paper tray being empty, load paper into the paper tray. For the types of paper to
be used, refer to page 12-3.
Loading paper in Tray 1
0 Make sure that the original and the loaded paper have the same orientation. Otherwise, some parts of
the image may be lost.
1 Pull out Tray 1.
2 Press down on the Paper-Lifting Plate until it locks into place.
% 1. Paper Take-Up Roller
NOTICE
Be careful not to touch the Paper Take-Up Roller.
3 Slide the Lateral Guides to fit the size of paper being loaded.
% To load the custom size, load the paper, then adjust the Lat-
eral Guides to the size of the paper being loaded.
4 Load the paper into the paper tray so that the side of the paper to
be printed on (the side facing up when the package was un-
wrapped) faces up.
% Do not load so many sheets of paper that the top of the stack
is higher than the , mark.
% If paper is curled, flatten it before loading it.
% Allows you to load up to 250 sheets of plain paper, or 20
sheets of card in the paper tray.
5 Close Tray 1.
6 Press the Start key to restart printing.
10-4 bizhub 164
10.1 Paper
10
Loading paper into the Bypass Tray
0 The Bypass Tray is an option.
0 Make sure that the original and the loaded paper have the same orientation. Otherwise, some parts of
the image may be lost.
1 Slide the Lateral Guides to provide more space between them.
% 1. Paper Take-Up Roller
NOTICE
Be careful not to touch the Paper Take-Up Roller.
1
2 With the side to be printed on (the side facing up when the package was unwrapped) facing down, in-
sert the paper as far as possible into the feed slot.
% The image will be printed on the surface of the paper facing down.
% Do not load so many sheets of paper that the top of the stack is higher than the , mark.
% If paper is curled, flatten it before loading it.
% Allows you to load up to 100 sheets of plain paper, or 20 sheets of card in the paper tray.
3 Slide the Lateral Guides to fit the size of paper being loaded.
% Push the Lateral Guides firmly up against the edges of the pa-
per.
4 Press the Start key to restart printing.
bizhub 164 10-5
Toner 10.2
10
10.2 Toner
10.2.1 Checking Toner
Replacement message
When it is time to replace the Toner Bottle, an advanced warning message appears at the bottom of the Dis-
play.
When the message appears, prepare to replace the Toner Bottle according to the guidance contained in your
maintenance agreement.
When it is time to replace the Toner Bottle, a message shown below appears then the machine stops oper-
ating.
Replace the Toner Bottle according to the guidance contained in your maintenance agreement.
Replacing the Toner Bottle
0 Use only the Toner Bottle developed specifically for this machine. Use of any other toner bottle may
cause damage to the machine. For details, contact your service representative.
7 CAUTION
Precautions for toner spills
- Be careful not to spill toner inside the machine or get toner on your clothes or hands.
- If your hands become soiled with toner, immediately wash them with soap and water.
- If toner gets in your eyes, immediately flush them with water, and then seek professional medical atten-
tion.
7 CAUTION
Handling toner and toner bottles
- Do not burn toner or the toner bottle.
- Toner expelled from the fire may cause burns.
10-6 bizhub 164
10.2 Toner
10
1 Open the Front Cover of the machine.
2 Rotate the empty Toner Bottle counterclockwise to unlock it.
3 Pull out the Toner Bottle.
4 Remove the new Toner Bottle from its packaging, and shake it
side to side 5 to 10 times.
5 Insert the Toner Bottle into the machine a little. While holding the
seal of the Toner Bottle up, slowly peel off the seal.
bizhub 164 10-7
Toner 10.2
10
6 Insert the Toner Bottle into the machine.
% As shown at the right, make sure that the tip of the nob is
aligned with the , mark on the machine.
7 Rotate the Toner Bottle clockwise to lock it.
8 Close the Front Cover of the machine.
% When the Front Cover is closed, toner replenishing automatically begins.
10-8 bizhub 164
10.3 Cleaning procedure
10
10.3 Cleaning procedure
NOTICE
Be sure to turn off the machine before cleaning it.
Original Glass, Control Panel
NOTICE
Do not press the Control Panel hard, or the keys and Display may be damaged.
% Wipe the surface using a soft, dry cloth.
Housing, Original Pad
NOTICE
Never use solvents, such as benzene or thinner, to clean the Original Pad.
% Wipe the surface using a soft cloth moistened with a mild household detergent.
bizhub 164 10-9
Cleaning procedure 10.3
10
10-10 bizhub 164
11 Troubleshooting
11.1 When a problem is detected (call a service representative)
11
11 Troubleshooting
This chapter describes troubleshooting.
11.1 When a problem is detected (call a service representative)
If the malfunction that occurred cannot be corrected by the user, the message [MACHINE TROUBLE SERV-
ICE CALL (C####)] (service call screen) appears.
Normally, a malfunction code beginning with "C" appears in the service call screen.
NOTICE
When this message appears, turn the machine off, then wait about 10 seconds before turning it on again.
If the message remains displayed, the machine may be damaged. So, immediately contact your service rep-
resentative according to the procedure described below.
1 Write down the malfunction code in the service call screen.
2 Turn off the Power Switch.
3 Unplug the machine.
4 Contact your service representative and inform them of the written down malfunction code.
bizhub 164 11-3
Troubleshooting table 11.2
11
11.2 Troubleshooting table
Simple troubleshooting
The following explains simple troubleshooting procedures. If the problem is not corrected after the described
operation is performed, contact your service representative.
Description of problem Check points/Cause Remedy
The machine does not start up Is power being supplied from the Correctly insert the power supply
when the Power Switch is electrical outlet? plug into the electrical outlet.
turned on
Has the breaker for the electrical Close the breaker for the electri-
circuit been tripped? cal circuit.
Nothing appears on the Display Is the indicator on the Start key The machine has entered the
lit up in green? Sleep mode.
Press any key in the Control
Panel to cancel the Sleep mode.
(p. 3-3)
Copying does not start Is the Fusing Unit Top Cover/ Securely close the Fusing Unit
1st Side Cover of the machine Top Cover/1st Side Cover of
open? the machine.
The machine is still warming up The machine takes about 30 sec-
after just being turned on. onds to warm up after it is turned
on.
Wait until the machine has fin-
ished warming up.
Is an error message or icon dis- Follow the instructions in any
played on the Display? messages that appear on the
Display.
The printed output is too light Is density set to the lighter side? Press the ) key (darker) in the
density setting to select the de-
sired density. (p. 5-5)
Is the paper damp? Replace with new paper. (p. 3-4)
The printed output is too dark Is density set to the darker side? Press the * key (lighter) in the
density setting to select the de-
sired density. (p. 5-5)
Was the original not pressed Position the original so that it is
close enough against the Origi- pressed closely against the
nal Glass? Original Glass. (p. 3-6)
The image is partially obscured Is the paper damp? Replace with new paper. (p. 3-4)
or blurry
Was the original not pressed Position the original so that it is
close enough against the Origi- pressed closely against the
nal Glass? Original Glass. (p. 3-6)
There are dark specks or spots Is the Original Glass dirty? Wipe the Original Glass with a
throughout the printed output soft, dry cloth. (p. 10-9)
There are streaks in the printed
output Is the Original Pad dirty? Clean the Original Pad with a
soft cloth dampened with a mild
detergent. (p. 10-9)
Was the original printed on highly Place a blank sheet of paper on
translucent material, such as dia- top of the original. (p. 3-6)
zo photosensitive paper or OHP
transparencies?
Is a 2-sided original being cop- If a thin 2-sided original is being
ied? copied, the print on the back side
may be reproduced on the front
side of the copy. Press the * key
(lighter) in the density setting to
adjust the density level. (p. 5-5)
11-4 bizhub 164
11.2 Troubleshooting table
11
Description of problem Check points/Cause Remedy
The image is printed at an angle Is the original positioned correct- Correctly position the original
ly? against the Original Scale.
(p. 3-6)
Are the Lateral Guide incorrectly Slide the Lateral Guide against
positioned against the edges of the edges of the paper.
the paper?
Was curled paper loaded into the Flatten the paper before loading
paper tray? it.
The printed page is curled Was paper that curls easily (as Remove the paper from the pa-
with recycled paper) used? per tray, turn it over, then load it
again.
Replace with new dry paper.
(p. 3-4)
The edge of the printed image is Is the Original Pad dirty? Clean the Original Pad with a
dirty soft cloth dampened with a mild
detergent. (p. 10-9)
Was the selected paper size larg- Select a paper size that is the
er than the original? same size as the original.
(With a zoom ratio setting of Or, make an enlarged copy at a
100%) zoom ratio appropriate to fit the
paper size. (p. 5-5)
Is the size or orientation of the Select a paper orientation that is
original different from that of the the same as that of the original.
paper?
(With a zoom ratio setting of
100%)
Was the copy reduced to a size Select a zoom ratio that adjusts
smaller than the paper? the original size to the selected
(With a reduced zoom ratio spec- paper size.
ified) Or, make a reduced copy at a
zoom ratio appropriate to fit the
paper size. (p. 5-5)
A message saying "Printer is not The printer driver specified when Check the specified printer
connected" or "Print Error" ap- printing may not be supported by name.
pears on the computer screen. the printer controller.
The USB cable may be discon- Check that the cable is correctly
nected. connected.
An error may have occurred on Check the Display of this ma-
this machine. chine.
Memory may be insufficient. Perform a test printing to check
whether printing is possible.
Print processing on the compu- The printer driver specified when Check the specified printer
ter finished, but printing does printing may not be supported by name.
not start. the printer controller.
The USB cable may be discon- Check that the cable is correctly
nected. connected.
An error may have occurred on Check the Display of this ma-
this machine. chine.
Unprocessed jobs may remain Wait until the unprocessed job is
on this machine and be waiting processed.
to be processed.
Memory of the computer may be Perform a test printing to check
insufficient. whether printing is possible.
Cannot select items in the print- Some functions cannot be com- Grayed out items cannot be con-
er driver. bined. figured.
A "conflict" message saying You are trying to configure the Check carefully the functions you
"unable to configure" or "func- functions that cannot be com- have specified, then specify the
tion will be canceled" appears. bined. functions that can be combined.
bizhub 164 11-5
Troubleshooting table 11.2
11
Description of problem Check points/Cause Remedy
Cannot print according to the The settings may not be config- Check the setting of each item of
settings you have configured. ured correctly. the printer driver.
The selected functions can be
combined in the printer driver,
but may not be combined in this
machine.
The paper size or paper orienta- Configure settings in the applica-
tion specified in the application tion correctly.
may take precedence over the
settings in the printer driver when
printing.
Combination fails; pages are not Originals having different orien- Align the orientations of the orig-
combined, but are printed sepa- tations are combined. inal.
rately.
Images are not printed properly. Memory of the computer may be Simplify the images to reduce
insufficient. the data size.
Paper is not fed from the speci- Paper will not be fed from the Load the paper of the appropri-
fied paper source. specified paper source if that pa- ate size and orientation into the
per source is loaded with paper desired paper source.
of a different size or orientation.
A message saying "Scanner not The machine has not started up. Turn off the machine, then check
ready" appears on the computer that the USB cable is correctly
screen. A system crash may have oc- connected.
curred on the computer or the After checking the USB cable,
machine during transmission. turn on the machine again.
The USB cable was not correctly
connected during transmission.
A message saying "Scanner If a TWAIN scan job is sent at the Wait until the copy or scan oper-
Busy" appears on the computer same time as a copy job, the ma- ation is finished.
screen. chine may stop while scanning.
A message saying "Read Data An error occurred while the ma- Turn off the machine, then check
Error" appears on the computer chine was reading data during that the USB cable is correctly
screen. scanning. connected.
After checking the USB cable,
turn on the machine again.
A message saying "Machine er- There may be problem with the Check the USB cable connected
ror" appears on the computer transmission of commands be- to the machine.
screen. tween the TWAIN driver and the
machine.
11-6 bizhub 164
11.2 Troubleshooting table
11
Main messages and their remedies
If any message other than those listed below appears, perform the operation described in the message.
"#" indicates the paper tray. 1 represents the Tray 1, and represents the Bypass Tray.
"XXX" indicates the paper size.
Message Cause Remedy
[PAPER JAM OPEN 1st SIDE A paper jam occurred in the ma- Open the 1st Side Cover and
COVER] chine. clear the paper jam, then press
the Start key. (p. 11-9)
All misfed paper was not cleared Open the 1st Side Cover and
from inside of the machine. clear all misfed paper, then press
the Start key. (p. 11-9)
[MEMORY FULL] The size of the data for the Press any Control Panel key, or
scanned image has exceeded turn the machine off, then on
the capacity of the memory. again. (The scan data/received
image data will be deleted.)
The image data received from Decrease the resolution and try
the computer has exceeded the again. (p. 7-9, p. 8-4, p. 8-6)
capacity of the memory.
[MEMORY FILE FULL] Image data files scanned by the
scanner have been reached to
the number at its maximum.
[PAPER SIZE ERROR RESET Images are printed onto paper of Reload paper of the appropriate
PAPER (#XXX)] a size different from that of the size into the paper tray, then
original. press the Start key. (p. 10-4)
Images are printed onto paper of
a size different from that speci-
fied by the printer driver.
[NO SUITABLE PAPER LOAD [Auto] is selected in the [Paper
PAPER (XXX)] source] list in the printer driver,
but paper of the specified size is
not loaded.
[INCORRECT PAPER SIZE Paper of the size specified in the
(#XXX)%(#XXX)] printer driver is not loaded in the
specified paper tray.
[PAPER EMPTY LOAD PAPER The paper tray has run out of pa-
(#XXX)] per during copying/printing.
[MEDIA TYPE ERROR Paper of the type specified in the Load paper of the appropriate
(#XXX)%(#XXX)] printer driver is not loaded in the size into the paper tray and
specified paper tray. change the paper type from
Menu mode, then press the Start
key. (p. 9-4)
[FRONT COVER OPEN CLOSE The Front Cover of the machine Securely close the Front Cover
FRONT COVER] is open or not securely closed. of the machine.
[1st SIDE COVER OPEN CLOSE The 1st Side Cover of the ma- Securely close the 1st Side Cov-
1st SIDE COVER] chine is open or not securely er of the machine.
closed.
[TONER EMPTY SUPPLY TON- The toner is empty. Replace the Toner Bottle with a
ER] Copying/printing cannot be per- new one. (p. 10-6)
formed.
[MAINTENANCE CALL (M1) A maintenance is due. Contact your service representa-
CALL SERVICE] tive.
[MAINTENANCE CALL (M2) The Drum should be replaced. Contact your service representa-
CALL SERVICE] tive.
bizhub 164 11-7
Troubleshooting table 11.2
11
Message Cause Remedy
[PC CONNECTION FAILED] An error occurred while the ma- Turn off the machine, then check
chine was reading data during that the USB cable is correctly
scanning. connected.
After checking the USB cable,
turn on the machine again.
If the error is still not corrected,
contact your service representa-
tive.
11-8 bizhub 164
11.3 Clearing paper jams
11
11.3 Clearing paper jams
If a paper jam occurs, the message [PAPER JAM OPEN 1st SIDE COVER] appears.
Follow the appropriate procedure described below to clear the paper jam.
7 CAUTION
- The area around the Fusing Unit is extremely hot. Touching any
part other than those indicated may result in burns. If you are 1
burnt, immediately cool the skin under cold water, and then seek
professional medical attention.
% 1. Fusing Unit
7 CAUTION
- Be careful not to spill toner inside the machine or get toner on your clothes or hands.
- If your hands become soiled with toner, immediately wash them with soap and water.
- If toner gets in your eyes, immediately flush them with water, and then seek professional medical atten-
tion.
NOTICE
Decreased copy quality may result if the surface of the Drum is
touched.
Be careful not to touch the surface of the Drum. 1
% 1. Drum
bizhub 164 11-9
Clearing paper jams 11.3
11
Clearing paper jams at the vertical transport section
1 Open the 1st Side Cover of the machine.
2 Open the Fusing Unit Top Cover.
% Push up the Fusing Unit Top Cover until it locks into place.
3 Slowly pull out the paper.
4 Close the Fusing Unit Top Cover.
5 Close the 1st Side Cover of the machine.
11-10 bizhub 164
11.3 Clearing paper jams
11
Clearing paper jams at the paper take-up section
1 Open the 1st Side Cover of the machine.
2 Slowly pull out the paper.
3 Close the 1st Side Cover of the machine.
4 Pull out the Tray 1.
5 Remove all paper from the Tray 1, and then load the tray with pa-
per again.
bizhub 164 11-11
Clearing paper jams 11.3
11
6 Slide the Lateral Guides to fit the size of paper being loaded.
NOTICE
Be sure that the Lateral Guides are slid up against the edges of
the loaded paper.
7 Close the Tray 1.
Clearing paper jams at the exit section
1 Slowly pull out the paper.
Clearing paper jams at the Bypass Tray (optional)
1 Remove all paper from the Bypass Tray.
2 Open the 1st Side Cover of the machine.
11-12 bizhub 164
11.3 Clearing paper jams
11
3 Slowly pull out the paper.
4 Close the 1st Side Cover of the machine.
5 Reload paper into the Bypass Tray.
bizhub 164 11-13
Clearing paper jams 11.3
11
11-14 bizhub 164
12 Specifications
12.1 Paper
12
12 Specifications
This chapter describes the specifications of the paper, machine, and options.
This product specification is subject to change without notice toward the improvement.
12.1 Paper
Paper types and paper capacities
Paper type Paper weight Paper capacity
Plain paper 2 2
64 g/m to 90 g/m Tray 1: 250 sheets
Recycled paper (17 lb to 23-15/16 lb) Multi Bypass Tray MB-503: 100 sheets
Special paper*
Card 1 91 g/m2 to 120 g/m2 Tray 1: 20 sheets
(24-3/16 lb to 31-15/16 lb) Multi Bypass Tray MB-503: 20 sheets
Card 2 121 g/m2 to 157 g/m2 Tray 1: 20 sheets
(32-3/16 lb to 41-3/4 lb) Multi Bypass Tray MB-503: 20 sheets
*
Fine and other special paper.
For paper weight, contact your service representative.
NOTICE
If the paper size or paper type is not correctly specified, it will result in a paper jam or image failure. Be sure
to specify paper settings correctly.
If plain paper, recycled paper, card 1, or card 2, with images printed on its one side, is to be loaded, select
[***-R] for each paper type in paper setting. ("***" indicates a paper type.)
bizhub 164 12-3
Machine specifications 12.2
12
12.2 Machine specifications
bizhub 164
Specifications
Type Scanner, printer, desktop
Document holder Stationary
Photo conductor OPC
Light source LED
Copy system Laser electrostatic copying
Developing system Dry 2-component HMT developing system
Fusing system Roller fusing
Resolution 600 dpi e 600 dpi
Originals Type Sheets, books (double-page spread), three-dimen-
sional objects
Size Max. A3 (11 e 17)
Weight 2 kg (4-7/16 lb) (Three-dimensional objects)
Copying paper type Plain paper/Recycled paper/Special paper (64 g/m2 to 90 g/m2
(17 lb to 23-15/16 lb)),
Card 1 (91 g/m2 to 120 g/m2 (24-3/16 lb to 31-15/16 lb)),
Card 2 (121 g/m2 to 157 g/m2 (32-3/16 lb to 41-3/4 lb))
Copy paper size <Tray 1>
A3 w to A5 v, 11 e 17 w to 8-1/2 e 11 v, FLS*, 16K w/v, 8K w
Width: 90 mm to 297 mm (3-9/16 to 11-11/16),
Length: 140 mm to 432 mm (5-1/2 to 17)
* There are five types of FLS: 220 mm e 330 mm w, 8-1/2 e 13 w,
8-1/4 e 13 w, 8-1/8 e 13-1/4 w, and 8 e 13 w.
Any one of these sizes is selectable. For details, contact your service rep-
resentative.
Paper tray capacity Tray 1 Plain paper/Recycled paper/Special paper: 250
(A4 v (8-1/2 e 11 v)) sheets
Card 1/2: 20 sheets
Output tray capacity Plain paper/ 250 sheets (A4 v (8-1/2 e 11 v))
Recycled paper/ 125 sheets (Other than A4 v (8-1/2 e 11 v))
Special paper
Card 10 sheets
Warm-up time 29 sec. or less (room temperature: 23°C (73.4°F))
Warm-up time may vary depending on the operating environment and us-
age.
Image chipping width Top edge, Bottom edge, Right edge, Left edge: 4 mm (3/16)
First copy (When printing 8.0 sec. or less
A4 v (8-1/2 e 11 v)) First copy time may vary depending on the operating usage.
Copy speed (When printing Plain paper: 16 sheets/min.
A4 v (8-1/2 e 11 v)) Card 1/2: 7 sheets/min.
Copy magnification <Metric area>:
Full size: 100%
Enlarge: 115%, 141%, 200%
Reduce: 81%, 70%, 50%
Manual: 50% to 200% (in 1% step)
<Inch area>:
Full size: 100%
Enlarge: 121%, 129%, 200%
Reduce: 78%, 64%, 50%
Manual: 50% to 200% (in 1% step)
Number of continuous 1 to 99 sheets
copies
12-4 bizhub 164
12.2 Machine specifications
12
Specifications
Density adjustment Automatic density adjustment, Manual density adjustment (9 levels)
Power supply AC 220 V to 240 V, 3.5 A, 50/60 Hz
Max. power consumption 800 W ±10%
Size Width 570 mm (22-7/16)
Depth 530 mm (20-7/8)
Height 449 mm (17-11/16)
Machine occupation di- Width 928 mm (36-9/16)
mensions Depth 530 mm (20-7/8)
Height 449 mm (17-11/16)
(When the Bypass Tray is used)
Memory size 32 MB
Weight Approx. 23.5 kg (Approx. 51-13/16 lb)
bizhub 164 12-5
Option 12.3
12
12.3 Option
Multi Bypass Tray MB-503
Specifications
Copying paper type Plain paper/Recycled paper/Special paper (64 g/m2 to 90 g/m2
(17 lb to 23-15/16 lb)),
Card 1 (91 g/m2 to 120 g/m2 (24-3/16 lb to 31-15/16 lb)),
Card 2 (121 g/m2 to 157 g/m2 (32-3/16 lb to 41-3/4 lb))
Copy paper size A3 w to A5 v, 11 e 17 w to 8-1/2 e 11 v, FLS*, 16K w/v, 8K w
Width: 90 mm to 297 mm (3-9/16 to 11-11/16),
Length: 140 mm to 432 mm (5-1/2 to 17)
*
There are five types of FLS: 220 mm e 330 mm w, 8-1/2 e 13 w,
8-1/4 e 13 w, 8-1/8 e 13-1/4 w, and 8 e 13 w.
Any one of these sizes is selectable. For details, contact your service rep-
resentative.
Paper tray capacity Plain paper/Recycled paper/Special paper: 100 sheets
(A4 v (8-1/2 e 11 v)) Card 1/2: 20 sheets
Power supply Supply from machine
Max. power consumption 8 W or less
Size Width 446 mm (17-9/16)
Depth 469 mm (18-7/16)
Height 82 mm (3-1/4)
Weight Approx. 1.6 kg (Approx. 3-1/2 lb)
12-6 bizhub 164
13 Appendix
13.1 Glossary
13
13 Appendix
13.1 Glossary
The following describe the terms used for copy, print, and scan functions.
Term Description
bit The abbreviation for binary digit. The smallest unit of information (data quantity)
handled by a computer or printer. A bit uses only a 0 or a 1 to indicate data.
BMP The abbreviation for bitmap. This is a file format for saving image data. (The file
extension is ".bmp".) Commonly used on Windows platforms. BMP covers the
color depth from monochrome (2 values) to full color (16,777,216 colors). BMP
images are not suitable for compressed storage.
Default An initial setting. The settings selected in advance and enabled when the machine
is turned on, or the settings selected in advance and enabled when the function
is activated.
DPI (dpi) The acronym for Dots Per Inch. A unit of resolution used for printers and scan-
ners. This indicates the number of dots used to represent an inch. The higher this
value, the higher the resolution.
Driver Software that works as a bridge between a computer and a peripheral device.
File extension Characters added to a file name for the recognition of the file format. The file ex-
tension is added after a dot of a file name.
Gradation The shading levels of an image. Larger number of the levels can reproduce
smoother transition of the shading.
Install To install hardware, operating systems, applications, printer drivers, or other soft-
ware on to a computer.
Memory A storage device used for storing data temporarily. Some types of memory retain
data even after the power is turned off, while others not.
OS The acronym for Operating System. This is base software used to control the sys-
tem of a computer. Windows is an OS.
PDF The acronym for Portable Document Format. This is an electronically formatted
document with file extension of ".pdf". PDF is a PostScript based format, and can
be viewed using Adobe Reader, a free viewer software.
Pixel The smallest constitutional unit of an image.
Plug and play A mechanism used to immediately detect a peripheral device when it is plugged
into a computer, and search for an appropriate driver automatically, so that the
device becomes operable.
Preview A function allowing you to view an image before being processed for printing or
scanning.
Print job A print request transmitted from a computer to a printing device.
Printer driver Software that works as a bridge between a computer and a printer.
Property Attribute information. When using a printer driver, various functions can be spec-
ified in the file properties. By using properties of a file, you can check the attribute
information about the file.
Resolution The resolution value indicates how much detail of an object can be reproduced
precisely on an image or a print matter.
Scanner driver Software that works as a bridge between a computer and a scanner.
TWAIN An interface standard defined for between imaging devices including scanners
and digital cameras and applications including graphics software. To use a
TWAIN compatible device, a relevant TWAIN driver is required.
Uninstallation To delete software installed on a computer.
USB The acronym for Universal Serial Bus. This is a general-purpose interface defined
for connecting a mouse, printer, and other devices with a computer.
bizhub 164 13-3
Glossary 13.1
13
Term Description
WIA The acronym for Windows Imaging Acquisition. A function to import image data
from imaging devices including scanner and digital cameras. To use a WIA com-
patible device, a relevant WIA driver is required.
13-4 bizhub 164
14 Index
14.1 Index by item
14
14 Index
14.1 Index by item
Numerics E
1st side cover 2-4 Erase 5-11
1st side cover release lever 2-4 Erase + book separation 5-13
2in1 5-8 Erase setting 9-9
4in1 5-9
F
4in1 copy order 9-9
Front cover 2-4
A Front cover page 7-7
About tab 7-9 Function combination matrix 5-16
Adjusting the quality from custom settings 8-6 Fusing unit 2-5
Application settings 5-7 Fusing unit top cover 2-5
Auto panel reset 3-3, 9-6
H
B Housing 10-9
Back/stop/reset 2-6, 4-3
I
Basic settings 5-5
Icon/message 4-5
Book separation 5-12
ID copy 5-7
Bypass tray 2-4
Inside of the main unit 2-5
C Installing the driver 6-3
Caution notations and labels 1-14 Installing the driver in Windows 2000 6-5
Cleaning procedure 10-9 Installing the driver in Windows 7 6-7
Clearing paper jams 11-9 Installing the driver in Windows Vista/Server 2008
Clearing paper jams at the bypass tray 11-12 6-4
Clearing paper jams at the exit section 11-12 Installing the driver in Windows XP/Server 2003 6-5
Clearing paper jams at the paper take-up section Installing using installer 6-7
11-11 Installing using plug and play 6-4
Clearing paper jams at the vertical transport section
11-10 J
Collate 7-5 Job setting 9-8
Combination 7-6 K
Combine original 5-8
Key speed setting 9-6
Configuring a custom size 3-6
Connecting to the computer 6-3 L
Control panel 2-4, 2-6, 4-3, 10-9 Language 9-6
Copy 7-5 Layout tab 7-6
Copy function 5-3, 5-7, 9-3 LCD contrast 9-6
Copy job setting 9-4 LED 4-3
Copy setting 9-9 Loading paper 3-4, 10-4
Crisscross mode 9-8 Loading paper in tray 1 3-4, 10-4
Cursor 4-6 Loading paper into the bypass tray 3-5, 10-5
Custom size memory 9-7
M
D Machine setting 9-6
Density 4-5, 5-6 Machine specifications 12-4
Display 2-6, 4-3 Maintenance 10-3
Display indications 4-4 Menu 9-3
Drum 2-5 Menu or function 4-6
Drum dehumidify 9-7 Menu/select 2-6, 4-3
bizhub 164 14-3
Index by item 14.1
14
Mode memory 9-4 Setup tab 7-5
Multi bypass tray 2-3, 12-6 Size count 9-10
Sleep mode 3-3, 7-3, 9-6
N Sleep shift 9-6
Number of copies 4-4, 5-5
Sort 5-10
O Sort + crisscross mode 5-10
Operating environment 1-16, 6-3 Sort priority 9-9
Option 12-6 Space requirements 1-15
Options 2-3 Specifications 12-3
Orientation 7-5 Start 2-6, 4-3
Original cover 2-4 T
Original glass 2-5, 10-9
Toner 10-6
Original pad 2-4, 10-9
Toner bottle 2-5
Original scale 2-5
Total count 9-10
Original size 7-5
Total page 9-10
Output size 7-5
Total scan 9-10
Output tray 2-4
Trademarks and copyrights 1-4
Outside of the main unit 2-4
Tray 1 2-4
P Troubleshooting 11-3
Paper 10-3, 12-3 Troubleshooting table 11-4
Paper capacities 12-3 TWAIN scanner driver 8-3
Paper size 4-4, 5-5 TWAIN scanner driver settings 8-4
Paper source 7-5 U
Paper take-up roller 2-5
Uninstalling the driver 6-8
Paper tray 4-4, 5-5
Uninstalling the printer driver 6-8
Paper type 4-4, 7-5
Uninstalling the scanner driver 6-9
Paper types 12-3
USB port (type A) USB2.0/1.1 2-4
Per page setting tab 7-7
User management 9-7
Placing originals 3-6
Using mode memory 5-15
Power cord 2-4
Utility 9-5
Power source 1-16
Power switch 2-4 V
Print operations 7-3 View 7-4
Printer driver settings 7-4
W
Printer function 7-3
Watermark tab 7-8
Q WIA scanner driver 8-5
Quality 4-5, 5-6 WIA scanner driver settings 8-5
Quality tab 7-9
Z
Queued copy jobs 3-3
Zoom 7-5
Quick settings 2-6, 4-3
Zoom ratio 4-5, 5-6
R
Recalling copy program 5-15
Registering copy settings 5-15
Regulation notices 1-10
Replacement message 10-6
Replacing the toner bottle 10-6
Replenishment message 10-3
Resolution 7-9
S
Safety information 1-6
Scan function 8-3
Scanning a document 8-3, 8-5
Service call 11-3
14-4 bizhub 164
14.2 Index by button
14
14.2 Index by button
Numerics M
2in1 5-8 MACHINE SETTING 9-6
4in1 5-9 MENU 9-3
4IN1 COPY ORDER 9-9 Menu/Select 2-6, 4-3
MODE MEMORY 5-15, 9-4
A
Adjustment 7-9 P
AUTO PANEL RESET 9-6 PRINT DENSITY 9-6
PRINT PRIORITY 9-8
B
Back/Stop/Reset 2-6, 4-3 Q
BOOK SEPARATION 5-12, 5-13 QUALITY 9-4
Brightness 8-4, 8-6 QUALITY PRIORITY 9-9
BYPASS PAPER 9-4, 9-8 Quick Settings 2-6, 4-3
C R
CENTER ERASE 5-14 RECALL 5-15
CENTER+FRAME ERASE 5-14 REGISTER 5-15
Combination Details... 7-6 Resolution 8-4, 8-6
COMBINE ORIGINAL 5-8 RIGHT BINDING 5-12
COPY FUNCTION 5-7, 9-3
S
COPY JOB SETTING 9-4
Scan Mode 8-4
COPY SETTING 9-9
SIZE COUNT 9-10
CRISSCROSS MODE 5-10, 9-8
SLEEP MODE 9-6
Custom Settings 8-6
SLEEP SHIFT 9-6
CUSTOM SIZE MEMORY 9-7
SORT 5-10
D SORT PRIORITY 9-9
DENSITY 9-4 Start 2-6, 4-3
DENSITY (BOOK) 9-6
T
DENSITY LEVEL 9-9
TOTAL COUNT 9-10
DENSITY PRIORITY 9-9
TOTAL PAGE 9-10
DRUM DEHUMIDIFY 9-7
TOTAL SCAN 9-10
E TRAY PRIORITY 9-8
Edit Custom... 7-5 TRAY SELECT 9-4
ERASE 5-11, 5-13 TRAY1 PAPER 9-4, 9-8
ERASE SETTING 9-9
U
F UPPER ERASE 5-11
FRAME ERASE 5-11, 5-14 USER MANAGEMENT 9-7
UTILITY 9-5
I
ID COPY 5-7 Z
ZOOM RATIO 9-4
J
JOB SETTING 9-8
K
KEY SPEED SETTING 9-6
L
LANGUAGE 9-6
LCD CONTRAST 9-6
LEFT BINDING 5-12
LEFT ERASE 5-11
bizhub 164 14-5
Index by button 14.2
14
14-6 bizhub 164
You might also like
- Konica Minolta Bizhub 165 User GuideDocument146 pagesKonica Minolta Bizhub 165 User GuideAnonymous gptX7l0ARXNo ratings yet
- DPI280 User ManualDocument102 pagesDPI280 User ManualFilipe PilotoNo ratings yet
- ECOSYSP3155dn EN PDFDocument286 pagesECOSYSP3155dn EN PDFTommy LeeNo ratings yet
- Operation GuideDocument656 pagesOperation GuideAmir El KiasNo ratings yet
- Manual de Instalación de RadarDocument120 pagesManual de Instalación de RadarJanson AlexanderNo ratings yet
- ManualDocument475 pagesManualPbo ZambalesNo ratings yet
- Intecont Tersus Weighfeeder: Instruction ManualDocument177 pagesIntecont Tersus Weighfeeder: Instruction ManualAltigran RibeiroNo ratings yet
- Ricoh MP 2014 User GuideDocument252 pagesRicoh MP 2014 User GuidedieubimatNo ratings yet
- Develop Ineo+ 452 ManualDocument526 pagesDevelop Ineo+ 452 ManualStarss AreyouNo ratings yet
- Manual Intecont Tersus PDFDocument176 pagesManual Intecont Tersus PDFDouglas Souza100% (1)
- Eaton Powerxpert9395 225 500kva Installation Manual164201716Document208 pagesEaton Powerxpert9395 225 500kva Installation Manual164201716Mauricio Cesar Molina ArtetaNo ratings yet
- Manual de Usuario Camara Tipo DomoDocument36 pagesManual de Usuario Camara Tipo DomoAleNo ratings yet
- 070-1527-00 Rev D Service ManualDocument140 pages070-1527-00 Rev D Service ManualСергей Савенков50% (2)
- Simphoenix E280 English Manual With Parameters - Frekventni Regulator E280Document242 pagesSimphoenix E280 English Manual With Parameters - Frekventni Regulator E280FrenkyFaking FourFingers50% (4)
- Variador SerymanDocument242 pagesVariador Serymanyapeyir831No ratings yet
- TDS620 640 644A ServiceDocument288 pagesTDS620 640 644A ServiceAndrás SzabóNo ratings yet
- 9395P ManualDocument232 pages9395P ManualDharma SaiNo ratings yet
- Advanced PM2000B Patient Monitor USER MANUALDocument243 pagesAdvanced PM2000B Patient Monitor USER MANUALNur Adam Abd RahmanNo ratings yet
- Rele 869ref-Ah-271Document744 pagesRele 869ref-Ah-271ALFONSO ROSADO DELUQUENo ratings yet
- mc10k - 30k - Manual ANDDocument70 pagesmc10k - 30k - Manual ANDRisma Berliana PanjaitanNo ratings yet
- Process Meter K3Nx: Cat. No. N090-E1-1BDocument120 pagesProcess Meter K3Nx: Cat. No. N090-E1-1Bej ejazNo ratings yet
- Main Eco Compact Combi User GuideDocument36 pagesMain Eco Compact Combi User Guide1030sqrpioNo ratings yet
- Turck Pressure SensorDocument31 pagesTurck Pressure SensorW0549160No ratings yet
- 5088 6088 7088 OM - CaseDocument506 pages5088 6088 7088 OM - CaseNicoleta Costea100% (3)
- Bizhub c3110 - Quick Guide - en - 2 1 0Document82 pagesBizhub c3110 - Quick Guide - en - 2 1 0msmith61No ratings yet
- Oxímetro PM10N-ManualDocument112 pagesOxímetro PM10N-ManualMiris RebollarNo ratings yet
- Clorador E SelectDocument36 pagesClorador E SelectRubénRockinWolfMendozaNo ratings yet
- Carestream 2200 Installation ManualDocument40 pagesCarestream 2200 Installation ManualJA DíazNo ratings yet
- Arter I On ManualDocument162 pagesArter I On ManualRaymund PastranaNo ratings yet
- Aib NGP+Document98 pagesAib NGP+Naveedullah AwanNo ratings yet
- Hyster J40xnt Parts and Service User Interface 1688879 2200SRM1336 (12 2011) US ENDocument106 pagesHyster J40xnt Parts and Service User Interface 1688879 2200SRM1336 (12 2011) US ENJahir Frutos100% (2)
- GEHC Service Manual DINAMAP ProCare Monitor 2008Document124 pagesGEHC Service Manual DINAMAP ProCare Monitor 2008Eric Sanhueza GuíñezNo ratings yet
- 8100E SRV EnglishDocument126 pages8100E SRV EnglishPrzemekNo ratings yet
- Testomat ECO GB 190308Document48 pagesTestomat ECO GB 190308fasihulNo ratings yet
- Volquete Waker NeusenDocument106 pagesVolquete Waker NeusenManuel VenturaNo ratings yet
- Philips M1205 - Service Manual Monitor Viridia 24 PhilipsDocument358 pagesPhilips M1205 - Service Manual Monitor Viridia 24 Philipsperla_canto_1100% (4)
- AFG320 Service ManualDocument128 pagesAFG320 Service ManualmanyergsNo ratings yet
- TESTRANO 600 User Manual ENU PDFDocument277 pagesTESTRANO 600 User Manual ENU PDFBala Krishnan100% (4)
- D186 Wide Flat Panel Monitor User's GuideDocument30 pagesD186 Wide Flat Panel Monitor User's GuideAngga wisastraNo ratings yet
- ManualDocument233 pagesManualspeedy GonzalezNo ratings yet
- ProfiLux 3.1T ManualDocument20 pagesProfiLux 3.1T Manualjuanjo19911991No ratings yet
- Testrano 600 User Manual ENU PDFDocument232 pagesTestrano 600 User Manual ENU PDFJim100% (2)
- N300RT User Manual Ver1.0Document58 pagesN300RT User Manual Ver1.0ReEf Vay0% (1)
- ENY1-03-0203-M UserDocument101 pagesENY1-03-0203-M UserAnil KumarNo ratings yet
- pb520 PDFDocument142 pagespb520 PDFwisgeorgekwokNo ratings yet
- MDX IiDocument249 pagesMDX IiBaehyoungryeolNo ratings yet
- Manual de ServicioDocument66 pagesManual de ServicioElisaBalzaNo ratings yet
- Og Ecosys m3040dn ... DN Og (Eng)Document398 pagesOg Ecosys m3040dn ... DN Og (Eng)Andrey KhodanitskiNo ratings yet
- Cibano 500 PTM User Manual EnuDocument238 pagesCibano 500 PTM User Manual EnuGaurav SinghNo ratings yet
- Bizhub 224e - Quick Start GuideDocument256 pagesBizhub 224e - Quick Start Guidemiki1222No ratings yet
- CPM1 Programmable Controllers Operation ManualDocument142 pagesCPM1 Programmable Controllers Operation ManualMarcos LledóNo ratings yet
- Ih P c2655w MFP Ta Uk Data PDFDocument421 pagesIh P c2655w MFP Ta Uk Data PDFArtan MehmetiNo ratings yet
- Motor Management System: Grid SolutionsDocument110 pagesMotor Management System: Grid Solutionsivan lopezNo ratings yet
- GEHC Service Manual - PROCARE B40 B20 Monitor PDFDocument252 pagesGEHC Service Manual - PROCARE B40 B20 Monitor PDFSayeeda Ashraf75% (4)
- R650 Recloser Controller: Instruction ManualDocument1,006 pagesR650 Recloser Controller: Instruction ManualPhong TrầnNo ratings yet
- Practical Process Control for Engineers and TechniciansFrom EverandPractical Process Control for Engineers and TechniciansRating: 5 out of 5 stars5/5 (3)
- Konica Minola Bizhub 215 Network Administration ENDocument104 pagesKonica Minola Bizhub 215 Network Administration ENSefcsics Csaba100% (1)
- Konica 7118 User MaunualDocument168 pagesKonica 7118 User MaunualSefcsics CsabaNo ratings yet
- Bizhub 185 User GuideDocument146 pagesBizhub 185 User GuideSefcsics CsabaNo ratings yet
- Minolta Ep 1054 UmDocument96 pagesMinolta Ep 1054 Umedd888No ratings yet
- Olivetti DCopia 3501UMDocument188 pagesOlivetti DCopia 3501UMSefcsics CsabaNo ratings yet
- Konica Minolta PagePro 1300W/1350WDocument82 pagesKonica Minolta PagePro 1300W/1350WSefcsics Csaba0% (1)
- Toshiba Estudio 161Document76 pagesToshiba Estudio 161Sefcsics CsabaNo ratings yet
- Minolta Di 152 183Document166 pagesMinolta Di 152 183Sefcsics CsabaNo ratings yet
- Sharp Ar 5220Document43 pagesSharp Ar 5220Sefcsics Csaba100% (3)