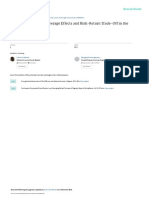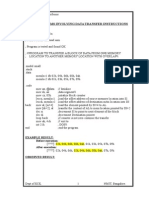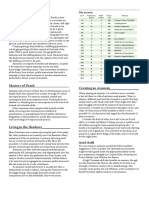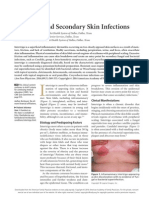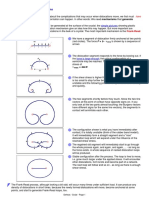Professional Documents
Culture Documents
01 Home PC Network Lab Manual
Uploaded by
Zeeshan AhmadOriginal Description:
Copyright
Available Formats
Share this document
Did you find this document useful?
Is this content inappropriate?
Report this DocumentCopyright:
Available Formats
01 Home PC Network Lab Manual
Uploaded by
Zeeshan AhmadCopyright:
Available Formats
Lab 1: Evaluating Internet Connection Choices for a
Small Home PC Network
Requirement
This set of labs works in conjunction with Professor Ray Panko’s textbook, Business
Data Networks and Telecommunications. You can download the labs from
http://panko.info.
Objective
This lab teaches the basics of using OPNET IT Guru. OPNET IT Guru’s user-friendly
interface with drag-and-drop features enable students to effectively model, manage,
and troubleshoot real-world network infrastructures.
We investigate application performance and capacity planning, by changing the link
speed between a home LAN and its ISP.
Overview
OPNET’s IT Guru provides a Virtual Network Environment that models the behavior
of networks, including its routers, switches, protocols, servers, and individual
applications. The Virtual Network Environment allows IT managers, network and
system planners, and operation’s staff to more effectively diagnose difficult
problems, validate changes before they are implemented, and plan for future
scenarios such as traffic growth and network failures.
You can do “what if” analyses (called scenarios in IT Guru) on network designs, just
as you can on spreadsheets with financial business models. However, instead of
looking at “bottom line” financial numbers, you will be looking at how response times,
latency (delays) and other network performance measures will change under
different network design approaches.
To create a network simulation (called a project in IT Guru), you specify the nodes
(computers, switches, routers, etc.) in your network, the links between nodes, and
the applications that will be running on the nodes.
In this exercise, the initial simulation (project) has been built for you. It models a
family’s home PC network, which has three PCs connected to the Internet for game
playing, web browsing, E-mail, audio streaming, and FTP (file transfer protocol).
Your objective will be to conduct a series of what-if simulations (scenarios) to see
how performance differs if the family connects to the Internet using 1) a slow modem
downloading at 20 kbps, 2) a fastwe modem downloading at 40 kbps, 3) a cable
modem or DSL line downloading at 512 kbps, or 4) a T1 line (discussed in
OPNET IT Guru Lab 1, Page 1
Chapter 6) with download speed of 1.544 Mbps. (Although modems, cable modems,
and DSL connections often are advertised as being faster, these numbers are
realistic throughput rates that users typically obtain in practice. Modem connections
cost about $25 per month, while cable modem and DSL connections cost about $50
per month, and a T1 line costs several hundred dollars per month.)
For each scenario, you will set the download speed in the simulation model, run a
simulation, and view the results. You will be addressing the question of whether
faster connections are worth higher prices for the home network.
OPNET IT Guru Lab 1, Page 2
Lab Instructions
Step 1: Open Lab 1
IT Guru consists of projects and scenarios. Each scenario represents the different
what-if analysis performed by the users. Scenarios may contain different versions of
the same network or models of different networks. A project consists of one or more
network scenarios. In this lab, you will create 4 different scenarios comparing
application performance with different connection speeds to the ISP.
1. Start IT Guru.
2. Select File Open… and make sure Project is selected from the pull-down
menu at the top.
3. Scroll down to the project named Home_LAN, select it and click OK.
Note: If you do not see the project file, then make sure you have downloaded the lab
files. Then unzip the file and add the unzipped lab files directory by going to File
Model File Add Model Directory and selecting that directory. The project should
now be added.
OPNET IT Guru Lab 1, Page 3
The figure above shows the simulated network. While the Pat Lee case in Chapter 1
(Refer to Business Data Networks and Telecommunications by Professor Ray
Panko) has two PCs, there are three PCs doing different tasks in this network. Each
PC connects to the family’s 100 Mbps Ethernet switch via a UTP connection. The
switch connects to the router, also via UTP. (In the Pat Lee case in Chapter 1, the
switch and router are combined in a gateway. The two are shown as separate here
to make the logic easier to see.) The cable modem is not shown; it is implicit in the
WAN link connecting the home PC network to the Internet. Three Internet servers
provide different services to the client PCs.
Near the top of the figure are two boxes that do not represent physical components:
Applications and Profiles. The Applications node contains data about the
applications used in the network, such as Web browsing. More specifically, traffic is
associated with each application, so there is a difference between “light Web
browsing” and “heavy Web browsing.” Internal file service and print service traffic are
not shown; these would be too light to make a difference in performance because
the Internet WAN connection is the weak link in this network. In the Profiles icon,
different applications are associated with different PCs.
The complete topology is laid out and the attributes for all the objects are pre-
configured except the link data rate between the Router and the Internet cloud, this
is our WAN link.
Step 2: Configure the Link to 20 Kbps
In your first scenario, you will configure the WAN link as a 20 kbps dial-up line.
1. Right-click on the WAN link select Edit Attributes.
OPNET IT Guru Lab 1, Page 4
Here we can see the different link attributes. We will be changing the data rate
attribute of this link.
2. Click in the Value field of the data rate attribute and select Edit…
3. Enter 20000; press Enter and then click OK.
Step 3: Configure and Run the Simulation
To simulate this network, we will use high fidelity discrete event simulation. The
model simulates client/server application packets, which represent real world
network traffic.
1. Click on the configure/run simulation button.
2. Make sure the Simulation Duration is set to 8 hours to represent a typical day.
3. Click Run, monitor the progress bar as the simulation proceeds.
4. When the simulation completes, Click Close.
Step 4: View Results
We can now view various statistics including the web application Response Time
experienced by the Researcher and the WAN link utilization.
Follow the instructions below to view the statistics.
OPNET IT Guru Lab 1, Page 5
Performance for the WAN link
1. Right-click on the WAN link and select View Results to view the utilization
results for this link.
2. Expand point-to-point and select utilization in both directions.
3. Select Overlaid Statistics from the pull-down menu on the bottom right- hand
corner to place the results in the same panel.
OPNET IT Guru Lab 1, Page 6
4. Select Show and then click Close in the View Results window.
Performance for PC2 (Researcher PC)
5. Right-click on the PC2 Researcher client and select View Results to view the
web Response Time and Traffic Received.
6. Expand Client Http and select Page Response Time (seconds). Also make
sure that the pull-down menu on the bottom right-hand corner is set to As Is.
7. Click Close in the View Results window.
8. You can use the hide or show all graphs button to hide/show the
graphs.
Your results should be similar to the graphs above. The download link Utilization
averages about 80% and the upload link Utilization about 2%. With a download
link utilization of 80%, this does not give much available bandwidth for potential new
applications or users. The Response Time that the Researcher experiences is in
the range of 5 to 7.5 seconds, which is painfully long. This slow WAN link is badly
overloaded.
OPNET IT Guru Lab 1, Page 7
Step 5: 40 kbps Scenario
Implement a fast modem connection downloading at 40 Kbps. This is realistic
throughput for a modem whose download speed is rated at 56 Kbps.
1. Select Scenarios Duplicate Scenario… and name the scenario as
40K_dialup_connection.
2. Click OK. This creates a copy of the existing scenario.
Step 6: Configure the Link to 40 Kbps
• Right-click on the WAN link and change the data rate attribute to 40000.
Step 7: Run the 40 Kbps Simulation
• Rerun the simulation. You can refer to the steps given previously for setting the
duration and running the simulation.
Step 8: View Results for 40Kbps Scenario
• Follow the same steps mentioned before to view the link utilization, and
Response Time by the researcher PC.
• Notice, that the link Utilization is reduced by half.
• The web application Response Time also went down from about 6 seconds to
around 2.25 seconds. This is a significant improvement, both, in Utilization and
Response Time.
OPNET IT Guru Lab 1, Page 8
Step 9:Set the link to 512 Kbps and run the simulation
In the third scenario, you will simulate a 512 kbps download speed. This is a realistic
downloading throughput for a cable modem or DSL line. This WAN connection
• Duplicate the scenario as before and name it
512K_Cable_Modem_connection.
• Set the data rate for the WAN link to 512000.
• Rerun the simulation.
• View the results for link utilization, Response Time and Traffic Received by
the Researcher PC.
• The Utilization went down to 4% and the Response Time for the Researcher
went down to 0.15 seconds. The cable modem improves our download times
greatly. Response time is very good.
Step 10: Configure the link to T1 line and run the simulation
The ISP also provides residential T1 connection. T1 lines, discussed in Chapter 6
(Refer to Business Data Networks and Telecommunications by Professor Ray
Panko), offer a rated speed of 1.544 Mbps in both directions. This is also its actual
throughput. The only problem is that a T1 line costs several hundred dollars a
month. The telephone company needs to run a two pairs of special data-grade wires
to the home and needs to manage the T1 line carefully because the rated speed is
guaranteed and because there also are guarantees for availability. The fourth
scenario will consider the benefits of using a T1 WAN link to the ISP.
OPNET IT Guru Lab 1, Page 9
• Duplicate the scenario again and name it T1_connection.
• Change the data rate of the WAN link to T1 from the pull-down menu.
• Rerun the simulation.
Step 11: Compare Results
Rather than viewing the results for the T1 link alone, let us compare the results of
Utilization and Response Times for all the 4 scenarios. This will give us a broader
picture of the effect of changing the data rate.
1. Select Results Compare Results…
2. To compare the utilization statistics, choose the following statistics:
3. Make sure that All Scenarios is select.
4. Click Show. To compare the Response Time, unselect the previous statistics,
change the filter on the right-hand bottom corner from As Is to average and then
choose the following statistics:
OPNET IT Guru Lab 1, Page 10
Here are the results
• We can see from these results that as the data rate increases from 20K to 40K to
512K, the Utilization becomes better. Also the Web Application response time
becomes better.
OPNET IT Guru Lab 1, Page 11
• However, the Response Time and Utilization do not get affected much by
changing the data rate from 512K to T1 line. For the current number of users, the
T1 connection does not offer much benefit. This shows that upgrading to a T1
link will not be economically feasible with the performance improvement that it
gives.
Step 12: Recommendations
Now put on your consultant’s hat. What would you recommend to the family? Use
numbers to justify your recommendation, but don’t simply restate the results. You
are paid to make good recommendations.
Advanced Scenarios
So far, every scenario had step-by-step instructions. Now, here are some advanced
scenarios for you to run.
• Advanced Scenario 1. Many statistics are being collected like the throughput
and the queuing delay on the WAN link. View these 2 results for the four
scenarios and prepare a brief report of your observation.
• Advanced Scenario 2. Create a duplicate scenario. Change the data rate of the
WAN link between the Router and the ISP to get an average response time of 1
sec. (Hint: From the results, we can see that the data rate might fall between 40
Kbps and 512 Kbps.) What WAN speed did your find to give this response time?
• Advanced Scenario 3. There is continuous streaming between the music server
and PC1 defined by a traffic demand object. You can view this object by
selecting View Demand Objects Show All in the menu. Try changing the
Traffic volume for this demand. (Hint: Edit the Traffic (packets/sec) and Traffic
(bits/sec) attributes of the Demand Object.) Observe its effect on the web
response time for the researcher. Briefly describe the data values you changed
and the impact on the researcher.
• Advanced Scenario 4. What would happen if there were two more PCs? Select
and Copy the Researcher PC. Then paste the PC. Copy one more PC in the
similar manner. Connect these two PCs to the switch by copying and pasting the
links connecting the first researcher PC and the switch. Run the simulation and
see view the web Response Times of each of these PCs for all the data rates.
What did you find?
• Advanced Scenario 5. Here is a harder task. Add more applications to the
researcher PC and check the response time that it gets. (Hint: To add
applications to a client, you need to edit the attributes of the Profile object and
edit the Profile Configuration.)
OPNET IT Guru Lab 1, Page 12
You might also like
- The Subtle Art of Not Giving a F*ck: A Counterintuitive Approach to Living a Good LifeFrom EverandThe Subtle Art of Not Giving a F*ck: A Counterintuitive Approach to Living a Good LifeRating: 4 out of 5 stars4/5 (5794)
- Committee of Expert Meeting Minutes - 2Document7 pagesCommittee of Expert Meeting Minutes - 2Zeeshan AhmadNo ratings yet
- The Little Book of Hygge: Danish Secrets to Happy LivingFrom EverandThe Little Book of Hygge: Danish Secrets to Happy LivingRating: 3.5 out of 5 stars3.5/5 (399)
- Ministry of Defence S T NS T NDocument7 pagesMinistry of Defence S T NS T NZeeshan AhmadNo ratings yet
- A Heartbreaking Work Of Staggering Genius: A Memoir Based on a True StoryFrom EverandA Heartbreaking Work Of Staggering Genius: A Memoir Based on a True StoryRating: 3.5 out of 5 stars3.5/5 (231)
- Three-Phase Inverter 180° ConductionDocument27 pagesThree-Phase Inverter 180° ConductionWana BilaNo ratings yet
- Hidden Figures: The American Dream and the Untold Story of the Black Women Mathematicians Who Helped Win the Space RaceFrom EverandHidden Figures: The American Dream and the Untold Story of the Black Women Mathematicians Who Helped Win the Space RaceRating: 4 out of 5 stars4/5 (894)
- InfiniSolar 10KW ManualDocument53 pagesInfiniSolar 10KW ManualZeeshan AhmadNo ratings yet
- The Yellow House: A Memoir (2019 National Book Award Winner)From EverandThe Yellow House: A Memoir (2019 National Book Award Winner)Rating: 4 out of 5 stars4/5 (98)
- EFL FormA PDFDocument5 pagesEFL FormA PDFWaqasNo ratings yet
- Shoe Dog: A Memoir by the Creator of NikeFrom EverandShoe Dog: A Memoir by the Creator of NikeRating: 4.5 out of 5 stars4.5/5 (537)
- (Solutions) First Course On Power ElectronicsDocument142 pages(Solutions) First Course On Power ElectronicsLuis M Martinez66% (44)
- Elon Musk: Tesla, SpaceX, and the Quest for a Fantastic FutureFrom EverandElon Musk: Tesla, SpaceX, and the Quest for a Fantastic FutureRating: 4.5 out of 5 stars4.5/5 (474)
- Brief ORCD FlowchartDocument1 pageBrief ORCD FlowchartZeeshan AhmadNo ratings yet
- Never Split the Difference: Negotiating As If Your Life Depended On ItFrom EverandNever Split the Difference: Negotiating As If Your Life Depended On ItRating: 4.5 out of 5 stars4.5/5 (838)
- (Solutions) First Course On Power ElectronicsDocument142 pages(Solutions) First Course On Power ElectronicsLuis M Martinez66% (44)
- Grit: The Power of Passion and PerseveranceFrom EverandGrit: The Power of Passion and PerseveranceRating: 4 out of 5 stars4/5 (587)
- ABB DA Section 8.2Document28 pagesABB DA Section 8.2ronald_chan_2No ratings yet
- Devil in the Grove: Thurgood Marshall, the Groveland Boys, and the Dawn of a New AmericaFrom EverandDevil in the Grove: Thurgood Marshall, the Groveland Boys, and the Dawn of a New AmericaRating: 4.5 out of 5 stars4.5/5 (265)
- VDRDocument10 pagesVDRSaad KhalilNo ratings yet
- 9780387986326Document1 page9780387986326Zeeshan AhmadNo ratings yet
- Example Question Investment ADocument1 pageExample Question Investment AZeeshan AhmadNo ratings yet
- The Emperor of All Maladies: A Biography of CancerFrom EverandThe Emperor of All Maladies: A Biography of CancerRating: 4.5 out of 5 stars4.5/5 (271)
- Lecture1 SEODocument24 pagesLecture1 SEOUsman AnwarNo ratings yet
- On Fire: The (Burning) Case for a Green New DealFrom EverandOn Fire: The (Burning) Case for a Green New DealRating: 4 out of 5 stars4/5 (73)
- Short EssayDocument3 pagesShort EssayBlue PuppyNo ratings yet
- The Hard Thing About Hard Things: Building a Business When There Are No Easy AnswersFrom EverandThe Hard Thing About Hard Things: Building a Business When There Are No Easy AnswersRating: 4.5 out of 5 stars4.5/5 (344)
- Criminal Evidence Course OutlineDocument3 pagesCriminal Evidence Course OutlineChivas Gocela Dulguime100% (1)
- Team of Rivals: The Political Genius of Abraham LincolnFrom EverandTeam of Rivals: The Political Genius of Abraham LincolnRating: 4.5 out of 5 stars4.5/5 (234)
- Volatility Clustering, Leverage Effects and Risk-Return Trade-Off in The Nigerian Stock MarketDocument14 pagesVolatility Clustering, Leverage Effects and Risk-Return Trade-Off in The Nigerian Stock MarketrehanbtariqNo ratings yet
- Silent SpringDocument28 pagesSilent Springjmac1212No ratings yet
- Something About UsDocument18 pagesSomething About UsFercho CarrascoNo ratings yet
- Kasapreko PLC Prospectus November 2023Document189 pagesKasapreko PLC Prospectus November 2023kofiatisu0000No ratings yet
- HSG Anh 9 Thanh Thuy 2 (2018-2019) .Document8 pagesHSG Anh 9 Thanh Thuy 2 (2018-2019) .Huệ MẫnNo ratings yet
- The Unwinding: An Inner History of the New AmericaFrom EverandThe Unwinding: An Inner History of the New AmericaRating: 4 out of 5 stars4/5 (45)
- Aromatic Saturation Catalysts: CRI's Nickel Catalysts KL6564, KL6565, KL6515, KL6516Document2 pagesAromatic Saturation Catalysts: CRI's Nickel Catalysts KL6564, KL6565, KL6515, KL6516Ahmed SaidNo ratings yet
- The World Is Flat 3.0: A Brief History of the Twenty-first CenturyFrom EverandThe World Is Flat 3.0: A Brief History of the Twenty-first CenturyRating: 3.5 out of 5 stars3.5/5 (2219)
- Design and Implementation of Land and Property Ownership Management System in Urban AreasDocument82 pagesDesign and Implementation of Land and Property Ownership Management System in Urban AreasugochukwuNo ratings yet
- 8086 ProgramsDocument61 pages8086 ProgramsBmanNo ratings yet
- Initial Data Base (Narrative)Document11 pagesInitial Data Base (Narrative)LEBADISOS KATE PRINCESSNo ratings yet
- The Gifts of Imperfection: Let Go of Who You Think You're Supposed to Be and Embrace Who You AreFrom EverandThe Gifts of Imperfection: Let Go of Who You Think You're Supposed to Be and Embrace Who You AreRating: 4 out of 5 stars4/5 (1090)
- Mar 2021Document2 pagesMar 2021TanNo ratings yet
- Pilar College of Zamboanga City, IncDocument14 pagesPilar College of Zamboanga City, IncIvy VillalobosNo ratings yet
- Bhagavad Gita: Chapter 18, Verse 47Document3 pagesBhagavad Gita: Chapter 18, Verse 47pankaj kararNo ratings yet
- Aaps Pronouns-ExplainedDocument2 pagesAaps Pronouns-Explainedapi-277377140No ratings yet
- The Sympathizer: A Novel (Pulitzer Prize for Fiction)From EverandThe Sympathizer: A Novel (Pulitzer Prize for Fiction)Rating: 4.5 out of 5 stars4.5/5 (119)
- Lesson 3 Lymphatic System and Body DefensesDocument10 pagesLesson 3 Lymphatic System and Body DefensesJulio De GuzmanNo ratings yet
- Metabolic Pathway of Carbohydrate and GlycolysisDocument22 pagesMetabolic Pathway of Carbohydrate and GlycolysisDarshansinh MahidaNo ratings yet
- Ohp (2171912)Document8 pagesOhp (2171912)rajushamla9927No ratings yet
- Masters of Death: The Assassin ClassDocument5 pagesMasters of Death: The Assassin Classjbt_1234No ratings yet
- SWSP6033 00 2022T3 V1.0-1Document14 pagesSWSP6033 00 2022T3 V1.0-1ayman.abaidallah1990No ratings yet
- PeripheralDocument25 pagesPeripheralMans FansNo ratings yet
- Intertrigo and Secondary Skin InfectionsDocument5 pagesIntertrigo and Secondary Skin Infectionskhalizamaulina100% (1)
- Promotion From Associate Professor To ProfessorDocument21 pagesPromotion From Associate Professor To ProfessorKamal KishoreNo ratings yet
- Final Script Tokoh NilamDocument1 pageFinal Script Tokoh NilamrayyanNo ratings yet
- 5.3.2 Generation of Dislocations: Dislocations in The First Place!Document2 pages5.3.2 Generation of Dislocations: Dislocations in The First Place!Shakira ParveenNo ratings yet
- The Experience of God Being Consciousness BlissDocument376 pagesThe Experience of God Being Consciousness BlissVivian Hyppolito100% (6)
- Fuzzy Logic - Wikipedia PDFDocument69 pagesFuzzy Logic - Wikipedia PDFannie joseNo ratings yet
- Her Body and Other Parties: StoriesFrom EverandHer Body and Other Parties: StoriesRating: 4 out of 5 stars4/5 (821)
- 20 Reasons Composers Fail 2019 Reprint PDFDocument30 pages20 Reasons Composers Fail 2019 Reprint PDFAlejandroNo ratings yet
- GUCR Elections Information 2017-2018Document10 pagesGUCR Elections Information 2017-2018Alexandra WilliamsNo ratings yet