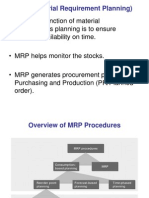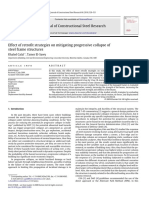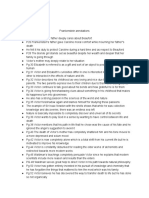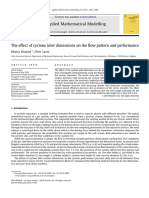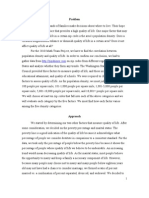Professional Documents
Culture Documents
Gambit
Uploaded by
zeroo85Original Description:
Copyright
Available Formats
Share this document
Did you find this document useful?
Is this content inappropriate?
Report this DocumentCopyright:
Available Formats
Gambit
Uploaded by
zeroo85Copyright:
Available Formats
BEE453
Professor Ashim Datta
Tutorial: Creating and Meshing Basic Geometry
in Gambit
2005 Cornell University
BEE453, Professor Ashim Datta
Authored by Vineet Rakesh
Software: GAMBIT 2.1.6/ FIDAP 8.7.2 /Presto 1.2
Tutorial: Creating and Meshing Basic Geometry in Gambit.......................................................................... 1
Problem Specification................................................................................................................................ 2
Step 1: Run the software GAMBIT to create the geometry and to mesh it ............................................... 3
Step 2: Create a Brick ............................................................................................................................... 4
Step 3: Create an Elliptical Cylinder.......................................................................................................... 6
Step 4: Unite the Two Volumes................................................................................................................. 8
Step 5: Manipulate the Display................................................................................................................ 10
Step 6: Mesh the Volume ........................................................................................................................ 12
Step 7: Examine the Mesh ...................................................................................................................... 14
Step 8: Remove the mesh from Display.................................................................................................. 16
Step 9: Define boundaries and continuum .............................................................................................. 17
Step 10: Save .......................................................................................................................................... 21
2005 Cornell University 1
BEE453
Professor Ashim Datta
Problem Specification
The model consists of an intersecting brick and elliptical cylinder. The basic geometry is shown
schematically in Figure 1.1
Figure 1.1: Problem specification
Strategy
This tutorial illustrates some of the basic operations for generating a mesh using GAMBIT. In
particular, it demonstrates:
¾ How to build the geometry easily using the "top-down" solid modeling approach
¾ How to create a hexahedral mesh automatically
The "top-down" approach means that you will construct the geometry by creating volumes (bricks,
cylinders, etc.) and then manipulating them through Boolean operations (unite, subtract, etc.). In this
way, you can quickly build complicated shapes without first creating the underlying vertices, edges,
and faces.
Once you have built a valid geometry model, you can directly and (in many cases) automatically
create the mesh. In this example, the Cooper meshing algorithm is used to automatically create an
unstructured, hexahedral mesh. More complicated geometries may require some manual
decomposition before you can create the mesh.
The steps you will follow in this tutorial are listed below:
¾ Create two volumes (a brick and an elliptical cylinder).
¾ Unite the two volumes.
¾ Automatically generate the mesh.
¾ Examine the quality of the resulting mesh.
2005 Cornell University 2
BEE453
Professor Ashim Datta
Step 1: Run the software GAMBIT to create the geometry and to mesh
it
In the Command Prompt, type: gambit –id brick
brick is the filename
Remember: The filename should be at the most 7 characters long.
Now Gambit is launched. Click on Solver menu at the top of the Gambit window and choose FIDAP.
2005 Cornell University 3
BEE453
Professor Ashim Datta
Step 2: Create a Brick
1) In the Operation toolpad (located in the top right corner of the GAMBIT GUI), select the
GEOMETRY command button by clicking on it with the left mouse button. If the Geometry
subpad does not appear when you select the GEOMETRY command button, click it again.
The name of a command button is displayed in the Description window at the bottom of the GAMBIT
GUI when you hold the mouse cursor over the command button. The GEOMETRY command button will
appear depressed when it is selected. Selecting the GEOMETRY command button opens the Geometry
subpad. Note that when you first start GAMBIT, the GEOMETRY command button is selected by
default.
2) Use the left mouse button to select the VOLUME command button in the Geometry subpad.
Again, this command button will be depressed when selected. Selecting this command button opens
the Geometry/Volume subpad.
3) Use the left mouse button to select the CREATE VOLUME command button in the
Geometry/Volume subpad.
This command sequence opens the Create Real Brick form.
2005 Cornell University 4
BEE453
Professor Ashim Datta
4) Left-click in the text entry box to the right of Width in the Create Real Brick form, and enter a value of
10 for the Width of the brick.
5) Use the Tab key on the keyboard to move to the Depth text entry box, and enter 6 for the Depth of
the brick.
6) Use the Tab key on the keyboard to move to the Height text entry box, and enter 10 for the Height
of the brick.
The text entry box for Height can be left blank; GAMBIT will set this value to be the same value as the
Width by default.
7) Select Centered from the option menu to the right of Direction.
Hold down the left mouse button on the option button to the right of Direction until the option menu
appears.
Select Centered from the list.
8) Click Apply.
A message appears in the Transcript window at the bottom left of the GAMBIT GUI to indicate that a
volume, called volume.1, was created. The volume will be visible in the graphics window, as shown in
Figure 1.2.
If you make a mistake at any point in the geometry creation process, you can use the UNDO command
button to undo multiple levels of geometry creation. At this point, you have only performed one
operation, so you can only undo one operation.
2005 Cornell University 5
BEE453
Professor Ashim Datta
Figure 1.2: Rectangular brick volume (side view)
Step 3: Create an Elliptical Cylinder
1) Hold down the right mouse button while the cursor is on the CREATE VOLUME
command button.
2) Select the CREATE REAL CYLINDER option from the resulting menu.
This action opens the Create Real Cylinder form.
3) In the Create Real Cylinder form, enter a Height of 10.
4) Enter a value of 3 for Radius 1.
5) Enter a value of 6 for Radius 2.
6) Retain the default Axis Location of Positive Z.
7) Click Apply.
2005 Cornell University 6
BEE453
Professor Ashim Datta
2005 Cornell University 7
BEE453
Professor Ashim Datta
The brick and elliptical cylinder are shown in Figure 1.3.
Figure 1.3: Brick and elliptical cylinder
Step 4: Unite the Two Volumes
1) Under the Geometry Panel, click on the Volume Command Button if it is not already depressed.
2) Under the Volume Panel, click BOOLEAN Operations (Unite) Button This command
sequence opens the Unite Real Volumes form.
3) In the Unite Real Volumes Form, click on the arrow next to Volumes.
4) In the Volume List Window, click on All. This operation selects the two volumes (cylinder and
brick). Alternatively, to select the brick, hold down the Shift key on the keyboard and select the
brick by clicking on one of its edges in the graphics window using the left mouse button. Then,
Shift-left-click the elliptical cylinder in the graphics window to select it.
5) Click on Close.
2005 Cornell University 8
BEE453
Professor Ashim Datta
6) In the Unite Real Volumes Form, click on Apply. Alternatively, you could continue to hold down the
Shift key and click the right mouse button in the graphics window to accept the selection of the
volumes. This method allows you to rapidly accept selections and apply operations with minimal
movement of the mouse.
The volume is shown in Figure 1.4. You can rotate the display (as shown in Figure 1.4) by holding
down the left mouse button in the graphics window and moving the mouse to the left. More information
on manipulating the graphics display is given in the next step.
2005 Cornell University 9
BEE453
Professor Ashim Datta
Figure 1.4: Brick and elliptical cylinder united into one volume
Step 5: Manipulate the Display
1. Zoom out from the current view by holding down the right mouse button in the graphics
window and pushing the mouse away from you.
2. Rotate the view around the screen center by holding down the right mouse button and moving
the mouse from side to side.
3. Rotate the view in free-form mode by holding down the left mouse button and moving the
mouse.
4. Translate the display by holding down the middle mouse button and moving the mouse.
5. Divide the graphics window into four quadrants by clicking the SELECT PRESET
CONFIGURATION command button in the Global Control toolpad.
2005 Cornell University 10
BEE453
Professor Ashim Datta
GAMBIT divides the graphics window into four quadrants and applies a different
orientation to the model in each of the four quadrants. Each view of the graphics window
can be manipulated independently. All changes to the model appear in all portions of the
graphics window, unless you disable one or more quadrants.
Figure 1.5: GAMBIT GUI-four graphics-window quadrants
6. Restore a single display of the model.
a) Use the left mouse button to select the graphics-window "sash anchor"—the small gray
box in the center of the graphics window.
b) Use the mouse to drag the sash anchor to the bottom right corner of the graphics
window.
7. Restore the front view of the model by left-clicking the ORIENT MODEL command
button in the Global Control toolpad.
2005 Cornell University 11
BEE453
Professor Ashim Datta
8. Scale the model to fit the graphics window by clicking the FIT TO WINDOW command
button in the Global Control toolpad.
Step 6: Mesh the Volume
1) Under the Operations panel, click on Mesh
2) Under the Mesh panel, click on Volume
3) Under the Volume panel, click on Mesh Volume. This command sequence opens the Mesh
Volumes form.
4) Shift-left-click the volume in the graphics window. GAMBIT will automatically choose the Cooper
Scheme Type as the meshing tool to be used, and will use an Interval size of 1 (the default)
under Spacing.
5) Click Apply at the bottom of the Mesh Volumes form.
This accepts the volume you selected as the one to be meshed. It also accepts the source faces (the
faces whose surface meshes are to be swept through the volume to form volume elements) that
GAMBIT has chosen for the Cooper meshing scheme and starts the meshing. A status bar appears
at the top of the GAMBIT GUI to indicate how much of the meshing is complete.
The volume will be meshed as shown in Figure 1.6.
2005 Cornell University 12
BEE453
Professor Ashim Datta
2005 Cornell University 13
BEE453
Professor Ashim Datta
Figure 1.6: Meshed volume
Step 7: Examine the Mesh
It is important that you check the quality of the resulting mesh, because properties such as skewness
can greatly affect the accuracy and robustness of the CFD solution. GAMBIT provides several quality
measures (sometimes called "metrics") with which you can assess the quality of your mesh. In the
case of skewness measures such as EquiAngle Skew and EquiSize Skew, for example, smaller values are
more desirable. It is also important to verify that all of the elements in your mesh have positive
area/volume.
1) Select the EXAMINE MESH command button at the bottom right of the Global
Control toolpad. This action opens the Examine Mesh form.
2) Select Range under Display Type at the top of the Examine Mesh form. A histogram
appears at the bottom of the form. The histogram consists of a bar chart representing the
statistical distribution of mesh elements with respect to the specified Quality Type. Each
2005 Cornell University 14
BEE453
Professor Ashim Datta
vertical bar on the histogram corresponds to a unique set of upper and lower quality limits.
The 3D Element type selected by default at the top of the form is a brick .
3) Select EquiAngle Skew from the Quality Type option menu.
4) Click on one of the green vertical bars in the histogram to view elements within a certain
quality range.
Each element has a value of skewness between 0 and 1, where 0 represents an ideal element. The
histogram is divided into 10 bars; each bar represents a 0.1 increment in the skewness value. For a good
mesh, the bars on the left of the histogram will be large and those on the right will be small.
Figure 1.7 shows the view in the graphics window if you click on the fifth bar from the left on the
histogram (representing cells with a skewness value between 0.4 and 0.5).
2005 Cornell University 15
BEE453
Professor Ashim Datta
Figure 1.7: Elements of the mesh within a specified quality range
Step 8: Remove the mesh from Display
Remove the mesh from the display before you set the boundary types. This makes it easier to see the
edges and faces of the geometry. The mesh is not deleted, just removed from the graphics window.
1) Click the SPECIFY DISPLAY ATTRIBUTES command button at the bottom of the
Global Control toolpad.
2) Select the Off radio button to the right of Mesh near the bottom of the form.
3) Click Apply and close the form.
2005 Cornell University 16
BEE453
Professor Ashim Datta
Step 9: Define boundaries and continuum
This is done to define all the boundaries of the problem. For example in our case, we have 14
boundaries. These boundaries are the different faces of the 3D geometry we obtained by uniting the
brick and the cylinder. In addition to these, the geometry needs to be defined as a continuum. We
name these boundaries and continuum and specify their types depending upon the physics of the
problem. For example, in our problem we assume that the geometry is a part of a tissue and so we
name it as “TISSUE” and select the type as “SOLID” as shown below.
Define the boundary zones
1) Under the Operations panel, click on Zones
2) Under the Zones panel, click on Specify Boundary
3) In the Specify Boundary Type window, right click on the button below Entity, hold and choose
Faces from the drop-down list.
4) To select the front circular face in the Graphics window, Shift left click on its edge. The color of
the face changes to red.
5) Right click on the button below Type, hold and choose CONVECTION from the drop-down list.
We have defined the face as a CONVECTION boundary. The CONVECTION keyword specifies
that this entity is comprised of boundary convective heat transfer elements. The purpose of a
boundary convection entity is to impose convective heat flux boundary conditions. You can define
the boundary according to the physics of your problem. There are different options for the
boundary type. To know about different boundaries and continuum types click here.
2005 Cornell University 17
BEE453
Professor Ashim Datta
6) Click on the Name bar and type TOP_FACE in the text box. The face has been named as
TOP_FACE.
7) Click on Apply
8) Name the other faces similarly.
2005 Cornell University 18
BEE453
Professor Ashim Datta
Specify the continuum
Now, we specify the type of continuum we will use for our analysis. We will specify it as a SOLID. For
other options, click here.
1) Under the Operations panel, click on Zones. You may not need to do this if the Zones panel is
already open.
2) Under the Zones panel, click on the Specify Continuum Types Command Button
3) In the Specify Continuum Type window, right click on the button below Entity, hold and choose
Volume
4) To select the volume in the Graphics window, Shift left click on any one edge of the volume. The
selected volume turns red.
5) Right click on the button below Type, hold and choose SOLID from the drop-down list
6) Click on the Name and type TISSUE in the text box. The volume has been named as TISSUE.
7) Click on Apply
2005 Cornell University 19
BEE453
Professor Ashim Datta
2005 Cornell University 20
BEE453
Professor Ashim Datta
Step 10: Save
To avoid data loss due to unexpected termination of the program save your files time to time using the
following procedure.
1) Click on the File menu
2) Click on Save
2005 Cornell University 21
BEE453
Professor Ashim Datta
2005 Cornell University 22
You might also like
- The Subtle Art of Not Giving a F*ck: A Counterintuitive Approach to Living a Good LifeFrom EverandThe Subtle Art of Not Giving a F*ck: A Counterintuitive Approach to Living a Good LifeRating: 4 out of 5 stars4/5 (5782)
- Hidden Figures: The American Dream and the Untold Story of the Black Women Mathematicians Who Helped Win the Space RaceFrom EverandHidden Figures: The American Dream and the Untold Story of the Black Women Mathematicians Who Helped Win the Space RaceRating: 4 out of 5 stars4/5 (890)
- The Yellow House: A Memoir (2019 National Book Award Winner)From EverandThe Yellow House: A Memoir (2019 National Book Award Winner)Rating: 4 out of 5 stars4/5 (98)
- Elon Musk: Tesla, SpaceX, and the Quest for a Fantastic FutureFrom EverandElon Musk: Tesla, SpaceX, and the Quest for a Fantastic FutureRating: 4.5 out of 5 stars4.5/5 (474)
- Shoe Dog: A Memoir by the Creator of NikeFrom EverandShoe Dog: A Memoir by the Creator of NikeRating: 4.5 out of 5 stars4.5/5 (537)
- Devil in the Grove: Thurgood Marshall, the Groveland Boys, and the Dawn of a New AmericaFrom EverandDevil in the Grove: Thurgood Marshall, the Groveland Boys, and the Dawn of a New AmericaRating: 4.5 out of 5 stars4.5/5 (265)
- The Little Book of Hygge: Danish Secrets to Happy LivingFrom EverandThe Little Book of Hygge: Danish Secrets to Happy LivingRating: 3.5 out of 5 stars3.5/5 (399)
- Never Split the Difference: Negotiating As If Your Life Depended On ItFrom EverandNever Split the Difference: Negotiating As If Your Life Depended On ItRating: 4.5 out of 5 stars4.5/5 (838)
- Grit: The Power of Passion and PerseveranceFrom EverandGrit: The Power of Passion and PerseveranceRating: 4 out of 5 stars4/5 (587)
- A Heartbreaking Work Of Staggering Genius: A Memoir Based on a True StoryFrom EverandA Heartbreaking Work Of Staggering Genius: A Memoir Based on a True StoryRating: 3.5 out of 5 stars3.5/5 (231)
- The Emperor of All Maladies: A Biography of CancerFrom EverandThe Emperor of All Maladies: A Biography of CancerRating: 4.5 out of 5 stars4.5/5 (271)
- Team of Rivals: The Political Genius of Abraham LincolnFrom EverandTeam of Rivals: The Political Genius of Abraham LincolnRating: 4.5 out of 5 stars4.5/5 (234)
- On Fire: The (Burning) Case for a Green New DealFrom EverandOn Fire: The (Burning) Case for a Green New DealRating: 4 out of 5 stars4/5 (72)
- The Unwinding: An Inner History of the New AmericaFrom EverandThe Unwinding: An Inner History of the New AmericaRating: 4 out of 5 stars4/5 (45)
- The Hard Thing About Hard Things: Building a Business When There Are No Easy AnswersFrom EverandThe Hard Thing About Hard Things: Building a Business When There Are No Easy AnswersRating: 4.5 out of 5 stars4.5/5 (344)
- The World Is Flat 3.0: A Brief History of the Twenty-first CenturyFrom EverandThe World Is Flat 3.0: A Brief History of the Twenty-first CenturyRating: 3.5 out of 5 stars3.5/5 (2219)
- The Gifts of Imperfection: Let Go of Who You Think You're Supposed to Be and Embrace Who You AreFrom EverandThe Gifts of Imperfection: Let Go of Who You Think You're Supposed to Be and Embrace Who You AreRating: 4 out of 5 stars4/5 (1090)
- The Sympathizer: A Novel (Pulitzer Prize for Fiction)From EverandThe Sympathizer: A Novel (Pulitzer Prize for Fiction)Rating: 4.5 out of 5 stars4.5/5 (119)
- Her Body and Other Parties: StoriesFrom EverandHer Body and Other Parties: StoriesRating: 4 out of 5 stars4/5 (821)
- Contoh Pemakaian Bahasa Pada Laras IklanDocument16 pagesContoh Pemakaian Bahasa Pada Laras IklanArfiandiNo ratings yet
- ATV303 Modbus Parameters S1A94575 01Document14 pagesATV303 Modbus Parameters S1A94575 01Đặng Cao MẫnNo ratings yet
- And Founded A News Startup Called Narasi TV in 2018Document5 pagesAnd Founded A News Startup Called Narasi TV in 2018Nurul Sakinah Rifqayana AmruNo ratings yet
- MATERI RAN PASTI-Rencana Aksi Nasional Cegah Stunting 19 MEI 2022Document37 pagesMATERI RAN PASTI-Rencana Aksi Nasional Cegah Stunting 19 MEI 2022daldukdanpks dpppappkbNo ratings yet
- Alway 8 - ReflectionDocument1 pageAlway 8 - ReflectionVergel Pico AquitNo ratings yet
- A90H BR2013EngLightSteelworkDocument4 pagesA90H BR2013EngLightSteelworkKristaps PuļķisNo ratings yet
- MRP (Material Requirement Planning) - ADocument30 pagesMRP (Material Requirement Planning) - Amks210No ratings yet
- Khaled Galal, Tamer El-Sawy - Effect of Retrofit Strategies On Mitigatins Progressive Collapse of Steel Frame StructuresDocument12 pagesKhaled Galal, Tamer El-Sawy - Effect of Retrofit Strategies On Mitigatins Progressive Collapse of Steel Frame StructuresAndreea CrisanNo ratings yet
- Book Review TINGDocument9 pagesBook Review TINGLindsey TingNo ratings yet
- Frankenstein Annotations 1Document6 pagesFrankenstein Annotations 1api-612022780No ratings yet
- Accounting and FinanceDocument2 pagesAccounting and FinanceDublin City University, InternationalNo ratings yet
- Generic Letter of Rec - Natalia Lopez Medrano 1Document2 pagesGeneric Letter of Rec - Natalia Lopez Medrano 1api-460367917No ratings yet
- Performane Management PDFDocument63 pagesPerformane Management PDFRitu GuptaNo ratings yet
- Chapter 4. CyclonesDocument17 pagesChapter 4. CyclonesHatem SalahNo ratings yet
- Journ Accomplishment ReportDocument23 pagesJourn Accomplishment ReportStanlee MarianoNo ratings yet
- WSMC High School Contest Curtis Senior High School Math Team PaperDocument10 pagesWSMC High School Contest Curtis Senior High School Math Team PaperTianyuan (George) FuNo ratings yet
- TV OFF FOR STUDYDocument3 pagesTV OFF FOR STUDYTomi Todingan100% (1)
- Bullets On Health EducationDocument7 pagesBullets On Health EducationsmbmNo ratings yet
- AW Inspector Handbook RII Process Audit StepsDocument6 pagesAW Inspector Handbook RII Process Audit StepsTDHNo ratings yet
- I. Objectives:: Republic of The Philippines Caraga Administrative Region Division of Agusan Del SurDocument4 pagesI. Objectives:: Republic of The Philippines Caraga Administrative Region Division of Agusan Del Surglenn paul catotoNo ratings yet
- PM Optimisation - Maintenance AnalysisDocument36 pagesPM Optimisation - Maintenance Analysiskwatta46No ratings yet
- The Baker Street IrregularsDocument5 pagesThe Baker Street IrregularsSteampunkObrimosNo ratings yet
- MKS Fourier Transform TutorialDocument50 pagesMKS Fourier Transform TutorialBhaski Madhappan100% (1)
- On Affective Labor in Post-Fordist Italy: Andrea Muehlebach University of TorontoDocument24 pagesOn Affective Labor in Post-Fordist Italy: Andrea Muehlebach University of TorontoAndrew JohnsonNo ratings yet
- Volunteer and GivingDocument1 pageVolunteer and Givingvolunteer_spiritNo ratings yet
- English VI Periodical TestDocument8 pagesEnglish VI Periodical TestAngela Roble100% (2)
- PreCalc graph transformations and trigonometryDocument6 pagesPreCalc graph transformations and trigonometrygreen286No ratings yet
- Ar 1 2009 Uenoclass 9 AnswersDocument4 pagesAr 1 2009 Uenoclass 9 Answersidh4nt542No ratings yet
- Optical Mineralogy A ReviewDocument49 pagesOptical Mineralogy A Reviewjose villaNo ratings yet