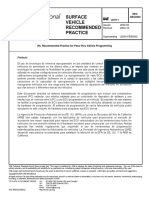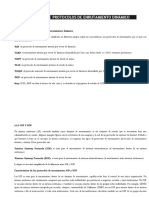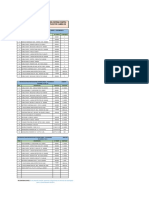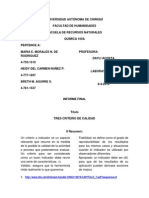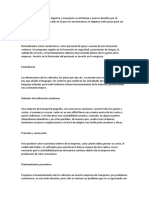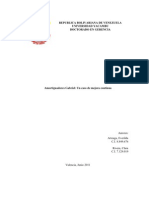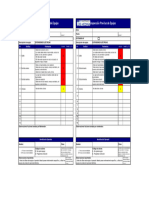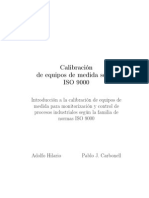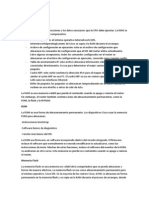Professional Documents
Culture Documents
LanSchool75 Install Guide - ES
Uploaded by
Milagros LBOriginal Title
Copyright
Available Formats
Share this document
Did you find this document useful?
Is this content inappropriate?
Report this DocumentCopyright:
Available Formats
LanSchool75 Install Guide - ES
Uploaded by
Milagros LBCopyright:
Available Formats
|1
Guía de instalación de LanSchool
2
|
© 1999 - 2010 LanSchool Technologies, LLC. Todos los derechos reservados. LanSchool es una marca
registrada de LanSchool Technologies, LLC. Todos los demás nombres de compañías y productos son
marcas registradas de sus respectivos propietarios.
Guía de instalación de LanSchool
|3
Contenido
Prefacio . . . . . . . . . . . . . . . . . . . . . . . . . . . . . . . . . . . . . . . . . . . . . . . . . . . . . . . 5
Información importante . . . . . . . . . . . . . . . . . . . . . . . . . . . . . . . . . . . . . . . . . . . . . . . . . . . 6
Acerca de LanSchool . . . . . . . . . . . . . . . . . . . . . . . . . . . . . . . . . . . . . . . . . . . . . . . . . . 6
Documentación del producto. . . . . . . . . . . . . . . . . . . . . . . . . . . . . . . . . . . . . . . . . . . . . 6
Ambientes que acepta . . . . . . . . . . . . . . . . . . . . . . . . . . . . . . . . . . . . . . . . . . . . . . . . . . . . 7
Soporte Técnico . . . . . . . . . . . . . . . . . . . . . . . . . . . . . . . . . . . . . . . . . . . . . . . . . . . . . . . . 8
Información de contacto. . . . . . . . . . . . . . . . . . . . . . . . . . . . . . . . . . . . . . . . . . . . . . . . 8
Instalación LanSchool v7.5 . . . . . . . . . . . . . . . . . . . . . . . . . . . . . . . . . . . . . . . . 9
Planificación de la instalación . . . . . . . . . . . . . . . . . . . . . . . . . . . . . . . . . . . . . . . . . . . . . . . 10
Considere estos temas antes de comenzar la instalación:. . . . . . . . . . . . . . . . . . . . . . . . . 10
Instalación LanSchool v7.5 en Windows. . . . . . . . . . . . . . . . . . . . . . . . . . . . . . . . . . . . . . . . 13
Para instalar LanSchool v7.5 en un computador del profesor . . . . . . . . . . . . . . . . . . . . . . 13
Para instalar LanSchool v7.5 en un computador del estudiante . . . . . . . . . . . . . . . . . . . . . 13
Escritura de scripts o distribución masiva LanSchool vía MSI . . . . . . . . . . . . . . . . . . . . . . . . . 15
Instalación de LanSchool v7.5 en un entorno de cliente liviano . . . . . . . . . . . . . . . . . . . . . . . . 16
Instalación de Terminal Server . . . . . . . . . . . . . . . . . . . . . . . . . . . . . . . . . . . . . . . . . . . 16
Instalación de NComputing . . . . . . . . . . . . . . . . . . . . . . . . . . . . . . . . . . . . . . . . . . . . . . . . 18
Serie X de NComputing . . . . . . . . . . . . . . . . . . . . . . . . . . . . . . . . . . . . . . . . . . . . . . . . 18
NComputing U y L-Series . . . . . . . . . . . . . . . . . . . . . . . . . . . . . . . . . . . . . . . . . . . . . . . 18
Instalación LanSchool v7.5 en modo seguro de Active Directory . . . . . . . . . . . . . . . . . . . . . . . 20
Instalación LanSchool v7.5 en modo seguro . . . . . . . . . . . . . . . . . . . . . . . . . . . . . . . . . . . . . 21
Instalación LanSchool v7.5 en un Macintosh. . . . . . . . . . . . . . . . . . . . . . . . . . . . . . . . . . . . . 22
Instalación manual . . . . . . . . . . . . . . . . . . . . . . . . . . . . . . . . . . . . . . . . . . . . . . . . . . . 22
Instalación automatizada . . . . . . . . . . . . . . . . . . . . . . . . . . . . . . . . . . . . . . . . . . . . . . . 23
Ejecución LanSchool v7.5 en modo quiosco . . . . . . . . . . . . . . . . . . . . . . . . . . . . . . . . . . . . . 24
Configuración de preferencias de LanSchool . . . . . . . . . . . . . . . . . . . . . . . . . . . . . . . . . . . . . 25
Preferencias del profesor . . . . . . . . . . . . . . . . . . . . . . . . . . . . . . . . . . . . . . . . . . . . . . . 25
Preferencias del estudiante . . . . . . . . . . . . . . . . . . . . . . . . . . . . . . . . . . . . . . . . . . . . . . 26
Limitación de Web . . . . . . . . . . . . . . . . . . . . . . . . . . . . . . . . . . . . . . . . . . . . . . . . . . . . 27
Limitación de la aplicación . . . . . . . . . . . . . . . . . . . . . . . . . . . . . . . . . . . . . . . . . . . . . . 27
Alertas de pulsación de teclas . . . . . . . . . . . . . . . . . . . . . . . . . . . . . . . . . . . . . . . . . . . . 28
Limitación de unidad . . . . . . . . . . . . . . . . . . . . . . . . . . . . . . . . . . . . . . . . . . . . . . . . . . 28
Red . . . . . . . . . . . . . . . . . . . . . . . . . . . . . . . . . . . . . . . . . . . . . . . . . . . . . . . . . . . . . . 28
Cambio de los canales . . . . . . . . . . . . . . . . . . . . . . . . . . . . . . . . . . . . . . . . . . . . . . . . . 29
Actualización del profesor de LanSchool . . . . . . . . . . . . . . . . . . . . . . . . . . . . . . . . . . . . . 30
Actualización del estudiante de LanSchool . . . . . . . . . . . . . . . . . . . . . . . . . . . . . . . . . . . 30
LanSchool Supervisión de seguridad . . . . . . . . . . . . . . . . . . . . . . . . . . . . . . . . . . . . . . . . . . 32
LanSchool en un entorno de NAL . . . . . . . . . . . . . . . . . . . . . . . . . . . . . . . . . . . . . . . . . . . . 33
Compatibilidad con “Wake-On-LAN” . . . . . . . . . . . . . . . . . . . . . . . . . . . . . . . . . . . . . . . . . . 34
Compatibilidad inalámbrica 802. 11. . . . . . . . . . . . . . . . . . . . . . . . . . . . . . . . . . . . . . . . . . . 35
Requisitos de Hardware especiales . . . . . . . . . . . . . . . . . . . . . . . . . . . . . . . . . . . . . . . . 35
Utilidades de LanSchool adicionales. . . . . . . . . . . . . . . . . . . . . . . . . . . . . . . . . . . . . . . . . . . 37
Guía de instalación de LanSchool
4
| Contenido
Guía de instalación de LanSchool
|5
Prefacio
Gracias por adquirir Software de administración de clases de LanSchool v7.5. LanSchool v7.5 es un
galardonado programa de software diseñado para ayudar a maestros, profesores e instructores a
enseñar de forma más efectiva en el aula del siglo XXI.
La guía de instalación explica cómo instalar Software de administración de clases de LanSchool
v7.5.
Temas
Información importante
Instalación LanSchool v7.5
Soporte Técnico
Guía de instalación de LanSchool
6
| Prefacio
Información importante
Esta sección contiene información importante acerca de su producto LanSchool.
Acerca de LanSchool
Desde 1986 LanSchool produce software líder en el mercado que ayuda a maestros, profesores e
instructores a enseñar de forma más efectiva en el aula del siglo XXI.
Documentación del producto
Los documentos siguientes forma el conjunto de documentos de Software de administración de
clases de LanSchool v7.5:
• LanSchool v7.5 Guía de instalación (install.pdf) – Este documento lo ayuda a instalar el
producto.
• LanSchool v7.5 Guía del usuario (users.pdf) – Este documento lo guía sobre cómo usar el
producto.
Guía de instalación de LanSchool
Ambientes que acepta
|7
Ambientes que acepta
LanSchool v7.5 acepta cualquier combinación de computadores que ejecutan los siguientes
sistemas operativos:
Windows* 98, Windows ME, Windows 2000, Windows XP-32, Windows Vista-32/64,
Windows 7-32/64, Windows 2003 y 2008 Terminal Server, Windows MultiPoint Server, Citrix,
NComputing X, L y Useries, Mac OS 10.4 y posterior, iOS3 e iOS4 en iPads, iPods e iPhones.
La única excepción es la consola del profesor LanSchool para la Macintosh, que sólo funcionará
con hardware Macintosh basado en Intel que esté ejecutando OSX 10.5 y posterior.
A continuación encontrará una lista de los requisitos mínimos necesarios para ejecutar LanSchool
en los computadores de los profesores y estudiantes.
Procesador
Computadores personales: Procesador 166 MHz Intel® Pentium® o superior
Computadores Macintosh: PowerPC G4, G5 de 700 MHz o más rápidos, cualquier computador
Macintosh basado en Intel
RAM
- 48 MB para Windows 98
- 96 MB para Windows 2000
- 128 MB para Windows XP
- 256 MB para Windows Vista
- 512 MB para Mac OS X
Pila de Protocolos
Todos los computadores que ejecutan LanSchool se deben configurar con direcciones IP estáticas
y dinámicas que ejecutan TCP/IP. Acepta la norma 802.11 inalámbrica, sin embargo, se
recomiendan los puntos de acceso de clase empresarial.
Guía de instalación de LanSchool
8
| Prefacio
Soporte Técnico
Se han realizado todos los esfuerzos posibles por diseñar este software para que sea sencillo de
usar y libre de problemas. En caso de encontrar dificultades, contacte al Soporte Técnico.
Correo electrónico: support@lanschool.com
Teléfono: 1-877-370-5546
Horario: 8:00am a 5:00pm (Hora de la Montaña)
Información de contacto
• Sitio Web: www.lanschool.com
• Correo electrónico: sales@lanschool.com
• Teléfono: 1-877-370-5546
• Fax: 1-240-331-1316
• Horario: 8:00am a 5:00pm (Hora de la Montaña)
• Dirección:
LanSchool Technologies, LLC
770 W. 210 S.
Orem, UT 84058
EE.UU.
Guía de instalación de LanSchool
Instalación LanSchool v7.5
|9
Instalación LanSchool v7.5
Este capítulo describe cómo instalar Software de administración de clases de LanSchool v7.5.
Temas
Planificación de la instalación
Instalación LanSchool v7.5 en Windows
Escritura de scripts o distribución masiva LanSchool vía MSI
Instalación de LanSchool v7.5 en un entorno de cliente liviano
Instalación de NComputing
Instalación LanSchool v7.5 en modo seguro de Active Directory
Instalación LanSchool v7.5 en modo seguro
Instalación LanSchool v7.5 en un Macintosh
Ejecución LanSchool v7.5 en modo quiosco
Configuración de preferencias de LanSchool
LanSchool Supervisión de seguridad
LanSchool en un entorno de NAL
Compatibilidad con “Wake-On-LAN”
Compatibilidad inalámbrica 802. 11
Utilidades de LanSchool adicionales
Guía de instalación de LanSchool
10
| Instalación LanSchool v7.5
Planificación de la instalación
Antes de instalar LanSchool v7.5, revise los siguientes requisitos y asegúrese de que sus computadores
de red funcionen sin problemas. Si hace esto evitará problemas durante la instalación.
Si dedica unos minutos a planear su instalación, deberá poder instalar LanSchool en cada
computador en dos minutos o menos.
Considere estos temas antes de comenzar la instalación:
Seleccione entre un ambiente de salón de clase normal / carro de computador portátil o el ambiente 1:1
Para un ambiente de salón de clase normal / carro de computador portátil, siga las instrucciones
de instalación normal que figuran más adelante en este manual.
Si está ejecutando LanSchool en un entorno “1:1” donde cada estudiante tiene su propio
computador, decida si desea o no que los estudiantes tengan la capacidad de cambiar su canal al
canal del profesor o si prefiere que los profesores creen una lista para llevar automáticamente a
los estudiantes a clases.
Recomendamos llevar automáticamente a los estudiantes a la clase.
Así funciona:
1. Instale todos los computadores de los estudiantes con un canal predeterminado de “inicio”
que no es utilizado por ningún profesor.
2. Instale a cada profesor en su propio canal. Generalmente es el número de su salón de clases.
3. Cree listas de clase en base a su identificación para el inicio de sesión, nombre en el directorio
activo o el nombre del computador. Las listas de clases se pueden importar o extraer de un sistema
de información de estudiantes con un poco de programación. Contacte al soporte de LanSchool si
desea integrar LanSchool v7.5 con su SIS para crear automáticamente las listas de clases.
4. Cargue una lista de clase. Las mismas “extraerán” a los estudiantes de su canal de inicio
temporalmente hacia el canal donde se encuentra el profesor.
5. Anule la clase. Cuando se anula la clase actual, todos los estudiantes en la clase actual se
asignarán a su canal de inicio.
Nota: Si prefiere que los estudiantes puedan seleccionar el canal del profesor, cuando ejecute
la instalación del estudiante en los computadores de los estudiantes, marque la opción en
Opciones Avanzadas, El estudiante puede cambiar los canales.
Seleccione un canal de profesor único para cada salón de clase (configuración de salón de clase normal)
LanSchool v7.5 ha sido diseñado para funcionar con hasta 16.000 diferentes salones de clase en la
misma red. Utiliza los canales del profesor para difundir los contenidos del computador de un
profesor a los computadores de los estudiantes en el mismo canal. Para simplificar la instalación,
cada salón de clase debe tener su canal propio.
Imagínese un canal del profesor como un canal de televisión: Todos los televisores que sintonicen
cierto canal, recibirán el mismo programa. De la misma manera, todos los estudiantes
configurados a un cierto canal del profesor, reciben las difusiones de la pantalla del profesor
configuradas a ese mismo canal. Si en su red hay un solo laboratorio de LanSchool, puede elegir
cualquier número del 1 al 16.000. Si tiene múltiples salones salones de clase de LanSchool, cada
uno requiere un número de canal del profesor exclusivo.
Guía de instalación de LanSchool
Planificación de la instalación
| 11
Para cada salón de clase, decida qué computador será el computador del profesor
En general, se instala un computador del profesor por salón de clase. El profesor usará este compu-
tador para controlar a todos los computadores de los estudiantes en el mismo salón de clase. Duran-
te la instalación, tendrá que especificar si se trata del computador del “profesor” o del “estudiante”.
Puede configurar más de un computador del profesor por salón de clase, pero el primer profesor
que realice cualquier acción “limitante”, tendrá preferencia sobre los profesores subsiguientes que
traten de realizar la misma acción “limitante”.
Configure una pila de protocolos TCP/IP válida para todos los computadores de estudiantes y profesores.
Si los computadores utilizan DHCP, entonces el DCHP deberá funcionar apropiadamente. Es
mejor que el computador del profesor y del estudiante se encuentren en la misma subred de IP.
LanSchool v7.5 trabajará con direcciones estáticas de IP, pero no son obligatorias.
Si el computador del profesor y del estudiante no están en la misma subred de IP, use Multidifusión
o Difusión dirigida por IP y verifique que los conmutadores permitan esas funciones.
Utilice un buen hardware y software de redes
Si su salón de clases ya experimenta errores de red, LanSchool v7.5 sólo empeorará las cosas. Si
está experimentando problemas para registrarse en los computadores o al copiar archivos a través
de la red, arregle estos temas antes de instalar LanSchool.
Utilice un punto de acceso de clase empresarial
Si planea usar LanSchool v7.5 en una red inalámbrica, es importante usar un punto de acceso de clase
empresarial. Por lo general, los puntos de acceso inalámbricos de red doméstica que cuestan menos de
$100 no son lo suficientemente resistentes para manejar muchas conexiones. Recomendamos un pun-
to de acceso de entre $200 y $300 que manejará las conexiones de estudiantes de un modo confiable.
Determine si quiere o no que los estudiantes accedan al icono de LanSchool v7.5.
Si no quiere que los estudiantes accedan al icono de LanSchool, ejecute la instalación del
estudiante, seleccione Opciones Avanzadas y seleccione Modo Furtivo.
Determine si quiere ejecutar LanSchool en el modo seguro de Active Directory
Puede ejecutar LanSchool v7.5 en el modo seguro de Active Directory, se requiere que el profesor
sea un miembro del grupo de usuarios del dominio, LanSchool Profesores para ver a los
estudiantes en un canal en particular. Para ver las instrucciones sobre cómo instalar LanSchool
v7.5 en el modo seguro de Active Directory, consulte la sección Instalación de LanSchool v7.5 en el
modo seguro de Active Directory después en este manual.
Determine si quiere ejecutar LanSchool en modo seguro
Para ejecutar LanSchool v7.5 en Modo Seguro un profesor debe teclear una contraseña para ver a
los estudiantes en un canal en particular. Para ver las instrucciones sobre cómo instalar LanSchool
v7.5 en el modo seguro, consulte la sección Instalación de LanSchool v7.5 en el modo seguro
después en este manual.
Determine si es necesario instalar en entornos Terminal Services, MultiPoint Server, Citrix o NComputing
LanSchool v7.5 se ejecutará en un entorno de cliente liviano, entorno de cliente pesado o en un
ambiente mixto. Para instrucciones sobre cómo instalar el soporte para el cliente liviano, consulte
después la sección Instalación de LanSchool v7.5 en un ambiente de cliente liviano en este manual.
Guía de instalación de LanSchool
12
| Instalación LanSchool v7.5
Determine si estará instalando el software en la Macintosh
La aplicación del estudiante y del profesor de LanSchool se ejecutarán en el computador
Macintosh. Para ver las instrucciones sobre cómo instalar LanSchool v7.5 en un Macintosh,
consulte la sección “Instalación de LanSchool v7.5 en un Macintosh” después en este manual.
Guía de instalación de LanSchool
Instalación LanSchool v7.5 en Windows
| 13
Instalación LanSchool v7.5 en Windows
LanSchool v7.5 posee dos programas de instalación para Windows.
• teacher.msi
• student.msi
Para instalar LanSchool v7.5 debe ejecutar el archivo .msi apropiado ya sea en el computador del
profesor o del estudiante. La instalación crea una carpeta C:\Program Files\LanSchool en cada
computador y almacena todos los archivos localmente.
Una vez que se ha completado la instalación, el programa del estudiante o del profesor se iniciará
automáticamente cada vez que se arranca el computador.
El computador del profesor mostrará el icono de LanSchool en la bandeja del sistema en la
esquina inferior derecha de la pantalla del computador. Es un “círculo de círculos” verde y
pequeño. Para empezar a usar LanSchool, haga clic con el botón derecho del ratón para abrir el
LanSchool menú de atajo o haga clic con el botón izquierdo para abrir la LanSchool consola.
En los computadores de los estudiantes, aparecerá un icono del Estudiante de LanSchool en la
bandeja del sistema en la esquina inferior derecha de la pantalla del computador. Si coloca su
cursor sobre el icono, le mostrará el canal del profesor y la dirección IP del computador del
estudiante.
Para instalar LanSchool v7.5 en un computador del profesor
1. En Mi PC, vaya a la ubicación de descarga del producto de LanSchool y haga doble clic en
teacher.msi.
2. Haga clic en Siguiente.
3. Lea el contrato de licencia que aparece, luego haga clic en Acepto y luego en Siguiente.
4. Teclee un número de canal del profesor (1 al 16.000), luego haga clic en Siguiente. Recuerde
seleccionar un número único para cada salón de clase.
5. Si desea configurar cualquier opción avanzada, marque la casilla “Marque para configurar las
opciones avanzadas”.
6. Configure cualquier opción avanzada. La mayoría de estas opciones se aplican solamente
al computador del profesor cuando se convierte en un computador del estudiante.
7. Haga clic en Instalar.
8. Haga clic en Finalizar para terminar la instalación.
Para instalar LanSchool v7.5 en un computador del estudiante
1. En Mi PC, vaya a la ubicación de descarga del producto de LanSchool haga doble clic en
student.msi.
2. Haga clic en Siguiente.
3. Lea el contrato de licencia que aparece, luego haga clic en Acepto y luego en Siguiente.
4. Teclee un número de canal del profesor (1 al 16.000), luego haga clic en Siguiente. Recuerde
seleccionar un número único para cada salón de clase.
5. Si desea configurar cualquier opción avanzada, marque la casilla “Marque para configurar las
opciones avanzadas”.
Guía de instalación de LanSchool
14
| Instalación LanSchool v7.5
6. Configure cualquier opción avanzada.
7. Haga clic en Instalar.
8. Haga clic en Finalizar para terminar la instalación.
Guía de instalación de LanSchool
Escritura de scripts o distribución masiva LanSchool vía MSI
| 15
Escritura de scripts o distribución masiva LanSchool vía MSI
Si desea ejecutar teacher.msi o student.msi de un script o herramienta de gestión de escritorio,
hay dos opciones de líneas de comandos para instalar LanSchool. Ejecute msiexec.exe y cada valor
tendrá un valor que no es nulo tal como 1 para activar esa función. Los parámetros de la línea de
comandos de Msiexe.exe se encontrarán al ejecutar msiexec.exe. Msiexec.exe es un programa de
Microsoft.
• CHANNEL=“X”
Instala LanSchool con el Canal del Profesor X. “X” debe ser un número entero del 1 al 16000.
• ADVANCED_OPTIONS
Requerido para configurar opciones avanzadas.
• STEALTH_MODE
Cuando tenga un valor no nulo, el icono de LanSchool no se mostrará en el computador del
estudiante.
• STUDENT_CHANGE_CHANNEL_MODE
Cuando tenga un valor no nulo, el estudiante podrá cambiar los canales del profesor.
• NO_KEYBOARD_MONITORING_MODE
Cuando tenga un valor no nulo, no se capturarán las digitaciones del estudiante.
• AD_SECURE_MODE
Cuando tenga un valor no nulo, el profesor o el estudiante entrarán al modo seguro de Active
Directory. Sólo los profesores que son miembros del grupo de usuarios del dominio
“Profesores de LanSchool” podrán manejar a aquellos estudiantes.
• SECURE_MODE
Cuando tenga un valor no nulo, se instalará la versión segura del producto y será necesario
ingresar una contraseña en la consola del profesor.
• PASSWORD
Se requerirá una contraseña cuando se active el modo seguro.
• PASSWORD_CONFIRM
Se requerirá la confirmación de la contraseña cuando se active el modo seguro.
• TASK_MANAGER_LIMIT
Cuando se establece en un valor no nulo, el profesor puede decidir limitar o no el
Administrador de Tareas y el Monitor de Actividades.
• ENABLECHANNELSELECT
Cuando tenga un valor no nulo, el profesor podrá cambiar los canales para ver salones de
clases diferentes.
Por ejemplo, si desea instalar silenciosamente un profesor en modo seguro que pueda cambiar los
canales pero empieza en el canal 3, con la contraseña “test”, su script se verá como lo siguiente:
Msiexec.exe /i "<path to teacher.msi>\teacher.msi" /qn ADVANCED_OPTIONS=1 SECURE_MODE=1 PASSWORD=test
PASSWORD_CONFIRM=test CHANNEL=3 ENABLECHANNELSELECT=1
Guía de instalación de LanSchool
16
| Instalación LanSchool v7.5
Instalación de LanSchool v7.5 en un entorno de cliente liviano
LanSchool v7.5 acepta un entorno de Terminal Server, MultiPoint server, Citrix o NComputing
environment. LanSchool permite que los computadores de este cliente se utilicen como
computadores del estudiante y/o profesor. Puede mezclar y combinar computadores de clientes
livianos y tradicionales (“clientes pesados”) en el salón de clases.
Instalación de Terminal Server
La instalación de Terminal Server incluye un proceso de dos pasos. Inicialmente, el programa de
instalación de TerminalServer.msi tiene que ejecutarse en Terminal Server. Esto copiará todos
los archivos necesarios a Terminal Server pero no configurará ningún computador del cliente de
Terminal Server ya sea del Estudiante o del Profesor.
Si Terminal Server está en el modo “Ejecutar”, aparecerá el cuadro de diálogo “Después de la
instalación”. Puesto que LanSchool v7.5 ha sido diseñado para instalarse en Terminal Server, no
es necesario llenar este cuadro de diálogo. Puede presionar el botón “Cancelar” en este cuadro de
diálogo en cualquier momento.
Una vez que haya completado este primer paso y se hayan copiado los archivos de LanSchool a
Terminal Server, LanSchool deberá configurarse para que se ejecute en cada computador deseado
del cliente liviano. Puede hacer esto en una de las tres maneras:
1. Configuración manual del estudiante o profesor
Inicie sesión en la terminal de un cliente liviano con derechos de Administrador y ejecute la
utilidad de configuración SetupTSClient.exe. Repita esto para cada dispositivo del cliente
liviano en el salón de clase.
2. Configuración con script del estudiante o profesor
Usted puede aplicar un script a la aplicación SetupTSClient.exe. Las siguientes opciones de
líneas de comandos son reconocidas:
#X Configura el canal del profesor, donde “X” es el número de canal deseado
StUdEnT Configura al cliente liviano para que ejecute el software LanSchool del estudiante al
iniciar sesión
TeAcHeR Configura al cliente liviano para que ejecute el software LanSchool del profesor al
iniciar sesión
PaSsWoRd Permite especificar una contraseña de seguridad
UNINSTALL Configura de tal forma que el dispositivo de cliente liviano ya no cargue el software
LanSchool
QUIET Realiza una configuración silenciosa (esta será la última opción en especificarse)
3. LskTSDat.ini file
La “configuración manual” previa edita un archivo de configuración de LanSchool (C:\Program
Files\LanSchool\LskTSDat.ini.) Si no desea ejecutar SetupTSClient.exe en cada cliente liviano,
puede editar el archivo LskTSDat.ini directamente con cualquier editor de texto tal como
Notepad.
Hay una entrada en ese archivo para cada cliente liviano que estará ejecutando ya sea el software
del Estudiante o del Profesor de LanSchool. El formato del archivo .ini es como sigue:
[LanSchool TSClient List]
Guía de instalación de LanSchool
Instalación de LanSchool v7.5 en un entorno de cliente liviano
| 17
THINCLIENT001001=Teacher, Channel=1, Name=Teacher1
THINCLIENT 001002=Student, Channel=1, Name= THINCLIENT001002
THINCLIENT 001003=Student, Channel=1, Name= THINCLIENT 001003
THINCLIENT 001004=Student, Channel=1, Name= THINCLIENT 001004
DEFAULT=Student, Channel=1, Name=Default
La primera parte de cada línea (THINCLIENT001001 en este ejemplo) es el “Nombre del Cliente”
de ese cliente liviano. Cada dispositivo del cliente liviano tiene un nombre único del Cliente
establecido por el fabricante o durante la configuración del hardware. Puede encontrar ese
nombre al iniciar sesión en el dispositivo y al ingresar el comando “SET” desde el indicador de
comandos. Muchos departamentos de TI tendrán una lista de Nombres de Clientes para cada
dispositivo del cliente liviano.
El nombre del cliente “DEFAULT” puede usarse como una configuración predeterminada. Si un
cliente liviano no busca por su cuenta en el archivo LskTSDat.ini asumirá la configuración de la
entrada DEFAULT (si existe esa entrada.)
NOTA: Algunos dispositivos de cliente liviano requieren que la configuración establezca un
número de cliente único para el dispositivo. LanSchool requiere que todos los dispositivos de
cliente liviano tengan un número de cliente único. Por favor revise la documentación del
dispositivo de cliente liviano para cerciorarse que cada dispositivo tenga un nombre de cliente
único.
Después del nombre del cliente está el tipo de software de LanSchool que se ejecutará en ese
dispositivo de cliente liviano (ya sea el estudiante o el profesor.) El parámetro siguiente definirá
qué canal de LanSchool se usará para ese cliente liviano. Generalmente, todos los dispositivos del
cliente liviano en el mismo salón de clase tendrán el mismo número de canal.
El último parámetro define el nombre visualizado de LanSchool. El estudiante aparecerá en la
Consola del Profesor tanto con el nombre de inicio de sesión como con este nombre. De forma
predefinida, utilizaremos el Nombre del Cliente, pero puede cambiarse si se desea tener un
nombre más significativo.
Si está balanceando la carga (es decir, múltiples Terminal Servers están funcionando en el mismo
laboratorio) debe instalar el software de LanSchool en todos los Terminal Servers y luego replicar
el archivo completo LskTSDat.ini en todos los Terminal Servers. Si se ha balanceado la carga
conjuntamente de muchos Terminal Servers, es posible configurar LanSchool para compartir un
archivo LskTSDat.ini común. Por favor contacte al equipo de soporte de LanSchool para obtener
instrucciones.
Guía de instalación de LanSchool
18
| Instalación LanSchool v7.5
Instalación de NComputing
Serie X de NComputing
La plataforma de la serie X permite que un solo computador se comparta hasta con once usuarios.
Hasta 2 tarjetas PCi de la serie X pueden instalarse en el servidor. Después de haber instalado el soft-
ware en todos los clientes del servidor, el servidor deberá reiniciarse y todos los usuarios iniciarán se-
sión de nuevo. La instalación es similar a la instalación de Terminal Server (detallada anteriormente).
Primero debe copiar los archivos de LanSchool al servidor con el paquete TerminalServer.msi y luego
configurar los computadores del cliente con la utilidad SetupTSClient.exe.
NComputing U y L-Series
La plataforma de la serie L permite que hasta 30 usuarios compartan un solo servidor. El hard-
ware del cliente se conecta al servidor mediante una infraestructura Ethernet estándar. Debido a
la similitud de la arquitectura de la serie L con un Terminal Server estándar, primero usted debe
copiar los archivos de LanSchool al servidor de la serie U o L con el paquete TerminalServer.msi.
Esto se detalla en las instrucciones anteriores de Terminal Server. Sin embargo, antes de ejecutar
la utilidad SetupTSClient.exe cada dispositivo de la serie U o L requiere un paso adicional de con-
figuración. El software de NComputing que se ejecuta en el servidor asignará “números de sesión”
a los dispositivos del cliente en el orden que se conecten al servidor. Debido a esta aleatoriedad,
LanSchool no puede indicar qué dispositivo del cliente debe ser un computador del “profesor” o
computadores de “estudiantes”. Para superar la falta de “identificación de la ubicación” inherente
en la serie L, se requerirán pasos adicionales antes de que se instale LanSchool:
1. Verifique la existencia de la carpeta de archivos “C:\Program Files\LanSchool” en el servidor.
Esta se creó cuando usted ejecutó el paquete TerminalServer.msi en el servidor.
2. Compruebe la existencia del archivo LSeries.bat en esta carpeta.
3. Asigne un “número de ubicación de la serie L” único a cada cliente de la serie L que estará
ejecutando ya sea el software LanSchool del estudiante o LanSchool del profesor.
Asignación de un número de ubicación de la serie L
1. Desde el servidor, ejecute la consola NTC-2000-XP. Navegue hacia la carpeta de dispositivos
UTMA/UTSA.
2. Seleccione un dispositivo y haga doble clic en él. Aparecerá el cuadro de diálogo Visión general
de los dispositivos.
3. Haga clic en el botón “Configuraciones de la conexión” para que aparezca el cuadro de diálogo
Propiedades del dispositivo.
4. Seleccione el perfil de conexión deseado y haga clic en el botón “Editar” para editar el Perfil de
conexión.
5. Haga clic en el botón “Iniciar el programa siguiente” y especifique el programa LSeries.bat.
Agregue un número único para este dispositivo. Cada dispositivo en el salón de clases debe
tener un número único. (es decir LSeries.bat 27)
6. También especifique la carpeta que será “C:\Program Files\LanSchool”. Haga clic enAceptar
al finalizar. También tendrá que hacer clic en Aceptar en varios otros cuadros de diálogo al
regresar a la lista de dispositivos UTMA/UTSA. Una vez allí, usted podrá seleccionar otro
dispositivo y repetir el procedimiento anterior hasta que a todos los dispositivos que se
conectan al servidor se les haya asignado un nombre único.
Guía de instalación de LanSchool
Instalación de NComputing
| 19
Una vez que a todos los dispositivos se les haya asignado un nombre único, será buena idea
reiniciar el servidor para asegurarse de que todos los dispositivos de la serie L tendrán que
reconectarse y obtener su número de ubicación válido.
Hay una utilidad en la carpeta de Utilidades de LanSchool descarga denominada
LSeriesLocation.exe. Si la ejecuta en un computador de Serie L, informará la configuración del
“número de ubicación de Serie L” en los pasos anteriores. Es una buena manera de asegurarse de
que un número único se ha asignado a cada dispositivo de la serie L.
Una vez que se ha asignado un “número de ubicación de la serie L” único a cada dispositivo de la
serie L, es hora de configurar el software de LanSchool. (Si está usando dispositivos de la serie X,
NO necesita asignar ninguna clase de “número de ubicación”.)
La utilidad SetupTSClient.exe puede configurar a cada cliente para que sea un profesor o un
estudiante. Consulte la configuración de Terminal Server que se mencionó anteriormente para
obtener detalles.
Limitaciones de cliente liviano
Mientras se ha hecho cada esfuerzo para implementar toda la funcionalidad de LanSchool para los
dispositivos del cliente liviano, hay algunas limitaciones. A continuación, se muestra una lista de
funciones que no trabajan en los clientes livianos.
• Limitación de USB
• Limitación de la impresora
• Encendido
• Apagado o reinicio
• Desactivación del sonido
• Cambio del canal del estudiante (ahora se hace del archivo .ini)
• Cambio del nombre visualizado del estudiante (ahora se hace del archivo .ini)
• Endurecimiento extensivo del estudiante (se asume que un dispositivo del cliente liviano está
aislado del Servidor)
Guía de instalación de LanSchool
20
| Instalación LanSchool v7.5
Instalación LanSchool v7.5 en modo seguro de Active Directory
LanSchool v7.5 tiene la capacidad de hacer uso de Active Directory de Windows para asegurar que
sólo los profesores autorizados pueden controlar a los estudiantes. Este modo agrega un nivel
adicional de seguridad para evitar el uso no autorizado de las consolas. Este modo sólo funcionará
en un entorno de dominio de Active Directory y en Windows 2000 o sistemas posteriores.
Para configurar completamente este modo, debe tener derechos de dominio para crear y poblar
un grupo de usuario del dominio.
Pasos de la instalación:
1. Para instalar en modo seguro de Active Directory, ejecute el archivo .msi de Windows para el
profesor o el estudiante
2. Haga clic en la casilla de selección Opciones avanzadas
3. Seleccione el modo seguro de Active Directory
4. Repita estos pasos tanto para los computadores del profesor como la de los estudiantes
Para instalar el modo seguro de Active Directory Secure en los computadores del profesor y de los
estudiantes mediante un script o Active Directory, consulte la sección anterior “Programación o
distribución en masa de LanSchool vía MSI”.
Al estar en este modo, un profesor debe ser un miembro del grupo de usuarios del dominio
“Profesores de LanSchool”. Si el maestro no es un miembro de ese grupo, entonces los estudiantes
del modo seguro de Active Directory no interactuarán con ese profesor.
La creación del grupo de usuarios del dominio “Profesores de LanSchool” se hace mediante las
herramientas apropiadas de Active Directory de Windows Server 2003 o 2008. Una vez que se
haya creado el grupo, esas mismas herramientas pueden usarse para poblar el grupo con los
profesores apropiados.
Nota: el modo seguro de Active Directory todavía no está disponible para los profesores o
estudiantes de Macintosh.
Guía de instalación de LanSchool
Instalación LanSchool v7.5 en modo seguro
| 21
Instalación LanSchool v7.5 en modo seguro
LanSchool v7.5 tiene la habilidad de exigirles a los profesores que tecleen una contraseña cuando
se inicia la consola para ver a los estudiantes en un canal en particular. Esta función agrega un
nivel adicional de seguridad para evitar que se utilicen consolas sin autorización.
Pasos de la instalación
1. Para instalar la versión protegida por contraseña, haga doble clic ya sea en teacher.msi si está
instalando en un computador del profesor o student.msi si instala en el computador del
estudiante.
2. Haga clic en la casilla de selección Opciones Avanzadas.
3. Seleccione modo seguro.
4. Teclee una contraseña y confírmela.
Se requiere la contraseña en la instalación del computador del profesor para que si usa la función
“Volverse un estudiante”, todavía pueda estar seguro.
Cuando un profesor inicie la consola o cambie los canales, se le pedirá una contraseña para ver los
estudiantes en ese canal en particular o en el grupo de canales.
Para instalar la versión protegida por contraseña en el computador del profesor o del estudiante
con un script o Active Directory, consulte la sección anterior “Escritura de scripts o distribución
masiva de LanSchool mediante MSI”.
Nota: Si la contraseña del profesor está comprometida, será necesario reinstalar tanto los
computadores del profesor como del estudiante con una contraseña nueva.
Guía de instalación de LanSchool
22
| Instalación LanSchool v7.5
Instalación LanSchool v7.5 en un Macintosh
LanSchool v7.5 posee la capacidad de monitorear y administrar estudiantes en computadores
Macintosh. El proceso de instalación todavía es simple, pero ligeramente diferente en un
Macintosh. Por favor siga las instrucciones detalladas abajo para instalar el software del profesor
o del estudiante LanSchool en un Macintosh.
Instalación manual
Después de descargar el archivo de instalación de LanSchool del portal del cliente, abra el archivo
comprimido. Habrá un directorio de Macintosh.
Para instalar el software en el computador del profesor, siga las instrucciones siguientes:
1. Copie lanschool_teacher.dmg en el computador del profesor Macintosh.
2. Haga doble clic en lanschool_teacher.dmg
3. Haga doble clic en lanschool_teacher.pkg
4. Siga el asistente de instalación para la opción del canal del profesor – Seleccione un número
de canal del profesor (De 1 a 16,000). Seleccione un número único para cada salón de clase.
5. Si es necesario, seleccione las Opciones Avanzadas. Esta página le permitirá fijar las opciones
siguientes cuando un profesor se convierta en un estudiante del menú de administración en la
consola del profesor:
Modo furtivo Si se marca, el estudiante no verá el icono de LanSchool y no podrá
hacer preguntas al profesor a través de LanSchool.
Permitir al estudiante Si se marca el estudiante podrá cambiar canales Esta opción sólo se
cambiar canales recomienda para escuelas individualizadas.
Desactivar supervisión de Si se marca no se registrarán las pulsaciones de tecla del estudiante.
teclado
Modo Seguro Si se marca, un profesor deberá ingresar una contraseña para
administrar al estudiante. Recomendamos que la misma contraseña se
utilice para toda la clase o escuela. Si se le olvidó la contraseña, deberá
reinstalar el software.
6. Haga clic Continuar
No se puede modificar la ubicación de instalación. LanSchool se debe instalar en la unidad del
sistema.
7. Haga clic en Instalar
El instalador le solicitará la contraseña de administrador en ese computador. Teclee la
contraseña y haga clic en Aceptar.
8. Después de que la instalación haya tenido éxito, haga clic en el botón Cerrar en la página final
del asistente.
9. Si quiere que los profesores tengan la capacidad de cambiar el canal, deberá hacer doble clic
en la utilidad EnableChannelSelect ubicada en la carpeta de utilidades en
lanschool_teacher.dmg.
Guía de instalación de LanSchool
Instalación LanSchool v7.5 en un Macintosh
| 23
Para instalar el software en un computador del estudiante, siga estas instrucciones:
1. Copie lanschool_student.dmg en el computador del profesor Macintosh
2. Haga doble clic en lanschool_student.dmg
3. Haga doble clic en lanschool_student.pkg
4. Siga el asistente de instalación de la página de opciones de LanSchool. Esta página le permitirá
fijar las opciones siguientes:
Modo furtivo Si se marca, el estudiante no verá el icono de LanSchool y no podrá
hacer preguntas al profesor a través de LanSchool.
Permitir al estudiante Si se marca el estudiante podrá cambiar canales Esta opción sólo se
cambiar canales recomienda para escuelas individualizadas.
Desactivar supervisión de Si se marca no se registrarán las pulsaciones de tecla del estudiante.
teclado
Modo Seguro Si se marca, un profesor deberá ingresar una contraseña para
administrar al estudiante. Recomendamos que la misma contraseña se
utilice para toda la clase o escuela. Si se le olvidó la contraseña, deberá
reinstalar el software.
Canal del Profesor Escoja un número de canal del profesor (1 al 16.000). Seleccione un
número único para cada salón de clase.
5. Haga clic en Continuar.
No se puede modificar la ubicación de instalación. LanSchool se debe instalar en la unidad del
sistema.
6. Haga clic en Instalar.
El instalador le solicitará la contraseña de administrador en ese computador. Teclee la
contraseña y haga clic en Aceptar.
7. Después de que la instalación haya tenido éxito, haga clic en el botón Cerrar en la página final
del asistente.
Nota: El estudiante de Macintosh no trabajará apropiadamente cuando se instale de una cuenta
del usuario con el FileVault encendido. Esto es un error de Apple que visualiza “Inserte el disco de
<username>”.
Instalación automatizada
Los archivos lanschool_teacher.pkg y lanschool_student.pkg pueden personalizarse e instalarse a
través de una aplicación de gestión de escritorio.
Para personalizar este paquete, siga los pasos siguientes:
1. Haga doble clic en lanschool_teacher.dmg o lanschool_student.dmg.
2. Haga doble clic en “Crear un paquete personalizado”.
3. Siga el asistente de instalación y seleccione las opciones apropiadas.
4. Nombre y guarde el paquete.
Este creará un paquete personalizado que podrá instalarse con las configuraciones seleccionadas.
Guía de instalación de LanSchool
24
| Instalación LanSchool v7.5
Ejecución LanSchool v7.5 en modo quiosco
En LanSchool v7.5 usted puede ejecutar la consola del profesor en Windows en el modo quiosco.
Este modo hace que la consola de LanSchool no pueda minimizarse o terminarse.
Para ejecutar la consola de LanSchool en el modo quiosco siga estas instrucciones.
1. En el computador del profesor, instale el profesor de LanSchool
2. Abra regedit.exe
3. Vaya hacia HKEY_LOCAL_MACHINE\SOFTWARE\Microsoft\Windows\CurrentVersion\Run
4. Agregue KiOsK a la Clave del maestro de LanSchool
C:\Program Files\LanSchool\Teacher.exe KiOsK
5. Haga clic en Aceptar
La próxima vez que el sistema se reinicie, la consola del profesor de LanSchool se ejecutará en el
modo quiosco.
Guía de instalación de LanSchool
Configuración de preferencias de LanSchool
| 25
Configuración de preferencias de LanSchool
LanSchool es fácil de configurar. Todas las preferencias están controladas por un diálogo con siete
pestañas. Se puede controlar a la mayoría de las preferencias al hacer un cambio en estas
configuraciones en el computador del Profesor.
Las pestañas de configuración disponibles son:
• Profesor
• Estudiante
• Limitación de Web
• Limitación de la aplicación
• Alertas de pulsación de teclas
• Limitación de unidad
• Red
Preferencias del profesor
La pestaña Profesor le permite configurar las siguientes preferencias:
Pantalla Mostrar Profesor
Pantalla completa
La pantalla del profesor se mostrará en las pantallas de los estudiantes. Los estudiantes no podrán
controlar sus cursores y teclados en el transcurso de Mostrar Profesor.
En ventana
La pantalla difundida del profesor aparecerá en una ventana en las pantallas de los estudiantes. De
esta manera los estudiantes podrán “seguir” al profesor y usar sus computadores durante la sesión
de difusión del profesor.
Reducción de color
Limita la cantidad de colores y suprime la imagen de fondo utilizada por el Profesor durante la
difusión de pantalla, control remoto y mostrar estudiante. Esto mejora el rendimiento y disminuye
la exigencia del ancho de banda de la red.
Mostrar monitores duales
Permite al profesor mostrar monitores duales y devolver vistas miniatura de los estudiantes que
usan monitores duales.
Acelerador de Video del Profesor
Rendimiento
Esta opción habilita el Acelerador de Video del Profesor. Brindará un rendimiento
Profesor-Difusión superior. Esta opción sólo está disponible en Windows 2000 o en
computadores mayores del profesor y no está disponible en un entorno de Terminal Server.
Compatibilidad
Esta opción habilita el Acelerador de Video del Profesor. La misma se deberá elegir solamente si el
modo Profesor-Difusión no funciona adecuadamente con las aplicaciones OpenGL o DirectX.
Guía de instalación de LanSchool
26
| Instalación LanSchool v7.5
Mensaje en Pantalla en Blanco
Esta opción permite al profesor especificar el texto a visualizar en las pantallas de los estudiantes
cuando están en blanco. Los últimos 10 mensajes se guardan de manera que puedan seleccionarse
rápidamente al blanquear las pantallas.
Sonidos
Si se marca LanSchool el efecto de sonido se reproducirá al mostrar la pantalla del profesor a los
estudiantes.
Preferencias del estudiante
La pestaña Estudiante le permite configurar las siguientes preferencias:
Control Remoto
Desactivar teclado y ratón del estudiante
Esta opción permite al profesor “bloquear” los ingresos del estudiante mientras el profesor
controla el computador del estudiante de forma remota.
Imágenes en Miniatura del Estudiante
Mostrar Icono Aplicación Actual en Imagen en miniatura
Cuando esté en la vista imagen en miniatura, esta opción mostrará un icono en la esquina
superior izquierda que representa el sitio web que el estudiante está ejecutando.
Mostrar el Icono último Sitio Web Visitado en las Imágenes en Miniatura
Cuando está en la vista imagen en miniatura, esta opción mostrará un icono en la esquina
superior derecha que representa el sitio web que el estudiante visitó por última vez.
Mostrar nombre del estudiante (del Directorio) cuando está disponible
Muestra el nombre del directorio del estudiante debajo de la vista miniatura si se encuentra
disponible.
Administrador de tareas / Monitor de actividades
Desactiva el administrador de tareas o monitor de actividades en los computadores de
estudiantes.
Carpeta de LanSchool en el Estudiante
Carpeta del estudiante
Esta opción le permite especificar la ruta de la carpeta de LanSchool en el computador del
estudiante. La misma se puede encontrar en el disco duro local o en la unidad de red.
Guía de instalación de LanSchool
Configuración de preferencias de LanSchool
| 27
Visualizar notificación en el estudiante cuando se acceda a la web
Esta opción encenderá o apagará el aviso que se visualiza en el estudiante cuando trata de acceder
al sitio web cuando está encendido Limitación de web.
Limitación de Web
La pestaña Limitación de Red le permite configurar las siguientes preferencias para limitar la web.
Bloquear todos
Esta opción bloquea toda navegación en la red, mensajería instantánea y programas de correo
electrónico.
Sitios web permitidos
Esta opción le permite teclear una lista de sitios web que están permitidos cuando está activado
Limitar Red.
Las listas de sitios web pueden guardarse y cargarse mediante los botones Cargar y Guardar. Los
archivos están guardados como archivos .lsu.
Bloquear los siguientes sitios web
Esta opción le permite teclear una lista de sitios web que se bloquean cuando se activa Limitar Red.
Las listas de sitios web pueden guardarse y cargarse mediante los botones Cargar y Guardar. Los
archivos están guardados como archivos .lsu.
*Nota: Tanto en las secciones de los sitios Web permitidos como en los bloqueados usted puede
usar los comodines “*” y “?” para especificar los sitios Web. La limitación web en Windows puede
realizarse en cualquier navegador. La limitación web en Macintosh se limita a Safari.
Restricción de navegación privada y por dirección IP
Prohíbe a los estudiantes de utilizar la función de navegación privada en Internet Explorer y
navegar en sitios web mediante su dirección de Internet con puntos decimales (dirección IP).
Limitación de la aplicación
La pestaña Limitación de Aplicación le permite configurar las siguientes preferencias:
Aplicaciones permitidas
Esta opción le permite teclear una lista de aplicaciones que se permiten cuando se activa Limitar
Aplicaciones. Las listas de aplicaciones se pueden guardar y cargar mediante los botones Cargar y
Guardar. Los archivos están guardados como archivos .lsa.
Se pueden teclear directamente las aplicaciones, agregadas al hacer clic en el botón agregar y al
seleccionar una aplicación activa en el computador del Profesor o al agregar una aplicación desde
el computador del Estudiante al hacer clic en Ver los Programas del Estudiante que están
ejecutando en el menú Supervisar.
Bloquear aplicaciones
Esta opción le permite teclear una lista de aplicaciones que se bloquean cuando se activa Limitar
Aplicaciones.
Guía de instalación de LanSchool
28
| Instalación LanSchool v7.5
Las listas de aplicaciones se pueden guardar y cargar mediante los botones Cargar y Guardar. Los
archivos están guardados como archivos .lsa.
Se pueden teclear directamente las aplicaciones, agregadas al hacer clic en el botón agregar y al
seleccionar una aplicación activa en el computador del Profesor o al agregar una aplicación desde
el computador del Estudiante al hacer clic en Ver los Programas del Estudiante que están
ejecutando en el menú Supervisar.
Alertas de pulsación de teclas
La pestaña Alertas de pulsación de teclas le permite especificar una lista de palabras prohibidas.
Si un estudiante introduce una palabra prohibida, se informará al profesor con un icono amarillo
de advertencia en la vista de miniatura del estudiante. Si pasa al ratón encima de la vista de
miniatura verá la palabra que el estudiante ha introducido.
Limitación de unidad
La pestaña de limitación de unidad le permite configurar tipos de unidades a bloquear al hacer
clic en el botón Limitar unidad. LanSchool v7.5 puede bloquear unidades de USB y unidades de
CD-ROM.
Red
La pestaña Red le permite configurar las siguientes preferencias:
Transmisión de datos
Difusión de IP
Esta opción de forma predefinida utilizó paquetes de difusión cuando el profesor necesitaba
comunicarse con todos los computadores de los estudiantes.
Note que los paquetes de difusión no entrecruzan subredes o Redes de Área Local Virtual (VLAN).
Si necesita cruzar una subred o VLAN, le recomendamos utilizar Multidifusión-IP o Difusión
dirigida-IP.
Multidifusión-IP
Transporta LanSchool datos a los estudiantes por medio de TCP/Multidifusión-IP. Multidifusión
permite que el hardware de red mantenga el tráfico de LanSchool local en los computadores de
LanSchool. Esta opción es altamente recomendable si su hardware de red es compatible con la
misma.
Difusión dirigida de IP
Si el profesor se encuentra en una subred de IP diferente a la de algunos o de todos los
estudiantes, y no es posible utilizar Multidifusión, esta opción podrá utilizarse. Para calcular la
dirección adecuada, utilice la utilidad DirBCastAddr.exe en la carpeta Utilidades en la descarga de
LanSchool.
Nota: Es posible que sean necesarias algunas configuraciones adicionales en los enrutadores/con-
mutadores para activar Multidifusión o las Difusiones Dirigidas en su red. Consulte la guía de
hardware de sus conmutadores/enrutadores para estar seguro.
Guía de instalación de LanSchool
Configuración de preferencias de LanSchool
| 29
Adaptadores de red múltiples
Especificar la tarjeta de interfaz de red
Algunos computadores actualmente tienen más de una Tarjeta de Interfaz de Red (NIC, en ingles)
y/o múltiples direcciones de IP (por ejemplo, un enrutador). Muchas veces estas pueden ser
adaptadores de red virtuales o inalámbricos.
LanSchool siempre utilizará la “primera” NIC, pero no siempre es la NIC o red deseados. Puede
utilizar este cuadro de verificación para especificar la NIC a utilizar.
Si el computador del profesor tiene múltiples adaptadores de red reales o virtuales, especifique el
adaptador que deberá utilizar LanSchool.
Canal del Profesor
Número del canal
Esta función normalmente está desactivada para que los profesores no puedan cambiar el número
del canal. Existe una utilidad gratuita llamada EnableChannelSelect.exe que está disponible en el
directorio de utilidades de la descarga.
Si necesita cambiar el Canal del Profesor, esta utilidad activará el seleccionador del número de canal.
Abajo se enlistan los parámetros en la línea de comandos para EnableChannelSelect.exe:
• EnableChannelSelect.exe TRUE
• EnableChannelSelect.exe FALSE
*Nota: EnableChannelSelect.exe también lo hará de manera que los profesores o administradores
puedan cambiar remotamente los canales del estudiante. Para acceder a esta función, haga clic en
Administrar, luego Cambiar canal del estudiante…
Canal del administrador
El canal “0” (cero) es el canal del administrador y tendrá la capacidad de supervisar todos los canales.
Usar canales múltiples
Esta función permite al profesor “agrupar” cualquiera de los 16.000 canales. Cada canal debe
separarse por una coma. Por ejemplo: 1, 3 y 4 configurarán la consola del profesor para supervisar
a todos los estudiantes en los canales 1, 3 y 4 al mismo tiempo.
Cambio de los canales
Si alguna vez necesita cambiar los canales de los computadores de los estudiantes, hay varias
maneras de lograr esta tarea.
• Desinstale y reinstale el producto y seleccione un canal nuevo
• En Windows, Ejecute setchannel.exe, que está ubicado en el directorio de utilidades
• Cambie el canal de la consola de LanSchool. Si se ha ejecutado EnableChannelSelect.exe será
posible cambiar los canales del estudiante de la consola.
1. Seleccione los computadores
2. Haga clic en Administrar, haga clic en Cambiar canal del estudiante…
3. Seleccione un canal nuevo
4. Haga clic en Aceptar.
• Fije el canal con el archivo student.adm mediante Active Directory
Guía de instalación de LanSchool
30
| Instalación LanSchool v7.5
Nota: LanSchool trabaja bien con herramientas de proceso de imágenes tales como Ghost. La
consideración clave al usar una herramienta de proceso de imágenes es cómo cambiar el canal
para todos los computadores en un salón de clases en particular. Para organizaciones grandes, el
método recomendado es usar Active Directory o setchannel.exe mediante un script de inicio de
sesión. Las organizaciones más pequeñas hallan más fácil sólo tener que cambiar el canal
mediante la consola del Profesor.
Actualización del profesor de LanSchool
Para actualizar LanSchool con una versión nueva, sólo ejecute los archivos de instalación de
nuevo. Actualizará automáticamente los archivos LanSchool. Mientras que el LanSchool original
sea al menos una versión v6.0, no habrá necesidad de desinstalar la versión anterior antes de
instalar la nueva. Si la versión anterior es previa a v6.0, la desinstalación no es obligatoria, pero
será una buena idea. Puede obtener una utilidad de desinstalación al enviar un correo electrónico
a support@lanschool.com.
Actualización del estudiante de LanSchool
Se realizan mejoras para el software LanSchool según la necesidad. Si alguna vez desea actualizar la PC
del estudiante a la última versión de LanSchool, existe una forma automática de hacerlo. Ya no es
necesario volver a instalar el software manualmente en todos los computadores de los estudiantes.
Actualización de LanSchool en las PC con Windows
1. Comience con volver a instalar la última versión de LanSchool en el computador del profesor
(vea la sección “ActualizarLanSchool” más arriba.)
2. Copie los archivos student.msi y pcupdate.zip a la carpeta de Instalación de LanSchool en el
computador del profesor (la carpeta predeterminada es C:\Program Files\LanSchool en
Windows o Applications\LanSchool en un Macintosh).
Nota: Si está utilizando Deep Freeze o un software de “bloqueo” similar en los computadores de
los estudiantes, tendrá que desactivarlo durante este procedimiento de actualización para
permitir que el software nuevo sea instalado en los computadores de los estudiantes.
3. En la consola de LanSchool, seleccione los computadores que le gustaría actualizar.
4. Haga clic en Administrar y luego en Actualizar LanSchool en la opción del menú estudiantes
seleccionados.
Esto le llevará algunos segundos por cada estudiante seleccionado. Cuando lo haya realizado, es
posible que tenga que presionar Ver, luego el ítem del menú Actualizar (F5) para ver la versión
recién instalada en los computadores de los estudiantes.
Esta es también una forma ideal para actualizar los computadores de los estudiantes de la versión
de demostración de 30 días a la última versión a la venta.
5. Al distribuir estudiantes a través de Actualización de LanSchool en el menú Estudiantes
seleccionados, las configuraciones que se envían al estudiante son las mismas que las
Opciones Avanzadas establecidas durante la instalación del profesor.
Nota: Este método solamente funcionará si ya existe un archivo del estudiante v6.5 o más reciente
ejecutándose en el computador del estudiante. Este método no puede usarse para actualizar un
estudiante v6.2 a un estudiante v7.5. Actualizar de v6.2 a v7.5 requiere una reinstalación del software.
Guía de instalación de LanSchool
Configuración de preferencias de LanSchool
| 31
Actualización de LanSchool en computadores Macintosh
1. Comience con volver a instalar la última versión de LanSchool en el computador del profesor
(vea la sección “ActualizarLanSchool” más arriba.)
2. Copie mupdate.zip del directorio Macintosh a la carpeta de Instalación de LanSchool en el
computador del profesor (la carpeta predeterminada es C:\Program Files\LanSchool en
Windows o “/Applications\LanSchool” en un Macintosh).
Si está utilizando Deep Freeze o algún software de “bloqueo” similar en los computadores de los
estudiantes, tendrá que desactivarlo durante este procedimiento de actualización para permitir
que el software nuevo sea instalado en los computadores de los estudiantes.
3. En la consola de LanSchool, seleccione los computadores Macintosh que les gustaría
actualizar.
4. Haga clic en Administrar y luego en Actualizar LanSchool en la opción del menú estudiantes
seleccionados.
Esto le llevará algunos segundos por cada estudiante seleccionado. Cuando lo haya realizado, es
posible que tenga que hacer clic en Ver, luego el ítem del menú Actualizar (F5) para ver la versión
recién instalada en los computadores Macintosh.
Esta es una forma ideal para actualizar los computadores de los estudiantes de la versión de
demostración de 30 días a la última versión a la venta.
Guía de instalación de LanSchool
32
| Instalación LanSchool v7.5
LanSchool Supervisión de seguridad
Con una herramienta tan poderosa como LanSchool, hay siempre una posibilidad para el mal uso.
Un estudiante podría ser tentado a encontrar una copia no autorizada y cargar el software del
profesor y perturbar una clase.
Hay tres maneras de tratar con el posible mal uso.
1. Establezca políticas escolares respecto a una conducta apropiada, supervise y haga cumplir la
política.
2. Instale LanSchool v7.5 n el modo seguro de Active Directory que requiere que los profesores
pertenezcan al grupo del dominio llamado “Profesores de LanSchool” a fin de gestionar los
computadores de los estudiantes. (Método recomendado)ю
3. Instale LanSchool v7.5 en Modo Seguro, que requiere una contraseña.
Supervisión de seguridad
La supervisión de seguridad también está disponible en la carpeta de utilidades en la imagen de
descarga de LanSchool. Esta aplicación se ejecuta en cualquier computador del estudiante y
capturará un registro de la actividad en LanSchool incluso la instalación o la desinstalación de
cualquier programa de LanSchool.
Con esta utilidad, muchas escuelas han podido ubicar rápidamente a los estudiantes que
abusaban de la “política de uso adecuado” de su salón de clase. Existe un archivo LanSchool v7.5
Utilities.pdf en la misma carpeta que describe esta utilidad en detalle.
Los profesores pueden acceder a los datos de Supervisión de seguridad haciendo clic en Ver y
luego Ventana de estado. Tan pronto como los profesores realicen las acciones, usted verá los
mensajes de seguridad.
Los estudiantes que descargan e instalan una versión de demostración de LanSchool causaban el
mayor problema de seguridad con las versiones anteriores. A partir de LanSchool v6.1,l a versión
de demostración no puede interactuar con la versión nueva.
Guía de instalación de LanSchool
LanSchool en un entorno de NAL
| 33
LanSchool en un entorno de NAL
El Iniciador de la Aplicación Netware (NAL, Netware Application Launcher) forma parte del
paquete Novell ZEN Works. NAL se puede utilizar para controlar el escritorio del estudiante,
proporcionándoles a los estudiantes acceso solamente a las aplicaciones aprobadas por el
administrador. En su modo más restrictivo (y quizás el modo más útil para las escuelas),
SOLAMENTE se pueden ejecutar las aplicaciones especificadas.
Para instalar LanSchool v7.5 en un ambiente de NAL, extraiga tanto los programas del profesor
como del estudiante mediante los archivos .msi proporcionados.
Nota para los Computadores del Profesor:
Si el computador del profesor también está bloqueado por NAL, el profesor no tendrá una Bandeja
del Sistema y no podrá hacer clic en el Icono Profesor de LanSchool para controlar LanSchool. Por
el contrario, la secuencia de teclas de atajo “<Ctrl><Alt><L>” se puede utilizar para abrir el menú
del profesor de LanSchool.
Guía de instalación de LanSchool
34
| Instalación LanSchool v7.5
Compatibilidad con “Wake-On-LAN”
La tecnología de “Wake-On-LAN” (WOL) se puede utilizar para “encender” los computadores de
los estudiantes. Sin embargo, los computadores de los estudiantes se pueden configurar para
activar WOL. Los pasos necesarios para hacer esto varían según el modelo de cada computador.
En general, el computador necesita un hardware especial para ser compatible con esta tecnología
y existe un interruptor BIOS que se tiene que activar. Es mejor que le consulte a su proveedor de
computadores para determinar los verdaderos pasos a seguir.
En la carpeta utilidades de la descarga del producto de LanSchool v7.5 hay una utilidad,
WakeUp.exe, que puede probar la adaptabilidad de WOL.
Esta utilidad enviará una señal de “Wake Up” WOL a un computador de destino especificado.
Para usar esta utilidad, necesitará dos computadores: El computador de destino y el de consola.
Los dos necesitarán pertenecer a la misma subred IP. Tendrá que determinar la dirección MAC
física del computador de destino.
Si este computador tiene win9x, puede usar la utilidad winipcfg.exe de Windows. De otro modo,
puede ejecutar, desde un cuadro DOS, el comando IPCONFIG /ALL.
Una vez usted tenga la dirección MAC física del computador de destino, apague el computador y
desde un cuadro de DOS en el otro computador (consola) podrá ejecutar la utilidad WakeUp.exe.
Esto enviará el paquete Wake Up WOL al computador de destino.
Si WOL se encuentra adecuadamente configurado en el computador de destino, entonces se
encenderá. De no ser así, tendrá que verificar con el fabricante de hardware para ver los pasos
adicionales que se necesitan seguir. Si WOL no está configurado adecuadamente en un
computador del estudiante, el computador del profesor de LanSchool NO podrá utilizar un
Wake-Up WOL en ese computador.
Nota: La versión de Apple de Wake-On-Lan sólo despertará a una Macintosh que esté en
hibernación y no encenderá una Macintosh que esté apagada.
Guía de instalación de LanSchool
Compatibilidad inalámbrica 802. 11
| 35
Compatibilidad inalámbrica 802. 11
LanSchool v7.5 incluye un nuevo protocolo inalámbrico que se selecciona automáticamente
cuando el computador del profesor detecta que se está comunicando en una red inalámbrica. Este
nuevo protocolo aumenta significativamente el rendimiento de LanSchool en redes inalámbricas.
Requisitos de Hardware especiales
1. Asegúrese de que todos los computadores estén usando las últimas unidades de Conector de
Interfaz de la Red (NIC, Network Interface Connector) disponibles en el proveedor de NIC. El
“mundo inalámbrico” es similar al entorno LAN de hace diez años. Las unidades de red
inalámbricas se actualizan y mejoran casi todos los meses.
2. Se recomiendan puntos de acceso de clase empresarial. Hay dos tipos básicos de puntos de
acceso: Residencial y empresarial. Podrá diferenciarlas fácilmente por el precio.
• Un Punto de Acceso “Residencial” generalmente cuesta alrededor de $100 (es decir, LinkSys,
DLink, Belkin, etc…). Funcionan bien en el contexto familiar donde varios computadores
compartirán un vínculo de Internet y quizás una impresora.
• El Punto de Acceso “Empresarial” está diseñado para ser verdaderamente compatible con 50 o
más clientes al mismo tiempo. En general, cuestan aproximadamente $300. A menos que
usted realmente tenga menos de cinco computadores de estudiantes, usted necesita un Punto
de Acceso clase “Industrial”. (Nuestro favorito es el Meru, pero existen productos similares que
producen HP, Dell, Cisco [NO la división LinkSys], IBM, etc…) Esto beneficiará no sólo a los
computadores de estudiantes de LanSchool, sino también a los computadores en general.
3. Apague el ahorro de energía en el NIC del computador del estudiante. En nuestras pruebas
hemos descubierto que el rendimiento de LanSchool mejora, al igual que la vida útil de la
batería del computador.
Instalación
Se asume que todos los computadores inalámbricos están asociados al mismo punto de acceso.
Además de estos detalles, no existen otras inquietudes de instalación especiales. Simplemente
ejecute los programas de instalación en los computadores del profesor y estudiante, según se
especifica anteriormente en esta guía de instalación.
Rendimiento
La velocidad de la pantalla de las difusiones del profesor a los computadores de los estudiantes NO
será tan eficiente sobre una red inalámbrica en comparación con el rendimiento sobre una red con
cable. No existe forma alguna de superar este hecho.
Una red con cable puede enviar datos de transmisión y multidifusión a 100Mbits por segundo.
Una red inalámbrica 802.11 usualmente envía datos de difusión y multidifusión a 1MBit por
segundo (tan solo un 1% de la velocidad con cable).
Además de la drástica reducción en el ancho de banda de las redes inalámbricas, la estructura del
Punto de Acceso de 802.11 a menudo agregará demoras significativas en la propagación de datos
de difusión y multidifusión. (Esto se debe a la estructura Power Save del mundo 802.11…)
Sin embargo, la función Difusión del Profesor de LanSchool todavía funcionará razonablemente
bien. Aun las pantallas del profesor complejas deberán aparecer en las pantallas de los estudiantes
dentro de los tres segundos. Los cambios simples en la pantalla del profesor deberán aparecer casi
de forma inmediata.
Guía de instalación de LanSchool
36
| Instalación LanSchool v7.5
Ajustes en el rendimiento inalámbrico
Si opcionalmente desea mejorar el rendimiento, puede intentar configurar su Punto de Acceso.
Debido a que esto varía en función del proveedor, solamente podemos proporcionarle pautas
generales. Tendrá que consultar el manual de Puntos de Acceso para ver cómo hacer
verdaderamente el cambio en su Punto de Acceso en particular.
1. Reduzca el Intervalo Beacon lo más que pueda (generalmente, se puede reducir a 50ms).
2. Establezca el DTIM en CERO. (Esto permite enviar paquetes de difusión y multidifusión
después de CADA paquete beacon.)
3. Aumente la velocidad de Difusión o Multidifusión. (No todos los AP permiten configurar esto)
Guía de instalación de LanSchool
Utilidades de LanSchool adicionales
| 37
Utilidades de LanSchool adicionales
Constantemente se aplican mejoras a LanSchool. Unas cuantas utilidades podrán encontrarse en
la carpeta de utilidades en la descarga del producto de LanSchool. Si tiene preguntas sobre estas
utilidades, envíe correo electrónico a support@lanschool.com.
Copyright © 1996-2010, LanSchool Technologies, LLC. Todos los derechos reservados. LanSchool® es una marca
registrada de LanSchool Technologies, LLC.
*Otras marcas y nombres les pertenecen a sus respectivos propietarios.
Guía de instalación de LanSchool
38
| Instalación LanSchool v7.5
Guía de instalación de LanSchool
You might also like
- Normas CalidadDocument2 pagesNormas CalidadJuanillo GranCanaritoNo ratings yet
- Port Channel & LACPDocument2 pagesPort Channel & LACPEduardo PuertaNo ratings yet
- J2534 PassThrough ESPAÑOLDocument74 pagesJ2534 PassThrough ESPAÑOLWmad100% (2)
- Aeas - Reglas de Decision 17025Document5 pagesAeas - Reglas de Decision 17025Jose Luis Alarcon EscribanoNo ratings yet
- PE - CTB - G002 Metrología PDFDocument41 pagesPE - CTB - G002 Metrología PDFmilopasttenNo ratings yet
- Osha Cumplimiento Normativa Total en Alturas Emergency Care Costa RicaDocument5 pagesOsha Cumplimiento Normativa Total en Alturas Emergency Care Costa RicaLinsey D OrBoNo ratings yet
- Oficio Entrega de EquiposDocument34 pagesOficio Entrega de EquiposGustavo MartinezNo ratings yet
- Clasificación de Protocolos de Enrutamiento DinámicoDocument8 pagesClasificación de Protocolos de Enrutamiento DinámicoJose VeintemillaNo ratings yet
- Geth-F-008 Tarjeton Eleccion Representantes Copasst v3Document2 pagesGeth-F-008 Tarjeton Eleccion Representantes Copasst v3Dayana ChipatecuaNo ratings yet
- Lista de Materiales - Correctivos 03 EquiposDocument1 pageLista de Materiales - Correctivos 03 EquiposRamos Vargas RenzoNo ratings yet
- Universidad Autónoma de Chiriquí Laboratorio#3Document7 pagesUniversidad Autónoma de Chiriquí Laboratorio#3HeidyNuñezNo ratings yet
- Los Problemas de Red Más ComunesDocument2 pagesLos Problemas de Red Más ComunesCalixto Vasquez0% (1)
- FFDocument12 pagesFFCAMILONo ratings yet
- Lizarraga Cajamuni Martin Gestion ConocimientoDocument3 pagesLizarraga Cajamuni Martin Gestion ConocimientogeraldinNo ratings yet
- Amortiguadores Gabriel. Un Caso de Mejora Continua.Document13 pagesAmortiguadores Gabriel. Un Caso de Mejora Continua.Clara Milagros Rivera CarrilloNo ratings yet
- NTC 1899Document18 pagesNTC 1899Wilmer Eduardo Amorocho Cipagauta100% (1)
- Cálculo de Subredes IPv6 1995Document3 pagesCálculo de Subredes IPv6 1995J Daniel LinaresNo ratings yet
- EO 31 Relleno Hidraulico de LaboresDocument7 pagesEO 31 Relleno Hidraulico de LaboresGustavoTorresCortezNo ratings yet
- Uni 12 v1 PDFDocument12 pagesUni 12 v1 PDFjrlr65No ratings yet
- Manual Ataque Kalinux A Windows 10 Ginna EscobarDocument13 pagesManual Ataque Kalinux A Windows 10 Ginna EscobarGinita Escobar GavilanNo ratings yet
- Check List Extensiones EléctricasDocument1 pageCheck List Extensiones EléctricasMAESTRANZA LUIS MEDINA LTDA.No ratings yet
- Guia de Laboratorio Ims PDFDocument15 pagesGuia de Laboratorio Ims PDFSilvio CadeteNo ratings yet
- Armado de Cables UtpDocument10 pagesArmado de Cables UtpDaniel Andrés MorenoNo ratings yet
- 7.-Astm D 6928Document8 pages7.-Astm D 6928luz0% (1)
- Tia606 and 606aDocument58 pagesTia606 and 606aomar ortegaNo ratings yet
- Calibracion de Equipos de Medicion Iso 900.Document16 pagesCalibracion de Equipos de Medicion Iso 900.Gisela Cienfuegos MontalbanNo ratings yet
- Instalación de Una Red MetropolitanaDocument3 pagesInstalación de Una Red Metropolitanamiguel angelNo ratings yet
- Memorias Del RouterDocument2 pagesMemorias Del RouterVemasalNo ratings yet
- Informe Proyecto Telefonia CelularDocument21 pagesInforme Proyecto Telefonia CelularAcvd MiloNo ratings yet