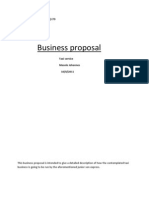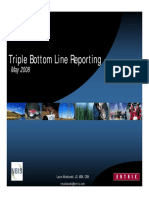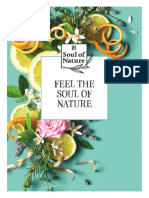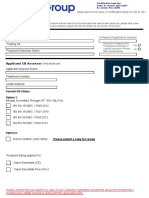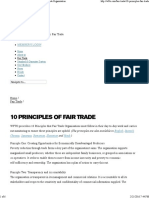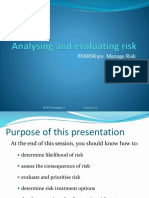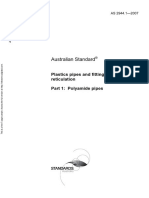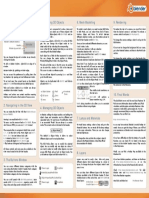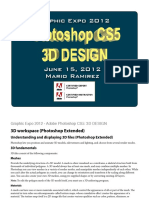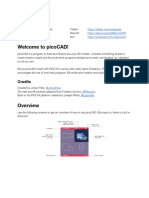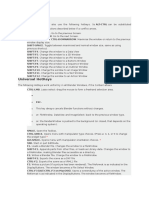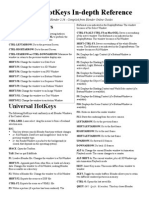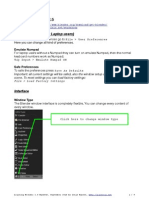Professional Documents
Culture Documents
Blender Quick Start
Uploaded by
Kenny Figueroa0 ratings0% found this document useful (0 votes)
27 views1 pageBlender's interface consists of an arbitrary number of workspaces with multiple window each. Each window displays a part of your scene's data. To model a mesh object, you need to enter Edit Mode.
Original Description:
Copyright
© Attribution Non-Commercial (BY-NC)
Available Formats
PDF, TXT or read online from Scribd
Share this document
Did you find this document useful?
Is this content inappropriate?
Report this DocumentBlender's interface consists of an arbitrary number of workspaces with multiple window each. Each window displays a part of your scene's data. To model a mesh object, you need to enter Edit Mode.
Copyright:
Attribution Non-Commercial (BY-NC)
Available Formats
Download as PDF, TXT or read online from Scribd
0 ratings0% found this document useful (0 votes)
27 views1 pageBlender Quick Start
Uploaded by
Kenny FigueroaBlender's interface consists of an arbitrary number of workspaces with multiple window each. Each window displays a part of your scene's data. To model a mesh object, you need to enter Edit Mode.
Copyright:
Attribution Non-Commercial (BY-NC)
Available Formats
Download as PDF, TXT or read online from Scribd
You are on page 1of 1
Blender 2.
47 QuickStart
1. Blender's Interface 4. Managing 3D Objects 6. Mesh Modelling 9. Rendering
Blender’s interface consists of an arbitrary number of The default scene is composed of a cube, a lamp and To model a mesh object, you need to enter Edit Mode. To render the view of a camera, you must first check
workspaces with multiple window each. Each window a camera, You can select any of these objects with In Edit Mode, you can select three kind of items: that the desired camera is activated. To activate a
displays a part of your scene’s data. The type of data RMB, select multiple objects with Shift·RMB and se- Vertices, Edges and Faces. To switch between camera, select it and press Ctrl-Numpad 0.
that a window displays is indicated in the header. lect/deselect all with A. different selection modes, use the buttons placed in
the 3D View header or with Ctrl·Tab. To change the camera settings, select it and go to the
Blender's default interface To move these objects, click with LMB on the 3D Wid-
Edit buttons.
3D window get. You can change the widget mode to Ro- Once you have selected different elements, you can:
Header tate/Scale/Grab by activating the corresponding Grab, Rotate, Scale;
Window type switch If you want to change the background of your scene,
icons in the 3D View header. Note that you can do the Extrude any selection; Knife any selection
go to the Material buttons and then to the World sub-
same thing with the bolded hotkeys. Delete the selection with X or Delete;
Buttons window section.
Apply various tools from the W and Ctrl·E menus;
Each object has a little dot that represents its center.
You can change the type of a window at any time by Subdivide loops with Ctrl·R;
You can change the center position in Buttons To change the render settings, go to the Render but-
clicking the header. SeParate selection; Duplicate selections with Shift·D.
Window/Editing/Mesh while in the Object Mode. tons. You can then select the size of your render, the
To add or delete windows, right-click on edge of a Note that if you duplicate your object in the Edit anti-aliasing settings (OSA) and the output format.
The red and white cross is the 3D cursor. Its position
window. Mode, the result will still count as one object, even if
can be set with a simple LMB click in the viewport.
it looks like two duplicated objects. In the Edit Mode To render your scene, press Render or F12.
Resize windows by grabbing a window edge. This cursor is used as a reference point.
you can modify the object geometry as you like and it
You can access the preferences by pulling down the You can add new objects by pressing Space and then will still remain a unique object. If you want to If your scene renders as black, check that there is
top header or by opening an User Preferences window. go to the Add menu. duplicate your object and have two different objects light in your scene and all needed layers are activated.
as a result, do so in the Object Mode. (See §4)
To set (and save) the current layout as the default, Objects can be duplicated with Shift·D and link-du-
Save rendered image with F3. Remember to add the
press Ctrl·U. It will override previous default layout. plicated with Alt·D. LMB on the colored parts of a widget will tranform on
file extension to the filename.
this axis.
Tools and actions relative to a window are always Global
available in the window’s header. The middle circle transforms on
Object Center Mesh Armature/
the view axis.
Hotkeys and actions are context sensitive meaning
3D Cursor Curve
Bone 10. Final Words
that they work based on the location of mouse cursor. Shift·LMB will perform a
Lamp Camera Move Rotate Scale
planar transform (e.g. X,Y).
The QuickStart covers only the most basic features. To
MMB during transform also allows you to constraint find out more information about modifier stack, fluid
2. Navigating in the 3D View transform without using widgets. simulator, particle engine, animation features, video
4. Managing 3D Objects sequencer, node editor, game engine etc. we very
You can rotate the 3D View with the Middle Mouse strongly recommend that you read the complete docu-
Button (MMB). In Blender, editing the object position, and editing the mentation. You can find it on:
object shape and properties are two different and
Panning is accomplished with Shift·MMB. separated tasks. For each type of modification, there 7. Lamps and Materials http://wiki.blender.org.
To zoom, use the mouse wheel or Ctrl·MMB. If you is an associated "Mode". You are always in a certain
don't have an MMB, you can use Alt·LMB instead mode. The current mode is indicated in the header. To tweak lamps settings, select a lamp and go to the As you may have noticed, Blender is mostly hotkey ori-
Materials buttons. You can tweak all the lamp settings ented. Once you get the hang of these, you will find
The numpad allows to navigate in the3D View as well: Object Mode in the Lamp subsection. There you can also change your experience on Blender much more enjoyable and
7, 1, 3 set the view to Top, Front, Right; use Ctrl-7, between light types. productive.
Ctrl-1, Ctrl-3 to view Bottom, Back, Left The default is Object Mode. It allows to select
8, 2 rotate Up, Down; Shift-8, Shift-2 pan different objects and to manipulate them. To change the color and look of an object, select it If you have difficulties to find the hotkey of a specific
4, 6 rotate Left, Right; Shift-4, Shift-6 pan and go to the Material buttons. Check the official function, you can check if it is listed in the Space
5 flips between Orthogonal and Perspective view The Edit Mode allows you to model the selected documentation for details. menu or in the window headers menus. They are also
object. You can modify only one object at a time. If in the Help menu.
All those controls and more are also available in the you want to select or modify other objects, you must
view menu located in the 3D View header. escape Edit Mode and go back to Object mode. You Finally, you can find a Hotkey Map available in the
cycle between Object and Edit modes with Tab.
8. Layers Blender wiki.
Layers are used to easily show, hide and group
3. The Buttons Window different objects. Each object belongs to a layer or
If you have further questions, ask them on the forum
at http://www.blenderartists.org, or on the
layers. To change the layer of an object, select it and #blenderchat channel at the freenode IRC network.
You can access different button categories with the press Move.
icons along the Button window's header. Each category (Game) Logic Scriptlinks
Check http://www.blendernation.com for daily
regroups buttons that share the same use. You can then show different layers with the layers
Materials/Lamp/World Editor Blender news and http://www.blenderart.org to
Each button category also has subcategories. buttons available in the 3D Window header. To show find a free Blender magazine.
Object Properties/Physics/Particles multiple layers at the same time, use Shift·LMB on
You can scroll panels with Shift·Mousewheel, zoom these layers. Good luck and Blend on! -The Blender Team
panels with Ctrl·Mousewheel, organise panels with (Game) Logic Scriptlinks Active layer
drag & drop and align panels vertically with RMB. Unactive layer
You might also like
- Ashe Sustainability Report FINALDocument34 pagesAshe Sustainability Report FINALTaraNo ratings yet
- Blender Instructions SummaryDocument122 pagesBlender Instructions SummaryLee SewanNo ratings yet
- CLOCreatorsFieldGuide 4.1 PDFDocument64 pagesCLOCreatorsFieldGuide 4.1 PDFPau Nekozawa Metalera100% (2)
- Using e AuditDocument14 pagesUsing e AuditAdrian Y Adonay VizcaínoNo ratings yet
- Quality Management HistoryDocument8 pagesQuality Management Historyselinasimpson1801No ratings yet
- Susttainability - Plan - Template - CTRTDocument17 pagesSusttainability - Plan - Template - CTRTdaisyrieNo ratings yet
- Business ProposalDocument14 pagesBusiness ProposalPrince SeabeloNo ratings yet
- 8D Methodology of Problem SolvingDocument4 pages8D Methodology of Problem Solvingarjun4princess100% (1)
- PNG Coffee Report 72Document33 pagesPNG Coffee Report 72ChardiiNo ratings yet
- Guidance Systematic ReviewDocument36 pagesGuidance Systematic ReviewJulio Rafael Bagur NájeraNo ratings yet
- Triple - Bottom - Line - Reporting - L - Musikanski - 2 PDFDocument46 pagesTriple - Bottom - Line - Reporting - L - Musikanski - 2 PDFNur TitiartiNo ratings yet
- Iecee Od-2025-B-2016Document21 pagesIecee Od-2025-B-2016krivitskiNo ratings yet
- Feel The Soul of NatureDocument37 pagesFeel The Soul of NatureOrsolyaRenátaKontraiNo ratings yet
- Iso CascoDocument11 pagesIso Cascottugce29No ratings yet
- Certification Body Application Form 2016 0Document2 pagesCertification Body Application Form 2016 0alphahotelbravoNo ratings yet
- I.9. Classical Genetics FinalDocument50 pagesI.9. Classical Genetics FinalOrNo ratings yet
- IECEE Brochure LRDocument24 pagesIECEE Brochure LRjayantskatheNo ratings yet
- Ansi Iso Casco Clarification Request Iso-Iec 17065-Maintenance Group AnswerDocument2 pagesAnsi Iso Casco Clarification Request Iso-Iec 17065-Maintenance Group AnswerLucho ManNo ratings yet
- World Fair Trade OrganizationDocument6 pagesWorld Fair Trade Organization0612001No ratings yet
- Meddos Job DescriptionDocument3 pagesMeddos Job Descriptionapi-237266632No ratings yet
- Production Process Scheme of Pasta & NoodleDocument8 pagesProduction Process Scheme of Pasta & NoodleRibka Kristania HadhiwaluyoNo ratings yet
- BSBRSK501 Manage Risk Session 3: © NIT Presentation 3 Version 05/14Document8 pagesBSBRSK501 Manage Risk Session 3: © NIT Presentation 3 Version 05/14besk020No ratings yet
- CatalogueDocument9 pagesCatalogueDaniel CervantesNo ratings yet
- Sustainability Lesson PlanDocument11 pagesSustainability Lesson Planapi-278303622No ratings yet
- Organic Certification Process: AttraDocument8 pagesOrganic Certification Process: AttraChristopher BrownNo ratings yet
- Whatsapp Mudra WorshopDocument3 pagesWhatsapp Mudra WorshopsathishsayeeNo ratings yet
- Documenting EMPDocument80 pagesDocumenting EMPpmanik100% (2)
- As 2944.1-2007 Plastics Pipes and Fittings For Gas Reticulation Polyamide PipesDocument8 pagesAs 2944.1-2007 Plastics Pipes and Fittings For Gas Reticulation Polyamide PipesSAI Global - APACNo ratings yet
- Beginner's Guide To Fair Trade v1.1Document10 pagesBeginner's Guide To Fair Trade v1.1Rizwan Tayabali100% (1)
- PC HSB 09 Environmental CareDocument2 pagesPC HSB 09 Environmental CaredoddyrNo ratings yet
- Hazardous WastesDocument11 pagesHazardous WastesKavi MaranNo ratings yet
- Success Failure AnalysisDocument3 pagesSuccess Failure AnalysissivakumarNo ratings yet
- Metrology Lab ManualDocument36 pagesMetrology Lab Manualuvrsunil_kumar100% (2)
- Radiation ProtectionDocument19 pagesRadiation ProtectionfysmaNo ratings yet
- Unit 5 MetrologyDocument16 pagesUnit 5 MetrologyMuthuvel M100% (2)
- RRRDocument37 pagesRRRAnonymous atJ9kXNo ratings yet
- BlenderQuickStart PDFDocument1 pageBlenderQuickStart PDFalfonsoNo ratings yet
- Blender Quick StartDocument1 pageBlender Quick Startmaria100% (2)
- Quickstart Blender25x EnglishDocument1 pageQuickstart Blender25x EnglishalbertoNo ratings yet
- Creating and Editing ObjectDocument19 pagesCreating and Editing ObjectbachandeepNo ratings yet
- Blender TutorialDocument12 pagesBlender Tutorialo_dimitrov100% (1)
- Crazy Talk Animator ProDocument477 pagesCrazy Talk Animator Prohawkeyelar100% (1)
- MANUAL picoCADDocument14 pagesMANUAL picoCADIbrahim AlrammahNo ratings yet
- 10 Corel Draw 12Document62 pages10 Corel Draw 12Cell PhoneNo ratings yet
- Photoshop BasicsDocument27 pagesPhotoshop BasicsRona LinNo ratings yet
- Chapter 9-Animation Basics: Basic Key-Framing and Auto Key-FramingDocument10 pagesChapter 9-Animation Basics: Basic Key-Framing and Auto Key-FramingjoeyNo ratings yet
- 01 Working in Move DownLoadLy - IrDocument35 pages01 Working in Move DownLoadLy - IrKevin JaimesNo ratings yet
- What's New Autocad 2010 - Segment - 3Document9 pagesWhat's New Autocad 2010 - Segment - 3BudegaNo ratings yet
- MANUAL picoCADDocument14 pagesMANUAL picoCADJURAONNo ratings yet
- Introduction To Modelling - GuideDocument95 pagesIntroduction To Modelling - GuideLeo Ngơ NgơNo ratings yet
- Blender Shortcut KeyDocument18 pagesBlender Shortcut KeyShareef A. MajidNo ratings yet
- GiD 14 User ManualDocument173 pagesGiD 14 User ManualEspinoza Pereyra WenerNo ratings yet
- Autocad 2006 Tips and Tricks BookletDocument14 pagesAutocad 2006 Tips and Tricks Bookletanita123456789No ratings yet
- Modeler 2020.5: InstallationDocument15 pagesModeler 2020.5: InstallationkouzaNo ratings yet
- Tombol-Tombol Dan Fungsinya Pada Aplikasi BlenderDocument9 pagesTombol-Tombol Dan Fungsinya Pada Aplikasi BlenderSai BlazingrNo ratings yet
- The Wonders of BlenderDocument6 pagesThe Wonders of BlenderspamjimNo ratings yet
- Week 7Document6 pagesWeek 7QUIROL, HARRY E.No ratings yet
- Blender25 Help ENG v.02Document9 pagesBlender25 Help ENG v.02Elnegro NegroNo ratings yet
- 3D Studio Max TutorialDocument44 pages3D Studio Max TutorialMunya MakombeNo ratings yet
- Cavity MoldDocument66 pagesCavity MoldKARYAGATA MANDIRINo ratings yet